Как перекинуть файлы с WhatsApp на компьютер?
Как с WhatsApp за 1 минуту перекинуть файлы на ПК
Как скачать файлы из WhatsApp? Многие задавались этим вопросом, ведь иметь все фотографии, видеозаписи и документы на компьютере гораздо удобнее и безопаснее, чем в памяти смартфона. На телефоне нельзя нормально отредактировать фото, добавить в социальные сети или поделиться с друзьями по почте. При переустановке приложения WhatsApp на смартфоне все файлы автоматически удалятся, если их не сохранить вовремя. В сегодняшней статье мы рассмотрим несколько способов скачать файл из WhatsApp.
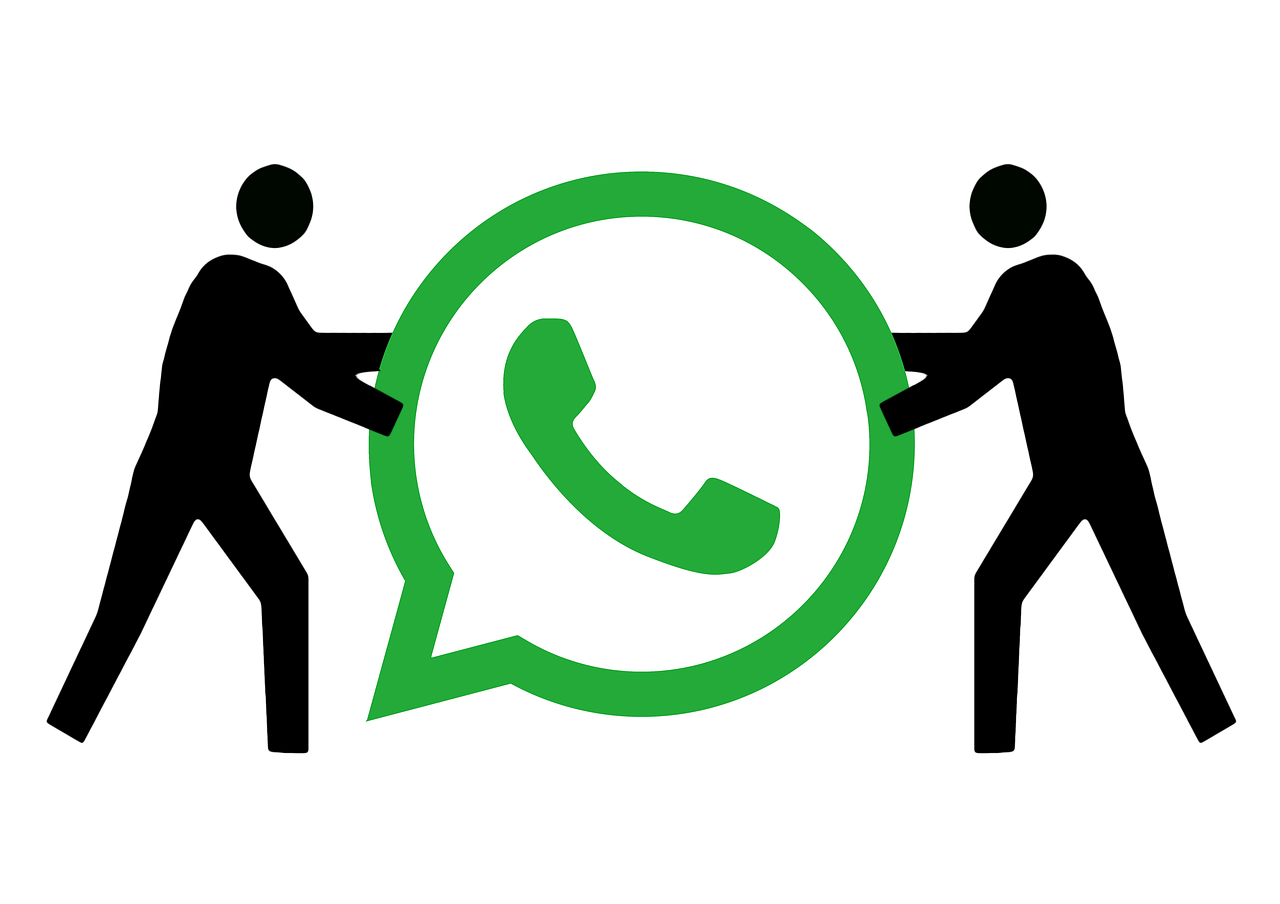
Способ 1
Сначала, необходимо открыть веб-версию WhatsApp:
- Запустите любой браузер, установленный на вашем ПК.
- В адресную строку браузера введите ссылку: web.whatsapp.com
- Возьмите в руки смартфон и следуйте инструкциям на этой странице. Запустите приложение WhatsApp. Если у вас айфон — нажмите на иконку шестеренки, если андроид — на три вертикальных точки в верхнем правом углу.
- Во всплывшем меню выберите WhatsApp Web.
- Наведите камеру на QR-код на экране вашего монитора.

Внимание! Квадрат на экране полностью должен находиться в выделенной области на экране смартфона, иначе у вас ничего не получится.
Если всё выполнено правильно, то у вас откроется веб-версия WhatsApp.

Чтобы скачать любой файл из WhatsApp, следуйте этим действиям:
- Откройте нужный диалог/беседу, из которой необходимо сохранить файлы.
- Нажмите на три точки в верхней части страницы.
- Перейдите в пункт «Данные контакта», обычно находящийся на первом месте в списке.
- В правой части страницы появится небольшое меню, нажмите на кнопку «Медиа, ссылки и документы»
- Найдите нужный вам файл, нажмите на него левой кнопкой мыши, у вас откроется файл в полном размере.
Будьте внимательны, не нажмите на галочку в левом верхнем углу плитки, таким образом вы просто выберете файл, а не откроете его.
- В правом верхнем углу будет стрелочка, направленная вниз, нажмите на неё.
Нужный файл скачан, осталось найти его. Находится файл в папке «Загрузки».
Способ 2
Правильно настраиваем ваш смартфон и приложение WhatsApp:
- Снова нажмите на три точки, где они находятся уже известно.
- Нажмите на строку «Настройки», находящуюся на последнем месте выпавшего списка.
- Перейдите в пункт «Данные».
- Активируйте функцию «Сохранять Медиа».
Теперь все фотографии будут сохраняться в галерее смартфона.
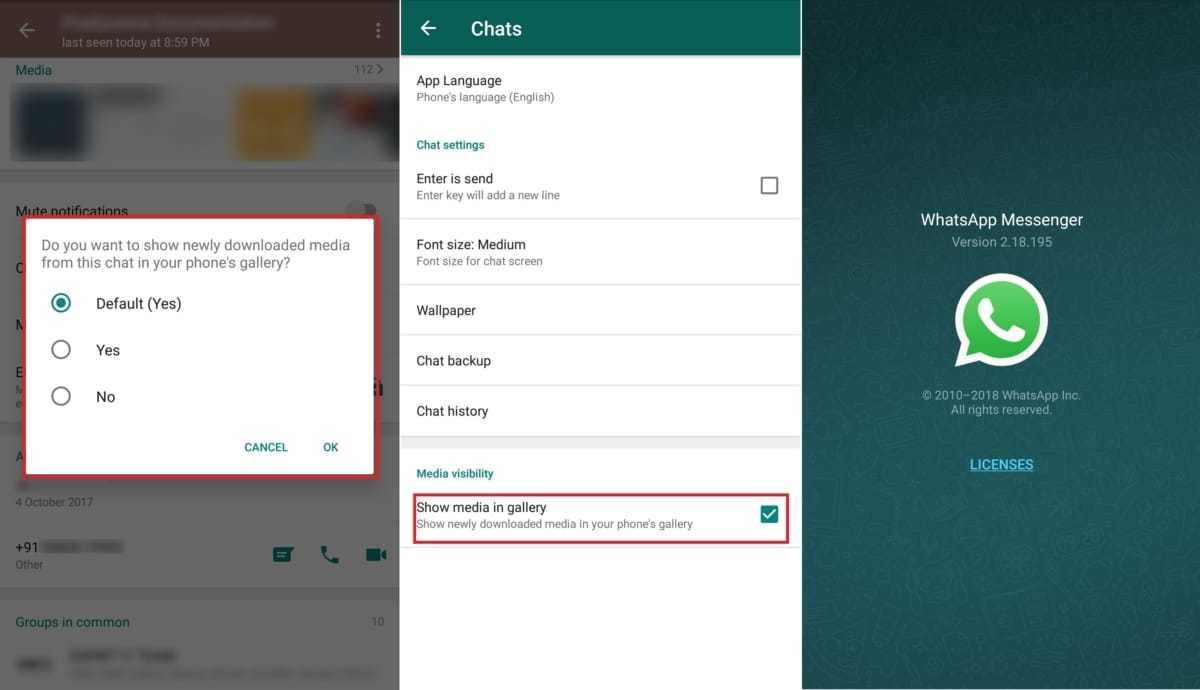
Это важно! Если у вас не будет включена функция «Сохранить медиа», то все файлы будут находиться только в чатах. Если вы переустановите приложение, то все файлы будут стёрты и получить к ним доступ вы сможете только, если попросите у друзей.
Отправляем файлы на компьютер:
- Подключите телефон к компьютеру с помощью USB-кабеля. На смартфоне разрешите передачу файлов.
- Зайдите в проводник, дальше «Мой компьютер», «Устройства и диски». Тут вы найдете ваш телефон, зайдите в него.
- Перейдите в папку WhatsApp, найдите нужные файлы и перебросьте их на компьютер.
Подсказка: чтобы выбрать сразу несколько файлов удерживайте кнопку Ctrl и нажимайте на файлы.
Поздравляю, вы научились скачивать файлы из WhatsApp на компьютер. Все процедуры занимают не более пяти минут, поэтому чаще сохраняйте фотографии, чтобы их не утерять.
Как с Ватсапа скинуть фото на компьютер
В переписках WhatsApp можно не только обмениваться текстовыми сообщениями, но и пересылать различные медиафайлы, в том числе и фотографии. И бывает такое, что особенно понравившийся снимок хочется сохранить не только на телефоне, но и на ПК. Можно ли это сделать в самом мессенджере? Давайте разбираться, как с Ватсапа скинуть фото на компьютер.
Способы сохранения фото из Ватсапа на компьютер
Существует несколько удобных способов для переноса фотографий с телефона на ПК:
- Использование веб-версии мессенджера.
- Передача файлов с помощью функции «Поделиться»;
- Сопряжение смартфона с компьютером посредством USB-кабеля;
Рассмотрим каждый из них по очереди.
Веб-версия WhatsApp
Суть данного способа заключается в том, что вы запускаете специальную версию мессенджера у себя на компьютере или ноутбуке в браузере и подключаетесь через мобильное приложение, чтобы получить доступ ко всем перепискам. Это очень удобно, ведь не нужно ничего дополнительно устанавливать или настраивать. А основной недостаток – телефон должен быть рядом с ПК.
Инструкция, как быстро с Ватсапа перекинуть фото на компьютер:
- Открываем в браузере эту ссылку https://web.whatsapp.com/.
- Запускаем в мобильном приложении функцию WhatsApp Web. На Айфоне она расположена в отдельной вкладке «Настройки».
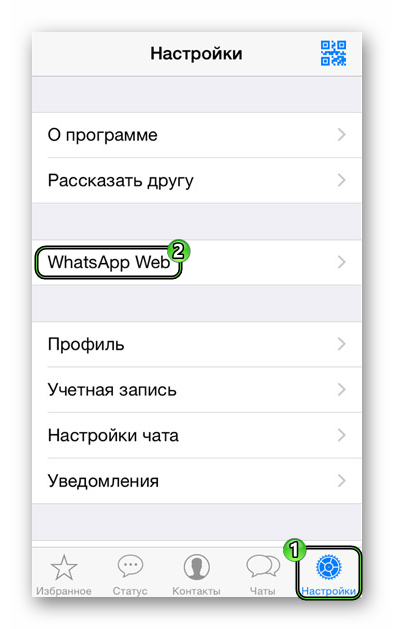 А в случае с Андроидом ее можно найти в контекстном меню вкладки «Чаты».
А в случае с Андроидом ее можно найти в контекстном меню вкладки «Чаты».
- Наводим камеру устройства на экран монитора и дожидаемся считывания QR-кода.
- Соглашаемся с синхронизацией данных, если это потребуется.
- Теперь в браузере переходим к той переписке, где лежит нужная картинка.
- Открываем ее одиночным кликом.
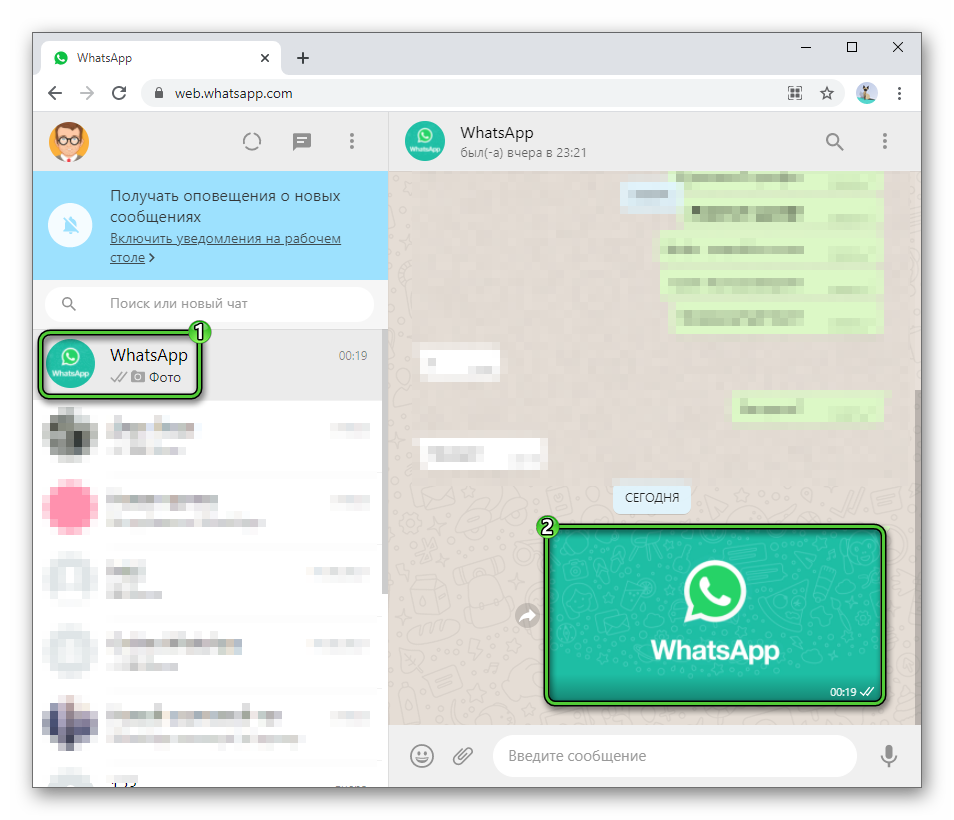
- Нажимаем на кнопку «Загрузить» на верхней панели инструментов.
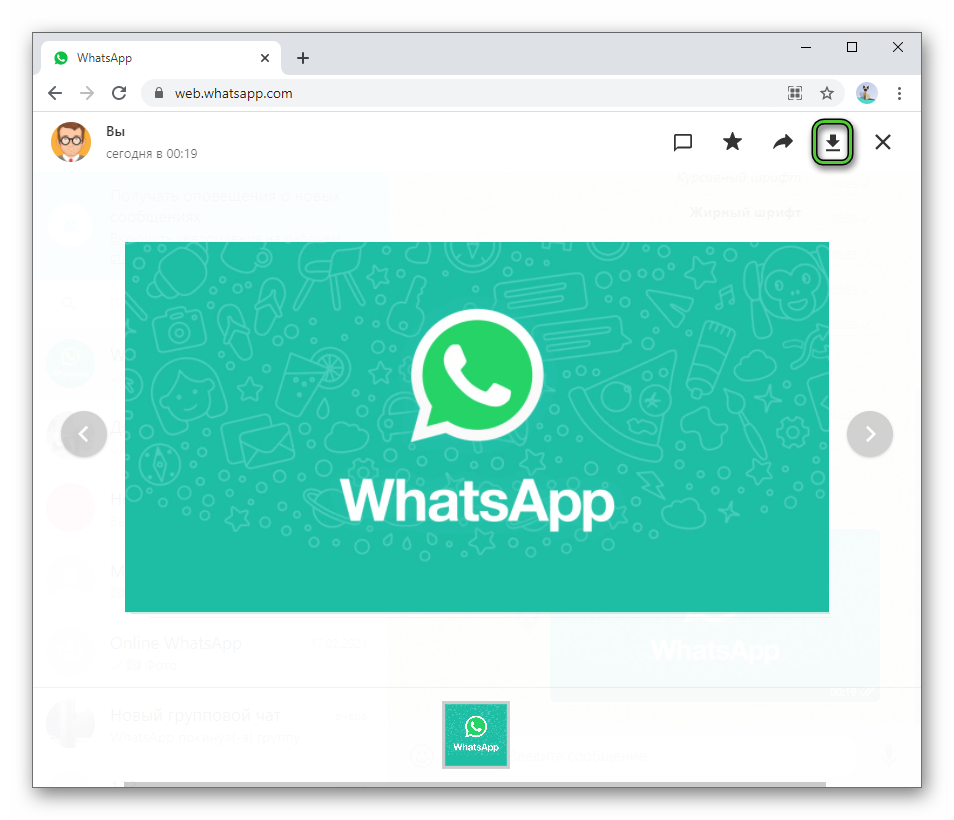
- При необходимости указываем папку, куда сохранить файл.
Если вы вручную не выбирали папку, то снимок должен переместится в каталог «Загрузки» на системном диске. У него в названии будет указано WhatsApp Image вместе с датой и временем.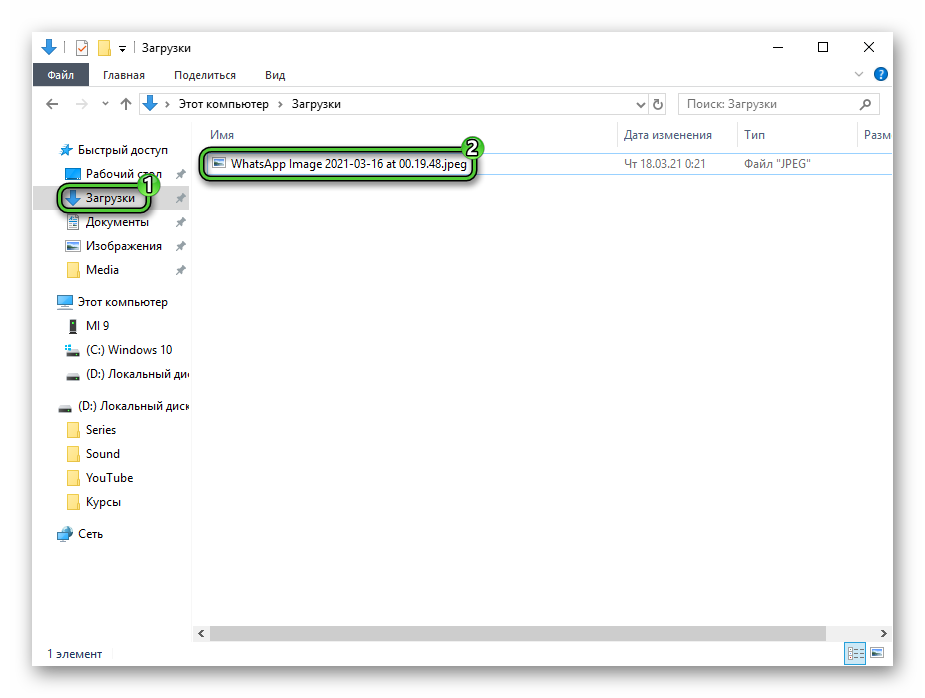
Внутренняя пересылка через «Поделиться» – как сделать
Бывает такое, что предложенный выше вариант, как перенести с Ватсапа информацию на компьютер, вам не подходит. Например, не получается синхронизироваться с веб-версией и т. д. Есть альтернативное решение – использовать один из интернет-сервисов в качестве перевалочного пункта. Отправить, к примеру, картинку на почту, а оттуда скачать на ПК, или использовать для этой же цели приложения такие как ВК, Одноклассники. Главное условие – доступ к ним должен быть и на телефоне, и на компьютере. В качестве примера возьмем социальную сеть ВКонтакте, но подойдет и любое другое приложение.
Инструкция, как скачать фото с Вацапа телефона на компьютер для чайников:
- Откройте чат, откуда нужно скопировать фото.
- Разверните его на весь экран одиночным тапом.
- В верхнем правом углу нажмите на значок вызова контекстного меню (три точки).
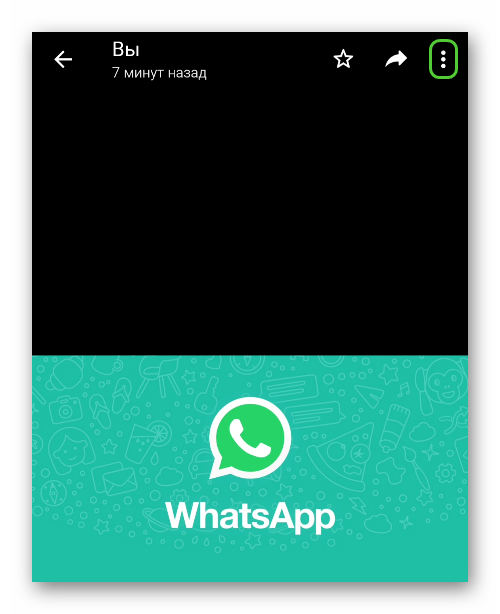
- В появившемся списке выберите опцию «Поделиться».
- Укажите приложение для пересылки. Мы в качестве примера берем VK.
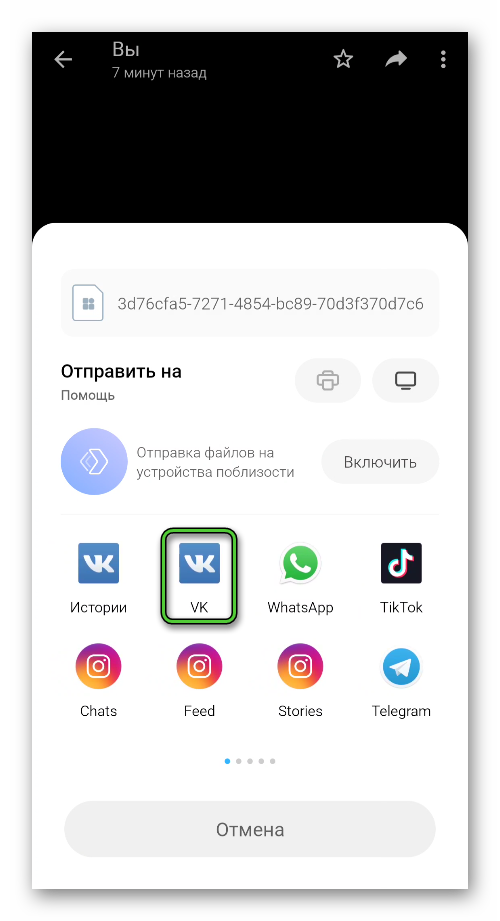
- Выберите получателя. Для ВКонтакте нужно нажать «Отправить сообщением» и выбрать любую удобную переписку.
- Подтверждаем отправку сообщения с картинкой из Ватсапа.
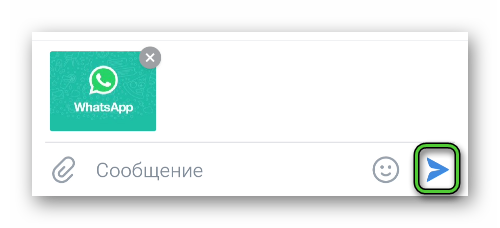
- Теперь открываем сайт ВК на компьютере и переходим к тому же чату.
- Кликаем правой клавишей мыши по отправленной картинке и выбираем опцию сохранения.
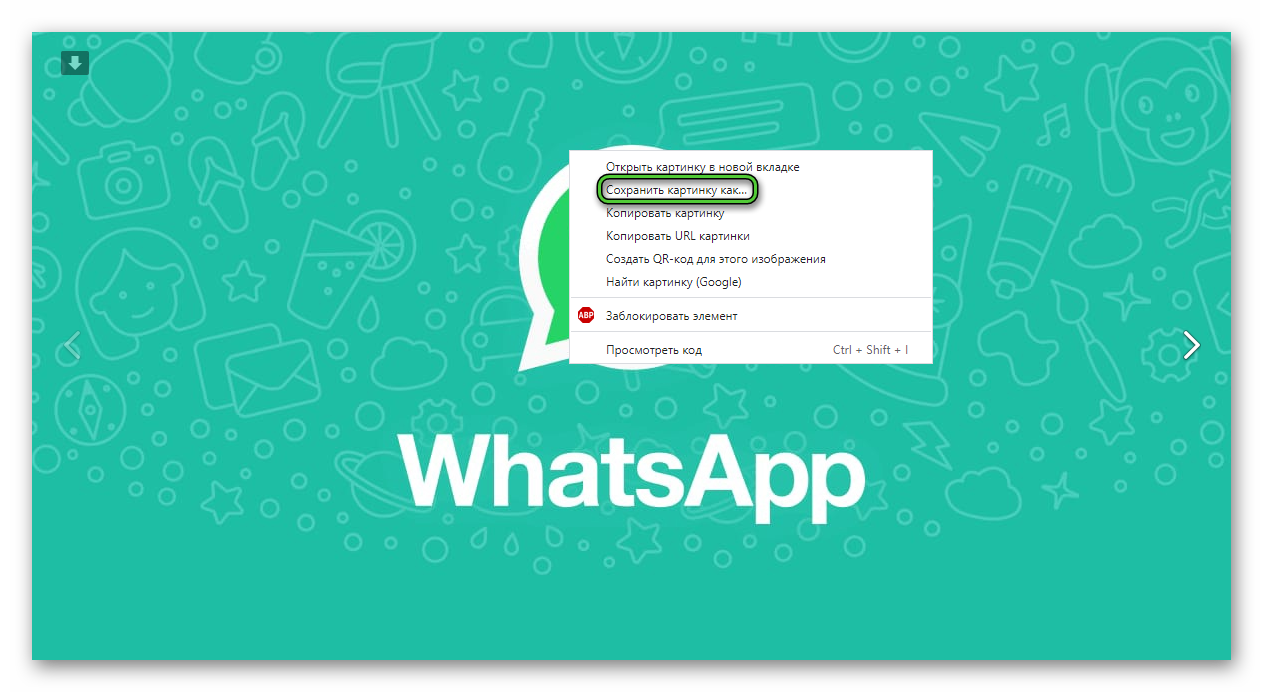
- При желании в конце удаляем это сообщение для всех.
В качестве альтернативного приложения вы можете использовать электронную почту (сохранение в черновики), другой мессенджер и много других вариантов.
Перенос через USB
Еще один вариант, как скачать фото с Ватсапа на компьютер – воспользоваться проводным USB-подключением, если кабель у вас под рукой. Работает это только для Android, ведь на iPhone закрытая файловая система.
Рассмотрим всю процедуру в пошаговом формате:
- Откройте мессенджер у себя на смартфоне или планшете.
- Перейдите к нужному снимку и тапните по нему, чтобы перейти в режим полноэкранного просмотра.
- Нажмите на значок вызова меню в виде вертикальных точек в правом верхнем углу экрана.
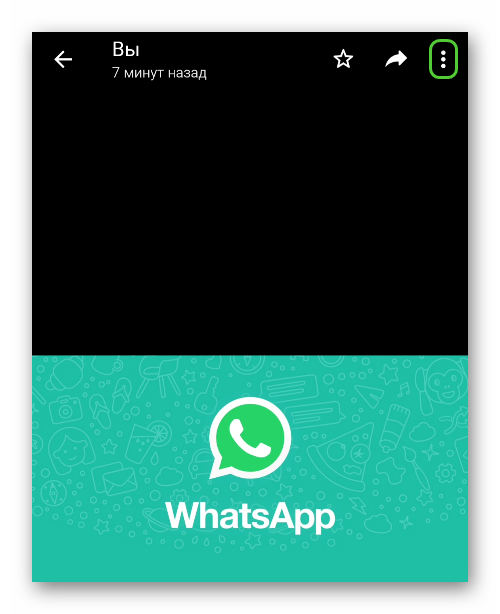
- В списке доступных опций выберите пункт «Просмотреть в Галерее».
- Согласитесь с сохранением картинки, нажав на соответствующую кнопку.
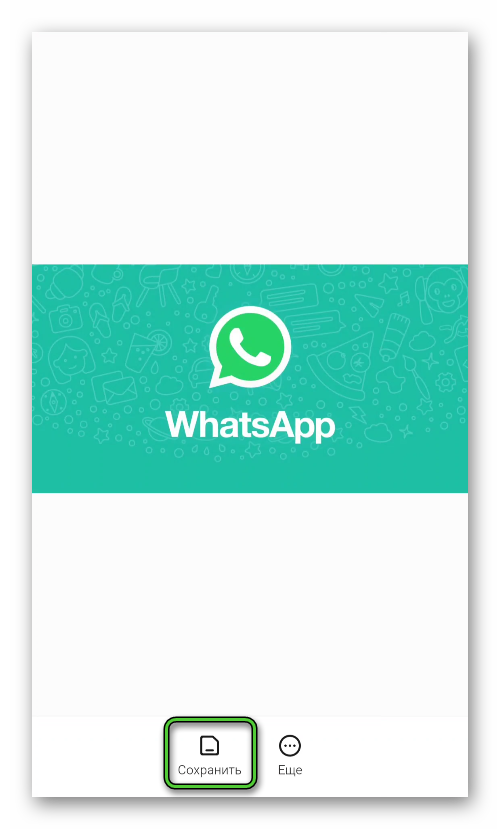
- Теперь подключите ваш девайс к компьютеру через USB-кабель. При необходимости включите передачу данных для Android.
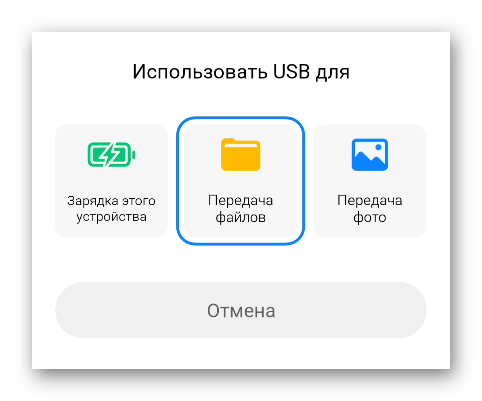
- Откройте ПроводникWindows и перейдите к внутренней памяти устройства.
- Поищите по пути DCIMCamera файл jpg-файл, в имени которого присутствует Save.
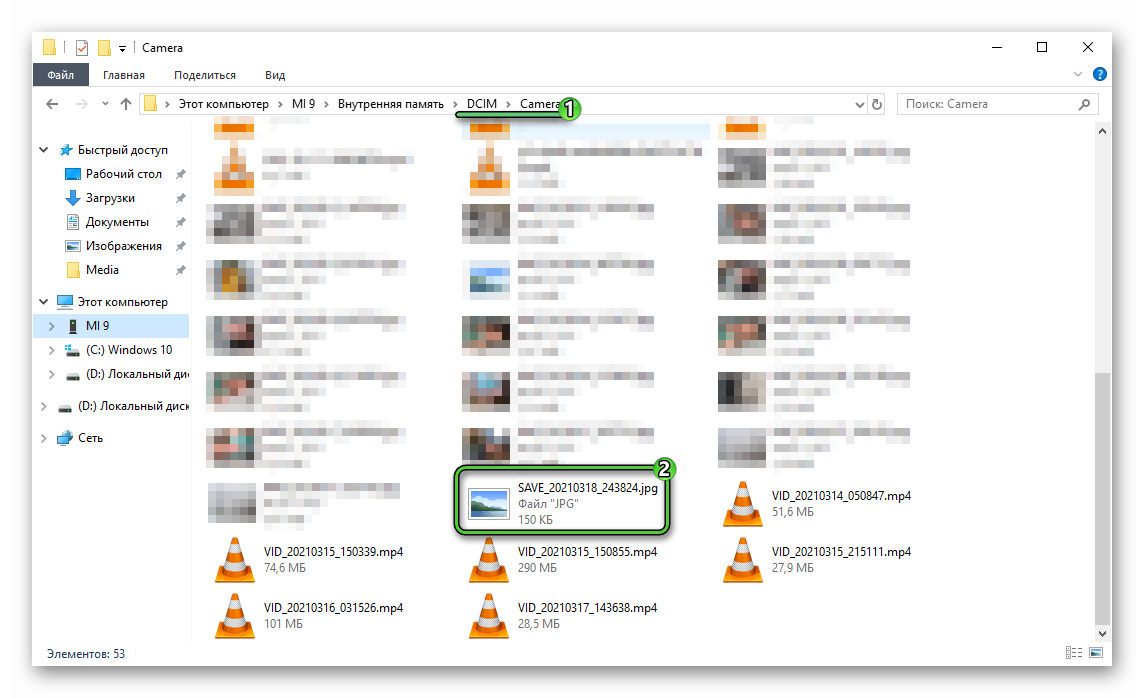
- Выделите его кликом мыши и скопируйте с помощью комбинации клавиш Ctrl + C .
- Далее, вставьте картинку в любую удобную папку с помощью комбинации Ctrl + V .
- Откройте ее и убедитесь, что вы сохранили именно то, что вам нужно.
Если же фотографию найти не удалось, то сделайте следующее:
- Вернитесь к внутренней памяти мобильного устройства.
- На этот раз пройдите по пути «WhatsAppMediaWhatsAppImages».
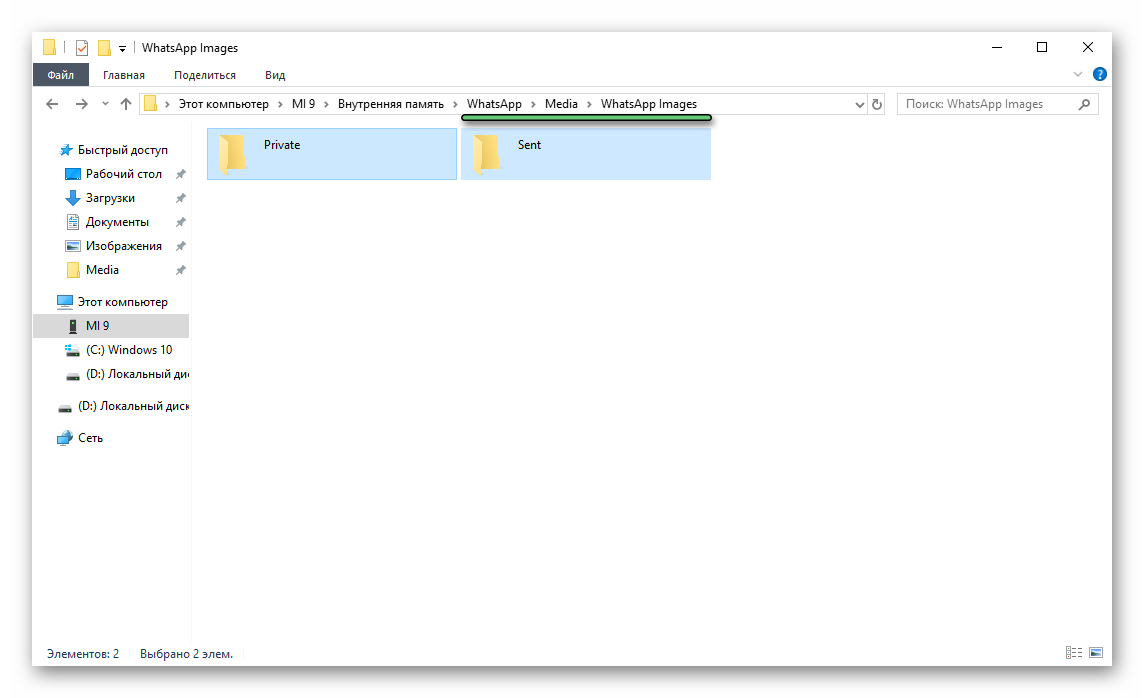
- Выделите все папки (комбинация Ctrl + A ), скопируйте их и вставьте в любой каталог на компьютере.
- Изучите их содержимое, ориентируясь на миниатюры, чтобы найти нужный снимок.
- Перенесите его в удобное место, а все остальные файлы сотрите с ПК.
Сохранение данных на телефоне
В зависимости от параметров мессенджера, фото могут автоматически загружаться в галерею смартфона или планшета. Предлагаем разобраться с этой опцией более подробно:
- Чтобы настроить копирование фото сразу в память телефона, откройте Ватсап и перейдите в настройки. На Айфоне это отдельная вкладка на нижней панели.
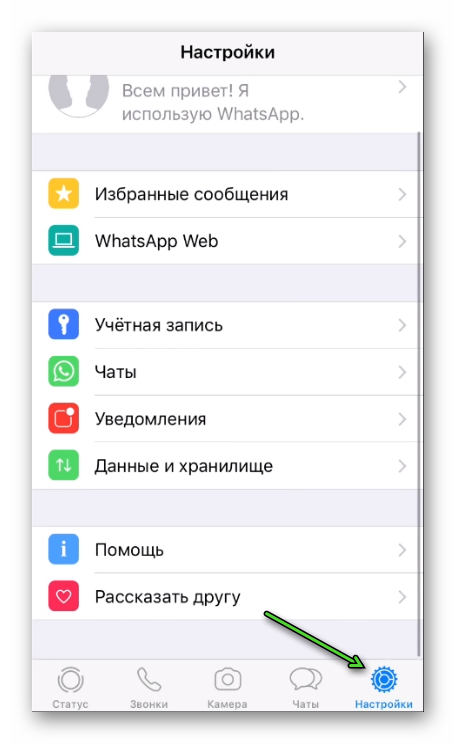 А на Андроид-девайсах этот пункт находится в контекстном меню.
А на Андроид-девайсах этот пункт находится в контекстном меню.
- Посетите раздел «Чаты» на странице параметры.
- Переключите тумблер «Видимость медиа» в активное положение, чтобы пересланные в мессенджере медиафайлы отображались в галерее.
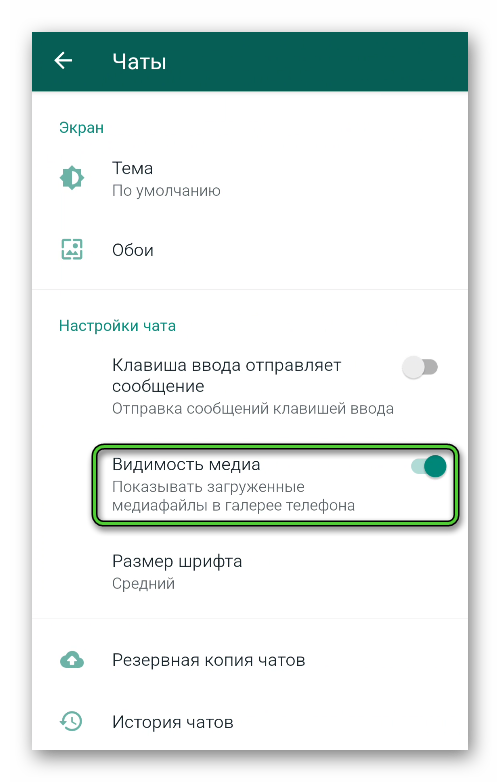 Связано это с тем, что в противном случае быстро фото из Ватсапа скинуть в компьютер не получится. Они в галерее просто отображаться не будут, придется сохранять вручную.
Связано это с тем, что в противном случае быстро фото из Ватсапа скинуть в компьютер не получится. Они в галерее просто отображаться не будут, придется сохранять вручную. - Вернитесь на шаг назад и откройте «Данные и хранилище».
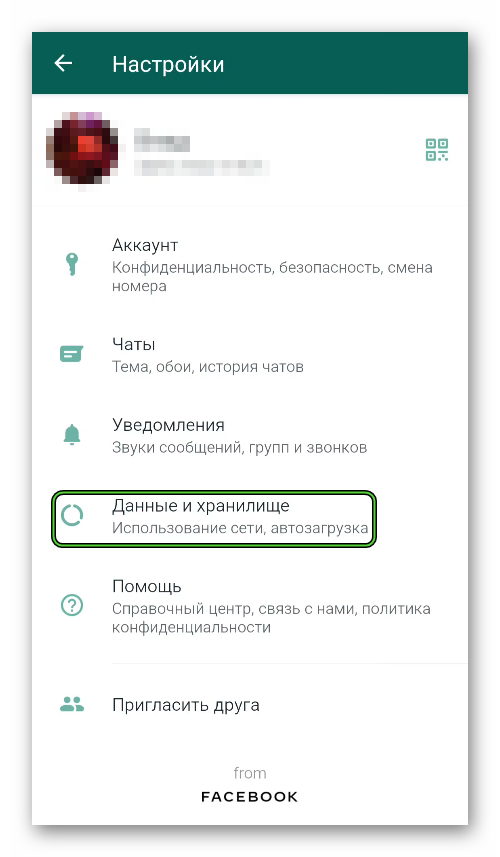
- Настройте здесь автозагрузку медиа, при каких условиях (тип подключения) мультимедийные файлы будут автоматически загружаться в память смартфона. Если у вас хороший мобильный интернет, то активируйте для него пункт «Фото». А для Wi-Fi лучше оставить все файлы.
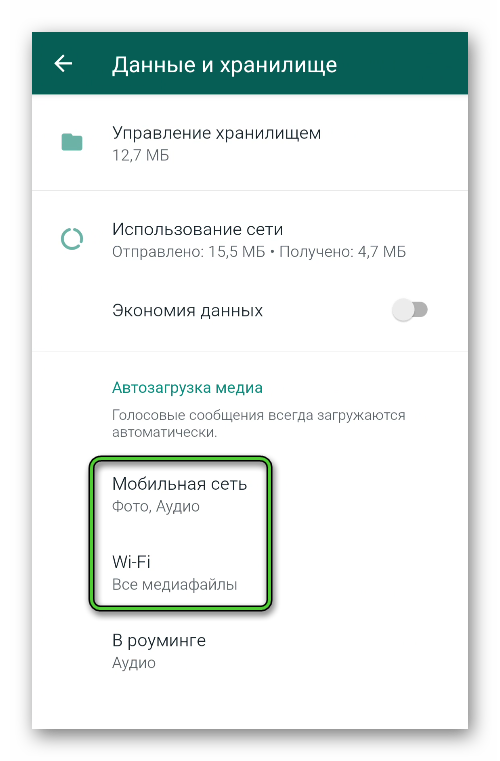
Как синхронизировать Whatsapp на телефоне с компьютером
Ватсап считается одним из самых надежных мессенджеров. Ранее у него был весомый недостаток: нельзя было использовать его на ПК. Чтобы синхронизировать приложение с компьютером, нужно было сначала устанавливать эмулятор и выполнять весь процесс через него. В некоторых случаях это и сейчас единственный вариант.
Но обладателям Мак и Виндовс повезло, поскольку появилась версия для ПК и ноутбуков на этих платформах. Как синхронизировать Ватсап на телефоне с компьютером – будет рассказано далее.
- Метод 1: Загрузка мессенджера с официального веб-ресурса
- Метод 2: синхронизация Ватсап Веб через Блюстакс
Метод 1: Загрузка мессенджера с официального веб-ресурса
Это один их самых быстрых методов синхронизаци приложения и переноса диалогов на ПК, но он доступен лишь на ОС Виндовс или Мак.
- Нужно загрузить версию для своего устройства и приступить к процессу инсталляции;

- По завершению установки следует запустить программу, на экране отобразится персональный QR-рисунок;

- Здесь не нужно нажимать много различных кнопок, по новой регистрироваться и вводить данные. Но это при условии, что пользователь имеет профиль в мобильной версии, иначе войти не получится;
- Далее следует открыть мессенджер на телефоне, перейти в раздел «Беседы», открыть меню и выбрать опцию «WhatsApp Web»;

- На экране появится рамка для считывания QR-рисунка, нужно поднести ее к экрану ПК и поймать код, чтобы синхронизировать ПК и мобильную версии.

После этого Ватсап Веб автоматически откроет переписку и отобразит все чаты и настройки на ПК
Метод 2: синхронизация Ватсап Веб через Блюстакс
Как сохранить переписку Ватсап на компьютер? Следующий способ – использовать эмулятор. Процесс выглядит следующим образом:
- Сначала нужно скачать Блюстакс на компьютер. У него простой интерфейс и синхронизация происходит очень быстро. Аналогичные программы выглядят гораздо сложнее, а часть из них – вовсе не работает;

- Далее необходимо провести соответствующие настройки и выгрузить переписку. После запуска появится новое окно, где нужно будет следовать инструкциям. Все просто, ведь нужно будет выполнять такие же действия, как на телефоне;
- Чтобы вытащить истории и синхронизировать Ватсап, понадобится запустить приложение и активировать его с помощью кода. Код будет отправлен на телефон. Важно понимать, что если мессенджер будет установлен на ПК – то он исчезнет с телефона, поэтому сначала нужно активировать функцию использования нескольких девайсов.
 Как скопировать контакты с whatsapp на компьютер? Достаточно лишь внести пару контактов в адресную книгу вручную.
Как скопировать контакты с whatsapp на компьютер? Достаточно лишь внести пару контактов в адресную книгу вручную.
Готово. С помощью Блюстакс можно устанавливать любые приложения Андроида, чаще всего загружаются игры или мессенджеры, потому что играть и общаться намного удобнее через ПК.
Все варианты отправки документов через WhatsApp на компьютере
WhatsApp – это сервис, который подходит для общения с товарищами и для работы. Через него можно отправлять не только текст, но и документы, различные файлы. В инструкции разберемся, как отправить документ с компьютера в Ватсапе, как передать фотку или видео.
Какие файлы можно отправлять через Ватсап на ПК

Что можно перекинуть в Ватсапе на ПК:
- обычное текстовое сообщение;
- фотографию, анимацию, открытку, картинку;
- видеофайл;
- текстовый документ, презентацию или табличку с отчетами.
Отправить файл с ноутбука или персонального компьютера в Ватсапе получится бесплатно. Для этого можно воспользоваться специальной кнопкой или просто перетащить документ в область переписки.
Внимание. Войти в Ватсап на компьютере можно через браузер или официальный клиент. Обе версии поддерживают отправку и прием медиафайлов. Выполнять дополнительные настройки или скачивать сторонние приложения не нужно.
Как перекидывать файлы через WhatsApp на ПК
Через WhatsApp можно скинуть практически любой файл. Мессенджер поддерживает два основных способа передачи данных:
- найдите файл на ПК, откройте чат в Ватсапе и перетяните данные в область с перепиской;
- откройте чат, выберите нужную иконку и найдите документ через файловый менеджер.
Оба способа не требуют специальных навыков и удобны в работе. Получатель сможет скачать данные на свой компьютер и отправить их в печать.
Документы
Пошаговая инструкция, как отправить документ с Ватсапа с помощью компьютера:
- Откройте нужный чат.
- Кликните по скрепке, она находится снизу, слева от окошка для ввода сообщений.
- Выберите иконку «Документ».

- Отыщите нужный файл через проводник, выделите его и кликните по клавише «Открыть».

- Напишите сообщение, если это нужно, кликните по клавише справа для отправки.

Совет. Если нужно добавить в сообщение еще один файл, используйте клавишу в форме плюсика.
Есть еще один способ, как отправить документ с компьютера в Ватсапе. Для этого заранее откройте чат в мессенджере и найдите файл в проводнике ПК. Для отправки нажимайте на значок с данными и перетяните его в область переписки. Появится привычное окно, в котором можно написать сообщение, справа доступна клавиша для отправки.

Фото, картинки, анимации
С помощью мессенджера на ПК можно отправлять не только документы или презентации, но и фотографии, картинки, анимации. Для этого в меню есть специальная клавиша, которая открывает проводник.
Инструкция, как перекинуть фото через WhatsApp на ПК:
- Перейдите в переписку.
- Нажмите на клавишу со значком галереи.

- Выберите фотку в проводнике и подтвердите действие.

- Нажмите на клавишу отправки.

Внимание. При отправке фотографии можно воспользоваться редактором. Инструменты для обрезки, наложения текста или стикера доступны в верхней части окна.
Видеозаписи
Через WhatsApp на компьютере или ноутбуке можно передавать видео. Действие практически не отличается от отправки фотографий:
- Запустите нужный чат.
- Кликните по кнопке добавления фото и видео.

- Найдите файл в памяти ПК и подтвердите действие.
- Для отправки нажмите на зеленую стрелочку в нижнем углу справа.
Важный момент. Отправить можно видеоролик, вес которого не превышает 64 МБ.
Как загрузить полученные данные из WhatsApp
Чтобы скачать документ из WhatsApp на компьютер, нажмите на стрелочку, указывающую вниз.

Для загрузки придется указать название и выбрать место для сохранения в проводнике. Если все готово, нажимайте на клавишу сохранения.

Отправить данные в WhatsApp с помощью компьютера можно бесплатно. Мессенджер поддерживает текстовые файлы, презентации, файлы с табличками. Если при добавлении в чат появляется ошибка, создайте архив и повторите операцию.
Как отправить документ в печать
Если получили и скачали файл с Ватсапа, его всегда можно открыть и распечатать. Для этого есть специальная кнопка или комбинация клавиш.
Как напечатать текст с Ватсапа на ПК:
- Откройте документ.
- Найдите кнопку с принтером и нажмите на нее.
- Выберите формат печати и подтвердите действие.
Совет. Чтобы не искать кнопку с принтером, нажмите на CTRL+P. Откроется окно с настройками принтера и выбором количества страниц.
С помощью Ватсапа можно отправить презентацию или документ. Для этого достаточно перенести его в область переписки или найти в файловом менеджере. После получения собеседник сможет сохранить данные на свое устройство и распечатать их на принтере.
Как с WhatsApp скачать фото на компьютер — все варианты
Существует несколько способов, как с Ватсапа скинуть фото на компьютер. Для этого потребуется подключение к интернету, наличие USB-шнура или регистрация в облачном хранилище. В инструкции рассмотрим три способа сохранения фоток из WhatsApp на ПК.
Как сохранить фотографии с Ватсапа на ПК
Чтобы скопировать фото из Ватсапа на компьютер, можно воспользоваться следующими вариантами:
- подключить мобильник к ПК с помощью шнура USB;
- отправить изображение на почтовый ящик или сохранить его в черновике;
- выгрузить файл в облачное хранилище, затем зайти в него через ПК и сохранить.
Важный момент. Если WhatsApp установлен на ПК, подключать телефон не придется. Скачать нужную фотку можно за несколько секунд из любого чата.
Способ 1: используйте USB-кабель
Первый способ, как скачать фото из Ватсапа на компьютер – подключиться по USB. Для работы потребуется мобильник и USB-шнур. Скачивать дополнительные сервисы не нужно.
Инструкция, как подключить телефон к ПК и найти фото из Ватсапа:
- Возьмите шнур и подключите его к телефону, затем к компьютеру.

- Откройте шторку с уведомлениями, нажмите на появившееся подключение и выберите «Передача файлов».

- Войдите во внутренний накопитель телефона с помощью проводника.

- Найдите папку WhatsApp.

- Откройте раздел Media и перейдите в папу WhatsApp Images.

- Здесь можно найти все фотографии. Дополнительно посмотрите папки: Sent, Private.
Как перекинуть фото с Ватсапа на компьютер? Для начала найдите нужный файл, затем нажмите на него правой кнопкой и скопируйте. Вставьте снимок в любом удобном месте в памяти ПК. Для этого откройте нужный раздел, нажмите на ПКМ и выберите «Вставить».

Способ 2: отправьте фотку на свой e-mail
Если шнура под рукой не оказалось, перебросить фото из Ватсапа на компьютер можно другим способом. Для этого можно воспользоваться электронной почтой. В сообщениях нужно создать черновик, затем открыть его через ПК и сохранить фотографию.
Инструкция, как скачать фото с Ватсапа на компьютер с помощью электронной почты:
- Откройте галерею в телефоне, найдите альбом WhatsApp Images.

- Нажмите на снимок, затем тапните по клавише «Поделиться».

- Выберите электронную почту, например, Gmail.
- Откроется почтовый ящик. Дождитесь завершения загрузки файла.
- Закройте почтовый ящик, черновик сохранится автоматически.

- Войдите в ящик через компьютер и нажмите на раздел с черновиками.

- Разверните только что созданный черновик.

- Нажмите на ссылку с файлом, он скачается автоматически.

- Чтобы открыть фотку, кликните по ней. Найти файл можно в папке с загрузками веб-браузера.
Скачать фото с Ватсапа на компьютер несложно. Способ с использованием почты подойдет продвинутым пользователям, которые хорошо владеют ПК и зарегистрированы в электронном ящике.
Важно. Интерфейс может отличаться. Это зависит от используемой почты и версии веб-браузера В примере рассмотрена почта Gmail и браузер Google Chrome.
Способ 3: воспользуйтесь облачным хранилищем
Как с Ватсапа скинуть фото на компьютер? Существует еще один способ – облачное хранилище. Для работы потребуется как телефон, так и ПК. Сначала нужно скопировать снимки из мессенджера и поместить их в облако. Затем уже можно входить в хранилище через ПК и переносить файлы.
Инструкция, как перекинуть фотографии из Ватсапа на компьютер через облако:
- Откройте галерею, выберите папку WhatsApp Images.
- Найдите нужную фотку и разверните ее.
- Тапните по «Поделиться».

- Выберите Диск Google, Яндекс.Диск или Google фото.
- Напишите название файла, если это нужно, сохраните изменения.

- Теперь перейдите на диск с компьютера и найдите файл.

- Достать фотку просто. Для этого нажмите на ПКМ и выберите скачивание.

Важно. Для работы с облачными сервисами требуется регистрация. В такие хранилища можно бесплатно скидывать любые файлы.
Как сохранить фото в Ватсапе на компьютере
Как скинуть фото с Ватсапа на ПК, если установлено официальное приложение? В этом случае достаточно перейти в чат и нажать на специальную кнопку. Подключать телефон по кабелю или использовать дополнительные сервисы не придется.
Руководство, как перекинуть фото на компьютер с Вацапа:
- Откройте официальное приложение или веб-версию мессенджера.
- Найдите фотографию в чате.
- Наведите курсор на файл, кликните по стрелочке.
- В меню нажмите на «Загрузить».

- Выберите папку, напечатайте имя и сохраните файл.
Такой способ подойдет тем абонентам, которые уже установили WhatsApp на компьютер. В этом случае не придется разбираться с электронной почтой, облачным хранилищем или подключать смартфон по USB.
Как распечатать фотографию на компьютере
Перенести фото с WhatsApp на ПК можно за несколько минут. Проще всего скачать файл из официального приложения или с помощью WhatsApp Web. После завершения сохранения файл можно распечатать на принтере.
Как распечатать фото с Ватсапа на компьютере? Для этого включите принтер, затем тапните по фотографии правой кнопкой мыши и выберите «Печать». Откроется окно принтера, в котором можно выбрать формат, размер и установить параметры цветов.

Обратите внимание. Если принтер черно-белый, распечатать цветное фото не получится. В этом случае можно скопировать файл на флешку и отнести ее в специальную мастерскую.
Как с WhatsApp скинуть фото на компьютер? Для этого есть много способов, попробуйте каждый из них и выберите удобный. Для печати требуется не только специальное устройство, но и установленные драйверы. Если принтера нет, обратитесь с просьбой в фотомастерскую или салон печати.
Способы перекинуть фото с WhatsApp на компьютер
Мессенджер Whatsapp помогает осуществлять общение. При этом, клиенты программы могут находиться на расстоянии, и отправлять текстовые или голосовые сообщения, или совершать аудиозвонки или видеозвонки. Функционал программы включает опции и инструменты, чтобы наладить работу. Пользователи могут управлять настройками, чтобы работать с необходимыми условиями, и сделать функционал подходящим под потребности.
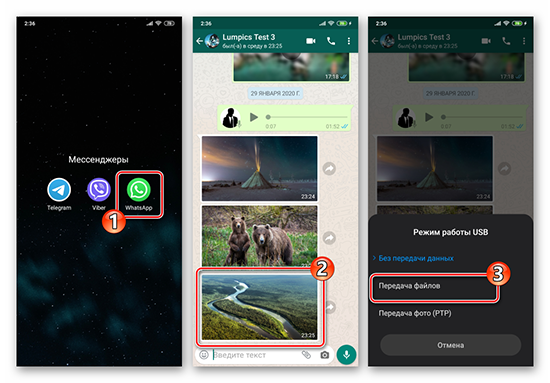
При этом, пользователи могут перекидывать фотографии и изображении . Файлы могут понадобиться для того, чтобы отправлять собеседникам для работы, или личного пользования. На компьютере файлы могут храниться в безопасном варианте.
Фотографии хранят моменты, которые хочется повторить, поэтому люди хотят сохранить каждую фотографию. Места на мобильном устройстве может не хватить, а на персональном компьютере заложен больший объем памяти.
- Как скинуть фото с Ватсапа Android на компьютер?
- USB-подключение к ПК
- Интернет-сервисы
- WhatsApp для Windows
- Как на iOS из WhatsApp перекинуть фото на компьютер?
- USB-подключение к ПК
- iCloud Drive
- Интернет-сервисы
- WhatsApp Web
Как скинуть фото с Ватсапа Android на компьютер?
Пользователи могут применить варианты для передачи фотографий и изображений с Ватсап, который установлен на мобильное устройство на базе Андроид, на персональный компьютер. При этом, выбор метода зависит от условий и предпочтений клиента программы. Среди вариантов можно отметить:
- При помощи кабеля с USB разъемом для подключения к персональному компьютеру;
- С использованием специально разработанных интернет сервисов;
- При помощи приложения Ватсап, которое устанавливается на компьютер.
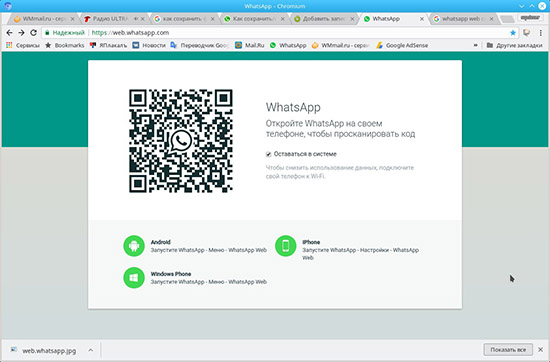
USB-подключение к ПК
Пользователи могут использоваться подключение через USB кабель, чтобы передавать необходимые данные с устройства на устройство. Подключение с кабелем делает связь быстрой, и поэтому большой объем фотографий может перекинуться за пару минут. Для этого следует:
- Взять кабель, который может получиться при отсоединении блока зарядки:
- Воткнуть кабель с подходящим разъемом в мобильное устройство, а вторую часть подключить к компьютеру в подходящий для USB разъем;
- Когда кабель подсоединен, следует разрешить устройству провести подключение;
- После подтверждения, можно осуществлять обмен изображениями и файлами с мобильного устройства на персональный компьютер.
На компьютере может храниться большой объем фотографий, и поэтому оптимально регулярно перебрасывать фотографии.
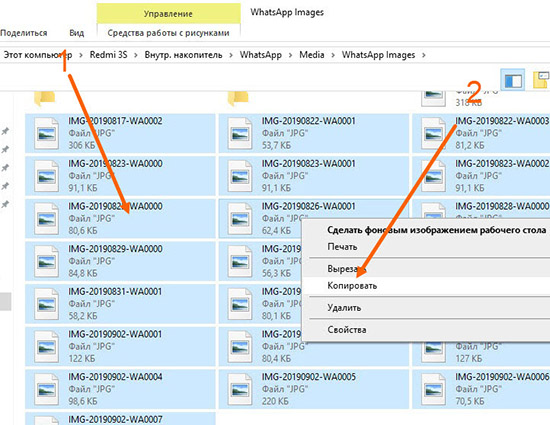
Интернет-сервисы
Пользователи могут не иметь подходящий кабель под устройство, и поэтому можно использовать посторонние интернет сервисы, которые можно загрузить с интернет маркета. Сервисы помогают сохранять фотографии или изображении на облачные сервисы, и с платформ сохранять на компьютер. Клиенты программы Ватсап могут выбрать вариант:
- «Яндекс.Диск»;
- Google Drive;
- DropBox;
- MEGA.
WhatsApp для Windows
Пользователи могут скачать приложение WhatsApp на персональный компьютер, и перекидывать фотографии и изображении на регулярной основе. При этом, скачать программу на компьютер можно с официального сайта, где следует выбрать подходящий вариант для конкретного вида устройства. Пользователи могут синхронизировать данные с мобильного устройства и компьютера, чтобы пользователь заходил с персонального аккаунта.
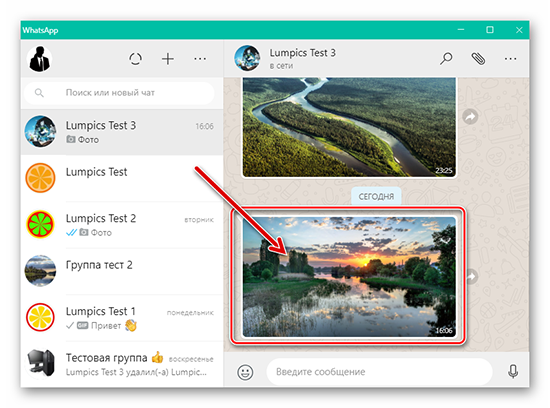
Как на iOS из WhatsApp перекинуть фото на компьютер?
Пользователи устройств на базе iOS могут осуществлять операции по передаче фотографий и изображений с программы Ватсап на персональный компьютер. При этом, клиенты могут использоваться способы передачи:
- Подключив USB к компьютеру и мобильному устройству;
- Используя iCloud Drive;
- При помощи сторонних программ из интернета;
- С применением программы WhatsApp Web.
USB-подключение к ПК
Пользователи могут переносить данные в персональный компьютер, чтобы сохранить информации. При этом, перенос информации может быть осуществлен при помощи кабеля с разъемом USB. При этом, информацию можно оставить на компьютере, или перенести на новое мобильное устройство. При этом, пользователи могут отправлять данные для хранения на компьютере, поскольку там много свободного места.
iCloud Drive
Клиенты программы, которые используют приложение с мобильных устройств на базе iOS, могут использовать iCloud Drive для передачи фотографий и изображений.
- Вначале следует скачать iCloud Drive на персональный компьютер;
- Затем следует запустить программу, и войти с использованием персональных данных, которые затребует сервис;
- После прохождения подготовительного этапа, пользователи могут перебрасывать необходимые фотографии на компьютер, где будут храниться
Интернет-сервисы
Пользователи могут найти в интернете, и скачать платформы, которые рассчитаны для того, чтобы обмениваться информацией с мобильного устройства на базе iOS на персональный компьютер. Клиенты программы могут перебросить фотографии через сервис, которые можно скачать через интернет-маркет бесплатно.
WhatsApp Web
WhatsApp Web – программа, которая устанавливается на персональный компьютер, или ноутбук. Приложение разрешает применять функционал приложения через стационарное устройство. Для того, чтобы пользоваться услугами программы следует:
- Скачать программу WhatsApp Web на персональный компьютер. Можно использовать вариант через официальный сайт, чтобы на компьютер не попал вирус, который сможет навредить работе устройства;
- При переходе в программу, на экране откроется код, который следует сканировать при помощи мобильного устройства;
- Для этого, откройте программу через смартфон, и откройте в меню настройки, где следует выбрать раздел WhatsApp Web;
- Если наставить камеру телефона на код, то данные синхронизируется, и пользователь может применять функционал персонального аккаунта через компьютер. При этом, пользователь открывает доступ к камере;
- В WhatsApp Web следует выбрать изображение. Указать изображение, и выбрать место для хранения фотографии. При этом, пользователи могут отправлять изображения, которые сохранены на персональном компьютере.



