Как объединить файлы TIFF в PDF?
Конвертировать TIFF в PDF
Конвертируйте файлы TIFF в PDF онлайн – легко и быстро
- Защищенная с помощью SSL передача файлов
- Автоматическое удаление файла с сервера через один час
- Сервера расположены в Германии
- PDF24 доставляет удовольствие, и вы больше никогда не захотите использовать другой инструмент.
Информация
Вот как это просто
Выберите ваши файлы TIFF, чтобы преобразовать в PDF или перетащите их для старта конвертации. Затем сохраните результат как PDF на ваш компьютер.
PDF конвертер для файлов TIFF
На этой странице вы можете легко сконвертировать файлы TIFF в PDF. Онлайн PDF конвертер PDF24 так же поддерживает некоторые другие форматы файлов и может преобразовывать PDF файлы обратно в иные форматы.
Безопасность важна для нас
Безопасность ваших файлов TIFF важна для нас. Ваши файлы не будут находиться на нашем сервере больше, чем потребуется. Ваши файлы TIFF и результаты будут полностью удалены из нашей системы в ближайшее время.
Просто в использовании
Мы сделали максимально простым и быстрым преобразование TIFF в PDF. Вам не нужно устанавливать или настраивать что-либо, просто выберите ваши файлы TIFF.
Поддерживает вашу систему
Чтобы сконвертировать файлы TIFF в PDF нет особых требований к вашей системе. Этот инструмент работает во всех популярных операционных системах и браузерах.
Установка не требуется
Вам не нужно устанавливать какие-либо программы. Преобразование файлов TIFF происходит на наших серверах. Ваша система не будет загружена и не потребует ничего дополнительного.
Как это работает



Вопросы и ответы
Как я могу конвертировать файлы TIFF в PDF?
- Используйте блок выбора файлов, чтобы выбрать файлы TIFF, которые вы хотите преобразовать в PDF формат.
- Начните конвертацию ваших файлов TIFF, нажав на кнопку Конвертировать.
- Сохраните преобразованные файлы TIFF как PDF используя кнопку скачивания.
Безопасно ли использовать инструменты PDF24?
PDF24 серьезно относится к защите файлов и данных. Мы хотим, чтобы пользователи могли доверять нам. Поэтому мы постоянно работаем над проблемами безопасности.
- Все передачи файлов зашифрованы.
- Все файлы удаляются автоматически из обрабатывающего сервера в течение часа после обработки.
- Мы не храним файлы и не оцениваем их. Файлы используются только по назначению.
- PDF24 принадлежит немецкой компании Geek Software GmbH. Все обрабатывающие серверы находятся в центрах обработки данных на территории ЕС.
Могу ли я использовать PDF24 на Mac, Linux или смартфоне?
Да, вы можете использовать PDF24 Tools в любой системе, в которой у вас есть доступ в Интернет. Откройте PDF24 Tools в веб-браузере, таком как Chrome, и используйте инструменты прямо в веб-браузере. Никакого другого программного обеспечения устанавливать не нужно.
Вы также можете установить PDF24 в качестве приложения на свой смартфон. Для этого откройте инструменты PDF24 в Chrome на своем смартфоне. Затем щелкните значок «Установить» в правом верхнем углу адресной строки или добавьте PDF24 на начальный экран через меню Chrome.
Могу ли я использовать PDF24 в офлайн без подключения к Интернету?
Да, пользователи Windows также могут использовать PDF24 в офлайн, то есть без подключения к Интернету. Просто скачайте бесплатный PDF24 Creator и установите программное обеспечение. PDF24 Creator переносит все инструменты PDF24 на ваш компьютер в виде настольного приложения. Пользователи других операционных систем должны продолжать использовать PDF24 Tools.
Многостраничный TIFF. Создай отчет в TIFF без проблем.
Как объединить изображения в TIFF?
Для преобразования любого изображения в «правильный» TIFF (и создания многостраничного файла) не нужно даже устанавливать никакого софта на компьютер. Просто используйте наш онлайн-конвертер.
Необходимое время: 1 минута.
Инструкция для корректной подготовки документов перед сдачей в ФНС:
-
Выбираем исходные файлы
Нажимаем на кнопку «Добавить изображения или PDF» и выбираем нужный файл (можно сразу несколько).
Сортируем в нужном порядке
Пролистываем чуть ниже до поля с превью файлов и выполняем сортировку по имени или вручную перетаскиваем файлы по порядку, в котором их необходимо собрать.
Нажимаем на кнопку «Конвертировать в TIFF», данная кнопка находится сразу под кнопкой «Добавить изображения или PDF»
Оценка размера результата
В большинстве случаев ФНС требует файл размером не более 2Мб. Поэтому важно следить именно за размером, для этого смотрим на полученный размер файла, если он превышает 2Мб, необходимо уменьшить размер изображений, для этого, в зависимости от результата, указываем 70-80-90 процентов и жмём еще раз «Конвертировать в TIFF». Если размер файла стал гораздо меньше, увеличиваем значение и жмем еще раз «Конвертировать в TIFF». Делаем файл максимально близкий к 2Мб, но только в том случае, если после первого конвертирования он был больше 2Мб.
Скачивание и отправка результата
Когда ваш размер файла стал близок к 2Мб или же он гораздо меньше после первой конвертации — просто скачайте его и используйте в программе.
Вопросы и ответы при работе с объединением в TIFF
Вы можете сделать один TIFF-файл из фотографий или PDF, которые у вас есть.
Важно! Для правильно результата не используйте несколько многостраничных PDF.
Если вы используете Windows, то программа, которой вы смотрите результат не поддерживает просмотр многостраничный TIFF, поэтому просто смените средство просмотров, как это сделать показано на скриншоте:
Второй вариант не зависит от ОС и устройства, на котором вам нужно посмотреть TIFF — просто используйте наш сервис «Онлайн просмотр изображений», после загрузки файла вы увидите все изображения, включенные в ваш результат.
Если вы используете любую технику Apple вы столкнетесь именно с такой проблемой. Попробуйте использовать Windows для просмотра или просто поверьте, что с вашим файлом всё в порядке. Налоговая не использует технику Apple, поэтому она увидит нормальные изображения.
Но, чтобы убедиться, в том, что ваш файл именно в правильном формате — используйте наш сервис «Онлайн просмотр изображений» и надеюсь все ваши сомнения отпадут.
В настоящее время поддерживаются практически все форматы изображений. Мы преобразуем их в TIFF самостоятельно, но не все графические файлы будут отображаться в вашем браузере.
TIFF (Tagged Image File Format) – это графический формат, который может использовать сразу несколько изображений, объединяя их в многостраничный документ. Его особенностью является то, что он может содержать в себе графические файлы с максимальным качеством (без потерь). Именно поэтому обычно именно сей формат используют для сканирования официальных документов, различных графических изданий и прочего.
Исходя из требования налоговой — им необходимо черно-белое изображение, поэтому требуется оставить глубину цвета в 1бит
Уменьшать DPI бессмысленно, так как это всего лишь значение, которое используется при печати, поэтому рекомендую вам оставить его в значении 300 DPI
Вы можете выбрать любой тип, но лучше оставить FLATE, так как он обеспечит максимальное сжатие без потери качества.
Преимущества использования TIFF
В чем отличие изображений этого формата от распространенного JPG? По крайней мере в том, что последний использует сильную степень сжатия. А это негативным образом влияет на качество изображения. Иногда текст вообще невозможно прочитать. Но есть у TIFF и другие преимущества.
- Полностью настраиваемое разрешение. При создании многостраничного документа в формате TIFF стоит обратить сугубое внимание на разрешение изображения (DPI). Чем оно выше, тем читабельнее будет текст документа. Формат поддерживает любое разрешение. Лишь бы можно было найти принтер, который впоследствии все это распечатает.
- Приличная глубина цвета. TIFF способен поддерживать стандарт глубины 64 бит True Color RGBA. Это значит, что с правильной цветопередачей будет не только текст, но и сопутствующая графика. Это весьма важно для последующего использования документа. Конечно, далеко не все принтеры способны распечатать такое многообразие цветов, но для электронной презентации это актуально.
- Поддержка различных типов сжатия. Сжимать этот формат можно самым разным способом. На данный момент доступны технологии PACKBITS, JPEG 6+, JBIG, JPEG, FLATE, LZW, CCITT FAX3, CCITT FAX4 и CCITT RLE. Также можно обойтись вовсе без сжатия. Но это заметно увеличит конечный размер файла. Зато качество будет соответствующее.
- Возможность создания многостраничных документов. В формат TIFF можно интегрировать какое угодно количество других файлов, содержащих текст и изображения. И все это будет храниться в нумерованном порядке. Когда такой документ откроют, то отобразится вся его структура в той последовательности, которая была задана пользователем.
- Все вышеописанные преимущества формата делают его практически идеальным для хранения и обработки официальных документов. Именно поэтому во многих учреждениях требуют присылать по электронной почте бумаги именно в TIFF. И налоговая инспекция не исключение. Но у этих ребят свои требования к документам.
Требования, предъявляемые ФНС к электронным документам
Налоговая инспекция (как и другие органы власти) имеет свои требования к документам, которые присылаются к ним в электронном виде. Они не всегда адекватны, но их нужно выполнять. Иначе документ вовсе не примут. Что касается информации в формате TIFF, то у налоговиков следующие требования:
- Цветность: черно-белое изображение (1 бит);
- Разрешение (DPI): 300;
- Тип: отсканированное изображение;
- Многостраничность: Да.
- Размер файла: в большинстве случаев 2Мб.
Вероятно, такие требования связаны с тем, что в ФНС до сих пор тьма старых машин, которые не умеют работать с большими разрешениями или хорошей глубиной цвета. Но суть не в том. Главное, что есть требования и их нужно выполнять. Помимо TIFF, налоговая принимает документы в форматах PDF, RTF, Microsoft Word, Microsoft Excel, Open Document Text, Document Spreadsheet, Open XML Word и Open XML Spreadsheet. Но TIFF все равно предпочтительнее. Так как «перегнать» документ в TIFF с правильными параметрами? Очень просто.
Ошибка «Ширина изображения не должна быть более 3000 точек на дюйм»
Путем анализа выяснилось, что окончание «на дюйм» — это просто ошибка и нужно читать 3000 точек. Т.е. разрешение вашего изображения не должно превышать именно 3000 пикселей.
И на нашем сервисе есть решение — посмотрите какой размер вашего изображения и установите в поле «Указать размер в процентах» значение, при котором, результат не будет превышать требуемые 3000 пикселей
Например, ширина вашего изображения 4000 пикселей, а надо 3000 — в этом случае 3000/4000 * 100 = 75%, эти цифры не требуется вычислять точно, поэтому если вы поставите 70% никто вас ругать не будет.
Заключение
Создать многостраничный документ в формате TIFF – дело довольно простое. Главное – помнить требования, предъявляемые учреждениями к электронным документам. Только после тщательной проверки всех параметров можно отсылать бумаги в ФНС или еще куда-нибудь.
Конвертируйте TIFF в PDF бесплатно — 4 окончательных решения, которые вы должны знать
Если у вас есть фотографии для бизнеса, рекомендуется конвертировать изображение TIFF в PDF. После преобразования TIFF в файл PDF вы также можете редактировать PDF-файл исходного изображения. Если вам нужно поделиться некоторыми изображениями TIFF с другими для дальнейшего редактирования, вам лучше изучить методы преобразования TIFF в PDF.
Как видно из названия PDF, PDF (Portable Document Format) — это формат файла, который хорошо работает в большинстве приложений. Файл TIFF (формат файла изображения тега) — это лучший выбор для людей, которые обмениваются растровой графикой или растровыми изображениями между сканерами и редакторами.
Решение 1. Как конвертировать TIFF в PDF на Mac
Если вы хотите конвертировать TIFF в PDF на Mac, вы можете найти несколько решений от Google или другой поисковой системы. В некоторой степени существуют фиксированные функции преобразования изображения TIFF в PDF. Тем не менее, вы можете бесплатно преобразовать TIFF в PDF на Mac без какого-либо стороннего программного обеспечения. Просто откройте с предварительный просмотр, а затем вы также можете конвертировать TIFF в PDF в пакетном режиме.
Шаг 1. Откройте Finder в OS X, чтобы выбрать фотографии в формате TIFF, после чего получите к ним доступ с помощью предварительный просмотр. Вы также можете сначала запустить предварительный просмотр, а затем перетащить изображения в конвертер Mac. Если вы раньше не знали «Предварительный просмотр», используйте значок поиска в правом верхнем углу рабочего стола, чтобы найти «Предварительный просмотр».
Шаг 2. Независимо от того, сколько изображений вам нужно преобразовать, весь процесс преобразования отдельных или групповых изображений TIFF в изображения PDF аналогичен. Что касается отдельных изображений TIFF, вам нужно выбрать «Файл», после чего выбрать значок «Экспорт в PDF…», чтобы сохранить в формате PDF. Что касается пакетного преобразования изображений PDF из форматов TIFF, вам просто нужно выбрать их все перед передачей. Вы можете использовать мышь или одновременно щелкнуть «Command» и «A».
Шаг 3. Дайте новые имена преобразованным фотографиям PDF и выберите папку для хранения. Наконец, нажмите «Сохранить», чтобы завершить преобразование PDF на Mac бесплатно.

С помощью программы предварительного просмотра на Mac вы также можете редактировать фотографии TIFF, вращать, увеличивать или уменьшать масштаб, комментировать, переворачивать и т. Д. Однако предварительный просмотр не подходит для преобразования файлов TIFF в PDF. Поэтому вам нужно использовать другие онлайн-редакторы для преобразования TIFF в PDF или загрузить на Mac.
Решение 2.Как перенести TIFF в PDF в Windows
1. Конвертируйте TIFF в PDF с помощью Adobe Reader.
Adobe Reader — хороший выбор для бесплатного конвертирования TIFF в PDF в Windows. Вся установка Adobe Acrobat Reader DC очень проста в эксплуатации. Щелкните значок «Установить сейчас», чтобы начать подготовку бесплатного конвертирования TIFF в PDF. После этого дважды щелкните установочный файл бесплатного конвертера PDF для пошаговой установки. Войдите в Adobe Reader перед изменением формата TIFF в PDF.
Шаг 1: Щелкните список «Файл», чтобы выбрать «Открыть». Затем откройте файлы TIFF или изображения с помощью Adobe Reader.
Шаг 2: Нажмите «Создать PDF в Интернете». После этого вы можете получить окно для преобразования PDF. Исходный файл TIFF идеи находится в правой части, щелкните значок «Конвертировать».
Шаг 3: Выберите «Получить файл PDF», чтобы получить новый файл PDF. Наконец, нажмите «Загрузить», чтобы сохранить новые файлы PDF в нужных папках.

2. Конвертируйте TIFF в PDF с помощью Adobe Acrobat.
Более того, другой редактор Adobe также может достичь того же результата преобразования, Adobe Acrobat Pro. Вам разрешено редактировать, создавать и конвертировать PDF-файлы, что означает, что вы также можете конвертировать PDF в TIFF. Первым шагом является поиск ваших файлов TIFF, о которых нет необходимости упоминать в руководстве по шагам разговора из TIFF в PDF.
Шаг 1. Щелкните правой кнопкой мыши файл в формате TIFF идеи и выберите «Преобразовать в Adobe PDF». После этого вы увидите всплывающее окно Adobe Acrobat 11 Pro.
Шаг 2: Щелкните значок «Экспорт» и переименуйте преобразованные файлы PDF. На данный момент вы уже можете просматривать файлы PDF с помощью Adobe Reader или других программ просмотра PDF.

Фактически, вы также можете конвертировать TIFF в PDF в Windows бесплатно напрямую. Выберите «Печать» после открытия изображений в формате TIFF. После этого нажмите значок «PDF Converter Elite», чтобы сохранить изображения TIFF как PDF. Основным недостатком прямого преобразования в формат PDF в Windows является то, что вы не можете передавать файлы, как это делает Mac Preview.
3. Конвертируйте TIFF в PDF с помощью WidsMob PDFEdit.
WidsMob PDFПравить — это профессиональный редактор PDF, который позволяет редактировать PDF-файлы, подписывать и сертифицировать файлы, а также управлять ими, а также расширять возможности редактирования PDF-файлов. Вы можете легко использовать этот PDFEdit для преобразования изображения TIFF в формат PDF за несколько простых шагов. Выполните следующие действия, чтобы узнать, как с легкостью сохранить формат TIFF как PDF.
Шаг 1. Установите этот профессиональный редактор PDF и откройте программу на своем компьютере. Нажмите «Создать» в верхнем списке и выберите «Из файлов . », чтобы добавить изображение TIFF в программу.

Шаг 2. Вы можете предварительно просмотреть файл изображения TIFF в WidsMob PDFEdit перед преобразованием в формат PDF. Вы также можете внести некоторые изменения, например добавить водяной знак или комментарии перед преобразованием.

Шаг 3. После редактирования нажмите «Файл» в строке меню и выберите «Сохранить как», чтобы напрямую преобразовать изображение TIFF в файл PDF.

(Необязательно) Шаг 4. Вы также можете выбрать «Печать» в «Файл» в строке меню. Выберите «Microsoft Print to PDF», чтобы быстро распечатать файл TIFF в формате PDF.

Решение 3. Как преобразовать TIFF в PDF в Интернете
Онлайн-конвертер PDF не имеет слишком много ограничений в отношении операционной системы или других требований. Популярный онлайн-конвертер PDF — это TIFF в PDF. Вы можете обновить менее 20 изображений TIFF для преобразования в стили PDF. Нет ограничений по размеру файла и регистрации. Более того, на ваших PDF-изображениях нет водяных знаков.
Шаг 1: Нажмите «Загрузить файлы», чтобы импортировать изображения TIFF. Вы также можете перетащить их прямо в область преобразования, чтобы начать. Просто подождите несколько секунд, и тогда весь процесс будет завершен.
Шаг 2: Выберите эскизы для загрузки каждого файла PDF по отдельности. Если у вас есть большое количество для вывода, вы можете нажать «Объединено», чтобы объединить их в один файл PDF.
Преобразование для преобразования TIFF в PDF онлайн не повредит. Потому что бесплатный онлайн-редактор TIFF to PDF объявляет, что они удалят все данные через час. Кроме того, вы также можете делиться преобразованными файлами PDF в социальных сетях, таких как Facebook, Twitter, Google Plus и т. Д.
Заключение
Есть много способов конвертировать TIFF в формат PDF. Независимо от того, являются ли эти методы бесплатными или нет, вы можете завершить преобразование PDF за три шага. Приведенные выше советы позволят вам выполнять повседневную работу независимо от того, используете ли вы компьютер Windows или Mac. Более того, если вам нужно преобразовать TIFF в PDF на iPhone или Android, вы также можете найти различные хорошие конвертеры PDF с мощными функциями.
TIFF to PDF — Пакетное преобразование файлов TIFF в PDF в высоком качестве
Кто-нибудь может предложить (желательно бесплатный) способ изменения файла TIFF в PDF
Привет всем, мне нужно конвертировать тысячи файлов TIFF в PDF-файлы. Большинство из них многостраничные. Я хочу конвертировать каждый TIFF в новый файл PDF. Итак, как я могу конвертировать несколько TIFF в PDF?
Как преобразовать файл .tiff в файл .pdf?
К счастью, вы можете легко решить все эти вопросы, прочитав эту статью. Следующие предложения показывают пошаговый процесс преобразования TIFF в PDF в пакетном режиме или отдельно. Так что, если вы ищете лучший бесплатный конвертер TIFF в PDF, эта статья вас не подведет.
Часть 1: Top 3 TIFF в JPG Конвертер онлайн
Когда люди хотят преобразовать TIFF в файл PDF, выбор онлайн-конвертера всегда является первым выбором. Таким образом, в этой статье собраны 3 полезных онлайн-конвертера TIFF в PDF. Вы также можете прочитать и выбрать один из лучших бесплатных конвертеров TIFF в PDF.
1. Online2pdf — конвертировать TIFF в PDF до 20 файлов онлайн
Online2pdf Сайт позволяет конвертировать TIFF в PDF в пакетном режиме до 150МБ. Если вам нужно только преобразовать TIFF в PDF онлайн, убедитесь, что максимальный размер файла составляет 100 МБ.
- Загрузить объединенные файлы TIFF не более 150 МБ.
- Выберите до 20 файлов TIFF для бесплатного преобразования в формат PDF.
- Скачайте конвертированные TIFF в PDF файлы в архиве.
- В его основной интерфейс вставлено слишком много элементов.
2. PDFPro — Конвертируйте файл TIFF в PDF онлайн
PDFPro гарантирует, что все ваши загруженные файлы TIFF остаются конфиденциальными. Кроме того, вы можете быстро конвертировать TIFF в PDF онлайн за 3 простых шага. Нет хлопот, не требуется регистрация или дополнительный плагин. Поэтому довольно просто изменить TIFF на PDF бесплатно онлайн.
- Перетащите файл TIFF с рабочего стола в онлайн-конвертер PDFPro TIFF в PDF.
- Преобразование файла TIFF в формат PDF онлайн.
- Весь пользовательский интерфейс чистый и дружелюбный.
- Вы можете получить 3 бесплатных скачивания для преобразования TIFF в PDF онлайн.
3. Zamzar — конвертируйте до 10 файлов TIFF в PDF онлайн по электронной почте
Zamzar всегда тщательно вводит оба формата ввода и вывода. Таким образом, вы также можете прочитать обзоры форматов TIFF и PDF из его интерфейса. Ну, Zamzar TIFF в PDF конвертер упростил процесс в простой для понимания таблицы. Таким образом, вы можете следовать инструкциям на экране, чтобы конвертировать TIFF в PDF бесплатно онлайн
- Импортируйте TIFF-файл с жесткого диска или URL.
- Поддержка конвертировать TIFF в PDF и другие форматы онлайн бесплатно.
- Предлагайте чистый, безопасный и удобный интерфейс.
- Единственный способ экспортировать преобразованный TIFF в PDF — это отправить электронное письмо.
Часть 2: Как конвертировать TIFF в PDF в Windows 10/8/7
Как известно, формат PDF разработан системами Adobe. Так что, безусловно, Adobe Acrobat — лучший выбор, когда вам нужно конвертировать TIFF в PDF для Windows и Mac. Это правда, что Adobe Acrobat взимает довольно высокую цену, чем другое программное обеспечение TIFF для PDF. В результате, если вам нужно конвертировать только несколько изображений TIFF, вы можете попробовать бесплатную пробную версию Adobe Acrobat.
Шаг 1 : Запустить Adobe Acrobat
Бесплатно скачайте и установите программу Adobe Acrobat на свой компьютер с Windows. На самом деле, не имеет значения, какую операционную систему Windows вы используете, потому что Adobe Acrobat позволяет пользователям конвертировать TIFF в PDF для Windows 10 и других версий Windows без ограничений.
Шаг 2 : Требуется преобразовать в формат PDF
Выберите «Файл» в верхнем левом углу окна. В раскрывающемся меню выберите «Создать». Затем сначала нажмите «PDF из файла…» в соответствующем подменю. Фактически, вы можете конвертировать другой формат в PDF с помощью левых опций.
Шаг 3 : Конвертировать TIFF в PDF Adobe Acrobat
Импортируйте файл TIFF, выбрав «Добавить файлы…» в верхнем левом углу. Выберите файл TIFF для импорта и нажмите «Открыть» для подтверждения. Позже вы можете выбрать «Преобразовать в PDF», чтобы закрыть окно. Наконец, выберите «Сохранить» в раскрывающемся меню «Файл», чтобы успешно преобразовать TIFF в PDF в окне 7/8/10.
Ну, Acrobat также позволяет вам конвертировать Word, Excel и другие форматы в формат PDF в аналогичных процессах. Кроме того, вы можете конвертировать TIFF в и из PDF с помощью Adobe Acrobat в высоком качестве.
Часть 3: Как конвертировать TIFF в PDF на Android
Если вы хотите изменить формат файла с TIFF на PDF на своем телефоне или планшете Android, вы можете выбрать PDF Conversion Suite. Это ваше приложение TIFF в PDF конвертер для Android.
Шаг 1 : Добавить файл TIFF
Загрузите и установите apk PDF Conversion Suite из Google Play. Запустите это приложение и нажмите «Преобразовать в PDF» в разделе «Действия». Позже выберите целевой файл TIFF для импорта в это приложение Android TIFF to PDF.
Шаг 2 : Конвертировать TIFF файл в PDF
Подождите некоторое время, чтобы завершить преобразование из TIFF в формат PDF. После этого вы можете поделиться конвертированным файлом PDF в Gmail, Bluetooth, WhatsApp и PDF Conversion.
Более того, вы можете запустить PDF Conversion Suite для создания изображений TIFF из поддерживаемых форматов, таких как PDF и другие.
Рекомендация: PDF Converter Ultimate
Что делать, если вам нужно конвертировать PDF в TIFF в высоком качестве? В течение этого времени вы можете отправиться в Конвертер PDF Aiseesoft Ultimate, Это универсальный PDF конвертер, который позволяет пользователям конвертировать PDF в различных форматах. С помощью расширенной технической поддержки OCR вы можете без потерь конвертировать все PDF-файлы на основе изображений.
- Преобразование PDF в WordExcel, ePub, HTML, изображения (включая TIFF) и другие форматы.
- Предварительный просмотр и настройка размера и цвета изображения перед преобразованием в формат PDF.
- Пакетное преобразование файлов PDF в различные форматы быстро.
- Улучшите выходной эффект с помощью многочисленных и гибких настроек.

В общем, вы можете легко конвертировать TIFF в PDF или PDF из этой статьи. И онлайн, и офлайн пользователи могут получить удовлетворительный конвертер TIFF в PDF здесь. Если у вас есть какие-либо глупые советы, не стесняйтесь обращаться к нам.
Что вы думаете об этом посте.
- 1
- 2
- 3
- 4
- 5
Рейтинг: 4.8 / 5 (на основе рейтингов 60)

Конвертировать AVCHD видео в MOV — Руководство о том, как конвертировать AVCHD видео в формат MOV с помощью AVCHD в MOV Converter. Бесплатно скачать AVCHD Video Converter для преобразования AVCHD в MOV.
Конвертировать AVCHD видео в WMV — Руководство о том, как конвертировать AVCHD видео в формат WMV с помощью AVCHD в WMV Converter. Бесплатно скачать AVCHD Video Converter для конвертирования AVCHD в WMV.
Конвертировать AVCHD-видео в SD — руководство о том, как конвертировать AVCHD-видео в SD-видео, например AVI, MP4, MOV, 3GP и т. Д. Бесплатно скачайте AVCHD Video Converter, чтобы конвертировать AVCHD в SD-видео.
Как бесплатно изменять / конвертировать TIFF в PDF на Windows и Mac
Размещено от Теодор Тонг Апрель 08, 2021 16: 05
TIFF, сокращение от Tag Image File Format, является популярным компьютерным форматом файлов для изображений с глубоким цветом. Он широко поддерживается для сканирования, отправки факсов, обработки текста, обработки изображений и многого другого. TIFF — это гибкий файловый формат для обработки изображений и данных в одном файле, но он обычно использует сжатие без потерь, включая отдельные слои изображений, что затрудняет передачу файлов TIFF в хранилище, таких как PDF.
Вот почему вам нужно изменить TIFF на PDF.
Здесь вы узнаете из пошагового руководства по бесплатному конвертировать TIFF в PDF в Windows и Mac без Adobe Acrobat Pro.

- Часть 1. Как бесплатно преобразовать TIFF в PDF в Windows с помощью функции печати
- Часть 2. Как бесплатно конвертировать TIFF в PDF на Mac через предварительный просмотр
- Часть 3. Как бесплатно превратить TIFF в PDF онлайн
- Часть 4. Часто задаваемые вопросы о TIFF в PDF
Часть 1. Как бесплатно преобразовать TIFF в PDF в Windows с помощью функции печати
Чтобы изменить .tiff на .pdf в Windows 10/8/7, вам не нужно загружать такое стороннее программное обеспечение, как Adobe Acrobat Pro. Встроенный принтер в Windows может помочь вам преобразовать несколько изображений TIFF в один файл PDF.
Шаги довольно простые.
Поместите все изображения TIFF в одну папку на вашем компьютере с Windows. Затем выберите все, нажав Ctrl + A. Щелкните правой кнопкой мыши одно из изображений TIFF и откройте печать опцию.
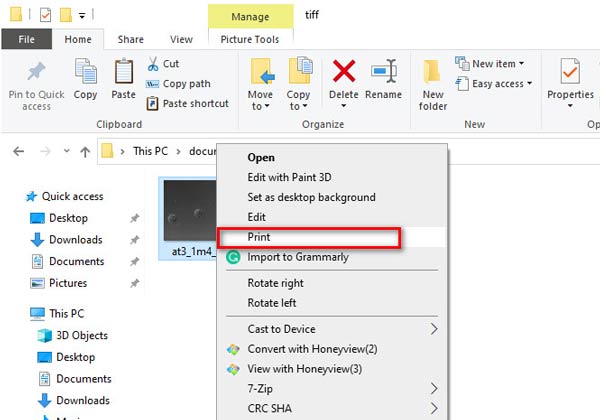
Тогда Печать изображений всплывает диалоговое окно.
Выберите Microsoft Print to PDF из варианта Принтер .
Выберите размер и качество PDF-файла из вариантов Бумаги и Качество .
Отметьте поле Подогнать картинку в рамку , если выбранные вами изображения TIFF имеют разные размеры.
После этого нажмите печать в правом нижнем углу.
Наконец, назовите преобразованный PDF-файл во всплывающем окне и выберите место для его сохранения. Чтобы подтвердить преобразование TIFF в PDF, просто нажмите скидка .
Таким образом, вы можете бесплатно преобразовать пакетные изображения TIFF в один файл PDF.
Выполните аналогичные шаги, и вы сможете конвертировать JPG, PNG, HEIC и другие изображения в PDF в Windows.
Часть 2. Как бесплатно конвертировать TIFF в PDF на Mac через предварительный просмотр
Предварительный просмотр — это бесплатная программа для просмотра документов на компьютере Mac. Подобно печати в Windows, Preview также предлагает вам бесплатную функцию преобразования пакетных файлов TIFF в один файл PDF.
Это приложение встроено в Mac, и вам не нужно его загружать.
Выполните простые шаги, упомянутые ниже, чтобы узнать, как преобразовать TIFF в PDF на Mac.
Соберите все изображения TIFF, которые вы хотите преобразовать в PDF, в одной папке на Mac.
Выберите все изображения TIFF, затем щелкните их правой кнопкой мыши, чтобы выбрать Открыть с помощью и выберите предварительный просмотр в начальном меню.
Вы можете изменить порядок фотографий TIFF, перетащив их в левый столбец предварительного просмотра.
Для дополнительных функций редактирования, например поворота, просто найдите изображение и щелкните значок ориентации на верхней панели инструментов.
После этого нажмите на Файл и выберите печать в раскрывающемся меню. Затем появится окно настроек. Выбирать Сохранить как PDF в нижнем левом интерфейсе под PDF .
Тогда Сохранить как появится диалоговое окно. Задайте имя файла PDF, место для сохранения преобразованного файла PDF и не забудьте изменить расширение на .pdf.
Наконец, просто нажмите скидка чтобы экспортировать все изображения TIFF в один файл PDF на Mac.
В отличие от печати в Windows, предварительный просмотр не оставляет вам возможности выбрать размер PDF-файла, и вы можете уменьшить размер файла PDF на Mac прочитав этот пост.
Часть 3. Как бесплатно превратить TIFF в PDF онлайн
Помимо настольного конвертера TIFF в PDF, вы также можете попробовать бесплатные онлайн-инструменты. Они могут напрямую преобразовывать TIFF в PDF, не загружая никаких инструментов.
В качестве примера возьмем tiff2pdf.com.
Откройте этот бесплатный онлайн-конвертер TIFF в PDF в своем браузере.
Щелкните ЗАГРУЗИТЬ ФАЙЛЫ, чтобы найти и импортировать фотографии в формате TIFF на этот веб-сайт. Перетащите изображения TIFF, чтобы изменить порядок.
Щелкните КОМБИНИРОВАННЫЙ, чтобы начать преобразование TIFF в PDF и загрузить преобразованный файл PDF на свой компьютер.
Этот бесплатный конвертер TIFF в PDF поддерживает до 20 изображений TIFF для пакетного преобразования. Для получения большего количества изображений TIFF в PDF рекомендуется выполнить преобразование с помощью функции печати в Windows и Mac. Кроме того, если у вас есть важные и личные PDF-файлы, вам следует быть осторожными при загрузке этих файлов в Интернет.
Часть 4. Часто задаваемые вопросы о TIFF в PDF
Какая программа может открыть файл TIFF?
По умолчанию Windows Photo Viewer and Preview, встроенная программа просмотра фотографий в Windows и Mac, может напрямую открывать файл TIFF.
Может ли Windows 10 сканировать в PDF?
Да. Откройте «Факсы и сканирование Windows», выберите отсканированный объект, который нужно распечатать, и следуйте первой части, чтобы сканировать файлы TIFF в файл PDF.
Нет. Хотя TIFF — это несжатый файл, содержащий больше данных и приводящий к более детальному изображению, файл RAW сначала необходимо обработать или проявить с помощью преобразователя данных изображения. Кроме того, файл RAW можно сохранить в форматах TIFF или JPEG.
Для удобного управления файлом TIFF часто можно использовать преобразование TIFF в PDF. Но не все понимают суть. На этой странице показано пошаговое руководство по преобразованию TIFF в PDF на Windows, Mac и в Интернете.
Независимо от того, какой способ вы хотите попробовать, вы можете легко превратить TIFF в PDF.
Считаете ли вы эту информацию полезной?
Если да, не стесняйтесь поделиться им с другими пользователями?
Если нет, просто оставьте свои вопросы, и мы вам поможем.
Как преобразовать TIFF в PDF
Инструкция по конвертированию TIFF в PDF
Принтер отсканировал документ в формате TIFF, а отправить требуется PDF? Для перевода тиф в пдф не нужно обладать профессиональными навыками, просто выполните несколько действий:
Шаг 1. Установите приложение
Скачайте дистрибутив PDF Commander и запустите установщик. Внимательно прочитайте пользовательское соглашение, укажите папку и создайте ярлык.
Шаг 2. Объедините документы
Запустите редактор. Чтобы перевести из ТИФ в ПДФ, нажмите кнопку «Объединить в PDF». Укажите папку на компьютере и выберите необходимые файлы.
Стартовое меню программы PDF Commander
Будет создано столько страниц, сколько импортировано изображений. Если необходимо добавить несколько пустых листов, в верхнем меню выберите раздел «Страницы». Оформите требуемое количество новых, нажав на соответствующую кнопку.
Страницы будут добавлены в конец документа
Шаг 3. Сохраните итоговую работу
Вы можете продолжить редактирование: разместите нужные фотографии, текст, штампы, подпись, нумерацию; установите пароль или замажьте конфиденциальную информацию; обозначьте нужную страницу заметкой или закладкой.
Готовые штампы упростят работу
Для экспорта результата нажмите «Файл» — «Сохранить как».
Как преобразовать PDF в TIFF
Компания пользуется факсом, поэтому вам необходимо перевести существующий документ ПДФ в ТИФ? Чтобы конвертировать PDF в TIFF в программе, выполните 2 простых шага:
Шаг 1. Откройте ПДФ
Запустите приложение. Если нет необходимости редактировать, то просто нажмите «Конвертировать». Выберите нужный документ и сохраните его в формате ТИФ.
Конвертируйте в JPEG, PNG, GIF, BMP и другие расширения
Для редактирования кликните «Открыть» или «Объединить». Вы можете добавить текст, изображение, разместить штамп или подпись, создать новые или удалить лишние листы.
Добавляйте или поворачивайте листы
Шаг 2. Экспортируйте итог
Для сохранения готового результата нажмите «Файл» — «Экспорт в другой формат». Среди предложенных расширений следует указать TIFF.
Выберите папку и введите название
Заключение
В этой статье мы рассказали, как конвертировать многостраничный TIFF в PDF и наоборот. Удобней всего это сделать в специальной программе. Скачайте PDF Commander и редактируйте ПДФ: размещайте на страницах текстовые блоки, подписи, штампы из каталога и изображения. Также вы сможете экспортировать в другие форматы, защитить файл паролем, и многое другое. Опробуйте все функции программы прямо сейчас!
Эти статьи могут вам понравиться:

Установите PDF Commander
PDF Commander — русскоязычное программное обеспечение для редактирования ПДФ, которое предлагает множество функций и удобный интерфейс. С его помощью вы сможете:
- Создавать новые документы, объединять несколько файлов в один;
- Размещать на странице объекты: картинки, текст, подписи, штампы;
- Устанавливать защитный пароль на открытие или редактирование;
- Добавлять новые листы или удалять лишние;
- Кадрировать листы и поворачивать их на 90 градусов.












