Как передать файл через AnyDesk?
Удалённая передача файлов с помощью программы AnyDesk

Как передать по Интернету файл с огромным весом? Реально огромным – файл бэкапа, какой-нибудь увесистой базы данных, каталог фильмотеки. Можно воспользоваться для этих целей облачным хранилищем: например, сервис Mega предлагает бесплатно 50 Гб места в облаке. Можно сделать торрент-раздачу и отправить получателю magnet -ссылку или торрент-файл. А можно перенести файл получателю напрямую на его жёсткий диск.
Последнее возможно с помощью программ для удалённого доступа. Одна из лучших таковых – бесплатная кроссплатформенная AnyDesk. В числе её арсенала присутствует отдельный режим удалённой передачи данных – режим, не предусматривающий управление операционной системой на удалённом компьютере, но открывающий на последнем доступ к дисковому пространству для перемещения данных между удалёнными устройствами.
Как происходит удалённая передача файлов с помощью программы AnyDesk?
AnyDesk, как и перечисленные выше способы передачи данных по Интернету, также являет собой кроссплатформенное решение. Версия программы существует для Windows, Mac, Linux, FreeBSD, Chrome OS, Android и iOS.
Сайт загрузки AnyDesk:
Программу не обязательно устанавливать на компьютер, она может работать как портативная. Запускаем её на обоих компьютерах. На том компьютере, откуда нужно передать файл, вводим идентификатор AnyDesk удалённого компьютера, т.е. того, на который нужно передать файл. Жмём кнопку «Обзор файлов». Если к удалённому компьютеру ранее осуществлялось подключение, такое подключение будет запомнено программой. И нужно просто в меню этого подключения выбрать опцию «Начать передачу файлов».

Далее на удалённом компьютере его пользователь должен разрешить удалённый доступ — в появившемся окошке нажать кнопку «Принять».

После этого на управляющем компьютере отроется менеджер файлов AnyDesk. Это примитивный двухпанельный менеджер: слева будет отображаться содержимое управляющего компьютера, справа – удалённого. Домашними каталогами на обоих панелях предустановлена папка пользовательского профиля «Документы».

С помощью кнопки «Вверх» сможем выйти в корень диска компьютеров. И оттуда уже добраться до нужного пути.

Как скопировать файл с управляющего компьютера на удалённый? Выделяем нужный файл (или несколько) и жмём либо кнопку, либо опцию в контекстном меню «Загрузить». И таким образом помещаем файл в открытый на правой панели путь удалённого компьютера.

Для обратного копирования данных – с удалённого компьютера на управляющий – также выделяем файл (или несколько сразу) . И жмём кнопку или опцию контекстного меню «Скачать».

Прогресс копирования больших файлов будем видеть в специальном столбце менеджера. Здесь будут отображаться переданный и общий вес данных, скорость передачи данных.


Системный сбой может привести и порой приводит к очень странным ошибкам, которые, хотя и не .

Удаление общих сетевых папок почти ничем не отличается от удаления обычных каталогов, за тем лишь .

Каждый создавший учетную запись Google пользователь автоматически получает 15 Гб бесплатного облачного дискового пространства. Это .

Выполнив удаление файла или папки, неожиданно для себя вы можете обнаружить, что удаленный объект по-прежнему .
Как настроить удалённый доступ: подключение к рабочему столу, передача файлов и управление компьютером по Интернет
 Доброго времени суток!
Доброго времени суток!
Представьте себе ситуацию: вам в очередной раз звонит ваш знакомый (который не разбирается с ПК от слова совсем) и просит помочь с какой-нибудь ерундой.
Чтобы не бегать к нему каждый раз на другой конец города — вы можете единожды установить на его компьютер спец. утилиту, а когда он вам позвонит — подключиться к его рабочему столу и всё исправить за минуту-другую! Удобно?!
Впрочем, настроить удаленный доступ может понадобиться и по др. причинам: например, можно подключаться к своему рабочему/домашнему ПК издалека и управлять им (что, кстати, полезно в самоизоляции) .
Собственно, в этой заметке я приведу бесплатный, наиболее простой и быстрой способ решения такой вот загвоздки. Думаю, заметка может быть полезна всем начинающим и средней руки пользователям.

Пошаговая настройка удаленного доступа
ШАГ 1: установка спец. приложения
Для решения выше-оговоренной задачи — нам понадобиться спец. программа — AnyDesk (ссылка на офиц. сайт). Кстати, у нее есть десятки программ-аналогов (правда, не у всех есть нужные нам опции. ).
Всё просто: она бесплатная для личного использования, и к тому же обеспечивает большее количество FPS при подключении.
Т.е. изображение с другого ПК у вас на мониторе будет более качественным и плавным. Например, тот же TeamViewer дает около 25-30 FPS, AnyDesk — 50-60 FPS (при одинаковых исходных данных). Делайте выводы
Что касается установки: то она крайне простая.
Сначала загружаете AnyDesk с офиц. сайта и запускаете программу на том компьютере, к которому вы хотите в последствии подключаться.
- записываете (или запоминаете) ID этого компьютера (эти цифры будут нужны в последствии для подключения к нему) ;
- в меню, слева, кликните по ссылке «Установить AnyDesk на этот компьютер» .

Установить AnyDesk на компьютер
Проверяете, чтобы стояли все галочки (как в примере ниже) и нажимаете «Принять» .

Принять и установить
Всё! Теперь программа AnyDesk будет автоматически стартовать вместе с Windows при каждом включении ПК ( а значит к этому ПК можно будет подключаться, не прося пользователя что-то там запустить. ) .

AnyDesk теперь в трее!
ШАГ 2: открываем удаленный доступ и ставим пароль
Теперь на этом же ПК (к которому мы хотим подключаться) в программе AnyDesk открываем раздел настроек. См. скрин ниже.

Во вкладке «Безопасность» кликаем по кнопке «Разблокировать настройки безопасности» . (могут понадобиться администраторские права)

Разблокировать настройки безопасности / AnyDesk
После, ставим галочку напротив пункта «разрешить неконтролируемый доступ» и задаем пароль.
Примечание : эта опция позволяет нам подключаться к этому ПК без разрешения пользователя!
То есть, если вам звонит ваша бабушка и просит посмотреть, что творится с ее ПК — вам не придется ей объяснять, чтобы она запустила AnyDesk и дала разрешение на подключение к ее устройству. Просто скажите ей: «Включи ПК, и дальше я сделаю всё сам. «.

Разрешить неконтролируемый доступ
Важно!
Этот пароль нужно также запомнить/записать (вместе с ID, который был в 1-ом ШАГЕ) — он будет нужен для удаленного подключения к этому ПК.

Пароль для доступа AnyDesk
Всё, собственно, на этом вся настройка на этом компьютере завершена.
ШАГ 3: подключение и управление
Теперь устанавливаем AnyDesk на том компьютере, с которого вы будите подключаться к другим ПК, наблюдать за их рабочим столом, управлять файлами и т.д.
Далее в строку «Удаленное рабочее место» вводим ID того ПК/ноутбука, к которому нужно подключиться (ID мы знаем из ШАГА 1). После, AnyDesk попросит указать пароль от него (мы его тоже знаем из ШАГА 2) — если данные верны, вы получите доступ к удаленному компьютеру!

Удаленное рабочее место — подключиться
Для «непосвященных» : вы можете управлять чужим компьютером по Интернет и работать с его рабочим столом как со своим собственным (см. скриншот ниже ).
Это очень удобно, когда вам кто-то звонит из знакомых и слезно просит помочь исправить какую-нибудь мелочь (ошибку, например). А учитывая, что мы можем подключаться без его «телодвижений» — это экономит уйму времени!
«Чужой» рабочий стол.
Теперь мы можем управлять этим ПК удаленно.
Примечание : рядом с кнопкой чата есть и другие опции. Например, вы можете перезагрузить или выключить удаленную машину, что-то нажать на клавиатуре и т.д.
ШАГ 4: передача и загрузка файлов с удаленного ПК
Я заметил, что многие начинающие пользователи интересуются о том, как передавать файлы с удаленной машины на свою (либо наоборот). Например, у пользователя нет нужной программы и нужно ее к нему загрузить с вашего диска, а потом установить.
Во-первых, можно просто что-нибудь скопировать и вставить как при обычной работе с проводником (это при использовании последней версии ПО и Windows 10).
Во-вторых, обратите внимание на главное окно AnyDesk — для того ПК/ноутбука, к которому вы ранее подключались, будет создан профайл (иконка рабочего стола с его ID).
Если нажать по «трем точкам» — появится заветная ссылка «начать передачу файлов» . Откройте ее!

Начать передачу файлов — AnyDesk
Собственно, далее появится окно: слева — ваш диск, справа — диск удаленного ПК. Вам осталось только выбрать файлы и нажать на кнопку «Загрузки» или «Скачивания» . В общем-то, работа крайне простая.

Форма для скачивания и загрузки файла на удаленный ПК / AnyDesk
ШАГ 5: пару штрихов для удобства
1) Если вы подключаетесь ни к одному ПК (в кой веки раз) — то рекомендуется каждому профайлу дать имя. Делается это очень просто: достаточно нажать по «трем точкам» и выбрать опцию «переименовать» .

Переименовать ПК — AnyDesk
После задать уникальное имя и сохранить настройки. Теперь вы будете наглядно видеть, чей это ПК и быстро находить нужный из списка.

Переименовал ПК — теперь быстро всех найду! / AnyDesk
2) Не всегда удобно работать с разными ID (они плохо запоминаются ). Другие дело, если вместо цифр использовать какой-нибудь псевдоним/никнейм. В AnyDesk это можно сделать в настройках интерфейса (см. скриншот ниже ).

После регистрации псевдонима — он привязывается к вашему ID! Разумеется, его можно использовать наравне с ID, что часто сильно упрощает взаимодействие.




- Видео-Монтаж
Отличное ПО для создания своих первых видеороликов (все действия идут по шагам!).
Видео сделает даже новичок!

- Ускоритель компьютера
Программа для очистки Windows от «мусора» (удаляет временные файлы, ускоряет систему, оптимизирует реестр).
Столько возни, чтобы получить одноразовый доступ Попробуйте Getscreen.me и узнаете, что такое наиболее простой и быстрый способ
1. Почему одноразовый? Можно будет подключаться постоянно, когда это потребуется.
2. Ваш предложенный сервис не обеспечивает такого же качества соединения (это раз), и позволяет передать макс. 50 МБ в беспл. варианте (это два).
1. Потому что вы сами приводите в пример компьютер знакомого, так зачем ему что-то устанавливать и обмениваться айдишниками, когда в случае необходимости он может просто скинуть вам ссылку. Что касается постоянного доступа, то в Getscreen.me реализован личный кабинет, в котором можно управлять всему своими устройствами с любого браузера лишь залогинившись на сайте, что-то подобное есть в AnyDesk?
2. Что касается качества, то оно зависит от скорости интернет соединения. Да и для работы не нужны 4К ИМХО. По поводу 50 мб, ну если есть нужда постоянно перебрасывать крупные файлы, то да, без платной подписки не обойтись, но как часто приходится кидать такие объемы?
Я конечно ничего против энидеска не имею, каждому свое, но для моих задач, getscreen показался мне в разы удобнее, не смотря на то, что пришлось купить тариф для подключения дополнительных устройств.
Как по мне AnyDesk и прочие аналоги TeamViewer-а годятся только для подключения к «чужим» компьютерам, для помощи и техподдержки. Для постоянного использования RDP самое то, т.к. подключение прямое и не используются промежуточные сервера, которые могут ограничивать трафик или время сессии, да и терминальная сессия = локальная сессия. Разве что для нормальной защиты, чтобы не пробрасывать порты за nat, и не светить ими в открытую сеть нужно использовать vpn. В качестве домашнего, отлично подходит RadminVPN, абсолютно бесплатное решение, легко создавать сети, и добавлять участников.
AnyDesk для Windows — удаленный доступ к другому компьютеру
Мой друг почти хакер, но даже он иногда нуждается в компьютерной помощи. Так как мы живём на приличном расстоянии друг от друга — нас выручает удаленный доступ к компьютеру .
Отыскал в сети Интернет абсолютно бесплатную программу AnyDesk для дистанционного администрирования компьютеров на расстоянии, которая отличается от конкурентов высоким качеством отображения чужого рабочего стола и отличной скоростью работы, практически без рывков и задержек.
Удаленный доступ к компьютеру с AnyDesk

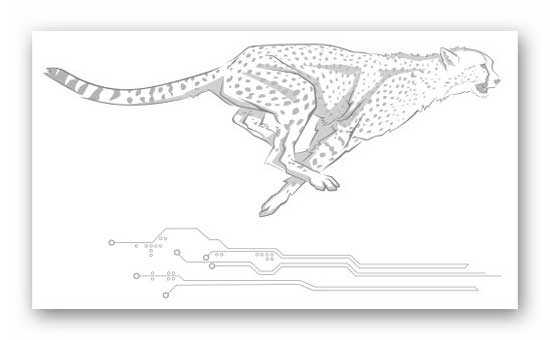
Высокая и качественная скорость работы этой программы достигается благодаря собственной эффективной технологии передачи изображения (60 картинок в секунду).
Производители утверждают, что их детище — самое быстрое в мире приложение для удаленного администрирования рабочего стола.
Уверен, что с программой AnyDesk для Windows переосмыслите техническое обслуживание компьютеров на расстоянии…

…совместную работу над проектами…

…и вообще работу за компьютером из любой точки мира…

Работаем за компьютером дистанционно
Сразу после скачивания программы (по официальной ссылке, что в конце статьи), можете её запускать, в портативном виде (без установки в систему).
Компьютеру автоматически присваивается постоянный идентификационный номер…
Читайте также на сайте:
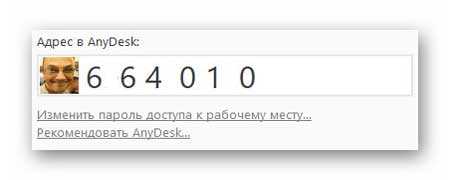
Именно этот номер нужно будет передать, с помощью любого средства общения в сети или просто по телефону, своему доверенному лицу, которому захотите предоставить удалённый доступ к другому компьютеру через Интернет.
Его он внесёт в специальную строку и нажав кнопку «Соединить» — подключится к Вашему рабочему месту…
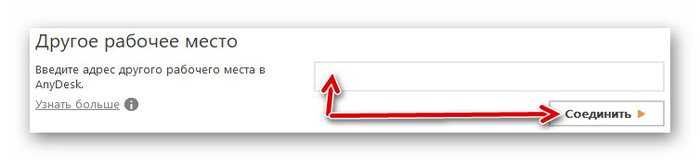
Нужно будет лишь передать пароль…
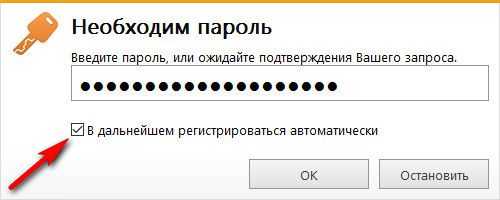
…или подтвердить доступ…
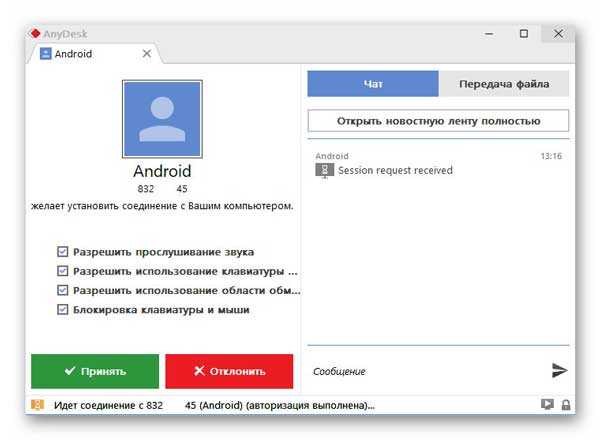
Конечно же, данная программа должна быть установлена на обоих компьютерах.
Есть версия и для смартфонов, как видите на моём верхнем скриншоте.
Общение в программе предусмотрено только через встроенный чат (чтоб не замедлять работу «забивая» канал связи).
Передача файлов осуществляется только с помощью буфера обмена (команды «Копировать» и «Вставить» в контекстном меню или клавиатурные команды CTRL+C и CTRL+V). Метода перетаскивания файлов нет.
При желании, AnyDesk можно инсталлировать в операционную систему…
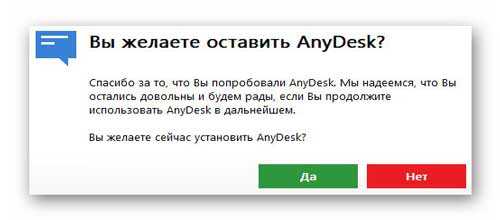
Такое окошко появится при закрытии портативной версии программы…
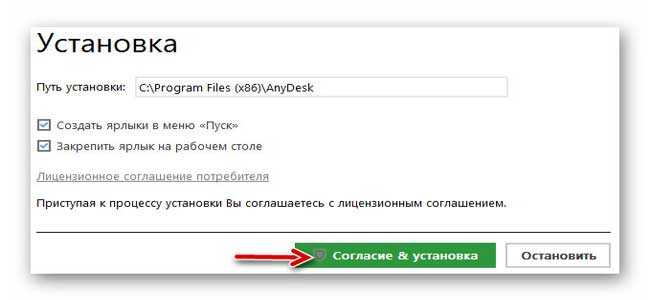
После установки — сразу жмите зелёную кнопку «Начать!», не обращая внимания на строчки ниже (ничего запрашивать для частного использования не нужно)…
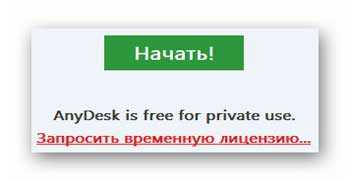
Естественно, отвечайте утвердительно на все запросы своего фаервола…
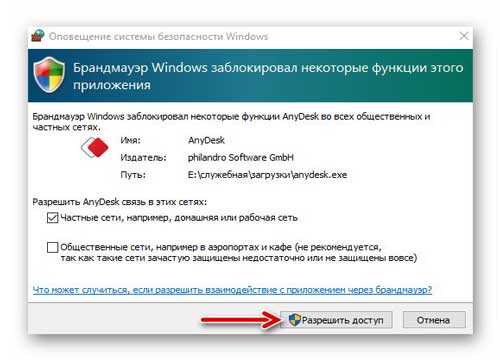
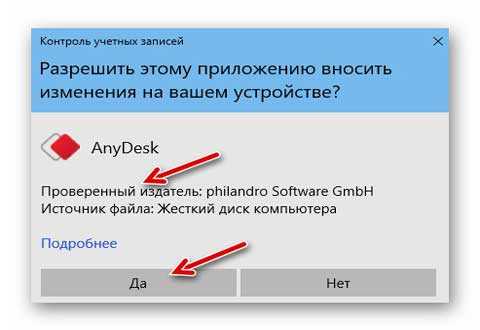
Настройка AnyDesk для Windows
Настроек у этой бесплатной компьютерной программы не сильно много — все они просты, понятны и логичны…
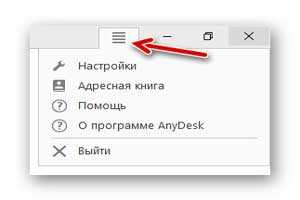
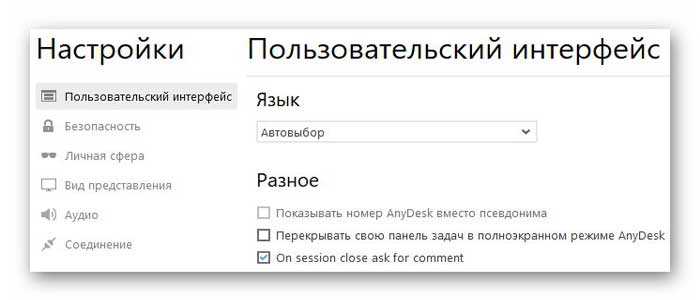
При полноценной установке программы в компьютер, выдадут псевдоним — ещё один идентификатор (сплетённый с именем пользователя компьютера).
Он работает одновременно с первым номером (из одних цифр).
Рекомендую установить первую галочку «Показывать номер…» в разделе настроек «Разное» — его будет легче передавать в телефонном режиме.
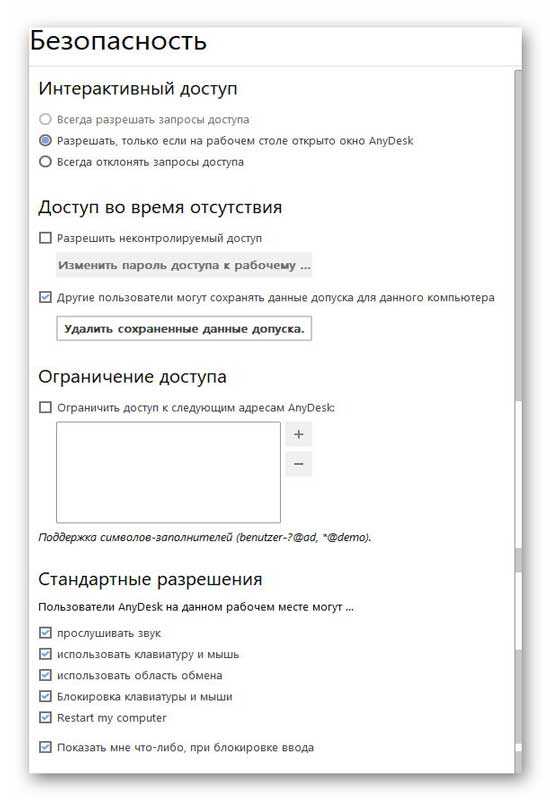
Тут можно настроить неконтролируемый удаленный доступ к другому компьютеру очень доверенному лицу — подключение будет осуществляться сразу, без запроса надёжного пароля.
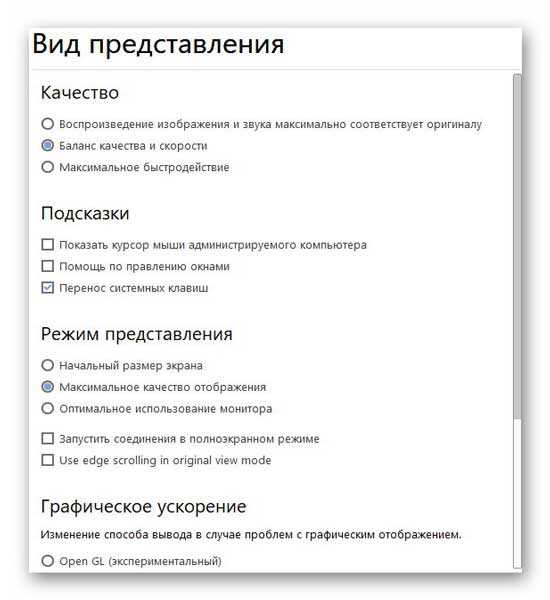
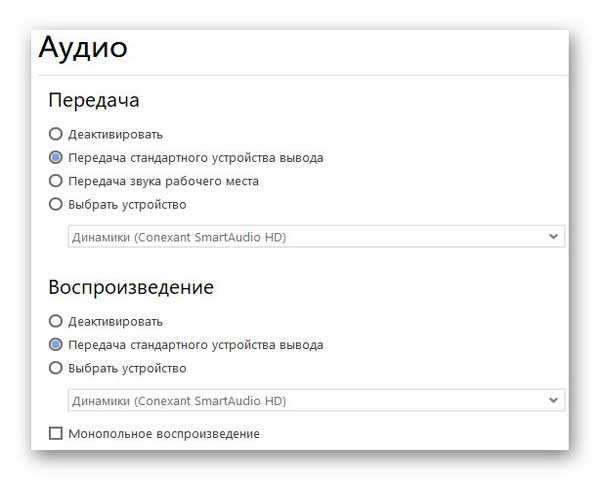
Обращаю внимание — программа полностью ЗАКРЫВАЕТСЯ НЕ КРЕСТИКОМ вверху и справа, а из трея…
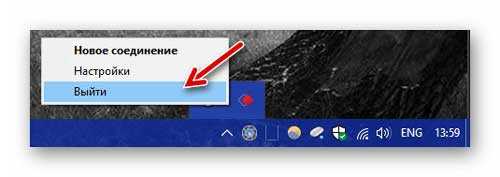
Скачать программу AnyDesk для Windows
Вот официальная ссылка на скачивание бесплатной программы удалённого доступа к другому компьютеру…
| Предназначение: | Лучшая бесплатная программа для удаленного доступа к компьютеру |
| Название программы: | AnyDesk |
| Производитель (автор): | AnyDesk Software® |
| Статус: | Бесплатно |
| Категория: | Удаленный доступ |
| Размер инсталлятора (архива): | 3 Мб |
| Поддержка ОС: | Windows XP,7,8,10 |
| Язык интерфейса: | Английский, Русский… |
| Безопасность: | Вирусов нет |
| Похожие программы: | Профильный раздел сайта |
| Ссылка на инсталлятор/сайт: | Скачать/Перейти |
Есть версии для всех популярных операционных систем — Microsoft Windows, Linux, FreeBSD, Apple macOS, Apple iOS и Google Android.
Такая программа AnyDesk для Windows, которая создает быстрый и бесплатный удаленный доступ к другому компьютеру.
До новых полезных компьютерных программ и интересных приложений для Андроид.
ПОЛЕЗНОЕ ВИДЕО
Удаленное управление компьютером программой AnyDesk
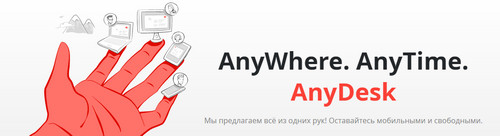
Я уже упоминал о программе AnyDesk для удаленного доступа и управления компьютером. Сегодня рассмотрим подробнее настройки и принцип работы. Взаимодействие может происходить не только как компьютер-компьютер, но и как смартфон-компьютер. Программа является бесплатной для персонального использования и по словам разработчиков обеспечивает большую, чем у конкурентов скорость и высокие показатели FPS. Вы можете управлять устройствами как дома, так и с любой точки мира. Главное чтобы устройства были включенными и подключенными к интернету.
Поддерживаются следующие операционные системы:
- Windows;
- Android;
- Linux;
- iOS;
- Mac OS.
Отсюда можно сделать вывод, что каких-либо препятствий на используемые устройства практически нет. Исключение могут составлять разве что устаревшие версии операционных систем.
Но есть определенные ограничения. Вы не можете управлять с компьютера устройством на iOS. Причем, обратное управления вполне возможно. С компьютера можно видеть экран Android и вести обмен файлами. На некоторых моделях смартфонов Samsung Galaxy возможно полноценное управление с компьютера.
Алгоритм работы при управлении со смартфона:
1. Скачиваем программу AnyDesk для своей операционной системы с официального сайта программы. Если хотите управлять со смартфона компьютером нужно скачать программу для обоих устройств.
2. Запускаем AnyDesk на компьютере. Программа запускается без установки, но будет рекомендовать это сделать. После запуска вы увидите адрес своего компьютера в AnyDesk. Это девятизначное число, которое нужно будет ввести на втором устройстве, с которого будете управлять.
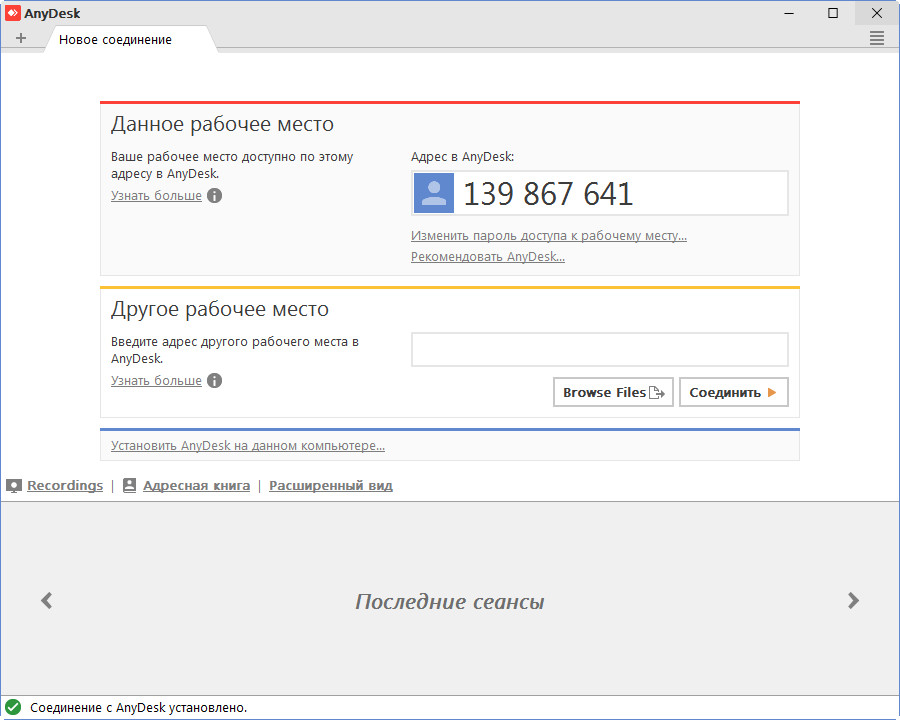
3. Запускаем AnyDesk на смартфоне и также видим адрес устройства. Снизу будет второе поле «Другое рабочее место. Введите адрес другого рабочего места в AnyDesk». Вводим девятизначное число, которое высветилось на компьютере и нажимаем «Соединить».
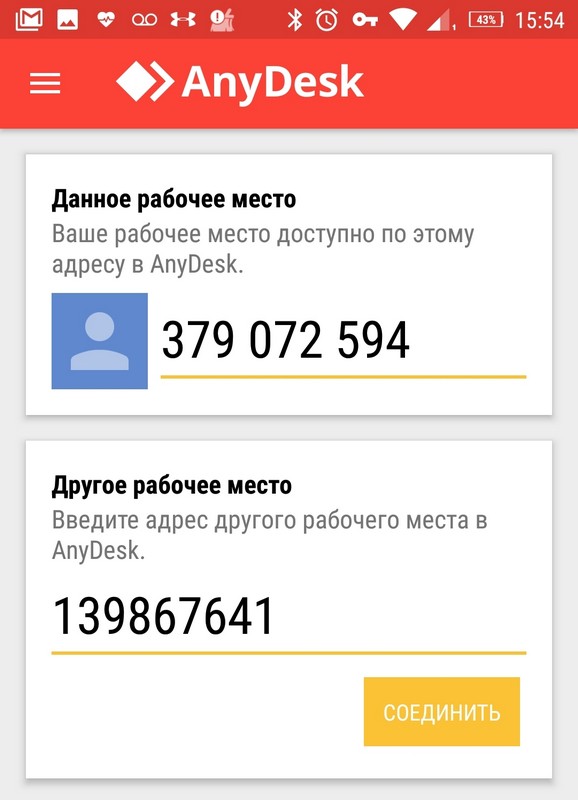
4. На компьютере появится запрос для приема или отмены соединения. Нажимаем «Принять». После этого должен появиться рабочий стол вашего компьютера.
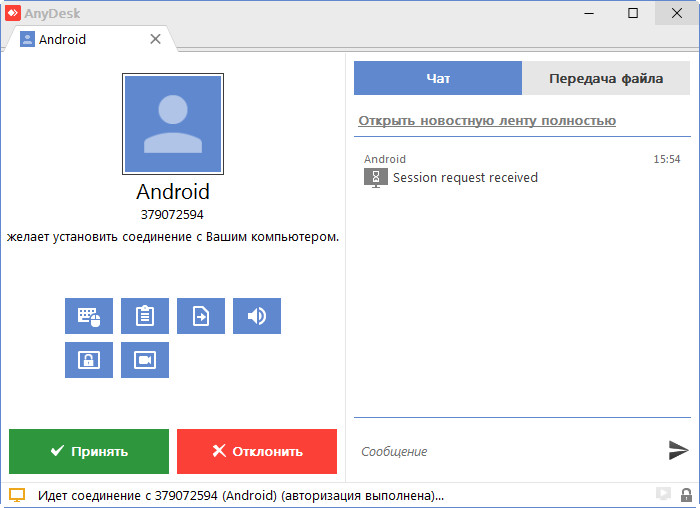
При предоставлении доступа для подключения можно отключить некоторые параметры. Например, можно выключить возможность использования клавиатуры и мыши, буфера обмена и др.
Со смартфона можно управлять компьютером. С правой стороны вы увидите кнопку AnyDesk. Нажав на нее откроется меню. Не отпуская его можно видеть подменю и выполнять необходимые операции, которые для удобства обозначены соответствующими значками. Например, можно передавать и принимать файлы, используя буфер обмена. Выбираем на смартфоне файл для передачи, а на компьютере вызываем контекстное меню и выбираем «Вставить» или нажимаем клавиши Ctrl+v. Аналогично копируем файл в буфер обмена на ПК, а на смартфоне выбираем значок для вставки. Файл должен появиться в папке Download → AnyDesk.
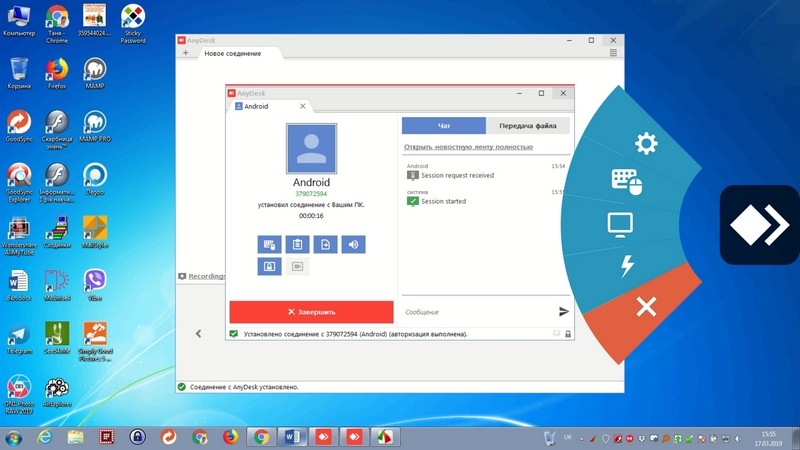
Устройства с которыми вы когда-либо выполняли соединения заносятся в журнал и становятся доступными для быстрого доступа (адрес вводить уже не нужно). Также на устройствах отображается их статус: в сети/не в сети.
Используя AnyDesk можно управлять несколькими устройствами одновременно. Подключение осуществляется в отдельных вкладках.
Рассмотрим пример для управления смартфоном:
1. Запустите AnyDesk на смартфоне.
2. На компьютере введите адрес (9 цифр) в поле «Другое рабочее место. Введите адрес другого рабочего места в AnyDesk». Тогда нужно нажать «Соединить» или «Browse Files (просмотр файлов)».
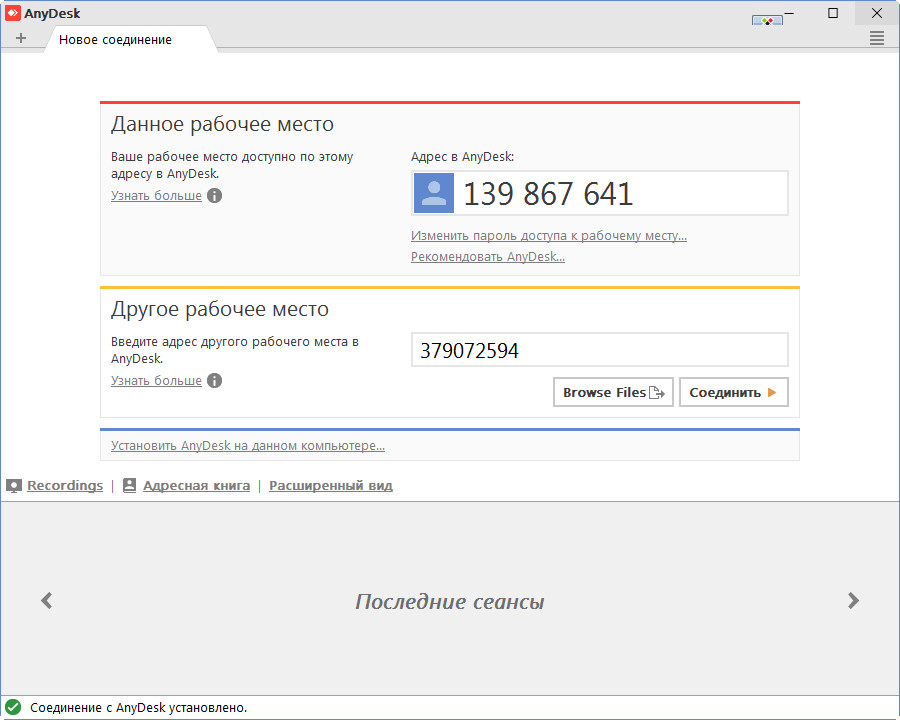
3. На смартфоне разрешите подключение.
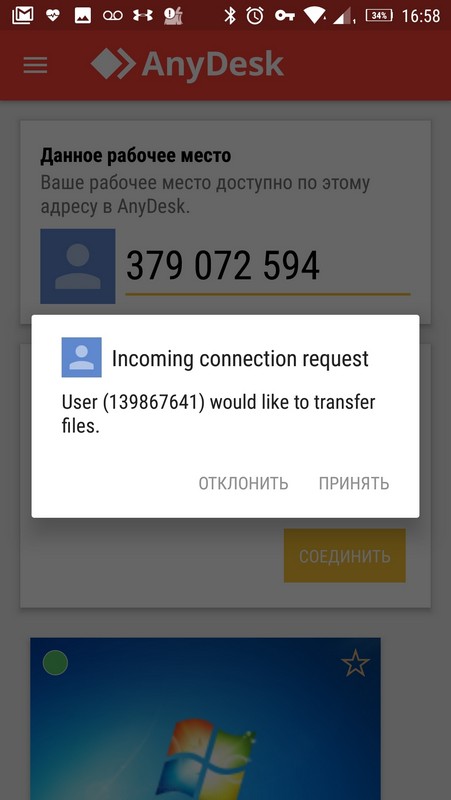
4. В режиме просмотра файлов слева будут файлы компьютера, а справа – смартфона. Для загрузки из компьютера нужно вызвать контекстное меню на нужном файле и выбрать «Upload». Для загрузки с телефона также вызываем контекстное меню и выбираем «Download».
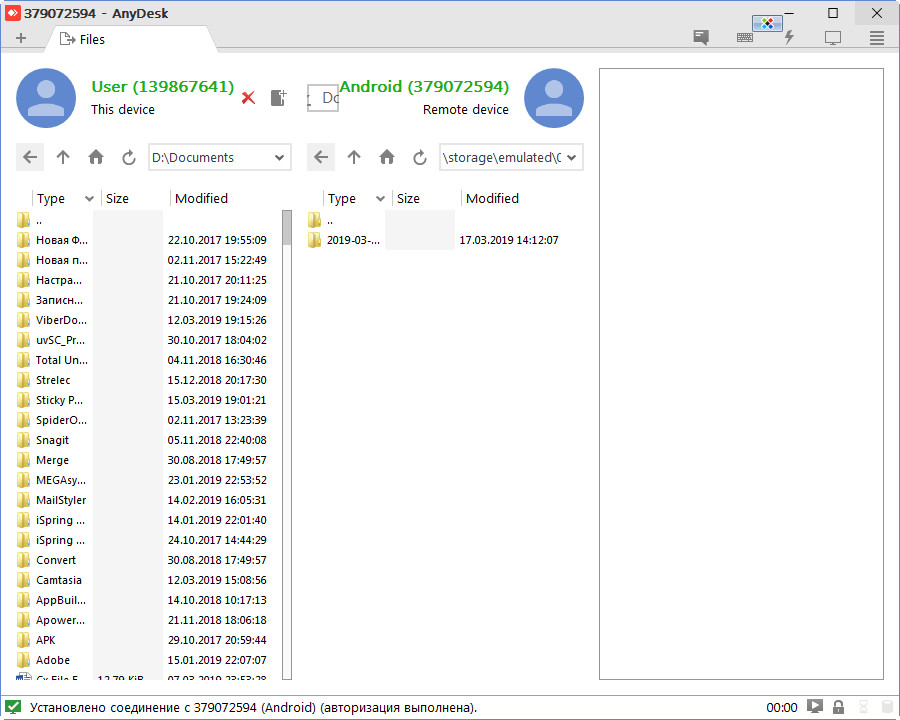
5. В режиме управления я смог только наблюдать за своим устройством. Если смартфон заменить другим компьютером, то управление будет полноценным.
Примечание. Можно позволить неограниченный доступ без необходимости подтверждения. Для этого нужно зайти в настройки (три риски) → Доступ во время отсутствия → Разрешить неконтролируемый доступ → придумать пароль и подтвердить его. Тогда при следующем соединении программа предложит либо ввести пароль либо подтвердить соединение на компьютере.
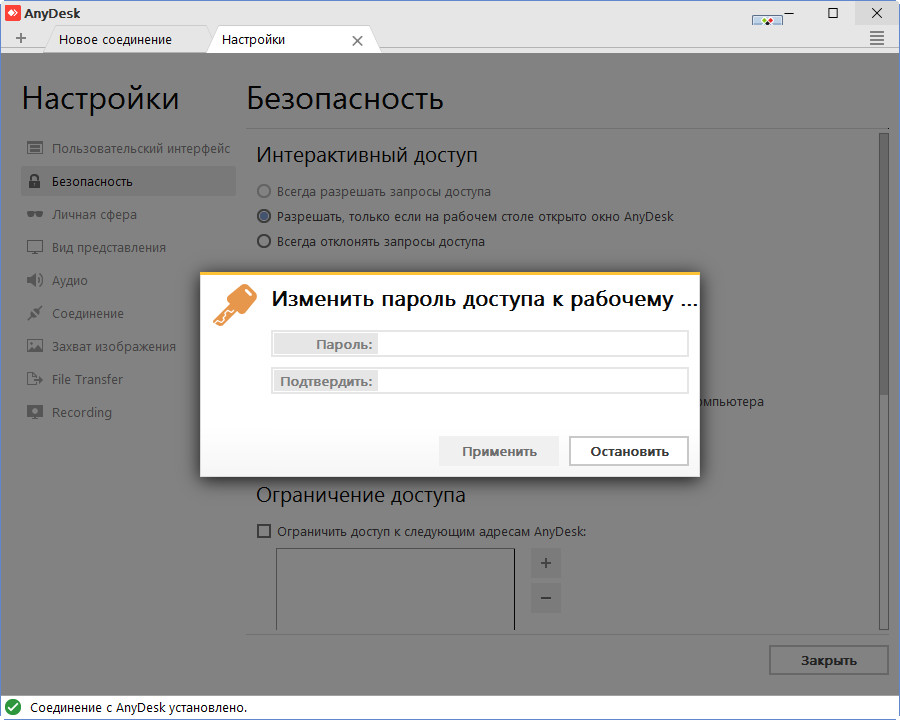
Программа AnyDesk, в отличие от конкурентов, предлагает гораздо более быстрый доступ со скоростью 60 FPS с наименьшими задержками и без необходимости выключать графический интерфейс или изменять разрешение экрана. Такие характеристики обеспечиваются использованием специально разработанного кодека DeskRT, который и обеспечивает инновационность программы. Данный кодек обеспечивает сжатие и передачу графических данных между компьютерами с такой скоростью, на которую не способны продукты конкурентов. Вы можете рассчитывать на плавное выполнение задач, даже со скоростью 100 кБ/с.
Вот список скоростей при использовании подобных программ:
- AnyDesk — 60 FPS
- TeamViewer — 15-25.4 FPS
- Windows RDP — 20 FPS
- Splashtop — 13-30 FPS
- Google Remote Desktop — 12-18 FPS
Программа имеет множество настроек, поэтому можно всегда испытать другие настройки для лучшей совместимости или улучшения функционала.
Скорость была всегда высокой и работа проходила без проблем. Но у меня скорость в 100 мегабит. Будет ли достаточное качество на малых скоростях пока не знаю. Буду рад если вы отпишитесь в комментариях о своем опыте работы с программой.
Единственное, что играть в игры не получится, поскольку программа ориентированная на графическую среду операционных систем и приложений, в которых значительную часть времени изображение остается статичным.
Удалённый доступ с программой AnyDesk
 Из числа программ для удалённого доступа, в том числе и рассматриваемых ранее на сайте TeamViewer и LiteManager, программа AnyDesk отличается простотой в работе, нетребовательностью к ресурсам компьютера и высокой скоростью передачи данных даже в бесплатной версии. AnyDesk бесплатна для использования от случая к случаю, но даже при активном её применении не получим обрыв связи во время сеанса удалённого доступа, как это иногда происходит в процессе работы с TeamViewer. Механизм последней жёстко заточен под надзор за тем, чтобы программа не использовалась бесплатно в коммерческих целях. С AnyDesk в этом плане всё гораздо проще: разработчики предлагают программу по классической схеме поставки в бесплатную версию всех необходимых для нужд обывателя функций, а версию платную комплектуют возможностями, которые могут пригодиться в корпоративной среде. Но, обо всём поподробнее в приведённом ниже обзоре бесплатной версии программы для удалённого доступа — AnyDesk.
Из числа программ для удалённого доступа, в том числе и рассматриваемых ранее на сайте TeamViewer и LiteManager, программа AnyDesk отличается простотой в работе, нетребовательностью к ресурсам компьютера и высокой скоростью передачи данных даже в бесплатной версии. AnyDesk бесплатна для использования от случая к случаю, но даже при активном её применении не получим обрыв связи во время сеанса удалённого доступа, как это иногда происходит в процессе работы с TeamViewer. Механизм последней жёстко заточен под надзор за тем, чтобы программа не использовалась бесплатно в коммерческих целях. С AnyDesk в этом плане всё гораздо проще: разработчики предлагают программу по классической схеме поставки в бесплатную версию всех необходимых для нужд обывателя функций, а версию платную комплектуют возможностями, которые могут пригодиться в корпоративной среде. Но, обо всём поподробнее в приведённом ниже обзоре бесплатной версии программы для удалённого доступа — AnyDesk.
Оглавление:
1. Скачивание и установка
Скачать AnyDesk для Windows можно на официальном сайте разработчиков. Программа доступна также для отдельных дистрибутивов Linux. AnyDesk предусматривает портативную версию и вариант установки в Windows. Но это не два отдельно скачиваемых файла запуска, как в большинстве случаев. Возможность установки AnyDesk в систему реализована внутри портативной версии.

Для разовых случаев получения или предоставления удалённого доступа в установке AnyDesk в систему нет никакой необходимости. Инсталляция программы на удалённом компьютере будет иметь смысл только тогда, когда к такому компьютеру необходим постоянный неконтролируемый доступ. В процессе инсталляции AnyDesk прописывается в автозагрузку, что делает удалённый доступ возможным в любое время, даже после перезагрузки компьютера. Портативной же версии AnyDesk для разрешения подключения на удалённом компьютере необходимо участие пользователя. Плюс к этому, тогда как портативная версия программы для каждого действия требует в отдельном порядке запрос и подтверждение на удалённом компьютере прав администратора, установленной в систему AnyDesk такой запрос и его подтверждение не нужен. Все эти моменты решаются в процессе установки программы на удалённом компьютере. Выбрав вариант установки AnyDesk в систему, не следующем этапе жмём кнопку «Согласие и установка» и подтверждаем действие с правами администратора.

2. Подключение
Для установки соединения механизм AnyDesk предусматривает передачу пользователю управляющего компьютера идентификатора компьютера удалённого. Идентификатор отображается в верхней части окна программы, в графе «Адрес в AnyDesk». Идентификатор в портативной версии AnyDesk состоит только из цифр, это сделано для упрощения связи в единичных случаях удалённого подключения.

После установки AnyDesk в систему идентификатор примет более сложный формат, где будет присутствовать, в частности, имя компьютера.

Идентификатор удалённого компьютера, полученный любыми доступными каналами связи, на компьютере управляющем вводится в нижней части окна AnyDesk, в пустое поле раздела «Другое рабочее место». После ввода идентификатора жмём кнопку «Соединить».

При первом использовании AnyDesk на обоих компьютерах необходимо дать разрешение доступа штатному брандмауэру Windows или стороннему файерволу при использовании такового.

Механизм работы AnyDesk для разовых подключений (при отсутствии настроек неконтролируемого доступа) не предусматривает ввод пароля с удалённого компьютера. На последнем просто нужно нажать зелёную кнопку «Принять» в появившемся небольшом окошке AnyDesk.

После подключения это окошко предоставит пользователю удалённого компьютера в процессе сеанса задействовать окно чата, убрать разрешения для отдельных параметров подключения или завершить сеанс вовсе.

На компьютере управляющем, соответственно, возможностей для настройки и управления подключением чуть больше.
3. Окно подключения
В окне подключения на управляющем компьютере на панели вверху окна обнаружим кнопку запуска окна текстового чата с удалённом компьютером и кнопки настроек. Будь то портативная версия AnyDesk, будь то установленная в систему, настройки окна подключения будут сохранены для всех последующих сеансов соединения с конкретным удалённым компьютером. Из числа настроек окна подключения AnyDesk отдельно хотелось бы отметить две. Одна – это «Swich sides», изменение направления доступа, позволяющая оперативно, без ввода идентификатора, подтверждения доступа и подобного рода действий переключить управляющий компьютер на компьютер удалённый и, соответственно, наоборот. Другая настройка — Request elevation являет собой запрос для получения на удалённом компьютере прав администратора в течение текущего сеанса, если на таковом используется портативная версия AnyDesk. Последняя, напомним, предусматривает подтверждение с правами администратора каждого отдельного действия на удалённом компьютере.

Обмен данными при удалённом доступе с помощью AnyDesk осуществляется путём копирования в буфер обмена и вставки файлов.
4. Настройка неконтролируемого доступа
Неконтролируемый доступ с помощью программы AnyDesk позволит подключаться к удалённому компьютеру без участия его пользователя, в любое время, лишь бы тот был включён. Чтобы настроить неконтролируемый доступ на удалённом компьютере в окне установленной в систему AnyDesk ниже идентификатора жмём надпись «Изменить пароль доступа к рабочему месту».

Откроется окно настроек программы. Во вкладке «Безопасность», в разделе «Доступ во время отсутствия» устанавливаем галочку на опции «Разрешить неконтролируемый доступ» и придумываем пароль, состоящий из букв и цифр. Жмём «Ок».

Ввод пароля на управляющем компьютере заменит необходимость нажатия кнопки принятия подключения. При подключении пароль можно ввести только в первый раз, установив на будущее галочку автоматического ввода пароля.

5. Превью подключений
Будь то портативная версия AnyDesk, будь то установленная в систему, на управляющем компьютере программа автоматически запоминает данные установленных подключений и ведёт их перечень в формате превью картинок рабочих столов. Двойной клик мыши по картинке рабочего стола открывает окно подключения. В выпадающем перечне опций превью подключений доступны, в частности, задание удобочитаемых имён и создание ярлыков подключений на рабочем столе.

Смотрите также:
В лидеры на рынке софта для удалённого управления компьютерами программа TeamViewer выбилась благодаря простоте и юзабельности интерфейса, а также возможности бесплатного использования. Проект программы активно развивался и, собственно, продолжает это…
Минималистичная бесплатная программка CrystalDiskInfo для Windows – один из популярных инструментов для диагностики жёстких дисков (HDD, SSD). Она выдаёт технические данные обо всех имеющихся жёстких дисках компьютера, отображает их температуру,…
Любой технический инструмент прослужит долго и верно, если его не только правильно эксплуатировать, но и вовремя ухаживать за ним. Особенно это касается такой утонченной техники, как компьютеры. Почему за компьютером…
Удаленный доступ к компьютеру в рамках работы программы AnyDesk

Удаленный доступ к компьютеру в рамках работы программы AnyDesk
Windows 11
Не отображается текст в ячейке Excel
Как отобразить строки в Excel
Как закрыть Эксель, если не закрывается
Как сделать, чтобы Эксель не округлял числа

Программа для доступа к удаленным компьютерам на базе Windows и Linux AnyDesk создана бывшими разработчиками другой программы в этом направлении, более популярной TeamViewer. Как и TeamViewer, AnyDesk рассчитана в том числе и на обывателей, предлагая удаленный доступ в достаточно простенькой организации и удобном программном интерфейсе, в личных некоммерческих целях ее можно пользоваться совершенно бесплатно.
Программа обладает в целом достаточно скромным функционалом и обеспечивает лишь базовые возможности удаленного подключения, включая шифрование соединения и возможность двусторонней передачи данных. Но в отдельных моментах она лучше и той же TeamViewer, и многих прочих аналогичных программ. Главными преимуществами AnyDesk являются высокая скорость передачи данных, нетребовательность к системным ресурсам и удобный формат работы к компьютером, к которому ранее уже осуществлялось подключение.
Содержание:
- Скачивание и установка;
- Установка соединения;
- Настройки окна подключения;
- Настройки программы;
- Неконтролируемый доступ к удаленному компьютеру;
- Обмен данными между компьютерами;
- Список подключений;
- Инсталляция в операционную систему;
- AnyDesk VS TeamViewer.
В этой статье будем подробно говорить о возможностях и специфике AnyDesk.
1. Скачивание и установка
AnyDesk изначально скачивается в портативной версии, не требующей установки в систему и работающей без получения прав администратора. Установка в систему полноценной версии программы осуществляется из интерфейса версии портативной. Пока что утилита существует, как упоминалось выше, только для Windows и отдельных дистрибутивов Linux. Версии программы для Mac OS, iPad и Android-планшетов находятся в разработке. Бесплатно скачать AnyDesk можно на официальном сайте (ссылка в конце статьи).

2. Установка соединения
После запуска скачанного EXE-файла портативной версии увидим, что главное окно программы поделено на две части. Верхняя – это зона опций для предоставления удаленного доступа, а зона ниже предназначена для подключения к удаленному компьютеру. Код-идентификатор для удаленного доступа в верхней зоне окна программы с надписью «Данное рабочее место» – так называемый адрес AnyDesk – с удаленного компьютера необходимо передать любыми каналами связи на ПК, с которого будет осуществляться подключение.

Полученный код-идентификатор на ПК, с которого будет осуществляться подключение, вводим в зону окна с надписью «Другое рабочее место» и жмем «Соединить».

При установке удаленного соединения впервые с помощью AnyDesk на обоих ПК необходимо разрешить доступ в появившемся окне штатного (или стороннего при использовании такового) брандмауэра.

Завершающий этап установки соединения – нажатие кнопки «Принять» в небольшом окне программы AnyDesk на подключаемом компьютере.

В этом же окне после установки соединения станет доступной кнопка завершения сеанса.

На компьютере, с которого осуществляется подключение, для завершения сеанса достаточно просто закрыть окно AnyDesk.
3. Настройки окна подключения
В окне подключения с отображением рабочего стола удаленного компьютера, нажав на кнопку меню, вы получите доступ ко всем возможным настройкам. Установленные единожды, эти настройки будут применимы и в дальнейшем, при следующих сеансах подключения к конкретным ПК.

В числе настроек окна подключения:
- Настраиваемый размер окна;
- Выбор приоритета качества изображения или быстродействия;
- Включение и отключение передачи звука;
- Возможность работы в демонстрационном режиме удаленного рабочего стола с отключением управления клавиатурой и мышью;
- Смена направления удаленного доступа;
- Создание снимков экрана;
- Отправка сочетания клавиш Ctrl+Alt+Delete с возможностью в дальнейшем выполнять выход из системы, перезагружать и выключать ПК (применимо только после инсталляции).
Портативная версия, как упоминалось, работает без прав администратора. Для получения таковых на удаленном компьютере в окне подключения необходимо задействовать одну из настроек – Request elevation. Это запрос на получение прав администратора на время текущего сеанса, который на удаленном компьютере необходимо подтвердить. В противном случае каждый шаг, который предусматривает права администратора, нужно подтверждать отдельно.

При инсталляции AnyDesk в операционную систему запрос на получение прав администратора на удаленном компьютере не нужен. В версии программы, установленной в систему на удаленном компьютере, права администратора управляющему компьютеру предоставляются по умолчанию.
Окно подключения утилиты предусматривает общение между участниками, но только в рамках текстового чата.

4. Настройки программы
Кроме настроек непосредственно в самом окне подключения, AnyDesk предусматривает общие программные настройки в отдельной вкладке. Опции, примененные в общих программных настройках, будут касаться не каждого отдельного подключения, а всех их. Доступ к этой отдельной вкладке реализован в числе опций меню, вызываемого в окне активного подключения. Во вкладку общих программных настроек также попадем из главного окна утилиты, выбрав в меню пункт «Настройки».

В настройках можно сменить язык интерфейса, задать настройки приватности, предусматривающие сокрытие отдельных данных учетной записи на удаленном компьютере, установить единый приоритет качества либо изображения рабочего стола, либо скорости соединения, настроить передачу звука или внести данные выхода в Интернет через прокси-сервер.
Из числа немногочисленных настроек стоит отдельно отметить возможность выбора пользователем графического ускорителя. Предустановленный в программе Direct 3D при желании можно сменить на экспериментальный Open GL.

5. Неконтролируемый доступ
Для одной из настроек – возможности установки неконтролируемого доступа к удаленному компьютеру – в главном окне AnyDesk реализована прямая ссылка.

Во вкладке «Безопасность» можно установить пароль и прочие параметры неконтролируемого доступа, чтобы к этому ПК можно было в любое время подключиться без необходимости нажатия кнопки принятия соединения.

На управляющем компьютере пароль доступа не обязательно вводить каждый раз в процессе установки соединения. Для этих целей в форме ввода пароля присутствует опция «В дальнейшем регистрировать автоматически».

6. Обмен данными между компьютерами
Как и многие аналогичные программы, AnyDesk предусматривает обмен данными между ПК. Напрямую перетаскивать файлы в окно подключения или в отдельные какие-то мини-бары с помощью утилиты нельзя, обмен данными осуществляется обычной процедурой копирования и вставки из буфера обмена.
7. Список подключений
Даже в портативной версии AnyDesk ведет список ранее осуществленных подключений. Этот список располагается в ленте в нижней части окна программы и состоит из картинок-превью удаленных рабочих столов с наименованием согласно их кодов-идентификаторов. Запустить процесс установки соединения с конкретным ПК можно двойным кликом по его картинке-превью. Нажав кнопку выпадающего списка внизу каждой такой картинки-превью, вы получите возможность переименования компьютеров, их удаления из списка, а также применения такой опции, как «Положить на рабочий стол».

Это опция отправки на рабочий стол ярлыка запуска окна подключения к удаленным компьютерам.

8. Инсталляция в операционную систему
Инсталляция AnyDesk в операционную систему обеспечивает возможность неконтролируемого доступа к удаленному компьютеру. Плюс к этому, как упоминалось, есть возможность предоставления управляющему компьютеру прав администратора. При установке AnyDesk прописывается в автозагрузку, «поселяется» в системном трее и работает в фоновом режиме. Тогда как портативная версия программы для предоставления удаленного доступа должна быть запущена вручную. Опция установки утилиты в систему доступна в главном окне программы.

В процессе установки программы и запрашиваются права администратора на все действия с управляющих компьютеров.

После установки в главном окне программы вместо цифрового кода-идентификатора вы обнаружите идентификацию, включающую, в частности, имя ПК.

9. AnyDesk VS TeamViewer
К числу таких преимуществ AnyDesk, как высокая скорость соединения даже в бесплатной версии программы и удобство работы со списком подключений, стоит причислить еще парочку, сравнимых с той же TeamViewer. В AnyDesk отсутствует навязчивая мотивация перехода на платную подписку и отслеживание на предмет использования программы в коммерческих целях, работая с утилитой, не нужно переживать, что сеанс может внезапно прерваться из-за того, что разработчики заподозрили факт коммерческого использования их продукта. AnyDesk предлагается пользовательской аудитории по более прозрачной схеме: в бесплатной версии представлен базовый функционал, а плата взимается лишь за версии программы с дополнительными функциями, которые обывателю ни к чему, но могут пригодиться в рамках работы предприятий.


