Как открыть zip файл на телефоне?
Как распаковать ZIP или RAR архив на Android телефоне
Не редко при передаче файлов, по электронной почте или другими способами, используется архивация в ZIP или RAR архив. Это делается для повышения удобства и скорости передачи, так как архивирование позволяет объединить множество файлов в один и уменьшить их размер.
Но, с другой стороны, упаковка файлов в ZIP или RAR архив создает некоторые сложности для получателя. Поскольку в этом случае перед тем, как начать работу с файлами, получателю придется их распаковывать.
В данной инструкции мы расскажем о том, как распаковать ZIP или RAR архив на телефоне с операционной системой Android.
Установка распаковщика для ZIP и RAR
Как уже было сказано, ZIP и RAR файлы – это архивы, которые вмещают в себе другие файлы. Для того чтобы получить доступ к содержащихся в ним файлам, их необходимо разархивировать или, другими словами, распаковать архив. Сделать это можно при помощи архиватора, специальной программы для работы с архивами.
Одним из наиболее популярных архиваторов для операционной системы Android является архиватор RAR. Фактически этот тот самый WinRAR, которым многие пользователь на компьютерах с Windows, только адаптированный под смартфоны. Данный архиватор умеет работать с большинством популярных форматов форматов (в частности, поддерживаются RAR и ZIP) и имеет удобный и понятный интерфейс.

Для того чтобы установить архиватор RAR на Android телефон запустите магазин приложений Play Market, введите в поиск «архиватор», перейдите на страницу RAR и установите приложение. После завершения установки приложение можно будет запустить с помощью кнопки «Открыть» в Play Market либо с помощью ярлыка на рабочем столе.
Если данный архиватор вам не подходит, то вы можете установить любой другой из тех, что доступны в Play Market. Например, можно установить:
Все они поддерживают форматы ZIP и RAR и имеют схожий интерфейс.
Как распаковать сразу весь ZIP или RAR
После установки приложения RAR можно приступать к распаковке и распаковке ZIP или RAR архивов. При первом запуске приложение попросит предоставить доступ к файлам. Разрешаем доступ, так как без этого разархивировать файлы не получится.
После предоставления доступа перед вами появится список папок и файлов, которые хранятся в памяти вашего Android телефона. Здесь нужно выполнить следующие действия:
- Найдите ZIP или RAR файл, который необходимо открыть;
- Установите отметку рядом с нужным файлом;
- Нажмите на кнопку распаковки в верхней части экрана;
- Нажмите на кнопку «Обзор» и укажите папку для распаковки;
- Запустите распаковку нажатием на кнопку «ОК».

Если архив небольшой, то его распаковка выполнится практически мгновенно, для больших ZIP и RAR архивов нужно будет немного подождать. После завершения процесса файлы с архива появятся в указанной вами папке, и вы сможете начать с ними работать.
Как разархивировать отдельные документы
Также архиватор RAR позволяет извлекать из ZIP и RAR архивов отдельные файлы, не распаковывая весь архив. Это бывает удобно, если вам нужно открыть какой-то один отдельный файл. Для того чтобы воспользоваться этой возможностью нужно сделать следующее:
- Найдите ZIP или RAR файл, который необходимо извлечь;
- Откройте архив нажав на название файла;
- Установите отметки напротив нужных файлов;
- Нажмите на кнопку распаковки;
- Укажите папку назначения и нажмите «ОК»;

В результате, в указанной вами папке появятся файлы, которые вы извлекли из ZIP или RAR архива, и вы сможете открыть их с помощью других программ. Например, если это фотографии, то вы сможете открыть их с помощью приложения «Галерея».
Как посмотреть документы без распаковки
Также, в случае необходимости приложение RAR можно использовать для предпросмотра файлов. Другими словами, вы можете открыть документы из ZIP или RAR не извлекая их из архива. Для этого нужно выполнить следующие действия:
- Найдите ZIP или RAR файл, который необходимо открыть;
- Откройте архив нажав на его название;
- Нажмите на название интересующего вас файла;
- Выберите приложение, в котором его нужно открыть;

После этого выбранный файл из архива откроется в нужном приложении, и вы сможете его просмотреть. В дальнейшем этот файл можно будет распаковать так как описано выше.
Как открыть ZIP, RAR, 7Z файлы архивов на Андроид (телефоне, планшете)
 Доброго времени суток!
Доброго времени суток!
С одной стороны, архивы позволяют серьезно экономить память (т.к. сжатый файл занимает меньше места) , ускоряется их передача по сети Интернет (где каждый мегабайт на счету), но с другой — нередко с ними возникают некоторые проблемы. Дело в том, что далеко не всегда удается открыть архив на Андроиде (многое зависит от версии системы, от того, какой проводник в нее встроен).
Ну а так как количество файлов в архивах просто огромно (многие книги, документы, и пр. — всё идет в сжатом виде) — то проблема весьма актуальна. В этой статье приведу несколько способов, как можно открыть популярные форматы архивов на Андроид и работать с ними. Думаю, многим заметка будет весьма кстати.

Кстати, если вы хотите запустить на компьютере программу-эмулятор Андроид (в которую можно устанавливать приложения для телефона) — то рекомендую ознакомиться вот с этим: https://ocomp.info/emulyatoryi-android-dlya-pc.html

Открываем архивы на Андроид
Способ 1: с помощью встроенного проводника
В современную версию Андроид (как правило (возможно за исключением каких-то китайских аппаратов)) встроен многофункциональный проводник. Он позволяет просматривать и работать с популярными форматами архивов как с обычными каталогами: открывать и извлекать файлы из них.
Для проверки работы своего проводника: раскройте сначала список всех приложений и найдите среди них «Проводник» (ярлык на него, как правило, на первом экране отсутствует) . См. скрин ниже.

Далее перейдите в раздел «Файлы» и найдите свой архив в оном из каталогов памяти телефона или SD-карты (в зависимости от того, куда вы его скопировали). Например, мой архив был в папке «Documents». Если выбрать конкретный архив — то должно появиться меню с выбором «Открыть/извлечь» архив. См. скрин ниже, был открыт архив формата «ZIP».

В общем-то, все просто и быстро. Единственный момент: если у вас достаточно много архивов и вы с ними часто работаете — то этот способ может быть не очень удобным (ниже рассмотрю парочку альтернативных вариантов).

Если у вас в архивах лежат книги и различные документы (формата DOC, PDF, DJVU) — то их также можно просматривать с помощью спец. программ для чтения. О них рассказывал в этой статье: https://ocomp.info/chtenie-elektronnyih-knig.html
Способ 2: с помощью спец. приложений
Архиваторы
ZArchiver

ZArchiver — главное окно приложения
Многофункциональное бесплатное приложение для работы с архивами. Отмечу большую «всеядность» программы: позволяет работать с десятками форматов архивов. Также можно сказать пару комплиментов довольно простому и удобному интерфейсу. Нижу укажу самые основные особенности.
- позволяет открывать и просматривать архивы форматов: 7z, 7-zip, zip, rar, rar5, bzip2, gzip, xz, iso, tar, arj, cab, lzh, lha, lzma, и др.;
- позволяет создавать архивы: 7z, 7-zip, zip, bzip2, bz2, gzip, gz, XZ, tar;
- возможность работы с запароленными архивами;
- возможность добавлять и удалять какие-то отдельные файлы из архивов;
- поддержка многотомных архивов 7z и rar;
- возможность открывать прикрепленных архивов к письмам (удобно, т.к. у многих на телефоне подключена электронная почта);
- поддержка кодировки UTF-8 (это значит, что у вас не должно быть проблем с русскими символами — больше никаких крякозабр!).

Скрины от разработчика приложения RAR
Еще один достаточно популярный архиватор как для компьютера, так и для мобильных гаджетов. Позволяет работать со всеми популярными файлами архивов (о них см. особенности), поддерживает зашифрованные архивы, запароленные и пр. В общем-то, достаточно многофункциональный продукт, который не раз вас выручит!
- возможность распаковки форматов: RAR, 7Z, ZIP, TAR, GZ, BZ2, XZ, ISO, ARJ;
- возможность запаковки файлов в архивы: RAR и ZIP;
- интуитивно понятный интерфейс (кстати, значки архивов хорошо выделяются на фоне остальных файлов);
- поддержка русских символов;
- возможность работы с запароленными и зашифрованными архивами;
- поддержка нескольких ядер процессора (т.е. архив будет создан/извечен быстрее (при соответствующем ЦП);
- возможность установки APK файлов прямо из архивов (удобно для тех, кто загружает большие архивы с играми, редакторами и пр.).
Альтернативные проводники
ES Проводник

ES проводник — работа с архивами
Один из самых функциональных проводников, который позволяет полностью заменить многие встроенные приложения в Андроид. Например, с его помощью можно просматривать фото, документы, слушать музыку, открывать видео. Более 300 млн. загрузок по всему Миру! По праву считается одним из лучших продуктов в своем сегменте.
- полная поддержка форматов ZIP и RAR (как на извлечение, так и на запаковку);
- просмотр фото, видео, документов;
- поддержка Dropbox, Box.net, Sugarsync, Google Drive и др. сервисов облачных хранилищ данных;
- создание удобных миниатюр: очень помогают быстро находить и просматривать каталоги, файлы;
- возможность получения быстрого доступа к файлам на ПК (с помощью Wi-Fi подключения);
- модуль «Диспетчер задач» позволит очистить кэш и удалить «мусор», за счет чего увеличивается свободное место в памяти (которой всегда не хватает );
- поддержка нескольких файловых систем;
- огромный набор инструментов для работы с файлами;
- поддержка нескольких языков в т.ч. русский, и многое другое.
Файловый менеджер +

Приложение «файловый менеджер +» — скрины от разработчика
Это приложение способно полностью заменить классический проводник. Благодаря простому и интуитивно понятному интерфейсу, он очень удобен в использовании (вызывают привыкание всего после одного дня использования ).
В плане архивов, он, конечно, не такой «всеядный», но все равно — наличие поддержки RAR и ZIP есть, что позволит работать с большинством архивов в сети. Кроме этого, этот проводник позволяет работать с сетевыми хранилищами данных: Dropbox, Google Drive и пр. В целом, очень достойный продукт!
- работа с RAR и ZIP;
- поддержка десятка мультимедиа форматов (фото, видео, музыки и пр.);
- поддержка Dropbox, Google Drive и пр. аналогичных сервисов;
- позволяет удобно управлять файлами, расположенными: в основном памяти телефона; в облачных хранилищах; на SD-карте; на USB-устройствах (которые можете подключить к телефону);
- возможность работы с документами: doc, ppt, pdf, и др. форматы;
- возможность приостановки или удаления приложения;
- возможность подключиться к удаленным сервисам (FTP, NAS);
- возможность подключиться с компьютера к вашему устройству на Андроид по FTP и управлять его файлами.
На этом пока все. Дополнения приветствуются.
Как открыть zip файл на смартфоне Android
Практически все объемные файлы для удобства передачи по интернету упаковываются в специальные архивы. Так они быстрее попадут к пользователю и меньше затратят драгоценного трафика. Наверное, любой заядлый любитель игр сталкивался с архивными файлами, устанавливая их на свой компьютер. Когда пользователь Андроид сталкивается с этим, то не всегда знает, как открыть zip файл, какие программы для этого лучше использовать. Именно об этом пойдет речь дальше, так что приготовьтесь к получению новых знаний.
Из статьи вы узнаете
Зачем создаются архивы?
Например, большинство игр для Андроид устройств включают в себя всевозможные папки с картами, модами, текстурами игры, и так далее. Разумеется, скачать все эти данные одним кликом у пользователя не получится. А если поместить все нужные папки в один архивный файл, который может иметь формат zip, rar или 7z, то появится возможность и скачать все необходимое одним кликом, и при этом вес данных будет сжат, что сократит время загрузки. Пользователю останется только распаковать архив на своем устройстве в определенную папку.
Софт для распаковки zip архивов
Итак, начинаем обзор самых полезных и простых в работе приложениий, которые умеют работать с зип архивами на Андроид. Вы можете использовать любую из ниже рассмотренных программ, какая вам больше придется по вкусу.
Популярная программа распаковки – это Rar, которую можно скачать по ссылке. Поддерживает кучу форматов — RAR, ZIP, TAR, GZ, BZ2, XZ, 7z, ISO, ARJ самораспаковывающихся файлов, и простых архивов.

В настройках можно восстановить неполный файл, зашифровать передачу, то есть файл будет доступен только тем, у кого будет информация о шифре. Она может работать в беспрерывном режиме распаковки, а может открыть по частям. Также приложение может распознавать практически всевозможные типы сжатия, даже очень редкие, такие как BZIP2, LZMA и PPMd. А при работе с файлами создания образов диска применяется современный тип распаковки в UDF, и ISO9660 форматах.
Как работать с приложением:
- После установки нажмите на иконку архиватора.
- Откроется проводник, и здесь отыщите нужную заархивированную папку.
- Нажимаем на нее, и начнется процесс распаковки – согласитесь с условиями, и укажите, куда нужно сохранить данные.
Можно настроить работу приложения в фоновом режиме, то есть вы не будете на экране наблюдать сам процесс.
Хотя приложение распространяется бесплатно, но и разработчики хотят кушать, поэтому при открытии можно увидеть рекламную информацию, что и составляет основной источник средств.
Многофункциональный ES проводник
Открыть zip на Андроид можно и с помощью проводника ES, который помимо своей основной функции, может выступать и в роли архиватора. Распространяется через Google Play по ссылке.

Нужно просто скачать и установить этот универсальный файловый менеджер, его можно сохранить даже на карте памяти устройства. Программа русскоязычная, многофункциональная, может работать в режиме передачи файлов по технологии Bluetooth, выделять и удалять ненужные данные.
- Есть возможность переименования.
- Просматривать свойства файлов.
- Беспроблемная отправка папок или файлов по электронной почте, в социальные сети, работать с сообщениями sms и mms.
- Настроить цветовую гамму или оформления.
- Настроить языковую панель.
- Установить приоритет передачи.
- Настроить быстрый переход между папками и много-многое другое, в том числе и распаковку архивных файлов.
В главном окне отображаются самые востребованные вкладки, но по желанию они легко отключаются и убираются из панели задач файлового менеджера.
WinZip
Скачать можно так же и как вышерассмотренные программы из магазина Гугл. Привычный значок папки, застегнутой на молнию – фирменный логотип архиватора. Может, как распаковывать, так и запаковывать большого объема файлы и папки.

Устанавливать можно и в память устройства, и на карту памяти – как вам будет более удобно. Можно установить полную версию, с поддержкой сервиса Google Drive, то есть с доступом к сервису облачного хранилища информации.
Может передавать любого объема информацию на почту, по технологии Bluetooth, может распознавать огромное количество форматов, в том числе текстовые, изображения, с расширением iso, rtf, .csv, .txt, .ini, .js, .log, XML, CSS-, .java, .cs, .h, .m, .cpp ,. С .sql. Короче все современные и устаревшие расширения. Очень удобный и понятный интерфейс, множество настроек и функций, прекрасно работает на большинстве устройств Андроид. Правда, версия только англоязычная, русского варианта еще не создали.
Какие еще существуют приложения для работы с ЗИП?
Кроме этих популярных приложений, которые мы рассмотрели в этой статье, хочется выделить еще некоторые похожие, умеющие распознавать архивированные файлы:
- Easy Unrar, Unzip & Zip – работают со всеми известными типами файлов, удобны и приятны в использовании.
- Solid Explorer – универсальный менеджер, в дополнении к своему функционалу умеет работать с архивами.
- ES File Explorer – может читать любые форматы, и прекрасно с ними работает. Но упаковывает только в zip архив.
- 7Zip – простая и понятная утилита, работает со всеми типами файлов.
Вот небольшой список полезных программ, надеемся, что мы помогли вам с выбором.
Как открыть ZIP-файл на андроиде — все способы распаковать архив
Сегодня смартфоны на базе операционной системы Android обладают большим спектром возможностей. С их помощью можно просматривать документы и редактировать их. В некоторых случаях требуется открыть архив, в котором находятся нужные файлы, и пользователей интересует вопрос, чем открыть 7z на андроиде. Для этого необходимо воспользоваться специальными архиваторами или файловыми менеджерами.
Форматы архивов
Наиболее распространенные форматы архивов на данный момент — это ZIP и RAR. Главным достоинством их является то, что они достаточно функциональны и позволяют выполнить быструю распаковку и запаковку папок. Также есть поддержка экспорта и импорта.
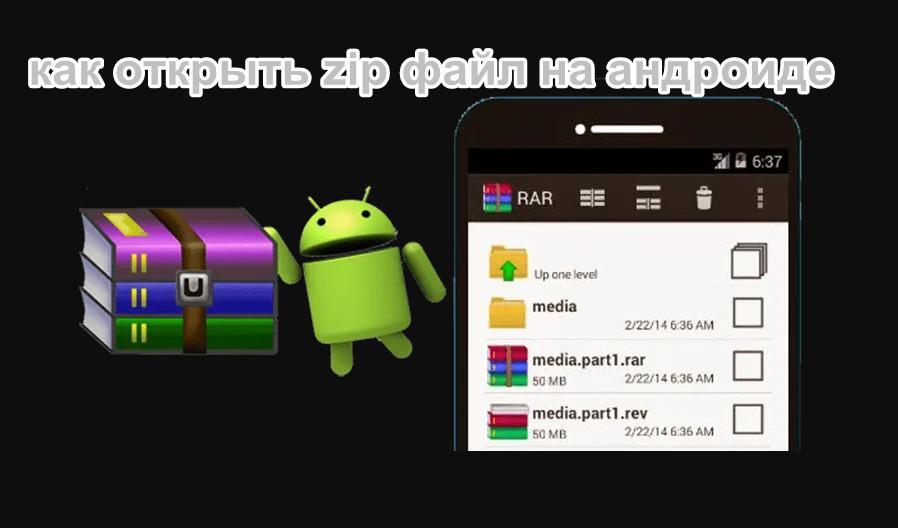
Архиваторы на андроид
Другие форматы, которые менее распространены:
- CAB;
- G-ZIP;
- ACE;
- ARJ;
- TAR;
- IZARE;
- HAO.
Можно ли открывать файлы ZIP, RAR и 7z на андроиде по умолчанию
Многие пользователи интересуются, как открыть ZIP-файл на андроиде, используя только штатные инструменты операционной системы. Разархивировать подобные папки без использования стороннего программного обеспечения невозможно.
Важно! Сделать эти действия по умолчанию возможно только в том случае, если на смартфоне разработчики заранее внедрили системный файловый менеджер.
Использование штатного архиватора на ОС Android
На телефонах от производителя Huawei предустановлен штатный файловый менеджер, который позволяет открывать любые типы архивов:
- В главном меню необходимо перейти в «Файлы» и выбрать категорию «Архивы».
- В представленном списке отметить нужную папку.
- Во всплывающем контекстном меню «Открыть с помощью» выбрать действие «Android». После этого доступ к просмотру папки будет разрешен.
Как распаковать файлы ZIP и RAR архиваторами
Для распаковки необходимо воспользоваться специальными архиваторами. Они представляют собой функциональный инструмент для разархивирования, архивирования, сжатия, экспортирования и импортирования папок.
RAR для андроида
Архиватор RAR распространен преимущественно на персональных компьютерах, сейчас данный инструмент используется на базе Android. Открыть RAR на андроид можно следующим образом:
- Скачать приложение через Play Market онлайн и установить на телефон.
- После запуска предоставить разрешение на доступ к папкам и мультимедиа.
- В списке установленного программного обеспечения найти нужный архив и в верхней панели инструментов выбрать вкладку «Параметры распаковки».
- Выбрать путь назначения, куда будут выгружены РАР, и нажать кнопку «ОК».
Обратите внимание! ПО распространяется условно бесплатно. Для использования полного функционала необходимо купить подписку.
Andro Zip
У пользователей часто возникает проблема, как открыть файлы ЗИП на андроиде. Для этого можно воспользоваться бесплатным архиватором Andro Zip:
- Установить приложение на телефон и предоставить программе разрешение на доступ к накопителю.
- Затем выбрать накопитель, где расположен нужный элемент, и с помощью удержания вызвать контекстное окно «Извлечь».
- Определить способ кодировки и путь распаковки, нажать на «Set Content».
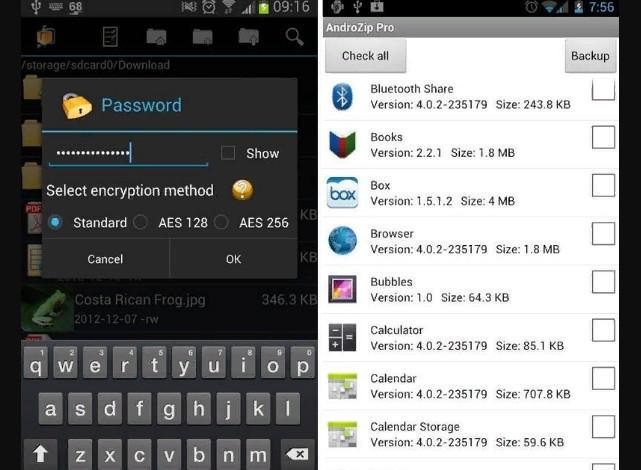
ZArchiver
Открыть ZIP-файлы на андроид можно с помощью бесплатной программы ZArchiver:
- Установить программу на телефон и предоставить право доступа к системному разделу диска.
- Появится меню «Основные настройки», где требуется определить язык интерфейса и способы кодировки.
- Перейти в список системных папок и выбрать архив для распаковки.
- Отметить файл и вызвать контекстное меню с помощью удержания.
- В новом окне выбрать «Просмотр содержимого» — «Распаковка» — «Распаковать в…» — «Проверить» или «Сжать».
Использование других приложений-архиваторов
Также открыть архивные файлы на телефоне можно с помощью облачных проводников. Для этой задачи хорошим решением является File Manager Local and Cloud.
Инструкция для работы в проводнике:
- Скачать программу из Play Market.
- Предоставить право доступа к мультимедиа.
- Перейти во внутренний накопитель и выбрать нужный архив.
- Появится окно с выбором действия, где требуется нажать на вкладку «Извлечь».
- Затем определить путь распаковки.
Обратите внимание! Для отправки папки в облако необходимо подключить подобный сервис к проводнику. Также можно отправить архив на почту.
Как открыть архивы с помощью файловых менеджеров
Чтобы открыть архив, можно воспользоваться файловыми менеджерами, они используются в качестве архиватора. Это функциональные программы, которые позволяют просматривать папки и предоставлять пользователям доступ к системным разделам на внутреннем накопителе.
«ES Проводник»
Инструкция по работе в проводнике:
- Установить программу и предоставить приложению доступ к фото и мультимедиа.
- Перейти во вкладку «Библиотека» и выбрать папку.
- Отметить нужный элемент и в контекстном меню нажать на пункт «Просмотр архива».
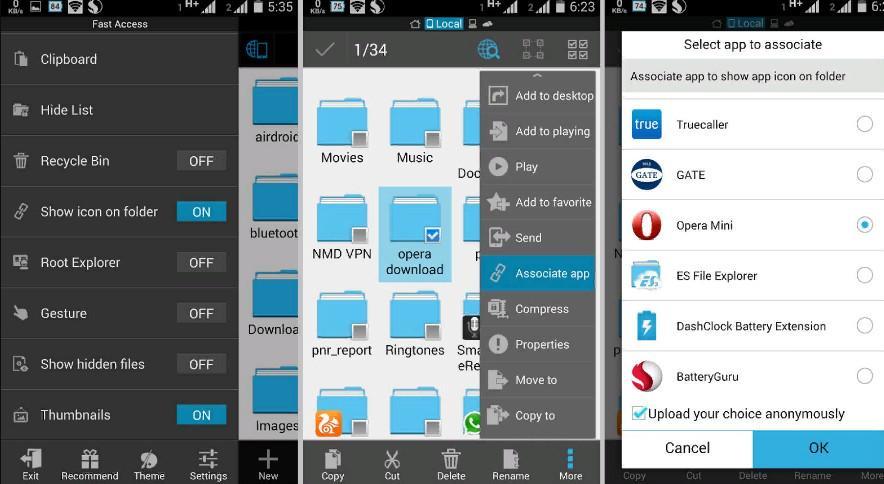
MiXplorer
Это полнофункциональный файловый менеджер, который предоставляет пользователям рут-проводник и редактор тегов.
Инструкция по работе в файловом менеджере:
- Скачать и установить программу из Play Market.
- Затем предоставить права доступа к файлам и мультимедиа.
- Выбрать нужный архив и с помощью удержания вызвать контекстное меню.
- Нажать «Extract» и выполнить распаковку.
Как разархивировать запароленный файл ZIP или RAR
Для этого нужна программа «Архиватор RAR»:
- Выбрать запароленный файл и открыть пункт «Параметры распаковки».
- Ввести пароль и нажать на кнопку «ОК».
Почему ZIP или RAR не открываются
В первую очередь, если не удается выполнить разархивацию или происходит ошибка, то необходимо очистить оперативную память или освободить пространство на внутреннем накопителе.
Важно! Если ошибка повторяется, то следует переустановить программу или воспользоваться другим подобным приложением.
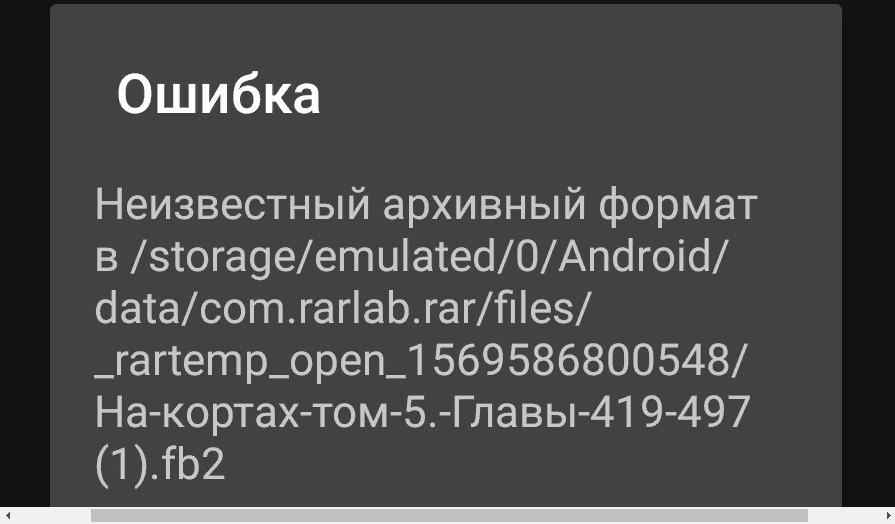
Ошибки при разархивации
Процедура разархивации файлов на андроид происходит с помощью специального программного обеспечения. Некоторые программы поддерживают возможность отправлять архивы в облачное хранилище. Также программы на андроид позволяют открывать запароленные папки. Пользователю нужно только выбрать утилиту и установить ее для работы.
Как открыть ZIP и RAR файл на Android-телефоне?

Представьте простую ситуацию: вам на почту отправили запакованный файл, в котором находится несколько важных документов. Для того, чтобы увидеть сами документы, необходимо извлечь их из файла, в который их запаковали. И как это сделать?
На самом деле открыть ZIP или RAR-файл легко, часто для этого даже не нужно прибегать к сторонним приложениям. Если у вас есть установленный в прошивку проводник, скорее всего, с его помощью вы сможете распаковать файл. Вот пример: файл находится в папке, нажимаем на файл и система предлагает нам извлечь его:

Извлекаем, допустим, в ту же самую папку. Архив распакован. Заходим в него и видим наш файл.

Если встроенного проводника нет или же он не поддерживает распаковку файлов, можно скачать приложение, которое позволяет создавать и распаковывать архивы.
Заходим в Google Play Market и пишем в поиске RAR.

Устанавливаем понравившееся приложение. Мы отдали предпочтение одноименному приложению RAR, которое создано известной компанией RARLAB. Устанавливаем.

Запускаем и ищем файл, который нужно распаковать. Вот наш файлик:

Нажимаем на него и удерживаем палец, пока не появится меню. В меню выберите пункт «Извлечь в…» и извлеките в тот раздел, который вам нужен. Нам удобно извлечь в текущую папку.

Пожалуйста, документ извлечен.

Теперь вы можете открыть его с помощью подходящего приложения.

Также можно воспользоваться сторонним проводником, например, приложением ES проводник. Суть та же: находим с его помощью файл, нажимаем на него. Затем нажимаем на кнопку меню (в виде трех точек), в меню выбираем пункт «Распаковать в».

Далее выбираем путь для распаковки.

Файл распакован, находится в одноименной папке.

Как видите, ничего сложного тут нет.
Друзья! Если наш сайт помог вам или просто понравился, вы можете помочь нам развиваться и двигаться дальше. Для этого можно:
- Оставить комментарий к статье.
- Подписаться на наш канал на YouTube.
- Подписаться на нашу группу ВКонтакте.
Как открыть zip файл на Андроиде
Для сжатия информации используются различные архиваторы, позволяющие существенно сэкономить объем данных, но при этом сохранить их в том виде, в котором они были изначально. Именно поэтому в интернете многие файлы сразу загружаются в rar или zip-архивах. Вот только не все пользователи знают, как открыть zip файл на Андроиде и какие приложения для этого нужны. Если вы тоже столкнулись с подобной проблемой, рекомендуем вам прочитать материал до конца и выбрать приложение из списка.
Приложения для распаковки ZIP
ZIP – это один из разновидностей архивов, и открыть его можно только при помощи архиваторов или файловых менеджеров, где такая возможность присутствует. По умолчанию на большинстве смартфонов данный формат нельзя открывать штатными средствами, поэтому вам в любом случае придется загружать и устанавливать одну из предложенных нами программ.
WinZip
Универсальное приложение, позволяющее работать с разными типами форматов архивов, в том числе и zip.
- Загрузите WinZip из Google Play и установите на смартфоне;

- Запустите приложение и предоставьте права. Основное разрешение – это доступ к памяти телефона;

- Найдите архив, который вам необходим, и нажмите по нему. Он автоматически откроется и покажет содержимое;

- Далее вы можете выбрать все папки и файлы, которые вам нужно переместить или отправить, и выполнять с ними любые действия.

Внимание! Приложение имеет только англоязычный интерфейс, поэтому имейте это ввиду, когда будете выбирать утилиту для работы с архивами на Андроиде.
Это оригинальный продукт от WinRAR, который так популярен на Windows и других компьютерных операционных системах. Предоставляется с русским интерфейсом, поэтому проблем при работе с приложением у вас не возникнет. Открывает большинство форматов, в том числе и zip.
- Загрузите приложение RAR в Google Play и установите;
- Откройте программу и при первом запуске подтвердите все права, запрашиваемые RAR;

- На этом этапе система предупредит вас, что бесплатная версия распространяется за счет показа рекламы. Если это вас не смущает, нажимаете «Ок», если же вы не хотите ее видеть, то нужно приобретать платную версию без рекламы. В этом случае нужно нажать «Без рекламы». У нас на сайте есть отдельная статья, где мы описали, как отключить рекламу на Андроиде, в том числе и в приложениях;

- В каталоге найдите архив zip, который вам необходимо открыть и нажмите по нему;

- Система автоматически откроет его и покажет все содержимое в виде папок и файлов;
- Если вам нужно что-то просмотреть, просто нажимаете по данному файлу и смотрите. Если же нужно скопировать или переместить, отмечаете галочками необходимые данные и выполняете действия.

ES Проводник
Это не архиватор, а файловый менеджер, позволяющий просматривать различные файлы, папки, каталоги в вашем смартфоне, как системные, так и пользовательские. И в этой же программе присутствует возможность просмотра содержимого большинства архивов.
- Загрузите на свой смартфон приложение ES Проводник в Google Play;
- Предоставьте все права программе, чтобы можно было просматривать содержимое памяти смартфона;
- В главном окне кликните в левой верхней части по иконке с тремя точками и выберите пункт Internal Storage;

- Найдите там архив, который вы загрузили и нажмите по нему;

- Если появится уведомление с выбором программы, через которую просматривать архив, выбирайте ES Проводник. Также вы можете выбрать пункт «Извлечь в». В этом случае данные будут скопированы в отдельную папку и их можно будет просматривать через любой файловый менеджер;

- В нашем случае мы выбрали вариант открытия через ES Проводник, после чего система переадресовала нас в директорию с содержимым. Отсюда вы можете открывать файлы, удалять, копировать или переносить их.

ZArchiver
Простая программа для работы с архивами разных типов. Поддерживает огромное количество данных, в том числе и zip, rar, iso и многое другое. Имеет русский интерфейс, работает быстро, не нагружая телефон.
- Загрузите и установите ZArchiver в Google Play;
- При первом запуске предоставьте необходимые права;

- Выберите тему оформления, язык, кодировку. Все это вы сможете поменять в дальнейшем в настройках, однако лучше выбрать сразу под себя;

- В списке найдите архив, который необходимо просмотреть, и нажмите по нему;

- Здесь у вас несколько вариантов. Вы можете просто «Просмотреть содержимое», а можете «Распаковать». Если только просматривать, то дополнительная папка с файлами не будет создаваться и все останется в архиве. Если же вы распакуете, то вся информация будет скопирована в отдельную папку;
- В нашем примере мы выбрали «Распаковать в имя архива». Это значит, что будет создана папка с таким же именем в текущем каталоге;

- Теперь находим папку с таким же названием, как и наш архив, и открываем ее, чтобы просмотреть содержимое.

7Zipper
Это еще один представитель программ, который сочетает в себе файловый менеджер и архиватор в одном лице. У приложения огромный список возможностей, причем поддерживается русский язык, что очень даже хорошо для такого продукта.
- Загрузите 7Zipper в Google Play и предоставьте все права при первом запуске;

- У вас также будет небольшой вводный курс, поэтому рекомендуем пройти его (система покажет, где расположены основные вкладки и кнопки для управления);
- Перед вами будет каталог. В главном меню нажмите пункт SD Card, как показано на скриншоте, чтобы перейти в основной раздел;

- Здесь найдите архив, который вам необходим для просмотра данных;

- Нажмите по этому архиву, после чего появится вкладка с информацией об извлечении. Вам нужно выбрать, куда именно будут извлечены данные. Если хотите в этом же разделе, просто нажимайте «Извлечь», и папка с таким же названием будет создана автоматически;

- Теперь переходите к созданной директории и открываете ее, чтобы просмотреть содержимое архива.


Как видите, вариантов просмотра архивов zip, rar и прочих форматов на Андроиде очень много. Для этого созданы сотни приложений, большая часть из которых предоставляется на бесплатной основе. Да, в некоторых присутствует реклама, но она не особо мешает при работе с файлами. А при желании подобные баннеры всегда можно вырезать. Об этом мы описали отдельную статью на нашем сайте.


