Как открыть zip файл на айфоне?
Как открыть ZIP файл на iPhone или iPad
ZIP файл – это файл-архив в котором могут хранится другие файлы. Такие архивы используют для того, чтобы уменьшить объем исходных файлов, разделить большой файл на части меньшего размера или для того, чтобы объединить большое количество файлов в один. Эти возможности оказываются очень полезны при передаче файлов через Интернет. Поэтому очень часто, скачивая документы или другие файлы из Интернета можно обнаружить, что они архивированы в ZIP архив.
Но, далеко не все знают, как открывать ZIP файлы и работать с архивами, особенно если речь идет о работе на таких мобильных устройствах как iPhone или iPad. Именно этот вопрос мы и рассмотрим в данной статье, здесь вы узнаете сразу два способа, как открывать ZIP файлы на iPhone или iPad.
Открытие ZIP файла с помощью приложения «Файлы»
Одним из стандартных приложений iOS является приложение «Файлы». Данное приложение доступно как на Айфоне, так и на Айпаде, и его можно использовать для открытия ZIP файлов.
Предположим, что при веб-серфинге вы наткнулись на ZIP файл, который вам нужен. В этом случае вы должны кликнуть по ссылке, которая ведет на этот ZIP файл, а потом нажать на кнопку «Скачать». На скриншоте внизу показано, как это выглядит в браузере Google Chrome.
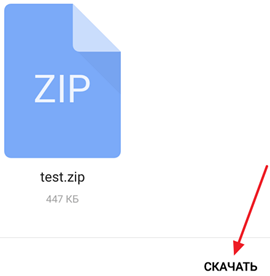
После скачивания ZIP файла на экране появится кнопка «Открыть в…». Нажмите ее, для того чтобы выбрать программу, с помощью которой вы будете работать дальше.
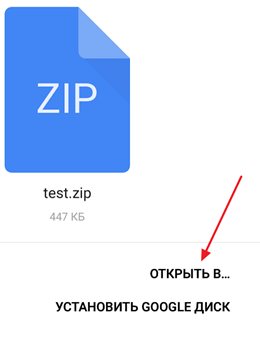
Следующий шаг – выбор программы. Если вы хотите открыть архив с помощью приложения «Файлы», то здесь нужно выбрать вариант «Сохранить в Файлы».
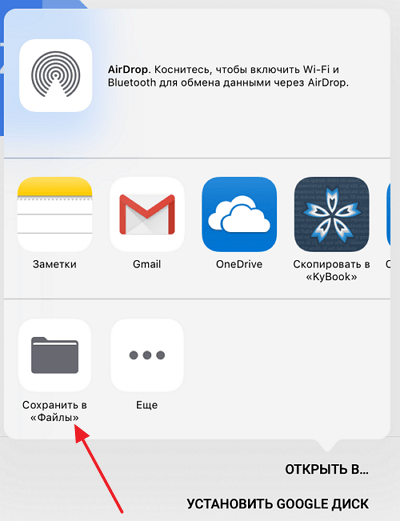
Дальше откроется всплывающее окно, в котором нужно выбрать место для сохранения ZIP файла. Для примера выберем облачное хранилище iCloud Drive. Хотя это не принципиально, можно выбрать любой из доступных вариантов.
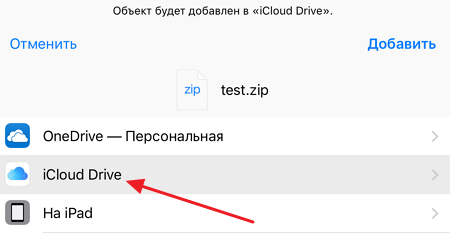
После этого нужно открыть приложение «Файлы» и нажать там на кнопку «Места».
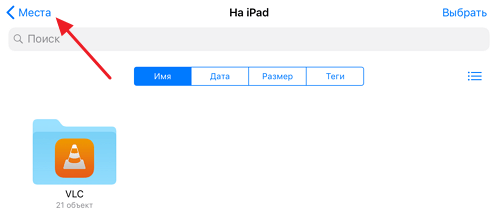
В результате откроется список мест доступных для хранения файлов. Здесь нужно выбрать то место, в которое вы сохраняли ZIP файл на предыдущем этапе. В нашем случае это облачное хранилище iCloud Drive.
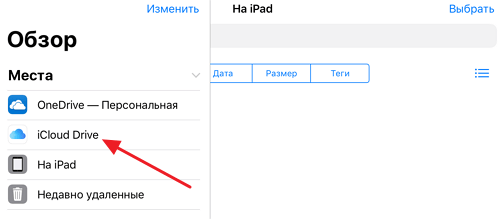
После выбора места хранения файлов, вы увидите список доступных файлов. Найдите здесь скачанный ZIP файл и нажмите на него чтобы открыть.
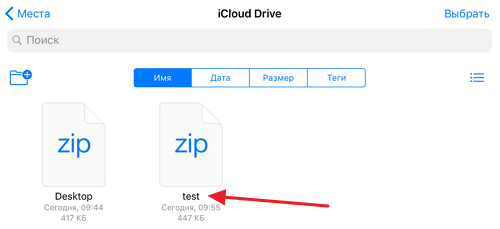
После этого появится экран с названием ZIP файла и кнопкой «Просмотреть содержимое».
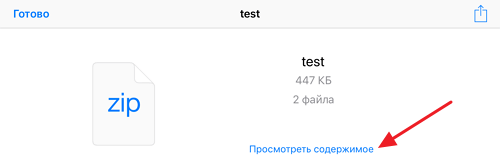
Нажмите на эту кнопку, и вы сможете увидеть содержимое вашего ZIP архива.
Открытие ZIP файла с помощью сторонних приложений
Также вы можете использовать приложения от сторонних разработчиков. В магазине приложений App Store есть много разных приложений для открытия ZIP файлов и работы с архивами. Вы можете найти эти приложения если введите слово «ZIP» в поисковую строку в App Store.
Для примера мы покажем, как можно открыть ZIP файл с помощью приложения ZIP Viewer. Чтобы воспользоваться данным приложением зайдите в App Store, найдите там ZIP Viewer и установите его на свой Айфон или Айпад. Дальше скачайте ZIP файл и нажмите на кнопку «Открыть в…». После этого откроется всплывающее окно со списком программ, которые можно использовать для работы со скачанным файлом. В данном окне нужно выбрать вариант «Скопировать в ZIP Viewer».
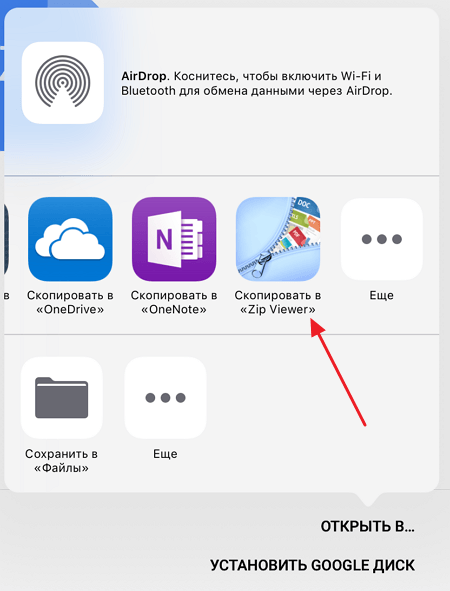
В результате ZIP файл будет скопирован в ZIP Viewer и перед вами откроется интерфейс данного приложения. Здесь вам нужно перейти в меню «ZIP Archives».
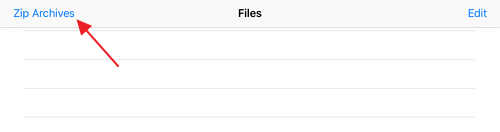
Дальше нужно выбрать ZIP файл, который вы хотите открыть.
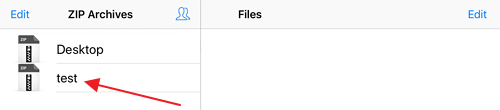
После этого вы увидите, что находится в выбранном вами ZIP архиве.
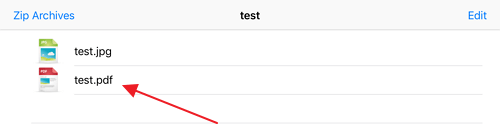
Кликнув по любому из файлов, вы сможете его открыть и просмотреть его содержимое.
Открытие архивов в формате ZIP на iPhone

Пользователи, использующие iPhone не только для общения и развлечений, но и для работы, довольно часто сталкиваются с необходимостью открытия файлов тех или иных форматов. Одним из таковых является ZIP, используемый для архивирования данных. Открыть его не составит труда.
Способ 1: Unzip
В фирменном магазине приложений Apple представлено довольно много архиваторов, поддерживающих все распространенные форматы, в том числе интересующий нас ZIP. Но лишь некоторые из них имеют большое количество скачиваний, высокий пользовательский рейтинг и, соответственно, множество положительных отзывов. Unzip, которым мы воспользуемся в качестве примера далее, — один из таких.
- Установите приложение на iPhone, воспользовавшись представленной выше ссылкой, но не спешите его запускать – открытие файлов происходит не через его интерфейс, а через встроенный в iOS файловый менеджер – «Файлы», который и следует вызвать для начала.

Перейдите в папку, содержащую ZIP-архив, который требуется открыть для просмотра. Он может находиться как на накопителе смартфона, так и в iCloud.

Отыскав нужный файл, коснитесь его и удерживайте палец до появления контекстного меню. Выберите в нем пункт «Поделиться».


Сразу же после этого будет открыт архиватор, а в его интерфейсе появится ZIP. Коснитесь его для распаковки — рядом с файлом будет создана одноименная папка. Откройте ее, чтобы просмотреть содержимое.

Если извлеченные из архива данные имеют расширение, поддерживаемое iOS, их можно будет открыть. В нашем случае это изображение, которое при необходимости также можно сохранить на устройство, для чего следует воспользоваться меню «Поделиться».

Приложение Unzip без проблем справляется с открытием ZIP-архивов, но также поддерживает и другие распространенные форматы сжатия данных. В числе таковых ZIP, GZIP, 7Z, TAR, RAR и не только. В архиваторе есть реклама, отключить которую можно за отдельную плату. Также имеется Pro-версия, но предоставляемые ею возможности не имеют прямого отношения к нашей сегодняшней задаче.
Способ 2: Documents
Помимо приложений-архиваторов, поддержкой формата ZIP наделены и файловые менеджеры, предоставляющие широкие возможности для работы с данными, содержащимися на iPhone и в облачных хранилищах. Лидирующим представителем этого сегмента является продукт компании Readdle – Documents, которым мы и воспользуемся далее.
-
Скачайте приложение и запустите его, пролистайте приветственный экран с описанием доступных функций. Далее, находясь во вкладке «Мои файлы» (открывается по умолчанию), перейдите в папку с ZIP-архивом, который требуется распаковать для просмотра.

Обратите внимание! Выбор файла осуществляется через встроенный в iOS файловый менеджер, где для навигации доступны две вкладки – «Недавние» и «Обзор». Если искомого файла нет в первой, перейдите во вторую, а далее в корневой каталог или директорию, в которую вы его сохраняли – там будут представлены не только локальные данные, но и те, что находятся в iCloud.

Коснитесь найденного архива и выберите место для извлечения его содержимого – по умолчанию это «Мои файлы» приложения Documents. Также можно выбрать любое другое расположение или создать новую папку. Определившись с выбором, тапните по расположенной на верхней панели кнопке «Извлечь».

Практически сразу же перед вами появится содержимое ZIP, и если формат поддерживается рассматриваемым файловым менеджером, его можно будет открыть.

Как и архиватор Unzip, приложение Documents позволяет не только извлекать и просматривать содержащиеся в ZIP файлы, но и сохранять их – в зависимости от формата, их можно поместить либо в «Фото» (для изображений) либо во внутреннее хранилище (любой другой формат). Отметим, что файловый менеджер от Readdle поддерживает даже те файлы, расширение которых изначально несовместимо с iOS, а многие из них могут быть отредактированы встроенными средствами.

Способ 3: «Файлы» (iOS 13 и выше)
С выходом 13 версии iOS системное приложение «Файлы» превратилось в полноценный файловый менеджер, предоставляющий довольно широкие возможности для работы не только с накопителем iPhone, но и с облачными хранилищами (предварительно их потребуется подключить). Одним из нововведений стала полноценная поддержка формата ZIP, с которым ранее можно было лишь совершать манипуляции вроде сохранения, перемещения и отправки, но не распаковки.
-
Для того чтобы открыть ZIP стандартными средствами операционной системы от Apple, запустите «Файлы» и перейдите к расположению архива.

Нажмите на него и удерживайте палец до появления меню. Выберите пункт «Распаковать». 
Примечание: Для распаковки не обязательно вызывать меню, достаточно просто коснуться файла. Сами же сжатые данные будут извлечены в тот же каталог, в котором находится архив. Если их несколько, там будет создана одноименная папка.

Важно: Используя приложение «Файлы», можно не только распаковывать ZIP-архивы, но и создавать их – для этого следует просто выделить папку или файлы, вызвать контекстное меню и выбрать пункт «Сжать».

На iPhone, работающих под управлением iOS 13 и ее более новых версий, использование стандартного менеджера «Файлы» является оптимальным решением для открытия ZIP. В более старых версиях для решения этой задачи потребуется обратиться к сторонним приложениям, рассмотренным нами выше или их аналогам, предоставляющими те же возможности.
Помимо этой статьи, на сайте еще 12304 инструкций.
Добавьте сайт Lumpics.ru в закладки (CTRL+D) и мы точно еще пригодимся вам.
Отблагодарите автора, поделитесь статьей в социальных сетях.
Как создавать и открывать ZIP-архивы на iPhone и iPad без установки дополнительных приложений
Даже не смотря на то, что ни Safari, ни Google Chrome не умеют открывать архивы на iPhone и iPad, расстраиваться не стоит. Всё дело в том, что iOS обладает достаточными возможностями для работы с ZIP-архивами.

Как просматривать и сохранять файлы ZIP-архивов на iPhone и iPad
Для хранения архивов можно использовать, например, стандартный файловый менеджер Файлы (для полноценной его работы необходимо также активировать сервис iCloud Drive по пути Настройки → iCloud):


Вышеупомянутое штатное приложение позволяет не только создавать архивы, но и хранить и распаковывать не только обычные текстовые и графические документы, но и запакованную в ZIP-архив музыку и видео.
Сохранить файл ZIP-архива на iOS-устройство достаточно просто. В случае, если файл архива получен по e-mail, сначала коснитесь файла для его загрузки, а затем нажмите на него для просмотра.

В появившемся окне можно быстро просмотреть файлы, размещенные в архиве, нажав кнопку-ссылку «Просмотреть содержимое».

В случае, если в ZIP-архиве находилось несколько файлов, то переключение между ними осуществляется при помощи свайпов влево и вправо.

При помощи кнопки Поделиться, находящейся в левом нижнем углу, можно сохранить (распаковать) файл в приложение Файлы или поделиться им при помощи AirDrop, e-mail или мессенджеров.

Кнопка Список, находящаяся справа, открывает список файлов в архиве с указанием размера.

Полученный по электронной почте ZIP-архив можно и сразу сохранить в приложении Файлы. Для этого после загрузки файла архива, нажмите кнопку Поделиться и в появившемся меню выберите пункт Сохранить в Файлы.

В открывшемся приложении Файлы укажите место для сохранения ZIP-архива, например, в iCloud Drive (для того, чтобы архив был доступен на всех ваших устройствах).

Работа с ZIP-архивами в приложении Файлы на iPhone и iPad
С выходом iOS 13 и iPadOS 13 на смартфонах и планшетах Apple появилась возможность быстро архивировать и разархивировать элементы в приложении «Файлы». Это очень интересная особенность, актуальная для современных сценариев работы с устройством. Все чаще люди делятся друг с другом большими файлами как для бизнеса, так и для развлечений. Это может быть большая коллекция электронных таблиц или подборка фотографий. Все эти файлы можно легко заархивировать или разархивировать на iPhone или iPad.
Как архивировать файлы (создать архив) на iPhone и iPad в приложении «Файлы»
Если требуется сжать несколько файлов и поместить их в один архив, то Apple сделала эту операцию простой и легко осуществимой с помощью приложения «Файлы».
1. Откройте приложение «Файлы» и перейдите в папку, содержащую файлы, которые вы хотите сжать.
2. Нажмите «Выбрать» в правом верхнем углу.
3. Отметьте каждый из файлов, которые вы хотите заархивировать.

4. Нажмите кнопку с тремя точками (на iPad – кнопку «Еще» в правом нижнем углу) и выберите «Сжать».



В той же папке появится файл с именем Архив.zip. Там будут содержаться заархивированные вами файлы.

Как переименовать ZIP-архив на iPhone и iPad в приложении «Файлы»
Только что созданный файл уже готов для передачи кому-либо. Однако порой потребуется изменить его имя, так как заданный по умолчанию вариант Архив.zip явно неинформативный. С новыми Быстрыми действиями, введенными в приложение «Файлы», сделать это будет очень просто.
1. Нажмите и удерживайте ZIP-файл, пока не увидите всплывающее окно Быстрых действий.
2. Выберите «Переименовать».

3. Введите новое имя и нажмите «Готово» в верхней части окна.

Вот и все! Теперь вы можете делать все, что угодно с вашим файлом ZIP.
Как распаковать ZIP-архив на iPhone и iPad в приложении «Файлы»
Вы уже увидели, как легко архивировать файлы на iPhone и iPad, а извлекать их из архива еще проще.
1. Откройте приложение «Файлы» и перейдите к архивному файлу, который вы хотите распаковать.
2. Коснитесь файла архива.

Вы увидите, что этот файл разархивируется и превратится в новую папку в этой же папке. Просто нажмите на нее, чтобы получить доступ к содержимому.
То же действие доступно и через окно Быстрых действий. Для этого нажмите и удерживайте файл до появления всплывающего меню, а затем выберите соответствующее действие.

Возможность архивировать и разархивировать файлы на iPhone и iPad без помощи сторонних приложений и прочих ухищрений – очень необходимая функция. Встроенные прямо в приложение «Файлы» инструменты теперь позволят работать быстрее, чем раньше.
Как открывать ZIP-архивы на iPhone
Михайленко Сергей 23 Мар, 2017

Несмотря на широко распространенное мнение о том, что iPhone и iPad не могут работать с архивами, на iOS-устройствах такая функция предусмотрена. Причем i-устройства могут это делать без необходимости установки каких-либо дополнительных приложений, правда, с некоторыми ограничениями. В этой инструкции мы рассмотрели два способа открытия архивов различных форматов на iPhone и iPad.
Как открывать ZIP-архивы на iPhone. Способ 1
Далеко не все знают, но открывать некоторые ZIP-архивы на iPhone и iPad можно без использования сторонних приложений. Работать с архивами умеют различные штатные приложения iOS, включая «Заметки», «Почту», iCloud Drive и другие. Выполняется распаковка следующим образом.
Шаг 1. Через браузер Safari перейдите на страницу с архивом, который необходимо загрузить на iPhone или iPad (архив для примера).
Шаг 2. Начните загрузку архива.
Шаг 3. На странице загрузки файла нажмите «Открыть в…» и выберите приложение «Заметки».
 Примечание: вы также можете выбрать пункт «Добавить в iCloud Drive» для того, чтобы сохранить архив в облачное хранилище iCloud. Процесс распаковки не будет различаться в зависимости от выбранного приложения.
Примечание: вы также можете выбрать пункт «Добавить в iCloud Drive» для того, чтобы сохранить архив в облачное хранилище iCloud. Процесс распаковки не будет различаться в зависимости от выбранного приложения.
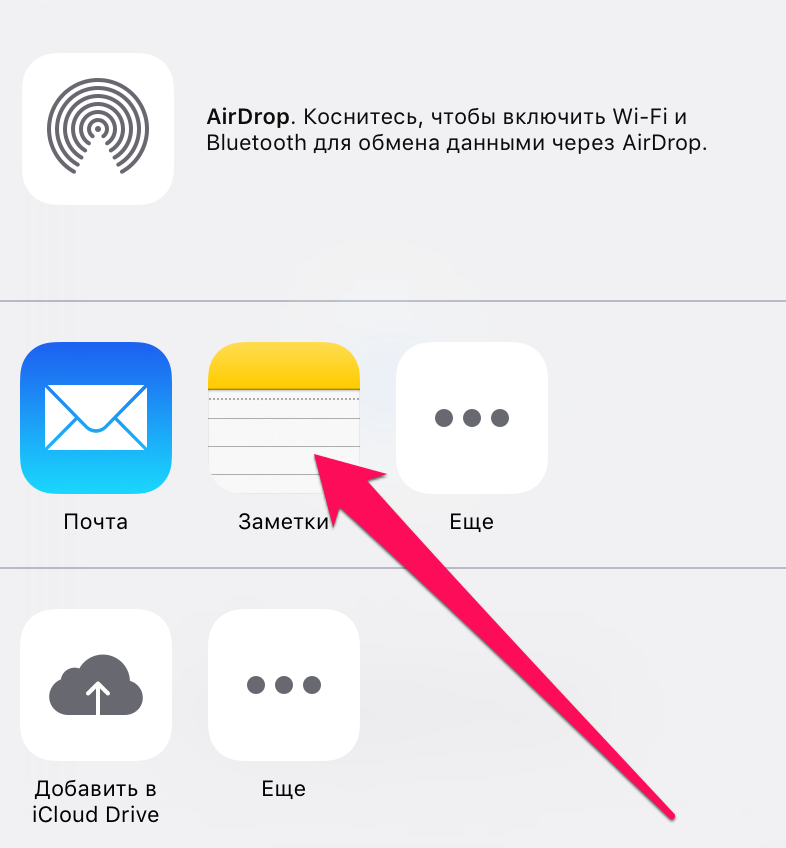 Шаг 4. Запустите приложение «Заметки» и выберите только что созданную заметку с ZIP-архивом.
Шаг 4. Запустите приложение «Заметки» и выберите только что созданную заметку с ZIP-архивом.
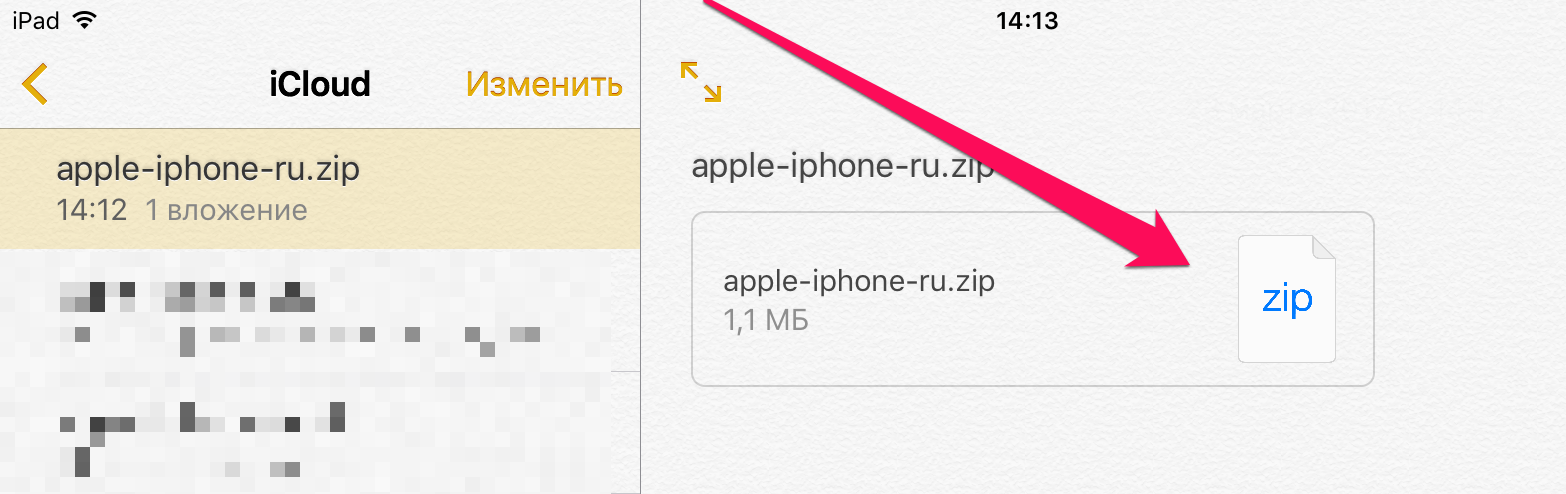 Шаг 5. Нажмите на архиве, а после на открывшейся странице на кнопку «Просмотр содержимого».
Шаг 5. Нажмите на архиве, а после на открывшейся странице на кнопку «Просмотр содержимого».
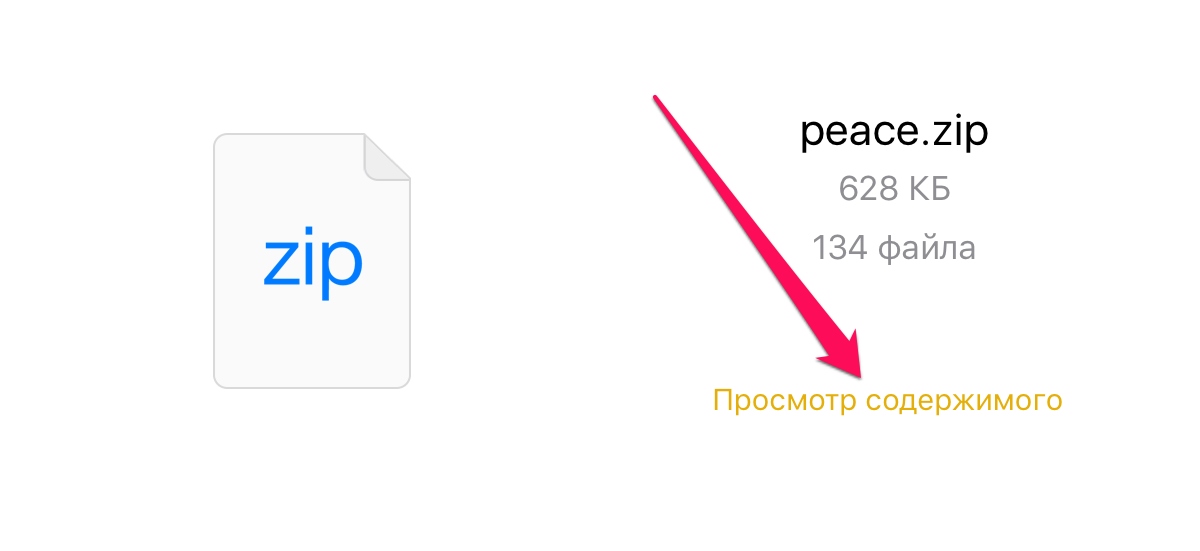 Вот таким простейшим образом выполняется распаковка архивов штатными средствами iOS-устройств. Увы, данный способ нельзя назвать идеальным. iOS может работать только со следующими типами файлов из ZIP-архивов:
Вот таким простейшим образом выполняется распаковка архивов штатными средствами iOS-устройств. Увы, данный способ нельзя назвать идеальным. iOS может работать только со следующими типами файлов из ZIP-архивов:
- .jpg, .tiff, .gif (images)
- .doc and .docx (Microsoft Word)
- .htm and .html (web pages)
- .key (Keynote)
- .numbers (Numbers)
- .pages (Pages)
- .pdf (Preview and Adobe Acrobat)
- .ppt and .pptx (Microsoft PowerPoint)
- .txt (text)
- .rtf (rich text format)
- .vcf (contact information)
- .xls and .xlsx (Microsoft Excel)
- .zip
- .ics
Другими словами, способ хоть и простой в использовании, но не универсальный.
Как открывать ZIP-архивы на iPhone. Способ 2
Куда больше возможностей по распаковке архивов у сторонних файловых менеджеров, таких как File Manager и Documents. Они позволяют распаковывать различные типы архивов, а после работать с куда большим типов файлов, чем это возможно в стандартной функциональности iOS.
Примечание: отметим, что озвученные выше приложения бесплатные. File Manager со встроенными покупками, Documents — без.
Распаковка при помощи сторонних средств происходит аналогичным первому способу образом. Необходимо так же начать скачивать архив в Сети, нажать «Открыть в…», но в качестве приложения для сохранения выбрать файловый менеджер.
 После же останется лишь воспользоваться функцией распаковки и приступить к работе с файлами, будь это документы или фотографии. В приложении Documents, например, распаковка производится при первом же нажатии на архив.
После же останется лишь воспользоваться функцией распаковки и приступить к работе с файлами, будь это документы или фотографии. В приложении Documents, например, распаковка производится при первом же нажатии на архив.
Как открыть ZIP-файл на Айфоне
Для работы с любыми архивами требуется либо специальная функция в программе, которая способна открывать файлы, либо отдельное приложение. В данной статье мы разберемся, как открыть ZIP-файл на Айфоне. Инструкция подойдет новичкам, которые только начали пользоваться iOS, а также тем, кто ранее просто не сталкивался с надобностью распаковки архивов.
Приложение «Заметки»
Многие пользователи Айфонов не знают, что и без дополнительных утилит операционная система способна просматривать содержимое архивов. Например, с этой задачей справляется приложение «Заметки». Вам необходимо через стандартный браузер Safari загрузить ZIP-файл. После скачивания откройте дополнительное меню файла и выберите вариант «Заметки», чтобы открыть архив в одноименном приложении.
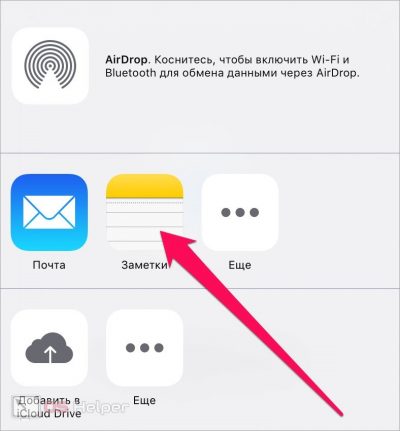
Теперь откроется программа «Заметки» с редактором новой записи. К ней уже будет прикреплен наш архив. Нажмите кнопку «Сохранить». После этого откройте созданную заметку и тапните по кнопке «Просмотр содержимого». На экране появится список файлов, которые заархивированы в ZIP.
Подобным способом работают и штатные утилиты iOS «Почта», iCloud Drive и прочие. Однако, если вы постоянно работаете с архивами, то этот способ нельзя назвать идеальным. Дело в том, что штатные утилиты работают с ограниченным количеством типов файлов. Все форматы вы видите на фото ниже.

Если вы хотите работать с любыми архивами, то установите файловый менеджер или специальный архиватор. Подробнее о них читайте ниже.
Documents
Documents – типичный файловый менеджер с дополнительным функционалом для распаковки архивов. Приложение полностью бесплатное и устанавливается через магазин App Store. Использование утилиты ничем не отличается от штатного софта. После скачивания архива из интернета вам нужно так же выбрать меню «Открыть в…», но вместо почты или заметок указать «Импорт в Documents».
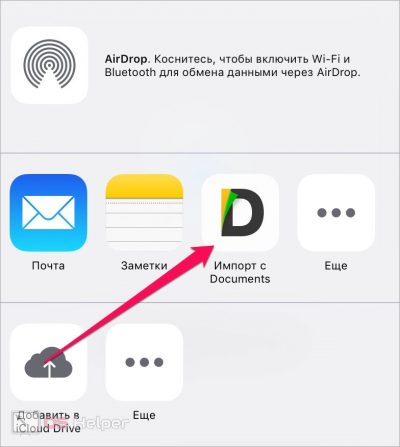
После этого откроется файловый менеджер, в котором будет доступно содержимое архива. Вы можете работать с ним точно так же, как и с другими файлами на внутреннем накопителе iPhone: удалять, перемещать, переименовывать, копировать их и так далее.
Однако вариативность действий с архивами в рамках обычного файлового менеджера ограничена. Поэтому предлагаем вам один из лучших архиваторов для iOS – iZip. Он тоже бесплатный и устанавливается через App Store. Программа сама находит все RAR и ZIP-файлы на телефоне. Вы можете не только распаковывать архивы в любое место на Айфоне, но и архивировать данные самостоятельно. iZip позволяет создать архив с паролем, шифрованием, и выбрать способ сжатия.
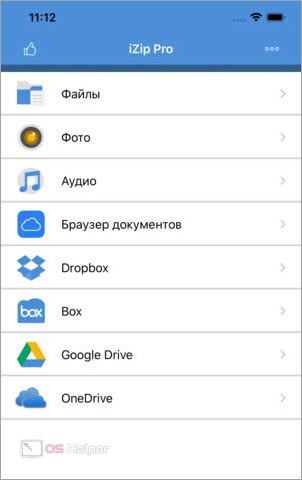
При необходимости iZip способен отправлять файлы на публикацию в другие приложения или на печать. Также поддерживает работу с облаком и защиту данных с помощью Face ID, Touch ID.
Онлайн-сервисы
Если функционала стандартных утилит iOS недостаточно, а устанавливать сторонние приложения вы не хотите, то воспользуйтесь онлайн-сервисом. Например, существует полезный сайт с названием EzyZip. Чтобы разархивировать ZIP с его помощью, сделайте следующее:
- Сначала загрузите архив на компьютер и сохраните его с помощью приложения «Файлы» (стандартное средство iOS для работы с файлами).
- Теперь перейдите к сайту по ссылке выше. Переключитесь во вкладку «Unzip».
- Тапните по кнопке «Выберите файл».
- Укажите местоположение архива в приложении «Файлы».
- Нажмите «Extract» и скачайте разархивированные файлы.
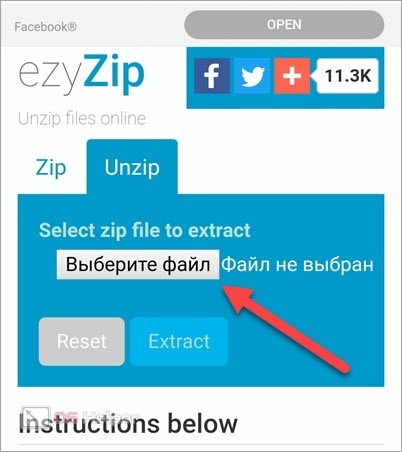
Второй популярный онлайн-сервис – «Разархиватор», который расположен по данной ссылке. Сайт работает по тому же принципу, что и предыдущий сервис. Однако у него есть один минус – интерфейс не адаптируется по мобильный экран, поэтому управлять сайтом не так удобно.
Видеоинструкция
Примеры работы с ZIP-файлами на операционной системе iOS показаны в представленной видеоинструкции.
Заключение
Мы рассказали вам о большинстве актуальных способов распаковки и просмотра содержимого ZIP-архивов на мобильных устройствах от Apple. Если у вас есть дополнительные вопросы по функционалу или отдельным приложениям, то задавайте их в комментариях ниже!
Как открыть архивный файл на iOS
Поскольку далеко не каждый файл можно отправить по электронной почте, пользователи зачастую сначала упаковывают его в архив (как правило, ZIP или RAR), чтобы он занимал как можно меньше места. Открыть подобную папку на компьютере можно без проблем — для этого подойдут даже стандартные средства операционной системы. Но что делать, если вам нужно срочно разархивировать файл на своем iPhone, а ноутбука под рукой нет?

Здесь нам и приходит на помощь магазин приложений от Apple, где можно найти программу практически для любых целей. Отмечу сразу, приложений для открытия архивов на iOS в App Store невероятно много, поэтому многим разработчикам пришлось заметно потрудиться над названиями своих продуктов, иначе они просто копировали бы друг друга. Сегодня я хочу рассказать вам про три программы, которые, на мой взгляд, лучше всего подходят для этих целей.
1. ZipApp
Очень удобное приложение для открытия архивов различных форматов — поддерживаются даже .7z, .tar, .gz и многие другие. К ZipApp можно привыкнуть за пару минут: интерфейс не захламлен лишними элементами, правда, пока отсутствует поддержка русского языка. Учитывая недавние послания Apple международным разработчикам, это лишь вопрос времени.

Как же начать с ним работать? На самом деле, вариантов много. Первый, он же самый распространенный, открыть архив из приложения электронной почты (например, стандартный Mail) через ZipApp с помощью специального всплывающего окна. Затем вы будете автоматически перенаправлены в это приложение, где программа спросит у вас разрешение на разархивацию. По времени процедура занимает не более пяти секунд, файлы доступны сразу и помещаются в отдельной папке, что лишний раз предотвращает путаницу с названиями.


Порадовало наличие настольной веб-версии: при нажатии на кнопку с изображением сигнала Wi-Fi приложение предложит вам зайти в него с компьютера с помощью уникального адреса, либо на сервер ftp. Здесь вы можете просмотреть список всех своих архивов в ZipApp, а также загрузить новые файлы.

Я перепробовал около дюжины подобных программ, но мой выбор пал именно на ZipApp. Помимо бесплатной, приложение также имеет платную версию, которая отличается лишь отсутствием рекламного баннера.
Название: ZipApp
Издатель/разработчик: Langui.net
Цена: Бесплатно
Встроенные покупки: Нет
Скачать: Для iPhone
2. iZip
Вторая программа, о которой я хотел бы рассказать — iZip. Ее функции во многом схожи с ZipApp, она также имеет свою платную версию без рекламного баннера. Однако имеются и существенные различия, которые возводят ее в несколько другую категорию.
С помощью iZip можно не только открывать архивные файлы с электронной почты (весь процесс идентичен открытию в ZipApp), но и получить быстрый доступ к своей библиотеке музыки в iTunes, фотографиям или облачному хранилищу Dropbox. Приложение позволяет делиться файлами с помощью e-mail, отправлять их в Dropbox, даже открывать их в других программах подобного типа.


Разархивированный документ можно здесь же отправить на печать с помощью AirPrint, а свежими фотографиями делиться в Twitter или Facebook. Такое вот универсальное приложение, способное на многие полезные вещи.

Название: iZip
Издатель/разработчик: ComcSoft
Цена: Бесплатно
Встроенные покупки: Нет
Скачать: Для iPhone
3. iUnarchiver Pro
Последнее приложение в нашем списке, но отнюдь не по значению. iUnarchiver также не обзавелся русской локализацией, однако не имеет бесплатной версии. Открытие файлов проходит по той же схеме, что и выше, но создатели программы постарались и добавили парочку дополнительных примочек.
В приложение добавлена возможность самостоятельного создания текстовых файлов, а также импорта фотографий из вашего личного архива. Кроме того, как и в ZipApp, реализован удаленный доступ к библиотеке файлов с настольного компьютера — правда, если оба устройства подключены к одной Wi-Fi сети.


Пожалуй, одна из главных особенностей — редактирование плейлистов музыки и видео прямо из приложения. Непонятно, зачем программе такого типа подобная функция, но и лишней она тоже не будет.

Название: iUnarchiver Pro
Издатель/разработчик: YuFanApp
Цена: 33 р.
Встроенные покупки: Нет
Скачать: Для iPhone
Итак, подведем небольшие итоги. Если вам нужно простое приложение для открытия архивных файлов — вперед в App Store за ZipApp. Если же вы ищете особенную программу с кучей не всегда полезных «наворотов», можете остановить свой выбор на остальных двух кандидатах. Но если последняя программа распространяется только по платной модели, то ее конкуренты имеют еще бесплатные версии — огромный плюс в их копилку.


