Как открыть скрытые файлы на флешке на мак?
Как показать скрытые файлы на Mac OS
 Наверняка вы не раз замечали, что вы не видите скрытые файлы в Finder на вашем Mac. Не важно, какая именно операционная система установлена на вашем компьютере — Mac OS, Windows или Linux, каждая из них имеет свои скрытые папки и файлы, а в процессе работы создает новые.
Наверняка вы не раз замечали, что вы не видите скрытые файлы в Finder на вашем Mac. Не важно, какая именно операционная система установлена на вашем компьютере — Mac OS, Windows или Linux, каждая из них имеет свои скрытые папки и файлы, а в процессе работы создает новые.
Если в той же Windows достаточно поставить галочку в настройках, что бы их показывать, то включить отображение скрытых файлов в Mac OS немного сложнее. Но после прочтения нашей инструкции просмотр скрытых файлов и папок на Mac не составит для вас никаких проблем. Итак, как же включить скрытые файлы на Mac OS? Очень просто!
ОБНОВЛЕНИЕ: если у вас установлена операционная система Mac OS Sierra или новее — просто используйте сочетание клавиш «shift+cmd+.».

Если это не сработало, значит вы используете операционную систему Mac OS El Capitan или более старую версию OS X, тогда вам поможет инструкция ниже.
Обычно скрытые папки и файлы являются системными и нужны для нормального функционирования операционной системы компьютера, то есть менять или удалять их не стоит. Однако, везде бывают исключения, и порой нужно получить доступ к файлу, которого вы и вовсе не видите в Finder, например .htaccess для вебмастеров. Все файлы, название которых начинается с точки по умолчанию скрыты в Mac OS.
Некоторые скрытые файлы и папки нужны для работы OS, а некоторые создаются операционной системой для ускорения обработки и выдачи информации пользователю — в них хранится информация о том, как нужно отображать ту или иную папку и сортировать в ней файлы; уменьшенные копии фотографий (thumbs) для быстрой отрисовки и т.д.
Если вам по какой либо причине нужно отобразить скрытые файлы в Finder — вот простой способ это сделать через Терминал в Mac OS.
1. Откройте программу Терминал
Для начала вам нужно открыть программу «Терминал», которая по умолчанию установлена на каждом компьютере под управлением Mac OS. Для этого в Dock панели (панель с программами, которая обычно располагается внизу экрана) откройте Finder (всегда самый левый значок) и в меню слева выберите пункт «Программы». В появившемся списке установленных программ найдите программу «Терминал.app» и запустите её (есть и другие способы как открыть Терминал в Mac OS) .
Кстати, открыть любую установленную программу можно гораздо более простым путем — нажмите кнопки Ctrl + пробел и начните печатать название программы во всплывающем окне. Сделать это намного быстрее чем искать нужное приложение в папке с программами.

2. Включите отображение скрытых файлов и папок
Этот пункт будет последним, если вам нужно только показать скрытые файлы и папки в Mac OS и оставить все так. Для этого скопируйте следующий код
defaults write com.apple.Finder AppleShowAllFiles YES
и вставьте его в открытое ранее окно Терминала при помощи сочетания клавиш cmd+V и нажмите Enter. Как скопировать и вставить текст на Mac OS мы недавно рассказывали тут.
После этого перезапустите Finder через «Диспетчер задач» — нажмите сочетание клавиш cmd+alt+esc, выберите в открывшемся окошке Finder и нажмите «Перезапустить».

Все. После перезапуска в Finder будут отображаться все скрытые ранее файлы и папки.
3. Отключите отображение скрытых файлов и папок
Если вы сделали все, что хотели с вашими скрытыми файлами и хотите снова отключить их показ, что бы не мозолили глаза — сделать это проще простого. Откройте программу «Терминал» по инструкции выше, вставьте в нее следующий код
defaults write com.apple.Finder AppleShowAllFiles NO
и нажмите Enter. Затем перезапустите Finder по инструкции выше и все вернется на свои места — скрытые файлы и папки снова не будут отображаться на вашем Маке.
4. Создайте простой скрипт
Если вам часто приходится скрывать и вновь включать отображение скрытых файлов и папок — то стоит создать простой скрипт, что бы делать это одним кликом без копирования команд в терминал. Сделать это довольно просто. Откройте программу «Редактор скриптов» (Script editor), она по умолчанию установлена на каждом компьютере с Mac OS и создайте там новый скрипт (Файл -> Новый).
Вставьте в окно редактора следующий код
set vis to do shell script «defaults read com.apple.Finder AppleShowAllFiles»
if vis = «FALSE» then
do shell script «defaults write com.apple.finder AppleShowAllFiles TRUE»
do shell script «defaults write com.apple.finder AppleShowAllFiles FALSE»
end if
tell application «Finder» to quit
tell application «Finder» to activate
и нажмите «Запустить скрипт» для проверки.

Все должно быть в порядке — скрытые файлы теперь отображаются в Finder. Далее просто сохраните скрипт как программу себе на рабочий стол, для этого нажмите Файл -> Экспортировать. Придумайте название вашей программе (например Hide.app) и куда её сохранить (Рабочий стол, например), в графе «Формат файла» выберите «Программа» и нажмите «Сохранить».

Вот и все, теперь у вас есть собственная программа, при открытии которой отображение скрытых файлов на Mac OS будет включаться и выключаться.
5. Скачайте готовый скрипт
Если вам лень разбираться как сделать свой скрипт — мы сделали для вас готовый вариант. Скачайте его и запустите как обычную программу. Что бы отобразить скрытые файлы запустите его один раз, а для того, что бы потом их снова скрыть — просто запустите его еще раз. Работает на операционной системе Mac OS Mavericks и поздних версиях.
Если вы хотите сделать какой то один конкретный файл/папку скрытыми, или наоборот, открытыми — вам поможет эта статья.
Внимание! Отнеситесь к изменению и удалению скрытых файлов с осторожностью — они не просто так скрыты от среднестатистического пользователя. Большинство из них влияет на работоспособность системы Mac OS, так что изменять их стоит только в том случае, если вы точно уверены в том что и зачем вы делаете.
5 способов как показать скрытые файлы и папки в macOS

В этой статье опишем 5 простых способов как показать скрытые файлы и папки macOS. Воспользоваться ими может даже пользователь с минимальными навыками работы на Mac.
Как и любая другая операционная система, macOS позволяет скрывать файлы и папки. Но просто зайти в настройки и активировать режим отображения скрытых файлов или папок не получится.
В отличие от проводника Windows, на Mac такого переключателя нет. Но отчаиваться не стоит, вариантов решения несколько.
- Горячие клавиши
- Приложение Терминал
- Программа Funter
- AppleScript
- Папка Library
Горячие клавиши
Использование сочетания клавиш — это самый быстрый способ показать скрытые папки и файлы Mac.
- Откройте Finder.
- Нажмите одновременно три клавиши Ctrl + Shift + .

Это отобразит все скрытые файлы и папки на Mac мгновенно.
Чтобы скрыть их снова нажмите клавиши Ctrl + Shift + . ещё раз.
Приложение Терминал
Стандартное приложение Терминал установлено в macOS по умолчанию. Оно позволяет пользователям изменять настройки операционной системы, передавая ей команды и параметры.
В данном методе мы будем вводить команды UNIX в окне приложения Терминал. Это не сложно, все команды ниже проверены мной лично.
Вы можете получить доступ к терминалу напрямую из поиска Spotlight, через Launchpad в Dock или просто перейдите по пути Finder > Программы > Утилиты . Там увидите приложение.

Чтобы увидеть скрытые файлы в macOS:
- Откройте приложение Терминал.
- Скопируйте и вставьте в него следующую команду:
defaults write com.apple.Finder AppleShowAllFiles 1 && killall Finder
Выглядеть это будет так:

В результате выполнения команды отобразятся все скрытые папки macOS и спрятанные от ваших глаз документы.
Чтобы обратно скрыть скрытые файлы macOS необходимо ввести другую команду:
defaults write com.apple.Finder AppleShowAllFiles 0 && killall Finder
Этот метод не сложный, но подразумевает, что вы держите под рукой (или может помните наизусть) команды UNIX для ввода в Терминал.
Держать под рукой команды может быть неудобно, если отображать/скрывать файлы с папками приходится часто. Для того чтобы упростить этот процесс воспользуйтесь одним из следующих способов.
Программа Funter
Существует несколько приложений, которые функционируют как расширения Finder. Они позволяют делать скрытые файлы и папки видимыми (или невидимыми) в пару кликов, что делает процесс доступа к ним очень простым.
Среди подобных приложений можно выделить бесплатную программу Funter от команды разработчиков Nektony. Она предназначена для отображения скрытых файлов без использования Терминала или запоминания горячих клавиш.
После установки Funter отображает свою иконку в верхней строке меню. Работа со скрытыми файлами сводится к одному клику — включить или выключить их отображение.

Если нажать на «Использование системы», приложение развернётся и можно увидеть процент использования оперативной памяти и жёсткого диска.
Funter интегрируется в меню macOS (это можно отключить в настройках), что позволяет устанавливать либо снимать атрибут «скрытый» для файлов и папок кликом правой кнопки мыши.
 Если программа не появилась в меню перезагрузите компьютер.
Если программа не появилась в меню перезагрузите компьютер.
Funter практически не потребляет ресурсы Mac, поддерживает русский язык и позволяет разом решить проблему отображения скрытых файлов на Mac.
AppleScript
В этом способе мы создадим исполняемый файл, при клике по которому будут отображаться скрытые папки и файлы Mac. Запоминать команды с горячими клавишами или ставить сторонние программы не нужно.
AppleScript — это язык, разработанный для того, чтобы помочь автоматизировать повторяющиеся или трудоёмкие действия на macOS. С его помощью можно сделать скрытые файлы видимыми.
Работа с AppleScripts происходит через стандартный инструмент операционной системы «Редактор скриптов». Найдите его через Launchpad и запустите.

Создайте новый документ, скопируйте и вставьте следующий код в окно редактора:
display dialog «Would you like to show hidden files?» buttons <"Show Hidden Files", "Hide Files">
set result to button returned of result
if result is equal to «Show Hidden Files» then
do shell script «defaults write com.apple.finder AppleShowAllFiles -bool true»
else
do shell script «defaults write com.apple.finder AppleShowAllFiles -bool false»
end if
do shell script «killall Finder»
Должно получиться так:

Нажмите кнопку «Запустить скрипт » в окне программы, после чего выберите необходимое действие:
- Show Hidden Files — показать.
- Hide Files — скрыть.

Со храните этот файл, чтобы можно было использовать его позже.
Теперь каждый раз, когда нужно скрыть или посмотреть скрытые файлы или папки, откройте этот файл сценария и нажмите кнопку «Запустить скрипт » .
Папка Library
Библиотечная папка Library на Mac является системной, она скрыта по умолчанию. Можно использовать Терминал, горячие клавиши и другие способы, чтобы попасть в неё. Но есть способ проще.
Для этого нужно предпринять следующие шаги:
- Откройте Finder.
- В верхнем меню выберите пункт «Переход».
- Нажмите клавишу Option (она же Alt), в меню появится раздел «Библиотека».

Кликните по папке, открыв её содержимое. При этом документы на Mac вне папки Library останутся невидимыми.
На этом всё, если остались вопросы — задавайте их в комметнриях ниже. Выбирайте наиболее подходящий вариант и используйте его.
Скрытые файлы на Mac: как скрывать файлы и папки в macOS от посторонних: 3 способа
То, что файлы или папки на компьютере можно скрыть знают, наверное, все. В Windows для этого достаточно открыть свойства файла и сделать его скрытым. В macOS также можно скрыть файлы и папки, но делается это немного другим образом. Об этом и пойдет речь в сегодняшней статье.

Как отобразить скрытые файлы на Mac с помощью «горячих» клавиш
Современные версии macOS (macOS 10.12 и выше) предлагают быстрый и легкий способ отображения скрытых файлов и папок (как сделать их скрытыми, смотрите ниже) с помощью комбинации клавиш. Простое нажатие на клавиши позволит мгновенно отобразить скрытые файлы и снова спрятать их. В настоящее время это наиболее быстрый способ отобразить «невидимые» файлы на Mac.
Как правило, невидимыми на Mac являются системные файлы и папки, конфигурационные данные или другие файлы и папки, по какой-либо причине скрытые от рядовых пользователей. С такими папками обычно работают более продвинутые пользователи, которым требуется просмотреть, редактировать или изменить папку или ее содержимое.
1. Из Finder перейдите в любую папку, где могут содержаться скрытые файлы (например, корневая папка Macintosh HD или домашняя папка).
2. Нажмите ⌘Cmd + ⇧Shift + Точка для отображения скрытых файлов.

Как это работает на примере Macintosh HD показано ниже.

Как видите, при нажатии вышеуказанной комбинации клавиш в папке отображается весь скрытый контент. Скрытые файлы легко определить по слегка блеклым названиям и значкам. Стоит отметить, что при отображении файлов, видимыми станут скрытые файлы во всех папках на Mac, так же, как и в случае использования соответствующих команд.
Основная разница между современными релизами и более ранними версиями macOS заключается в том, что в новых редакциях доступен метод отображения скрытого контента с помощью сочетания ⌘Cmd + ⇧Shift + Точка, тогда как раньше для этой цели приходилось вводить команды в терминале (инструкция ниже). Но если вам нравится действовать по старинке, современные версии macOS также поддерживают данный способ.
Как спрятать скрытые файлы на Mac с помощью «горячих» клавиш
В Finder откройте любую папку и нажмите ⌘Cmd + ⇧Shift + Точка, чтобы скрыть файлы. После данного действия все невидимые папки на Mac будут снова скрыты. О том, как сделать скрытыми любые файлы и папки, смотрите ниже.
Помните, что нажатие комбинации ⌘Cmd + ⇧Shift + Точка в файловой системе отобразит или скроет невидимые папки. Вот как выглядит папка со скрытыми файлами:

После нажатия ⌘Cmd + ⇧Shift + Точка скрытые файлы отобразятся в папке. Визуально они будут выглядеть бледнее:

В современных версиях macOS функционал сочетания ⌘Cmd + ⇧Shift + Точка стал несколько шире и теперь позволяет отобразить папки и файлы в Finder.
Как уже упоминалось выше, отобразить или спрятать скрытое содержимое можно и с помощью команд Терминала, но зачем это делать, если новые версии «яблочной» операционки предлагают более быстрый и удобный метод?
В любом случае, если вы не уверены в том, что делаете, ни в коем случае не удаляйте и не изменяйте скрытые файлы, так как многие из них представляют собой конфигурационные файлы для различных функций, программ и приложений.
Как скрывать любые файлы и папки на Mac при помощи приложения Funter
Как присвоить файлу или папке атрибут «скрытый»
Бесплатное приложение Funter (ссылка на скачивание ниже) позволяет находить скрытые файлы через иконку в меню и на панели инструментов Finder. Иконка на панели Finder отображается при активированной интеграции (активирована по умолчанию).
Для того чтобы сделать файлы или папки скрытыми в Finder, нажмите на них правой кнопкой мыши или на кнопку Funder на панели Finder и в открывшемся меню выберите опцию «Hide with Funter».

Примечание: В случае, если в Finder активирован режим «Show Hidden Files» (см. ниже), то скрытые файлы и папки будут видны.
Как выключить отображение скрытых файлов и папок
Для того чтобы выключить отображение скрытых файлов и папок, нажмите на иконку Funter на панели меню macOS и установите переключатель «Show Hidden Files» в положение Выключено.

Как показать скрытые файлы и папки на Mac
Для того чтобы включить отображение скрытых файлов и папок, нажмите на иконку Funter на панели меню macOS и установите переключатель «Show Hidden Files» в положение Включено.

Как удалить атрибут «скрытый» из файла или папки
Для того чтобы скрытые файлы или папки сделать не скрытыми в Finder, нажмите на них правой кнопкой мыши (или на кнопку Funder на панели Finder) и в открывшемся меню выберите опцию «Unhide with Funter».

Как скрывать любые файлы и папки на Mac при помощи Терминала
Для того, что бы сделать файлы и папки в macOS невидимыми придется использовать стандартную программу Терминал (Программы -> Терминал). В окне терминала необходимо будет ввести следующую команду:
/путь до папки или файла, которые вы собираетесь скрыть
пример: chflags hidden

Узнать путь до папки можно, например из строки пути Finder.
А затем просто перетянуть в это же окно терминала файл или папку. При этом в окне автоматически появится путь к выбранному объекту.
После выполнения этих действий получить доступ к файлу и папке можно будет через Finder с помощью перехода к папке, который активируется сочетанием клавиш ⌘Cmd + ⇧Shift + G.
пример:

Помимо этого, файлы будут видны и в поиске Spotlight. Для того, что бы полностью скрыть их от посторонних глаз:
- Перейдите в Системные настройки, раздел Spotlight;
- Откройте вкладку Конфиденциальность – тут вы сможете убрать отдельные папки из результатов поиска Spotlight.

Для того, что бы сделать файлы и папки снова видимыми достаточно использовать следующую команду для терминала:
Как открыть скрытые файлы на флешке на мак?
По умолчанию скрытые папки и файлы операционной системе Mac OS не отображаются. Они, в принципе, и не нужны чаще всего пользователям, и могут понадобиться далеко не каждому маководу, и уж точно не каждый день.

Вариантов для отображения скрытых папок и файлов на МАКе несколько:
- Один раз посмотреть, после закрытия папки при возврате в нее скрытые файлы снова станут не видимыми;
- Включить постоянное отображение скрытых папок и файлов;
- Использовать стороннее приложение для управления отображением скрытых объектов в Mac OS.
Рассмотрим все три варианта:
1. Быстренко проверить некую папку на наличие скрытых объектов можно с помощью комбинации клавиш CMD + SHIFT + . (Command + Shift + точка), причем, можно использовать как левые, так и правые CMD и SHIFT.

2. Включить постоянное отображение скрытых папок и файлов можно с помощью команды, выполненной через консоль (терминал).

- Открыть программу Терминал, вставить из буфера обмена или написать вручную строчку:
defaults write com.apple.finder AppleShowAllFiles YES

- Нажать клавишу Enter
- Нажать клавишу «Option» на клавиатуре и кликнуть правой кнопкой мыши на иконке программы Finder и выбрать строчку «Перезапустить«

Для того, чтобы вернуть настройки к первоначальным, нужно выполнить в терминале следующую команду:
defaults write com.apple.finder AppleShowAllFiles NO
(аналогичная предудущей, только в конце вместо YES стоит NO)
Для вступления настроек в силу также перезапустить программу Finder (или выполнить перезагрузку компьютера Mac).
3. Установив бесплатное приложение Funter, можно будет легким движением руки быстрым кликом мышки включать и выключать отображение скрытых файлов и папок в вашем МАКе. После установки приложение Funter будет висеть в системном трее (в верхней строчке меню) и позволять вам оперативно показывать и снова прятать скрытые файлы и папки.
Данный метод, с одной стороны, удобен и является самым простым, но, с другой стороны, устанавливать дополнительно какое-то приложение — тратить ресурсы системы на него и надеятся на порядочность разработчика не очень привлекает.
Вывод: самый оптимальный вариант, чтобы посмотреть скрытые файлы и папки на Mac OS — первый — с использованием комбинаций клавиш CMD + SHIFT + . (Command + Shift + точка).
Как сделать файл или папку скрытым на Mac OS?
К сожалению, как в OS Windows не поставишь галочку, чтобы в Mac OS сделать файл скрытым. Тут без командной строки (без терминала) уже не обойтись. Итак:
1. Зарустить приложение Терминал.
2. Написать команду
Далее через пробел нужно указать путь к файлу, который нужно сделать скрытым. Чтобы не мучиться с указанием корректного пути вручную, использовать технологию «DRAG-AND-DROP» — схватить мышкой файл, перетащить на окно программы Терминал и отпустить. Корректный путь сам добавится, после чего команда будет иметь, например, такой вид:
chflags hidden /Users/user/Desktop/777/1.txt
Выполнить команду, нажав клавишу Enter. В результате файл 1.txt, расположенный в папке с именем 777 на Рабочем столе, станет скрытым.
Как скрытый файл или папку на Mac OS сделать не скрытым?
Аналогично предыдущему примеру, используя программу Терминал, написать и выполнить команду:
chflags no hidden /Users/user/Desktop/777/1.txt
Различие: NOhidden вместо hidden.
[Последний урок] 4 способа показать все скрытые файлы и папки на Mac
Размещено от Ной Миллер Январь 13, 2021 18: 40
Скрытые файлы невидимы на Mac. Но они все еще занимают место для хранения. Apple обычно скрывает настройки, кэши, журналы и другие системные файлы от пользователей. Скрытые файлы недоступны для открытия, изменения или удаления.
Таким образом, вы не по ошибке удалите эти важные системные файлы при очистке Mac. Но вам все равно нужно показывать скрытые файлы на Mac в некоторых сценариях. Есть 4 способа показывать невидимые файлы на Mac без сторонних инструментов. Просто прочитайте и проверьте.
 Показать скрытые файлы на Mac
Показать скрытые файлы на Mac
- Часть 1: Как показать скрытые файлы на Mac с Finder
- Часть 2. Как показывать невидимые файлы на Mac с помощью терминала
- Часть 3: Как отобразить файлы на Mac через AppleScript
- Часть 4. Не удается найти файлы? Вот ваше лучшее программное обеспечение для восстановления данных Mac
Часть 1: Как показать скрытые файлы на Mac с Finder
Вы можете использовать Mac Finder для отображения скрытых файлов на Mac. На самом деле, вы можете использовать сочетания клавиш Finder для быстрого отображения скрытых файлов и папок на Mac.
Шаг 1 Запустите приложение Mac Finder. Откройте папку Macintosh HD в списке «Устройства».
Шаг 2 Удерживайте и одновременно нажмите клавиши «Command», «Shift» и «. (Точка)» на клавиатуре.
Шаг 3 Вы можете показать все файлы на Mac с помощью ярлыков в Finder.
Шаг 4 Вы можете снова нажать клавиши «Command», «Shift» и «. (Точка)», чтобы скрыть скрытые файлы на Mac.

Часть 2. Как показывать невидимые файлы на Mac с помощью терминала
Терминал — это встроенная программа с интерфейсом командной строки. Если вы знакомы с терминалом, вы можете использовать командные строки для просмотра скрытых файлов на Mac.
Шаг 1 Откройте приложение Finder на Mac. Щелкните «Приложения», а затем «Утилиты». Позже вы можете дважды щелкнуть Терминал, чтобы запустить программу.
Шаг 2 Скопировать и вставить » по умолчанию напишите com.apple.Finder AppleShowAllFiles true «в окно Терминала.
Шаг 3 Нажмите на клавиатуре клавишу «Return».
Шаг 4 Войти » killall Finder «, чтобы скрытые файлы отображались на Mac.
Шаг 5 Вы можете повторить описанные выше шаги, чтобы снова скрыть скрытые файлы на Mac. Только не забудьте заменить «истина» на «ложь».

Часть 3: Как отобразить файлы на Mac через AppleScript
Вы также можете создавать сценарии рекламных команд, используя AppleScript. Это не простая в использовании программа для большинства пользователей. Но если вы сделаете так, как показано в следующих параграфах, вы сможете показать скрытые файлы и папки на Mac за короткое время.
Шаг 1 Запустите Launchpad. Найдите и откройте «Редактор сценариев». Вы можете ввести имя в «Поисковике», чтобы найти его быстро.
Шаг 2 Скопируйте и вставьте эти коды в основной интерфейс.
отобразить диалог «Показать все файлы» кнопки <"ИСТИНА", "ЛОЖЬ">
установить результат для кнопки, возвращенной из результата
если результат равен «ИСТИНА», то
сделать сценарий оболочки «по умолчанию написать com.apple.finder AppleShowAllFiles -bool true»
еще
сделать сценарий оболочки «по умолчанию написать com.apple.finder AppleShowAllFiles -bool false»
конец, если
сделать сценарий оболочки «killall Finder»
Шаг 3 Нажмите «Играть», чтобы запустить команду. Затем нажмите «True», чтобы отобразить все скрытые файлы и папки на Mac.

Часть 4. Не удается найти файлы? Вот ваше лучшее программное обеспечение для восстановления данных Mac
Что делать, если вы не можете найти скрытые файлы на Mac после попытки вышеуказанных 3 методов? Или вы просто удаляете системный файл по ошибке после раскрытия? Можно ли вернуть файлы, которые вы спрятали, удалили или потеряли раньше? В течение этого времени вы можете запустить Apeaksoft Mac Восстановление данных восстановить все виды файлов с Mac. Это наиболее вероятный способ восстановить удаленные или потерянные файлы без резервного копирования. Если вы хотите получить более высокий уровень успеха, вам лучше прекратить сохранять новые файлы на тот же диск в случае перезаписи данных.
Кроме того, вы также можете гибко восстанавливать файлы с подключенного жесткого диска, флэш-накопителя, карты памяти, цифровой камеры и других съемных дисков. Кроме того, вы можете добавить файлы SPF для восстановление разыскиваемых файлов в любое время вы хотите. Быстрое сканирование и методы глубокого сканирования могут показать вам все восстанавливаемые файлы за считанные секунды.
Это на 100% безопасно и надежно в использовании. Все ваши файлы будут в исходном месте без удаления или изменения. Mac Data Recovery не будет хранить никаких данных на вашем компьютере Mac. Если вы не видите, где находятся ваши скрытые файлы, это хороший способ показать скрытые файлы на Mac. Пожалуйста, используйте программу как можно раньше.

Восстановите скрытые файлы, включая изображения, видео, электронные письма и многое другое на Mac.
Показывать скрытые файлы на Mac 10.6 или более поздней версии (включая macOS 11 Big Sur).
Обработка любых проблем потери данных в результате ошибочного удаления, повреждения жесткого диска и т. Д.
100% гарантия вашей конфиденциальности.
Шаг 1 Бесплатно загрузите, установите и запустите программное обеспечение Mac Data Recovery на вашем Mac.

Шаг 2 Выберите тип данных для скрытых файлов: «Изображение», «Аудио», «Видео», «Электронная почта», «Документ» и «Другое». Затем выберите жесткий диск для восстановления.

Шаг 3 Нажмите «Сканировать», чтобы начать сканирование выбранных типов файлов и дисков. По умолчанию программа выполнит быстрое сканирование. Вы можете нажать «Глубокое сканирование» вверху, чтобы при необходимости глубоко просканировать скрытые файлы.

Шаг 4 Просмотрите скрытые файлы или папки с помощью «Список типов» или «Список путей» на левой панели. Вы можете ввести имя файла или папки и нажать «Фильтр», чтобы быстро найти его.

Шаг 5 Вы можете предварительно просмотреть файл на правой панели. После выбора файлов нажмите «Восстановить» в правом нижнем углу. Когда процесс восстановления завершится, нажмите «Открыть папку», чтобы отобразить скрытые файлы на Mac.

Заключение
Поиск скрытых файлов с помощью функции Spotlight не поддерживается. Вы должны использовать вышеупомянутые инструменты, чтобы показать скрытые файлы и папки. Ты можешь сделать скрытые файлы видимыми на Mac успешно? Если нет, вы можете связаться с нами или записать свой вопрос в комментариях ниже. Мы рады помочь вам показать скрытые файлы на Mac, когда вам нужно.
Как показать скрытые файлы на Mac

Написано Памела Гарсия Последнее обновление: July 14, 2021
Технический эксперт по написанию текстов, который умеет писать сообщения об устранении неполадок в любой проблеме Mac и помог многим читателям спасти свои компьютеры Mac.
Знаете ли вы, что где-то еще на вашем Mac спрятаны тысячи файлов?
Да, эти файлы могут быть полезны или вообще не нужны. В некоторых случаях вам может понадобиться проверить эти файлы, но вы просто не знаете, где их найти.
В этой статье мы расскажем вам о том, как показать скрытые файлы Mac и если мы сможем удалить их. Читайте дальше, чтобы узнать.
Звучит неплохо? Давайте погрузимся прямо в .
Часть 1. Что такое скрытые файлы и почему они скрыты?
Скрытые файлы довольно сложно и трудно найти в вашей системе. По какой-то причине они скрыты, и в большинстве случаев это могут быть технические причины и проблемы безопасности.
Возвращаясь к корням Unix Mac, скрытые файлы обычно называются (a.), Поэтому они не будут отображаться в обычной файловой папке.
В большинстве случаев эти скрытые файлы являются связанными файлами определенных приложений и операций с точки зрения прав и привилегий.
Обычно, когда вы загружаете и устанавливаете определенное приложение, оно также включает в себя права и привилегии, которые также загружаются и устанавливаются в систему.
Когда вам больше не нужно приложение и вы решаете удалить его, папку приложения можно легко перетащить в корзину, а остальные связанные папки остаются скрытыми в операционной системе.
Эти оставшиеся файлы, как правило, засоряются и замедляют производительность вашего устройства, что приводит к более напряженному и разочаровывающему использованию.
Почему они скрыты?
Большинство этих файлов содержат различную критическую информацию, которая способствует бесперебойной работе вашей системы.
Если они показываются публично, Mac может выглядеть как ужасный кусок компьютера с большим количеством беспорядка.
Таким образом, чтобы выглядеть хорошо и не мешать пользователям, они скрыты; если вы не являетесь техником или экспертом, который вы хотели бы показать им открыто.
Как мы уже упоминали, внутри вашего Mac есть тысячи скрытых файлов, но только некоторые из них — это то, к чему вам действительно нужен доступ, и это
Эта папка содержит всю информацию о поддержке приложений и файлах данных. Но не все из этой папки тоже допустимо.
Тогда это заставляет вас хотеть показать скрытые файлы на Mac чтобы увидеть, что именно они есть.
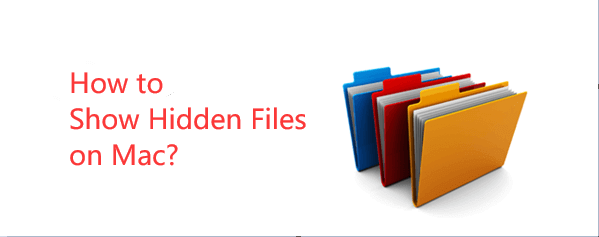
Часть 2. Как показать скрытые файлы на Mac?
Прежде чем углубляться в технические подробности о том, как показывать скрытые файлы на Mac, помните, что они скрыты по соображениям безопасности и что доступ к ним может выявить проблемы и дезорганизацию.
Однако, если вы хотите получить доступ только к
/Library скрытые файлы, тогда все в порядке, мы можем прыгнуть в это.
На вашем Mac есть 3 папки с библиотеками, и мы ищем
/Library Доступ к папке можно получить, выполнив следующие действия в MacOS Sierra:
Показать скрытые файлы на Mac Клавиши быстрого доступа:
- Презентация Finder.
- Перейдите в раздел «Устройства», а затем перейдите в папку Macintosh HD.
- Введите CMD + SHIFT+ . и нажмите Enter один раз.
- Удерживайте те же клавиши, чтобы скрыть файлы назад.
Легкий путь:
- Откройте Finder снова.
- Удерживая нажатой Alt и щелкните Перейти в раскрывающемся меню.
- Найдите
/Library папка, указанная прямо под домашней папкой.
Еще один простой вариант:
- Откройте Finder.
- Найдите и нажмите Go из меню.
- Выберите Перейти в папку (можно также нажать или Shift + Cmd + G ).
- Enter
/Library и щелкните «Перейти».
Используйте терминал для Показать скрытые файлы на Mac:
- Зайдите в Приложения и откройте папку Утилиты.
- Открытый терминал.
- Введите эту команду: defaults write com.apple.Finder AppleShowAllFiles true .
- Нажмите «Вернуть» и введите killall Finder .
Чтобы скрыть файлы, повторите описанный выше процесс и просто замените true с false .
После просмотра скрытых файлов Mac вы можете подумать удаление ненужных и ненужных файлов чтобы восстановить скорость и пространство.
Опять же, только сделайте этот процесс, если вы знакомы с файлами. В противном случае обратитесь к специалисту для очистки вашей системы или рассмотрите возможность использования программ очистки.
Часть 3. Безопасное отображение скрытых файлов на Mac с iMyMac PowerMyMac
Так как же увидеть скрытые файлы на Mac? Если вы не знаете, что делаете или куда вам следует пойти показать скрытые файлы на Mac и удалите некоторые из них, чтобы освободить место на вашем Mac, используйте iMyMac PowerMyMac.
Если вы хотите удалить ненужные скрытые файлы, все, что вам нужно, это надежная программа под названием iMyMac PowerMyMac.
Шаги по использованию iMyMac PowerMyMac чтобы показать скрытые файлы на Mac:
Шаг 1. Загрузите и запустите iMyMac PowerMyMac на вашем Mac
Загрузите, установите и запустите iMyMac PowerMyMac на вашем Mac.
Шаг 2. Сканирование Master Scan для поиска скрытых файлов на Mac
Щелкните Главное сканирование в главном меню, затем щелкните Сканировать и разрешите программе классифицировать ненужные и ненужные файлы.

Шаг 3. Просмотрите и выберите нежелательные скрытые файлы для очистки.
Выборочно выберите ненужные файлы, отображаемые в результатах сканирования, такие как кэш фотографий, кэш приложений, кэш электронной почты, системные журналы, системный кеш и т. Д.

Шаг 4. Очистка системного мусора Mac завершена
Нажмите кнопку «Очистить», чтобы удалить эти файлы. Вы можете продолжить работу с другими модулями, а также с: Большие и старые файлы и Duplicate Finder, и просто выполните те же шаги, что и выше.

Этот инструмент мощный, простой в использовании и эффективный 100% для очистки Mac и повышения скорости. Теперь вы можете загружать больше приложений, не беспокоясь о каких-либо засорах в вашей системе.
В следующий раз, когда это произойдет, вам больше не придется выполнять ручные шаги, чтобы показать скрытые файлы на Mac и удалить ненужные. Вам нужно только одно решение, и это iMyMac PowerMyMac.
iMyMac PowerMyMac Основные характеристики:
- Удалите ненужные приложения и программное обеспечение безопасно
- Удаляет ненужные файлы
- Сканирует и стирает большие и старые файлы
- Диагностирует состояние системы Mac
- Позволяет выборочно активность в соответствии с вашим выбором
- Программа на основе кликов для максимального удобства пользователей
Часть 4. Вывод
Там может быть несколько способов показать скрытые файлы на MacОднако, шаги слишком сложны и запутаны для простых людей.
Вот почему iMyMac PowerMyMac делает цифровую жизнь простой и управляемой с помощью ее инструментов. Кто бы мог подумать, что вы можете очистить свой Mac одним щелчком мыши? Только с iMyMac.
Самое приятное в этой программе то, что вы можете наслаждаться бесплатная версия для скачивания!
Прекрасно Спасибо за ваш рейтинг.


