Как открыть поврежденные файлы?
Как восстановить документ Word: штатные и профессиональные инструменты
MS Word, или просто Word, увидел свет в далеком 1989 году, и это событие можно сравнить по значимости только с запуском первого космического спутника. Удобный текстовый редактор освободил миллионы людей из рабства шариковой ручки, больше нам не нужно тренировать каллиграфию или переписывать целые страницы из-за одной помарки.
Есть только одна проблема, связанная с MS Word. Иногда документы формата .doc и .docx повреждаются в процессе работы, после чего их нельзя открыть. Просто представьте, как вы поставили последнюю точку в тексте, над которым трудились несколько недель, и вдруг выскакивает вот такое сообщение:
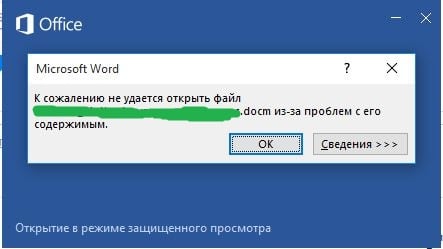
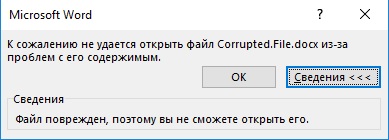
Говорят, что рукописи не горят, но как быть в такой ситуации? Удалить файл, а потом начинать все с начала? Ни в коем случае! Есть простая и недорогая программа, умеющая «воскрешать» даже сильно поврежденные документы.
Это известная среди специалистов программа Recovery Toolbox for Word, но прежде чем скачивать ее, имеет смысл сперва попробовать решить проблему штатными средствами Word. Возможно, для кого-то их существование станет приятным сюрпризом.
Почему файл не открывается?
Не стоит винить себя в том, что файл оказался поврежден. В большинстве случаев это происходит не из-за ошибок пользователей, а по техническим причинам. Сбой питания, физическое повреждение носителя информации, битые сектора на жестком диске… Существуют десятки причин для подобного.
Если ситуация повторяется, необходимо срочно проводить диагностику компьютера, а если такое случилось впервые, можно ограничиться стандартными мерами профилактики:
- Настройка автосохранения в Word
- Копирование документов на съемные носители
- Переход с устаревшего редактора на актуальную версию (формат .doc менее надежен, чем .docx)
Все очень просто, но как показывает практика, пользователи начинают беспокоиться по поводу сохранности своих данных лишь после того, как проведут за их восстановлением пару бессонных ночей.
Проверяем поврежденный документ
Первое, что нужно предпринять, — это проверить размер поврежденного документа. Делаем по нему правый клик кнопкой мыши, затем «Свойства» – «Размер». Если размеры файла соответствуют (или примерно соответствуют) изначальным, это хороший знак. Пациент скорее жив, чем мертв! А если от изначальных 500 килобайт осталось два или три, новости неутешительны. Вернуть файл уже невозможно.
Для справки. Такое часто происходит при неудачном переносе документа на съемный носитель. В будущем просто не забывайте проверять его работоспособность перед удалением с диска.
Штатные средства восстановления Word
Многие не в курсе, но специалисты Майкрософт снабдили Word собственными инструментами для восстановления поврежденных документов. К сожалению, успех при работе с ними вовсе не гарантирован, в первую очередь ваши шансы зависят от степени повреждения документа.
Если легкие повреждения не препятствуют возвращению файла целиком, то глубокие позволяют в лучшем случае надеяться на возвращение одного текста (без рисунков и графиков). Методов восстановления несколько. Самый простой – открыть файл в режиме черновика, делается это следующим образом:
- Создаем пустой документ Word
- Переходим на вкладку «Вид» (или View)
- Нажимаем на кнопку «Разметка страницы» (или DocumentsViews)
- Выбираем кнопку «Черновик» (или Draft)

- Переходим в раздел Файл (или File)
- Выбираем в самом низу «Параметры» (или Options)
- Переходим в меню «Дополнительно»(или Advanced)
- В разделе «Показывать содержимое документа» (или Show document content) нужно отметить галочкой опцию «Использовать шрифты черновика в режимах черновика и структуры» (или Use Draft font in Draft and Outline)
- В том же разделе ставим галочку напротив «Показывать коды полей вместо их значений» (или Show Picture Placeholders)
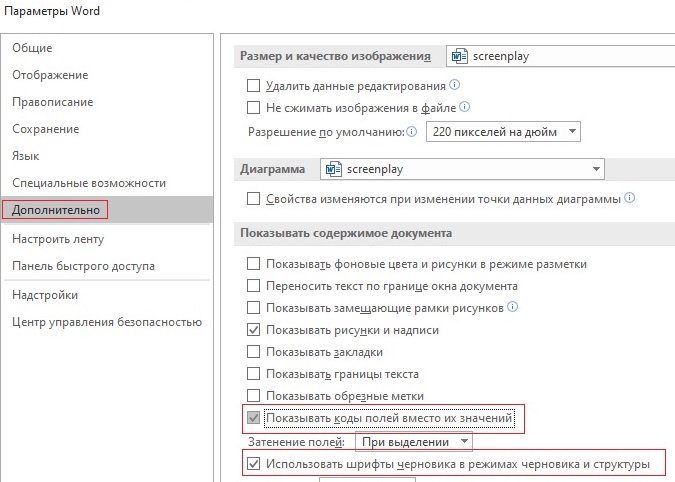
- Прокручиваем раздел «Общие» (или General) до самого конца, и снимаем галочку напротив пункта «Автоматически обновлять связи при открытии» (или Update automatic links at Open).
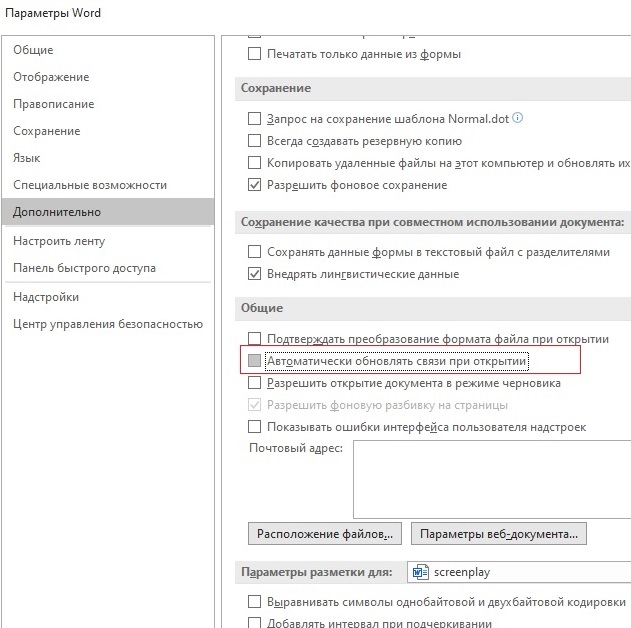
- Теперь подтверждаем внесенные изменения, нажав ОК.
На этом все. Теперь можно попробовать вновь открыть проблемный файл. Если не получается – ничего страшного. Есть еще один метод, суть которого заключается в том, чтобы попытаться вставить поврежденный документ в рабочий файл. Делается это следующим образом:
- Создаем пустой документ Word
- Заходим в меню «Вставка» (Insert)
- Далее заходим в подменю Текст (Text) появятся команды «Объект» (или Insert Object) и Текст из файла (или Text from file)
- Выбираем пункт «Текст из файла»
- Выбираем во всплывшем окне поврежденный документ
- Нажимаем кнопку «Вставить».
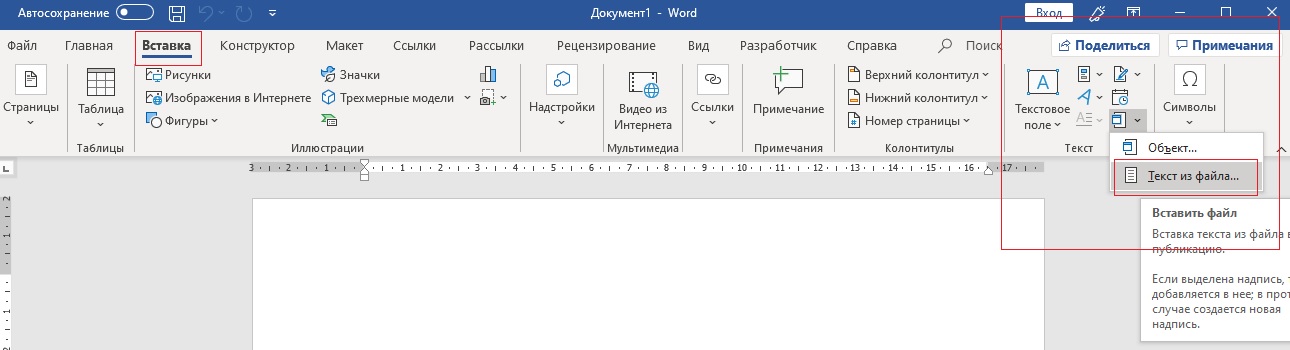
Третий метод заключается в использовании встроенной в офисный пакет утилиты для восстановления. Чтобы ей воспользоваться, нужно опять создать документ Word, открыть его. Перейти в меню «Файл» (File). Во всплывшем окне указываем путь к поврежденному документу, затем нажимаем на стрелку возле «Открыть» (Open). Затем выбираем опцию «Открыть и восстановить». Готово.
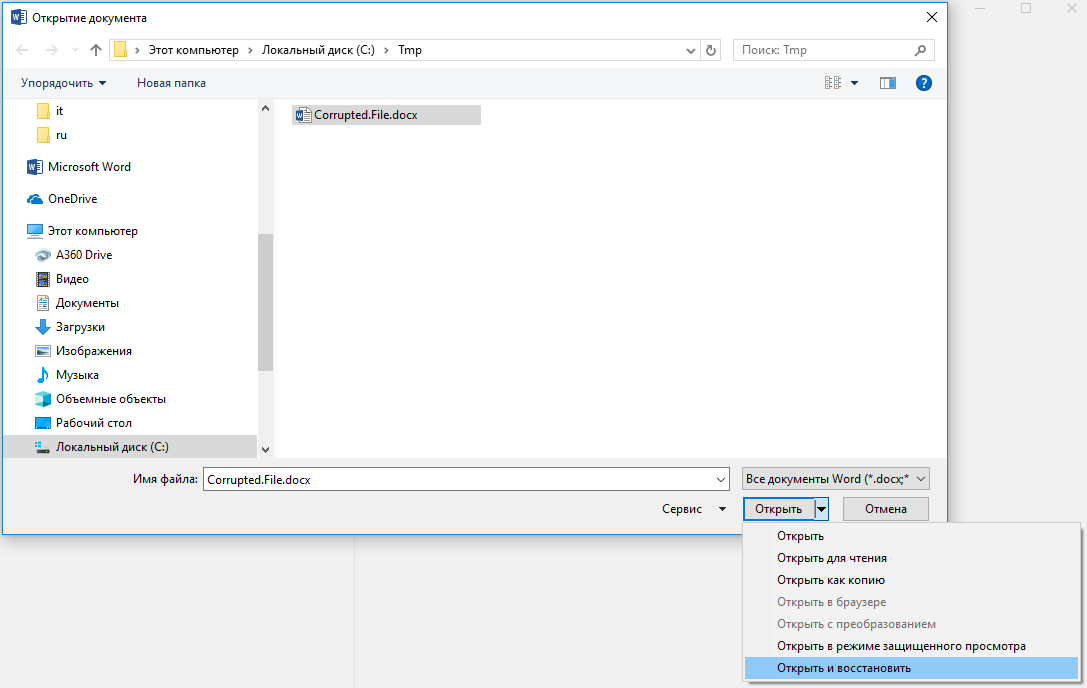
Конвертер Recover Text from Any File
Пользователи, у которых на ПК стоят последние версии офисного пакета Майкрософт, могут воспользоваться встроенным конвертером. Всем остальным необходимо либо обновить свой «Офис», либо прибегнуть к помощи сторонних приложений (о них мы поговорим чуть позже).
Чтобы получить доступ к штатному инструменту, нужно запустить Word, затем перейти «Файл» (File) – «Открыть» (Open). В диалоговом окне нужно выбрать проблемный документ, а затем нажать на кнопку «Тип файлов» и выбрать из списка Recover Text from Any File.
Встроенный сервис позволяет восстанавливать файлы даже с глубокими повреждениями, но, к сожалению, он не дает возможности сохранять рисунки, таблицы и другие элементы. С ними, как и с форматированием текста, придется распрощаться навсегда.
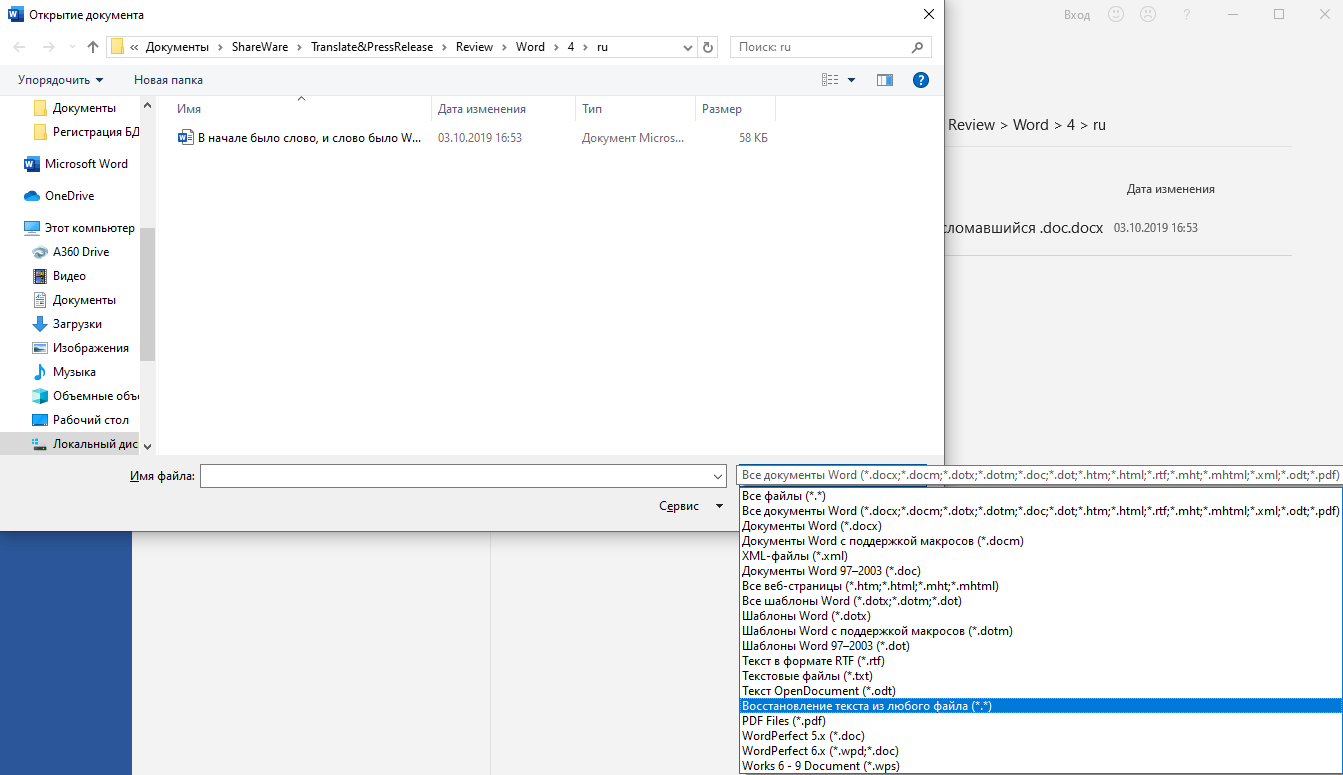
Последний шанс вернуть файл
Если штатные инструменты «Офиса» не принесли пользы, решить проблему помогут только сторонние ресурсы. Выбор огромен, и чтобы не тратить время, лучше сразу обратиться за помощью к лидеру в этой сфере – компании Recovery Toolbox.
Разработчик использует продвинутые алгоритмы восстановления данных, которые могут похвастать большей эффективностью, чем встроенные инструменты Майкрософт. Предусмотрено два способа восстановления: онлайн-сервис и приложение для компьютера.
Онлайн-сервис очень удобен. Чтобы воспользоваться им, нужно всего лишь загрузить поврежденный документ на страничке https://word.recoverytoolbox.com/online/ru/, затем заполнить специальную форму. От вас требуют лишь указать e-mail и заплатить 10$ за услуги сервиса. Исправленный файл придет вам на почту через несколько секунд.
Если нерабочих документов несколько, гораздо выгодней приобрести приложение для ПК. Лицензия на Recovery Toolbox for Word обойдется вам всего в 27$, это немного дороже, но зато проблема неработающих файлов .doc и .docx будет решена навсегда.
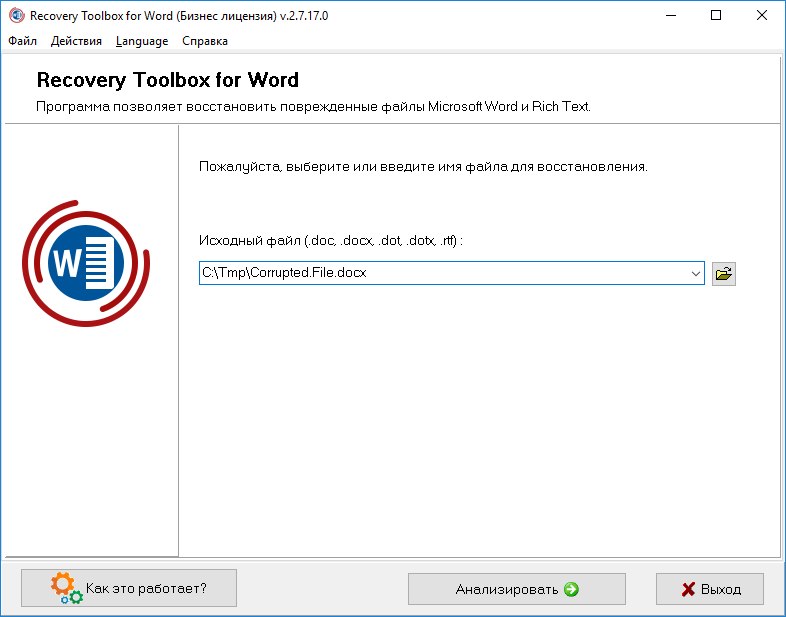
Работать с программой не сложнее, чем с ее онлайн-аналогом:
- Скачиваем и запускаем Recovery Toolbox for Word
- Указываем путь к нерабочему файлу
- Нажимаем «Анализировать»
- Выбираем «Стартвосстановления»
- Нажимаем «Экспортировать в MS Word»
Обратите внимание! Оба ресурса платные, но цена на них вполне демократична. А самое главное, у вас будет возможность протестировать их работу перед покупкой. Так что никакого риска нет.
P. S. Как быть с тегами XML
В заключении нельзя не затронуть тему неверных тегов XML. Сегодня мы не будем останавливаться на этом подробно, это тема отдельной статьи. Что вам нужно знать сейчас, это то, что файлы Word представляют собой полноценные архивы, хранящие информацию в сжатом виде. И их в любой момент можно распаковать при помощи обычного архиватора.
Если при открытии файла выскакивает ошибка: «Имя в конечном теге должно совпадать с типом элемента в начальном теге», то сперва нужно разархивировать этот документ Word в отдельную папку, затем найти в ней файл с названием «document.xml» и открыть его приложением Notepad++. Это бесплатная программа, отыскать ее не составит для вас труда.
Чтобы исправить файл, нужно вручную указать верный порядок закрытия тегов (он указан в ошибке). Первый открывшийся тег должен закрываться последним, второй – предпоследним и т. д.
Заключение
Надеемся, благодаря этой статье вы смогли успешно решить свою проблему. Иначе и быть не могло. В будущем не забывайте делать бэкап, чтобы не терять нервы, ведь их программным методом не восстановишь.
Как восстановить поврежденные документы Microsoft Word и файлы с ошибкой чтения
Нужно исправить или восстановить поврежденный документ Word? Случается, при открытии документа Word вы получаете сообщение об ошибке, в котором говорится, что документ не может быть прочитан, поскольку он поврежден, или из-за иных проблем с файлом. Повреждения документов Word могут быть вызваны различными причинами, но обычно приходится иметь дело всего лишь с проблемами с заголовками в файле, а в таком случае данные могут быть восстановлены практически всегда и в полном объеме.
Примерно так будет выглядеть сообщение об ошибке, которое вы увидите, когда Word не сможет открыть документ.

Содержание:
- «Сторонние» приложения
- Встроенные возможности восстановления
- Открыть файл по ссылке
- Открыть в режиме Черновик
- Предыдущие версии
«Сторонние» приложения
Советуем начать с программ, специализирующихся на восстановлении файлов определенного формата, а данном случае – форматов пакета Microsoft Office. Поскольку, к примеру, для восстановления изображений разработчики программ используют особые алгоритмы, мало подходящие для работы с текстовыми документами, качество восстановления в таком случае может серьезно пострадать.
Мы предлагаем использовать программу RS Office Recovery, зарекомендовавшую себя как один из наиболее эффективных инструментов для восстановления документов Microsoft Office. Просто скачайте и запустите программу и осуществите сканирование диска, на котором хранился поврежденный файл.

Все обнаруженные документы, доступные для восстановления, программа отобразит в отдельном окне. Документы будут иметь оригинальные названия. Вы сможете просмотреть содержимое документов и затем восстановить необходимые файлы, просто нажав кнопку «Далее».
Встроенные возможности восстановления
По умолчанию Word предлагает два возможных способа открытия поврежденного документа: Открыть и восстановить файл или Открыть с помощью Конвертера восстановления текста. В дополнение к этим двум опциям есть другие способы починить файл, используя только ресурсы Microsoft – все они подробно описаны в инструкциях службы поддержки. Обязательно попытайтесь открыть файл всеми предложенными способами, прежде чем переходить к работе с посторонними инструментам – часто стандартных средств действительно бывает достаточно.
В целях тестирования дополнительных методов восстановления файлов мы намеренно «повредили» документ Word, а затем попытались исправить его, используя различные методы, описанные ниже. Мы расскажем о результатах для каждого варианта восстановления.
Стандартные способы восстановления, упомянутые выше, могут быть реализованы через диалоговое окно «Открыть файл». Нажмите «Файл», затем «Открыть», после чего нажмите один раз на файл, который вы хотите восстановить. Не пытайтесь открыть нужный файл, просто дважды щелкнув по нему мышкой, иначе Windows постарается открыть его «как обычно», и вы в очередной раз получите сообщение об ошибке.

Теперь вместо того, чтобы нажать на кнопку «Открыть» щелкните по черной стрелке, расположенной в правой части кнопки. Вы увидите множество дополнительных опций, одной из которых будет Открыть и Восстановить. Word попытается восстановить поврежденный документ, и если вам повезет, вы сможете просмотреть файл.
В нашем простом тесте Word смог полностью восстановить файл, содержавший две страницы обычного текста. Поэтому всегда начинайте попытки вернуть файлы именно с этого способа – он довольно неплохо работает и не требует дополнительного программного обеспечения.
Вторая встроенная функция – это Конвертер восстановления, доступ к которому вы также можете получить через диалоговое окно «Открыть». В выпадающем списке «Все документы Word» выберите «Восстановление текста из любого файла».

Word попытается восстановить текст из файла. В нашем случае ему это не удалось, и мы снова получили сообщение о том, что файл поврежден. В зависимости от типа повреждения пострадавших файлов, результаты работы данной опции могут отличаться.
Если ни один из этих двух методов не сработал, вы можете попробовать вставить поврежденный документ в другой документ Word. Для этого откройте новый файл и нажмите на вкладку «Вставка».

Нажмите «Объект» и затем снова выберите вариант «Объект» в выпадающем списке. Перейдите на вкладку «Создать из файла» и нажмите кнопку «Обзор». Выберите поврежденный файл Word и посмотрите, можно ли вставить содержимое в новый документ.

В нашем тесте Word не смог вставить документ в текущий файл. Вместо этого появилось странное сообщение об ошибке, в котором говорилось, что программа, используемая для создания файла, то есть Word, не была установлена в нашей системе! Опять же, результаты могут быть разными, так что попытаться стоит, при этом не ожидая многого…
Открыть файл по ссылке
Метод немного запутанный, но может быть действенным, опять же, все будет зависеть от типа повреждений документа. Итак, мы создаем документ, вносим в него текст, копируем этот текст, затем вставляем специальный текст в новый документ в качестве ссылки и, наконец, обновляем эту ссылку с указанием на поврежденный файл, а не на исходный. Уф! Давайте начнем.
Сначала откройте новый документ Word и введите что-нибудь вроде «Привет Word», и затем где-нибудь сохраните этот документ.

Теперь выберите текст, который вы только что напечатали, и скопируйте его в буфер обмена. Вы можете выбрать его и нажать CTRL + C или просто щелкнуть по нему правой кнопкой мыши и выбрать Копировать .

Затем создайте новый документ Word, через меню «Файл» – «Новый» . Если хотите, выберите пустой документ. Теперь нажмите на маленькую стрелку на кнопке Вставить и выберите «Специальная вставка» .

Здесь вам нужно выбрать «Форматированный текст (RTF)» или «Неформатированный текст». Неважно, что именно вы выберите. Если при попытке вставить ссылку вы получите какое-либо сообщение об ошибке, закройте этот новый документ, скопируйте текст и снова создайте новый документ.

Финал уже близок… Щелкните правой кнопкой мыши на тексте ссылки, который только что был вставлен вами в документ, выберите «Связанный объект Документ» и затем выберите «Связи».

Нажмите кнопку «Связи» и перейдите в каталог, в котором находится поврежденный файл. Выберите файл и нажмите «Открыть» .

После того, как источник ссылки обновлен, нажмите «ОК» и, будем надеяться, что текст из поврежденного документа появится вместо текста, который вы скопировали ранее. В моем случае у меня появилось сообщение об ошибке и я не смог открыть поврежденный файл. Однако мой тестовый файл был поврежден несколькими способами, и это могло быть причиной того, что текст не был восстановлен. Вы все равно должны попытаться!
Открыть в режиме Черновик
Еще одна вещь, которую вы можете попробовать, – открыть файл в «черновом» режиме, который не учитывает информацию о заголовке и т. д. и, следовательно, может открыть поврежденный файл.
Для этого нажмите «Файл», а затем «Параметры» . Нажмите «Дополнительно», а затем прокрутите страницу вниз до раздела «Показать содержимое документа».

Здесь установите флажок «Показывать замещающие рамки рисунков» и «Использовать шрифты черновика в режимах черновика». Теперь вернитесь в Word, в разделе «Вид» нажмите «Черновик».

Теперь попробуйте открыть поврежденный файл. Если он все же не открывается, вам придется продолжить изучение других возможностей для исправления поврежденного документа.
Предыдущие версии
Еще один вариант, который может помочь вам восстановить документ Word, — это предыдущие версии файлов. В Windows 7 и выше функция восстановления системы автоматически создает резервные копии ваших документов.
Функция «Восстановление системы» должна быть включена по умолчанию. Если вы отключили его вручную, вы не сможете восстановить данные, используя эту функцию. Если же она включена, Windows автоматически сохраняет резервные копии довольно часто, обычно не менее чем раз в день.
Вы можете проверить, есть ли резервные копии необходимого файла в системе, просто щелкнув по нему правой кнопкой мыши, выбрав «Свойства», а затем перейдя на вкладку «Предыдущие версии». Если вы не видите такую вкладку, значит, опция «Восстановление системы» не подключена.

Все ранее сохраненные версии будут отображаться в списке ниже. Очевидно, что вы потеряете все данные, которые были добавлены в документ после создания последней резервной копии и до того, как произошла ошибка, но это все же лучше, чем ничего.
Часто задаваемые вопросы
Это сильно зависит от емкости вашего жесткого диска и производительности вашего компьютера. В основном, большинство операций восстановления жесткого диска можно выполнить примерно за 3-12 часов для жесткого диска объемом 1 ТБ в обычных условиях.
Если файл не открывается, это означает, что файл был поврежден или испорчен до восстановления.
Используйте функцию «Предварительного просмотра» для оценки качества восстанавливаемого файла.
Когда вы пытаетесь получить доступ к диску, то получаете сообщение диск «X: не доступен». или «Вам нужно отформатировать раздел на диске X:», структура каталога вашего диска может быть повреждена. В большинстве случаев данные, вероятно, все еще остаются доступными. Просто запустите программу для восстановления данных и отсканируйте нужный раздел, чтобы вернуть их.
Пожалуйста, используйте бесплатные версии программ, с которыми вы можете проанализировать носитель и просмотреть файлы, доступные для восстановления.
Сохранить их можно после регистрации программы – повторное сканирование для этого не потребуется.
Дело техники: восстановление повреждённых файлов различных форматов
- Восстановление документов Microsoft Office
- Восстановление аудио- и видеофайлов
- Восстановление изображений
- Восстановление PDF-документов
- Восстановление почтовых баз Microsoft Outlook
- Восстановление файлов прочих форматов
Причин, по которым на компьютере могут появиться испорченные файлы, — множество. Это могут быть ошибки в работе операционной системы и приложений, атаки вредоносного программного обеспечения или некорректные действия пользователя (типичный пример — извлечение флеш-накопителя в момент записи данных). Также к повреждению файлов могут приводить технические сбои в работе диска, внезапные отключения электропитания ПК, проблемы с сетью во время загрузки данных, неудачные попытки восстановления удалённой информации и прочие неприятности, самый простой способ оградиться от которых — вовремя создавать резервные копии файлов.
Если же у вас нет резервных копий, то на помощь могут прийти перечисленные ниже утилиты, позволяющие восстанавливать структуру повреждённых данных. Конечно, всецело уповать на подобного рода инструменты не стоит: вероятность восстановления испорченных файлов невелика и зависит от степени нанесённого урона, формата данных, а также прочих факторов. Тем не менее в некоторых случаях такие программы помогают получить хотя бы частичный доступ к той информации, которая хранилась в повреждённых файлах. А это лучше, чем ничего.
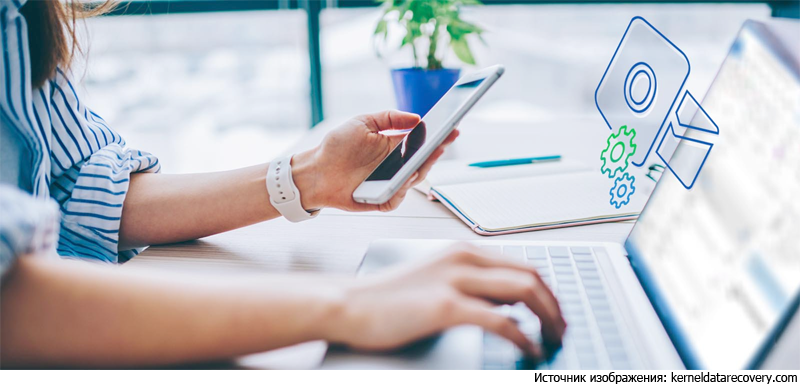
⇡#Восстановление документов Microsoft Office
Одна из самых распространённых ситуаций восстановления данных, с которыми сталкиваются пользователи, связана с «битыми» документами Word, Excel, PowerPoint. Попытаться восстановить их можно разными способами.
Самый простой и доступный метод предполагает использование штатных средств восстановления Microsoft Office, о существовании которых многие даже не догадываются. Порядок действий следующий:
1. В зависимости от типа повреждённого файла открываем текстовый редактор Word, табличный процессор Excel или приложение для подготовки презентаций PowerPoint.
2. В меню «Файл» выбираем пункт «Открыть».
3. В диалоговом окне «Открытие документа» находим нужный файл.
4. В выпадающем меню кнопки «Открыть» выбираем команду «Открыть и восстановить» и далее следуем подсказкам пакета офисных приложений.
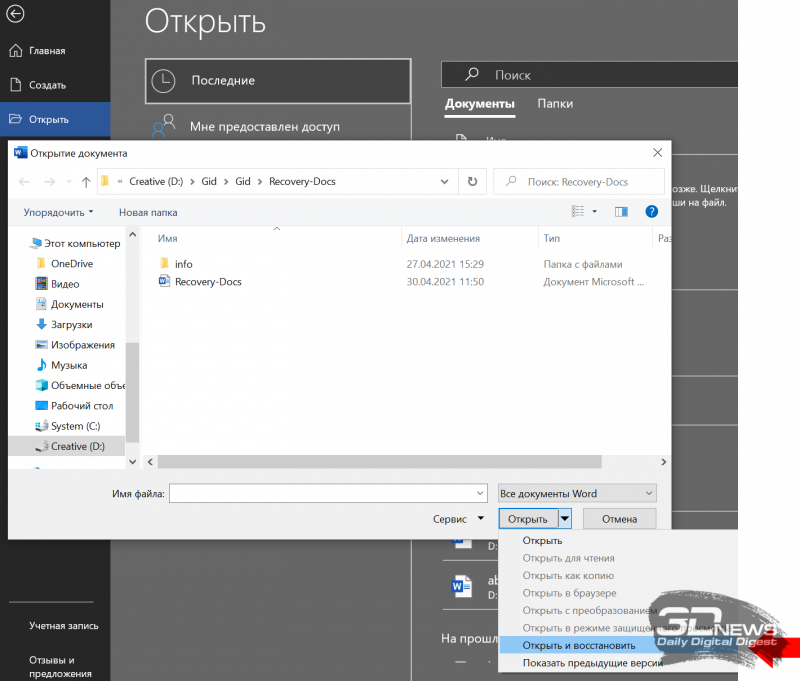
Если этот способ не сработает, можно попытаться извлечь из проблемного документа хотя бы текстовые данные. Для этого повторяем перечисленные выше операции, после чего в диалоговом окне «Открытие документа» указываем тип файла «Все файлы» и далее в выпадающем списке выбираем «Восстановление текста из любого файла».
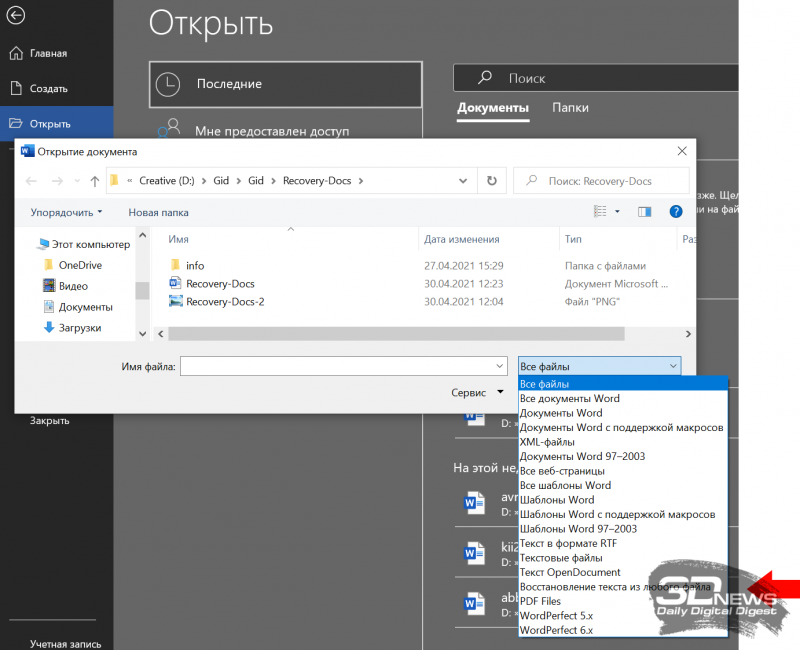
Если встроенные в Microsoft Office инструменты восстановления не сдюжат, стоит присмотреться к специализированным приложениям и сервисам сторонних разработчиков. Подобного рода решений в Интернете представлено огромное множество, но все они без исключения платные и требуют приобретения лицензии. Из заслуживающих внимания продуктов отметим программный комплекс Stellar Toolkit for File Repair (стоимость $69), утилиту Easy Office Recovery (1 700 рублей) и созданный российскими разработчиками набор инструментов Recovery Toolbox (от $27), который также представлен в виде веб-сервиса. Упомянутые решения поддерживают работу с doc, docx, xls, xlsx, ppt, pptx и прочими форматами файлов, просты в использовании и имеют русскоязычный интерфейс. Также в программах предусмотрена возможность предпросмотра документов перед их восстановлением.
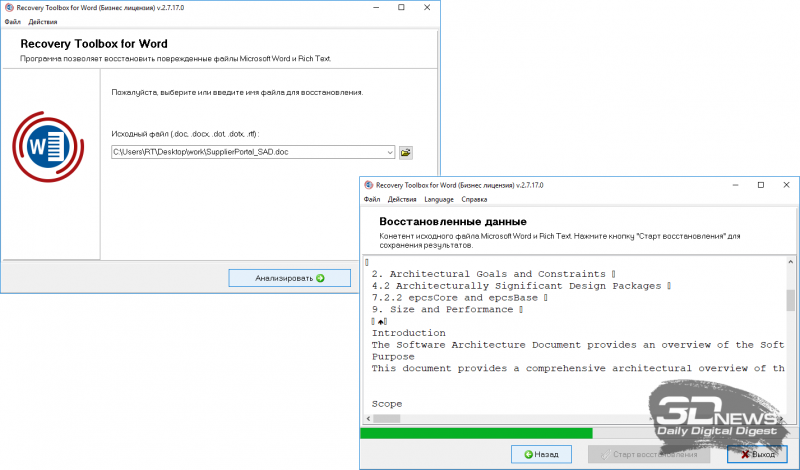
⇡#Восстановление аудио- и видеофайлов
Ремонт повреждённого медиаконтента можно доверить четырём коммерческим программам: древней, но до сих пор не теряющей актуальности All Media Fixer ($40) и более современным Stellar Repair for Video (€50), Wondershare Video Repair Tool (от $30 по подписке), Video Repair Tool (€99). Последние три представлены в версиях как для Windows, так и для macOS. Все четыре продукта поддерживают внушительное количество мультимедийных форматов, среди которых WMA, WMV, ASF, AVI, XVID, VOB, RM, MP3, MP2, MP1, MPEG, WAVE, MKV, FLV, WEBM, MJPEG, MPEG, AVCHD, MTS, MOV, MP4, M4V, 3G2, 3GP, F4V и многие другие, коих суммарно насчитывается почти четыре десятка. Положенные в основу приложений алгоритмы способны переписывать индекс и служебную информацию аудио/видеофайлов, восстанавливать их структуру, удалять «битые» фреймы и исправлять прочие дефекты, что даёт возможность воспроизводить даже недокачанный или скопированный с неисправных носителей мультимедийный контент. Поддерживается работа в пакетном режиме со множеством файлов.
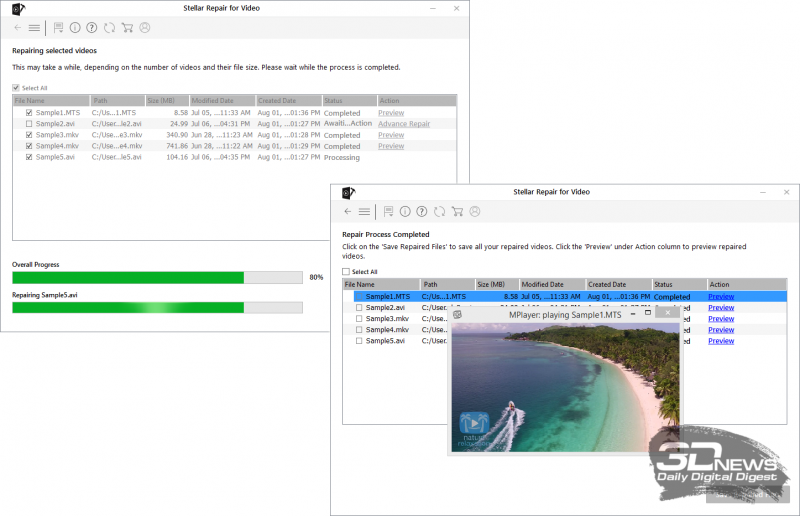
Можно сэкономить и воспользоваться бесплатными утилитами DivFix++ и Meteorite, доступными для Windows, Linux и macOS. Правда, функциональные возможности этих программ существенно ограничены: первая поддерживает работу только с файлами формата AVI, вторая — с MKV (Matroska). Наконец, можно обойтись без установки на компьютер сторонних продуктов. Для восстановления видео онлайн в глобальной сети имеется сервис Restore.Media, заточенный под восстановление медиаконтента как в автоматическом, так и в ручном режиме.
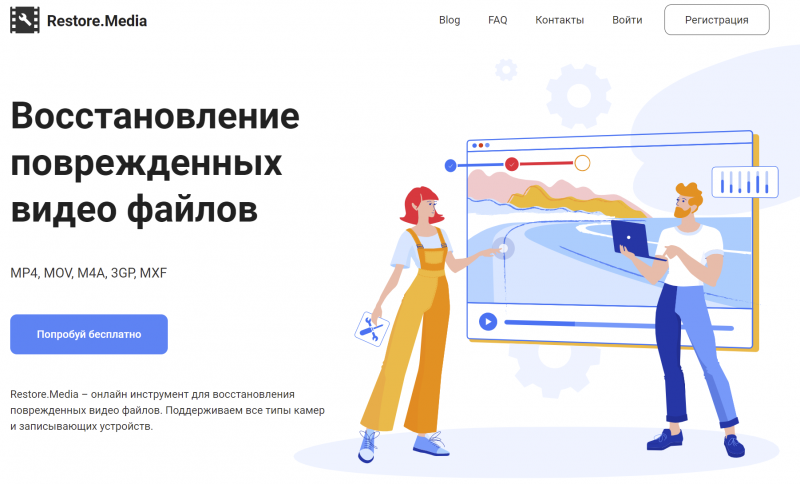
⇡#Восстановление изображений
Перед тем как приступать к ремонту графических файлов, первым делом необходимо определиться с форматом проблемного рисунка или фотографии. Если это JPEG, то добрую службу могут сослужить бесплатные программы JPEG Medic Viewer и JPEGfix. Первая представляет собой специализированное приложение для просмотра «битых» изображений с повреждёнными заголовками, вторая позволяет чинить JPEG-файлы и снабжена подробной инструкцией на русском языке. JPEGfix умеет проводить оценку пригодности файла к ремонту, позволяет сохранять обработанное изображение в формате JPEG или BMP, а также экспортировать рисунки и фотографии в растре YCbCr или в DCT-коэффициентах для обработки в других приложениях. Важно понимать, что программа JPEGfix не способна восстановить информацию, которая была уничтожена при сбое и не содержится в графическом файле. Если окончание файла было утрачено, утилита сможет привести к нормальному виду только начало. Если выпал большой фрагмент из средины — только связать начало и окончание. И так далее.

Искажение цвета, сдвиг и сбой декодирования типа «серый низ» — типичные повреждения, которые позволяет исправить утилита JPEGfix
В дополнение к JPEGfix (или в качестве альтернативы) можно использовать коммерческое приложение JPEG Recovery и онлайновый сервис JPEG Medic, тоже платный.
Для ремонта изображений прочих форматов пригодится программа PixRecovery ($49), помимо JPEG поддерживающая GIF, TIFF, BMP, PNG и RAW. Восстановление графических файлов Adobe Photoshop (PDD, PSD) можно доверить инструменту Recovery for Photoshop ($150). Если нет желания ставить сторонний софт, имеет смысл присмотреться к веб-сервису online.officerecovery.com/pixrecovery.
⇡#Восстановление PDF-документов
Если при восстановлении перечисленных выше файлов худо-бедно можно обойтись без финансовых трат, то с документами PDF такой фокус не пройдёт. Всё дело в том, что этот формат широко задействован в бизнес-среде, и разработчики ПО для восстановления данных не упускают возможности заработать на корпоративных пользователях. Неудивительно, что подобного рода приложений и сервисов в глобальной сети — вагон и маленькая тележка, и подходить к выбору подходящего решения нужно очень осторожно. Из заслуживающих доверия продуктов отметим Windows-инструменты Recovery Toolbox for PDF ($27), SysTools PDF Recovery ($29) и веб-сервис pdf.recoverytoolbox.com/online ($10 за ремонт одного файла). Понятно, что для восстановления больших объёмов данных и содержащих конфиденциальную информацию PDF-документов лучше всего использовать десктопные решения. Онлайновый сервис тоже имеет право на существование и может пригодиться для разовых случаев восстановления файлов. Важно также помнить, что перечисленные инструменты не способны обрабатывать зашифрованные и защищённые паролем PDF-документы.
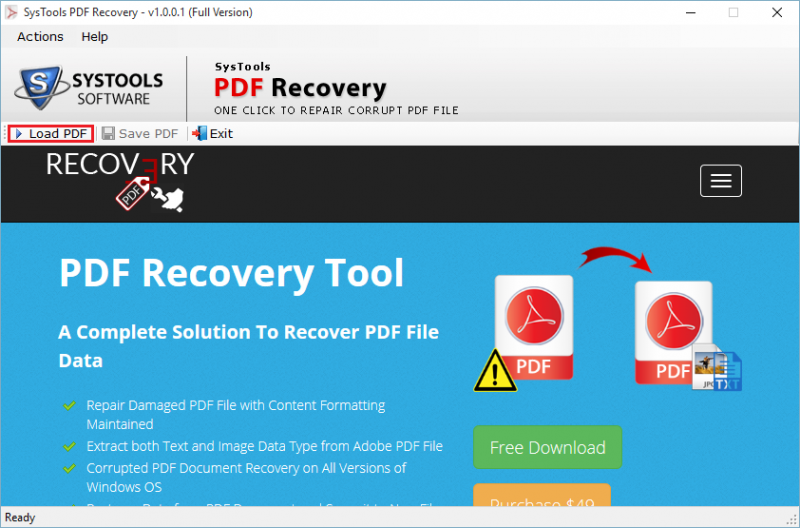
⇡#Восстановление почтовых баз Microsoft Outlook
Для решения этой задачи можно воспользоваться поставляемой в комплекте с Microsoft Outlook утилитой Inbox Repair Tool (исполняемый файл scanpst.exe). Она анализирует структуру повреждённого PST-файла и восстанавливает не только письма, но и контакты, напоминания, встречи, задачи, заметки, календарь, журнал и другие данные. На случай отката вносимых в почтовую базу изменений предусмотрена возможность создания резервной копии файла. Во избежание неприятностей советуем в обязательном порядке проверять, выставлена ли окне программы соответствующая галочка.
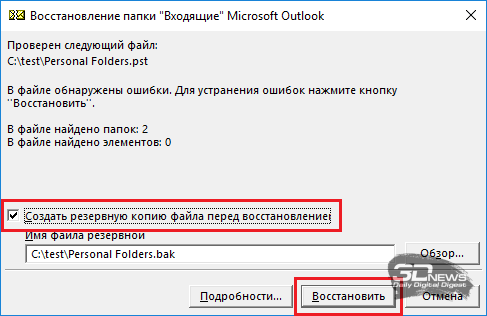
Если при запуске Microsoft Outlook сообщает о повреждении OST-файла, то ситуация с потерей данных менее драматична. Дело в том, что файл формата OST представляет собой синхронизированную копию почтового ящика (Exchange Server или IMAP), и все письма хранятся на сервере. Достаточно удалить с диска проблемный OST-файл и перезапустить Outlook — программа автоматически создаст почтовую базу и синхронизирует данные с сервером.
В случае серьёзных повреждений почтовых баз Microsoft Outlook придётся прибегнуть к программным решениям сторонних разработчиков, например PST File Recovery Tool (€99) или Recovery Toolbox for Outlook ($50). Возможности последнего приложения позволяют не только чинить PST/OST-файлы, в том числе старого формата Outlook 97-2003, но и экспортировать восстановленные данные в отдельные PST/EML/MSG/VCF/TXT-файлы. Поддерживается конвертирование OST в PST, а также работа с зашифрованными и защищёнными паролем почтовыми базами Microsoft Outlook.
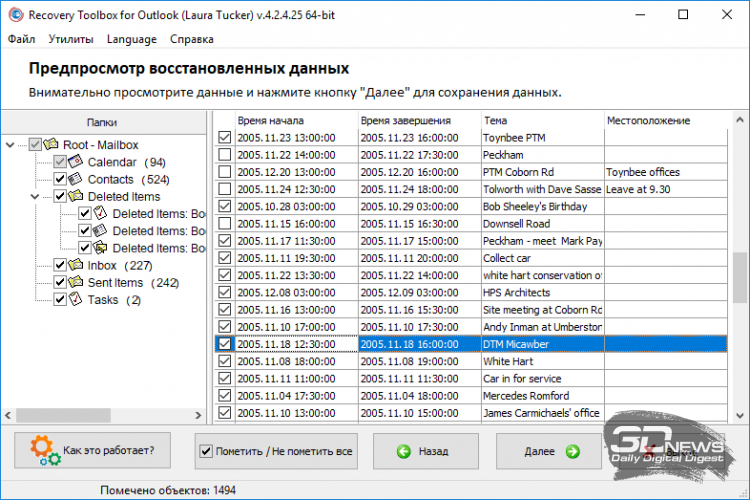
⇡#Восстановление файлов прочих форматов
На рынке программного обеспечения представлены четыре компании, специализирующиеся на решениях для восстановления повреждённых данных. Это американская Recoveronix, индийская Stellar Data Recovery, китайская DataNumen и российская Recovery Toolbox. На сайтах перечисленных разработчиков можно без труда отыскать инструменты для восстановления повреждённых файлов любых типов, будь то чертежи AutoCAD, архивы ZIP и RAR, дизайн-проекты CorelDraw, документы Microsoft Project, различные базы данных и прочие форматы. Практически все предлагаемые продукты платные, но иногда встречаются приятные исключения в виде демонстрационных версий, позволяющих оценить вероятность восстановления данных перед покупкой. В любом случае сэкономить вряд ли удастся. И чтобы в будущем не приходилось лишний раз тратиться, следует своевременно принимать превентивные меры и регулярно создавать резервные копии важных данных.
Как восстановить и восстановить поврежденный файл Word в Windows / Mac / Online
Я работаю над документом Word с 1 января 2014 года. У меня никогда не было проблем с открытием документа и тому подобным. Но сегодня, когда я открывал документ Word, я получил «Файл ** не может быть открыт, потому что есть проблемы с содержимым». Когда я открываю «Детали», он указывает, что «файл поврежден и не может быть открыт.»… Как я могу разорвать файл и восстановить поврежденный документ Word?
Сообщение об ошибке «Файл поврежден и не может быть открыт». не означает, что вы больше не можете открывать документ Word. Хотя вы можете увидеть множество нечитаемых символов и различные сообщения об ошибках Word. На самом деле, вы можете восстановить поврежденный файл Word с помощью онлайн и оффлайн мер здесь. Конечно, вы также можете восстановить поврежденные файлы Word, сохраненные на карте памяти и других внешних устройствах хранения.
Теперь давайте вместе прочитаем, чтобы легко восстановить файлы Seagate.

Восстановить поврежденный файл Word
Часть 1. Открытие и восстановление поврежденного или поврежденного документа Word
Microsoft Word имеет функцию восстановления по умолчанию. Вы можете бесплатно открыть и восстановить поврежденный файл в наборе инструментов восстановления Word. Просто прочитайте и проверьте.
Шаг 1 Запустите Word. Выберите «Открыть» в раскрывающемся меню «Файл» в правом верхнем углу.
Шаг 2 Найдите и выберите поврежденный файл Word.
Шаг 3 Выберите «Открыть и восстановить» из стрелки внизу в правом нижнем углу окна «Открыть».
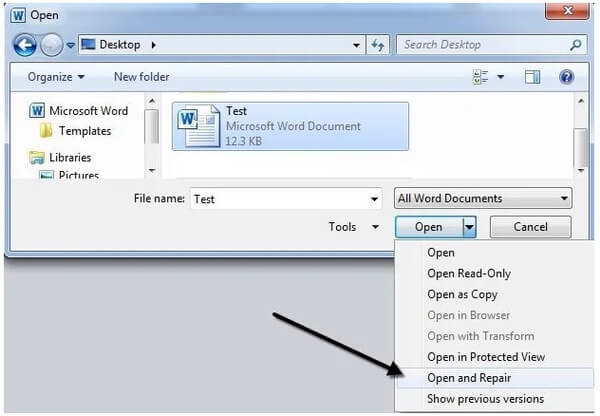
Шаг 4 Если вам не удалось восстановить поврежденный файл Word, вы можете повторить вышеуказанные операции. Выберите «Восстановить текст из любого файла» рядом с «Имя файла». Позже вы можете нажать «Открыть», чтобы разорвать файл Word для второй попытки.
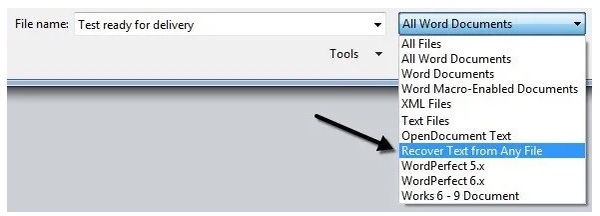
Часть 2. Создание нового файла Word с содержимым из поврежденного документа
Это небольшая хитрость для восстановления и восстановления поврежденного файла Word без программного обеспечения. Вы можете вставить поврежденный файл Word в новый документ Word. Но результат варьируется в разных случаях. Так что не ждите слишком много, чтобы испортить файл здесь.
Шаг 1 Откройте Word и создайте пустой документ Word.
Шаг 2 Найдите раздел «Вставка» в верхней части.
Шаг 3 Выберите «Объект…» из раскрывающегося списка «Объект».
Шаг 4 Нажмите «Создать из файла».
Шаг 5 Выберите «Обзор», чтобы выбрать поврежденный файл Word.
Шаг 6 Нажмите «ОК», чтобы бесплатно восстановить поврежденный файл Word.
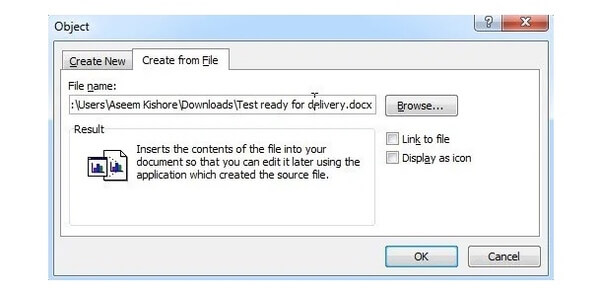
Часть 3. Восстановление поврежденного файла Word в Интернете с помощью OfficeRecovery
Есть также много онлайн сайтов восстановления поврежденных файлов, которые вы можете попробовать. Этот раздел будет взят OfficeRecovery в качестве примера. Таким образом, вы можете восстановить поврежденный файл Word онлайн бесплатно.
Шаг 1 Посетите https://online.officerecovery.com/word/, чтобы получить бесплатную онлайн-службу восстановления файлов Microsoft Word.
Шаг 2 Нажмите «Выбрать файл», чтобы добавить поврежденный файл Word.
Шаг 3 Выберите «Безопасная загрузка и восстановление», чтобы загрузить файл слова.
Шаг 4 Нажмите «Получить восстановленный файл», чтобы завершить восстановление поврежденного файла Word онлайн.
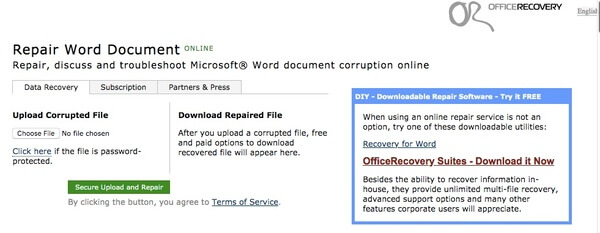
Часть 4. Лучший способ извлечь и восстановить поврежденные файлы Word (2003/2007/2010/2013/2016)
Если вы хотите восстановить удаленный или потерянный файл Word в Windows или Mac, Aiseesoft Data Recovery может быть вашим первым выбором. Вы можете вернуть недоступный документ Word с любого жесткого диска без резервной копии. Благодаря мощной функции поиска вы можете быстро найти все удаленные, скрытые и существующие документы Word для дальнейшего восстановления файлов. Поэтому, если вы не знаете, как восстановить поврежденный файл Word / Excel / PowerPoint, вы можете обратиться к Data Recovery, чтобы попытать счастья.
Основные характеристики программного обеспечения для восстановления файлов
- Восстановление всех видов документов (DOC / DOCX, XLS / XLSX, PPT / PPTX, PDF, CWK и т. Д.) В Windows / Mac.
- Восстановление файлов Word от удаления, форматирования, повреждения и почти всех ситуаций потери данных.
- Сканируйте ваш поврежденный, потерянный или удаленный документ Word с помощью режимов Quick Scan и Deep Scan.
- Восстановление поврежденных документов Word с вашего компьютера, карты памяти, флэш-накопителя, жесткого диска и многого другого.
Как восстановить поврежденные документы Word с помощью простых шагов
Шаг 1 Запустить Программное обеспечение для восстановления файлов для восстановления поврежденных файлов Word.
Шаг 2 Отметьте перед «Документ». Затем выберите местоположение файла Word.

Шаг 3 Нажмите «Сканировать», чтобы запустить режим быстрого сканирования. Вы можете выбрать «Глубокое сканирование», чтобы получить больше доступных файлов Word.
Шаг 4 Разверните «Документ» на левой панели. Щелкните «DOCX» или «DOC» и посмотрите, можно ли отсканировать файл Word и отобразить его на главной панели. Если найдешь, поздравляю! Вы, скорее всего, сможете его восстановить.

Шаг 5 Нажмите «Восстановить», чтобы восстановить поврежденный файл Word.

Более того, вы можете восстановить предыдущую версию документа Word здесь с легкостью. Поддерживается запуск восстановления данных в найти восстановленные документы в Word слишком. Если вы не можете найти определенный файл, вы можете использовать Восстановление данных для быстрого сканирования и извлечения нужного файла. Но вам следует знать одну вещь. Никакая программа для восстановления данных не может обещать вам 100% успешного восстановления. Не торопитесь платить, пока не попробуете. Вот и все, как восстановить поврежденный файл Word в Windows и Mac. Если у вас есть другие хорошие решения, просто свяжитесь с нами.
Что вы думаете об этом посте.
- 1
- 2
- 3
- 4
- 5
Рейтинг: 4.5 / 5 (на основе голосов 65)

26 апреля 2019 г. 16:35 / Автор: Эндрю Миллер в File Recovery
Легко конвертировать PDF в Word: Конвертер PDF в Word может конвертировать файлы PDF в редактируемый файл Word и точно сохранять исходный язык.
Вот 7 решений для исправления и восстановления поврежденного файла Excel (2003, 2007, 2010, 2013 и 2016).
Вот 9 решений для вас, чтобы восстановить и восстановить поврежденную карту памяти.

Авторские права © 2021 Aiseesoft Studio. Все права защищены.
Что такое поврежденный файл? OfficeRecovery классифицирует и иллюстрирует характерные примеры испорченных файлов
Чтобы понять, что такое поврежденный файл, рассмотрим сначала, что такое файл неповрежденный, т.е. целостный.
Целостный файл состоит из блоков, записанных на какой-либо носитель данных. Для простоты далее в статье любой носитель будет называться “диском”. Следует иметь в виду, что фундаментальные принципы хранения файлов схожи для дисков, флеш-накопителей, CD/DVD и многих других устройств, поэтому, говоря о “диске” мы на самом деле говорим о широком классе устройств.
Целостный файл лежит на диске в виде блоков, как показано на рис. 1. При чтении файла блоки, из которых состоит файл, составляются в определенной последовательности, и в результате получается образ файла в памяти, готовый к обработке программой. Именно таким образом происходит открытие большинства файлов, которыми мы пользуемся ежедневно – документов Word, таблиц Excel, картинок и всего остального.
Внимательный читатель обратит внимание, что блоки, из которых составляется файл, размещены в разных местах диска. Это важный фактор, оказывающий большое влияние как на порчу, так и последующее восстановление файлов. 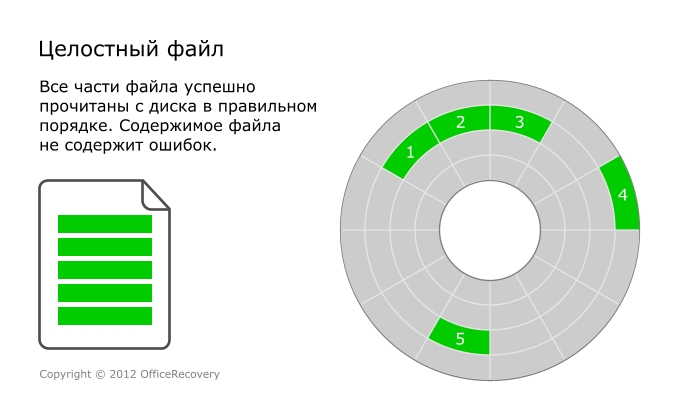
Рис. 1. Целостный файл
Поврежденный файл
Поврежденный файл – это файл, претерпевший ошибочные изменения внутренней структуры и данных. В результате таких изменений файл приходит в непригодное или неудовлетворительное для использования состояние.
Повреждение может носить как критический характер, когда пользователь полностью теряет доступ к данным, так и частичный, когда теряется только часть данных, но остается доступ к остальной, нетронутой повреждениями, части информации.
Примером критического повреждения может являться ситуация, когда файл не может быть открыт/распознан оригинальным приложением, в котором он был создан. При недостаточно строгой обработке приложением таких ситуаций результатом может являться критическая ошибка (“падение”) приложения, которым пытались открыть поврежденный файл.
Основные причины повреждения файлов
Перечислим основные причины повреждения файлов:
- Восстановление файлов после удаления с диска
- Сбой в работе диска
- Воздействие на файл вируса или антивируса
- Ошибки работы приложений
- Действия пользователя
Рассмотрим каждый из этих факторов в отдельности и проиллюстрируем наиболее характерные примеры.
Восстановление файлов после удаления с диска
Встречались ли вы с ситуацией, когда после расчистки места на диске вместе с лишней информацией удалялось что-то нужное?
В таких случаях обычно приходится прибегать к помощи утилит для восстановления удаленных данных. Данные приложения работают с файловой системой напрямую и, если информация о файле не была полностью очищена из системы, восстанавливают файл в большей или меньшей степени. Но здесь возможны подводные камни.
Во-первых, на место нечаянно удаленного файла могли быть записаны новые данные, если вы активно работали с диском после удаления файлов. Причина в том, что система использует место, освободившееся после удаления файлов, для новых данных.
Другой распространенный случай – невозможность полностью восстановить последовательность блоков удаленного файла. В таком случае приложения, используя внутренние алгоритмы, пытаются подобрать предполагаемые блоки относящиеся к файлам, что не всегда приносит ожидаемый результат.
Резюмируя возможные повреждения при восстановлении файлов после удаления, можно выделить следующие характерные проблемы:
- Часть файла затерта новыми данными.
- Удалось восстановить часть оригинального файла, но при этом к файлу ошибочно приписаны блоки, к нему не относящиеся. На иллюстрации показана эта ситуация порчи файла.
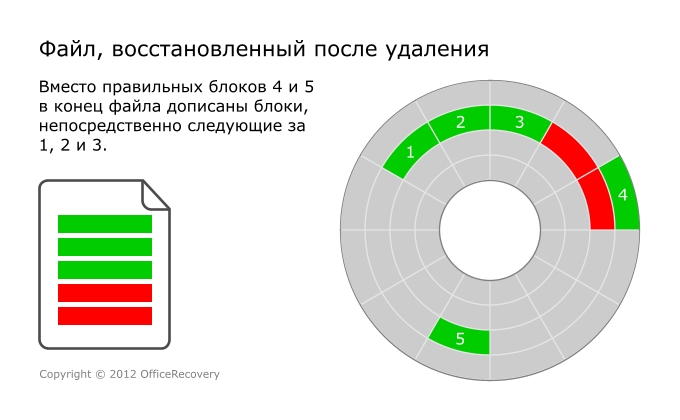
Рис. 2. Файл, восстановленный после удаления
Советы на случай необходимости восстановления удаленных файлов:
- Если вы не очень компетентны, обратитесь за помощью к специалистам.
- Немедленно прекратите любые операции с диском, на котором находились удаленные файлы;
- Воспользуйтесь утилитой восстановления удаленных файлов.
- Будьте готовы к тому, что удаленные файлы могут нуждаться в дальнейшем “лечении”, в этом вам помогут программы и сервисы OfficeRecovery.
Сбой в работе диска
Нередки ситуации, когда возникают проблемы в работе самого носителя. Диск представляет собой набор блоков для хранения данных (в статье мы используем абстрактный термин “блок” вместо более специфических “сектор”, “кластер”, “дорожка” и т.д.). Со временем, при использовании носителя возможны ситуации, когда часть блоков становится непригодной для дальнейшего использования и данные, которые там находились до сбоя, становятся недоступными.
Особенно неприятно, когда в испорченных блоках хранились данные, относящиеся к важным файлам. В таком случае возникают ошибки как при попытке чтения, так и при попытке записи. Проявляется это так: допустим, что часть вашего документа Word хранится в испорченном блоке. Microsoft Word при попытке открытия файла пытается прочитать данный кусок с диска, получает от системы ошибку о невозможности проведения операции, в результате текстовый процессор выдаёт сообщение о невозможности открыть файл.
Если же файл все же удастся считать с диска, игнорируя плохие блоки, он будет иметь повреждения, показанные на рисунке 3. 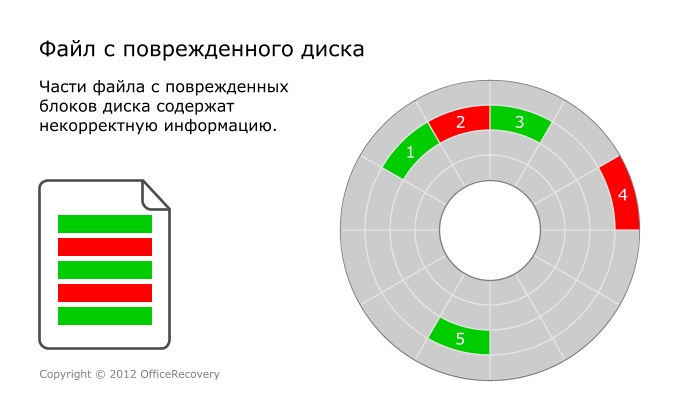
Рис. 3. Файл с поврежденного диска
Советы на случай восстановления файлов с поврежденного диска:
- Если диск поврежден фрагментарно, часть файлов может считаться с него без повреждений.
- Файлы, которым не повезло оказаться записанными в плохие блоки, нужно извлечь при помощи специальных утилит, и они практически наверняка потребуют дальнейшего лечения.
Воздействие вируса или антивируса
Возможными причинами повреждений данных также могут быть воздействия вирусов и ошибочная работа антивирусов.
Подробное описание вирусов и их типов не входит в задачи данной статьи. Но стоит отметить, что некоторые типы вирусов могут умышленно затирать пользовательские файлы мусорными данными с целью навредить. Многие вирусы также делают это в процессе своего “размножения”, записывая части файлов своими служебными данными распространения на компьютере пользователя и других машинах, а также в целях маскировки.
Если от вируса мы по определению не ждем ничего хорошего, то как же случается, что источником повреждений является антивирус? Если говорить обобщенно, то принцип работы антивируса сводится к чтению содержимого файла и поиску в последовательности байт цепочек (“сигнатур”), характерных для известных ему вирусов. Не исключены ситуации, когда пользовательские данные ошибочно могут быть интерпретированы как цепочка вируса и вырезаны из файла для обеспечения безопасности. Хотя в последнее время алгоритмы работы антивирусов претерпели значительное улучшение, такие ситуации периодически возможны. На рис. 4 представлен обобщенный вид файла после повреждения его вирусом.
Обратите внимание, что повреждения вирусом/антивирусом не имеют отношения к диску. С точки зрения расположения на диске и чтения с него, с файлом все в порядке. Зоны повреждений не совпадают с границами блоков на диске, а могут быть как меньше, так и больше блоков. 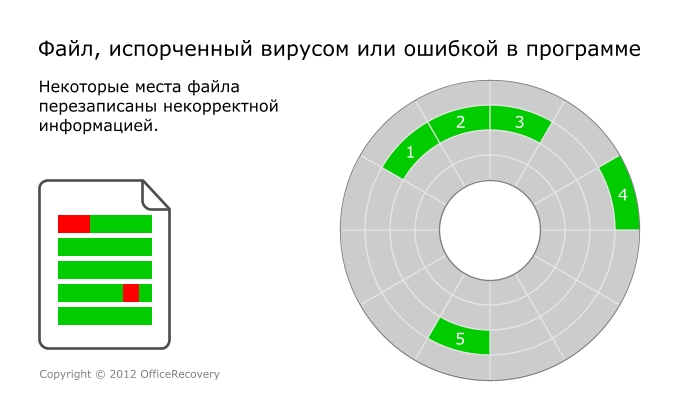
Рис. 4. Повреждение файла в результате активности вируса, антивируса или вследствие ошибки в программе
Ошибки работы приложений
Распространенным фактором повреждений пользовательских данных является ошибка приложения, которое используется для просмотра и редактирования файлов. Данный фактор может приносить проблемы как самостоятельно, так и совместно с другими факторами (перебои с электричеством, воздействие антивируса на приложение, недостаточный объем оперативной памяти). Практически всегда проблемы возникают в момент сохранения изменений в файл.
Вот характерный сценарий: в Photoshop редактировалось объемное изображение, вносились значительные правки, затем при попытки сохранения изменений приложение по той или иной причине “падает”. Файл оказывается записан частично, и тем самым поврежден. При попытке открыть сохраненное изображение еще раз приложение с этим не справляется, так как внутренняя структура не является целостной.
Это лишь один пример потенциальных причин сбоев приложения. “Клиническая картина” повреждений при этом близка к тому, что можно увидеть при повреждении вирусами/антивирусами. Для получения представления о ней см. рис. 4.
- Если случай повреждения единичный, то докопаться до причины сбоя бывает практически невозможно. К ошибке могут привести слишком много факторов и их сочетаний. В качестве профилактической меры сделайте внеочередную резервную копию ваших данных.
- Если повреждения случаются регулярно, то стоит задуматься о том, при каких обстоятельствах они происходят. Чтобы избавиться от проблемы, приходится искать в нескольких направлениях. Введите в поисковик выдаваемые вам сообщения об ошибках – часто вместе с описанием ошибки вы найдете и ее решение. Обновите программу, которая портит файлы. Установите обновления операционной системы.
- Поврежденные файлы подлежат восстановлению при помощи специальных утилит.
Действия пользователя
К повреждениям файлов могут также приводить действия пользователя. Яркий пример – отсоединение от компьютера флеш-накопителя в момент, когда на него не записаны все накопленные изменения. Так получаются сломанные документы, испорченные фотографии.
Мы не склонны обвинять пользователей в повреждениях, рассматривая ситуации наподобие описанной скорее как несовершенство компьютерных систем.
Вот пара простых советов пользователям:
- По возможности, никогда не редактируйте файлы, размещенные на носителях, которые можно легко отсоединить от компьютера (флешках, внешних дисках и т.п.). Используйте эти устройства только для транспортировки данных, а перед редактированием копируйте файлы на стационарный диск вашего компьютера.
- Используйте функцию ОС «Безопасное извлечение», если она доступна для подключаемых носителей. Это позволит системе записать на носитель данные, которые находятся в системном буфере записи.
- Не нажимайте кнопки “Да”, “ОК” и т.п., не поняв в точности, что у вас спрашивает программа или система. Это может быть запрос на удаление вашей важной информации.
Как восстанавливают поврежденные файлы
В заключение статьи скажем несколько слов о том, как восстанавливают испорченные данные, и какие критерии стоит предъявлять к результатам восстановления.
Основой восстановления пользовательских данных является понимание внутренней структуры каждого типа файлов, которые требуют исправления. После анализа поврежденного файла оставшиеся нетронутыми/неповрежденными пользовательские данные сводятся в новый целостный файл. Данные, которые были затерты, увы, не подлежат восстановлению.
Приложения по восстановлению поврежденных данных работают по следующей схеме:
- Поврежденный файл анализируется, исходя из знания формата данных.
- Если возможно, то поврежденные служебные данные корректируются для возможности получения доступа к максимальному объему пользовательских данных.
- Если структура хранения файлов позволяет, то запускаются эвристические алгоритмы поиска потерянных данных. Под потерянными данными понимается информация, на которую в результате повреждения служебных данных были потеряны ссылки в файле.
- Извлеченные пользовательские данные складываются в воссозданный файл оригинального или смежного форматов.
Что стоит ожидать от результатов восстановления файлов? Каждое повреждение файла по-своему уникально, и влияет на объем данных, которые возможно восстановить. Если в файле повреждены нерелевантные для восстановления служебные данные, то зачастую можно говорить о стопроцентном восстановлении пользовательской информации. Если же перезаписан кусок важной информации, то удается восстановить только данные, которые остались нетронутыми в процессе повреждения.
Часто пользователи не понимают этого факта и ожидают после восстановления получить свой файл в первозданном виде. К сожалению, так не бывает практически никогда.
При оценке качества восстановления рекомендуется акцентировать внимание на том, были ли восстановлены из файла данные, подлежащие дальнейшему использованию. Если это так, то восстановление следует признать успешным, так как оно уже сэкономило время и силы при воссоздании изначального набора информации.
Утилиты OfficeRecovery восстанавливают данные из более чем 50 разных типов файлов, от Word и Excel до Exchange и Oracle. Если вы столкнулись с повреждением файла, воспользуйтесь программами и услугами OfficeRecovery. Специалисты компании также всегда готовы к работе над сложными специальными проектами восстановления корпоративных данных.
После восстановления файлов они не открываются. Можно ли как-то просмотреть эти фото, видео, документы?

У меня на внешнем диске пропали сотни фотографий и видео (случайно при сбросе планшета он был подключен к нему и отформатирован. ). С помощью одной утилиты удалось восстановить с него около половины файлов, но большинство из них не открываются.
Да, такая проблема часто возникает после процедуры восстановления файлов. Отмечу, что шансов восстановить фото и видео значительно больше, чем, например, программы и приложения. Однако, «совсем» ставить крест на файлах не стоит, и кое-что восстановить все-таки можно.

Почему файлы не открываются, и что можно сделать
Основы
После восстановления некоторые видео и фотографии могут не открываться из-за «одной» особенности (о ней пару слов ниже, т.к. она важна для дальнейшего восстановления. ).
Тут дело в том, что файлы, которые вы записываете на диск, располагаются на нем не одним большим куском, а дробятся на мелкие «кусочки» (кластеры, сектора и пр.) . Так вот, когда информация на диске удаляется (форматируется, перезаписывается и т.д.) — часть этих «кусочков» может быть безвозвратно утеряна (пропасть совсем)!
Всё равно, что если вы просверлите отверстие в грампластинке: частично композиция будут играть, но вот когда головка дойдет до отверстия — звук исчезнет, а потом снова появится.

Типовая структура диска
Так вот, что делают программы для восстановления: они находят все «кусочки» одного файла (не обращая внимания на то, что «говорит» им Windows) , соединяют их вместе, а вместо удаленной части (если она есть) вставляют «нули» (т.е. пустоту).
Разумеется, дальнейшая работа с файлом зависит от его типа:
- если это была программа : то вместо «нулей» — нужного кода не появится, и ПК просто не знает, что должен выполнить, дойдя до этого участка с нулями. Из-за этого, такой файл, как правило полностью не рабочий и с ним ничего не поделаешь (искать заново, перекачивать и т.д.);
- если это была музыка : то композиция скорее всего будет нормально воспроизводится, но в некоторых местах появятся «помехи» (либо тишина, паузы);
- если это фото или видео : часть изображения не будет отображаться;
- если это документы, текст и пр. : частично может быть восстановлен (однако, если файл был зашифрован — может «потеряться» полностью).
Примечание!
Так вот, в большинстве случаев, после восстановления, у ряда файлов могут быть «нули» вместо родных «кусочков». При открытии таких файлов, некоторые программы помечают их «битыми» и не позволяют просмотреть.
Как правило, достаточно открыть такие файлы с помощью спец. ПО, и пере-сохранить их (далее — всё должно работать в штатном режиме). Ниже приведу несколько шагов в помощь. ?
ШАГ 1: еще раз про восстановление
Важно! Крайне желательно с диском, на котором пропали файлы, ничего не делать: не копировать на него новые файлы, не исправлять на нем ошибки, не форматировать и т.д. (Windows часто предлагает это сделать) . Всё это может привести к еще большей потере файлов.
А вообще, для перепроверки рекомендовал бы еще раз прогнать диск (SD-карту) утилитой для восстановления R.Saver. Она хоть и выглядит очень просто (да еще и бесплатна (в нашей стране)) — но позволяет восстановить достаточно много информации, даже в случаях, когда многие ее аналоги бессильны.
Интерфейс у утилиты полностью на русском, весь процесс идет по шагам, плюс я добавил свои комментарии ☝. В общем-то, разобраться достаточно легко.

Несколько вариантов восстановления (кликабельно)

ШАГ 2: если речь идет о фото и картинках
Порекомендовал бы использовать такую программу, как Photoshop. Во-первых, она открывает и поддерживает большинство графических файлов (в том числе и RAW). Во-вторых, поддерживает открытие битых (недозагруженных, испорченных) файлов (см. скрин ниже — часть файла, которая утеряна, будет серая) .
Ну, и, в-третьих, открытый файл вы легко сможете пере-сохранить в нужный вам формат.

Photoshop — открыт битый файл
Кстати, если фото не слишком сильно испорчено — то его можно попытаться отреставрировать. В своем примере я использовал старую военную фотографию, но ничего не мешает использовать способ и для текущей задачи.
В помощь! Реставрация фото в домашних условиях: убираем царапины, белые точки, неровности и пр. — https://ocomp.info/kak-uluchshit-staruyu-fotografiyu.html
Было — стало (результат на лицо. )
ШАГ 3: если говорим о видео
Есть видеопроигрыватель VLC, который позволяет открывать даже поврежденные AVI-видеофайлы (наиболее популярный формат, кстати).
Эту возможность необходимо включить в опциях программы: сначала в меню «инструменты» откройте «настройки» (можно нажать сочетание Ctrl+P) .

Далее во вкладке «Ввод/кодеки» поставьте режим «Исправлять по необходимости» (при открытии поврежденного AVI). После сохранения настроек — попробуйте открыть нужный видеофайл.

Исправлять при необходимости поврежденные файлы
Кстати, можно также попробовать перегнать видео (пере-конвертировать) в другой формат, например, MP4 ?. Видеоредакторы, обычно, «всеядны» и позволяют открывать даже совсем «убитые» файлы.

ШАГ 4: если не открываются документы, тексты
Вообще, у меня на блоге уже была посвящена заметка этой теме, непосредственно презентации (ссылка ниже).
Как можно восстановить поврежденные файлы от Microsoft Power Point, Excel, Word — https://ocomp.info/vosstanov-faylyi-prezentatsii.html
Здесь скажу кратко:
-
для начала установите последнюю версию Office (на сегодняшний день это 2019). В ее арсенал разработчики добавили спец. алгоритмы для работы ПО с битыми файлами (при открытии файла выберите опцию восстановления, см. ниже);

Открыть и восстановить
далее рекомендую попробовать конвертер в LibreOffice (это бесплатный офисный пакет, содержащий в себе ряд функций, которых нет в Microsoft Office);

LibreOffice — конвертер документов
ну и порекомендовал бы попробовать Recovery Toolbox (у них есть инструменты под разные типы файлов). Нередко удается открыть даже совсем безнадежные документы.

ожидание обработки / Recovery Toolbox for PowerPoint
Дополнения по теме — всегда приветствуются.


