Как открыть файл векторного формата EPS в Фотошоп?
Как открывать и редактировать файлы в формат EPS
 Цифровые графические изображения делятся между собой по способу их создания на растровые и векторные. Растровые изображения состоят из упорядоченного набора точек (пикселей) квадратной или прямоугольной формы. Точки растра позволяют передать плавные переходы в изображении, что даёт возможность создать картинку в виде фотографии.
Цифровые графические изображения делятся между собой по способу их создания на растровые и векторные. Растровые изображения состоят из упорядоченного набора точек (пикселей) квадратной или прямоугольной формы. Точки растра позволяют передать плавные переходы в изображении, что даёт возможность создать картинку в виде фотографии.
Об изображениях в общем
Качество растрового изображения зависит от плотности пикселей на единицу длины. Чем она выше, тем больше деталей изображения может быть передано. Вместе с тем изменение геометрических размеров картинки, без изменения общего количества точек, приводит к потере качества изображения.
В векторной графике изображение описывается математически с помощью отрезков прямой, которые образуют на плоскости неправильные геометрические формы разной сложности. Контур такой формы характеризуется толщиной и цветом, а поверхность внутри контура — цветом заливки. Векторные изображения трансформируются без потери качества. При выводе на печать векторная графика преобразуется в растровую с соответствующей плотностью растра, что обеспечивает высокое качество напечатанного изображения.
Изображения в формате EPS
Формат записи файлов EPS (Encapsulated PostScript File или инкапсулированный PostScript) предназначен для сохранения сложных одностраничных графических изображений, которые могут одновременно содержать в себе:
 растровую картинку (preview) для быстрого просмотра;
растровую картинку (preview) для быстрого просмотра;- растровые картинки: цифровые фотографии или сканированные изображения;
- двухмерную (плоскую) векторную графику;
- тексты;
- различные комбинации из всего вышеперечисленного.
Формат EPS, разработанный фирмой Adobe Systems, основан на языке описания графических изображений PostScript (PS), который, в свою очередь, был разработан той же фирмой для управления первыми лазерными принтерами от Apple. Язык PostScript позволяет создать программу вывода сложных графических объектов: макетов вёрстки, иллюстраций, других графических и штриховых изображений. Он обеспечивает их высококачественную печать на принтере в таком виде, как видит их пользователь на экране монитора, работая в графическом редакторе или программе вёрстки настольной издательской системы.
В формате EPS поддерживаются различные цветовые пространства, такие как Grayscale, Lab, RGB или CMYK, что обуславливает широкое применение этого формата записи файлов в полиграфии. Сохранённые в EPS файлы уже давно стали стандартом для передачи цифровых изображений между различными графическими программами, как в пределах одной и той же операционной системы, так и в разных системах, например, между Windows и Mac OS.
Чем открывать и редактировать файлы EPS
Первоначально формат EPS создавался фирмой Adobe Systems для редактора векторной графики Adobe Illustrator. Сегодня этот редактор — обязательная составная часть любого профессионального набора программ для организации настольной издательской системы. Скачанные из интернета векторные картинки всегда могут быть открыты, отредактированы и сохранены без каких-либо затруднений в любой из его версий.
Вместе с Иллюстратором в комплекс приложений для настольного издательства от Adobe входят следующие основные его составляющие:
 Bridge — приложение для предварительного просмотра и отбора изображений,
Bridge — приложение для предварительного просмотра и отбора изображений,- InDesign — программа вёрстка макетов публикаций,
- Photoshop — очень мощный редактор для работы с растровыми картинками: цифровыми фотографиями и сканированными изображениями,
- Acrobat — программа просмотра и контроля качества готовых публикаций в формате PDF для последующей передачи их на печать в типографию или центр оперативной печати.
Перечисленные программы имеют собственные форматы записи файлов (INDD, PSD, PDF). Формат записи EPS используются в этом наборе как промежуточного средство хранения и конвертирования графики, что обеспечивает взаимодействие программ настольного издательства между собой.
Программа вёрстки Индизайн не открывает файлы EPS напрямую, но может импортировать (вставить) их в уже открытый документ, что позволяет совмещать текст и картинки на одной странице вёрстки. Имеется возможность экспортировать постранично готовую вёрстку обратно в EPS с тем, чтобы открыть её, например, в том же Иллюстраторе.
Аналогичным образом можно открывать файлы EPS, импортируя их в документы, открытые в других программах для вёрстки макетов публикаций или создания простых текстовых документов таких как, QuarkXPress, Pagemaker, Scribus, MS Office, OpenOffice, а затем экспортировать готовые страницы с текстами и картинками обратно в EPS.
Файл EPS в Фотошопе может быть открыт напрямую или экспортирован в уже открытый документ через буфер обмена. При этом без изменений его можно открыть только в том случае, если в состав файла входит только растровое изображение. Все векторные составляющие и шрифты при открытии файла EPS будут растрированы: переведены из векторной в растровую форму записи. При этом линии контура векторных элементов без учёта их толщины и цвета заливки внутри контура могут быть сохранены в отдельном списке элементов PATH.
В Фотошопе формат EPS может быть использован для сохранения двух или трёхцветных картинок, созданных с помощью простых плашечных цветов. В EPS можно сохранить растровую картинку с векторным «обтравочным» контуром, отделяющим полезную часть картинки от её фона без удаления последнего. Растровые картинки с «обтравкой» используются в вёрстке, когда нужно разместить на странице только само изображение предмета без его заднего плана или обеспечить плавное обтекание этого предмета текстом по его контуру.
Аналогичным образом EPS может быть открыт не только Фотошопом, но и практически во всех современных графических редакторах растровых изображений таких как, GIMP, CorelDraw Graphics Suite, PaintShop Pro и так далее.
Чем просмотреть скачанные EPS
 Если необходимо файл EPS скачать и просмотреть на экране монитора, то можно воспользоваться программой просмотра графических файлов или вьювером: от английского Viewers. Вьюверы работают быстрее графических редакторов, но имеют меньше возможностей для редактирования картинок или не имеют их вообще. Перед просмотром векторная картинка обычно конвертируется в растровый формат JPG, BMP, GIF или PNG.
Если необходимо файл EPS скачать и просмотреть на экране монитора, то можно воспользоваться программой просмотра графических файлов или вьювером: от английского Viewers. Вьюверы работают быстрее графических редакторов, но имеют меньше возможностей для редактирования картинок или не имеют их вообще. Перед просмотром векторная картинка обычно конвертируется в растровый формат JPG, BMP, GIF или PNG.
Среди программ от Adobe в качестве вьювера обычно используется Adobe Bridge. Он позволяет открывать и просматривать файлы всех форматов записи, применяемых в комплексе программ настольного издательства от Adobe. Файлы просматриваются как есть, без какой-либо промежуточной конвертации. Графические файлы можно выбирать, передавать для редактирования в соответствующий типу файла редактор. Кроме того, файлы можно перемещать по папкам, переименовывать, удалять и так далее.
Открывать и просматривать EPS можно в Adobe Acrobat. Перед просмотром изображение будет конвертирована в формат PDF, что заметно увеличивает время ожидания перед просмотром картинки.
Программа ACDSee по своим возможностям очень похожа на Adobe Bridge. Будучи самостоятельным программным продуктом, ACDSee имеет возможность редактировать некоторые типы изображений.
Из бесплатно распространяемых вьюверов можно обратить внимание на такие программы, как IrfanView, Fresh View, XnView, FileViewPro и им подобные. Эти программы, как правило, работают очень быстро и предназначены для просмотра самых разнообразных мультимедийных файлов. Открыть и просмотреть файлы в формате EPS можно также через онлайн-сервисы в интернете.
Как открыть файл EPS в фотошопе
Автор: Олег Лодянов (kinoLOG). Дата публикации: 03 апреля 2017 . Категория: Обработка фотографий в фотошопе.
Как открыть файл EPS в фотошопе
Не знаю, как Вам, а мне часто попадаются на разных форумах, сайтах, фотостоках интересные картинки, но… с непонятным разрешением EPS (*.eps) или Ai (*.ai).
Формат EPS (En-capsulated PostScript) — этот формат, практически, универсальный. Почти все программы для работы с графикой могут читать EPS, хотя видят этот формат зачастую по-разному.
Формат Adobe Illustrator Artwork (AI) — векторный формат хранения графической информации.
Разработан этот формат компанией Adobe Systems для представления одностраничных векторных изображений в формате EPS или PDF.
При сохранении в программе Adobe Illustrator файлу присваивается расширение .ai.
Давайте рассмотрим, как открыть файл EPS в Фотошопе. Попробовали – открываются.
Но, как я уже казал, программа Фотошоп видит эти файлы по своему, а именно – открывает их как обычное изображение формата JPEG.
И хорошо, если Вам попалась картинка на белом фоне (иногда попадаются и на прозрачном) и достаточного размера.
К сожалению, чаще бывает, что эти файлы группируются по несколько картинок вместе и, вдобавок, на каком-нибудь фоне.

В этом случае фон придётся убирать вручную. Если фон однородный, то убрать его легко. Выбираем инструмент «Волшебный ластик», меняем цвет «Основной цвет» в палитре инструментов – щёлкаем по квадратику основного цвета, а затем наводим курсор (он приобретает вид пипетки) на фон нашей картинки и делаем щелчок. Затем клик ЛКМ в любом месте фона и, пожалуйста — вместо фона прозрачная область


Но ещё чаше всего такие файлы бывают размерами 3-4 см по широкой стороне и, поскольку в фотошопе они открываются как растровые изображения, то всякие попытки увеличить их приводят к плачевным результатам – картинка «пикселизируется», размывается и вообще становится никуда не годной.


Но на самом деле такие картинки можно использовать и в программе Фотошоп, но предварительно обработав их в другой Адобовской программе, которая собственно и является родной для них – это Adobe Illustrator. Сделать это не сложно, а как – мы с Вами рассмотрим в этом уроке.
Получается, что этот урок не совсем по программе Adobe Photoshop (хотя и о ней тоже).
Я сам программой Adobe Illustrator пользуюсь очень редко и, в основном, как раз для того, чтобы извлечь нужную картинку из иллюстратовских файлов EPS и Ai.
В чём отличие этих файлов от привычных для нас JPEG,PNG и даже PSD?
Не будем вдаваться в тонкости создания векторной графики, рассматривать длиннющие математические формулы, которые описывают сложный алгоритм построения кривых и содержат информацию о позициях точек. Для нас с Вами достаточно знать главное – при любых действиях с растровым изображением (jpeg, png и пр.), связанных с перемещением (вращение, повороты), либо масштабированием (особенно увеличение, искажение), оно теряет в чёткости. Векторная графика свободна от этих недостатков – Вы можете сколько угодно менять размеры и положение изображение, качество картинки останется прежним. И ещё одно — векторный рисунок можно перевести в растровое изображение требуемого разрешения, но растровое изображение перевести в вектор достаточно сложно без потери качества.
Программа Adobe Illustrator входит в пакет Adobe Creative Cloud (CC) или прежних версий Adobe Creative Suite (CS).
Откройте программу и нажмите в меню «Файл — Открыть». Если рисунок мелкий и плохо видно, то можно приблизить инструментом «Масштаб (Z)».
Чтобы убрать фон документа и сделать его прозрачным как в фотошопе — нажимаем «Shift + Ctrl + D». После этого, так же как в фотошопе — отключаем ненужные слои — фон, текст и всё что не нужно (отключить глазики на ненужных слоях слева от названия группы). Стоит отметить, что каждый из рисунков в Иллюстраторе состоит из множества слоёв, объединённых в группу, поэтому, чтобы отключить ту или иную картинку, надо отключать соответствующую группу.


Для того чтобы выбрать какой-либо один объект отключите глазики на всех остальных, включая и фон. Нажмите Shift + Ctrl + D, чтобы фон стал прозрачным.

Основная трудность для тех, кто впервые открыл файл EPS или Ai в Иллюстраторе, это как изменить размер картинки. Дело в том, что в Интернете, в основном, картинки такого формата бывают очень малых размеров – 2-3 см. (для уменьшения веса). Но, мы с Вами знаем, что векторному рисунку можно изменять размеры без потери качества. В программе Вы не найдёте меню «Размер изображения», как в Фотошопе. Менять размер картинки надо несколько по-другому.
Сначала надо изменить монтажную область – это прямоугольная область, обрисованная вокруг документа. Для этого перейдите в меню «Файл > Параметры документа»

Появится окно параметров документа, где надо нажать на окошко «Редактировать монтажные области». Здесь же можно изменить единицы измерения – пикс., см, мм.

Ограничительная рамка монтажной области из сплошной линии превратится в пунктирную рамку с маркерами на углах. В верхней правой части окна на панели свойств Вы сможете поменять размеры монтажной области (только обязательно включите замочек-скрепку для сохранения пропорций). Введите значение длины или ширины, а можно просто потянуть за маркер рамки, удерживая Shift.

Монтажная область увеличилась, а рисунок такой же маленький. Увеличим его. Возьмите инструмент «Выделение (V)» и обведите им наш грибок (зажмите ЛКМ у верхнего левого угла картинки и протащите инструмент вниз и вправо) или нажмите сочетание клавиш «Ctrl + A». Вокруг рисунка появится голубенькая рамка с маркерами, и выделятся все слои рисунка. Если у Вас не один объект, выделите их все и нажмите Ctrl + G для группировки слоёв объектов.

Потяните за один из угловых маркеров с зажатыми клавишами Shift + Alt и увеличьте рисунок до границ монтажной области.

Теперь надо сохранить файл для Фотошопа. Сделать это можно двумя способами.
Способ 1. Заходим в меню «Файл > Экспорт > Экспортировать как…»

После того, как укажите место сохранения, выберите тип файла из тех, с которыми можно работать в Фотошопе. Скорей всего, удобнее будет выбрать тип «*.PNG» — он будет на прозрачном фоне. Если Вас интересуют все слои, на которых рисовалась картинка в программе Illustrator, то выбирайте тип «Photoshop(* .PSD)».


Способ 2. Экспорт ресурсов.
В той же панели, где расположена панель слоёв, есть панель «Экспорт ресурсов». Если нет, то откройте эту панель через меню «Файл > Экспорт > Экспорт для экранов». Выделите весь объект, как я описывал выше (Ctrl + A). Теперь просто перетащите картинку в окно панели.

В этом же окне можно указать размер (Масштаб) исходной картинки и формат файла, а нажав «Экспорт», место сохранения.

Способ 3. Через монтажную область.
Выделите объект (Ctrl + A). Заходим в меню «Файл > Экспорт > Экспорт для экранов» и у Вас откроется окно «Экспорт для экранов», где во вкладке «Монтажные области» появится эскиз нашего рисунка и возможность сохранить его в различных форматах и размерах, в нужной папке.

Теперь вы не растеряетесь, найдя на просторах Сети интересную картинку в непонятном формате. Мы с Вами подробно рассмотрели, как открыть файл EPS в фотошопе и сделать это не только правильно, но и не потерять главное качество векторного рисунка – качество. И хоть этот урок не по программе Фотошоп, я считаю, что знания эти для Вас, фотошоперов, очень даже не лишние.
Удачных Вам творческих работ.
Автор: Олег Лодянов (kinoLOG).
Скачать урок в формате PDF и исходник к нему:
Чтобы получить интересные уроки на свой адрес,
Открытие формата EPS
С файлами формата EPS часто сталкиваются графические дизайнеры, так как он используется для распечатки картинок и обмена данными между программами для работы с графикой. Данные изображений, сохраненных в этом формате, можно свободно редактировать в специализированных редакторах. Давайте посмотрим, какие программы позволяют пользователю взаимодействовать с EPS-форматом.

- Список программ для открытия EPS
- Вариант 1: Adobe Illustrator
- Вариант 2: Adobe Photoshop
- Вариант 3: CorelDRAW
- Вариант 4: FastStone Image Viewer
- Вариант 5: XnView
- Вариант 6: Hamster PDF Reader
- Вариант 7: Universal Viewer
Список программ для открытия EPS
В первую очередь нужно обратить внимание, что разработали и поддерживают EPS в данный момент Adobe. Это значит, что лучше всего его открыть через их графические редакторы – Photoshop или Illustrator. В таком случае функциональность полностью сохраняется. Однако указанные программы распространяются на платной основе, плюс, они сильно нагружают слабые компьютеры.
К счастью, открыть EPS-файлы можно и через программы для редактирования или простого просмотра. Далее рассмотрим все доступные варианты.
Вариант 1: Adobe Illustrator
Чаще всего данный формат все же используется Иллюстратором, так как это первая программа, где его стали широко использовать. Для открытия EPS здесь не нужно никаких «танцев с бубном». Все происходит буквально в пару шагов:
-
Откройте Adobe Illustrator. Там нажмите в верхнем меню на кнопку «Файл». Из выпавшего списка выберите пункт «Открыть» или воспользуйтесь сочетанием клавиш Ctrl+O.

Запустится окно для выбора открываемого объекта. Перейдите в директорию, где расположен открываемый файл, выделите его и нажмите кнопку «Открыть».

Мы рекомендуем использовать этот вариант в тех случаях, когда открываемое изображение нужно либо редактировать, либо перевести в какой-то другой формат от Adobe, например, AI. Для обычного просмотра лучше использовать более легкие и бесплатные программы.
Вариант 2: Adobe Photoshop
Это тоже профессиональный графический редактор от компании Adobe, но он больше предназначен для работы с растровой графикой, а не векторной, как Illustrator. По умолчанию эта программа использует другие форматы для работы, но способна корректно открывать и EPS. Здесь вы тоже сможете не только посмотреть содержимое файла, но и редактировать его, правда, функционал будет ограничен.
Давайте рассмотрим, как происходит открытие:
-
Запустите программу Photoshop. Кликните по пункту «Файл» в верхней части интерфейса. Из контекстного меню нужно выбрать вариант «Открыть…». В качестве альтернативы можно использовать сочетание клавиш Ctrl+O.

Откроется окошко «Проводника», где вам нужно будет выбрать файл для открытия и воспользоваться соответствующей кнопкой для его импорта в интерфейс программы. Также можно просто перенести нужный файл в рабочую область программы.

- Высота;
- Ширина;
- Разрешение;
- Режим цветности и т.д.

Если у вас уже установлен Photoshop, то его достаточно удобно использовать для просмотра EPS-файлов. Однако ради этого не нужно специально скачивать и устанавливать программу.
Вариант 3: CorelDRAW
Еще один продвинутый векторный графический редактор, поддерживающий формат EPS как для просмотра, так и редактирования. К сожалению, во время открытия через эту программу для редактирования пользователь может испытывать некоторые неудобства в процессе работы. Однако CorelDRAW, в отличии от Photoshop или Illustrator распространяется по более доступным ценам.
Процесс открытия файла EPS в этом графическом редакторе выглядит следующим образом:
-
Запустив CorelDRAW нажмите по пункту «Файл» в верхней части интерфейса. Из контекстного меню выберите вариант «Открыть» или воспользуйтесь сочетанием клавиш Ctrl+O. Вызвать интерфейс открытия файлов можно и другим образом: нажав по иконке в виде открытой папки в верхней рабочей панели.

Запустится окно для выбора открываемого объекта. Перейдите в директорию, где расположен открываемый файл, выделите его и нажмите кнопку «Открыть».

Вариант 4: FastStone Image Viewer
Это программа для просмотра изображений и она умеет работать с EPS, правда, может быть использована исключительно для просмотра.
- Запустите FastStone Image Viewer и нажмите в верхнем меню по пункту «Файл». Из выпавшего списка выберите «Открыть» или просто воспользуйтесь комбинацией клавиш Ctrl+O. Открытие можно также произвести, нажав по иконке папок с зеленой стрелкой в верхней рабочей панели.
- Откроется окошко «Проводника», где вам нужно будет выбрать файл для открытия и воспользоваться соответствующей кнопкой для его импорта в интерфейс программы.
- После этого изображение откроется в области для просмотра.
К сожалению, этот просмотрщик не всегда может корректно открыть EPS-файл, поэтому на изображении могут прослеживаться артефакты. Данную программу можно использовать исключительно для просмотра. Редактировать в ней EPS не получится.
Вариант 5: XnView
Еще одна программа, предназначенная для просмотра изображений разного формата. Она способна работать более корректно с форматом EPS, плюс, имеет более удобный встроенный файловый менеджер.
Процесс открытия картинки EPS-формата здесь происходит по следующей инструкции:
- Обратите внимание на боковую панель. Там перейдите в ту директорию, в которой расположен EPS файл.
- В центральной части найдите нужный EPS-файл. К сожалению, предпросмотр у файлов такого формата здесь не работает, поэтому придется искать исключительно по названию и расширению. Однако при клике по нужному элементу фотография все равно откроется в поле для предпросмотра. Там вы сможете видеть ее содержимое.
- При двойном клике левой кнопкой мыши изображение открывается в полноэкранном режиме, и вы можете рассмотреть там отдельные детали.
Вариант 6: Hamster PDF Reader
Первоначальная функция данной программы – просмотр PDF-файлов, однако она способна корректно открывать и файлы с расширением EPS.
- Запустите программу и нажмите по кнопке «Открыть» в окне приветствия. Аналогичная кнопка расположена и в верхней панели инструментов. Она пригодится, если вместо окна приветствия у вас уже открыт какой-то документ. Также вы всегда можете воспользоваться универсальной комбинацией клавиш – Ctrl+O.
- Откроется окошко «Проводника», где вам нужно будет выбрать файл для открытия и воспользоваться соответствующей кнопкой для его импорта в интерфейс программы.
- Изображение EPS доступно к просмотру в ПДФ Ридер. Отображается оно корректно и максимально приближенно к стандартам Adobe.
Вариант 7: Universal Viewer
Данная программа относится к классу универсальных просмотрщиков различных форматов файлов. Здесь можно открыть любой распространенный формат, правда, не всегда корректно.
Открытие EPS-файла в интерфейсе данного просмотрщика происходит по следующей инструкции:
- Запустите программу. Там воспользуйтесь иконкой в виде раскрытой папки с документом или сочетанием клавиш Ctrl+O.
- Появится окно для выбора открываемого объекта. Перейдите в директорию, где расположен открываемый файл, выделите его и нажмите кнопку «Открыть». Также вы можете просто перетащить нужный файл из интерфейса «Проводника».
- Изображение откроется для просмотра. Редактирование невозможно.
Несмотря на то, что EPS-формат встречается больше при профессиональной работе с графикой, его в той или иной степени поддерживает много программ. Для обычного просмотра рекомендуется выбирать обычные просмотрщики, а если нужно вносить изменения, то графические редакторы.
Файл формата eps: чем открыть, описание, особенности
Статья посвящена обзору файлов с расширением EPS. Разберемся, что такое EPS-файлы, где используются.
Статья посвящена обзору файлов с расширением EPS. Разберемся, что такое EPS-файлы, где используются и чем открыть формат EPS.
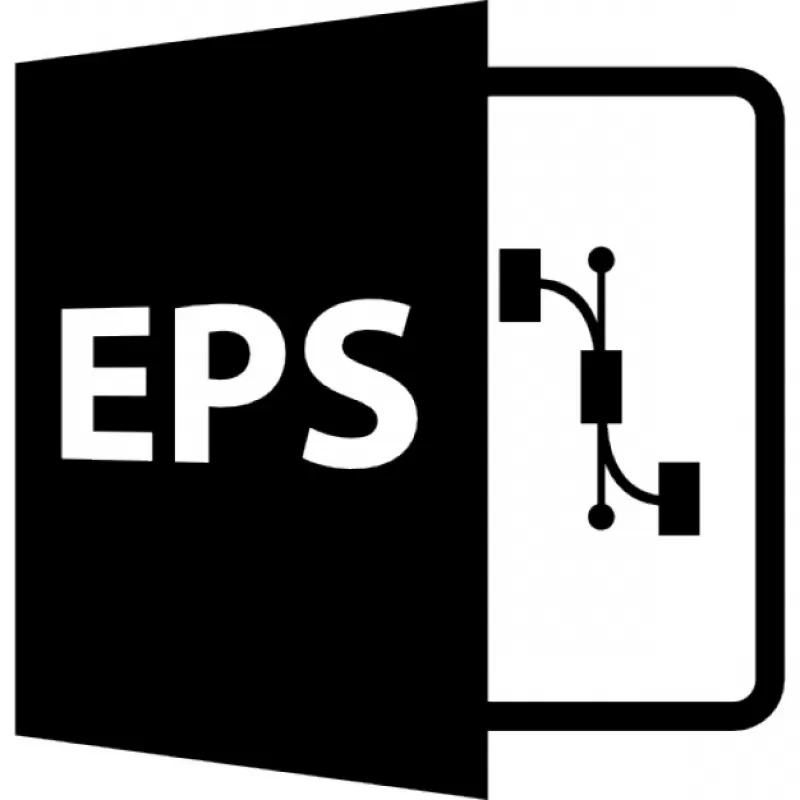
Общее описание формата EPS
Документ с расширением .EPS — графический файл (картинка) смешанного формата, созданная компанией Adobe System с помощью языка программирования PostScript Adobe. Поскольку картинка содержит растровую и векторную графику, то открывать и редактировать ее возможно на разных платформах. Такие файлы используются и в документах Word.
Первоначально формат EPS (Encapsulated PostScript) разрабатывался под PostScript – печать принтеров. Главная задача заключалась в том, чтобы созданное изображение на экране выглядело так же, как в распечатанном виде.
Преимущество изображений в EPS-формате в том, что их можно увеличить до нужного размера без ухудшения качества и “битых” пикселей. При открытии файла EPS изображение растриуется, и векторная графика преобразуется в пиксели. Такие изображения применяются на интернет-сайтах, для создания визиток, больших рекламных баннеров и плакатов.
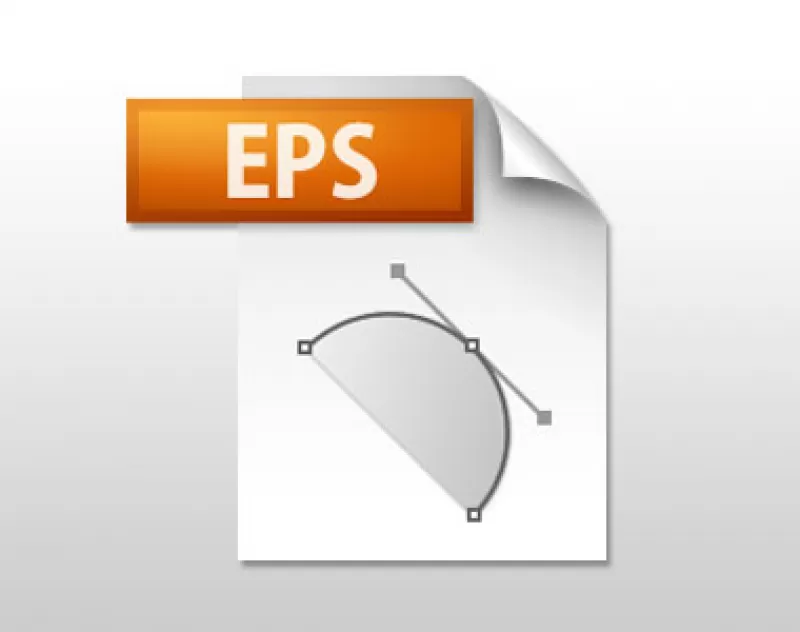
Как и чем открыть файл EPS расширения
Поскольку формат EPS является универсальным, открыть его можно в любом графическом редакторе. Рассмотрим, чем открыть EPS в онлайн и оффлайн режимах.
Открываем изображение онлайн
Чтобы открыть файл EPS онлайн, зайдите на веб-сайт Zamzar. Здесь предлагают услуги по конвертации файлов в формат crw, png, gif, jpg и другие. Для одноразового конвертирования регистрация не требуется, нужно только указать адрес электронки, куда отправится изображение в новом формате.
- В поле «Шаг 1» поместите файл;
- «Шаг 2» — выберите нужный формат;
- «Шаг 3» – поставьте “галочку”, если зарегистрированы на сайте и указан адрес почты. Нажмите «Конвертировать».
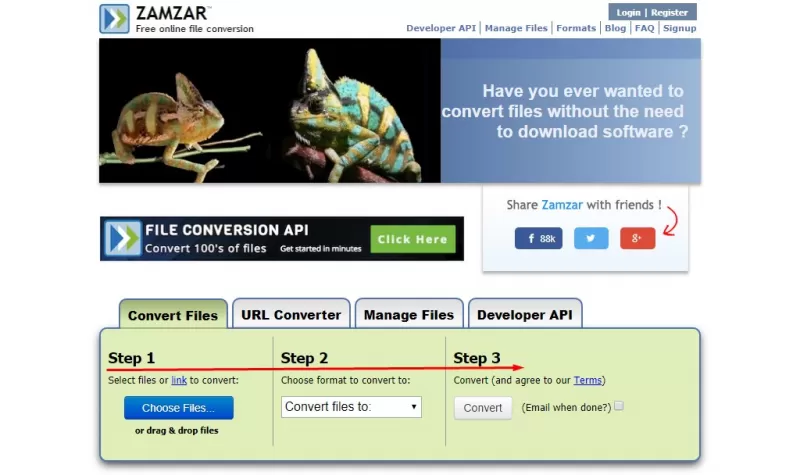
Еще одна площадка – Fviewer. Если хотите открыть EPS онлайн:
- зажмите курсор мышки на нужном файле и “перетащите” его в поле «Просмотр локальных файлов»;
- нажмите «Просмотреть».
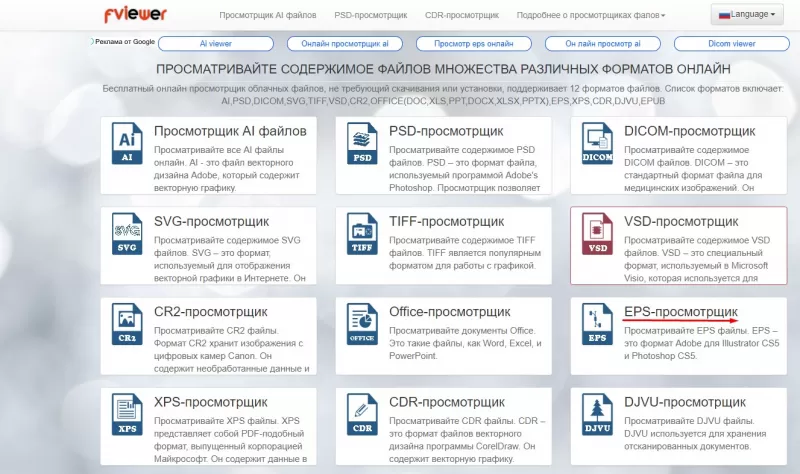
Просматривать и конвертировать файлы EPS в онлайн-режиме можно на площадке Online-Convert.com. Чтобы открыть документ:
- нажмите кнопку «Drop files here»;
- задайте нужные параметры рисунка;
- нажмите «Start conversion».
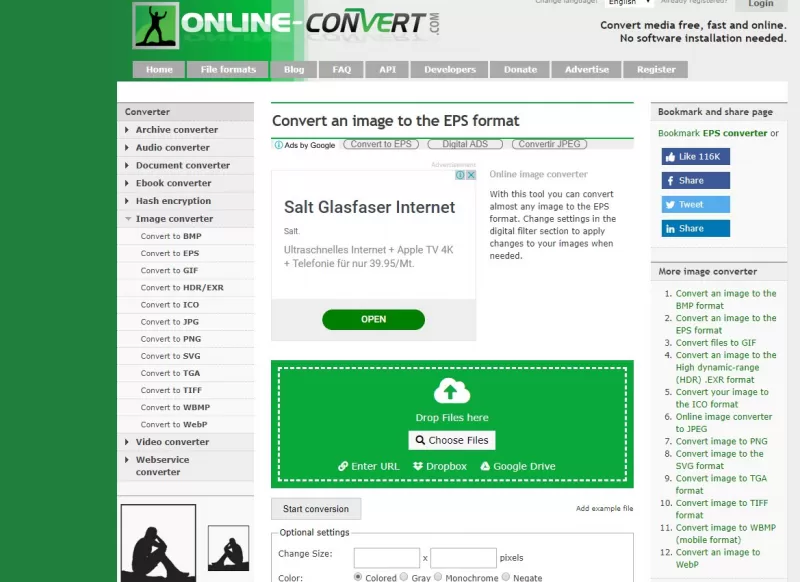
Открываем файл EPS на компьютере
Теперь расскажем, чем открыть файл EPS без доступа к интернету. Отметим, что оффлайновых программ больше, поэтому рассмотрим наиболее популярные.
Скачайте и установите Adobe Photoshop.
- В верхней полосе задач найдите раздел «Файл»;
- Кликните правой кнопкой мыши и в диалоговом меню выберите «Открыть»;
- Загрузите нужное изображение и в поле справа отредактируйте.
Софт российских программистов CorelDRAW. Загружается файл так же, как в предыдущем пункте. Однако программа сначала переводит файл в поддерживаемый формат, а затем в тот, который нужен пользователю. Поэтому нажмите «ОК», когда выскочит предупреждение.

LibreOffice. Скачайте и запустите установочный файл программы. Откроется стартовое окно. Вверху выберите «Открыть файл».
Какие еще могут быть проблемы с EPS файлом
Если вы готовите файл EPS для печати, убедитесь, что необходимые шрифты внедрены для размещения в других программах. Используйте для этого программы Illustrator или Free Hand. Изображение и шрифт должны создаваться в одной графической программе.
Формат EPS – чем открыть и как конвертировать EPS в JPG
Все графические форматы традиционно принято разделять на растровые и векторные, однако есть и такие, которые могут содержать и векторную, и растровую графику. Это так называемые смешанные форматы, используемые для обмена данными между разными операционными системами и проприетарными приложениями. Преимуществом подобных форматов является их универсальность, благодаря чему их можно читать и редактировать на принципиально отличающихся друг от друга платформах без необходимости конвертирования.
EPS – что это за формат?
Примером такого формата служит EPS или Encapsulated PostSсript, разработанный в 1992 году компанией Adobe Systems. Файл формата EPS представляет собой нечто вроде контейнера, содержащего графические данные, созданные посредством облегченной модификации языка PostSсript Adobe. Содержимое EPS может быть представлено растровой и 2D-векторной графикой, а также текстом.
Нередко EPS-файлы содержат миниатюрную превью-копию самих себя для предпросмотра в разных программах. В файлах Encapsulated PostSсript реализована поддержка цветовых пространств Grayscale, RGB, CMYK, Lab и Multi-channel, но недоступна прозрачность, что несколько ограничивает их применение. В настоящее время файлы этого типа используются для обмена графическими данными между разными платформами, а также в компьютерном дизайне и полиграфии.
Программы для просмотра файлов с расширением EPS
Чем открыть EPS и какие программы для этого понадобятся? Хотя формат EPS и позиционируется как универсальный, поддерживающие его векторные и растровые редакторы могут выдавать ошибки несовместимости. Лучше всего для работы с файлами этого типа использовать приложения, разработанные компанией Adobe.
Adobe Illustrator
Мощный векторный графический редактор от компании Adobe, поддерживающий работу с разными векторными форматами, включая EPS. При открытии файла редактор обычно преобразовывает все содержащиеся внутри EPS-файла графические данные во внутренние объекты, однако если Illustrator не сможет их распознать, вероятна частичная потеря информации. В Adobe Illustrator можно не только просматривать изображения EPS, но и создавать их с использованием разных параметров.

Adobe Photoshop
Этот не нуждающийся в особом представлении графический редактор также можно использовать для просмотра файлов, имеющих расширение EPS. Так как Фотошоп является растровым редактором, поддержка векторных файлов им ограничена. При открытии EPS-файла программой будет предложено преобразовать его в соответствии с настройками по умолчанию, изменять которые нежелательно, в противном случае возможно снижение исходного качества изображения.

IrfanView
Если ищете что-то попроще, чем открыть формат EPS, попробуйте растровый просмотрщик изображений IrfanView. Прост, бесплатен и удобен, имеет небольшой вес. Поддерживает создание скриншотов, преобразование изображений в веб-страницы, режим слайд шоу, полноэкранный режим, поворот и масштабирование, пакетное переименование файлов. Обладает базовым набором функций редактирования, позволяя применять к изображениям различные эффекты. По умолчанию IrfanView не «видит» EPS, для открытия программой файлов этого формата нужно дополнительно скачать с сайта разработчика и установить плагин – библиотеку Postsсript.dll.

XnView
XnView – один из лучших бесплатных просмотрщиков графики. Помимо просмотра, программа поддерживает цветокоррекцию, изменение размера изображений, умеет работать с метаданными, есть функция конвертирования между форматами. Позиционируется XnView как растровый вьювер, но он может распознавать и некоторые векторные форматы. Если пытаетесь найти легкий способ как открыть файл EPS, используйте это приложение. При получении ошибки в ходе открытия файла скачайте и установите Ghostsсript – специальный компонент, позволяющий интерпретировать язык PostSсript и документы PDF.

LibreOffice
Чем еще открыть расширение EPS? Просматривать файлы этого формата можно с помощью входящего в состав бесплатного офисного пакета LibreOffice приложения Draw, представляющего собой векторный графический редактор с базовым функционалом. При установке LibreOffice компонент интегрируется в оболочку Windows, благодаря чему открывать EPS-файлы можно непосредственного из контекстного меню Проводника. Если вместо картинки редактор выводит только метаинформацию о EPS-файле, нужно дополнительно установить компонент Ghostsсript.

EPS Viewer
Небольшая бесплатная утилита, предназначенная исключительно для просмотра файлов EPS. Функциональные возможности утилиты ограничиваются масштабированием и поворотом картинки под углом 90 градусов. При установке автоматически ассоциирует с собой все файлы с расширением EPS. Для работы требует NET Framework 3.5, в установке Ghostsсript не нуждается. К сожалению, EPS Viewer не совсем корректно отображает цвета, которые могут существенно отличаться от оригинальных.

Онлайн-сервисы для открытия файлов EPS и конвертирования EPS в JPG
Если в ваши планы не входит редактирование файлов формата EPS, открыть и преобразовать их в более распространенный формат можно с помощью специальных онлайн-сервисов.
Art Viewer
При возникновении необходимости быстро открыть файл EPS рекомендуем Art Viewer – бесплатный онлайновый просмотрщик EPS-файлов, реализованный в рамках проекта ЗМ Promotional Markets. Принцип работы прост – пользователь загружает на сервер EPS-изображение, удаленная программа преобразовывает его в JPG и показывает на веб-странице. Картинку можно скачать на компьютер, но для этого нужно пройти процедуру регистрации. Доступен по адресу promote.3m.com/eps_viewer/index.jsp.


Online-Convert
В отличие от Art Viewer, этот сервис не позволяет просматривать векторные изображения EPS в браузере, вместо этого он их конвертирует и тут же загружает на компьютер пользователя. Выходной формат можно выбрать не только JPG, поддерживается конвертирование в PNG, GIF, BMB, SVG, TIFF и другие популярные форматы. Из дополнительных возможностей сервиса следует отметить базовое редактирование – настройку качества, параметров цветности и разрешения. В интернете доступен по адресу image.online-convert.com/convert-to-jpg.


Convertio
Похожий на Online-Convert сервис, но с большим количеством поддерживаемых выходных форматов. Помимо преобразования в JPG и другие растровые форматы изображений, Convertio способен конвертировать EPS в файл электронной книги, объект CAD, документ Word и PDF, шрифт PS и векторное изображение. Принцип тот же самый, что в Online-Convert – загружаете файл на сервер, жмете кнопку преобразования и получаете ссылку на сконвертированное изображение. Также доступна выгрузка в облачное хранилище, например, в Dropbox. Для того, чтобы воспользоваться услугами сервиса, следует перейти по адресу convertio.co/ru/eps-jpg.


Ну вот и всё, надеемся, что вопросов по поводу просмотра EPS-файлов у вас больше не возникнет. Что это за формат EPS вы теперь знаете, знаете и чем его легко открыть.
ITGuides.ru
Вопросы и ответы в сфере it технологий и настройке ПК
Файлы формата EPS: какой программой открыть и конвертировать
В сегодняшнем нашем пошаговом руководстве, мы рассмотрим все нюансы относительно работы с еще одним неизвестным большей части пользователей компьютеров расширением, а также многими сопутствующими теме вопросами – что такое файл EPS чем открыть и при помощи чего это лучше сделать, и т.д. Для того, чтобы разобраться, какими программами лучше работать с eps файлами, необходимо понимать, что хранится в файлах такого расширения, для чего они используются.
Что такое файлы EPS

В файлах EPS расширения зачастую хранятся изображения в формате векторной графики
Просто говоря, такие файлы представляют собой образы, созданные при помощи PostScript в формате Adobe. Иначе говоря, формат EPS – это инкапсулированный PostScript. Таким образом, с файлами такого расширения можно производить большинство тех же действий, что и при работе с изображениями. Можно просмотреть файл формата EPS, отредактировать его, использовать в качестве картинки в разных документах.
Открыть файл формата EPS можно при помощи ПО от Adobe – их программы поддерживают рассматриваемый формат, и помогут с его открытием на вашем компьютере. В частности, можно воспользоваться PDF Reader.
Вставляем файл EPS в документы
Для просмотра файлов EPS можно воспользоваться как бесплатным OpenOffice Writer, так и его платным аналогом – MS Office Word. Поскольку разницы при выполнении простой задачи просмотра eps вы не заметите, рекомендуем воспользоваться бесплатным ПО.
Если вам необходимо открыть файл формата EPS для просмотра содержимого – воспользуйтесь одним из указанных редакторов, это наиболее простой способ реализации поставленной задачи.
Редактируем файл формата EPS
Для тех же случаев, когда необходимо отредактировать файл EPS, обычные графические редакторы уже не подойдут – необходимо воспользоваться уже программным обеспечением, предназначенным для работы с линейной графикой – Adobe Illustrator. В качестве альтернативы предлагаем вам воспользоваться бесплатной программой – Gimp – превосходный графический редактор, который составляет конкуренцию даже популярнейшему среди дизайнеров Adobe Photoshop (который, к тому же, платный).
Открываем файл EPS формата в Photoshop
Отредактировать файл формата EPS можно при помощи всем известного фотошопа
Известный многим Photoshop – на сегодня занимает пожалуй самую большую долю рынка профессиональных графических редакторов – поэтому он наиболее распространен среди дизайнеров, художников, маркетологов и прочих людей, которым в работе и дома доводится работать с растровыми изображениями – создавать, редактировать, масштабировать, тонировать, добавлять эффекты, тексты, формы, а также пользоваться множеством других, не менее полезных эффектов и инструментов.
И, поскольку уж он является на сегодня лидером среди профессиональных графических редакторов, шанс столкнуться с ним выше – поэтому мы рассмотрим, как можно открыть формат EPS с его помощью.
В принципе, открыть файл EPS формата при помощи Photoshop несложно – достаточно через диалог «Файл» — «Открыть» выбрать сохраненный на диске файл, и в появившемся диалоговом окне выбрать необходимые параметры, которые будут применены к открываемому файлу – его разрешение, высоту, ширину, пропорции, сглаживание и цветовой режим. И после того, как вы нажмете кнопку «ОК», начнется процесс импорта изображения EPS, который не займет много времени.
Конвертируем файл EPS в JPG и PNG
Конвертировать файл EPS в JPG (или же в формат PNG) можно по разным причинам – не всегда удобно работать именно с EPS. Можно воспользоваться рядом приложений, созданных только лишь с целью конвертации, так и графическими редакторами, рассмотренными выше. JPG и PNG – наиболее популярные форматы хранения графики, поэтому с ними умеют работать все просмотрщики изображений. В качестве программы для конвертирования EPS формата в другие можно использовать один из вариантов:
- IrfanView – многие слышали про этот популярнейший графический просмотрщик. Из плюсов – имеет поддержку многих языков, не занимает много места. Прочие полезные функции в виде миниатюр, электронной почты, работы в режиме командной строки, а также горячие клавиши и пакетное преобразование файлов по достоинству оценят продвинутые пользователи;
- ABC Amber EPS Converter – простой в использовании конвертер формата EPS (как следует из его названия). Есть функция пакетного преобразования файлов, режим командной строки, поддержка разных языков. При помощи него можно также просмотреть изображения распространенных форматов. Крайне нетребователен к ресурсам.
Отблагодари меня, поделись ссылкой с друзьями в социальных сетях:


