Как открыть файл на маке?
Новости Apple : iPhone, MacBook, iPad
Все последние новости Apple техники: IOS, новые смартфоны iPhone, а также ноутбуки MacBook.
- Новости iPhone
- Новости MacBook
- Короновирус
- Новости IPad
- Новости Mac
- Apple App Store
Новости Apple : iPhone, MacBook, iPad
Все последние новости Apple техники: IOS, новые смартфоны iPhone, а также ноутбуки MacBook.
- Новости iPhone
- Новости MacBook
- Короновирус
- Новости IPad
- Новости Mac
- Apple App Store

- Homepage
- Новости Mac
- Как запускать exe на Mac. Три эффективных метода
Как запускать exe на Mac. Три эффективных метода
- StumbleUpon

MacOS и Windows – две абсолютно разные операционные системы. По умолчанию файлы для каждой из них нельзя открыть на другой ОС. Однако есть ряд методов, как запускать exe на Mac. Мы рассмотрим три основных варианта, с помощью которых можно открыть Windows-программы на платформе Mac. Суть процесса в том, чтобы интегрировать ОС Windows на свой ПК, а как это сделать, мы уже рассказывали. Сегодня же повторим эти рекомендации с новыми подробностями.
Метод №1 – приложение Boot Camp
Этот инструмент встроен в стандартный интерфейс Mac-устройств. С его помощью на компьютер ставится дополнительная ОС (Windows), которую в дальнейшем можно использовать, как основную. Отдельно от стандартной, поскольку Windows ставится в иной, специальный раздел.
Как запустить exe файл на Mac OS. Пошагово:

- Кликните на изображение лупы (в правой части экрана вверху);
- В поисковой строке наберите «Ассистент Boot Camp»;
- Откройте программу и убедитесь, что активная опция «Загрузить последнее ПО»;
- Клацните на строку «Продолжить» и задайте путь для установки ОС Windows;
- Вставьте носитель с системой и начните инсталляцию (компьютер должен автоматически перезагрузиться);
- Укажите раздел, куда вы ставили Windows, и тип файловой системы (стандартно – NTFS);
- После форматирования включите скачанный инсталлятор Apple, для установки нужных драйверов;
- Компьютер снова перезагрузится, чтобы завершить установку. После этого вы можете работать с необходимыми exe-файлами.
Boot Camp – идеальный вариант, как запустить exe на Mac OS Catalina, если ваш приоритет – быстродействие. Ресурсы ПК полностью забирает на себя одна операционная система, поэтому вы можете без проблем играть в самые «тяжелые» игры и выполнять другие масштабные задачи. Поскольку мы работаем в полноценной ОС, проблем с совместимостью не будет никаких.
Но для старта Windows компьютер надо будет перезагружать, что не совсем удобно
Метод №2. Виртуальная машина
Другой вариант, как запустить файл exe на Mac – установка виртуальной машины. Куда в дальнейшем ставится ОС Windows и соответствующие программы для нее. Список популярных виртуальных машин также присутствовал в отдельной статье. Среди них были, в частности, программы VMware Fusion и VirtualBox. А также приложение Parallels Desktop, которое обладает наибольшим функционалом (правда, и доступно только в платном варианте).
Запустить exe на Mac через Parallels Desktop несложно. Для этого нужно:

- Скачать и установить программу. Далее выполнить инсталляцию Windows в среду. Это можно сделать автоматом, через само приложение, нажав кнопку «Установить Windows». Или вручную. Для этого на этапе установки выбираете «Пропустить» и указываете системе путь к актуальной версии ОС с образа.
- После того, как установка будет завершена, вы увидите соответствующее уведомление. Стандартно среда включается на весь экран, если нужно уменьшить размер окна, нажмите Ctrl+Alt и кнопку сворачивания в верхней части вкладки.
Parallels Desctop предусматривает интеграцию заглавной и неосновной ОС. Поэтому любой exe-файл можно открыть, просто перенеся его в область приложения. И далее работать с ним, как вы это делаете стандартно через Windows.
Метод №3. Программа Wine

Приложение Wine – своего рода «прослойка» для полноценного функционирования файлов с Windows. Периодически у него возникает несовместимость со свежими выпускаемыми версиями Catalina. Но этот нюанс оперативно устраняется разработчиками. Чтобы приложение работало как следует, желательно скачать и установить Stable-релиз. Кроме того, вам надо будет скачать утилиту XQuartz. Это фреймворк, без которого включить Wine не выйдет.

Как запустить exe на Mac OS через Wine. Порядок действий:
- Зайдите в директорию, где находится нужный файл (считаем, что обе программы вы уже скачали и установили). Визуально значок exe-файла будет выглядеть, как иконка Вайн. Т.е. система понимает, через какое приложение его следует открывать.
- Запустите файл обычным двойным кликом мышки. При первом старте программа обновит конфигурацию, дождитесь, пока этот процесс завершится. В момент обновления может высветиться надпись, что нужно установить дополнительные компоненты. Во всех случаях жмите «Да».
- Работайте с файлами в стандартном режиме.
Эмулятор Wine не всегда совместим с «тяжелыми» приложениями. Этот вариант, как запускать exe на mac, идеально подходит для быстрых разовых задач, т.к. не требует большого расхода ресурсов. Небольшие программы на нем запускаются быстро и демонстрируют максимальную производительность.
Надеемся, что после этой статьи вопрос «можно ли запускать exe файлы на Mac» для вас отпал. Можно и нужно. И делать это легко – при помощи любого из описанных способов, исходя из собственных задач и приоритетов.
Открываем EXE-файлы на macOS

Запуск EXE на macOS
Естественно, сами по себе исполняемые файлы для «окон» на Маке не заработают: ОС от Майкрософт и Эппл слишком разные. Тем не менее, существуют возможные варианты работы с ними, а именно установка Windows второй системой посредством Boot Camp, использование виртуальной машины или эмулятора Wine.
Способ 1: Установка Windows посредством Boot Camp
Изначально компьютеры Apple работали на процессорах архитектур RISC и MIPS, аппаратно несовместимых с архитектурой x86-64, но вот уже десять лет как в MacBook и iMac используются решения от Intel, что позволяет установить на эти машины ОС Виндовс. Причём последнее поддерживается вполне официально – не так давно Эппл начали встраивать в свои настольные продукты инструмент Boot Camp, предоставляющий возможность инсталляции операционной системы от Майкрософт в качестве второй рабочей. Один из наших авторов подготовил инструкцию по его использованию, ознакомиться с которой вы можете по ссылке далее.

Этот вариант является идеальным решением нашей сегодняшней задачи: доступны все аппаратные возможности машины и программные особенности Виндовс, что позволяет без проблем работать со всеми совместимыми программами. Однако этот метод требует перезагрузки компьютера, а также отнимает приличный объём пространства на накопителе.
Способ 2: Виртуальная машина
Следующий метод запуска EXE-файлов на макОС – инсталляция виртуальной машины с последующей установкой в неё одной из систем от Майкрософт. Таковых для ОС от Apple существует несколько, лучшие из них представлены в отдельном обзоре.
Работу с этим ПО покажем на примере программы Parallels Desktop.
-
Загрузите приложение и установите его. После окончания процедуры потребуется инсталлировать версию Windows в среду. Доступны два варианта – автоматический, посредством самого приложения, запускаемый по нажатию кнопки «Установить Windows». При этом будет загружена новейшая версия «десятки».

Нажатие на кнопку «Пропустить» позволит вам самостоятельно поставить нужную версию Виндовс с образа.
Для автоматической установки ОС нажмите указанную в предыдущем шаге кнопку и подождите, пока программа самостоятельно скачает, инсталлирует и сконфигурирует систему.

Вариант вручную подразумевает использование бесплатных тестировочных образов Microsoft, загрузочных флешек либо ISO-файла.

Выберите подходящий для вашей ситуации вариант и установите Виндовс – технически непосредственно процедура инсталляции ничем не отличается от таковой для обычного компьютера.
Урок: Установка Windows 10 с флешки
По окончании процедуры получите соответствующее сообщение.

По умолчанию среда запускается в полноэкранном режиме – для уменьшения окна воспользуйтесь сочетанием Ctrl+Alt, после чего нажмите на кнопку сворачивания в шапке окошка.

Можно использовать виртуальную среду – Parallels Desktop поддерживает интеграцию основной и гостевой ОС, так что EXE-файл для открытия достаточно просто перетащить в пространство приложения. Дальнейшие манипуляции с этим файлом ничем не отличаются от таковых для полноценной Виндовс.

О дополнительных возможностях Параллелс Десктоп мы расскажем в отдельном материале.
Parallels Desktop представляет собой одно из самых мощных решений, однако приложение распространяется на платной основе, причём полноценная версия стоит весьма дорого. К счастью, у него есть бесплатные альтернативы, пусть и не такие богатые функционально. Однако стоит иметь в виду, что виртуальные среды могут работать неправильно или не работать вовсе на «хакинтошах».
Способ 3: Wine
Пользователям систем на ядре Linux известна программа Wine, которая представляет собой программную «прослойку» для работы приложений Windows на ОС с ядром UNIX. Существует версия этого ПО и для macOS, однако нужно иметь в виду, что оно пока несовместимо с новейшим на момент написания статьи релизом 10.15 Catalina.
-
Для стабильной работы приложения рекомендуем загружать Stable-релиз.

Также потребуется загрузить программный компонент под названием XQuartz – без этого фреймворка Вайн не заработает.

После загрузки установите оба требуемых компонента – сначала XQuartz.

Далее инсталлируйте Wine.

После окончания установки перейдите к местоположению EXE-файла. Как вы можете заменить, его иконка теперь имеет вид иконки Вайна – это означает, что приложение ассоциировано с транслятором.

Для запуска исполняемого файла теперь достаточно дважды кликнуть по нему мышкой.
При первом запуске программы пойдёт обновление конфигурации, дождитесь его окончания.

Если в процессе появилось сообщение о необходимости инсталляции дополнительных компонентов, соглашаемся с каждым.

После непродолжительного времени программа будет запущена и готова к использованию.

Wine по совокупности параметров представляет собой хорошее решение нашей сегодняшней задачи, однако недостатки в виде проблем с совместимостью мешают назвать его идеальным.
Заключение
На этом заканчиваем наше руководство по запуску EXE-файлов в операционной системе macOS. Подводя итоги, отметим, что оптимальным в плане совместимости будет установка Windows через Boot Camp, тогда как по простоте эксплуатации лидирует Wine, а вариант с виртуальной машиной занимает промежуточное место между этими двумя.
Помимо этой статьи, на сайте еще 12304 инструкций.
Добавьте сайт Lumpics.ru в закладки (CTRL+D) и мы точно еще пригодимся вам.
Отблагодарите автора, поделитесь статьей в социальных сетях.
ЛУЧШЕЕ РЕШЕНИЕ: Как открывать и запускать EXE-файлы на Mac

Написано Джордан Бальдо Последнее обновление: сентябрь 16, 2021
Всемогущий эксперт по написанию текстов, который хорошо разбирается в проблемах Mac и предоставляет эффективные решения.
EXE-файлы — это исполняемые файлы, которые обычно используются в операционной системе Windows. Это популярные файлы для установки или открытия приложений на вашем компьютере. Таким образом, они не используются в операционных системах Mac, поскольку в этой ОС используется расширение DMG.
Итак, большой вопрос: « Можете ли вы запустить EXE-файл на Mac »? Можно ли запускать EXE-файлы в операционных системах Mac? Многие думают, что это невозможно. Однако это может или не может быть возможным в зависимости от системы.
Здесь мы обсудим вопрос «можно ли запустить EXE-файл на Mac», а также покажем вам метод, как это сделать.
Часть 1. Что такое EXE-файл на Mac?
Прежде чем мы углубимся в тему «можно ли запустить EXE-файл на Mac?», Давайте поговорим о том, что такое EXE-файл.
Что такое EXE-файл? Собственно, это расширение EXE, где исполняемый файл. Обычно он используется в таких операционных системах, как MS-DOS, Windows, ReactOS и OpenVMS, среди прочих. Он используется для открытия различных программ. Как правило, если у вас есть EXE-файл в Windows, он также может быть EXE-файлом на компьютере Mac.
Файлы установки программного обеспечения обычно называются как INSTALL.EXE or SETUP.EXE . Обычно этим файлам присваиваются уникальные имена, но они имеют расширение EXE. Обычно они относятся к имени открываемого или устанавливаемого программного обеспечения. Например, если вы собираетесь получить установочный файл Firefox, у вас будет файл с именем FIREFOXSETUP.EXE .
Важно отметить, что EXE-файлы могут извлекаться сами собой. Их содержимое может быть извлечено в определенные папки, если вы их откроете. Это похоже на распаковку некоторых файлов для установки определенных программ.
А некоторые EXE-файлы могут быть опасны для вашего компьютера. Много вредоносное программное обеспечение транспортируется через EXE-файлы. Они замаскированы под законные программы, которые выглядят так, как будто они безопасны, но на самом деле таковыми не являются.
Большинство этих файлов будет выглядеть как настоящий файл. Однако на самом деле они содержат вирусы. Таким образом, вы должны быть осторожны при перемещении, загрузке и транспортировке исполняемых файлов. Они потенциально могут нанести вред вашему устройству.
Можете ли вы запустить EXE-файл на Mac?
Могу ли я запустить EXE на Mac? Файлы EXE на самом деле созданы для Microsoft Windows. Таким образом, вы можете спросить, можете ли вы запустить EXE-файл на Mac. Собственно, это вполне возможно. Как это так?
Эти исполняемые файлы необходимо запускать с помощью стороннего программного обеспечения.. Эти типы программного обеспечения обычно предъявляют особые требования, чтобы вы могли запускать EXE-файлы на вашем компьютере Mac. Однако они действительно работают, чтобы ответить на этот вопрос.
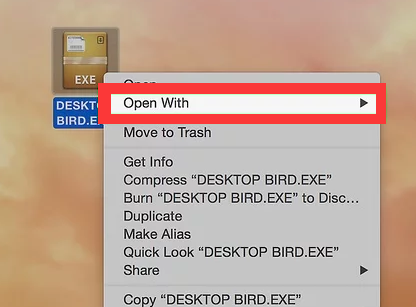
Часть 2. Как открыть EXE-файлы на Mac?
Можете ли вы запустить EXE-файл на Mac? Здесь мы научим вас, как запустить EXE-файл на Mac. Для этого необходимо устанавливать ВИНО это бесплатное программное обеспечение. Или вы можете установить операционную систему Windows (Windows 8 или 10), используя Boot Camp функция вашего устройства Mac.
Метод 01. Использование ВИНА
Вот шаги, чтобы загрузить WINE из Интернета. Это также шаги, чтобы ответить на вопрос: «Можно ли запустить EXE-файл на Mac»?
- Посетите сайт WineBottler.
Первое, что вам нужно сделать, это посетить сайт WineBottler. WINE — на самом деле очень продвинутая программа. Однако WineBottler позаботится о том, чтобы у вас был очень удобный интерфейс. Важно отметить, что есть программы, которые не будут работать с вашим ПО WINE. Если это произойдет, вы должны использовать функцию Boot Camp Mac для того, чтобы он работал. Мы научим вас этому во второй части этого раздела.
- Нажмите кнопку для разработки WineBottler.
Итак, если вы хотите узнать, можете ли вы запустить EXE-файл на Mac, следующий шаг — нажать кнопку для разработки WineBottler 1.8-rc4. Его можно найти в средней части страницы. Внутри него есть зеленая стрелка. Если у вас версия операционной системы ниже, чем Mac OS X Capitan, вы должны выбрать вариант с меткой WineBottler 1.8.6 Стабильный.
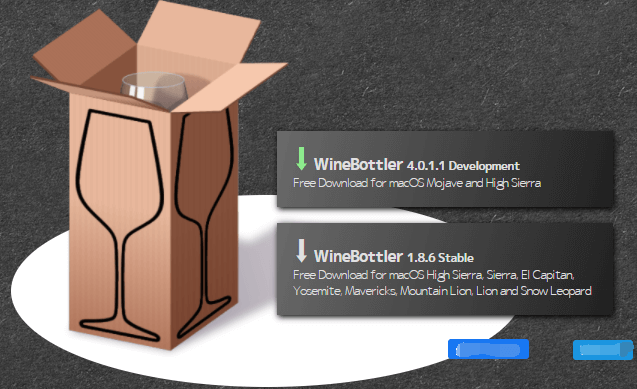
- Загрузите WineBottler и пропустите всплывающую рекламу.
Третьим шагом будет загрузка WineBottler. Вы можете сделать это, щелкнув опцию «Скачать». Появится рекламный экран. Следующий шаг, который вам нужно сделать, — это выбрать опцию «Пропустить рекламу». Он расположен в правом верхнем углу экрана. Он появится через пять секунд. Важно отметить, что вы не должны ничего нажимать на странице перед меткой «Пропустить рекламу» появляется. Кроме того, если вы используете конкретный блокировщик рекламы, важно сначала отключить его, прежде чем переходить на эту страницу.
- Дождитесь завершения процесса загрузки.
Вам нужно дождаться завершения процесса загрузки. Если он не начинает загрузку вашего файла DMG, вы должны выбрать опцию с надписью WineBottlerCombo_1.8-rc4.dmg чтобы начать процесс загрузки.
- Установите WineBottler и дважды щелкните EXE-файл.
Чтобы установить WineBottler, вы должны дважды щелкнуть файл DMG, который вы только что загрузили. После этого необходимо дорогой значки WineBottler и Wine по направлению к вашей папке Applications. Тогда вам нужно Двойной клик EXE-файл для отображения в раскрывающемся меню.
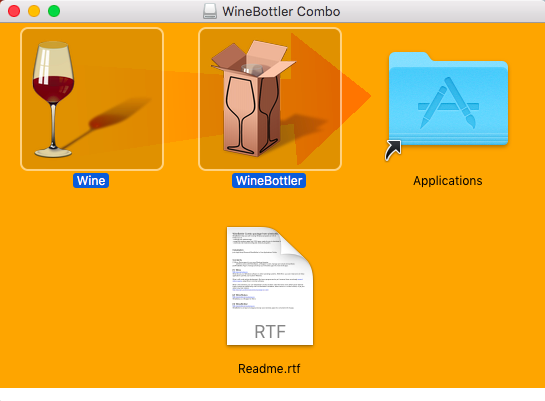
- Выберите «Открыть с помощью» и выберите «Вино».
Выберите вариант «Открыть с помощью», а затем выберите вариант для «Вино». Опция Wine появится во всплывающем окне, которое будет отображаться в правой или левой части раскрывающегося списка. После этого появится предупреждение.
- Выберите вариант «Выполнить напрямую» и нажмите «Перейти».
Выберите вариант с надписью «Запускать прямо в». Если это не выбрано, нажмите кружок, который можно найти в Запускать напрямую часть окна. Затем выберите вариант «Перейти». Это синяя кнопка, расположенная в правой нижней части экрана. Если WINE поддерживает ваш конкретный EXE-файл, он загрузится. Однако, если он не открывается, вы должны использовать функцию Boot Camp на Mac.
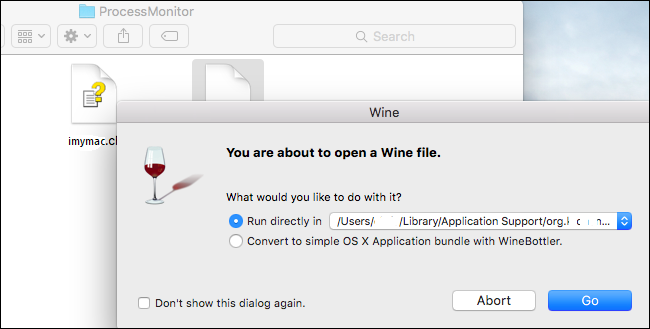
Метод 02. Использование Boot Camp
Вот методы, чтобы ответить на вопрос, можете ли вы запустить EXE-файл на Mac. Мы будем делать это с помощью функции Boot Camp на Mac. Ознакомьтесь с приведенными ниже инструкциями.
- Убедитесь, что у вас есть установочный файл для Windows.
Функция Boot Camp Mac поддерживает различные операционные системы Windows. К ним относятся Windows 10, Windows 8.1 и Windows 8. Вы можете скачать его с сайта Microsoft. Получить ISO файлов для этого. Загрузив это, вы сможете ответить, можете ли вы запустить EXE-файл на Mac.
- Запустите папку «Утилиты» для Mac.
Сделайте это нажатие на иконку это похоже на увеличительное стекло. Он расположен в правом верхнем углу интерфейса Mac. Введите слово «Утилиты», А затем выберите в ней папку для служебных программ.
- Откройте Boot Camp и следуйте инструкциям на экране.
Дважды щелкните значок для вашего Ассистента Boot Camp. Затем следуйте инструкциям на экране. Это позволит вам установить операционную систему Windows на ваш компьютер Mac.
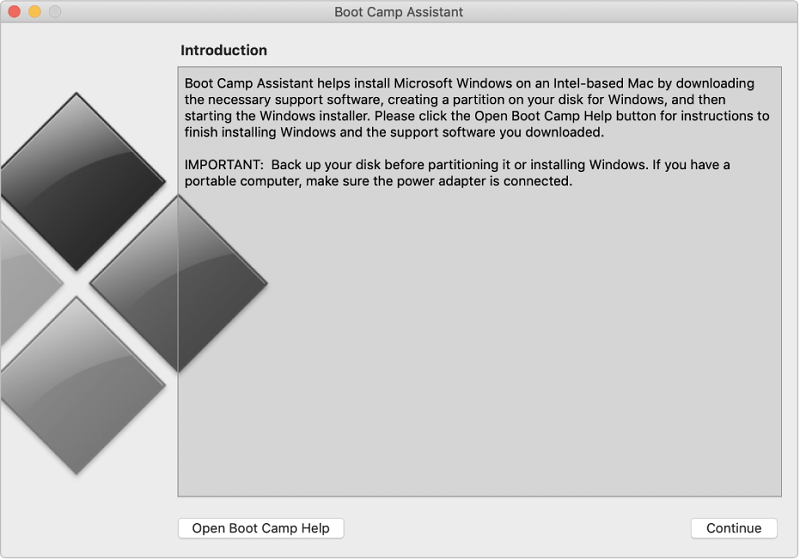
- Подождите, пока не завершится процесс перезапуска Mac.
После завершения процесса установки параметров Boot Camp вам следует перезагрузить компьютер Mac. Это позволит вам продолжить запуск EXE-файла на Mac. После завершения процесса перезагрузки вам будет показан экран установщика для операционной системы Windows.
- Выберите раздел BOOTCAMP и следуйте инструкциям.
Вы должны выбрать раздел для BOOTCAMP в процессе установки. Следуйте инструкциям на экране, чтобы установить операционные системы Windows. После этого, как только ваш Mac перезагрузится, нажмите клавишу Option вниз. Откроется окно диспетчера запуска. Отпустите кнопку Option, когда появится ваш менеджер запуска.
Загрузите операционную систему Windows и откройте EXE-файл.
Следующим шагом для запроса «можно ли запустить EXE-файл на Mac?» Будет нажатие Возврат ключ. Это загрузит операционную систему Windows на ваш Mac. Теперь вам нужно открыть файл EXE на вашем компьютере Mac. Это можно сделать только в ОС Windows.
Часть 3. Удалите повторяющиеся EXE-файлы на Mac, чтобы освободить место
Итак, мы закончили процесс, можно ли запустить EXE-файл на Mac. Теперь мы научим вас, как удалить повторяющиеся EXE-файлы на Mac, чтобы освободить место для хранения.
Удаление дубликатов файлов на вашем Mac повлечет за собой ручные и автоматические методы. Ручной метод потребует проверки каждой папки на вашем компьютере Mac. Каждая папка должна быть проверена на наличие EXE-файлов. Вы должны отметить, какие EXE-файлы на вашем компьютере доступны.
Затем вы должны обратить внимание на дубликаты EXE-файлов на вашем компьютере. В этой статье о том, можете ли вы запустить EXE-файл на Mac, мы расскажем вам, как удалить повторяющиеся EXE-файлы на вашем компьютере. После этого вы должны очистить корзину, чтобы убедиться, что они удалены полностью.
Автоматический метод удаления дубликатов EXE-файлов на вашем компьютере будет заключаться в использовании iMyMac PowerMyMac. В нем есть Duplicate Finder, который позволит вам находить повторяющиеся файлы на вашем компьютере. Это позволит вам найти файлы, которые дублируют друг друга. Это позволит вам проверить исходный файл и впоследствии удалить повторяющиеся файлы.
Поиск дубликатов PowerMyMac это очень мощный инструмент с очень высокая скорость сканирования . Это позволит вам найти эти дубликаты, и вы можете просмотреть их, если хотите. Это позволит вам сохранить исходные файлы, удалив дубликаты.
Часть 4. В заключение
В этом руководстве мы впервые сделали обзор EXE-файла. Затем мы ответили на вопрос о Можете ли вы запустить EXE-файл на Mac. Позже мы научили вас запускать EXE-файл на компьютере Mac. Это включает используя ВИНО.
Другой способ запустить EXE-файл на Mac — использовать функцию, называемую Boot Camp на компьютерах Mac. В основном это включает в себя установку операционной системы Windows на ваш компьютер Mac. Затем вы запустите EXE-файл в этой ОС Windows, установленной на устройстве Mac.
Затем мы переехали, чтобы показать вам, как удалить повторяющиеся EXE-файлы на компьютере Mac. Это предполагает ручные методы. Он также включает автоматические методы, которые помогут упростить и ускорить процесс. Ручной метод был бы очень утомительным и не таким эффективным. Вот почему мы рекомендуем вам использовать iMyMac PowerMyMac.
В указанном инструменте есть модуль Duplicate Finder, который позволит вам находить повторяющиеся файлы на вашем компьютере. К ним также относятся файлы EXE. Таким образом, вы можете получить указанный инструмент с их официального сайта. Это позволит вам сделайте свой Mac быстрее и сэкономьте больше места для хранения важных файлов.
Прекрасно Спасибо за ваш рейтинг.
Запускаем любимые приложения Windows на Mac

Всем «свитчерам» посвящается.
Предыстория
Я не знаю таких людей, которые никогда не пользовались операционной системой Windows. Так уж повелось, что «окна» получили колоссальное распространение на постсоветском пространстве и попользоваться ими довелось почти каждому, кто имел дело с компьютерами. Кто-то пересел на Mac давно, кто-то совсем недавно, у меня даже был неприятный период общения с Windows после долгой работы на «яблочных» компьютерах. «Чистокровные» пользователи Mac OS мне не встречались.
За время работы с Windows у каждого появлялись свои полезные и любимые must-have приложения, которых с переходом на OS X может не хватать. Часть софта легко можно заменить аналогами, есть кроссплатформенные решения, но некоторые приложения существуют только в мире Windows.
Я жалею лишь об одной программе – Faststone Image Viewer. Простой и удобный фото-редактор, который в большинстве случаев быстрее Photoshop может обрезать или сжать картинку, сохранить файл в другом формате или просто выступить полноэкранным просмотрщиком.

Я настолько привык к этой программе, что периодически возвращаюсь к поиску полноценной замены, но, к сожалению, ничего подходящего найти не могу. Если с функциями просмотра справляется стандартное одноименное приложение, то для редактирования хочется чего-то простого, но функционального. Было даже несколько подходов к программе Фото, но не сложилось. Кстати, а вы пользуетесь Фото в OS X?
Что будем делать?
Вернемся к основной теме статьи. Ваша история может отличаться от моей, но объединять их будет потребность в определенном Windows-приложении на Mac. Есть большое количество способов запустить полноценную операционную систему и использовать подходящий для неё софт, но зачем такое громоздкое решение для одной простой программы? Самым подходящим решением будет Wine.
Wine не является эмулятором полноценной операционной системы, это – специальная среда для запуска windows-приложений. На базе данной технологии появилось большое число программ, обладающих схожими функциями. Все они являются своего рода «оболочками» для Wine, облегчающими работу пользователя. Мы уже рассказывали о работе с WineSkin, сейчас же поговорим о его аналоге WineBottler.
Вот оно – решение
Для начала проследуем на официальный сайт проекта WineBottler и скачаем подходящий образ. Вариант Development имеет больше настроек, но не блещет стабильностью. Нам отлично подойдет версия Stable.

В дистрибутиве можно найти два приложения: Wine и WineBottler. В чем же разница между ними?
Приложение Wine – это полноценная среда для запуска Windows приложений в OS X в виде отдельной программы. С её помощью можно запускать любые скачанные *.exe файлы (еще помните о таких?).
WineBottler – программа упаковщик, которая позволяет создать независимое приложение для OS X из windows-программы. В дальнейшем для запуска никаких программ не потребуется.
Если нужно постоянно запускать разные приложения – используем Wine, если потребности ограничиваются парой программ, создаем из них полноценные приложения через WineBottler.
Запуск программ через Wine

После того, как приложение Wine из образа перенесено в папку Программы, оно готово к работе. Можно держать его постоянно запущенным или ассоциировать с *.exe файлами и запускать их через Wine.
Скачиваем нужную нам windows-программу, например, Faststone Image Viewer. Для загрузки предлагается установщик или архив с уже распакованным приложением (так называемая “portable” версия). При использовании Wine лучше искать именно установленные приложения, но и инсталляторы тоже подойдут. 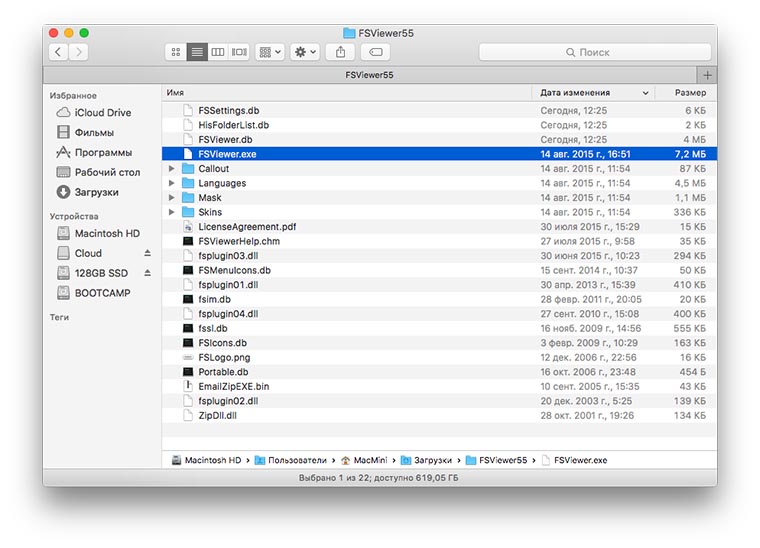
В первом случае получаем папку с Faststone Image Viewer, находим в ней исполняемый *.exe файл и запускаем при помощи Wine. Программа из мира «окон» отлично работает на OS X.
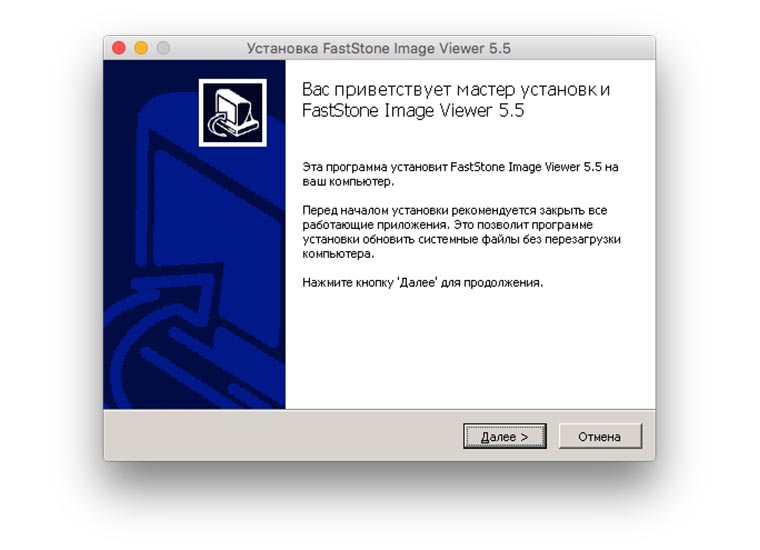
Если загрузили установщик – аналогично запускаем его через Wine. Видим знакомое, но позабытое диалоговое меню установки. Выбираем нужные компоненты и завершаем процесс инсталляции. Наша программа установлена в своего рода «песочницу» внутри Wine. Из меню приложения можно попасть в файловый менеджер и найти папку с установленным приложением. Оттуда же можно запустить его.

Принципиальной разницы между способами нет, при наличии распакованной программы её удобнее запускать. На счет «песочницы» не переживайте, установленный софт сможет взаимодействовать с файлами на Mac, просматривать и редактировать их. Никаких расшариваний, общих папок и добавления прав не потребуется.
Запуск программ через WineBottler

В случае выбора данного упаковщика придется сделать ряд дополнительных действий. Для начала ознакомьтесь с перечнем программ, которые уже адаптированы разработчиками WineBottler для работы в OS X. Если попалось подходящее приложение, достаточно лишь скачать его. Если нужной программы нет (каталог в WineBottler не впечатляет), как и в предыдущем способе, потребуется установщик или portable-версия нужного приложения.
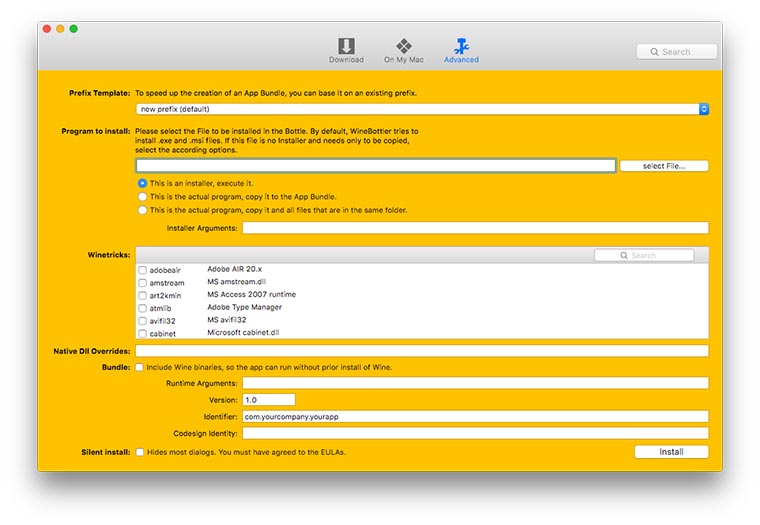
Когда все нужное скачано, переходим на вкладку Advanced, на ней и происходит «магия». В поле “Program to install” выбираем подходящий пункт:
- следует отметить “This is an installer”, если скачали установщик;
- “This is the actual program, copy it to the App Bundle” выбираем, если скачали portable-версию, состоящую из одного *.exe файла;
- последнюю опцию “This is the actual program, copy it and all files…” выбираем в случае использования portable-версии состоящей из нескольких файлов.
Теперь указываем нужный файл windows-программы.
Продвинутые пользователи могут покопаться в разделе “Winetricks”. Здесь можно упаковать в приложение библиотеки, необходимые для запуска. Например, если вы знаете, что программа не работает без net framework или visual C++, следует добавить соответствующие параметры. Я рекомендую первый раз не добавлять лишнего, а уж если приложение откажется работать, пробовать экспериментировать.
Нажимаем Install и ждем. Если WineBottler получил инсталлятор, то пройдет обычная процедура установки, потребуется понажимать кнопку Next, в остальных случаях все произойдет без вашего вмешательства.

На выходе мы получим упакованное приложение, аналогичное программам среды OS X. Можно переписать его в соответствующую папку в системе и пользоваться, забыв о WineBottler.
Выводы
Я «прогнал» свой любимый Faststone Image Viewer через все описанные способы, никаких ошибок или проблем не обнаружил. В каждом из случаев я получал работоспособное приложение с полным набором функций из Windows.
Единственное, что не удалось сделать – настроить запуск картинок через новую программу (по двойному нажатию на файлы определенного типа). Использовать *.exe файлы для ассоциации не позволяет система, а упакованное приложение при запуске не открывает файл, а переходит к последней рабочей папке. Это – не критично, фото открываются из программы.
Подобным способом можно попытаться запустить более серьезные программы, например, 1С или установить неподдерживаемые игры. Результат не гарантирован, но попробовать можно.
- Твитнуть
- Поделиться
- Рассказать
- Apple,
- Маки,
- полезный в быту софт
![]()
Артём Суровцев
Люблю технологии и все, что с ними связано. Верю, что величайшие открытия человечества еще впереди!
Работа с файлами в MacOS X
Рассмотрим в данной статье тему файлов и работы с ними на Mac OS Х, будет описание лишь основных и самых важных моментов.
Общие сведения
Открываем папку с файлами, что делается по двойному щелчку. Сразу откроется связанная программа для выбранного типа файлов, то есть все как в Windows. По умолчанию, файлы открываются в режиме просмотра.
Одиночный щелчок мыши лишь выделяет объект (папку или файл). Опять же, с выделенным таким образом объектом можно сделать много различных действий:
- удалить, нажав cmd + Backspace. При этом файл попадает в корзину, из которой можно, если передумаете, переместить его обратно в папку;
- переименовать, при выделенном файле нажать «Enter», выделится название, которое можно сменить, вновь нажать «Enter». Если же надо сменить расширение файла, придется его выделять самостоятельно;
- перетаскивать в другое место папки или в другую папку. В любой момент можно вернуться назад с помощью меню «Правка» — «Отменить последнее действие». Также это можно сделать, нажав cmd + Z;
- скопировать в буфер обмена: «Правка» – «Копировать». Или клавиши cmd + С;
- вставить скопированный файл можно с помощью «Правка» – «Вставить» или клавишами cmd + V.
- Можно выделить несколько файлов, обводя их рамкой при помощи мыши, или выборочно нажимать левой кнопкой мыши при зажатой клавише cmd.
Для этого можно также воспользоваться меню «Правка» — «Выбрать все файлы», либо cmd + А – выделятся все файлы. - Открытие файла происходит при нажатии cmd + О или двойному щелчку по изображению файла. Если было выделено несколько файлов, приложение «Просмотр» откроет их все, которые можно будет листать через боковое меню, либо стрелками на клавиатуре.
Функция быстрый просмотр на Mac OS
Она позволяет сделать предпросмотр файла без запуска нужной программы. Надо только выделить файл и нажать на клавиатуре «Пробел». Откроется окно быстрого просмотра. Открытие файла на самом деле происходит намного быстрее, чем при запуске нужной программы. Правда, в окне предпросмотра доступно не так много функций:
- можно увеличить или уменьшить;
- открыть в привязанной программе;
- отправить через меню «поделиться»;
- можно открыть файл на полный экран (если это картинка).
Закрыть функцию быстрого просмотра можно еще одним нажатием «пробела».
Все это работает, если файл выделен. Если в режиме данной функции убрать выделение с файла, то в окне появится папка, которая его содержит.
Если, открыв папку, выбрать самый верхний файл и нажать пробел, то можно быстро перемещаться по файлам в папке и смотреть их, нажимая при этом только кнопку «вниз» на клавиатуре.
В общем, функция быстрого просмотра очень удобна, если надо быстро просмотреть какой-то файл. Конечно, она не заменит полноценной программы, так как в данном режиме с файлом практически ничего нельзя сделать. Однако это очень помогает, чтобы определить, что делать с файлом дальше. И к тому же, сокращает время на открытие программ.
Кнопка с «шестеренкой»
Помогает работать либо с самой папкой (если в ней не выделен ни один файл), либо с файлами в самой папке.


Можно создать новую папку, нажав на «шестеренку». Это действие можно сделать и при помощи меню «Файл» — «Новая папка». Или же shift + cmd + N.
Дальше работаем с «шестеренкой». Возможно, будет интересен пункт «работать в новой вкладке». Таким образом, та же самая папка продублируется в качестве вкладки. Можно будет дальше перемещаться по файлам, при этом оригинальная папка будет всегда открыта в качестве вкладки.
- Пункт «Расставить сейчас». Помогает аккуратно расставить файлы в папке, если они были хаотично размещены.
- Пункт «Расставить по…» разместит файлы по имени, размеру, дате и т.п.
- Пункт «Показать параметры вида». Откроются настройки вида папки, в которой сейчас находитесь. Можно указать настройки вида каждой отдельной папки.

- Независимо от выбранного типа изображения первая галочка «открывать всегда как значки» будет регламентировать, что данная папка разная и будет всегда открываться как значки, вне зависимости от других настроек.
- «Смотреть как значки» значит, что все внутренние подпапки также будут жестко отображаться как иконки.
- Можно настроить размер значков и размер сетки, по которой они будут размещаться, фактически – пробел между иконками.
- Можно изменить размер текста, а также настроить расположение текста: под иконкой низу или справа.
- «Показывать вид значков» будет регламентировать то, как будут показываться иконки. Если она включена, то видны не иконки файлов, а их миниатюры. Если отключить иконку, у файлов будут стандартные значки с расширением.
- Можно выбрать цвет фона.
- «Использовать как стандартные». Все установленные настройки данной папки будут применены ко всем папкам системы.
- Если выделить файл или папку меню «шестеренки» немного изменится. Также можно кликнуть правой кнопкой мыши по нужному объекту. Появиться еще меню, с которым можно:
— открыть файл с помощью программы по умолчанию, или выбрав какую-то другую;
— переместить в корзину;
— открыть «Свойства»;
— сжать файл. К слову, это можно сделать одновременно сразу с несколькими файлами: надо выделить все, что надо сжать, нажать «шестеренку» — «сжать». В папке появиться архив с выделенными файлами.
Можно при помощи «Создать псевдоним», создать ярлык на файл.
«Свойства» при выделении папок или файлов
Выделим любой файл. Нажмем правой кнопкой мыши и выберем «Свойства» или через «шестеренку» также вызовем это меню.
Верхняя часть появившегося окна содержит название, размер, дату изменения. То есть все основные характеристики файла, включая когда и в какой папке он создан.

- Интересна галочка «Шаблон». Постав ее, файл будет оставаться защищенным при каждом его открытии. То есть, любые действия с файлом будут происходить с его копией.
- Галочка «Защита» сразу же добавляет замок на файл: теперь его никак нельзя изменить.
- В «Расширении» можно изменить имя файла, расширение, скрыть расширение.
- Есть возможность добавить комментарии, чтобы файл можно было быстро найти.
- «Открыть в программе». Позволяет регламентировать в какой именно программе открывать этот файл по умолчанию. Изменения этого пункта коснуться всех программ данного типа.
- «Общий доступ и права доступа» лучше не изменять, особенно неопытным пользователям, так как здесь настраиваются разграничения прав.
Посмотреть свойства нескольких объектов
Зайти в папку, выделить нужные объекты, нажать cmd + I. Откроются меню свойств каждого файла. Это удобно, если надо, к примеру, сравнить их характеристики.
Ctrl+ cmd +I – открытие окна общих свойств выделенных объектов.
Перемещение папки в «Избранное»
Создаем новую папку, помещаем в нее все необходимые файлы. Затем просто перетаскиваем с помощью мыши в боковую панель.
Теперь вы знаете как работать с файлами и папками в Mac OS Х. Это лишь начало, азы, освоив которые вы без труда сможете быстро и эффективно работать на MacOS Х.
Если вы нашли ошибку, пожалуйста, выделите фрагмент текста и нажмите Ctrl+Enter.
Как архивировать и разархивировать файлы на Mac
Без стороннего софта macOS может архивировать и разархивировать данные в формате ZIP. Чтобы использовать другие форматы, понадобятся дополнительные приложения. Про всё это подробнее мы расскажем в этой статье.
Зачем используют архивы
Архивы — это специальные файлы-контейнеры, в которых могут храниться папки, офисные документы, изображения, мультимедийные и любые другие файлы. В одном архиве даже могут храниться другие архивы.
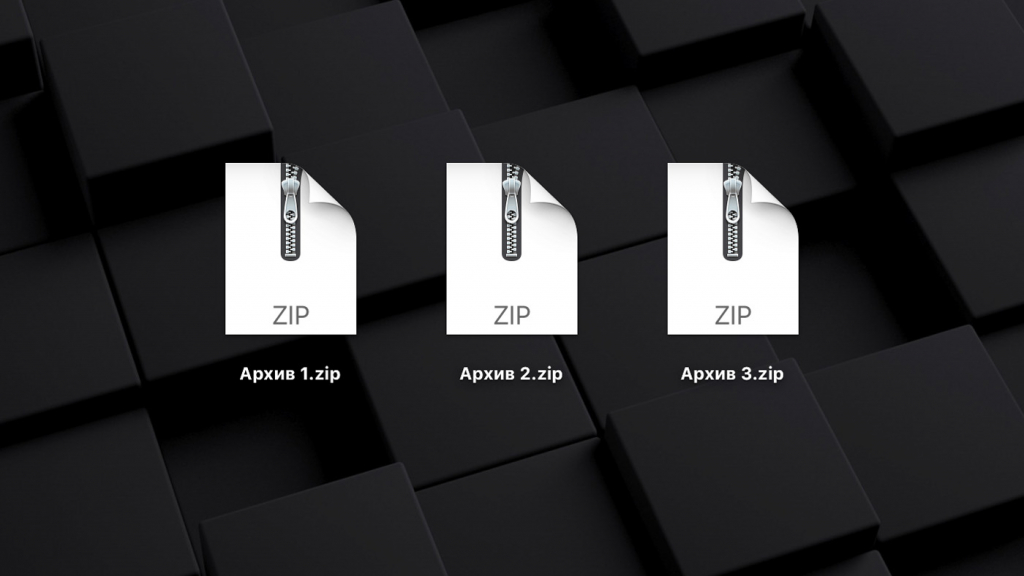
Архивы предназначены для простого переноса файлов между устройствами в любом виде. Их удобно отправлять через электронную почту и мессенджеры; их загружают в облачные хранилища и на сайты в интернете.
С помощью архивов файлы также можно уменьшить в объёме. Эффективность этого процесса может быть очень разной в зависимости от используемой информации. Например, текстовые файлы почти не уменьшаются, а аудиозаписи после сжатия могут потерять до 50% веса.
Архивы отличаются по форматам. Наиболее распространённым считается ZIP — инструменты для работы с ним встроены в macOS. Есть также RAR и другие архивы, для использования которых понадобится дополнительный софт.
Как архивировать файлы в формате ZIP
Шаг 1. Откройте Finder.
Шаг 2. Выделите один или несколько файлов, которые необходимо добавить в архив.
Шаг 3. Активируйте контекстное меню для работы с файлами.
Шаг 4. Выберите возможность «Сжать» ли «Сжать объекты».
После этого в этой же папке Finder появился новый архив. Его можно будет использовать любым удобным образом: отправить через интернет, оставить в хранилище, перенести на внешний накопитель.
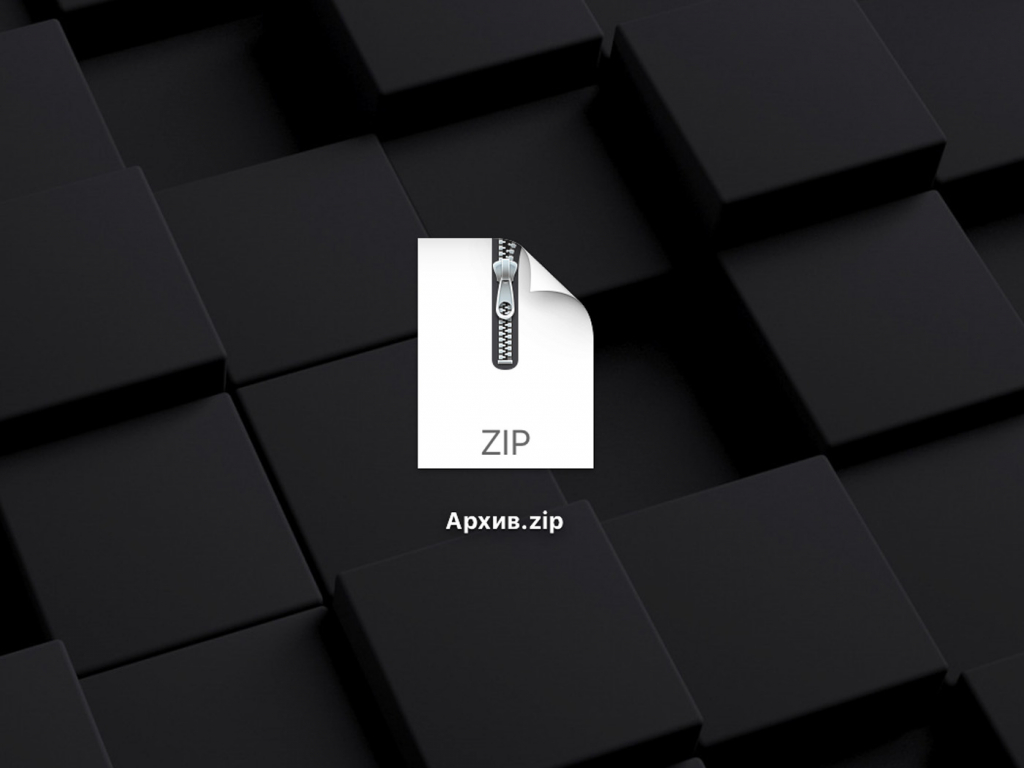
Как разархивировать файлы в формате ZIP
Чтобы извлечь файлы из архива формата ZIP, просто найдите его в Finder и нажмите на него дважды. Mac тут же запустит встроенное приложение для работы с архивами, которое извлечёт все данные в эту же папку.
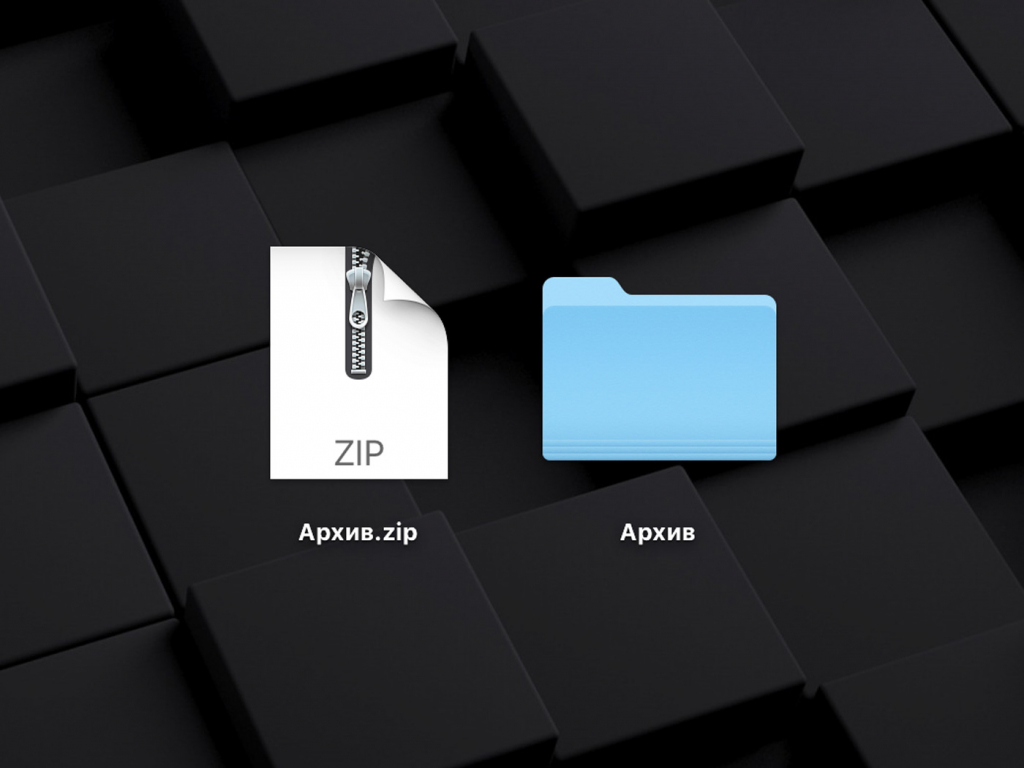
Как настроить встроенный архиватор macOS
Шаг 1. Откройте Finder.
Шаг 2. Перейдите в меню «Переход» и выберите возможность «Переход к папке».
Шаг 3. Скопируйте в строку «Переход к папке» путь «/System/Library/CoreServices/Applications» и нажмите «Перейти».
Шаг 4. Запустите приложение «Утилита архивирования».
Шаг 5. Откройте «Настройки».
Это меню поможет вам настроить работу встроенного приложения macOS для создания архивов. С помощью него вы сможете выбрать, куда сохранять новые архивы и где должны находиться файлы после их извлечения.
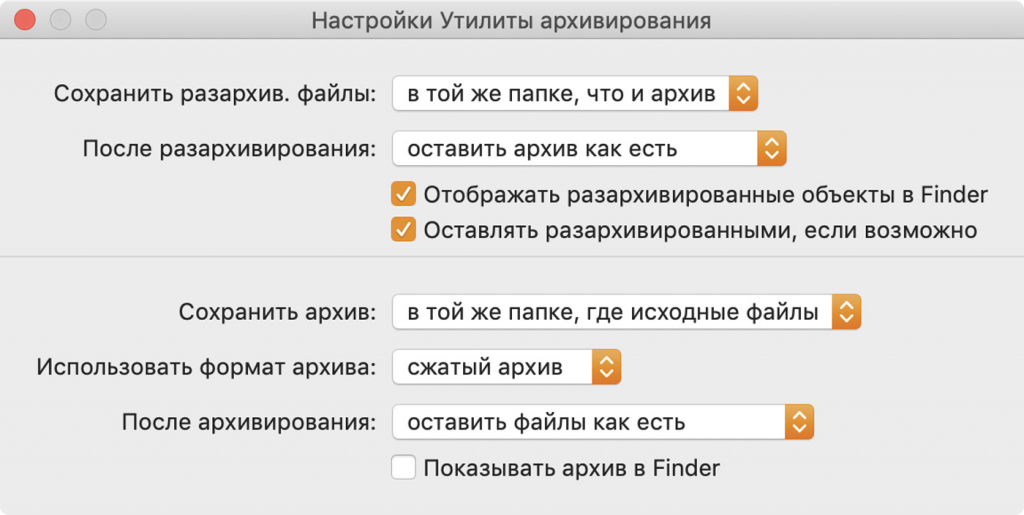
Как извлекать файлы из архивов других форматов
С ZIP-архивами на Mac получится справиться средствами системы. Если вам попался другой формат, понадобится дополнительный софт. Например, можно использовать простое бесплатное приложение под названием The Unarchiver.
Программа даёт возможность распаковать архивы ZIP, RAR, 7-ZIP, TAR, GZIP, BZIP2, LZH, ARJ, ARC и многие другие. Она также работает с образами дисков ISO и BIN, может извлечь файлы из установочных файлов для Windows в формате EXE.
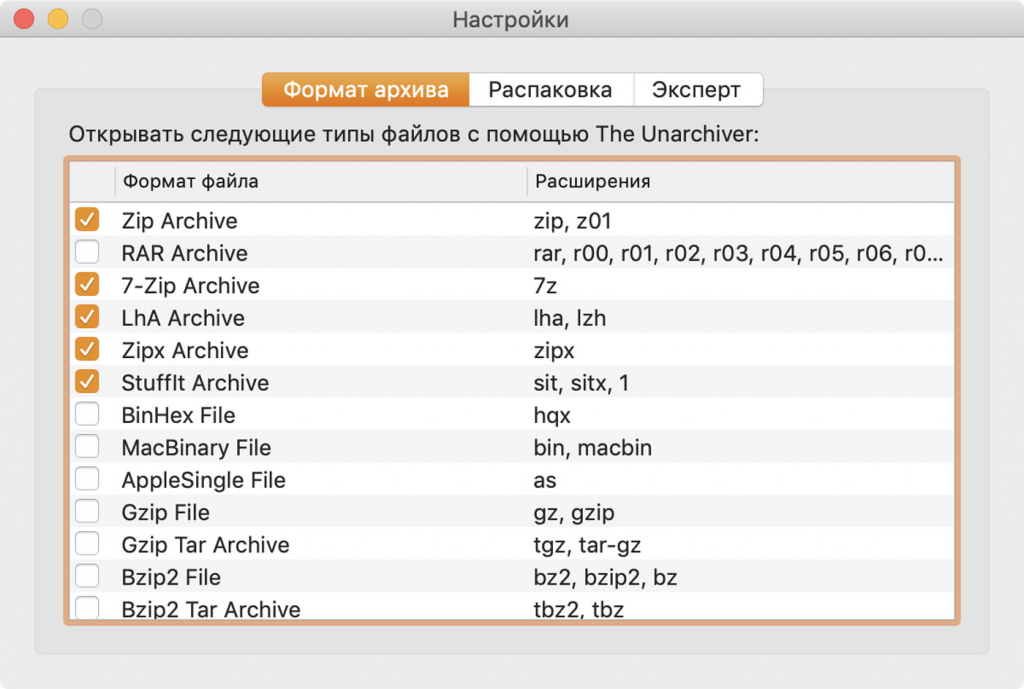
Чтобы распаковать архивы с помощью The Unarchiver, достаточно перетянуть их на значок приложения. Вы также можете сделать его программой по умолчанию и извлекать файлы двойным нажатием по аналогии со встроенным софтом macOS.
Загрузить приложение из Mac App Store: [бесплатно]
Цены, указанные в статье, актуальны на момент публикации материала и могут меняться с течением времени.


