Удаление неудаляемых файлов и папок в Windows
В операционной системе Windows может возникнуть ситуация, когда при попытке удалить файл или папку, отображается сообщение:
Не удалось найти этот элемент
Его больше нет в «…». Проверьте расположение этого элемента и повторите попытку.

Такая ситуация чаще всего возникает из-за неправильного имени файла или папки (Windows имеет ряд ограничений на использование символов в именах файлов/папок), которое было изменено сторонними программы.
Встроенные средства
Так как по длинному имени удалить файл или папку Windows отказывается, можно попытаться выполнить операцию удаления по короткому имени через командную строку. Чтобы открыть окно командной строки в папке, в которой находятся неудаляемые файлы/папки, наберите «cmd» в строке пути проводника Windows и нажмите клавишу «Enter».
Чтобы узнать короткое имя файла/папки, наберите команду:
и нажмите клавишу «Enter».
Отобразится список файлов и папок в текущем расположении. Слева от длинных имен, отображаемых в проводнике Windows, будет выведена колонка с короткими именами.
Чтобы удалить файл по короткому имени, выполните команду «del» с его указанием через пробел:

Если файл доступен только для чтения, можно попытаться выполнить команду с ключом принудительного удаления «/f»:
Если нужно удалить папку вместе с подпапками и файлами, выполните следующую команду:
Сторонние программы
WinRAR
Одна из популярных программ для работы с архивами WinRAR в интерфейсе сжатия файлов/папок имеет опцию их удаления после упаковки. Можно воспользоваться данной функцией архиватора, а затем удалить и сам архив. Недостатком данного метода является то, что при удалении файлов/папок большого размера тратится много времени. Процесс можно ускорить, выбрав метод сжатия «Без сжатия».

FAR Manager
Консольный файловый менеджер FAR Manager позволяет работать с файлами и папками, содержащими неправильные для Windows имена. Он пользовался огромной популярностью в 90-годы во времена Windows 95/98. Последняя на момент написания статьи версия программы прекрасно работает в Windows 10. На официальном сайте присутствует сборка, не требующая установки (кнопка «Архив»).
В программе FAR Manager удалять файлы/папки можно как минимум тремя способами:
- F8 – в корзину;
- Shift+Del – минуя корзину;
- Alt+Del – уничтожение (wipe) файлов.
Удаление файлов в FAR Manager
Запустите FAR Manager, выберите нужный диск в левой панели с помощью комбинации клавиш «Alt+F1» («Alt+F2» для правой). Локализуйте неудаляемый файл или папку на диске. Для перемещения по папкам используйте клавиши со стрелками («Вверх», «Вниз») и «Enter», или мышь. Для удаления выбранного файла/папки нажмите одно из сочетаний клавиш, перечисленных в списке выше, и подтвердите действие клавишей «Enter».

Завершите работу приложения, нажав клавишу «F10» и подтвердив действие.
Исправление имени файла/папки в FAR Manager
Также в FAR Manager можно исправить имя файла или папки, чтобы они корректно работали в Windows и открывались в программах. Для этого на выделенном файле или папке нажмите клавишу «F6» (Переименование/Перемещение), сотрите путь, чтобы сработало только переименование без перемещения, наберите новое имя и нажмите клавишу «Enter».
Как пользоваться Far Manager
Фар менеджер — один из самых удобных файловых менеджеров, рассчитанный на работу с файлами и папками на дисках, прежде всего, через клавиатуру. Это повышает скорость и удобство при различных операциях, проводимых с объектами (копирование, вырезание/перемещение и т.д.). Внешне, он очень напоминает некогда популярную систему Norton Commander, в свои времена, стоявшую практически на всех машинах вплоть до появления ОС Windows. Кто ностальгирует по «девяностым» — будет приятно удивлен! Теперь, обо всем по порядку и более подробно.
Русификация Far Manager
Если вас не устраивает то, что программа по умолчанию предлагает использовать интерфейс на английском, активируйте русский язык. Нажмите F9, далее, в появившейся вверху горизонтальной функциональной панельке нажмите «Options», затем откройте «Languages» и там выберите наш язык. Теперь, Фар Менеджер будет полностью на русском.


Выбор дисков/накопителей
Если на вашей машине установлены сразу несколько жестких дисков, то вы сможете выбрать для работы в Far Manager любой из них, нажав комбинацию из клавиш Alt + F1 (выбрать диск в левой панели ) или Alt + F2 (выбрать диск в правой панели ). Стоит добавить, что Фар Менеджер, помимо основных подключенных к машине hdd, так же полноценно работает и с любыми внешними накопителями, и даже с сетевыми дисками.

Операции с файлами (копирование, вырезание/перенос, удаление, поиск)
Основное операционное окно Far Manager состоит из двух окон/панелей. Это сделано для большего удобства, чтобы пользователю не приходилось путаться, постоянно открывая различные директории в одном и том же окне.
Копирование, перемещение/вырезание. Чтобы осуществить любую из этих файловых операций, для начала, перейдите в правую панельку (клавиша TAB) и откройте там нужную папку, куда вы, в конечном итоге, хотите скопировать/переместить объекты. Затем, перейдите обратно в левую панель (при помощи той же клавиши TAB) и найдите в папках нужные для копирования/перемещения файлы. Выделите их кнопками «Insert» или «*» (звездочка на цифровом блоке клавиатуры) и нажмите любую из кнопок (F5 — «Копировать», F6 — «Перенос/Вырезание»). Не забудьте подтвердить операцию клавишей Enter.

Удаление файлов/папок. Чтобы удалить объекты, откройте соответствующую папку, выделите (пометьте) в ней все нужные файлы и нажмите кнопку F8 «Удаление» .

Поиск объектов. Для поиска папок/файлов во всех каталогах вашего жесткого диска, пользуйтесь клавишей ALT + F7. Нажмите ее и введите нужное имя для поиска, а так же (при необходимости) установите дополнительные параметры поиска.

Снизу на скриншотах, представлен более подробный список основных функциональных клавиш в Far Manager.


Основное меню функций
Главное функциональное меню в Far Manager расположено в верхней горизонтальной панели . Изначально она скрыта. Чтобы получить к ней доступ, нажмите F9, выберите любую из вкладок и опций, находящихся в них.

Дополнительное меню функций
Чтобы получить доступ к дополнительным функциям для работы с папками/файлами в Фар Менеджере, нажмите и удерживайте кнопку ALT. Список функций отобразится в нижней горизонтальной панели менеджера.

Сортировка файлов в Far Manager
Для более удобного нахождения и работы с объектами на накопителе вы можете воспользоваться функцией сортировки объектов, которая имеет множество параметров. Откройте какую-нибудь папку и нажмите удерживая CTRL, чтобы выбрать любую из функций, для сортировки.

Работа с архивами файлов
Для работы с файловыми архивами, в Фар Менеджере также существует специальный функционал. Чтобы вызвать эти дополнительные функции, нажмите и удерживайте Shift. Затем в горизонтальном меню снизу , так же выберите нужную из опций.

Работа с FTP
Фар Менеджер поддерживает работу по передачи данных и через этот протокол. Чтобы создать/активировать фтп-подключение, нажмите Alt+F1 или Alt+F2 (смотря, в какой из панелей вы находитесь) и выберите опцию «Netbox». Если у вас есть уже готовое подключение — оно высветится в списке на панели. Наведите на него курсор и нажмите Enter. Если готового подключения нет, то нажмите Shift+F4, чтобы вызвать настройки создания подключений. Вам останется, лишь выбрать тип протокола и правильно внести значения в нужные опции.

Консольная (командная) строка
В Фар Менеджере есть и такая функция. Через консольную строку, можно производить различные операции через специальные программные команды. Например, копирование файлов с диска на диск: «C:>copy test.txt d:test.txt» и т.д. Но разбирающиеся в программировании люди, смогут использовать возможности консоли и гораздо шире!

Вот, в принципе, и все основные моменты по работе с этим файл-менеджером. Как видите, ничего реально сложного нет!
PS. Многие вопросы по программе уже рассмотрены на форуме программы Far.
Как удалить файл в FAR Manager?
Для того чтобы на панели FAR вывести содержимое дисков, к которым имеется доступ, следует нажать комбинацию клавиш Alt +F1 для левой панели и Alt + F2 для правой панели. После этого на экране появится список дисков, из которого клавишами управления курсором надо выбрать нужный и нажать Enter .
С помощью мыши можно вызвать список дисков, если нажать левую кнопку мыши на букве сортировки ( Рис. 19 ).
Выбор группы файлов
FAR позволяет выбирать группу файлов, с которой можно выполнить некоторые действия: скопировать, переместить в другой каталог, удалить и т.д.
Выбор отдельных файлов, т.е. помещение разнородных файлов в группу, осуществляется нажатием на клавишу Insert ( Ins ). Повторное нажатие клавиши отменяет выбор файла. Выбранный файл отмечается другим цветом. В строке статуса панели появляются сведения о количестве выбранных файлов и объеме занимаемой ими дисковой памяти.
Выбор отдельных файлов также можно осуществить правой кнопкой манипулятора мыши.
Имеется возможность выбрать группу файлов по маске, для этого необходимо нажать клавишу серый плюс ( + ) и задать маску (образец) для выбора. В маске можно использовать шаблоны ? и Ö .
Серая звездочка ( Ø ) позволяет инвертировать текущее выделение, то есть пометить невыделенные файлы и отменить выделение помеченных.
Чтобы отменить выбор группы файлов по маске, необходимо нажать клавишу серый минус ( — ) и задать маску файлов, выбор которых отменяется.
С выбранной группой файлов можно выполнить следующие действия: копирование; перемещение; удаление; архивирование; установку атрибутов.
Просмотр файла ( F3 )
Эта команда выводит содержимое файла на экран. Просмотр осуществляется на весь экран. Можно выбирать различные кодировки просмотра. Для этого необходимо нажать Shift + F4 в режиме просмотра и из предложенного списка выбрать нужную кодировку.
Редактирование файла ( F4 ), создание файла ( Shift + F4 )
При нажатии клавиши F4 FAR загружает файл, указанный курсором, во внутренний редактор для последующего редактирования.
Для создания нового файла необходимо нажать Shift + F4 , ввести имя файла в появившемся окне и нажать Enter . В режиме редактирования откроется пустой новый файл. Нажав Shift + F4 , можно ввести имя файла для редактирования уже существующего.
Копирование ( F5 )
Копирование выполняется следующим образом:
· на неактивной панели открывается каталог, в который будет выполняться копирование;
· на активной панели выбираются файлы или каталоги для копирования;
· нажимается клавиша F5 и появляется диалоговое окно копирования, в котором будет предложено скопировать выбранный файл (файлы) папки, открытой в активной панели в папку, открытую в неактивной панели. Для выполнения операции копирования необходимо нажать Копировать ( Enter ).
Операцию копирования можно также осуществить с помощью манипулятора мыши, нажав левую кнопку мыши, и не отпуская её, перетянуть выделенные файлы в место назначения на другой панели.
Для отмены копирования можно нажать клавишу Esc в любой момент.
Переименование или перенос ( F6 )
Эта команда позволяет переименовывать файлы (каталоги) и переносить файлы (каталоги) в другие каталоги или на другие диски.
Есть несколько вариантов использования этой команды:
Для переименования файла (каталога) курсорная рамка устанавливается на имя файла (каталога), нажимается клавиша F 6 , в диалоговом окне вводится новое имя файла (каталога) и нажимается клавиша Enter .
Для переноса файла (каталога) или группы файлов (каталогов) необходимо выполнить следующие действия:
1. на неактивной панели открыть каталог, в который будут переноситься файлы (каталоги);
2. на активной панели выбрать файлы или каталоги для переноса;
3. нажать клавишу F6 для выполнения операции переноса.
Перенос можно также осуществить с помощью манипулятора мыши, нажав Shift +левую кнопку мыши , и не отпуская ее, перетянуть выделенные файлы в место назначения на другой панели.
Для отмены переименования или переноса нажимают клавишу Esc .
Создание папки ( F7 )
Эта команда позволяет создавать новые папки. Новый каталог создается как подкаталог текущего каталога, если не был определен полный путь для создаваемой папки.
Удаление ( F8 ( Del ), Shift + F8 , Shift + Del )
Эта команда служит для удаления файлов и каталогов:
1. можно удалить файл (каталог), выделенный курсорной рамкой на файловой панели, или каталог на панели дерева каталогов.
2. можно удалить группу файлов (каталогов), выбранную с помощью команд выделения группы.
Клавиша F8 и Shift + Del удаляют все выбранные файлы, Shift + F8 — только файл, выделенный курсором. Команда Shift + Del всегда удаляет файлы, не используя Корзину. Использование Корзины командами F8 и Shift + F8 зависит от конфигурации FAR .
Поиск файлов ( Alt +F7 )
Эта команда служит для поиска файлов во всех каталогах на указанном диске. Для поиска необходимо ввести имя файла (можно использовать шаблоны файлов). Поиск можно прекратить, выбрав пункт Стоп и нажав Enter . После окончания поиска клавишами перемещения курсора выбирают нужный файл среди файлов, включенных в список. Выделив пункт Переход и нажав Enter , можно перейти в тот каталог, где находится нужный файл. Если файл не найден – необходимо проверить правильность написания его имени или сменить диск.
Быстрый поиск файла в текущем каталоге
Чтобы быстро найти файл в текущем каталоге, следует нажать клавишу Alt и, не отпуская ее, ввести первые буквы имени нужного файла. FAR выделит нужный файл, как только будет введено достаточное количество букв в имени файла.
Добавление файлов в архив ( Shift +F1 )
Эта команда служит для архивирования (сжатия, упаковки) файлов и каталогов. Имеется 2 способа применения команды:
1. можно заархивировать файл (каталог), выделенный курсорной рамкой на файловой панели.
2. можно заархивировать группу выделенных файлов (каталогов) в один архивный файл.
В процессе выполнения архивации открывается диалоговое окно, где можно задать имя архивного файла, выбрать необходимый архиватор и его параметры (пароль, размер архива и др.).
Извлечение файлов из архива ( Shift +F2 )
Эта команда служит для извлечения сжатых файлов из архива:
1) можно извлечь все файлы из архивного файла, выделенного курсорной рамкой на файловой панели;
2) можно извлечь файл или группу выделенных файлов (каталогов) из архивного файла. Для этого нужно войти в архив и выбрать необходимые файлы.
В процессе выполнения команды открывается диалоговое окно, где необходимо указать путь к каталогу, в который будут извлекаться файлы, и ввести пароль.
Файлы, находящиеся в архиве, можно открывать, копировать, переносить, переименовывать, как и обычные файлы.
Использование программы FAR Manager

Среди множества других файловых менеджеров нельзя не выделить программу FAR Manager, разработанную на основе культовой программы Norton Commander и некоторое время выступающую достойным конкурентом Total Commander. Несмотря на довольно простой консольный интерфейс, функционал ФАР Менеджер довольно велик, что благоприятствует популярности этого приложения в определенном кругу пользователей. В то же время, некоторые из них, несмотря на интуитивно понятный интерфейс этого файлового менеджера, не знают некоторые нюансы работы с ним. В этой статье мы дадим максимально подробный ответ на вопрос о том, как работать в рассматриваемой программе.
Базовые действия с FAR Manager
Рассмотрим основные сценарии использования этого популярного аналога «Проводника».
Установка русскоязычного интерфейса
Перед тем как приступить к работе в программе FAR Manager, для отечественного пользователя рационально будет установить русский язык интерфейса.
-
- После запуска приложения для перехода в его настройки кликаем на кнопку
«ConfMn»
-
- («Вызов меню») в нижней панели FAR Manager или просто жмем на клавиатуре клавишу
F9
- .

В верхней части интерфейса программы появляется меню. Переходим в его раздел «Options» («Параметры») и выбираем пункт «Languages» («Языки»).


- Тут же открывается следующее окно, где мы устанавливаем русский, как язык помощи.

Навигация по файловой системе
- Навигация по файловой системе в приложении Фар Менеджер принципиально ничем не отличается от привычной для многих пользователей навигации в программе Total Commander, ведь FAR Manager имеет такой же двухпанельный интерфейс. Для смены активной панели достаточно нажать клавишу Tab на клавиатуре. Чтобы перейти на уровень вверх, нужно кликнуть по значку в верхней части списка фалов и папок в виде двоеточия.

- Для смены текущего диска, в котором производится навигация, требуется кликнуть на букву «и» в самом верху списка.

Названия папок имеют белый цвет, скрытых папок – тускло-белый, а файлы могут помечаться различными цветами, в зависимости от расширения.
Действия над файлами и папками
Различные действия с файлами можно производить с помощью кнопок на нижней панели программы. Но опытным пользователям намного удобнее при этом использовать сочетания клавиш на клавиатуре.
-
- Для копирования файлов из одной директории в другую нужно, чтобы на одной из панелей была открыта папка с документом, который следует скопировать, а на другой – каталог, куда копирование будет производиться. После того как отметили нужный файл, жмем на кнопку
«Копир.»
-
- на нижней панели. Это же действие можно запустить простым нажатием клавиши
F5
- .

Затем в открывшемся окне мы должны подтвердить действие, нажав на кнопку «Копировать».

- По такому же алгоритму выполняются и все остальные действия над элементами файловой системы. Прежде всего следует выделить нужный нам элемент, а затем нажать соответствующую кнопку на нижней панели либо функциональную клавишу клавиатуры. Ниже приведен список наименований клавиш на клавиатуре, кнопок нижней панели FAR Manager и суть выполняемых действий при их нажатии:
- F3 – «Просм» – Просмотр;
- F4 – «Редакт» – Редактирование;
- F5 – «Копир» – Копирование;
- F6 – «Перен» – Переименование или перемещение;
- F7 – «Папка» – Создание новой директории;
- F8 – «Удален» – Удаление.
Собственно, номер функциональной клавиши для каждого действия соответствует номеру, указанному около кнопки на нижней панели программы.

- Кроме того, при нажатии сочетания клавиш Alt+Del происходит полное удаление выделенного файла или папки, без помещения в корзину.
Управление интерфейсом программы
Существуют также дополнительные возможности по управлению интерфейсом программы FAR Manager.
-
- Для показа информативной панели достаточно нажать сочетание клавиш
Ctrl+L
- .

- Панель быстрого просмотра файлов запускается путем нажатия комбинации клавиш Ctrl+Q.

Для возвращения внешнего вида панелей в состояние по умолчанию следует просто повторить введенные команды.
Работа с текстом
Программа FAR Manager поддерживает просмотр текстовых файлов с помощью встроенного просмотрщика.
-
- Для того чтобы открыть текстовый файл, достаточно выделить его и нажать на кнопку
«Просм»
-
- в нижней панели или функциональную клавишу
F3
- на клавиатуре.

- После этого открывается текстовый файл. По нему с помощью все тех же горячих клавиш очень удобно производить навигацию. При нажатии комбинации Ctrl+Home происходит перемещение вверх файла, а сочетание Ctrl+End производит переход в самый низ. Соответственно, нажатие клавиш Home и End производит те же операции только не в масштабе всего файла, а в пределах строки.

Для того чтобы произвести выделение всего текста, требуется нажать сочетание клавиш Shift+A, а копирование текста в буфер обмена происходит как обычно — с помощью комбинации клавиш Ctrl+C.
Плагины
Набор плагинов, доступных «из коробки», позволяет существенно расширить функционал программы FAR Manager.
-
- Для того чтобы открыть список установленных плагинов и запустить нужный, следует нажать кнопку
«Плагин»
-
- в нижней панели программы или же клавишу
F11
- на клавиатуре.

Как видим, открывается список предустановленных в программе плагинов.

Самые важные представлены следующими позициями:
«Arclite»
- — является встроенным архиватором, с его помощью можно просматривать, распаковывать и создавать архивы.

«Преобразование регистра» — позволяет проводить групповое преобразование букв из строчных в прописные, и в обратном порядке.

Просмотр сети — отвечает за просмотр сетевых подключений в случае их наличия и позволяет совершать навигацию по ним.

Список процессов — является своеобразным аналогом «Диспетчера задач» Windows. Но с его помощью можно только следить за потреблением процессами ресурсов системы, но не управлять ими.

- NetBox — позволяет скачивать и передавать файлы по сети FTP.

Как видим, несмотря на достаточно мощный функционал программы FAR Manager, усиленный к тому же плагинами, работать с ней довольно легко. Именно благодаря удобству и интуитивно понятному интерфейсу она привлекает многих пользователей.
Помимо этой статьи, на сайте еще 12304 инструкций.
Добавьте сайт Lumpics.ru в закладки (CTRL+D) и мы точно еще пригодимся вам.
Отблагодарите автора, поделитесь статьей в социальных сетях.
BootDev
Создание загрузочных дисков и прочие полезные мелочи
Страницы
- Главная страница
- Программы
- Список LiveCD
- Загрузчики
- FAR Portable
2020-04-09
Far Manager: Надежное удаление файлов

Содержание
- Как Удаляются Файлы
- Тестовый Сценарий
- Надежное Удаление Файлов
- Итог
Как Удаляются Файлы
Отсюда следует интересный вопрос, что будет, если стереть данные с секторов диска не трогая при этом файловую таблицу? Давайте посмотрим .
Чистая обнуленная флешка, с только что созданной таблицей разделов MBR, и файловой системой NTFS. В корне флешки создан файл 1.txt. Открыв диск в HEX-редакторе, находим физическое расположение данного файла.

Сектор диска 6293582, полностью вмещает содержимое файла 1.txt. Обратите внимание на сигнатуру файла в физическом расположении. Она начинается с префикса FILE0.
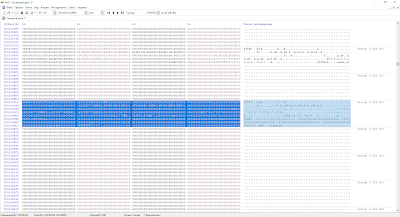
Обнулим данный сектор, то есть удалим файл физически с диска, и сохраним изменения.

Вернемся в окно проводника с открытым разделом флешки, и выполним команду «обновить«.
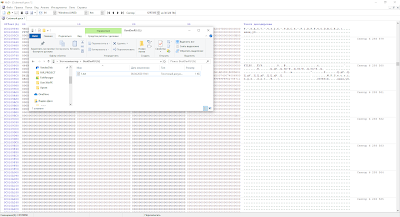
Как видим, файл никуда не исчез. Что еще раз подтверждает то, что система не знает что с файлом физически что-то произошло. Попытаемся открыть файл.
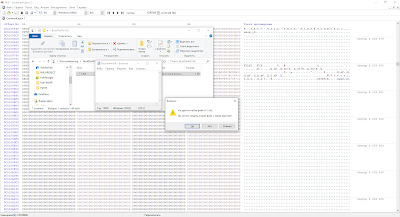
Ожидаемо, мы получим сообщение об ошибке. При этом операционная система поймет, что произошла ошибка, и удалит запись о данном файле из файловой таблицы.
К чему данный был проведен данный эксперимент? Подобное правило работает и в обратную сторону. То есть удалив файл, как говорится «мимо корзины», с зажатой клавишей SHIFT , вы удаляете запись с файловой таблицы, но физически, как это было продемонстрировано выше, файл будет находиться какое-то время на диске.
Какое именно время данные будут храниться в данном кластере, зависит от частоты использования диска. Но фактически, для файловой таблицы, сектор диска содержащий данный файл будет отмечен как пустующий. И после, данный сектор может быть просто перезаписан другим файлом. Без какого-либо предварительного обнуления.
Информацию из данных кластеров, можно легко восстановить полностью, или же частично, с помощью специализированных программ. А если файл содержал конфиденциальные данные?
Теперь собственно суть надежного, или безопасного удаления файла. При надежном удалении, удаляется не только записи в файловой таблице, но и затираются сектора хранившие данный файл. Задача надежного удаления, предотвратить последующую возможность восстановления содержимого файла.
В интернете полно различных программ выполняющих подобного рода процедуры. Какие-то из них платные, какие, то нет. Сегодня же, мы протестируем надежное удаление файлов с помощью файлового менеджера Far Manager, который абсолютно бесплатен, и обладает весьма богатым функционалом.
Далее в статье, я буду использовать свою, немного кастомизированную, сборку данного файлового менеджера, скачать которую можно по этой ссылке.
Тестовый Сценарий
Чтобы убедиться в надежности удаления файлов выполним два тестовых прогона. В первом, будет использовано обычное удаление файла SHIFT+DEL , а во втором надежное, с помощью Far Manager.
Если смотреть на данный процесс более детально, то алгоритм будет следующий:
1. Создаем первый файл A.txt.
2. Находим его на диске с помощью HEX-редактора, запоминаем его сектор.
3. Создаем второй файл B.txt.
4. Находим его на диске с помощью HEX-редактора, запоминаем его сектор.
5. Удаляем файл A.txt через проводник, сочетанием клавиш SHIFT+DEL .
6. Удаляем файл B.txt надежным удалением с помощью программы Far Manager.
7. Проверяем сектора диска хранившие файлы A.txt и B.txt на наличие остаточной информации.
Теперь, перейдем к действию.
Надежное Удаление Файлов
Все манипуляции я буду проводить на тестовой флешке, которая предварительно была полностью затерта. Для начала создадим в корне диска тестовые файлы, которые мы будем впоследствии удалять. Первым будет файл A.txt со следующим содержимым:

Теперь определим номер сектора на диске, в котором данный файл размещен. Для этого воспользуемся HEX-редактором HxD.
Открываем HxD от имени администратора, после чего открываем флешку в режиме чтения.

Выполняем поиск файла A.txt по его содержимому, а именно по строке AAAAAAAAAAAAAAAA.

Искомый сектор найден, его номер 6293584.

Рядом с файлом A.txt создадим файл B.txt со следующим содержимым:
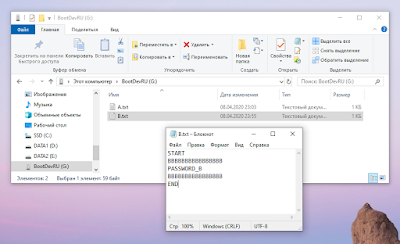
Аналогично, находим сектор диска хранящий файл B.txt.
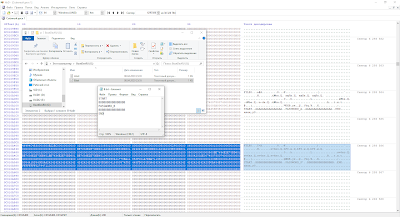
Номер сектора содержащего файл B.txt равен 6293584. Как можно заметить, файлы расположены рядом друг с другом, всего лишь через один сектор.
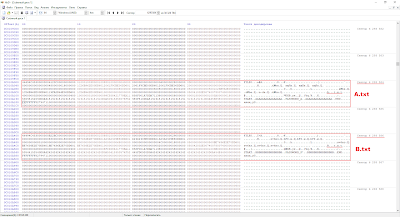
Теперь перейдем к процессу удаления. Сперва удалим файл A.txt, обычным удалением с помощью сочетания клавиш SHIFT+DEL в проводнике Windows.

Файл удален. Обновим содержимое HEX-редактора HxD клавишей F5 . После чего, проверим сектор содержавший файл A.txt.
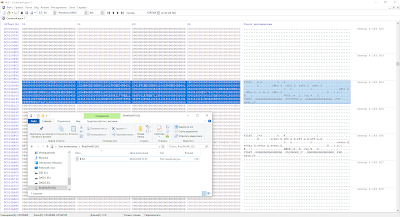
Несмотря на то, что файл удален из файловой таблицы, и для нас, глядя в проводник, и для операционной системы, его больше нет, физически на диске он все еще присутствует, и его можно восстановить.
Как удалить файл в FAR Manager?
18.07.02 Nick A. Voronkin
Чтобы вставить в FARe полный путь к файлу достаточно нажать Ctrl+F.
11.06.02 Garik
Меню выбора диска в FARe (Alt+F1, Alt+F2) может представлять гораздо более обширную информацию о дисках компьютера. Чтобы посмотреть различные варианты, нажимайте клавиши Ctrl+1 . Ctrl+8 в меню выбора диска. Попробуйте поэкспериментировать самостоятельно, какая детализация информации вам больше нравится. Некоторые варианты могут замедлять время появления меню на экране. Не забудьте сохранить настройки.
15.03.02 Garik
Две полезные комбинации клавиш для FARa: Ctrl+PgUp и Ctrl+PgDown позволяют перемещаться по каталогам на один уровень вверх и вниз соответственно. Это бывает полезно в том случае, если у вас что-либо набрано в коммандной строке и вы не хотите чтобы этот текст пропал. Ctrl+PgDown позволяет, к тому же, заходить внутрь самораспаковывающегося архива.
Чтобы быстро записать макрос в Far’е можно:
— нажать клавиши «Ctrl»+».»
— вести необходимую комбинацию клавиш
— повторно нажать «Ctrl»+».»
— выбрать хот-кей.
21.02.02 Garik
Если в любом диалоговом окне FARa (копирование файлов, переименование, создание и т.п.) нажать комбинацию клавиш Shift+Enter, то в него будет добавлено имя файла, выделенного курсором в окне программы.
18.02.02 Garik
Очень удобным инструментом в FARe является временная панель. Ее можно вывести на экран либо нажав F11, либо выбрав соответствующий пункт в выборе диска по Alt+F1(F2), либо выбрав «Панель» в окне поиска (Alt+F7). В последнем случае на временную панель будут выведены все найденные файлы. Если копировать на нее какие-то файлы, то туда будут перенесены просто ссылки на них с информацией о размере в байтах. Приведу несколько примеров использования: удобно работать с файлами, разбросанными по разным каталогам, без постоянного поиска и перехода к ним; можно искать файлы по маске (напр. *.tmp . ), а потом удалить их все разом или перенести куда-то (очень поможет, если они разбросаны по куче каталогов на всем диске).
Чтобы из FAR’а открыть текущий каталог в Explorer’е, вовсе не нужно писать «start .» — достаточно нажать «.» и «Shift-Enter» (то есть «запустить точку в новом окне»).
11.01.02 Daddy
Чтобы открыть ДОСовскую задачу через FAR в новом окне, надо запускать ее комбинацией клавиш Shift+Enter. Это позволяет открыть программу не занимая окна FARa. Если программу надо запустить с параметрами, например, regview system.dat, то после набора этого в коммандной строке, также нажмите SHift+Enter.
Если нажать комбинацию Ctrl+ то вы сразу перейдете в корневой каталог текущего диска (это кстати касается не только Far-a, но и Нортона и прочиих подобных «коммандеров»).
24.12.01 Garik
Бывает, что надо быстро перевести текстовый файл из DOS-кодировки в Windows или наоборот. Для этих целей удобно воспользоваться FAR’ом. Откройте файл на редактирование, выделите весь текст (Ctrl+A), удалите в буфер обмена (Ctrl+X), поменяйте кодировку (F8), вставьте текст из буфера (Ctrl+V). Все, кодировка изменилась, а на все ушло буквально пара секунд времени.
Удаление файлов и папок в Far Manager.
F8 и Shift-Del удаляют все выбранные файлы, Shift-F8 — только файл под курсором. Shift-Del всегда удаляет файлы, не используя Корзину (Recycle Bin). Сочетание Alt-Del уничтожает файлы и папки по хитрому. Перед удалением файл перезаписывается нулями, усекается до нулевой длины и переименовывается во временное имя.
04.12.01 Daddy
В FARe есть способ быстро выделить или снять выделение со всех файлов в каталоге, имеющих одинаковое расширение. Для этого надо установить курсор на любой файл с нужным вам расширением и нажать комбинацию клавиш Ctrl+Gray»+» для выделения и Ctrl+Gray»-» для снятия выделения.
15.11.01 Garik
Если, при редактировании файла в FARe вам надо выделить прямоугольный фрагмент текста (например, какую-то колонку в таблице), нажмите и удерживайте клавиши Shift+Alt и с помощью клавиш управления курсором выделите нужную вам область. Теперь если его скопировать в буфер обмена и вставить в другое место, то он так и добавится в виде прямоугольного фрагмента.
14.11.01 timosh
Тут был совет по поводу регистрации FARa и было сказано о том, что нет разницы между зарегистрированной версией и нет. Так вот, при редактировании текста нажатие Ctrl+O приведет к скрытию панели, что невозможно в незарегистрированной версии.
05.11.01 Garik
В FARe можно изменять ширину панелей на экране. Для этого удерживая Ctrl нажимайте клавиши «стрелка вправо» или «стрелка влево». При этом ширина одной панели будет увеличиваться, а другой — уменьшаться. Это позволит просматривать имена более длинных файлов.
02.11.01 Garik
Если имя длинного файла не помещается целиком в колонке панели FARa, вы можете посмотреть его окончание нажав и удерживая Alt и «стрелку вправо» на клавиатуре управления курсором.
02.11.01 Garik
Редактировал эту страничку и случайно натолкнулся еще на одну интересную комбинацию клавиш FARa: если при редактировании файла нажать Shift+Enter, то, начиная с позиции курсора, в текст будет добавлено имя редактируемого файла.
02.11.01 Garik
А у вас зарегистрированный FAR или нет? Ведь для жителей эксСССР регистрация бесплатная. Для этого надо в каталоге FARa набрать команду «far -r», в Регистрационное имя ввести «xUSSR регистрация», а в Регистрационный код маленькими русскими буквами текущий день недели. Хотя, в чем разница между зарегистрированным FARом и нет, я так и не понял :).
26.10.01 Garik
FAR можно исследовать очень долго. Так комбинация клавиш Ctrl+[ позволяет скинуть в командную строку полный путь к каталогу, открытому в левой панели, клавиши Ctrl+] — путь каталога в правой панели. Частенько бывает необходимо указать где-то полный путь файла, тогда нажимаете Ctrl+[ (или Ctrl+] — в зависимости от того в какой панели этот файл), затем Ctrl+Enter, чтобы скинуть имя этого файла и Ctrl+Insert, чтобы поместить содержимое командной строки в буфер обмена. Получается очень быстро и удобно.
26.10.01 Garik
Если вы заметили, то в FARe выделенный текст так просто удалить по клавише Delete не удается (будет удален только символ над курсором). Чтобы удалить выделенный фрагмент текста нажмите Ctrl+D, чтобы переместить его в буфер обмена нажмите Shift+Delete. Комбинация клавиш Ctrl+Delete позволяет удалить текст начиная от курсора до конца слова, Ctrl+Backspace — от начала слова до курсора.
24.10.01 Garik
Если в FARe нажать комбинацию клавиш Alt+Insert, то вы сможете переместить курсор в любое место окна (курсор изменит вид). Затем удерживая Shift можно выделить какую-то область на экране и нажав Enter скопировать ее в буфер обмена. Эта возможность может быть очень полезна если вам надо скопировать прямоугольный кусок текста. Таким образом можно копировать даже внешний вид оболочки FARa.
23.10.01 Garik
В FARe можно открыть текущую папку в Windows’овском окне. Для этого наберите в командной строке «start .» (конечно, без кавычек). Между «start» и «.» обязательно должен быть пробел. Удобно добавить эту команду в пользовательское меню на F2 — тогда открыть окно можно одним нажатием клавиши.
16.10.01 Garik
Еще один совет, по моему любимому FAR’у. Если установить в Настройке интерфейса (F9->Параметры->Настройки интерфейса) пункт «История в строках ввода диалогов», то при выполнении таких действий как создание файла (Shift+F4), копирование (F5), переименование (F6) и т.п. можно нажать комбинацию клавиш Ctrl+Стрелка вниз и будет выведена история по последним 16 соответствующим действиям.
12.10.01 Garik
В FARe есть возможность рисовать линии в текстовом файле. Для этого, когда вы находитесь в режиме редактирования, нажмите F11 и выбирите соответствующий пункт. Теперь, если удерживать нажатым Shift, можно рисовать с помощью клавиш перемещения курсора.
Также можно выравнивать блоки текста (конечно, где это возможно). Выделите блок текста, нажмите F11 и выбирите первый пункт меню. Вы можете настроить длину строки, выравнивание правой границы и кое-что еще.
11.10.01 Garik
А вы знаете, что интерфейс FARa можно сделать русским? Если у вас английский интерфейс, нажмите F9, Options->Languages и выбирите русский язык для интерфейса и справки. Кстати, очень рекомендую почитать справку, там описаны все возможности программы, а многие используют ее как Norton Commander, хотя это лишь вершина айсберга.
11.10.01 Garik
В FARe есть возможность установить ссылки на папки (до 10 штук). Для этого зайдите в папку, ссылку на которую вы хотите установить, нажмите F9, Команды->Ссылки на папки. Выбирите нужную комбинацию клавиш и нажмите Insert. Теперь, когда вы работете в FARe, вы можете в любой момент нажать правый Ctrl и цифровую клавишу, заданную вами в настройке, чтобы на активной панели открылась ассоциированная с этой комбинацией папка.
Если в Fare выбрать F11 -> Process List (список процессов), то можно убить любой процесс. Даже kernel32 (Он действительно умирает вместе со всем остальным).
04.10.01 Garik
В FARe есть одна очень полезная функция: Расширенное сравнение. С помощью нее можно побайтово сравнить файлы, причем они могут быть вложены в каталоги. Для чего это нужно? Например, при записи на CD бывают случаи, когда визуально файлы переписались нормально, но в структуре файла допущена ошибка (достаточно одного неверного символа), и файл может не запуститься. Вот в этот момент и пригодится расширенное сравнение. Вызвать его можно с помощью клавиши F11. Кстати, там еще много чего интересного :).


