Как открыть файл Python в Ubuntu?
Запуск Python и python-скрипт на компьютере
Код, написанный на языке Python, может храниться в редакторе кода, IDE или файле. И он не будет работать, если не знать, как его правильно запускать.
В этом материале рассмотрим 7 способов запуска кода, написанного на Python. Они будут работать вне зависимости от операционной системы, среды Python или местоположения кода.
Где запускать Python-скрипты и как?
Python-код можно запустить одним из следующих способов:
- С помощью командной строки операционной системы (shell или терминал);
- С помощью конкретной версии Python или Anaconda;
- Использовать Crontab;
- Запустить код с помощью другого Python-скрипта;
- С помощью файлового менеджера;
- Использовать интерактивный режим Python;
- Использовать IDE или редактор кода.
Запуск Python-кода интерактивно
Для запуска интерактивной сессии нужно просто открыть терминал или командную строку и ввести python (или python3 в зависимости от версии). После нажатия Enter запустится интерактивный режим.
Вот как запустить интерактивный режим в разных ОС.
Интерактивный режим в Linux
Откройте терминал. Он должен выглядеть приблизительно вот так :

После нажатия Enter будет запущен интерактивный режим Python.
Интерактивный режим в macOS
На устройствах с macOS все работает похожим образом. Изображение ниже демонстрирует интерактивный режим в этой ОС.

Интерактивный режим в Windows
В Windows нужно открыть командную строку и ввести python . После нажатия Enter появится приблизительно следующее:

Запуск Python-скриптов в интерактивном режиме
В таком режиме можно писать код и исполнять его, чтобы получить желаемый результат или отчет об ошибке. Возьмем в качестве примера следующий цикл.

Этот код должен выводить целые числа от 0 до 5. В данном случае вывод — все, что появилось после print(i) .
Для выхода из интерактивного режима нужно написать следующее:
И нажать Enter. Вы вернетесь в терминал, из которого и начинали.
Есть и другие способы остановки работы с интерактивным режимом Python. В Linux нужно нажать Ctrl + D, а в Windows — Ctrl + Z + Enter.
Стоит отметить, что при использовании этого режима Python-скрипты не сохраняются в локальный файл.
Как выполняются Python-скрипты?
Отличный способ представить, что происходит при выполнении Python-скрипта, — использовать диаграмму ниже. Этот блок представляет собой скрипт (или функцию) Python, а каждый внутренний блок — строка кода.
При запуске скрипта интерпретатор Python проходит сверху вниз, выполняя каждую из них. Именно таким образом происходит выполнение кода.
Но и это еще не все.
Блок-схема выполнения кода интерпретатором
- Шаг 1: скрипт или .py-файл компилируется, и из него генерируются бинарные данные. Готовый файл имеет расширение .pyc или .pyo.
- Шаг 2: генерируется бинарный файл. Он читается интерпретатором для выполнения инструкций.
Это набор инструкций, которые приводят к финальному результату.
Иногда полезно изучать байткод. Если вы планируете стать опытным Python-программистом, то важно уметь понимать его для написания качественного кода.
Это также пригодится для принятия решений в процессе. Можно обратить внимание на отдельные факторы и понять, почему определенные функции/структуры данных работают быстрее остальных.
Как запускать Python-скрипты?
Для запуска Python-скрипта с помощью командной строки сначала нужно сохранить код в локальный файл.
Возьмем в качестве примера файл, который был сохранен как python_script.py. Сохранить его можно вот так:
- Создать Python-скрипт из командной строки и сохранить его,
- Создать Python-скрипт с помощью текстового редактора или IDE и сохранить его. Просто создайте файл, добавьте код и сохраните как «python_script.py»
Сохранить скрипт в текстовом редакторе достаточно легко. Процесс ничем не отличается от сохранения простого текстового файла.
Но если использовать командную строку, то здесь нужны дополнительные шаги. Во-первых, в самом терминале нужно перейти в директорию, где должен быть сохранен файл. Оказавшись в нужной папке, следует выполнить следующую команду (на linux):
После нажатия Enter откроется интерфейс командной строки, который выглядит приблизительно следующим образом:

Теперь можно писать код и с легкостью сохранять его прямо в командной строке.
Как запускать скрипт в командной строке?
Скрипты можно запустить и с помощью команды Python прямо в интерфейсе терминала. Для этого нужно убедиться, что вы указали путь до него или находитесь в той же папке. Для выполнения скрипта (python_script.py) откройте командную строку и напишите python3 python_script.py .
Замените python3 на python , если хотите использовать версию Python2.x.
Как установить Python на Linux

Оглавление
О языке программирования Python
В последнее время, среди нового поколения разработчиков программного обеспечения большую популярность набирает язык программирования Python (Питон). На примере Python, мы видим высокоуровневый язык, который не нуждается в компиляторе и применяется для написания самого разного вида софта (мобильные приложения, веб-разработка, СПО под Линукс, системы искусственного интеллекта и machine learning, Data Science и др.). Надо отметить, что профессия программиста на Python сейчас достаточно популярна и востребована среди молодежи, ей обучают на многочисленных курсах, да и предложения по зарплате очень даже неплохие.
Так как программы, разработанные на Python, не компилируются, то роль интерпретатора байт-кода играет CPython. Исходный код программ, написанных на питоне, хранится в файлах с расширением .py.
В ОС Linux язык Python играет важную роль, он используется для системного администрирования, и именно на нем написаны такие известные программы, как GIMP, Blender и др. В Линукс интерпретатор питон уже установлен «по умолчанию», но как правило, разработчику необходима или наиболее свежая версия или же несколько версий Python сразу. На сегодня, последняя стабильная версия языка Python — это 3.9.2, скачать ее можно на официальном сайте проекта.
В этой статье мы расскажем все тонкости установки Python для Linux, на примере Ubuntu 20, Debian 10, а также CentOS 7/8.
Подготовка к установке Python под Ubuntu 20 (Debian 10)
Как мы уже писали ранее, Python должен быть установлен «по умолчанию» в стандартном пакете сборки Ubuntu 20.04. Перед выполнением инсталляционных работ, наша задача — проверить какая версия питон у нас уже установлена в системе. Сделать это можно с помощью следующей команды:

В нашей ОС Ubuntu 20 уже есть версия Python 3.8.5. Существует еще одна полезная команда, с помощью которой можно узнать, какие вообще версии Python установлены в нашей ОС Линукс, см. ниже на скриншоте:

Сейчас мы покажем, как установить Python на Ubuntu двумя популярными способами:
- с помощью apt (используя deadsnakes PPA);
- из исходников, скачанных с официального сайта.
Все команды следует выполнять или под пользователем root, или используя sudo.
Установка новой версии Python из deadsnakes PPA
Первоначально, введем команды для обновления списка пакетов и установки необходимых нам для дальнейшей работы библиотек:

Затем необходимо включить deadsnakes PPA (Personal Package Archive), для этого выполним следующую команду:

После этого действия, еще раз выполним команду:
Сейчас установим версию Python 3.9:

На следующем этапе, мы опять проверим список установленных в системе версий Python и видим, что добавилась версия 3.9:

Сборка Python 3.9.2 в Linux из исходников
Этот способ может показаться немного сложнее предыдущего, но зато с помощью него можно установить самую свежую версию Python, которая доступна на официальном сайте. Процесс установки опробован на ОС Ubuntu 20, также его можно применять и на Debian 10.
Зайдем на FTP сервер официального сайта проекта Python (https://www.python.org/ftp/python) и выберем там архив с последней стабильной версией питон:

Перед началом процесса работ по установке выполним команды для обновления системы:
На следующем шаге, необходимо инсталлировать необходимые нам для работы пакеты:
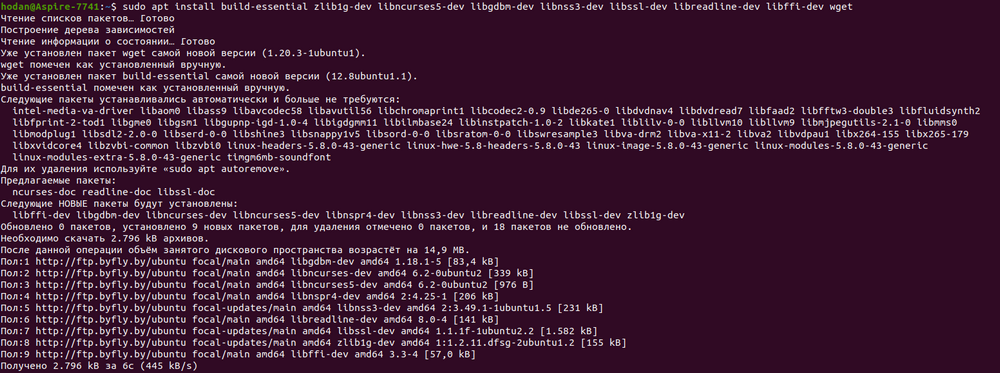
Затем перейдем в папку /tmp и скачаем в нее архив с официального сайта Python*:
*Примечание: можно использовать как команду wget, так и команду curl.

Cейчас распакуем этот архив во временную папку и затем его сразу же и удалим:
На следующем этапе, запустим команду, которая выполнит подготовку к установке (enable-optimization — служит для оптимизации двоичного файла Python). Исполнение данной команды займет некоторое время:
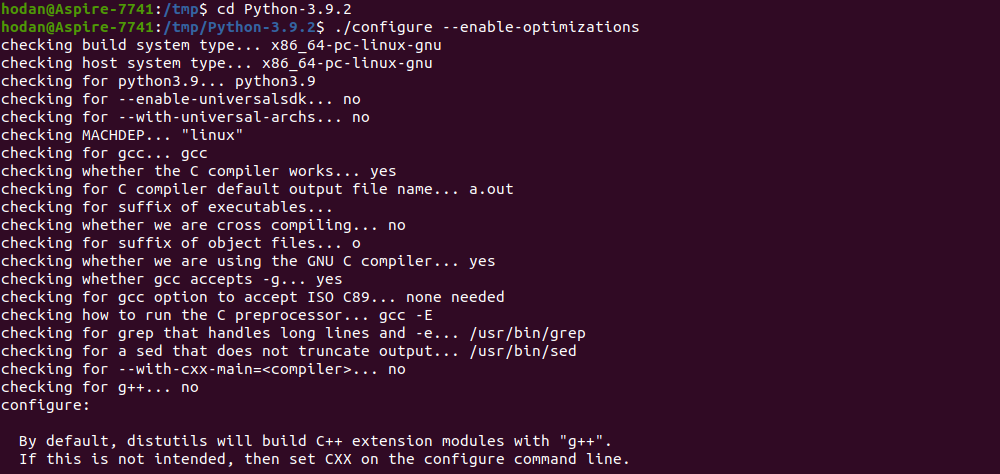
Для того, чтобы начать процесс сборки, выполним команду*:
*Примечание: цифра 2 указывает на количество ядер процессора. Узнать эти данные можно с помощью команды nproc.

Если в процессе сборки будут замечены проблемы, то необходимо запустить сборку в однопоточном режиме, следующим образом (без параметров -j 2), просто выполнив команду make.
Теперь установим Python 3.9.2 с помощью команды altinstall, последняя версия Python инсталлируется наряду со старыми версиями, т.е. у вас в ОС будет несколько версий языка Python. Если же вы используете команду install, то новая версия питон будет установлена поверх старых (а все старые версии будут удалены).
*Процесс инсталляции Python путем сборки пакета из исходников может занять длительное время.
В результате, в нашей ОС Ubuntu 20 (Debian 10) будет установлено сразу несколько версий языка Python, у нас конкретно — это версии 3.9.2 и 3.8.5, проверить можно с помощью команд:

Особенности установки Python на CentOS
Для инсталляции Python на CentOS версии 7 необходимо использовать репозиторий epel (Extra Packages for Enterprise Linux) или же DNF (Dandified YUM, т.е. yum нового поколения) для CentOS 8.
Для способа с использованием DNF выполним следующие команды:
- Проверим обновления нашего диспетчера пакетов:
- Установим стабильную версию Python 3 из репозитория:
- Проверим, какая точно версия Python у нас инсталлировалась:
- Чтобы установить инструментарий для разработчиков, выполним следующую команду:
Если же вы будете использовать репозиторий epel, то следуйте простым инструкциям:
- Подключите репозиторий epel для начала работы:
- Затем установите Python (например, версии 3.6):
- Для проверки номера версии введите команду:
- Для отображения последней установленной в вашей ОС версии используйте команду:
Как создать и настроить виртуальную среду
Для чего нужна виртуальная среда? С помощью виртуальной среды мы можем для каждого своего проекта на языке Python выделить отдельную область (со своими зависимостями, с установленными модулями питон, разными версиями языка и т.д.).
Работа с пакетом virtualenv
Например, у нас есть Project A и Project B, для каждого из них мы можем создать свою виртуальную среду, сделать это можно с помощью venv, выполнив несложные команды:
- Создаем каталог для нового проекта my_project и переходим в него:
- Выполним команду, чтобы создать виртуальную среду:
- На данном этапе необходимо ее активировать:
На скриншоте ниже показано, что далее работа с проектом ведется уже внутри виртуальной среды:

Работа с виртуальной средой с помощью virtualenvwrapper и pip
Все действия исполняем для пользователя root, чтобы перейти в root, выполним команду:
-
Для начала устанавливаем менеджер пакетов pip:

Осуществим установку virtualenv и virtualenvwrapper:

Затем необходимо отредактировать файл .bashrc (в директории пользователя root, если работаете под root или же в директории другого пользователя):
Добавим в конец файла следующие строки:
Сохраним изменения и закроем файл.
А) Для создания новой виртуальной среды (например, ansible) используется команда:
Б) Для удаления виртуальной среды:
В) Чтобы активировать нужную вам виртуальную среду:
Г) Для выхода из среды:
Д) Показать список установленных пакетов:

Е) Для инсталляции конкретных пакетов:
Заключение
В этой статье мы рассказали нашим читателям об использовании языка программирования Python и подробно изложили два способа установки последней версии Python для ОС Linux (на Ubuntu 20, Debian 10, CentOS 7 и 8). Также дали основные понятия о работе с виртуальной средой.
Как запустить скрипт на Python
Каждый разработчик на Python должен знать, как запускать скрипты, потому что это единственный способ проверить работоспособность написанного кода. Чтобы запустить скрипт, программист может использовать:
- Командную строку (терминал).
- Интерактивный режим Python.
- Текстовый редактор или полноценную IDE.
- Менеджер файлов операционной системы (запуск через графический интерфейс).
Каждый способ имеет свои особенности, поэтому его выбор зависит не только от предпочтений или привычек, но и от того, в какой степени программист хочет контролировать параметры запуска скрипта.
Интерпретатор и его установка
Интерпретатор — это программное обеспечение, которое позволяет запускать скрипты Python. С технической точки зрения интерпретатор является связующим слоем между кодом на Python и машинным кодом.
Интерпретатор используется каждый раз, когда программист запускает код: в интерактивном режиме, через командную строку, всегда.
Если же у вас старая версия Windows и предыдущий вариант не работает, то надо зайти на официальный сайт Python, скачать и запустить установочный файл и следовать инструкциям по установке. Не забудьте при установке выставить галку, чтобы Python был добавлен в Windows PATH.
В Linux обычно ничего устанавливать не требуется, так как Pyton включают в его дистрибутив.
Интерактивный запуск кода Python
Для работы с маленькими кусками кода программисты часто используют режим интерактивного сеанса. В этом режиме введенный код на Python сразу интерпретируется и исполняется. То есть не нужно создавать файл и запускать его.
Чтобы войти в интерактивный режим в Windows, можно использовать один из нескольких способов:
- Из меню пуск запустите командную строку «cmd». Затем выполните в ней команду «python». После этого должная отобразиться версия интерпретатора, дата, время и другая информация. Также должны появится несколько символов «>», которые показывают, что можно вводить команды.
- Нажмите сочетание клавиш + , откроется окно «Выполнить». Введите «python». Должна открыться командная строка с запущенным интерактивным сеансом. В ней также должна быть отображена информация о версии, дате и времени, а также символы «>».
- Возможность работы в интерактивном сеансе также встроена в IDLE. Её можно запустить из меню пуск, набрав в поиске «IDLE» и кликнув по найденному значку. После этого сразу откроется интерактивный сеанс. Преимуществом использования IDLE является подсветка синтаксиса.
Чтобы запустить интерактивный сеанс в Linux, необходимо выполнить в терминале команду «python3» или «python2».
Для выхода из интерактивного режима используются комбинации клавиш: + и после этого нажмите . Или можно просто прописать в командной строке quit() или exit().
Примеры работы в интерактивном сеансе
Интерактивный сеанс является необходимым и важным инструментом. С его помощью программист может быстро проверить код, в работе которого он не уверен.
Код исполняется сразу после ввода, однако это не значит, что в терминале можно использовать только однострочные операции, например:
В командной строке также можно писать функции, циклы, условия. Кроме того, в интерактивном сеансе можно импортировать модули.
Командная строка автоматически определяет, когда нужно написать многострочную инструкцию, например, если программист хочет объявить функцию, он пишет:
«>>>» — это просто отображаемый в командной строке символ, свидетельствующий о возможности ввода. Многоточие показывает, что ввод не закончен, тем самым разрешая программисту писать сложные конструкции в несколько строк.
Следующая команда вызывает только что созданную функцию:
Индикаторы ввода остались на этой же строке, потому что мы установили разделитесь функции print с помощью аргумента end = » » .
Запуск скрипта Python через командную строку
Интерактивный сеанс позволяет тестировать код, но как только он завершится, весь код потеряется.
Поэтому большая часть кода пишется с использованием текстовых файлов, которые имеют расширение «.py». Они могут быть созданы с помощью любого текстового редактора, подойдет даже обычный блокнот.
Предположим, что наш скрипт выводит на экран надпись «Hello World!», то есть код будет следующим:
Запишем его в файл world.py. Запустить его через командную строку можно несколькими способами.
Команда «python» и запуск по имени
Самый простой и практичный запуск скриптов — использовать команду «python». Нужно открыть командную строку и написать «python имя_скрипта». Важно, чтобы скрипт находился либо в директории, из которой запущена командная строка, либо в каталоге, прописанном в переменной среды PATH. Тогда запуск пройдет успешно:
Если на компьютере установлены две версии Python, (а на Linux обычно так и есть) следует использовать команды «python3» и «python2» для вызова соответствующей версии.
В последних версиях Windows можно запустить скрипт Python просто введя его имя:
В этом случае запустится новая консоль, выведется в неё сообщение и закроется. Мы ничего не успеем увидеть. Чтобы этого не было, можно в конец файла добавить input(), чтобы скрипт ожидал ввода пользователя.
Такой запуск возможен благодаря тому, что Windows автоматически определяет, какую программу (в данном случае интерпретатор Python) использовать для запуска файла.
В Linux также можно воспользоваться этим способом, но в начале скрипта Python в первой строке должен быть указан полный путь к интерпретатору:
После этого нужно разрешить запуск файла (сделать его исполняемым).
Теперь достаточно просто запустить скрипт, введя в терминал его имя, перед которым добавить «./»:
Запуск модуля
Иногда возникает необходимость запустить модуль, как скрипт. Однако при использовании обычного способа командная строка выдает предупреждение о том, что файл нельзя открыть.
Чтобы запустить модуль, как исполняемый файл, нужно воспользоваться командой:
Перенаправление вывода
Если результаты выполнения скрипта нужно где-то сохранить, чтобы использовать их в последующих операциях, программист может перенаправить вывод из консоли в, например, файл. Для этого используется оператор «>». Вернём содержимое нашего файла world.py в изначальный вариант:
Теперь запустим. Полная команда выглядит так:
Здесь output.txt – это текстовый файл, в который записывается результат выполнения скрипта.
Операция может использоваться как в операционной системе Windows, так и в Unix-подобных системах. Если файла, в который должен вывестись результат, не существует, система создаст его автоматически.
При использовании оператора «>» содержимое файла, в который выводятся данные, полностью перезаписывается. Если уже имеющиеся данные нужно сохранить, используют оператор «>>».
Например, у нас уже есть файл output.txt со строкой приветствия (после того как мы его создали предыдущей командой). Теперь допишем в него ещё одну строку:
Таким образом можно последовательно запустить несколько раз этот скрипт и в файл будут дописываться всё новые строки приветствия.
Использование IDLE
IDLE – это официальная интегрированная среда разработки, поставляемая вместе с интерпретатором Python.
Она позволяет работать в интерактивном режиме, писать и запускать скрипты. Кроме того, IDLE поддерживает подсветку синтаксиса и отладку.
Работа в интерактивном режиме не отличается от того, что было описано для командной строки Windows и терминала Linux. Программист пишет код, который сразу исполняется интерпретатором.
Запуск скрипта
Чтобы запустить скрипт в IDLE, сначала нужно открыть его с помощью «File – Open» или с помощью клавиш + . Затем его необходимо запустить с помощью «Run – Run Module» или с помощью клавиши .

При запуске скрипта можно указать пользовательский параметры, для этого используйте «Run – Run… Customized» или комбинация клавиш + . В поле «Command Line Arguments for sys.argv» прописываются нужные аргументы.
Запуск скрипта из интерактивного режима
Иногда при работе в интерактивном режиме возникает необходимость проверить код какого-либо скрипта. Не обязательно использовать терминал или отдельно открывать скрипт в IDLE, его можно запустить прямо из интерактивного сеанса различными способами.
import
При импорте модуля в скрипт выполняется весь содержащийся в нём код. Если модуль содержит только объявления функций и классов и присвоение значений, программист ничего не увидит. Но если модуль выводит что-то на экран, работает с файлами, то это отобразится при импорте.
Таким образом можно импортировать модуль в интерактивном режиме, чтобы увидеть результаты его выполнения, однако сделать это можно только один раз, потому что при последующих импортах в пределах одного сеанса ничего не произойдет, так как при каждом новом импорте интерпретатор обращается к модулю, записанному в кэш, а не к реальному файлу.

Здесь импортировал библиотеку sys для того чтобы в пути прописать полный путь до моего модуля. Видно, что приветствие отображается только после первой попытки импорта моего модуля.
Оператор exec() сначала читает содержимое модуля, затем отправляет его в функцию, которая выполняет код.
Синтаксис выглядит так:
Запуск скриптов из текстового редактора или IDE
Если программист работает над крупным проектом, ему не достаточно стандартной IDLE и блокнота. В этом случае используется либо текстовый редактор, либо полноценная среда разработки IDE.
Для большинства текстовых редакторов разработаны плагины, позволяющие запускать скрипты Python одним кликом мыши. Сейчас очень популярен текстовый редактор VS Code. Вот здесь можно описано как с ним работать.
Большинство IDE поддерживают запуск скриптов по умолчанию. Обычно это делается с помощью встроенной в панель инструментов кнопки «Запуск/отладка». Эту функцию поддерживают такие IDE, как Eclipse, PyCharm, Eric, NetBeans и другие.
Запуск скриптов через менеджер файлов
В любой операционной системе с графическим интерфейсом можно запустить скрипт Python двойным кликом по файлу. Однако здесь есть свои нюансы, во-первых, система должна связывать расширение «.py» с интерпретатором Python, во-вторых, такой способ ограничивает программиста, не позволяя указать дополнительные параметры.
Этот способ можно использовать не только в Windows, но и Unix-подобных системах. Однако после запуска окно консоли будет сразу закрываться. Чтобы решить эту проблему, в конце скрипта добавляется оператор input(), таким образом консоль не закроется, пока не получит ввод от пользователя.
Ещё одной проблемой является невозможность обнаружения и отладки ошибок. Даже если программист добавил оператор input(), при возникновении ошибки в процессе выполнения скрипта консоль закроется.
Это самый ненадёжный способ, который накладывает на программиста много ограничений. Лучше отказаться от идеи пользоваться файловым менеджером во время отладки скриптов и вернуться к стандартным способам запуска через командную строку.
HOW-TO: Программа на Python, Часть 1
Содержание
Автор — Гpэг Валтерс (Greg Walters)
Из множества существующих языков программирования Python — один из самых лёгких в изучении. Он создан в конце 80-х годов XX века, но с тех пор он сильно изменился. Хотя Python входит в состав большинства дистрибутивов Linux, на него часто не обращают внимания при выборе языка для изучения. В этой статье мы рассмотрим создание консольных приложений, а в следующей — программирование графических интерфейсов (GUI ). Давайте создадим простую программу прямо сейчас.
Наша первая программа
Наберём код в текстовом редакторе (например, в gedit). Потом мы разберёмся, что делает каждая строка и пойдём дальше.
Введите эти 4 строки:
Это всё. Сохраните файл как hello.py в любом месте. Я предлагаю сохранить его в папке python_examples в домашнем каталоге. Этот пример показывает, как просто написать программу на Python. Для запуска программы нужно сделать её файл исполняемым. Для этого введите в терминале
в папке, в которой вы сохранили программу. Теперь запустите её.
Вот и всё. Теперь давайте рассмотрим что делает каждая строка программы.
Эта строка сообщает системе, что для запуска программы необходимо использовать интерпретатор Python версии 3.
Эта строка просто печатает в окне терминала Hello. I am a python program.
Эта строка немного сложнее. В ней две части. Первая часть: name = и вторая часть: input(«What is your name? «). Сначала рассмотрим вторую часть. Команда input печатает вопрос в терминале («What is your name? ») и ожидает, пока пользователь (вы) не напечатает что-нибудь (и не нажмёт
В этой строке мы опять используем команду print для вывода текста на экран, в данном случае для вывода «Hello there, » и того, что хранится в переменной «name» и восклицательного знака в конце. В данной строке мы соединяем три куска текста: «Hello there», информацию в переменной «name» и восклицательный знак.
Теперь давайте быстро обсудим то, что мы сделали, и перейдём к работе над следующим примером. Откройте окно терминала и наберите:
Вы должны увидеть что-то наподобие этого:
Теперь вы находитесь в командной оболочке python. Здесь вы можете выполнять действия, но для начала разберёмся с тем, что у нас получилось. Первым делом вы увидите версию интерпретатора python — у меня стоит 3.4.3. Затем вы увидите сообщение о том, что для получения справки необходимо набрать «help» в командной строке. Это я оставляю Вам в качестве домашнего задания. А пока наберите:
и нажмите Enter. вы увидите:
Обратите внимание, что мы набрали слово «print» в нижнем регистре. Что произойдёт, если набрать «Print (2+2)»? Интерпретатор ответит следующим образом:
Это произошло потому, что слово «print» является зарегистрированной командой, а слово «Print» не является таковой. Для Python регистр очень важен.
Теперь поработаем с переменными ещё раз. Введите:
Вы увидите, что ничего не происходит, за исключением того, что Python отобразит приглашение «>>>». Всё нормально. Мы поручили Python создать переменную (ящик) под названием «var» и положить в неё результат сложения «2+2». Чтобы увидеть, что теперь находится в переменной «var», введите:
и нажмите Enter.
Теперь мы можем снова использовать переменную «var» как число 4. Например, так:
Если мы снова наберём «print (var)», то увидим следующее:
Переменная «var» не изменилась. В ней осталась храниться сумма 2+2, то есть 4.
Конечно, данная программа очень простая и написана для этого урока для начинающих. В последующих уроках программы станут более сложными. А сейчас давайте рассмотрим ещё несколько примеров с переменными.
Введите в интерпретаторе:
Вы создали переменную под названием «strng», которая содержит значение «The time has come for all good men to come to the aid of the party!». С этого момента (пока мы работаем с этим экземпляром интерпретатора) переменная «strng» будет содержать то же значение, пока мы её не изменим. Что будет, если мы попробуем умножить эту переменную на 4?
Произошло не совсем то, что вы ожидали. Python напечатал значение переменной «strng» 2 раза. Почему? Интерпретатор знал, что переменная «strng» — это строка, а не число. Невозможно производить математические операции над строками.
Если бы у нас была переменная под названием «s», которая содержала бы значение «4» как показано ниже:
Кажется, что переменная «s» содержит число 4, но это не так. Она содержит текстовое значение «4». И если мы наберем «print (s * 4)», то получим…
Снова интерпретатор знает, что переменная «s» — это строка, а не число. Он знает это, потому что мы взяли число 4 в одинарные кавычки, что означает, что оно является строкой. Мы можем проверить это, набрав «print type(s)», чтобы увидеть, какой тип система присвоила данной переменной.
Подтверждено. Переменная имеет тип «строка». Если мы захотим использовать её в качестве числа, то мы напечатаем следующее:
Строка «s», содержащая значение «4», преобразована в число и умножена на 4, что равно 16.
Теперь у Вас есть основные знания о командах print и input, создании переменных и разнице между строками и числами.
Пойдём дальше. В интерпретаторе Python введите quit() для выхода в командную строку.
Пример цикла For
Теперь давайте рассмотрим пример программирования цикла. Запустите текстовый редактор и наберите следующую программу:
Не забудьте поставить символ табуляции перед строкой «print (cntr)». Это важно. В Python для указания на блоки кода используются не круглые «(» и фигурные «<» скобки как в других языках программирования, а отступы.
Сохраните программу под именем «for_loop.py». До её запуска давайте поговорим о том, что такое цикл «for».
Цикл — это код, выполняющий определённую инструкцию или набор инструкций определённое число раз. В нашей программе мы выполним цикл 10 раз, печатая значение переменной «cntr». Вот перевод команды на русский язык «присвоить переменной «cntr» значение 0, выполнить печать значения переменной «cntr», прибавить к переменной «cntr» 1 и повторить это 10 раз». Выглядит довольно просто. Часть кода «range(0,10)» говорит: начать с 0, повторять, пока значение переменной «cntr» не будет равно 10, и выйти.
Теперь, как раньше, выполните команду
и запустите программу:
Кажется, программа работает, но почему она считает только до 9 и останавливается? Посмотрите её вывод. Напечатано 10 цифр: от 0 до 9. Это то, что мы запрограммировали: напечатать значение переменной «cntr» 10 раз, каждый раз добавляя единицу к переменной, и выйти, когда её значение будет равно 10.
Теперь вы видите, что программирование может быть как простым, так и сложным. Вы должны точно знать, что вы хотите от программы. Если вы измените команду «range» на «range(1,10)», она начнёт считать с 1, но остановится на 9, так как при достижении верхнего порога (10) цикл прерывается. Чтобы заставить программу печатать «1,2,3,4,5,6,7,8,9,10», надо заменить команду на «range(1,11)», так как цикл «for» прерывается при достижении второго числа в команде «range».
Обратите также внимание на синтаксис цикла. Двоеточие в команде «for переменная in range(начальное значение,конечное значение):» означает начало блока кода, который должен быть смещен вправо. Вы должны использовать двоеточие «:» и смещать код вправо до конца блока — это очень важно.
Если мы изменим нашу программу таким образом:
Мы увидим на экране следующее:
Убедитесь в том, что вы соблюдаете уровни вложенности. Запомните: от них зависит выделение блоков. В следующем уроке мы подробнее рассмотрим уровни вложенности.
На сегодня хватит. В следующем уроке мы продолжим изучать команды языка Python. А пока, вам стоит попробовать специализированные редакторы для Python, например, Dr. Python или SPE (Stani’s Python Editor). Обе программы вы найдёте в Synaptic.
Приступая к работе¶
Что тебе потребуется¶
Python!¶
Если у тебя ещё нет Python’а, ты можешь найти последние официальные установочные файлы здесь:
Будучи последним, Python 3 предпочтительнее!
На Windows можно добавить Python в переменную “path”, чтобы её было легче найти. Для этого нужно перейти в каталог с установленным Python’ом (например, C:Python33 ), открыть директорию Tools , потом — Scripts и запустить двойным кликом файл win_add2path.py .
И редактор кода¶
Хороший редактор кода помогает читать и писать программы. Их много, а каждый программист выбирает подходящий для себя так же, как теннисист выбирает ракетку, а шеф-повар — нож. Начинающим больше подойдут несложные, незапутанные, но помогающие в работе, редакторы, например:
Sublime Text: простой, но проприетарный редактор, поддерживающий Windows, Mac и GNU/Linux. Сочетание клавиш Ctl+B запускает открытый файл.
Geany: простой в обращении и не перегруженный функциями редактор, работающий на Windows и GNU/Linux.
TextMate: один из самых известных редакторов кода для Mac’ов, изначально бывший коммерческим продуктом, но позже ставший свободным и бесплатным.
Gedit и Kate: если ты используешь GNU/Linux с Gnome или KDE соответственно, то один из них должен быть предустановлен!
Komodo Edit: неплохой свободный редактор под Mac, Windows и GNU/Linux, основанный на более мощной Komodo IDE.
Если ты хочешь последовать нашим рекомендациям, для начала попробуй Sublime Text.
Wordpad, TextEdit, Notepad и Word – неподходящие текстовые редакторы.
Всё же, что такое Python?¶
Python — это вещь, называемая языком программирования. Она принимает текст (обычно называемый кодом), который ты написал, переводит его в инструкции для компьютера, которые затем исполняет. Мы будем учиться писать код, чтобы делать клёвые и полезные вещи. Отныне вы не обязаны использовать чужие программы, чтобы выполнять работу на компьютере!
В действительности, Python – всего лишь ещё одна программа на твоём компьютере. Для начала нужно узнать, как использовать и взаимодействовать с ним. Существует много способов научиться этому, первый из которых – работать и интерпретатором Python, используя консоль операционной системы (ОС).
Консоль (“терминал”, “командная строка”) – это текстовый (в отличие от так называемых “окружений рабочего стола” (Desktop Environment, DE), работающих в связке с мышью) интерфейс для работы с ОС.
Открываем консоль в Mac OS X¶
Стандартная консоль OS X зовётся Терминалом, который можно найти с помощью поиска (правый верхний угол) по системе или в разделе Приложения -> Утилиты .
Командная строка Terminal — это инструмент для “общения” с компьютером. Открывшееся окно должно содержать сообщение-подсказку, что-то вроде этого:
Открываем консоль в GNU/Linux¶
В дистрибутивах GNU/Linux (Ubuntu, Fedora, Mint и т.д.) обычно уже установлены разные программы-консоли, обычно называемые терминалами. То, какой терминал установлен, зависит от используемого дистрибутива. Например, в Ubuntu это Gnome Terminal. После запуска появляется приглашение вроде этого:
Открываем консоль в Windows¶
В WIndows консоль называется командной строкой ( cmd). Самый простой способ запустить её — нажать Windows+R ( Windows — это клавиша с соответствующим логотипом), в открывшемся окне ввести cmd и нажать Enter (или кликнуть по кнопке Ok ); также можно найти её в меню Пуск . Выглядеть командная строка должна примерно так:
Командная строка Windows намного менее функциональна, чем её аналоги из GNU/Linux и OS X, потому лучше запускать интерпретатор Python’а (см. ниже) напрямую или с помощью программы IDLE, которая поставляется с Python’ом (найти её можно в меню “Пуск”).
Использование Python¶
Python-программа, установленная по умолчанию, называется интерпретатором. Интепретатор принимает команды и выполняет их после ввода. Очень удобно для тестирования чего-либо.
Чтобы запустить интерпретатор, просто введи python и нажми Enter.
Чтобы узнать, какая версия Python запущена, используй python -V
Взаимодействие с Python’ом¶
Когда Python запустится, ты увидишь что-то вроде этого:
>>> в последней строке означает, что сейчас мы находимся в интерактивном интерпретаторе Python, также называемом “Оболочкой Python (Python shell)”. Это не то же самое, и что обычная командная строка!
Теперь ты можешь ввести немного Python-кода. Попробуй:
Нажми и посмотри, что произошло. После вывода результата Python вернёт тебя обратно в интерактивную оболочку, в которой мы можем ввести какую-нибудь другую команду:
Очень полезна команда help() , которая поможет тебе изучить досконально изучить Python, не выходя из интерпретатора. Нажми q , чтобы закрыть окно со справкой и вернуться в командную строку Python.
Чтобы выйти из интерактивной оболочки, нажми Ctrl-Z и затем Enter , если используешь Windows, и Ctrl-D , если используешь GNU/Linux или OS X. Этого же можно добиться вводом Python-команды exit() .
Запуск файлов с Python-кодом¶
Когда Python-кода становится слишком много, лучше записывать его в файлы. Это, например, позволит тебе редактировать отдельные части кода (исправлять ошибки) и тут же запускать их без необходимости перепечатывать текст. Просто сохрани код в файл, и передай его имя python‘у. Записанный в файл исходный код будет выполнен без запуска интерактивного интерпретатора.
Давай попробуем сделать это. С помощью своего любимого текстового редактора создай файл hello.py в текущей директории и запиши в него программу команду, выводящую фразу “Hello world”, из примера выше. На GNU/Linux или OS X также можно выполнить команду touch hello.py , чтобы создать пустой файл для последующего редактирования. Выполнить сохранённую в файле программу проще простого:
Для начала убедись, что ты находишься в командной строке (на конце строк должны находиться символы $ или > , а не >>> , как в интерактивной оболочке Python).
В Windows нужно два раза кликнуть на пиктограмму файла, чтобы запустить его.
Когда ты нажмешь в консоли, наш файл выполнится и результат его работы будет выведен на экран. В этот момент интерпретатор Python выполнит все инструкции, находящиеся в скрипте и вернет управление командной строке, а не интерактивной оболчке Python.
Теперь всё готово, и мы можем приступить к черепашке!
Вместо ожидаемого “Hello world” ты получил какие-то странные ошибки “can’t open file” или “No such file or directory”? Скорее всего, что ты работаешь не в той директории где сохранен твой Pyhton-скрипт. С помощью командной строки легко сменить текущий активный каталог, используя команду cd, что означает “change directory” (сменить каталог). В Windows эта команда может выглядеть так:
В Linux или OS X:
С помощью этой команды мы перейдем в папку Python_Exercises, которая находиться в папке Desktop (конечно же, на твоем компьютере названия папок будут отличаться). Если ты не знаешь путь к каталогу, где ты сохранил свой файл, попробуй просто перетащить папку в окно консоли. А если ты не знаешь в какой папке ты сейчас находишься в консоли — воспользуйся командой pwd, которая означает “print working directory” (показать активную директорию).
Эксперементируя с черепашкой, не называй рабочий файл turtle.py — лучше выбрать более подходящие имена, такие как square.py или rectangle.py , иначе при обращении к turtle Python будет использовать твой файл вместо turtle из стандартной библиотеки.
© Авторские права 2012–2014, OpenTechSchool and contributors.
Создано с помощью Sphinx 1.3.1.
Python. Урок 2. Запуск программ на Python
В этом уроке мы рассмотрим два основных подхода к работе с интерпретатором Python – это непосредственная интерпретация строк кода, вводимых с клавиатуры в интерактивном режиме и выполенение файлов с исходным кодом в пакетном режиме. Также коснемся некоторых особенностей работы с Python в Linux и MS Windows.
Язык Python – это интерпретируемый язык. Это означает, что помимо непосредственно самой программы, вам необходим специальный инструмент для её запуска. Напомню, что существуют компилируемые и интерпретируемые языки программирования. В первом случае, программа с языка высокого уровня переводится в машинный код для конкретной платформы. В дальнейшем, среди пользователей, она, как правило, распространяется в виде бинарного файла. Для запуска такой программы не нужны дополнительные программные средства (за исключением необходимых библиотек, но эти тонкости выходят за рамки нашего обсуждения). Самыми распространенными языками такого типа являются C++ и C. Программы на интерпретируемых языках, выполняются интерпретатором и распоространяются в виде исходного кода. На сегодняшний день, среди интерпретируемых языков наиболее популярным является Python.
Если вы еще не установили интерпретатор Python, то самое время это сделать. Подробно об этом написано здесь.
Python может работать в двух режимах:
- интерактивный;
- пакетный.
В интерактивный режим можно войти, набрав в командной строке
В результате Python запустится в интерактивном режиме и будет ожидать ввод команд пользователя.

Если же у вас есть файл с исходным кодом на Python, и вы его хотите запустить, то для этого нужно в командной строке вызвать интерпретатор Python и в качестве аргумента передать ваш файл. Например, для файла с именем test.py процедура запуска будет выглядеть так:
Интерактивный режим
Откройте Python в интерактивном режиме и наберите в нем следующее:
И нажмите ENTER.
В ответ на это интерпретатор выполнит данную строку и отобразит строкой ниже результат своей работы.

Python можно использовать как калькулятор для различных вычислений, а если дополнительно подключить необходимые математические библиотеки, то по своим возможностям он становится практически равным таким пакетам как Matlab, Octave и т.п.
Различные примеры вычислений приведены ниже. Более подробно об арифметических операциях будет рассказано в следующих уроках.

Для выхода из интерактивного режима, наберите команду
и нажмите ENTER.
В комплекте вместе с интерпретатором Python идет IDLE (интегрированная среда разработки). По своей сути она подобна интерпретатору, запущенному в интерактивном режиме с расширенным набором возможностей (подсветка синтаксиса, просмотр объектов, отладка и т.п.).
Для запуска IDLE в Windows необходимо перейти в папку Python в меню “Пуск” и найти там ярлык с именем “IDLE (Python 3.5 XX-bit)”.

В Linux оболочка IDLE по умолчанию отсутствует, поэтому ее предварительно нужно установить. Для этого, если у вас Ubuntu, введите в командной строке (для Python 3.4):
В результате IDLE будет установлен на ваш компьютер.
Для запуска оболочки, введите:
Ниже представлен внешний вид IDLE в ОС Linux.

Пакетный режим
Теперь запустим Python в режиме интерпретации файлов с исходным кодом (пакетный режим). Создайте файл с именем test.py, откройте его с помощью любого текстового редактора и введите следующий код:
Пример работы программы приведен в окне ниже.

Резюме
Для запуска Python в интерактивном режиме необходимо набрать в командной строке имя исполняемого файла интерпретатора (python или python3) или запустить IDLE (интегрированную среду разработки).
Для запуска Python в пакетном режиме введите в командной строке имя интерпретатора и имя файла с программой на языке Python через пробел:
P.S.
Если вам интересна тема анализа данных, то мы рекомендуем ознакомиться с библиотекой Pandas. На нашем сайте вы можете найти вводные уроки по этой теме. Все уроки по библиотеке Pandas собраны в книге “Pandas. Работа с данными”. 
>>
Python. Урок 2. Запуск программ на Python : 25 комментариев
После python test.py этого у меня программа стоит и ничего не делает.
Hello World вывел, а это нет.
Если в файле у вас:
a = int(input())
print(a**2)
то после запуска, вам нужно ввести число, которое потом будет возведено в квадрат.
Эту программу для начала нужно создать, открывает программу которую ты напишешь ?
хрен что работает. ни одна программа не запустилась! Ни одна! в любом случае какая-то ошибка! версия питона 3.6.7
>>> print(“Hello, World!”)
File “”, line 1
print(“Hello, World!”)
^
SyntaxError: invalid character in identifier
Там проблема с кавычками была, они отрендерились несколько странно) Сейчас поменяли!
С остальными проблем не должно быть (в данном уроке))
Здравствуйте. В pycharm создал pyhton file с кодом print (“Hello, world”). Всё работает. Но пытался открыть файл через python в командной строке и пишет “python: can’t open file ‘Boyyy1.py’: [Errno 2] No such file or directory”. Скорее всего я неправильно файл создал. Можете помочь?
Если через командную строку запускаете, то вы должны находиться в каталоге, в котором лежит ваш Boyyy1.py, иначе нужно полный (или относительный) путь до файла указывать.
Мне не помог полный путь, очень актуальна проблема путей ведь хрен знает в каком каталоге находиться python, да ещё и зарытый между папок, неудобно.
Полный путь указываю, а он меня так посылает ? C:UsersОксанаAppDataLocalProgramsPythonPython38-32test.py SyntaxError: unexpected character after line continuation character
И сохранённые файлы не открывает ни в интерактивном, не в пакетном режиме. Открытие идет и тут же сворачивается.
Да же херня и у меня
Может, лучше такую программу:
print(“Enter a number=”)
a = int(input())
print(“get this number squered=”)
print(a**2)
#Она хоть говорить будет…
Полезно, кардинально отличается. Столько работ по улучшению!
a = int(input(‘enter a number=’))
print(‘get this number squered=’ + str(a**2))
#как тебе такое
Yevgeny, или так:
a=int(input(‘Enter a number=’))
print (‘get this number squered=’ + str(a**2))
Установил Python 3.8.2. Как калькулятор работает, как принтер тоже. Открывать файлы с расширением .py отказывается. В cmd набираю python hello.py – Монитор только мигнет и все!
В интерактивном режиме набираю: >>> C:MyScriptstest.py. Выдает: SyntaxError: unexpected character after line continuation character. Что за проблема?
Запускайте не в cmd , а в PowerShell . Это тоже работа в командной строке. У меня была твкая же проблема
В командной строке перешел на папку где лежит исполняемый файл и набрал python hello.py. Вот что выдало:
C:MyScripts> python hello.py
File “hello.py”, line 1
Python 3.8.2 (tags/v3.8.2:7b3ab59, Feb 25 2020, 22:45:29) [MSC v.1916 32 bit (Intel)] on win32
^
SyntaxError: invalid syntax
Набрал код:
Print(123)
Ввожу в командную строку >python test.ry
командная строка пишет слово Python и всё. Помомгите
привет Игнат, я не программист, только начинаю учиться )
у тебя расширение файла неверное записано: надо test.py, а ты пишешь test.ry
Привет, начинающий программист. А ты не в курсе, почему в PyCharm все работает, в Gitbash файл видит, через саt содержимое выдает. А пишешь в Gitbash python3 имяфайла.py и жмешь ввод.А оно прыгает на следующую строку и пишет Python и все, больше ничего! Вторые сутки дрюкаюсь впустую((
Если у меня Windows XP, то использовать отладчик не светит?


