Как открыть файл ISO на андроид?
Как открыть файл с расширением .ISO
![]()
Вопрос о том, чем открыть ISO чаще всего возникает у начинающих пользователей компьютера, которые, например, скачали какую-то игру, программу или образ Windows из Интернета и не могут открыть файл ISO стандартными средствами Windows. Давайте подробно рассмотрим, что делать с такими файлами.
Что такое файл ISO?
В общих чертах, файл с расширением .ISO — это образ диска CD или DVD. Хотя не обязательно именно этих носителей. Таким образом, в этом файле содержится вся информация о содержимом компакт-диска, какую-бы информацию он на себе не нес, в том числе музыку, загрузочные дистрибутивы операционных систем, игры или программы.
Чем можно открыть файлы образов ISO
Прежде всего, нужно отметить, что это в некотором смысле зависит от того, что именно находится в этом образе. Если это программа или игра, то лучшим способом будет не открытие файла, как таковое, а монтирование образа ISO в операционной системе — т.е. файл .ISO открывается в специальной программе, которая делает так, что в проводнике появляется новый виртуальный компакт-диск, с которым можно проводить все нужные операции — устанавливать игры и прочее. Монтирование ISO — самый распространенный вариант и обычно самый подходящий. Ниже будет рассмотрено, как смонтировать образ диска в системе.
Еще один возможный случай — если файл .ISO содержит дистрибутив операционной системы. В этом случае, для того чтобы, к примеру, установить Windows на компьютере, требуется записать этот образ на диск или флешку, после чего компьютер загружается с этого носителя и проводится установка Windows. О том, как использовать образ ISO для того, чтобы создать загрузочный диск или флешку подробно написано в этих инструкциях:
И последний возможный вариант — это открытие файла ISO в архиваторе, о целесообразности чего и о том, как это сделать будет рассказано в конце статьи.
Как смонтировать образ .ISO
Наиболее часто используемый способ для того, чтобы открыть файл образа ISO — бесплатная программа Daemon Tools Lite. Скачать Daemon Tools можно с официального сайта http://www.daemon-tools.cc/rus/downloads. Отмечу, что скачивать нужно именно Daemon Tools Lite — только этот вариант бесплатен для частного использования, все остальные варианты являются платными. Если после того, как Вы нажмете кнопку «Скачать», Вы не увидите, где же ссылка на загрузку, то подсказка: над квадратным баннером справа, маленькими голубыми буквами ссылка «Download». После того, как Вы установите Daemon Tools, у Вас в системе появится новый виртуальный привод для чтения компакт-дисков.
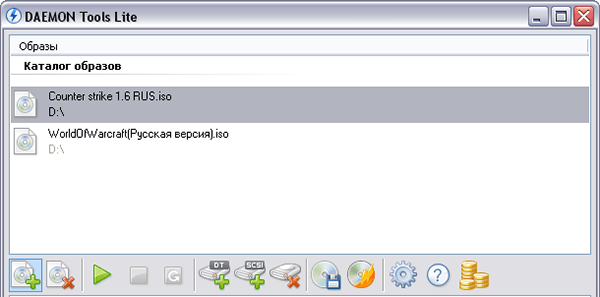
Запустив Daemon Tools, Вы можете открыть любой файл .ISO через эту программу, после чего смонтировать его в виртуальном приводе. Затем Вы пользуетесь этим ISO как обычным компакт-диском, вставленным в DVD-ROM.
В Windows 8 какие-то дополнительные программы, для того, чтобы открыть файл .ISO не нужны: Вам достаточно дважды кликнуть по этому файлу (или кликнуть правой кнопкой мыши и выбрать «Подключить») после чего диск смонтируется в системе и им можно будет пользоваться.
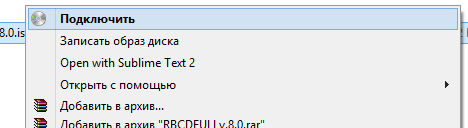
Как открыть файл ISO с помощью архиватора и зачем это может понадобиться
Любой файл образа диска с расширением .ISO можно открыть практически любым современным архиватором — WinRAR, 7zip и другими. Как это сделать? Прежде всего, Вы можете запустить архиватор отдельно, затем в меню архиватора выбрать файл — открыть и указать путь к файлу ISO. Еще один способ — кликнуть правой кнопкой мыши по файлу ISO и выбрать пункт «Открыть с помощью», после чего найти архиватор в списке программ.
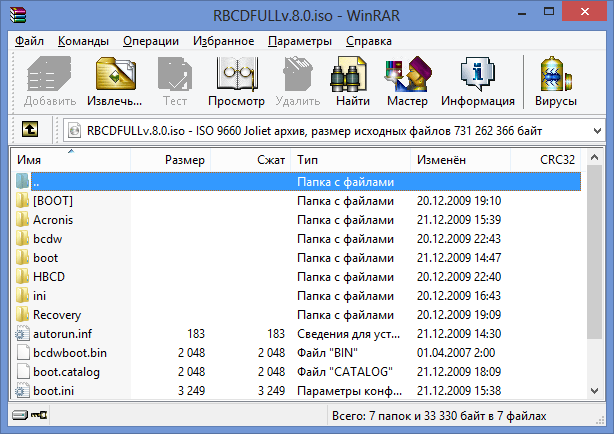
В результате вы увидите список всех файлов, содержащихся в этом образе диска, и сможете распаковать их все или по отдельности в любое месторасположение на вашем компьютере.
Откровенно говоря, применения этой возможности я не вижу — обычно проще и быстрее смонтировать образ, чем открыть ISO в архиваторе, при этом после этого точно также можно извлекать любые файлы со смонтированного диска. Единственный вариант, который мне представляется оправданным — отсутствие программ для монтирования образов ISO, наподобие Daemon Tools, отсутствие необходимости в таких программах и нежелание их устанавливать, но, при этом наличие разовой необходимости получить доступ к файлам, находящимся в образе ISO.
Чем открыть ISO на андроид
Учитывая, что использование торрента на андроид телефонах и планшетах не является редкостью, Вам может потребоваться открыть образ ISO на андроид. Для этого Вы можете воспользоваться бесплатной программой ISO Extractor, скачать которую можно с Google Play.
[appbox googleplay se.qzx.isoextractor]
Пожалуй, этих способов для открытия образов вполне достаточно, буду надеяться, что статья оказалась полезной для Вас.
Как открыть файл ISO на андроид?
Если вам понадобилось открыть файл c iso в операционной системе Android, то держите подборку программ для этого: ISO Extractor возможность просматривать и распаковывать содержимое iso прямо в смартфоне или планшете; ISO to USB — запись ISO образа на флешку при помощи устройства Android.
Как открыть файл ISO на телефоне?
Чем открыть ISO на андроид
Для этого Вы можете воспользоваться бесплатной программой ISO Extractor, скачать которую можно с Google Play.
Как можно открыть файл ISO?
Любой файл образа диска с расширением . ISO можно открыть практически любым современным архиватором — WinRAR, 7zip и другими. Как это сделать? Прежде всего, Вы можете запустить архиватор отдельно, затем в меню архиватора выбрать файл — открыть и указать путь к файлу ISO.
Как извлечь файлы из ISO образа?
Итак, для того чтобы извлечь файлы, нам понадобиться программа Ultra ISO, запускаем её, открываем образ который будем извлекать на компьютер, переходим в пункт меню «Действия» -> «Извлечь…» Похоже всё в порядке, теперь можно создавать загрузочную флешку или проделывать любые другие операции.
Как открыть файл ISO на Windows 10?
Открыть iso файл на Windows 10, 8 можно одним из способов, который покажется для Вас удобнее:
- Дважды кликните по образу, чтобы смонтировать его. …
- Кликните правой кнопкой по образу и в меню выберите «подключить».
- В проводнике выберите файл iso, в верхнем меню кликните вкладку управление и нажмите «подключить».
Как открыть файл MDF на андроид?
Открыть mds файл на Андроиде поможет приложение ISO Extractor. Приложение находится в свободном доступе на Google Play.
Как распаковать файл ISO на Mac?
Заходим в главное окно программы, находим требуемый образ на вкладках Образы или История и выбираем опцию Монтировать в его контекстном меню. Заходим в главное окно программы, выбираем нужный образ и дважды кликаем по нему. Также в отличие от Windows в Mac OS открыть ISO-файл можно через меню или Dock.
Как установить с образа ISO?
Установка игры из ISO с помощью Daemon Tools Lite
- Запустите Daemon Tools Lite.
- Нажмите файл — открыть и укажите путь к игре iso.
- Кликните правой кнопкой мыши по появившемуся в программе образу игры и нажмите «Смонтировать», указав новый виртуальный привод.
Как открыть виртуальный диск ISO?
Открываем ISO-файл непосредственно в Windows
Щелкните правой кнопкой мышки по ISO-файлу и выберите «развернуть» в появившемся меню. Кроме того, вы также можете просто дважды щелкнуть по файлу, если он не был связан с другой программой.
Как распаковать файл с помощью UltraISO?
Комбинация клавиш CTRL+O также работает. После того, как вы открыли ISO файл, в окне программы UltraISO появятся все файлы, находящиеся внутри данного образа диска. Для того чтобы распаковать их вам нужно выделить все и кликнуть по ним правой кнопкой мышки. В появившемся окне нужно выбрать пункт «Извлечь в».
Как сделать из iso в exe?
Чтобы превратить файл exe в iso, необходимо распаковать архив и записать его на флешку. Этот вариант подходит для некоторых версий Windows. Важно! Обратите внимание, что исполняемый файл exe, если он устанавливается в формате программы не может быть переделан в iso.
Как распаковать образ с помощью Daemon Tools?
Инструкция как открыть ISO файл
- Скачайте и установите программу Daemon Tools (Скачать DAEMON Tools). …
- После того, как программа установится, вы увидите главное окно экрана DAEMON Tools, а на главной странице «Мой компьютер» добавиться виртуальный дисковод, куда в последствие будут монтироваться виртуальные диски ISO.
Как установить Windows 10 с образа ISO?
Процесс создания состоит из следующих шагов:
- Открыть образ ISO Windows 10 в UltraISO через меню Файл — Открыть.
- В пункте меню «Самозагрузка» выбрать пункт «Записать образ жесткого диска».
- С помощью мастера записать установочный образ на USB накопитель, какие-либо параметры обычно менять не требуется.
Как открыть файл NRG на виндовс 10?
Самое простое – при помощи эмуляторов дисков CD и DVD. Файл NRG – образ такого диска, созданный программой Nero. Открыть также можно и другими сервисами, выбор зависит от установленной ОС. На Windows: Deamon Tools, Alcohol, UltraISO.
Как открыть ISO образ в Windows 7?
С помощью бесплатного архиватора 7-zip с образами ISO можно работать точно так же, как с использованием WinRAR. Вызываем на файле контекстное меню, кликаем «7-zip». Далее выбираем опции распаковки содержимого образа в указанную папку (пункт «Распаковать»), в текущую папку или в специально созданную с именем образа.
Как открыть ISO
В этом уроке я покажу, как открыть файл ISO. Мы научимся просматривать и монтировать его встроенными средствами Windows, при помощи специальных программ для компьютера и приложений для телефона.
ISO – это самый популярный формат образа оптического диска. Он поддерживает структуру файловой системы, в которую копируются все данные, включая загрузочные области носителя.
Потому загрузочные образы обычно размещаются в формате ISO для их последующей записи на диск или флешку и дальнейшей установки при запуске компьютера.
На компьютере
Без программ (Windows 8, 10)
Начиная с версии Windows 8, в проводнике операционной системы появилась функция, которая позволяет при двойном щелчке мышки по ISO файлу, автоматически монтировать его содержимое в панель «Устройства» в папке компьютера.
Выглядит это следующим образом: в панели устройств появляется новый виртуальный привод, который открывается аналогично стандартному.

После просмотра содержимого не забудьте извлечь образ. Для этого щелкните по нему правой кнопкой мыши, в контекстном меню выберите команду «Извлечь».

Если по умолчанию ISO файл открывается в сторонней программе, щелкните по нему правой кнопкой мыши, в контекстном меню выберите пункт «Открыть с помощью» – «Проводник».

В специальной программе
Еще для работы с данными такого типа можно использовать одну из специальных программ. С ее помощью можно выполнить эмуляцию образа в окно компьютера или открыть объект в дереве каталога.
Сначала мы рассмотрим отдельные программы: Daemon Tools Lite, Ultra ISO и PowerISO. Затем я покажу, как открыть файл ISO при помощи архиватора 7-Zip и WinRAR.
Daemon Tools Lite
Daemon Tools Lite — это специальное приложение, предназначенное для монтирования и эмуляции образов. Помимо стандартных расширений, поддерживает и множество дополнительных: MDX, MDS, VHD и других.
Перейдя на сайт разработчика, для загрузки будут доступны две версии — бесплатная и платная. Разница между ними только в наличии рекламы и оперативной технической поддержке.
После успешной установки значок ISO файла примет следующий вид:

Достаточно дважды щелкнуть по нему, и он автоматически смонтируется в виртуальный привод в папке «Компьютер».

Чтобы извлечь смонтированный образ, щелкните по виртуальному приводу правой кнопкой мыши, в контекстном меню выберите опцию «Извлечь».

Ultra ISO
Ultra ISO – платное приложение. Помимо чтения и эмуляции, программа позволяет редактировать образ, создавать виртуальные приводы и выполнять множество других подобных операций.
Незарегистрированная версия имеет ограничения, но тем не менее позволяет просматривать содержимое и выполнять монтирование на компьютер.
По завершению инсталляции ISO файлы примут следующий вид:

Дважды щелкнув по объекту, откроется главное меню программы с содержимым образа.

Данные можно как просматривать внутри программы, так и извлекать в отдельную папку.
Если данные внутри образа зависят друг от друга (программа или игра), советую извлечь всё, чтобы не было ошибок при запуске.
Для эмуляции в папку «Компьютер» нужно создать новый виртуальный привод. Для этого откройте меню «Настройки», перейдите на вкладку «Виртуальный привод», в поле «Количество устройств» установите 1 и нажмите ОК.

Щелкните правой кнопкой мыши по образу, в контекстном меню выберите Ultra ISO – Монтировать в привод .

Перейдите в папку «Компьютер». Смонтированный образ будет на вкладке «Устройства».

PowerISO
Софт предназначен для комплексной работы с образами. В программе можно создавать, редактировать, монтировать и выполнять другие виды работ.
Приложение платное. Не зарегистрированная версия накладывает ограничения на редактирование, но позволяет просматривать и монтировать содержимое.
После установки вы сможете стандартно открывать ISO файлы в главном окне программы.

Данные можно просматривать внутри нее. Или извлечь в папку на компьютере.

Для монтирования содержимого на ПК, щелкните правой кнопкой мыши по образу, в контекстном меню выберите PowerISO – Монтировать образ на привод .

При помощи архиватора
1 . Щелкните правой кнопкой мыши по объекту и выберите пункт «Открыть с помощью».

2 . Раскройте вкладку «Другие варианты», укажите «7-Zip File Manager».

3 . Через окно 7-Zip можно открывать и просматривать содержимое образа. А можно его извлечь на ПК. Для этого щелкните по кнопке «Извлечь» и укажите папку.

WinRAR
1 . Щелкните правой кнопкой мыши по объекту. Выбираете пункт «Открыть с помощью» или «Открыть в WinRAR».

2 . Для загрузки образа в главное окно программы перейдите в меню Файл – Открыть архив .

3 . Распаковать содержимое можно щелкнув по пункту «Извлечь».

На телефоне
Рассмотрим несколько бесплатных приложений для телефона Android, которые позволяют открывать и извлекать данные из ISO файлов.
RAR – это аналог программы WinRAR только для телефона. Установить можно из Google Play по ссылке.

Во время установки приложение автоматически ассоциирует файлы архивов, в том числе и ISO. Для открытия достаточно тапнуть по нужному объекту.

Данные можно распаковать на карту памяти или внутреннюю память с помощью кнопки «Извлечь».

ZArchiver
ZArchiver — специальное приложение для работы с популярными форматами архивов на телефоне. Установить можно из Google Play по ссылке.

Окно приложения имеет структуру файлового менеджера, в котором можно перемещаться по папкам и открывать архивы (в том числе ISO) стандартным способом.

Приложение позволяет выбрать одну из опций: просмотреть содержимое или распаковать данные на устройство.
Автор: Илья Курбанов
Редактор: Илья Кривошеев
Два метода, как легко воспроизводить DVD на Android телефоне и планшетах
Файлы DVD можно воспроизводить только на проигрывателях DVD? Что вы знаете о файлах DVD? Что делать, если вы хотите посмотреть фильм или документальный фильм на своих устройствах Android, включая телефон Android и планшет Android? Возможно, вам придется конвертировать файлы DVD в форматы Android. Здесь мы представим вам два простых в использовании решения.

- Решение 1. Как проигрывать DVD на Android с лучшим конвертером
- Решение 2. Как проигрывать DVD на Android с Android DVD-плеером
Решение 1. Как проигрывать DVD на Android с лучшим конвертером
Прежде чем поделиться полезными методами, мы должны сначала узнать больше о файлах DVD. Любые файлы DVD могут быть заархивированы в формате ISO как настоящая цифровая копия оригинала. Файл DVD может содержать компьютерные данные, аудио или видео с несколькими дорожками. Файл ISO — это отдельный файл, содержащий CD, DVD или Blu-ray. ISO-образ не является видеофайлом, поэтому вы не можете воспроизводить его непосредственно на Android.
Файлы DVD обычно не поддерживаются на устройствах Android. Если вы хотите наслаждаться фильмами на DVD на своем телефоне Android, вы можете конвертировать файлы DVD в видеоформаты, совместимые с вашим устройством Android. Вы должны использовать ISO конвертер для Android.
Aiseesoft Video Converter Ultimate это мощное программное обеспечение для конвертирования файлов DVD в видео в 1000 и более форматах Вы можете легко конвертировать DVD файлы в различные форматы видео.
- Конвертируйте DVD в видео в форматах MP4, WMV, AVI, 3GP, FLV и т. Д. И в 3D-видеофайлы с помощью одного простого преобразования.
- Поддержка внешней звуковой дорожки и мульти-звуковой дорожки, а также извлечение звуковых дорожек из DVD и видеофайлов без потери качества.
- Улучшите качество видео с SD на HD и настройте яркость, контрастность, насыщенность, оттенок и громкость.
- Внешние субтитры могут быть добавлены, и решить проблему, как несинхронизированные субтитры. Поддерживаемые форматы субтитров включают * .srt, * .ssa и * .ass.
- Поддержите технологии AMD APP и NVIDIA® CUDA ™, и этот процесс обнаружит многоядерный процессор ПК, чтобы ускорить преобразование.
Как воспроизводить DVD на Android с помощью Aiseesoft Video Converter Ultimate
Шаг 1. Загрузите и установите Aiseesoft Video Converter Ultimate. Запустите эту программу на своем компьютере.

Шаг 2. Нажмите кнопку «Загрузить диск» на панели инструментов. Выберите один из режимов загрузки и нажмите «ОК», чтобы загрузить DVD в эту программу. Файл DVD будет показан на левой панели.
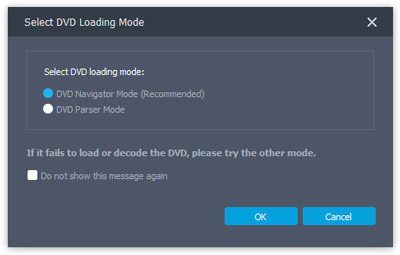
Шаг 3. Нажмите «Профиль» и выберите один формат видео, например MP4, для своего телефона или планшета Android. Затем нажмите «Обзор» и определите выходную папку, в которую будет сохранено преобразованное видео.
Вы можете выбрать выходной формат, который вы хотите конвертировать на Android.

Шаг 4. Если вы хотите улучшить качество файла, вы можете повысить разрешение, оптимизировать яркость и контрастность, удалить видеошумы и уменьшить дрожание видео. Нажмите «Применить», чтобы увеличить разрешение видео.

Если вы хотите конвертировать 2D видео в 3D, вы можете нажать кнопку «3D», чтобы настроить параметры 3D здесь.
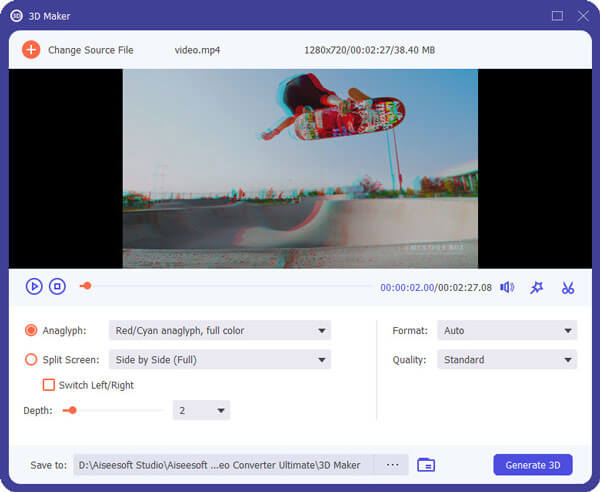
Вы также можете обрезать видео и выбрать режим масштабирования «Почтовый ящик», «Центр», «Панорамирование и сканирование» или «Полный», чтобы захватить нужную область.

Вы также можете изменить эффекты, отрегулировав громкость, яркость, контрастность, насыщенность и оттенок.

Вы также можете добавить свой собственный водяной знак к видео. Нажмите «Водяной знак» и добавьте текст в ваши видео файлы.
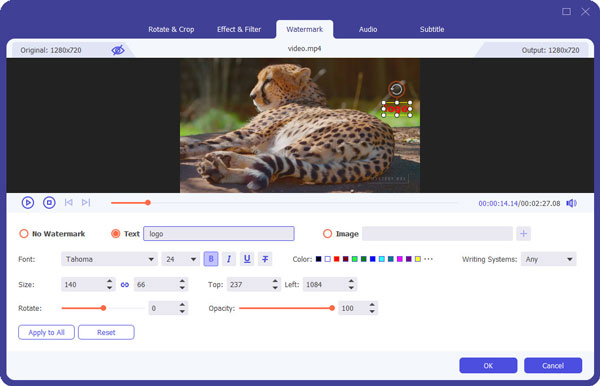
Шаг 5. После того, как все эти настройки сделаны, нажмите кнопку «Конвертировать». Подождите несколько секунд, видео будет успешно преобразовано.

Шаг 6. Теперь пришло время перенести видео с вашего устройства Android на компьютер с помощью USB-кабеля. Вы также можете передавать видео через Wi-Fi. Тогда просто наслаждайтесь видео на вашем Android устройстве.
Решение 2. Как проигрывать DVD на Android с Android DVD-плеером
Помимо преобразования DVD-файла в видео, вы также можете найти DVD-плеер или ISO-плеер для Android. Существуют различные DVD-плееры для Android, такие как MoboPlayer, MX Player для Android, UPlayer, видеоплеер All Format и другие видеоплеер для Android.
Здесь мы хотели бы поделиться тем, как воспроизводить DVD на устройствах Android с MX Player для Android.
Первое, что вы должны сделать, это перенести файлы DVD на ваш телефон Android. Вы можете передавать файлы DVD через USB-кабель. Но не все USB-кабели могут передавать файлы. Поэтому, если соединение не установлено, вы можете выбрать другой USB-кабель. Если вы не хотите тратить время на преобразование, вы также можете загрузить файлы ISO на свое устройство Android.
Затем вы должны загрузить MX Player для Android из Google Play Store. После установки вы можете запустить приложение на вашем Android-устройстве. Затем выберите папку с файлами DVD на вашем телефоне. Или вы можете выбрать правильный файл из фильмов. Файлы ISO будут отлично отображаться на вашем телефоне или планшете Android. Теперь вы можете смотреть свой DVD фильм на своем телефоне Android.
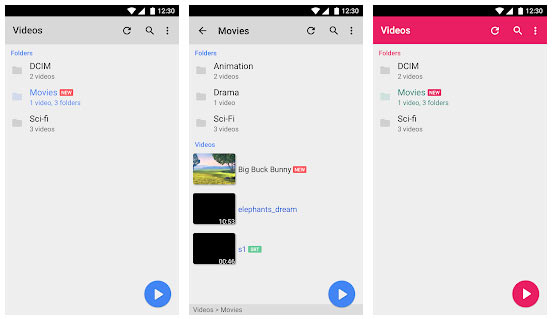
Если вы хотите играть в ISO-игру на своем планшете Android, вы можете загрузить и установить PSPSPP на свой планшет Android, чтобы играть в разрешении HD и многое другое.
Заключение
Если вы хотите воспроизводить DVD-файл для обучения, просмотра фильмов или игр, вы можете преобразовать его в видеоформаты для воспроизведения на своих устройствах Android. Aiseesoft Video Converter Ultimate гарантирует вам высокое качество и быстрый экспорт. Это мощная программа для конвертирования файлов DVD в любые популярные форматы видео. Вы также можете скачать DVD-плеер для Android. Мы надеемся, что ваша проблема прекрасно решена с нашим искренним предложением. Теперь пришло время наслаждаться DVD-файлом на телефоне или планшете с Android.
Что вы думаете об этом посте.
- 1
- 2
- 3
- 4
- 5
Рейтинг: 4.8 / 5 (на основе рейтингов 317)

Aiseesoft Video Converter Ultimate может превратить ваш домашний DVD в воспроизводимое видео. В этой статье вы узнаете, как наслаждаться видео на домашних DVD-дисках с помощью компьютера и портативных плееров.
Как играть DVD на Mac? Вот 3 способа воспроизведения DVD с DVD-приводом, внешним DVD-приводом, DVD-плеером и т. Д. На MacBook (Air / Pro), Mac Pro / mini, iMac (Pro) и т. Д.
Хотите конвертировать файлы ISO в MP4? Или конвертировать ISO файлы в MP4? Эта статья поможет вам найти лучший конвертер ISO MP4.

Авторские права © 2021 Aiseesoft Studio. Все права защищены.
Как запустить ISO-файл на Android?
Как запустить файл образа ISO?
Щелкните правой кнопкой мыши файл образа ISO и выберите в меню команду «Подключить». Это откроет файл так же, как DVD. Вы увидите его среди букв дисков в проводнике Windows. Перейдите в папку с установочным файлом и дважды щелкните его, чтобы начать установку.
Можете ли вы воспроизвести файл ISO?
Чтобы воспроизвести файл образа ISO, вы можете смонтировать файл образа ISO, чтобы он отображался как привод DVD / Blu-ray, а затем вы можете использовать свой проигрыватель DVD / Blu-ray для воспроизведения, как при воспроизведении DVD / Blu-ray. диск. Все, что вам нужно, это программа монтирования ISO-образа и некоторые необходимые надстройки.
Какая программа открывает файлы ISO?
С помощью WinRAR вы можете открыть файл. iso как обычный архив, без необходимости записывать его на диск. Конечно, для этого необходимо сначала загрузить и установить WinRAR.
Можно ли запустить файл ISO без компакт-диска?
Щелкните правой кнопкой мыши файл ISO и выберите «Извлечь в» в появившемся меню. Выберите место для извлечения содержимого ISO-файла и нажмите «ОК». Подождите, пока файл ISO будет извлечен, и его содержимое отобразится в выбранном вами каталоге. Теперь к файлам в ISO можно получить доступ, не записывая их на диск.
Могу ли я установить прямо из файла ISO?
Записать ISO-файл на диск
Другой вариант установки программы из файла ISO — просто записать файл на CD или DVD или скопировать его на USB-накопитель и установить оттуда. … Откройте проводник или проводник Windows и щелкните правой кнопкой мыши файл ISO. Во всплывающем меню выберите команду «Записать образ диска».
Что такое полная форма ISO-файла?
ISO расшифровывается как Международная организация по стандартизации, но это не то, что. iso расширение файла означает. … ISO-образ — это архивный файл оптического диска, тип образа диска, состоящий из содержимого данных из каждого записанного сектора на оптическом диске, включая файловую систему оптического диска.
Может ли VLC воспроизводить файл ISO?
Метод 1. В проигрывателе VLC Media в Windows выберите «Мультимедиа»> «Открыть файл». Вы получите диалоговое окно, подобное браузеру, чтобы выбрать наиболее желаемый образ ISO, а затем нажмите кнопку «Открыть», чтобы немедленно воспроизвести файл ISO. … Этот процесс позволяет VLC Media Player обычно открывать файлы ISO.
Можно запустить iso с USB?
Если у вас нет привода CD или DVD, вы можете превратить этот ISO-образ в загрузочную флешку. Файлы ISO — это образы дисков, часто используемые для распространения программного обеспечения. … К счастью, есть инструменты, которые мы можем использовать, чтобы взять ISO, содержащий загрузочный образ, и поместить его на флэш-накопитель USB, с которого вы можете загрузиться.
Как открыть файл ISO в Windows 10?
- Дважды щелкните файл ISO, чтобы смонтировать его. Это не сработает, если у вас есть файлы ISO, связанные с другой программой в вашей системе.
- Щелкните правой кнопкой мыши файл ISO и выберите параметр «Смонтировать».
- Выберите файл в проводнике и нажмите кнопку «Смонтировать» на вкладке «Инструменты создания образа диска» на ленте.
Как преобразовать образ диска в ISO?
Конвертировать файл изображения в ISO
- Запустите PowerISO.
- Выберите меню «Инструменты> Преобразовать».
- PowerISO показывает диалоговое окно «Конвертер файла изображения в ISO».
- Выберите исходный файл изображения, который вы хотите преобразовать.
- Установите формат выходного файла iso file.
- Выберите имя выходного файла iso.
- Нажмите кнопку «ОК», чтобы начать преобразование.
Как установить Windows 10 из файла ISO без записи?
Шаг 3. Щелкните правой кнопкой мыши файл ISO-образа Windows 10 и выберите параметр «Подключить», чтобы смонтировать ISO-образ. Шаг 4. Откройте этот компьютер, а затем откройте только что смонтированный диск (содержащий установочные файлы Windows 10), щелкнув диск правой кнопкой мыши и выбрав параметр «Открыть в новом окне».
Как открыть ISO файл
ISO файл или по-другому «образ» — это эмуляция оптического диска с поддержкой структуры файловой системы. На образы записываются игры, программы, операционные системы. Другими словами — это способ собрать множество данных в одном файле. Рассмотрим способы, как открыть ISO файл.

Открываем ISO-файл стандартными средствами Windows
Операционные системы начиная с версии 8.1 и 10 умеют открывать файл стандартными средствами, поэтому сторонние утилиты можно не использовать.
Порядок действий следующий:
- Найти образ в папке;
- Правой кнопкой открыть контекстное меню и выбрать «Проводник».

После этого операционная система откроет папку с файлами, которые были помещены в Iso при монтировании.
С помощью архиваторов
Архиваторы — это программы для упаковки и чтения сжатых файлов. Обычно они используются для уменьшения размера данных и для объединения нескольких файлов в один архив. Но с их помощью можно также открыть образ. Мы рассмотрим два самых популярных и бесплатных архиватора, которые подойдут для этой задачи.
WinRAR
Программа легко устанавливается и почти не занимает места на жестком диске. Возможно, она даже уже установлена на компьютере, так как Winrar часто входит в начальный пакет программ операционной системы, как одна из самых необходимых. Но если она все-таки не установлена, ее можно скачать с официального сайта.
После установки нужно выполнить следующие действия:
-
Развернуть контекстное меню и выбрать «Открыть в Winrar».

Найти установочный файл.

После распаковки образа через архиватор можно увидеть множество файлов. Файл, который поможет установить игру или программу, обычно именуется как «Setup» или «Launcher». Если такого в списке нет, нужно найти файл с расширением «.exe». С помощью него уже можно будет открыть окно установки.
Эта программа имеет более простой алгоритм установки и интеграцию, чем Winrar. Она не встраивается в операционную систему, поэтому при необходимости ее можно легко удалить. Вот как открыть образ с помощью 7-zip:
- В контекстном меню выбрать «7-zip», а затем «Открыть архив»;

Используем эмуляторы приводов
Чтобы открыть файл ISO на windows, можно воспользоваться эмуляторами — программами, которые специально предназначены для создания и чтения образов. Разберем два самых популярных варианта с бесплатным пробным периодом, не ограничивающим необходимый функционал для монтирования.
Daemon Tools Lite
Программа является одним из самых простых, но функциональных эмуляторов. Советуем использовать именно версию «Lite», так как она имеет облегченный интерфейс, но при этом сохраняет необходимый набор инструментов для работы. Программу можно бесплатно скачать с сайта разработчика.
Во время установки может появиться раздел с настройками и установкой нового оборудования. Советуем оставить настройки по умолчанию и обязательно согласиться на установку драйверов, чтобы программа в дальнейшем работала корректно.
Алгоритм следующий:
-
Открыть программу и найти раздел «Образы дисков»;

Выбрать пункт «Быстрое монтирование»;


UltraIso
Некоторые файлы имеют расширения, отличные от «.iso», но все равно являются образами, например «.mds» и «.isz». Для монтирования таких образов лучше всего подойдет утилита UltraIso. Она имеет схожие с Daemon Tools функции, но работает с гораздо большим числом расширений.
Порядок действий, следующий:
-
Открыть в верхнем меню «Инструменты» и выбрать «Монтировать виртуальный привод»;

Нажать на иконку с тремя точками;

Открыть нужный образ;


Найти в открывшейся папке установочный файл.

Как удалить виртуальный привод
После того, как образ смонтирован, установка будет продолжаться в обычном режиме, как это происходит с любыми другими программами. Однако если монтирование производилось с помощью эмуляторов, после завершения установки останется созданный виртуальный привод, который будет отображаться в папке «Компьютер». Его можно удалить через эмулятор.
Для Daemon Tools:
- Открыть программу и зайти в «Образы дисков»;
- Нажать правой кнопкой по образу и выбрать «Удалить».

Для UltraIso:
-
Запустить утилиту от имени администратора;

Открыть вкладку «Опции» и перейти в «Настройки»;



