Как открыть файл DWG в более ранней версии?
Изменение версии файлов DWG

Все еще довольно распространенной является ситуация, когда несколько отделов одной и той же кампании работают в разных версиях программы или используют чертежи, выполненные в предыдущих версиях. Не смотря на правило «трех лет», согласно которому до нынешнего момента версии файлов 2000-2003, 2004-2006, 2007-2009 и 2010-2013гг внутри этого временного промежутка мало отличались между собой, сохранение чертежа, например, в AutoCAD Electrical 2012 может сделать невозможным работу с ним в версии 2004 года или вызвать определенные ошибки. Чтобы избежать этого, существует специальный инструмент преобразования, встроенный в саму программу.
При сохранении или преобразовании файла в формате предыдущей версии инструменты преобразования удаляют данные внутри файла, которые относят файл к текущей версии, и преобразует их в объект другого типа. После преобразования чертежа в другой формат создается журнал со списком данных, которые были потеряны или изменены. Поэтому, в связи с возможной потерей данных, рекомендуется создать резервную копию изменяемых файлов или назначать файлам ранней версии другое имя.
Преобразование файлов в AutoCAD Electrical 2014
Находится команда преобразования в основном меню:

Диалоговое окно выглядит следующим образом (вкладка выбрана как более информативная):

В дереве файлов показаны выбранные вами файлы, в таблице файлов – также те, что связаны с ними (например, связанные внешние ссылки).
Потяните за край диалогового окна, чтобы расширить его и увидеть все столбцы таблицы. Таким образом вы сможете узнать текущую версию файлов, их размер и дату создания.
Добавление файлов, работа со списками файлов
Под таблицей находятся кнопки (слева направо):
- Добавить файл
- Создать список
- Открыть список
- Добавить в конец списка
- Сохранить список
Добавить файл
Открывает диалоговое окно, в котором вы можете выбрать файл для добавления (возможно выбрать сразу несколько файлов). Именно здесь задается имя новой версии файла.

Создать список
Удаляет все выбранные чертежи, очищая список (если не был сохранен – спросит о сохранении).
Сохранить список
Сохраняет текущий список в формате BCL (стандартное диалоговое окно позволяет выбрать место сохранения, имя нового файла или существующий файл для перезаписи).
Открыть список
Открывает окно выбора файла из перечня ранее сохраненных списков в формате BCL. При этом, если в данный момент у вас уже создан список, его предложат сохранить. Создать один список из нескольких с помощью этой кнопки не получится. Для этого используйте следующую:
Добавить в конец списка
Позволяет добавить к уже существующим файлам список из файла (открывается диалоговое окно выбора). Для добавления файлов без списка используйте «Добавить файл».
Файлы списков (BCL) можно легко редактировать вручную, например, в Блокноте, так как они содержат лишь строки с указанием пути к файлу. Это может понадобиться при массовом перемещении файлов — с помощью функции замены изменение части пути, прописанного даже в 100 строках, не займет много времени.
Выбрать конечный формат можно в правой части того же диалогового окна «Преобразование файлов DWG»:

Так как описание на английском не содержит всю информацию, достаточно навести курсор на нужный параметр и появится описание на русском:

Набор параметров можно изменить/создать самому. Для этого нажмите кнопку «Параметры преобразования».
Параметры преобразования
Стандартные параметры лучше не изменять без особой надобности.

Окно редактирования выглядит следующим образом:

Блок «Тип и расположение преобразования»
Тип пакета преобразования:
Этот выпадающий список позволяет задать тип и местоположение создаваемых фалов.
Возможны следующие варианты:
- По месту (перезапись файлов) – заменяют существующие файлы
- Папка с файлами – создается папка с файлами, путь к ней указывается в поле «Папка файлов преобразования»
- Самораспаковывающийся EXE-файл – Преобразованные файлы помещаются в самораспаковывающийся архив (путь к нему указывается в том же поле). Найти его в папке легко по такому значку:

- Zip (*.zip) – Помещает преобразованные файлы в zip-архив (путь к нему указывается в том же поле).
Формат файлов:
Предлагает выбрать гораздо больше конечных версий, чем было доступно в диалоговом окне созданных по умолчанию параметров:

Сохранять визуальную четкость аннотативных объектов
Установленная в это поле отметка позволяет сохранить четкость аннотаций. Дело в том, что аннотативные объекты могут иметь несколько представлений с разными масштабами. При активации функции выполняется разбиение аннотативных объектов на составные элементы, а масштабируемые представления размещаются на разных слоях, которым присваиваются имена в соответствии с исходным слоем и порядковым номером.
Папка файлов преобразования:
О ее назначении уже говорилось выше. В списке хранятся последние 9 мест, в которых создавались архивы.
Если не изменять это поле, то новые файлы будут созданы в одной папке с первым чертежом, указанным в списке. Если преобразовывалась подшивка — то в паке хранения файла данных (DST).
Имя файла преобразования:
При выборе типа «По месту» и «Папка с файлами» недоступно.
- Запрос имени файла – Запрос имени в стандартном диалоговом окне.
- Заменять, если необходимо – Имя нового файла вводится в поле ниже. По умолчанию совпадает с прежним. Поэтому, каждый раз файл архива (.exe или .zip) просто перезаписывается.
- Имя с возрастанием номера, если необходимо – Файл не перезаписывается. К имени его новой версии добавляется номер, который возрастает при каждом преобразовании.
Блок «Параметры пути»
Элементы блока активны только при создании архивов.
Существуют некоторые особые правила создания путей, с которыми более подробно можно ознакомиться в справке.
Все файлы в одной папке
Внутренние папки раскрываются, все файлы сохраняются в одной папке.
Текущая структура файлов и папок
Сохраняется текущая структура папок. Очень удобно при переносе на другой компьютер.
Корневая папка
По умолчанию – это папка файлов преобразования. Указывается корневая папка для путей зависимых файлов. Сюда же сохраняется файл подшивки (DST). В остальном же структура папок сохраняется.
Блок «Операции»
Создать файлы резервной копии (*.bak)
Создание резервных копий доступно только при типе преобразования «По месту (перезапись файлов)»
Преобразовать файлы с цифровой подписью
Определяет, имеют ли преобразуемые файлы цифровую подпись. Вообще, гораздо удобнее для цифровой подписи файлов перегонять их в формат DWF(х), открывать в Autodesk Design Review, поставляемой бесплатно с продуктами AutoCAD, и там уже, с помощью специально предназначенной для этого команды ставить цифровую подпись.
Проверка и устранение ошибок
Если активна — проверяет на ошибки и исправляет чертежи.
Без плоттера по умолчанию
Стирает указание на выбранный принтер или плоттер, так как ваши настройки часто могут не совпадать с настройками получателя файлов.
Внедрить внешние ссылки
Ссылки можно внедрить или вставить. Работает только при наличии самих ссылок.
Запрос пароля
Только для архивов. Перед завершением преобразования вам предложат выбрать пароль, без которого нельзя будет открыть архив.
Очистка чертежей
Массовая очистка преобразуемых чертежей.
Заменить параметры листа
Новые параметры можно выбрать с помощью команды «Параметры листа», указав в диалоговом окне чертеж с заданными необходимыми параметрами.
Описание параметров преобразования
Текст описания отображается в окне «Описание параметров» (для стандартных параметров – на английском). Будет полезно указать конечную версию файлов, тип преобразования и производимые операции.
Вернемся в начальное диалоговое окно «Преобразование файлов DWG».
Отчет о преобразовании версии файлов
После выполнения преобразования станет активной кнопка «Просмотр отчета»:

Нажав на нее, можно получить (и сохранить) подробный отчет о преобразованных файлах, путях их нового расположения и именах, выявленных ошибках преобразования.

Если вы создаете архив, то в него также будет входить текстовый файл отчета:

И напоследок следует отметить, что любое преобразование в особо ранние версии будет нести с собой ряд ограничений:
При преобразовании чертежа в формат AutoCAD 2007 имеются следующие ограничения.
- В более ранних версиях по сравнению с AutoCAD 2008 — не отображаются подложки и мультивыноски отображаются как прокси-объекты.
При преобразовании чертежа в формат AutoCAD 2004 имеются следующие ограничения.
- Геометрия динамических блоков может переопределена независимо от динамических элементов блоков, а геометрия во вхождении блока не обновляется, если чертеж открыть в продукте, основанном на AutoCAD 2007 или более поздней версии программы.
При преобразовании чертежа в формат AutoCAD 2000 имеются следующие ограничения.
- Шифрование и цифровые подписи файла не сохраняются, кроме этого размер файла может увеличиться.
При преобразовании чертежа в формат версий AutoCAD Release 14/AutoCAD LT 98/AutoCAD LT 97 имеются следующие ограничения.
- Прикрепленные к базам данных метки преобразуются в объекты многострочного текста и выносок (информация о связях становится недоступной). Прикрепленные метки восстанавливаются, если открыть чертеж в AutoCAD 2000 или более поздней версии.
- Гиперссылки преобразуются в прикрепленные URL версии AutoCAD Release 14.
- Объекты длины дуги и размеров с изломом могут не сохранять свои исходные цвета в AutoCAD Release 14.
- Автономные метки и связи с базами данных преобразуются в связи и отображаемые атрибуты версии AutoCAD Release 14.
- DWG TrueView не преобразует параметры ширины пера в параметры веса линий.
Преобразование файлов в AutoCAD Electrical 2018
Кровля и фасады
Проектирование фасадных и кровельных систем. 3D визуализация. Уроки AutoCAD, СПДС GraphiCS, SketchUp
Страницы
- Главная страница
- AutoCAD и СПДС
- SketchUp
- Фасады
- Кровля
- Объекты
- Download
- Задать вопрос
- Портфолио
- Контакты
- Услуги
11/24/2013
Как открыть файл AutoCAD созданный в более ранней версии

- ShareCAD;
- Autodesk 360.
- DWG TrueView — данная программа позволяет не только просматривать и выводить на печать чертежи в формате DWG и DWF, но и конвертировать файлы в разные версии AutoCAD.
70 комментариев:

Мой файл не может прочитать!Помогите пожалуйста.
А мой файл не может прочитать!Помогите пожалуйста.
Пришлите файл на почту: pm.martynyuk@gmail.com

Добрый день. А что нибудь похожее на DWG TrueView для windows xp имеется?
Этот комментарий был удален автором.
Список бесплатных просмотрщиков файлов DWG-формата: http://roof-facade.blogspot.com/2015/10/besplatnyj-prosmotrshhik-dwg.html
У меня тоже не сохраняет. выдаёт ошибку. А у знакомой всё получилось..
У меня проблем не было. Возможно проблема в почте (некоторые сайты не любят бесплатных хотсингов). Хотя, проверял на майл.ру и gmail — работает.
А письмо в котором ссылка на загрузку файла приходит?
Этот комментарий был удален автором.
кто может помочь сделать 6 чертежей я оплачу кто поможет пишите в palanciuc-valeriu@mail.ru нужна срочная помощь
Спасибо все работает)
Спасибо все работает)
сообщение «имяфайла.dwg is locked
by AutoCAD Map or an earlier version of AutoCAD LT.
Access to the file is denied.» (автокад16 для макоси)
что это такое и как с этим бороться? поможет ли Trueview ?
Вот подобный случай — http://forums.autodesk.com/t5/autocad-map-3d-forum/what-dwg-is-locked-by-autocad-map/td-p/958913
Здравствуйте, вы бы не могли пересохранить автокад 2004го на более ранние версии, хотя бы на 2011
Здравствуйте, вы бы не могли пересохранить файл автокада 2004года на более раннюю версию, хотя бы 2011,
Здравствуйте!
AutoCAD 2011 откроет файл сделанный в 2004-й версии.
Если же обратно, хотите открыть в 2004-й версии файл сделанный в 2011-м — тогда тут: http://roof-facade.blogspot.com/2013/11/Kak-otkryt-fayl-AutoCAD-sozdannyy-v-bolee-rannej-versii.html

не работает этот метод
DWG TrueView последней версии стоит?
Он просто не может не работать, так как это приложение сделано для этого.
Спасибо за статью, Павел!
Спасибо за отзыв! Значит не зря написал статью 
Доброго времени суток. Мне нужно переформатировать файл 2012 автокада в более ранню версию для Автокада 2009, на виндоус хр. тот ТруВиев не подходит для 32х разрядной системы.посоветуйте программку пжлст, т.к. в дальнейшем мне много файлов прийдется переводить.
Добрый день!
Попробуйте запустить в режиме совместимости.
а как это сделать?
Выделить файл инсталляции, нажать правую кнопку мыши и выбрать «Исправление проблем с совместимость» и дальше иди по пунктам (там все понятно).
Для ХР — не помню.
Еще вариант — установите бесплатный, например, DraftSight и открывайте им файлы новые.
в контекстном меню нету такой функции про совместимость вообще ничего подобного
Р.S. хотя при скачивания я выбирал именно32-х разрядную систему

в чем дело? все сделал по инструкции, а мне выдается архив , там файл, но когда открываю его пишет то же самое что и раньше
Выбрали в окошке «Select a conversion setup» правильную версию для конвертации?

у меня 12-ый автокад, там такого нет

Павел, подскажите пожалуйста, как преобразовать мой файл чтоб я нормально с ним работал в своем 12-ом автокаде. срочно надо!
Скиньте файл на почту: pm.martynyuk@gmail.com

Спасибо за помощь, переделал все очень быстро и хорошо, так привык к своему 2007 и поздние модели не хочу,а тут раз и работай в своем 2007!спасибо за прогу и статью. Реально работает.
Спасибо за отзыв!

Здравствуйте, а Вы можете мне сейчас помочь, перевести из новой версии автокада в 2007-ю?
Могу.
Но если с 2018-й нужно перевести — то только вечером.

Здравствуйте! У меня программа AutoCAD 2017, не открывает файл созданный в более ранней версии! Скачал DWG TrueView, следовал инструкции, но при попытке конвертации, выбранный файл не добавить! Подскажите пожалуйста, что делать?
Здравствуйте!
Какой версии DWG TrueView установили?

Autodesk DWG TrueView 2017 (версия продукта 10.0.36.0.0)
Вам файл прислали созданный в AutoCAD 2018-й версии. Поэтому он и не открывает.

Спасибо большое за помощь.
здравствуйте, скачала программу, не хочет устанавливаться, выдает ошибку
Какую ошибку выдает?
Павел здравствуйте) скажите пожалуйста вы можете перевести файл Автокад в более раннюю версию?
Этот комментарий был удален автором.

Добрый день! Столкнулась с такой проблемой: Конвертировала файл созданный в автокад 2017 через dwg trueview 2010. Конвертировался файл успешно, но в автокаде 2009 конвертированный файл не открывается. Выдает сообщение о внутренней ошибке и дальше набор букв и символов. Из-за чего может быть проблема и как это исправить?
Если я не ошибаюсь, dwg trueview 2010 не может конвертировать файлы созданы в более новых версиях. Нужно установить dwg trueview последней версии.
конвертер весит 1.5 гига 0_0
я так понял с 2014 не может конвертировать в 2009 ?
Может (скрин с более старой версии). По ссылке будет загружаться самая последняя версия.
Здравствуйте, столкнулся с такой проблемой, у меня файл автокада 2013 который нужно преобразовать в 2017. У меня скачен DWG TrueView2018
Здравствуйте!
А зачем пересохранять в 2017, если AutoCAD 2017 откроет 2013 версию?
все время выдает разные ошибки,скачала и старую и новую версию,так и не удалось конвертировать
возможно битый сам файл, поэтому и не получилось.
Если что — присылайте на почту, посмотрю
Подскажите, приходит сообщение в автокад-
Один или несколько объектов на чертеже невозможно сохранить в указанном формате. Операция не завершена, файл не создан.бьюсь с этой ошибкой сохранения, почистил прокси, удалил Temp папку, исключил в защитнике винды все перечисленные папки, пересохранял в другое место,не помогает. У меня 2017версия автокада, а сохраняет тип файла AutoCad 2013 (*.dwg), почему не 2017, там в списке файла нет версии 2017, только 2013 и старше, ну 2010, вы поняли, может в этом причина не способности сохранить в указанном формате, как поставить в этот список формат моего автокада 2017?
Открытие, вставка, преобразование и сохранение рисунков в форматах DWG и DXF (AutoCAD)
Если вы хотите использовать в своем чертеже Visio объекты AutoCAD, их можно открыть с помощью Visio и преобразовать в фигуры Visio. Вы также можете преобразовать документы Visio в файлы AutoCAD.
Примечание Microsoft Visio поддерживает форматы файлов AutoCAD следующим образом: с помощью Visio, план 2 вы можете импортировать DWG- и DXF-файлы, созданные в AutoCAD 2017 и более предыдущих версиях. В Visio стандартный или профессиональный можно импортировать DWG- и DXF-файлы, созданные в AutoCAD 2007 и более предыдущих версиях. Если не можете открыть DWG- или DXF-файл, возможно, его формат не поддерживается. В качестве обходного решения в AutoCAD откройте файл и сохраните его в формате, который поддерживается продуктом или планом Visio. Дополнительные сведения см. в сведениях о том, как сохранить чертеж AutoCAD в предыдущем или более старом формате и в истории версий DWG.
Открытие чертежа AutoCAD в Visio
Откройте меню Файл и выберите команду Открыть.
Найдите папку, в которой хранится нужный чертеж. Щелкните папку или нажмите кнопку «Обзор».
Щелкните список всех файлов Visio и выберите «Чертеж AutoCAD».
Перейдите к файлу и нажмите кнопку «Открыть».
Вставка DWG- или DXF-файла в существующую схему Visio
На вкладке Вставка нажмите кнопку Чертеж САПР.
Перейдите к файлу и нажмите кнопку «Открыть».
Преобразование объектов DWG и DXF в фигуры Visio
После импорта или открытия чертежа AutoCAD вы можете преобразовать его в фигуры, с которыми можно будет работать в Visio. Обратите внимание, что это преобразование будет необратимо.
Щелкните пустое место на схеме, чтобы отменить выбор всех объектов.
Наведите указатель на внешнюю границу документа AutoCAD и удерживайте его, пока он не изменится на следующий значок:
Щелкните правой кнопкой мыши и выберите Объект Чертеж САПР > Преобразовать.
В диалоговом окне Преобразовать объект САПР выберите слои чертежа AutoCAD, которые хотите преобразовать в фигуры Visio.
Нажмите кнопку Дополнительно, чтобы отобразить больше параметров. Например, вы можете удалить преобразованные слои, преобразовать чертеж в фигуры размеров Visio или преобразовать в фигуры линии штриховки в узоре.
При преобразовании чертежа в формате DWG или DXF преобразуется последнее сохраненный пространственное представление. Чертеж САПР мог быть сохранен в модельном пространстве или пространстве листа:
Модельное пространство — основное рабочее пространство, в котором в системах автоматического проектирования создаются чертежи. При преобразовании документа, сохраненного в пространстве модели, все объекты и текст в выбранных слоях преобразуются в фигуры Visio.
Пространство листа — это схожее с листом бумаги, на котором в черновиках САПР можно расположить различные представления документа.
На следующем рисунке показан чертеж DWG, сохраненный в пространстве листа.
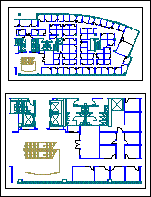
Документ содержит два прямоугольных представления. Окно просмотра — это окно трехмерного чертежа САПР. Каждый из них можно настроить на разные масштабы или угол.
При преобразовании документа, сохраненного в пространстве листа, только те объекты, которые не обрезаны от края области просмотра, преобразуются в фигуры Visio. Обрезаные объекты и текст преобразуются в строки. Например, круг, полностью заключенный в форму просмотра, преобразуется в круг Visio. Круг, обрезанный в окно просмотра, преобразуется в ряд линий.
Сохранение схемы Visio в виде DWG- или DXF-файла
На вкладке Файл выберите команду Сохранить как.
Перейдите к расположению или папке, в которой вы хотите сохранить чертеж.
В списке «Тип файла» выберите нужный тип файла:
Чертеж AutoCAD (DWG)
AutoCAD Interchange (*.dxf)
Если в файле Visio содержится несколько страниц документа, следует сохранить каждую страницу по отдельности.
Дополнительные материалы
Открытие чертежа AutoCAD в Visio
Откройте меню Файл и выберите команду Открыть.
Найдите папку, в которой хранится нужный чертеж. Щелкните папку.
Щелкните список всех файлов Visio и выберите «Чертеж AutoCAD».
Перейдите к файлу и нажмите кнопку «Открыть».
Вставка DWG- или DXF-файла в существующую схему Visio
На вкладке Вставка нажмите кнопку Чертеж САПР.
Перейдите к файлу и нажмите кнопку «Открыть».
Преобразование объектов DWG и DXF в фигуры Visio
После импорта или открытия чертежа AutoCAD вы можете преобразовать его в фигуры, с которыми можно будет работать в Visio. Обратите внимание, что это преобразование будет необратимо.
Щелкните чертеж САПР правой кнопкой мыши, выберите пункт «Объект чертежа САПР»и нажмите кнопку «Преобразовать».
В диалоговом окне «Преобразование объекта САПР» выберите флажки слоев AutoCAD, содержащих объекты, которые нужно преобразовать.
Примечание: Чтобы сохранить небольшой размер файла чертежа и ускорить преобразование, преобразуйте только необходимые слои или уровни.
Нажмите кнопку Дополнительно, чтобы отобразить больше параметров. Например, вы можете удалить или скрыть преобразованные слои, преобразовать размеры в фигуры размеров или преобразовать узоры в штриховки в штриховки в фигуры.
Нажмите кнопку ОК.
При преобразовании чертежа в формате DWG или DXF преобразуется последнее сохраненный пространственное представление. Чертеж САПР мог быть сохранен в модельном пространстве или пространстве листа:
Модельное пространство — основное рабочее пространство, в котором в системах автоматического проектирования создаются чертежи. При преобразовании документа, сохраненного в пространстве модели, все объекты и текст в выбранных слоях преобразуются в фигуры Visio.
Пространство листа — это схожее с листом бумаги, на котором в черновиках САПР можно расположить различные представления документа.
На следующем рисунке показан чертеж DWG, сохраненный в пространстве листа.
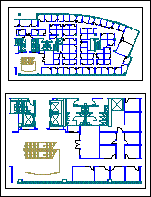
Документ содержит два прямоугольных представления. Окно просмотра — это окно трехмерного чертежа САПР. Каждый из них можно настроить на разные масштабы или угол.
При преобразовании документа, сохраненного в пространстве листа, только те объекты, которые не обрезаны от края области просмотра, преобразуются в фигуры Visio. Обрезаные объекты и текст преобразуются в строки. Например, круг, полностью заключенный в форму просмотра, преобразуется в круг Visio. Круг, обрезанный в окно просмотра, преобразуется в ряд линий.
Сохранение схемы Visio в виде DWG- или DXF-файла
На вкладке Файл выберите команду Сохранить как.
Перейдите к расположению или папке, в которой вы хотите сохранить чертеж.
В списке «Тип файла» выберите нужный тип файла:
Чертеж AutoCAD (DWG)
AutoCAD Interchange (*.dxf)
Если в файле Visio содержится несколько страниц документа, следует сохранить каждую страницу по отдельности.
Бесплатные программы просмотра Autodesk
Рекомендуемые программы просмотра
- Онлайн-программа просмотра
- Программа просмотра для Windows
- Программа просмотра и редактирования САПР
product-imagery/badge-150×150/autodesk-rendering-badge-150×150.png» />
Программа просмотра Autodesk
Просмотр 3D-проектов в браузере
Программа просмотра Autodesk поддерживает большинство 2D- и 3D-файлов, включая DWG, STEP, DWF, RVT и Solidworks, а также дает возможность просматривать более 80 других типов файлов на любом устройстве. Инструменты аннотирования и черчения в программе просмотра Autodesk обеспечивают удобную совместную работу и взаимодействие в онлайн-режиме.
Более 80 типов файлов
- DWG
- STEP
- DWF
- и т. п.
- AutoCAD
- Revit
- Fusion 360
- и т. п.
- На основе веб-интерфейса
- Windows, Mac
- Chrome OS
- Выполнение измерений
- Нанесение пометок
- Общий доступ
product-imagery/badge-150×150/dwg-trueview-2022-badge-150×150.png» />
Просмотр и преобразование с помощью DWG TrueView
Просматривайте файлы DWG и преобразуйте их для работы с предыдущими версиями AutoCAD. Добавьте Design Review для нанесения пометок в 2D- и 3D-файлах без использования исходной САПР. Программа просмотра Autodesk или веб-приложение AutoCAD обеспечивают дополнительную гибкость.
- DWG
- DXF
- AutoCAD
- Revit
- Fusion 360
- Выполнение измерений
- Нанесение пометок
- Преобразование
product-imagery/badge-150×150/autocad-badge-150×150.png» />
Доступ к чертежам САПР в любое время и в любом месте
Получите быстрый повсеместный доступ к чертежам САПР с помощью веб-приложения AutoCAD. Просматривайте, редактируйте, совместно используйте и создавайте файлы DWG в веб-браузере на любом компьютере. Установка программного обеспечения не требуется. Используйте привычные инструменты и команды черчения.
- Autodesk Drive
- Microsoft OneDrive
- Google Диск
- и т. п.
- На основе веб-интерфейса
- Windows, Mac
- Chrome OS
- Редактирование
- Нанесение пометок
- Общий доступ
Все программы просмотра
Поиск по типу файла
Поиск по программам
product-imagery/lockup-1200×132/autodesk-viewer-2022-lockup-1200×132.png» />
Программа просмотра Autodesk поддерживает более 80 типов файлов, упрощая совместную работу в удаленном режиме.
Типы файлов
Более 80 типов файлов, включая DWG, STEP, DWF, RVT и Solidworks.
Поддерживается для
AutoCAD, Fusion 360, Revit, Inventor и 11 других продуктов
Платформа
Возможности
Просматривайте, проверяйте, совместно используйте 2D- и 3D-файлы, а также выполняйте для них измерения и наносите пометки в онлайн-режиме.
product-imagery/lockup-1200×132/dwg-trueview-lockup-1200×132.png» />
Просматривайте файлы DWG и преобразуйте их для работы с предыдущими версиями AutoCAD. Расширьте набор функций с помощью Design Review.
Типы файлов
Поддерживается для
AutoCAD, Revit, Fusion 360, 3ds Max, BIM 360, Civil 3D
Платформа
Возможности
Просматривайте, проверяйте, совместно используйте 2D- и 3D-файлы, а также выполняйте для них измерения и наносите пометки в онлайн-режиме.
product-imagery/lockup-1200×132/autocad-web-app-lockup-1200×132.png» />
Просматривайте, создавайте, редактируйте и совместно используйте чертежи САПР через Интернет в веб-браузере на любом компьютере. Установка программного обеспечения не требуется. Получайте доступ к необходимым инструментам черчения.
Типы файлов
Поддерживается для
Autodesk Drive, Microsoft OneDrive, Google Диск, Box, Dropbox
Платформа
Возможности
Просматривайте, редактируйте, совместно используйте и создавайте 2D-файлы DWG в облаке.
product-imagery/lockup-1200×132/navisworks-freedom-2019-lockup-850×94.png» />
Программа просмотра Navisworks® Freedom позволяет изучать модели, созданные с помощью других инструментов проектирования. Предоставьте участникам равные возможности доступа к среде работы с проектами.
Типы файлов
Поддерживается для
Navisworks, AutoCAD, Revit, Inventor, BIM 360
Платформа
Возможности
Просматривайте и измеряйте 2D- и 3D-файлы.
product-imagery/lockup-1200×132/fbx-review-2019-lockup-850×94.png» />
FBX® Review — это бесплатный кросс-платформенный инструмент для просмотра 3D-моделей и анимации. Для работы с FBX® Review не требуется инструмент 3D-разработки.
Типы файлов
До 15 типов файлов, например FBX, 3DS, OBJ
Поддерживается для
Maya, MotionBuilder, Mudbox
Платформа
Mac, iOS, Windows, Windows Phone
Возможности
Moldflow® Communicator повышает эффективность совместной работы. Выполняйте визуализацию, количественную оценку и сравнивайте результаты моделирования. Предоставляйте удаленным участникам бесплатный доступ к данным.
Типы файлов
Поддерживается для
Moldflow Adviser, Moldflow Insight
Платформа
Возможности
Просматривайте 3D-файлы для выполнения количественного анализа и сравнения результатов моделирования.
product-imagery/lockup-1200×132/design-review-lockup-1200×132.png» />
Autodesk Design Review, бесплатная программа просмотра файлов САПР, позволяет просматривать 2D- и 3D-файлы, наносить пометки, выводить файлы на печать и отслеживать изменения. Требуется наличие DWG TrueView.
Типы файлов
DWF, DWG, IPT, IAM, NWD
Поддерживается для
AutoCAD, Inventor, Navisworks
Платформа
Возможности
Просматривайте, печатайте 2D- и 3D-файлы, а также отслеживайте изменения, выполняйте для них измерения и наносите пометки.
Вопросы и ответы
Как просматривать 2D- и 3D-файлы бесплатно?
Программа просмотра Autodesk упрощает совместную работу с проектами и их просмотр. Программа просмотра Autodesk поддерживает большинство 2D- и 3D-файлов, включая DWG, STEP, DWF, RVT и Solidworks.
Как бесплатно открывать файлы DXF, DWG и DWF?
Autodesk предоставляет набор бесплатных программ для просмотра файлов САПР (DXF, DWG, DWT, DXB, DGN, DWF) в автономном режиме, на мобильных устройствах или непосредственно в веб-браузере.
Как просматривать файлы DWG без AutoCAD?
Веб-приложение AutoCAD и мобильное приложение AutoCAD позволяют использовать AutoCAD в онлайн-режиме, а также редактировать, создавать и просматривать чертежи САПР и файлы DWG в веб-браузере. Программа просмотра Autodesk — это бесплатное средство просмотра с веб-интерфейсом, которое поддерживает широкий набор форматов файлов, включая DWG.
В чем разница между мобильным приложением AutoCAD и веб-приложением AutoCAD?
Оба приложения позволяют просматривать, создавать, редактировать и совместно использовать 2D-чертежи САПР. Веб-приложение AutoCAD доступно через Интернет в веб-браузере на любом компьютере. Приложение AutoCAD для мобильных устройств входит в пакеты AutoCAD и AutoCAD LT. Оно обеспечивает аналогичные функции на устройствах iPhone и Android.
Что такое DWG?
DWG означает как технологическую среду, так и формат файлов .dwg — собственный формат файлов для Autodesk AutoCAD®. Компания Autodesk создала формат .dwg в 1982 году во время самого первого выхода программного обеспечения AutoCAD. Файлы DWG содержат все сведения, которые пользователь вводит на чертеже САПР. К ним относятся проекты, геометрические данные, карты и фотографии. Формат файлов .dwg — это один из наиболее распространенных форматов проектных данных, работающий практически в любой среде проектирования.
Для чего используется DWG TrueView?
DWG TrueView позволяет открывать, просматривать и выводить на печать файлы AutoCAD, DWG и DXF. Программа используется для печати, создания PDF-файлов и преобразования форматов AutoCAD.
А что, если мне требуется только доступ для просмотра файлов?
Для пользователей, которым требуется только доступ для просмотра, мы предлагаем бесплатные программы просмотра без подписки. Решив зарегистрироваться, не забывайте о скидке на подписку при обмене бессрочной лицензии.
САПР для инженера
Блог Михайлова Андрея о приемах работы и хитростях в САПР
Страницы
- Главная страница
- //- Услуги -//
- AutoCAD
- Inventor
- Видеокурсы
- Отчеты с мероприятий
- AutoCAD — 35!
- Задать вопрос
- Контакты
понедельник, 23 июля 2012 г.
Утилита преобразования версии формата файлов DWG
Часто возникает необходимость преобразовать формат файла DWG — из более поздней версии в более раннюю. Задача для единичного файла решается в AutoCAD (и не только) очень просто — командой Сохранить как. А что делать, если файлов для преобразования десятки? Ведь в каждый не будешь заходить и пересохранять в новом формате.
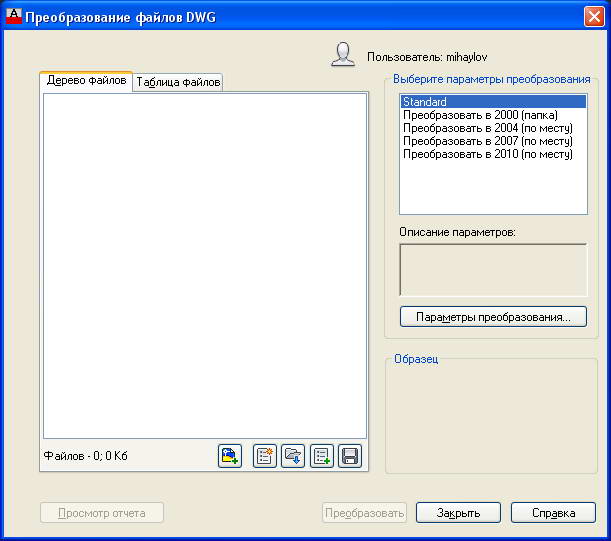

- Добавить файл
- Создать список. Создает новый список файлов, очищая старый
- Открыть список. Открывает сохраненный ранее список. Формат файлов списка для преобразования — bcl
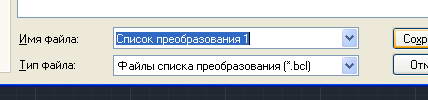
- Добавить в конец списка. Позволяет добавить файлы в конец существующего открытого списка
- Сохранить список


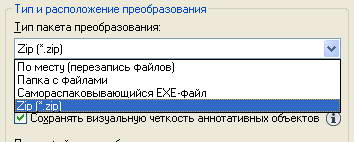
- Формат файлов — самая ранняя поддерживаемая версия — R14
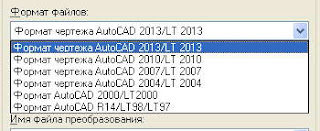

18 комментариев:
Аналогичная команда есть в бесплатной утилите TrueView, актуально для тех у кого лицензии на AutoCAD без поддержки пакетного конвертирования, или у тех у кого нет лицензии, а конвертировать формат надо.
Спасибо за хорошее дополнение к посту

Поясните, пожалуйста, по-подробней вот это: заменить параметры листов в группе файлов (фамилии в основной надписи, например).
В рамках комментария ответить на Ваш вопрос будет непросто, я напишу отдельный пост или видеоурок в ближайшие несколько дней. Ссылку приложу. Спасибо за интерес к посту и отличные вопросы
программу можно скачать?
True View можно скачать с официального сайта Autodesk.
При работе с утилитой столкнулся со следующей проблемой: преобразование обрывалось и в логе выдавалась ошибка, мол причина в ошибке диска. Файлы лежали на ssd. После переноса их на обычный жесткий диск, преобразование прошло без ошибок. Не знаю в чем ошибка, но ,думаю, может кому то тоже поможет мой маленький опыт. Конвертировал около 400 файлов.
Павел, спасибо за сообщение. Есть подозрение, что утилита проверяет наличие свободного места на диске и если его мало, то не запускается. Но это все на уровне размышлений, надо проверять
Создать список можно так
dir d:*.dwg /s /b > d:1.bcl
Ого, спасибо. Для тех, кто не помнит DOS, то вводить это нужно в командную строку (в Windows выбираем Выполнить и пишем cmd)
В 7/8/10 Выполнить по умолчанию скрыта из меню Пуска, поэтому будет проще сразу нажать win-r и cmd
Забыл сказать, что необходимоеще установить кодировку командой chcp 1251, иначе не будет русских симовлов в названии файлов. Или использовать другой инструмент, например TotalCommander -> Поиск всех dwg, Файлы на панель, Копировать полные пути и имена в буфер обмена (это опция вроде с одним из плагинов появиляется), вствляет в тот же блокнот (блин у меня опять не родной блокнот). В общем как то так 
Можно взять старый добрый FAR, там встроена командная строка и русские символы
Чем открыть файл формата DWG
DWG — графический формат файлов, содержащих в себе чертежи для AutoCAD. Для открытия файлов формата DWG не обязательно иметь под рукой Автокад: есть удобные бесплатные программы и онлайн-сервисы.
Отдельно собраны конвертеры, переводить файлы из формата DWG в PDF и обратно. Конвертировать чертежи можно как на компьютере, так и в режиме онлайн.
Чем открыть файлы формата .dwg:

DWG TrueView и Autodesk Design Review
Самый простой и популярный способ просмотра и редактирования чертежей в формате DWG на базовом уровне — бесплатная программа DWG TrueView. Доступна загрузка с официального сайта производителя AutoCAD — компании AutoDesk.
Бесплатная программа работает как на 32-разрязных, так и на 64-разрядных системах, поэтому проблем с запуском быть не должно. Последняя версия программы, согласно заявлению производителя, рассчитана для работы на следующих системах:
- Microsoft® Windows® 7 SP1 (32-bit & 64-bit)
- Microsoft Windows 8.1 with Update KB2919355 (32-bit & 64-bit)
- Microsoft Windows 10 (64-bit only) (version 1607 and up recommended)
Более того, полноценная версия Autodesk® AutoCAD 2018 отлично оптимизирована и для работы на Mac: Apple® macOS® High Sierra v10.13 or later; Apple macOS Sierra v10.12 or later; Mac® OS X® El Capitan v10.11 or later. Вот только DWG TrueView Free для техники от Apple нет, придется воспользоваться программами-аналогами, либо бесплатными онлайн-сервисами для работы с чертежами.
Для просмотра DWG-файлов достаточно установки DWG TrueView. Для того, чтобы иметь возможность редактировать файлы (наносить записи и пометки на чертежи), дополнительно нужно установить Design Review. Загрузка Autodesk Design Review на официальном сайте доступна на русском языке. Последняя версия программы — от 2013 года, а значит проблем с совместимостью со старыми ОС (Windows Vista, XP и ранее) быть не должно.
Нанесение пометок или надписей на документы — далеко не то, что нужно для полноценной работы. Подписка на AutoCAD на данный момент стоит $1,575.00 в год. Есть бесплатная trial-версия для тех, кому софт нужен разово — иногда это может спасти ситуацию.
Онлайн просмотр и редактирование .DWG
Первый онлайн-сервис, которым следует воспользоваться — официальный онлайн-редактор viewer.autodesk.com. Как сообщает производитель, «Средство просмотра Autodesk поддерживает большинство 2D- и 3D-форматов, включая DWG, STEP, RVT и SolidWorks». Проблема только в том, что возможностей по редактированию чертежей практически нет — за ними придется отправляться на сторонние онлайн-сервисы.
Онлайн-сервисы для просмотра, редактирования и конвертации .DWG:
- Free DWG Viewer. На первом месте стоит официальный сервис Free DWG Viewer от Autodesk. Позволяет просматривать и пересохранять чертежи, но не дает возможности вносить полноценные изменения. Адрес — viewer.autodesk.com.
- ShareCAD.org, есть версия на русском языке. Позволяет в браузере просматривать и сохранять все популярные векторные, растровые и 3D-форматы графики. Работает в браузере всех платформах: Windows, OS X, Linux, Android, iOS, Windows Phone. Позволяет получать доступ к файлам и архивам со всех устройств после простой регистрации. Также есть версия программы для ПК — ABViewer, доступная на той же странице.
- Program-pro.ru. Простой функционал для просмотра DWG чертежей в режиме онлайн. Максимальный размер файла ограничен 50 Мб, никаких возможностей по редактированию рисунка нет. Адрес — http://program-pro.ru/.
- Free AutoCAD Online. Сервис располагается по адресу http://www.autocadws.com и позволяет не только просматривать, но и редактировать, а затем пересохранять .DWG-чертежи в режиме онлайн. Для работы необходимо пройти регистрацию. Помимо этого, браузер должен поддерживать flash.
- LibreCAD Online. Сервис предназначен для двумерного проектирования — 3D чертежи не поддерживаются. Имеется возможность как создавать чертежи с нуля, так и редактировать уже имеющиеся, загрузив файл в одном из доступных форматов. DWG в них не входит — придется перевести (пересохранить) в один из следующих: SVG, JPG, PNG, PDF. Для использования нужно перейти на сайт www.rollapp.com/app/librecad и нажать на кнопку «Запустить Онлайн» (Launch Online).
- Onshape. Бесплатно дается только 21 день использования www.onshape.com, после чего придется заплатить приличную сумму. Сервис работает только на английском языке, но дает действительно широкие возможности онлайн 2D и 3D проектирования. Можно загружать и сохранять чертежи в различных форматах, редактировать и создавать документы в в формате DWG.
Из всех сервисов, которые удалось найти в русскоязычном и англоязычном интернете, только Free AutoCAD Online и Onshape дают возможность не только просматривать, но и редактировать чертежи в браузере. Поскольку Onshape имеет лишь 21-дневную trial-версию, пользоваться рекомендуется сайтом AutoCAD WS (http://www.autocadws.com/). Предварительно следует создать в сервиса аккаунт, подтвердить электронную почту и обновить Adobe Flash Player в браузере до последней версии.
Онлайн конвертеры DWG->PDF и PDF->DWG
Онлайн конвертеры позволяют быстро перевести один формат в другой (DWG, PDF, JPG, CDW, DXF, CDR) в любом направлении. Очевидная задача конвертеров: менять формат файла, когда исходный формат графического документа не совпадает с требуемым.
Для редко используемых форматов, таких как PLN, FRW, VSD, XML, найти возможность конвертации в режиме онлайн достаточно сложно. Если в списке ниже такие сервисы отсутствуют, придется установить программу на компьютер, чтобы иметь возможность менять форматы.
Онлайн конвертеры DWG:
- Zamzar.com. Позволяет конвертировать .dwg файлы не только в .pdf, но и в любые другие форматы, которых на выбор несколько десятков (bmp, gif, jpg, pdf, png, tiff…). По-умолчанию конвертер имеет ограничение файла в 50 мегабайт, но его можно увеличить. Результат преобразования файла придет на указанный адрес электронной почты.
- PDF to DWG. Если на первом сайте чертежи в формате DWG можно перевести в другой формат, то здесь PDF-конвертируются в обратном направлении, в DWG. Онлайн-конвертер от создателей программы ABViewer, располагается на их же сайте. Поскольку цель сайта — продавать расширенную версию программы для компьютера, онлайн-решение имеет ряд ограничений. На данный момент: размер файла до 3 Мб, преобразование 2-х файлов в день, конвертация первых 2-х страниц PDF файла, не поддерживается векторизация файлов (растровые изображения в PDF преобразуются в OLE объекты).
- DWG/DXF to PDF. Простой англоязычный сайт, позволяющий перевести изображения из формата DWG/DXF в PDF без регистрации и ввода e-mail. Поскольку конвертация картинки в этом направлении выполняется медленно и создает нагрузку на сервер, максимальный размер файла ограничен 10 мегабайтами.
- Coolutils.com. Бесплатный скрипт на сайте coolutils.com/ru/online дает возможность преобразовать чертеж в DWG в любой из следующих форматов: PDF, JPEG, TIFF, CGM, PNG, SWF.
- Aconvert.com. Сайт на английском, но сам скрипт сделан очень просто и понятно. Позволяет выполнять конвертацию в две стороны: как из DWG в PDF и обратно, так и в следующие форматы: DOC, DOCX, XLS, XLSX, PPT, PPTX, XML, CSV, ODT, ODS, ODP, HTML, TXT, RTF, SWF, PNG, JPG, TIFF, BMP, PCX, PNM и PSD.
- Dwg.autodwg.com. Простой до невозможности сайт, в режиме онлайн преобразующий .pdf файлы в чертежи, распознаваемые AutoCAD. Присутствует возможность выбрать даже конкретную версию программы: AutoCAD 14, 2000/2002, 2004/2005/2006, 2007/2008/2009, 2010/2012. С тех пор сайт, видимо, не обновлялся — адаптации под новые версии программы нет.
Указанные сайты позволяют выполнять конвертацию из DWG по всем направлениям. Несмотря на удобство, онлайн-сервисы обычно медленно работают и имеют ограничения по количеству файлов или их размеру. Чтобы не сталкиваться с такими ограничениями и не зависеть от от наличия и скорости интернета, можно установить программу-конвертер на компьютер.
Бесплатные конвертеры и редакторы
Все программы для работы с DWG можно разделить на две категории: конвертеры и редакторы. В свою очередь, в каждой категории есть платные и бесплатные программы, поэтому весь софт разбит на четыре списка. Конвертеры позволяют изменить формат чертежа с любого популярного на DWG и обратно. Остальные программы предназначены для просмотра и/или редактирования чертежей.
Бесплатные конвертеры:
- XnView Extended 2.45 — позволяет открывать не только чертежи, но также фото- и видео- контент, а затем сохранять его в любом удобном формате. Есть на русском языке.
- DWG TrueView 2018 — последняя версия от разработчика AutoCAD. Гарантированно откроет любой нужный чертеж и сохранит в требуемом формате.
- Free DWG Viewer — присутсвует возможность сменить формат документа при сохранении (Сохранить как…). Последняя версия программы — 16.0.2.11.
- IrfanView 4.51 — простая и легкая программа, позволяющая быстро открывать большие по размеру файлы даже на слабых компьютерах. Есть на русском языке.
- PDF24 Creator 8.6.0 — бесплатная программа от разработчика geek Software GmbH, представляющая собой «виртуальный принтер». Весит всего 22 Мб, предоставляет удобную работу с проводником, поддерживает все популярные форматы.
- doPDF 9.4.241 — простая и удобная программа, позволяющая преобразовать в PDF любые документы, от чертежей до таблиц Microsoft Excel.


