Как открыть файл DWG в Архикаде?
Взаимосвязь ArchiCAD и AutoCAD. Настройка экспорта
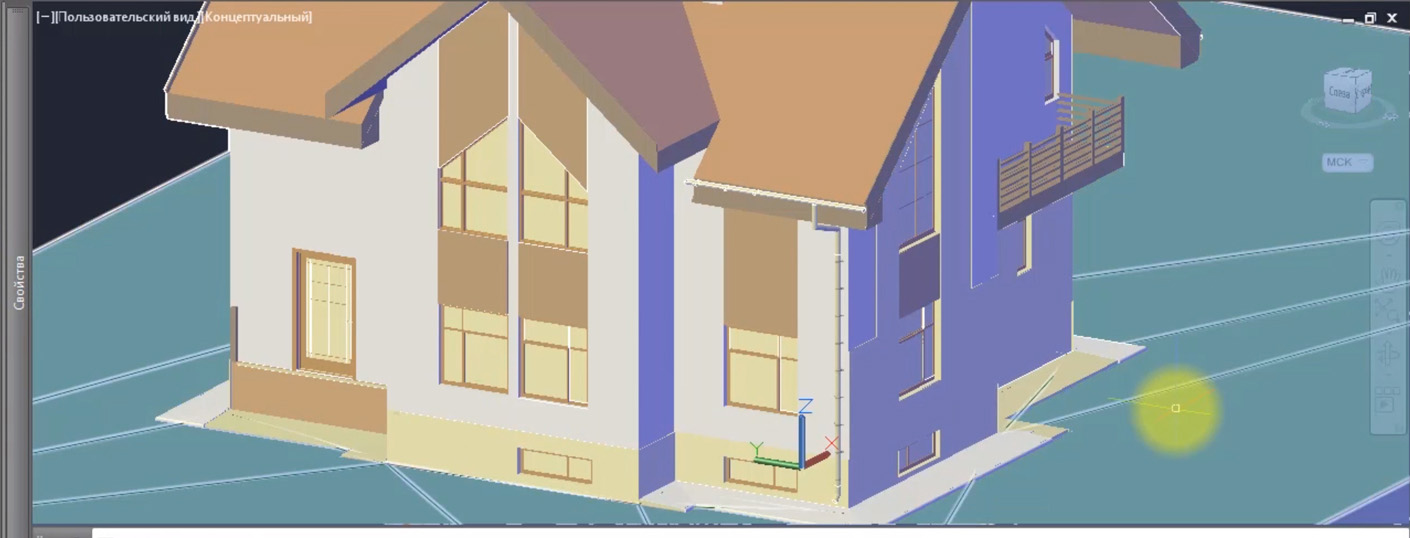
- Главная
- Уроки ARCHICAD
- Взаимосвязь ArchiCAD и AutoCAD. Настройка экспорта
Уроки ARCHICAD
Экспресс-курс по взаимосвязи двух мощнейших программ: ArchiCAD и AutoCAD. Из уроков вы узнаете, как правильно наладить экспорт/импорт между этими программами.
Сразу отвечу на вопросы: почему просто не выполнить проект в одной программе? Зачем осуществлять передачу данных из одной среды в другую?

Все дело том, что в AutoCAD нет возможности получить BIM модель, на основе которой потом разрабатывается ряд связанных чертежей. А вот в ArchiCAD это сделать намного проще, т.к. нет необходимости работать с отдельными примитивами. Огромная библиотека параметрических объектов позволит вам в считаные часы создать 3D модель здания.
Простой способ связи AutoCAD и ArchiCAD
На практике очень часто передают именно саму геометрию модели, для согласования или дальнейшей работы над проектом. Самый простой способ – это в ArchiCAD выбрать вкладку «Файл» — «Сохранить как» и выбрать формат DWG. Так, из Архикада в Автокад передают текущий вид проекта, 2D, 3D, фасады, разрезы и т.д.
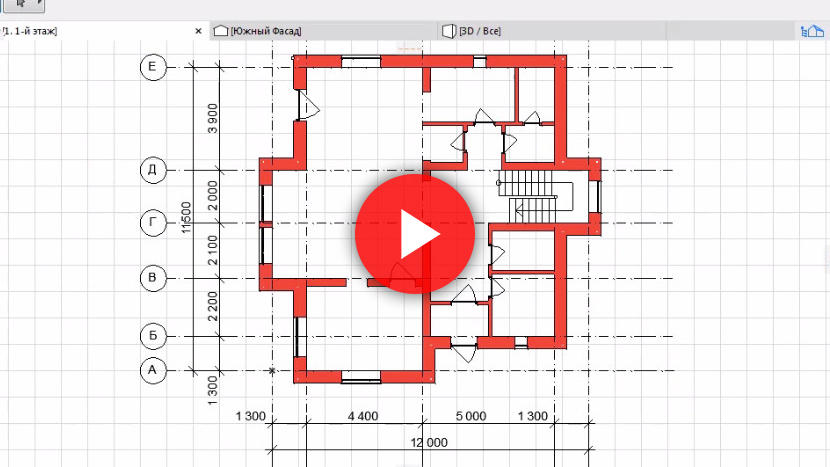
Однако, описанный способ имеет ряд недостатков:
— такой файл имеет большой объем, что сказывается на работе;
— документ содержит большое количество слоев, размерных и текстовых стилей, которые нужно дорабатывать или удалять;
— объекты ArchiCAD конвертируются в виде блоков AutoCAD, а сам чертеж содержит большое количество лишних элементов. Таким образом, редактирование проекта занимает много времени и может сопровождаться дополнительными ошибками.
Поэтому очень важно правильно настроить передачу данных из одной программы в другую. И неважно, вы передаете информацию из AutoCAD в ArchiCAD или наоборот. Многие новички начинают искать дополнительный конвертор Архикад в Автокад, хотя это бессмысленное занятие, т.к. достаточно следовать четкому алгоритму!
Алгоритм передачи данных из ArchiCAD в AutoCAD
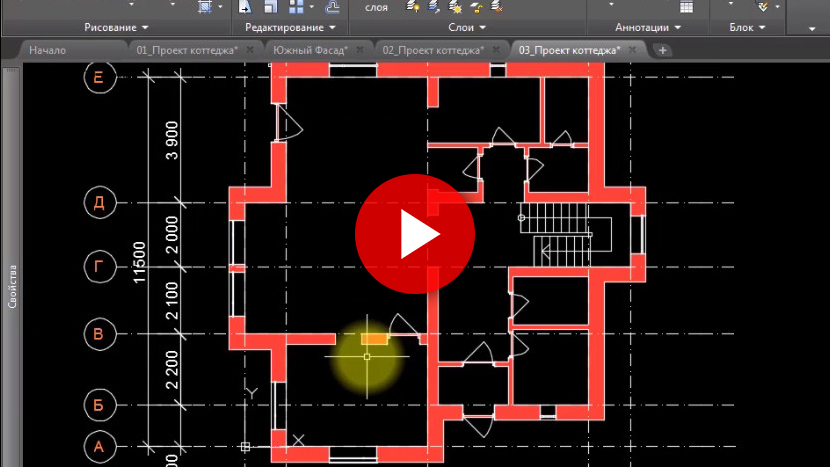
Для настройки передачи данных из ArchiCAD в AutoCAD необходимо:
1. Настроить тот вид, который нужно экспортировать в AutoCAD. То, что попадает в поле видимости на экране ArchiCAD, то и будет экспортироваться в AutoCAD, т.е. нужно разгрузить проект, отключить слои. Желательно отключать элементы оформления, такие как разрезы, фасады, т.к. это усложняет проект и добавляет к нему дополнительные размерные и текстовые стили. Как правило, оформление в AutoCAD легче сделать «с нуля».
2. Оставить только лишь конструктивную часть проекта: оси, стены, колонны и др. объекты, которые передают геометрию модели. Что касается перекрытий, то они не влияют концептуально на поэтажный план, при этом, если их оставить при экспорте, то будет происходить наложение элементов, поэтому есть смысл отключать данную группу элементов.
3. Настроить отображение конструкций в поэтажном плане, т.е. то, как выглядят многослойные стены и отображаются их компоненты. За отображение строительных конструкций отвечают параметры модельного вида в ArchiCAD. Можно разгрузить чертеж и вместо окон и дверей оставить, например, пустые проемы. Следует поработать с заменой покрытий штриховки. Здесь также настраивается детализация объектов. По завершению – можно сохранить настроенный модельный вид для экспорта модели.
4. Настроить масштаб, т.к. от этого будут зависеть геометрические характеристики проекта.
5. Настроить визуальное отображение проекта: перья, графическую замену и т.д.
Трансляторы в ArchiCAD
Трансляторы в ArchiCAD позволяют настроить качество передаваемых данных, тем самым улучшить взаимодействие между этими двумя программами.
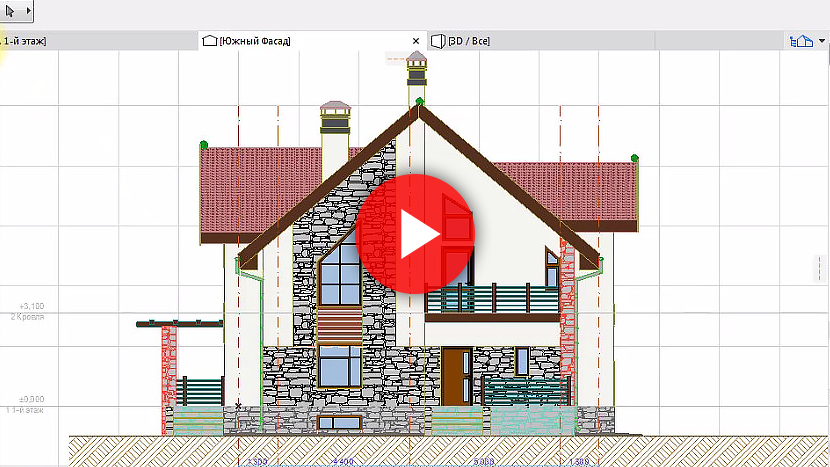
Чтобы открыть диалоговое окно работы с трансляторами перейдите во вкладку «Файл» — «Специальные параметры» — «Параметры трансляции DXF – DWG»
Глобально трансляторы бывают 2-х типов: для того, чтобы сохранять данные и для того, чтобы открывать (возвращать из AutoCAD в ArchiCAD).
В видео уроке создадим дубликат транслятора и полностью настроим его, чтобы выполнить экспорт из ArchiCAD и получить качественный чертеж без лишних элементов.
Список основных настроек сохранения из ArchiCAD в AutoCAD, на которые следует обратить внимание:
— чертежная единица. Дело в том, что AutoCAD не привязан к каким-либо измерительным единицам, поэтому нужно настроить чему будет равна одна чертежная единица: мм, м, дюймы и т.д.
— формат чертежа – выбрать нужную версию программы AutoCAD.
— преобразовать изображение в – если в ArchiCAD используются растровые подложки, то нужно указать их формат: jepg, png и т.д.
— сохранить макет в… – лучше выбрать Model Space т.е. пространство Модели AutoCAD.
Пространство Листа в AutoCAD аналогично «Книге макетов» в Архикаде и актуально уже для оформления документации.
Если нужно выполнить оформление проекта в DWG, то это сразу необходимо делать в AutoCAD, т.к. важен каждый штрих, каждая линия, а точность должна быть до мм, чтобы чертеж в полной мере соответствовал ГОСТ.
Если нужна рабочая документация, то все оформляется в ArchiCAD через «Книгу макетов» и затем сохраняется в PDF, после чего передается заказчику.
В разделе «Сохранение плана этажа…» следует четко понимать, за что отвечает каждый пункт:
1. Конвертировать сложные элементы в блоки, т.е. стены, перекрытия, маркеры окон и т.д. будут превращаться в блоки! В результате проект в AutoCAD будет состоять из большой совокупности блоков. Очень сложно редактировать такой чертеж, т.к. нужно взрывать блоки и только лишь потом далее работать с ними.
2. Если выбрать вариант «Декомпозировать сложные элементы», то все объекты, экспортируемые в AutoCAD, буду представлять набор примитивов: линии, дуги, окружности, тексты. Такой проект будет мало весить, а редактировать его будет очень легко.
3. Конвертировать объекты в блоки – все объекты ArchiCAD (мебель, например) – будут в виде блоков.
4. Подготовить к расширенному объединению – как и в первом случае будут создаваться блоки, но у них будет информация об ID объектов ArchiCAD, из которых этот блок был создан. Если удалить какие-то блоки в AutoCAD и сохранить проект, а затем снова его передать в ArchiCAD, то нужно будет задать действие, что делать с этими удаленными блоками: удалить или переместить на какой-то слой. Т.е. есть ряд правил, которые настраиваются в параметрах расширенного объединения.
В разделе «Сохранить зоны как...» есть два пункта:
1. Только паспорт – зона будет отображена блоком с информацией в AutoCAD, и пользователь будет понимать, что такая зона существует.
2. Паспорт и штриховка – дополнительно к блоку с информацией добавляется контур со штриховкой по периметру помещения, к которому относится эта зона, при условии, что для зоны в ArchiCAD была задана штриховкой поверхности.
В разделе «Сохранение 3D данных» можно настроить детализацию вашего проета: передавать подробную модель или же ее упрощенный вариант. В зависимости от выбранных настроек изменяется размер файла.
ВАЖНО! При сохранении проекта в формат DWG нужно указывать созданный транслятор.
Настройка информации по слоям
Для более гибкой взаимосвязи между ArchiCAD в AutoCAD следует дополнительно настроить параметры, которые отвечают за поведение слоев при передаче данных из одной программы в другую. Если игнорировать эти настройки, то переконвертированный чертеж будет иметь неправильную структуру, что затруднит дальнейшую работу над ним.
В диалоговом окне «Параметры транслятора» перейдите в раздел «Параметры» – «Реквизиты» – «Слои». Во вкладке «Слои» настраивается информация о том, как будут создаваться слои в AutoCAD.
Есть правило: слои ArchiCAD = слои AutoCAD (оптимальный вариант). Однако учтите, при этом в ваш проект в ArchiCAD должен быть четко структурирован по слоям. Также есть другие вариант автоматического создания слоев в AutoCAD при передаче чертежа из ArchiCAD, но они менее часто применимы на практике:
— № Пера – слои будут разбиваться в соответствии с толщиной линии и ее цветом, например, слой «21» «15» и т.д.
— Тип элемента, т.е. будут создаваться слои в зависимости от конструктивных особенностей, например, «Стены», «Перекрытия», «Окна», «Лестницы» и т.д.
— Оставшиеся варианты дают длинные названия для слоев, как бы объединяя информацию от объектов: «Конструктив_стен_несущий_номер_пера_21».
Какие слои передаем: только видимые или все слои. Оптимально – только видимые!
Ряд элементов ArchiCAD не имеют своих слоев, например, окна и двери. Их нужно задать самостоятельно. Можно задавать новые названия для слоев, например, «Проемы». Так же желательно ставить галочку «Не экспортировать пустые слои».
Раздел «Преобразование слоев в AutoCAD»: можно сливать слои, например, для стен и колон – указать одно и то же название слоя.
Как настроить передачу данных по стандарту?
Вам необходимо в AutoCAD настроить шаблон (однако его нужно сохранить как обычный DWG файл): создать типовые слои с определенными характеристиками, размерные и текстовые стили. После этого в настройке транслятора в ArchiCAD (в параметрах открытия выбираем этот файл). Далее уже можно указывать параметры для шрифтов, слоев на основе того файла!
Универсальный транслятор настроить нельзя! Разные проекты = разный уровень детализации и назначения проекта. Нужно подстраивать каждый транслятор под экспорт.
ArchiCAD и DWG: экспорт данных в среду nanoCAD
ArchiCAD — одна из популярнейших в нашей стране систем автоматизированного архитектурно-строительного проектирования. Оценив удобный интерфейс, заточенность под принцип работы архитектора, универсальные инструменты моделирования, поддержку двух платформ (Windows и Mac) и массу других преимуществ, с этой программой работает огромное количество архитекторов. Но специалисты смежных специальностей работают в других САПР: AutoCAD, различных вариациях IntelliCAD, nanoCAD. Это не создает особых проблем до тех пор, пока не приходит время обмениваться данными. Какие тонкости надо учитывать при обмене? Как настроить «правильную» передачу данных? Давайте рассмотрим это на примере связки ArchiCAD с бесплатной российской САПР-системой nanoCAD (www.nanocad.ru).
О форматах ArchiCAD и nanoCAD: в чем сложности?
Общеизвестно, что для nanoCAD основной формат файла — DWG (от англ. drawing — чертеж). Сегодняшний DWG — это фактически база данных, которая хранит двух- и трехмерные данные. Но, в отличие от файлов ArchiCAD, в DWG хранятся прежде всего универсальные данные: линии, дуги, окружности, штриховки и т.д.
Основной формат файла ArchiCAD — PLN (от англ. plan — план). В простейшем случае PLN-файл хранит базовую трехмерную геометрию элементов здания (стен, перекрытий, балок, колонн, крыш и т.п.) плюс произвольные объекты (файлы GSM, то есть окна, двери, мебель…) и различные настройки проекта (наборы слоев, толщины линий, штриховки и т.д.). Любой формат, отличный от PLN, — для ArchiCAD неродной. Вообще PLN — это база данных о здании, которая хранит специализированные данные о трехмерных конструкциях здания. Любые планы, фасады и прочее — просто слепок с базы данных. В частности, DWG — это слепок 2D-вида. Сложность в том, что из базы ArchiCAD таких слепков можно сделать бесконечное множество. Например, нам надо получить план на отметке 0.00. А отображать ли мебель? А многослойные конструкции? А проемы как отображать: со столяркой или чистый проем? Кстати, проемы с какой высоты отображать? А площади считать с отделкой или без?
Оцениваете объем разрушений? Поэтому в ArchiCAD нет чистого понятия «поэтажный план» — есть сечение на уровне и понятие видов. Вид — это комбинации слоев, качества отображения конструкций, масштаб чертежа, толщины и цвета перьев и т.д. Причем вид может создаваться для работы (например, для анализа площадей) и для стороннего согласования (например, с заказчиком или смежником). В итоге только пользователь ArchiCAD знает, как должен отображаться определенный вид (план розеток, полов, потолков, перегородок) и для кого. Всё это пользователь настраивает через Навигатор проекта (Navigator) и Организатор (Organizer). Часть слоев у него для временных конструкций, в другой части — тот или иной вариант, а гдето и оригинал проекта.
Надо четко понимать: ArchiCAD хранит интеллектуальные объекты, тогда как в формате DWG будут храниться универсальные объекты. Именно поэтому если мы конвертируем данные из ArchiCAD в другие среды, то обязательно потеряем информацию, потеряем интеллект объектов, а из стен, колонн и крыш получим набор обычных линий, дуг, окружностей и штриховок. Но мы можем сделать конвертацию максимально контролируемой и таким образом будем заранее знать, что мы теряем, а что оставляем.
Передача данных из ArchiCAD в формат DWG (экспорт)
Для начала вооружимся некоторыми знаниями в области экспорта данных:
1. ArchiCAD 13 поддерживает DWG формата 2009 и ниже. То есть мы сможем передать данные в те системы, которые умеют работать с DWG 2009. Например, в среду nanoCAD.
2. Комплексная трехмерная модель сооружения, которая создается в ArchiCAD и содержит уникальные данные о проекте, обычно несколько избыточна для формата DWG. Поэтому, передавая данные в DWG, мы теряем комплексность проекта и сохраняем только один (необходимый другому специалисту) вид: поэтажный план для смежников, спецификацию для сметного отдела, трехмерный вид для визуализатора или видеоролик для маркетингового отдела.
3. Существует технология, которая позволяет автоматизировать процесс передачи информации из ArchiCAD в любые другие форматы данных, в том числе в DWG. Это позволит одним щелчком выдать комплект файлов, а затем обновлять их во внешних средах.
Настройка правил трансляции
Настройки экспортаимпорта данных в формат DWG содержатся в едином XML-файле, который хранится в папке %USER_NAME%/Graphisoft/Трансляторы DXF-DWG (где %USER_NAME% — системная папка пользователя Windows) и контролируется через диалог Файл/Специальные операции/Параметры трансляции DXF-DWG… (File/File Special/DXF-DWG Translation Setup…). Этот диалог приведен на рис. 1. ArchiCAD позволяет использовать несколько XML-файлов с правилами трансляции: например, один файл для передачи данных в отделы ВК/электрикам/другим смежникам, другой — для передачи данных инженерамконструкторам, а третий — для выдачи DWG-чертежей в отдел печати и тиражирования. Все зарегистрированные в среде ArchiCAD правила передачи перечислены в верхней части диалога — тут же можно создавать новые правила, дублировать и редактировать существующие, удалять и подключать ранее созданные правила трансляции.

Рис. 1. Основной диалог, который контролирует правила импорта-экспорта в формат DXF-DWG из среды ArchiCAD
Древовидная структура в нижней части диалога — настройки правил трансляции выбранного XML-файла. Как видно из рисунка, их очень много. Но настроить можно практически всё: слои, создаваемые в DWG; типы; перья и цвета линий; шрифты и т.д. Давайте рассмотрим наиболее интересные параметры:
- раздел Чертежная единица (Drawing Unit). Тут настраивается соответствие чертежных единиц ArchiCAD и DWG. По умолчанию один миллиметр ArchiCAD соответствует одной единице nanoCAD. Таким образом, если в среде nanoCAD вы и ваши коллеги работаете в метрах, здесь можно настроить множитель, который преобразует единицы;
- раздел Параметры сохранения (Save options). В этом разделе задаются общие правила сохранения данных в формат DWG, а настроить здесь можно следующее:
— формат выходного DWG-файла: либо AutoCAD 2007, 2008, 2009, либо AutoCAD 2004, 2005, 2006, либо AutoCAD 2000, 2002;
— передачу данных либо в пространство модели (Model Space), либо в пространство листа (Paper Space). Пространство модели используется, например, при передаче данных в другие проектные отделы, то есть когда модель планируется дорабатывать в среде nanoCAD. В пространство листа передают оформленные в среде ArchiCAD листы чертежей — например при передаче данных в отделы тиражирования и печати;
— при передаче объектов ArchiCAD в среду DWG у вас есть возможность разбивать их до стандартных примитивов либо собирать из них AutoCAD-блоки. Например, трехмерную стену ArchiCAD можно превратить не просто в набор линий и штриховок, а в единый блок с дополнительными атрибутами. Но при этом размер полученного DWG-файла будет больше, чем при разбиении объекта ArchiCAD на примитивы (рис. 2);
- раздел Разное (Miscellaneous). При настройках эту закладку нередко «забывают», а она очень важна, если вы используете английскую версию ArchiCAD! В результирующем DWG-файле при сохранении образуются слои с нечитаемыми символами? Решить проблему можно именно тут. Отметьте опцию Allow national characters in layer, linetype, block name (Допускать национальные символы в именах слоев, типов линий, блоков), и вы сможете использовать русские символы в слоях, атрибутах в блоках, названиях типов линий (рис. 3);
- обширный набор настроек хранится в разделе Реквизиты (Attributes) — настройки конвертации слоев, типов, толщин и цветов линий, шрифтов, штриховок из среды ArchiCAD в результирующий DWG-файл. Например, при сохранении в DWG вы можете создавать слои в соответствии со слоями ArchiCAD или типами элементов ArchiCAD (то есть стены сохраняются на одном слое, колонны — на другом, перекрытия — на третьем*). Цвета и толщины линий конвертируются в соответствии со стандартными настройками AutoCAD или с наилучшим совпадением по цвету. Еще один способ — настройка таблицы конвертации: красный цвет ArchiCAD толщиной 0,18 мм переходит в белый цвет AutoCAD толщиной 0,3 мм. А можно выполнить и такую настройку, при которой цвет и толщина линий будут назначаться в соответствии с настройками слоя (переменная По слою (BYLAYER) — по-моему, эта опция наиболее удобна (рис. 4).

Рис. 2. При импорте из ArchiCAD вы можете сохранить небольшой по размеру файл, разбивая трехмерные объекты на примитивы (линии, дуги, штриховки), или создать из объектов блоки с атрибутами — размер результирующего DWG-файла при этом увеличится

Рис. 3. Проблемы с русскими символами в DWG-файле? Проверьте в разделе Miscellaneous (Разное) настройку Allow national characters in layer, linetype, block name (Допускать национальные символы в именах слоев, типов линий, блоков)

Рис. 4. Раздел Реквизиты (Attributes) позволяет выполнить тонкие настройки при экспорте данных из ArchiCAD в nanoCAD: толщина, цвет и тип линий, преобразование шрифтов, методы конвертации слоев
Настраивается и конвертация слоев. Архитекторы зачастую создают огромное число различных слоев и их комбинаций: существуют слои, в которых размещена концептуальная часть проекта, слои с различными вариантами проекта, специализированные слои (например, в которых проработан план полов или потолков). При экспорте в DWG многие из этих слоев не нужны: они засоряют файл, усложняют работу других специалистов. Диалог Параметры трансляции DXF-DWG позволяет настроить методы конвертации и даже таблицу соответствия слоев в ArchiCAD и DWG. На рис. 5 показано, как различные слои ArchiCAD (стены наружные и межквартирные/межкомнатные, перегородки, колонны, балки, перекрытия и т.д.) собираются в заранее оговоренный набор слоев DWG-файла (рис. 6).

Рис. 5. Если ArchiCAD содержит много «лишних» слоев, то вы, подготавливая более качественный DWG-файл, можете сливать несколько слоев в один

Рис. 6. Все слои, экспортированные из среды ArchiCAD, легко включать/отключать, закрывать от редактирования в среде nanoCAD. Даже обязательный слой ArchiCAD Layer переименовывается в обязательный слой «0», который присутствует во всех DWG-файлах
Передача данных в среду nanoCAD в формате DWG
Итак, у нас есть проработанный проект жилого здания в среде ArchiCAD (рис. 7), мы настроили правила трансляции в формат DWG и полностью понимаем, как будет создаваться финальный DWG-файл. Теперь можно передавать нужные нам виды в nanoCAD.

Рис. 7. Демонстрационный проект ArchiCAD, готовый к передаче в среду nanoCAD: отключены «лишние» слои, настроены масштаб и стиль отображения объектов
Для экспорта данных сначала настраиваем вид: отключаем видимость лишних объектов (к примеру, слоя с мебелью, размерами, штриховкой полов и т.п.), выставляем необходимый масштаб чертежа (например, 1:100), настраиваем отображение объектов (например, для окон и дверей мы можем отключить видимость «столярки», оставив пустые проемы в стенах). Далее выбираем команду Сохранить как… (Save as…) пункта меню Файл (File), в списке форматов выбираем формат DWG, задаем папку/имя файла и сохраняем поэтажный план. Если нам нужно передать 3D-данные, мы выполняем эту операцию из 3D-окна ArchiCAD, если разрез — то из окна разреза. Это самый простой способ экспорта, его результат показан на рис. 8.

Рис. 8. Поэтажный план ArchiCAD, открытый в nanoCAD и готовый для дальнейшей работы
При этом в качестве инструмента обмена мы можем воспользоваться обычным проводником Windows или сохранить данные в базу nanoTDMS Эларос и, задействовав его инструменты, управлять правами доступа к файлам, прикреплять к передаваемым файлам задания, контролировать документооборот в организации (рис. 9).

Рис. 9. В качестве среды обмена информацией можно воспользоваться nanoTDMS Эларос — централизованной системой хранения, в которой можно разграничить доступ к папкам и файлам и контролировать изменение файлов
Заключение
Скрупулезно настраивая правила трансляции из ArchiCAD в DWG, можно получить максимально качественный результирующий DWG-файл, где все объекты размещены на необходимых слоях, имеют нужные цвета и толщины линий, требующиеся текстовые стили, ожидаемые штриховки и т.д. Возможно, прежде чем вы наилучшим образом подготовите XML-файл трансляции, вам понадобится выполнить несколько итераций сохранения, зато в дальнейшем вы будете получать качественный DWG-файл в среде nanoCAD буквально одним щелчком мыши.
Так, по объектам, создаются слои при экспорте в DWG данных из среды Revit. ArchiCAD же дает дополнительные возможности.
Как импортировать/экспортировать 3D-модели в ArchiCAD
Разные программы 3D-моделирования используют свои способы создания объектов и форматы файлов. Когда появляется необходимость преобразовать один формат в другой, обычно, есть два варианта. Это использование DWG/DXF или 3DS.
Использование DWG/DXF
Содержание такого файла будет зависеть от системы преобразования в DWG/DXF самой программы 3D-моделирования. Например, 3D-поверхность в оригинальном файле может быть отображена в DWG как блок, 3D-примитив или область. В современных программах, как правило, вы можете сами выбирать эти настройки.
Использование 3DS
3DS другой, часто используемый, формат для передачи 3D-данных. У ArchiCAD есть дополнение, поддерживающее 3DS формат.
Из ArchiCAD в AutoCAD
Для начала попробуем 3DS. Из окна 3D-вида сохраняем проект в *.3ds формат. Для этого заходим Файл – Сохранить как, а в типе файла выбираем Файл 3DStudio.

Теперь эту 3D-модель можно будет открыть в AutoCAD с помощью команды Импорт, на вкладке Вставить. Подробней про экспорт проекта ArchiCAD в 3DStudio Max File (.3ds) (англ. archicadwiki.com).


Также можно импортировать модель из ArchiCAD в AutoCAD в формате DWG/DXF. Для этого проделываем те же самые действия, но открываем в AutoCAD такой файл, как обычный чертеж.
Из AutoCAD в ArchiCAD
ArchiCAD может открывать DWG файлы с 3D-моделью. Для дальнейшей работы над такими объектами необходимо преобразовывать их в Морф (инструмент доступен, начиная с ArchiCAD 16). При этом можно будет свободно редактировать грани, ребра и вершины.
Итак, попробуем перенести наш объект из AutoCAD в ArchiCAD. Сохраняем нашу 3D-модель в AutoCAD, как обычный DWG файл.
 Объект в AutoCAD
Объект в AutoCAD
Первый вариант – присоединяем DWG
В ArchiCAD заходим Файл – Специальные операции – Объединить и выбираем наш файл. В появившемся диалоговом щелкаем Объединить содержимое Model Space с текущим видом, а затем ставим галочку Импортировать содержимое Model Space как GDL объект.


Второй вариант – открываем как объект GDL
Выбираем Файл – Библиотеки и Объекты – Открыть объект. Находим файл DWG и открываем его. При щелчке на кнопку Настройки можно проверить настройки Транслятора DXF-DWG, которые будут использованы при импорте.

Сохраняем импортированный объект во вложенную библиотеку или пользовательскую папку. Созданный объект теперь будет доступен в библиотеке. Его можно поместить в чертеж, как любой библиотечный элемент.
Вы можете выбрать опцию Конвертация 3D-тел и областей в объекты GDL в параметрах трансляции DWG .

3D-элементы в ArchiCAD
В ArchiCAD можно свободно редактировать практически любой 3D-элемент. Для этого надо преобразовать его в Морф. Для нужного объекта выбираем в меню Конструирование – Преобразовать выбранное в морф.


Как видите, сначала наш объект был библиотечным элементом, а теперь превратился в свободно редактируемый морф.
Как импортировать модели в ArchiCad
Существует множество программ для моделирования 3D-объектов. Все они работают по разным способам и методам. В каждой программе форматы файлов создаются по своим принципам. Но что если нам нужно переформатировать один формат файла в другой? Ответ весьма прост – нужно воспользоваться «3DS» или же «DWG/DXF». Используя способ преобразования файлов «3DS», вы можете преобразовать файлы для передачи 3D-файлов, так как программа «ArchiCAD» есть множество дополнений, в том числе и такое, которое поддерживает рассматриваемый формат. Что касается способа «DWG/DXF», то стоит сказать, что все зависит от системы. В зависимости от того, в какой программе создавался файл, здесь он может отображаться по-разному, или как область или как файл в формате 3D. Но современные программы, в том числе и «ArchiCAD» созданы таким образом, что специалист, работающий с ней, может самостоятельно выставлять все необходимые настройки.
Далее мы попробуем перенести нашу модель из программы «ArchiCAD» в «AutoCAD». Этот процесс совсем несложный, важно просто быть внимательным в своих действиях. И так, приступим:
- Сейчас мы начинаем работу с «3DS». Из окна, в котором создавалась или же просматривалась модель, сохраняем наш проект в соответствующем формате. Важно, сохраняя проект, обращайте внимание, что формат файла выставляется автоматически, так что позаботьтесь о том, чтобы у файла был нужный вам формат;

- Теперь переносим результат нашего моделирования в программу «AutoCAD». Для этого не нужно прикладывать усилий и применять особые знания в программировании. Просто откройте программу и при помощи кнопочки, отвечающей за импортирование файлов, вставьте модель;

- Теперь попробуем импортировать файл с одной программы в другую, воспользовавшись форматом «DWG/DXF». Вы возможно удивитесь, но для того чтобы это сделать нужно проделать те же самые действия, что и в двух предыдущих шагах, но с одним маленьким изменением. Открывая модель в программе «AutoCAD», используйте обычный чертеж;
- Теперь мы попробуем наоборот перенести модель из программы «AutoCAD» в «ArchiCAD». Программа «ArchiCAD» поддерживает также файлов в формате «DWG». Для того чтобы было возможно с ними работать, редактировать грани и ребра, нужно предварительно преобразовать их в Морф. Уже после этого можно переносить полученную модель в программу «ArchiCAD». И так, сохраните файл в обычном формате и перенесите его в другую программу;

- Следующим шагом будет создание объекта в программе «AutoCAD». Для того чтобы это сделать есть несколько вариантов. Первый заключается в том, чтобы в «ArchiCAD» при помощи функции «Специальные операции» Объединить текущую нашу модель и все примененные к ней виды и импортируем ее в формате «GDL»;


- Есть еще один вариант, который заключается в том, чтобы открыть наш объект через «Библиотеку». Для этого заходим в наши объекты и открываем нужную нам модель, сохраненную ранее в формате «DWG». Настройки при импорте файлов можно настраивать вручную;

- Импортированный объект сохраняйте в библиотеку или же в любую другую созданную вами папку. После всех проделанных манипуляций ваша модель будет храниться в «Библиотеке», так что вы в любое время сможете ее открыть и при необходимости редактировать.

В ArchiCAD можно свободно редактировать практически любой 3D-элемент. Для этого надо преобразовать его в Морф. Для нужного объекта выбираем в меню Конструирование
Как открыть файл DWG в Архикаде?
Вы можете открыть файлы форматов DXF и DWG в ARCHICAD в виде чертежей или макетов. Выберите команду Файл > Открыть и укажите в диалоговом окне открытия файлов необходимый.
Можно ли перевести чертеж из автокада в Архикад?
Простой способ связи AutoCAD и ArchiCAD
Самый простой способ – это в ArchiCAD выбрать вкладку «Файл» — «Сохранить как» и выбрать формат DWG. Так, из Архикада в Автокад передают текущий вид проекта, 2D, 3D, фасады, разрезы и т.
Какой программой можно открыть файл формата * DWG?
DWG является бинарным форматом и поддерживается многими САПР-системами, как и его ASCII-версия, представленная форматом DXF. Для просмотра файлов DWG можно воспользоваться бесплатными приложениями, например, Autodesk DWG TrueView или nanoCAD.
Как открыть файл автокада без программы?
Просмотреть файлы в таком формате можно несколькими способами: через близкие по смыслу ПО (Компас, NanoCAD, ArchiCAD); с помощью специальных программ – просмотрщиков изображений.
…
Компас
- Запустите Компас.
- Нажмите «Файл» – «Открыть».
- Выберите нужный чертёж.
Как перевести файл из Скетчапа в Архикад?
Чтобы импортировать модель SketchUp в ArchiCAD, нужно просто открыть ее через вкладку «Файл». ArchiCAD поддерживает файлы . skp любой версии. После открытия файл автоматически конвертируется в GDL-объект и добавляется во вложенные библиотеки, управлять которыми можно через Менеджер библиотек.
Как изменить цвет фона в Архикад?
Заходи — вид/параметры сети/сетки и фон. Там и настраивается цвет и сетки и фона экрана.
Как открыть DWG файл на айфоне?
TurboViewer позволяет просматривать на гаджетах Apple файлы DWG и DXF, причем — в отличие от AutoCAD WS — визуализирует трехмерную, а не двумерную картинку.
Как изменить формат DWG в PDF?
Как конвертировать файлы AutoCAD DWG в формат PDF в режиме пакетной обработки данных
- Добавьте чертежи, которые нужно конвертировать, в список
- Выберите принтер Универсальный Конвертер Документов
- Нажмите Change Settings (Изменить настройки), чтобы задать папку назначения, и PDF в качестве формата выходного файла
Как открыть DWG файл в 3ds Max?
Из AutoCAD в 3ds Max
- В меню программы выбираем команду «Import», выбираем формат файла DWG и указываем файл, который необходимо импортировать из AutoCAD.
- Настраиваем параметры импорта в появившемся окне «AutoCAD DWG/DXF Import Options»
Как открыть DWG файл без AutoCAD?
Существуют специальные небольшие программы, предназначенные для просмотра, но не редактирования чертежей Автокада. Это может быть бесплатный онлайн просмотрщик A360 Viewer и другие приложения от Autodesk — DWG TrueView и AutoCAD 360. В сети можно найти и другие бесплатные приложения для открытия чертежей.
Как открыть DWG на телефоне?
AutoCAD для мобильных устройств — это приложение для просмотра файлов DWG с удобными инструментами создания чертежей и эскизов, которое позволяет просматривать, создавать и редактировать чертежи AutoCAD в любое время и в любом месте на мобильных устройствах.
Как открыть старый файл Автокад?
Откройте файл DWG в версии AutoCAD, которая его поддерживает. Используйте команду СОХРАНИТЬКАК, чтобы сохранить файл в формате для использования в предыдущей версии программы. Если есть лицензия по подписке, то последняя версия программы AutoCAD всегда доступна.
Как сохранить 3D модель в Archicad?
Из окна 3D-вида сохраняем проект в *. 3ds-формат. Для этого указываем Файл — Сохранить как, а в типе файла выбираем Файл 3DStudio. Теперь 3D-модель можно будет открыть в AutoCAD с помощью команды Импорт на вкладке Вставить.
Как открыть файл DWG в Архикаде?
Данный раздел создан по просьбам участников Форума для сбора на сайте коллекции реальных работ чертежей for HVAC.
При присоединении файла, пожалуйста, указывайте следующую информацию:
Автор (Информация об авторе.)
Размер файла (максимальный размер присоединяемого файла 15 Мб)
Описание работы
Вся информация принимается и распространяется бесплатно.
Выполняет исключительно информационную функцию.
Администрация не несет ответственности за содержание представленной документации.
При обнаружении ошибок или неточностей просим вас прислать свои замечания на e-mail: ibforum@abok.ru.
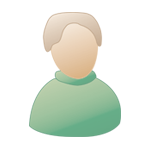

инженер-энергетик (ломаю завод в порядке текущей эксплуатации)
Группа: Модераторы
Сообщений: 2148
Регистрация: 20.9.2005
Из: Лиски (он же Георгиу-Деж, он же Свобода)
Пользователь №: 1224
Интеграция ArchiCAD и AutoCAD
краткая инструкция (автор OVKT)
Как перевести с минимальными потерями планировки,
фасады и разрезы, исполненные в ArchiCAD, – в AutoCAD



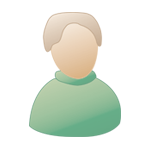

Группа: Участники форума
Сообщений: 96
Регистрация: 18.3.2005
Из: Кемерово
Пользователь №: 563






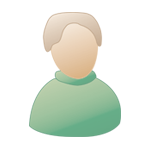

сферический инженер-кун в вакууме
Группа: Участники форума
Сообщений: 1477
Регистрация: 4.9.2005
Из: прекрасное далёко
Пользователь №: 1163
а это совсем ничего что инструкции 2 года уже? и прогресс давным давно шагнул вперед, и новые версии программ выпущены, как автокадов, так и архикадов.
а вообще если по-чесноку, то архикад, имхо, не катит — Allplan похлеще будет, не зря Nemetscheck купил Archicad, а не Graphisoft купили Allplan. на форуме официальных юзверей аллплана сказали что товарищи из Nemetschek годовую прибыль на покупку потратили, видимо что-то интересное замутить хотят или потихоньку прикрыть бывшего конкурента.
Сообщение отредактировал glam — 17.5.2007, 19:55






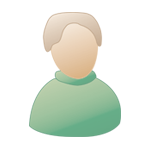

инженер-энергетик (ломаю завод в порядке текущей эксплуатации)
Группа: Модераторы
Сообщений: 2148
Регистрация: 20.9.2005
Из: Лиски (он же Георгиу-Деж, он же Свобода)
Пользователь №: 1224
вот еще подборка инструкций на эту тему
Просите планировки в архивном формате (*.pla) — фаил с таким расширением содержит в себе все используемые библиотеки.
*.pln — расширение не берите если у вас нет всех библиотек используемых архитектором (а их обычно нет)


