Как открыть exe файл для редактирования?
Редактор ресурсов
главная  программы
программы  resource tuner
resource tuner  руководство
руководство
При помощи Resource Tuner вы можете открывать исполняемые файлы, такие как .EXE, .DLL, .OCX, скринсейверы (.SCR) и многие другие. Открыв файл, вы получаете доступ к ресурсам файла и можете заменять иконы, курсоры и графику в различных форматах, изменять строчки в меню, диалоговых окнах и других элементах пользовательского интерфейса.
Однако стоит иметь в виду, что ресурсы в исполняемом файле отделены от программного кода, и изменяя интерфейс программы, вы не получаете доступ к коду программы. С помощью редактора ресурсов можно изменить управляющие элементы программы. Код программы с помощью редактора ресурсов изменить нельзя.
Для более серьёзных изменений (которые, впрочем, ни к чему хорошему не приведут без достаточного опыта в программировании приложений для Windows) рекомендуем использовать PE Explorer (редактор структуры PE файлов) или FlexHex (хекс-редактор для бинарных файлов).
Открытие EXE или DLL файла в Resource Tuner
Resource Tuner поддерживает несколько способов открытия файлов. Чтобы открыть файл для просмотра и редактирования, нажмите кнопку Open File на панели инструментов или выберите команду File > Open [CTRL+O] из меню. Выпадающее меню рядом с кнопкой на тулбаре даёт вам быстрый доступ к списку последних открывавшихся файлов. Этот же список можно получить командой File > Recent Files из меню программы. Количество файлов в списке настраивается в диалоге Customize.
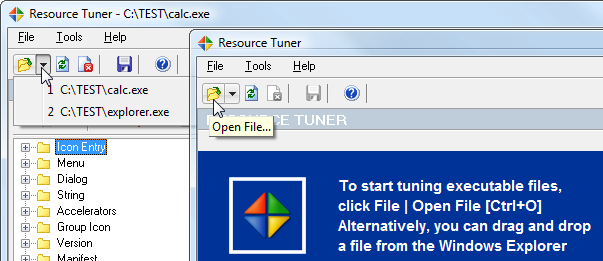
Вы также можете открыть файл при помощи Resource Tuner прямо из Проводника Windows, щёлкнув по файлу правой кнопкой и выбрав Open with Resource Tuner из контекстного меню.
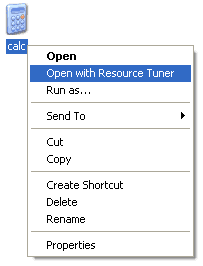 Или вы можете просто перетащить и бросить иконку файла из Проводника Windows на иконку Resource Tuner на рабочем столе или на окно запущенного Resource Tuner.
Или вы можете просто перетащить и бросить иконку файла из Проводника Windows на иконку Resource Tuner на рабочем столе или на окно запущенного Resource Tuner.
Вы так же можете открыть файл из командной строки.
Например: restuner.exe filename.exe
Мы рекомендуем проводить все операции по редактированию ресурсов только с копиями файлов, и ни в коем случае не с оригиналами, и только когда вы поместили копию файла в отдельную директорию.
При открытии файла Resource Tuner производит несколько автоматических операций: распаковывает файл, если обнаруживается, что он был запакован при помощи UPX, затем идёт проверка структуры и ресурсов файла на возможные ошибки, и наконец перестройка повреждённых ресурсов в соответствии со спецификацией формата исполняемых файлов.
Ошибки при открытии файла
Если при открытии файла возникает ошибка, то скорее всего по трём причинам: файл защищён, файл 16-битный, или это вообще не исполняемый файл.
1. Ошибка: Файл повреждён, сжат упаковщиком или защищён протектором.
Вероятность того, что файл сжат для уменьшения размера, весьма велика. Упаковщиков и протекторов для исполняемых файлов существует не один десяток, и всё время появляются новые. Resource Tuner поддерживает распаковку только одного, зато самого распостранённого упаковщика — UPX. Остальные упаковщики не поддерживаются, и вам придётся самостоятельно заниматься распаковкой файла, прежде чем вы сможете открыть файл для просмотра или редактирования.
Данная ситуация не рассматривается, как ошибка программы. Мы не собираемся ни бороться с попытками других авторов программ защитить свои творения от взлома, ни поддерживать распаковку нескольких десятков разных упаковщиков, среди которых есть и коммерчиские продукты, и самоделки.
2. Ошибка: Файл определён, как 16-битный NE Executable. Этот формат не поддерживается!
Наши программы работают только с 32- и 64-битными PE файлами. Формат NE (сокращение от «New Executable») — это формат 16-битных приложений, оставшийся в наследство от старых версий Windows 3.xx. С появлением Windows 95 этот формат считается устаревшим и не используется, хотя и может исполнятся на современных платформах от Microsoft. Мы не поддерживаем 16-битные файлы и не собираемся их поддерживать.
3. Ошибка: Файл не является EXE или DLL файлом. Вообще!
Resource Tuner определяет файл не по расширению. Если вы переименуете расширение у исполняемого файла, скажем, исправите .EXE на .TXT или вообще удалите расширение, Resource Tuner этим не обманешь: программа при открытии файла анализирует заголовок файла внутри файла, а на расширение вообще не смотрит.
Поэтому, если Resource Tuner вам сообщает, что файл не является исполняемым, то это так оно и есть. Если кто-то зачем-то снабдил текстовый файл в поставке игры расширением .DLL, то от этого файл не перестаёт быть текстовым, и не становится динамической библиотекой. Не дайте расширению файла себя обмануть.
Какие файлы не имеет смысла открывать в редакторе ресурсов
Не смотря на то, что Resource Tuner предназначен для открытия и редактирования любых 32-/64-битных исполняемых файлов, существуют некоторые виды EXE файлов, в которых ресурсы практически отсутствуют.
1. Файлы, созданные при помощи Visual Basic.
В таких файлах в секции ресурсов ничего нет, кроме иконы и информации о версии. Строчки и диалоги в программах, написанных на визуальном бейсике, хранятся в своём собственном закрытом формате, и стандартная секция ресурсов в них не используется.
2. Файлы .EXE размером в гигабайт и более.
Поскольку Resource Tuner — это 32-битная программа, существуют естественные ограничения для размещения образа открываемого файла в виртуальной памяти в пределах первого гигабайта. Файл размером в гигабайт и более туда просто не поместится.
3. Самораспаковывающиеся архивы в виде EXE файлов.
В таких файлах в ресурсах ничего нет, кроме иконы и информации о версии, а может и этого не быть. По сути, это архивированные данные, снабжённые подпрограммой для распаковки.
4. Инсталляторы других программ.
В таких файлах в ресурсах ничего нет, кроме иконы и информации о версии. Очень похожи на п.3. Файл инсталлятора можно рассматривать как контейнер, внутри которого содержится другой .EXE файл в сжатом виде и подпрограмма для его извлечения. К тому же, программы для создания инсталляторов используют разные алгоритмы для хранения внутри себя архивированных данных.
Скачайте бесплатную ознакомительную версию!

Resource Tuner работает на всех версиях Windows
от 2000 и XP до 8 и 10.
Минимальные системные требования:
Процессор Intel Pentium® или AMD K5 166 MHz
16 MB RAM
Copyright © 2021 Heaventools Software. Все права сохранены.
Файл формата exe: чем открыть, описание, особенности
EXE – распространенный файловый формат еще со времен ОС MS-DOS. Рассмотрим, что это за файлы, их наз.
EXE – распространенный файловый формат еще со времен ОС MS-DOS. Рассмотрим, что это за файлы, их назначение и задачи, какими программами запускаются, на что обратить внимание при работе с ними.
Часто встречающийся файловый формат – EXE. Помогает запустить установку программ на компьютер. Как открыть файл EXE в разных операционных системах, просмотреть или отредактировать содержимое – рассмотрим подробнее.

Формат EXE
EXE применяется для названия файлов-исполнителей. Это сокращение английского «executable files» – исполняемый файл. Используется в операционных системах Microsoft Windows, MS-DOS. Его задача – запуск инсталляции (деинсталляции) софта на устройство. Для этого в нем записан сценарий и код, которые запустят процесс.
В файле EXE находятся:
- Стартовый блок установки.
- Данные для загрузчика файла.
- Ресурсы программы – графические, медиа-элементы в сжатом виде.
- Формы объектов – иконки программ, листы.
При открытии файла запускается автоматический процесс распаковки компонентов папки с приложением или загрузочного диска. Типичные примеры файлов .EXE – Setup.exe, Install.exe. Они входят в состав разных программ: игр, офисных и графических редакторов, других.

Файл может быть закодирован и сжат архиватором в самораспаковывающийся архив. Инсталляция проводится в ту же директорию или в указанную пользователем.
Создание файлов .EXE
Формат разработан в 1981 году для ОС MS-DOS. Пришел на смену формату .COM. Преимуществом было отсутствие ограничений и полноценное использование адресного пространства ЭВМ. Модернизации в формате происходили по мере появления новых компьютеров IBM PC с виртуальной памятью, новыми режимами переадресации и расширенной функциональностью. Обновленный и расширенный, формат по-прежнему применяется в современных Microsoft Windows.
Открываем EXE расширение
На персональном компьютере с ОС Microsoft Windows затруднений при открытии файла не возникает (об исключениях ниже). Сложности будут, если у пользователя Linux, Mac OS или мобильное устройство. Частый вопрос – как открыть EXE файл для редактирования или просмотра. Разбираемся по порядку.

На компьютере
Как открыть файл .EXE зависит от операционной системы устройства. Если это версии ОС Microsoft Windows, то сложностей быть не должно – под эту ОС файлы и разрабатывались. В основном они запускаются автоматически, для просмотра содержимого можно применить ряд утилит. Сложнее задача решить на ОС Linux или Mac. Но и тут выходы есть. Разберем подробней.
ОС Microsoft Windows 7
Для запуска применяем двойной щелчок манипулятора. Файл начнет устанавливаться и распаковываться (если это архив). Для просмотра содержимого без инсталляции подойдут утилиты Windows:
- 7Zip – утилита для сжатия данных. Нужный файл выбирается при помощи пункта меню архиватора.
- VMware ThinApp – софт для просмотра и переноса программ на другие платформы.
- Microsoft Visual Studio – программа для разработки приложений.
- IcoFX – утилита для просмотра, изменения значков из файловых ресурсов.
Для редактирования файлов .EXE подойдет Resource Hacker и аналогичные программы. Это редактор с функцией доступа в исполнительные файлы (.EXE, .DLL) для просмотра и замены в них данных.

ОС Microsoft Windows 10
Программы и принцип применения аналогичны, описанным выше. Сложность может быть в некорректном редактировании реестра Windows. Поможет модификация конфигурационного Reg-файла. Для него скачивается архив, соответствующий версии ОС Microsoft Windows, он распаковывается и после перезагрузки ПК файл .EXE должен открываться.
ОС Mac
На ПК с этими ОС напрямую открыть и запустить файл с форматом .EXE невозможно. Потребуются программы-эмуляторы, которые запустят Windows и ее приложения на ОС Mac:
Windows приложения работают с эмуляторами без сбоев, для переключения на установленную на компьютере ОС не нужно перезагружать ПК.
ОС Linux
Как и ОС Мас напрямую из Linux открыть .EXE не удастся. Применяются программы-эмуляторы Windows, указанные выше. После запуска виртуального сеанса Windows, файл будет открыт.
ОС Android
Как открыть EXE файл на Андроиде при том, что формат не предназначен для работы с ним? Структура и состав файлов EXE другой, прямой запуск невозможен. Есть два способа открыть файл:
- При помощи удаленного доступа.
- С программой-эмулятором Microsoft Windows.
Второй вариант проще. К таким утилитам относятся: BOCHS, Limbo, QEMU и другие. Принцип действий идентичен: скачать и установить приложение на мобильное устройство, запустить утилиту.

Возможные проблемы с файлами .EXE
Стоит быть внимательными при открытии файлов этого типа – они могут содержать в себе вирусное программное обеспечение. Получив файл от неизвестного отправителя, скачав с непроверенного источника, не стоит открывать его и запускать инсталляцию.
Файлы .EXE могут не работать, если рассчитаны на другую версию ОС Windows. Решение – в разделе «Свойства» файла зайти в пункт «Совместимость» и вручную изменить версию ОС. Не в 100% случаев, но такие действия помогают.
Если при запуске файла .EXE выдается сообщение об ошибке или действий нет, причиной могут быть настройки реестра Windows. При их изменении файл откроется.
Anolis Resourcer — Редактирование exe файла
Программа для редактирования exe файлов, которая поставляется с поддержкой создания резервных копий и пакетного экспорта.
- Главная
- Файлы и папки
- Anolis Resourcer — Редактирование exe файла
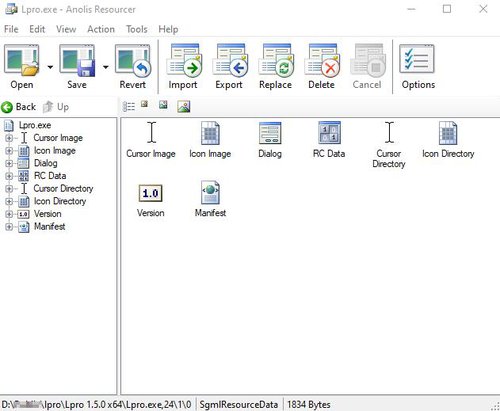

Программа для редактирования exe файлов, которая поставляется с поддержкой создания резервных копий и пакетного экспорта. Она позволяет просмотр, замену, добавление, удаление и извлечение ресурсов, расположенных в 32-разрядных и 64-разрядных исполняемых файлах Windows и файлах ресурсов (*.res).
Исполняемые файлы Windows (или, более конкретно, файлы Win32 PE) часто содержат небольшую базу данных ресурсов: графические файлы, текстовые строки, значки и другие программные атрибуты. Часто может оказаться полезным изменить эти ресурсы, например, изменить внешний вид программы или исправить неправильный перевод в таблице строк. Anolis Resourcer предназначена для изменения ресурсов исполняемых файлов.
Характеристики редактора exe
Просмотр ресурсов exe файлов
Поддерживает просмотр растровых изображений, значков, курсоров, различных форматов изображений (GIF, JPEG, PNG и т.д.), AVI анимации. Можно просматривать и анализировать меню, диалоги, информацию о версии и таблицы строк.
Для большинства форматов данных о ресурсах exe файлов поддерживается вид миниатюр, позволяющий просмотреть их все сразу, без необходимости открывать их по отдельности. Доступны три размера миниатюр: 16×16, 32×32 и 96×96.
Экспорт и извлечение ресурсов
Все ресурсы могут быть сохранены на диск в виде файла необработанных данных (*.bin), кроме того, большинство известных типов данных, таких как изображения, значки и курсоры, могут быть сохранены в соответствующие им форматы файлов.
Также можно пакетно извлечь все ресурсы из одного файла или каталога, полного исполняемых файлов, всего за пару щелчков мыши. Достаточно выбрать пункт меню «Batch Export» в меню «Tools».
Замена и обновление ресурсов
Программа позволяет заменить большинство ресурсов их эквивалентами на основе файлов (т.е. заменить ресурс Bitmap файлом *.bmp или ресурс Icon Directory на файл *.ico). Для некоторых типов доступны дополнительные параметры, например, значки.
Некоторые типы ресурсов не имеют специального формата файла (например, информация о версии или таблицы строк), поэтому к замене данной информации следует подходить с осторожностью.
Интеллектуальная замена иконок
Ресурсы значков хранятся в двух местах: каталог, содержащий ссылки на изображения и фактические изображения, составляющие значок.
Большинство редакторов ресурсов удаляют старые изображения прежде чем добавить новые и перезаписать каталог. Вместо этого у данного редактора файлов формата exe есть возможность объединить значки, в результате чего, получается объединение исходного значка и значка нового файла.
Поддержка x64
Resourcer работает на платформе NET Framework, поэтому он будет работать как программа x64 в системах x64 (и, следовательно, не будет зависеть от файловой системы WOW64 x64 и изолированной программной среды API).
Но что еще более важно, Resourcer может выполнять одни и те же операции и с 32-разрядными исполняемыми файлами, и с 64-разрядными, обеспечивая прямую совместимость для современных вычислительных систем.
Вспомогательные особенности
Портативное ПО — не требует установки, достаточно извлечь и запустить.
Поддерживаются аргументы командной строки, что предоставляет возможность автоматизации задач редактирования ресурсов exe файлов из среды пакетных / командных сценариев.
Поддерживаемые типы файлов
Программа позволяет открывать исполняемые файлы Win32 в таких форматах, как EXE, DLL, CPL, OCX, SCR и MUI, а также скомпилированные сценарии ресурсов (RES, RCT).
Кроме того, следует знать, что можно импортировать данные ресурсов с жесткого диска, используя такие расширения файлов, как BMP, GIF, JPG, PNG, AVI, ICO, CUR, HTML, XML, DIB и RLE.
Как открыть exe файл для редактирования?
Интерфейс программы на английском, но он очень прост, поэтому разобраться с ним не составит труда. Для открытия exe файла на редактирование нужно нажать кнопку «Open» и указать файл, который необходимо отредактировать. Также можно открыть через меню «File» и далее пункт «Open», или воспользовавшись комбинацией клавиш CTRL + O.
ITGuides.ru
Вопросы и ответы в сфере it технологий и настройке ПК
Открываем файлы EXE формата: программы под Windows, Mac OS, Linux
Формат exe – это исполняемый файл, который используется в данном виде еще с далеких времен первой ОС DOS. Бывают ситуации, когда нужно открыть такой файл для редактирования. Какой программой можно воспользоваться в таком случае и как это вообще можно сделать, будет сказано далее.
Где используется формат EXE
Такие файлы использовались ранее и существуют сейчас в таких ОС, как MS-DOS, OS/2, Windows, Symbian и OpenVMS. Такие файлы задействуются в 16-, 32- и 64-разрядных ОС.
Основной частью файла exe является исполняемый код, но в дополнение к нему там могут содержаться такие элементы графики, как иконки, и другие данные. Поэтому в большинстве случаев никакой дополнительной программой пользоваться не придется — exe сам по себе программа. Однако есть ряд случаев, когда все же необходимо залезть в сам исполняемый файл. Что делать в таком случае?
Программы для работы с форматом EXE
Бывают ситуации, когда надо открыть файл exe и немного его подредактировать. Например, исправить какие-то ошибки или изменить графическое оформление. Для этого можно использовать различные программы, о некоторых речь пойдет далее.

При помощи Resource Hacker можно открыть и вытянуть информацию и ресурсы из EXE файла — иконки, версии, и другие
Resourse Hacker (сокращенно — Reshack). Это приложение бесплатное, и его размер всего 545 кб. В этой программке можно менять такие элементы, как курсоры, и конки и проч., но доступа к программному коду она не дает. То же самое можно сделать в программе Resource Tuner.
При попытке открыть файл EXE, вы можете столкнуться с тем, что программа будет выдавать одно из сообщений о ошибке:
- Файл сжат упаковщиком или поврежден. Действительно, файлы часто бывают сжаты, так как разработчики стремятся уменьшить их объем. Resource Tuner может осуществить распаковку только наиболее популярного упаковщика – UPX. Другие упаковщики программа не поддерживает, поэтому файл вам придется распаковывать самостоятельно.
- Файл — 16-битный NE Executable. Такие файлы не поддерживаются, и открыть их не удастся.
- Файл не является исполняемым. Даже если у файла, который не является исполняемым, будет расширение exe, программа выдаст данную ошибку. Ведь расширение могли поменять специально.
Файлы exe используются для распространения вирусов, в частности, троянов. Поэтому при открытии таких файлов соблюдайте осторожность и не забывайте проводить сканирование системы, например, с помощью бесплатной лечащей утилиты Dr.Web CureIt.
Еще одной распространенной причиной при проблемах открытия файлов EXE может быть то, что разработчики пытаются усложнить процесс обхода системы лицензирования платных приложений. При этом может использоваться как шифрование, так и запутывание кода различными упаковщиками.
Какие файлы не стоит открывать в редакторах ресурсов
- EXE более гигабайта величиной. В программе установлены ограничения – образ открываемого файла должен разместиться в пределах первого гигабайта памяти.
- Файлы, которые создавались в Visual Basic. Секция ресурсов таких файлов содержит только иконку и номер версии. Сам код на VB находится в специальном формате, который не откроется в редакторе ресурсов.
- Установщики других программ. В ресурсах хранятся только номер версии и иконка. Внутри таких файлов находится контейнер, который содержит другой, сжатый файл EXE, и программу-распаковщик. Кроме того, для сохранения данных в таких программах используются разные технологии.
- Самораспаковывающиеся архивы в виде exe-шников. Это просто архивированная информация и программа для ее распаковки.
Какие еще существуют программы для открытия exe
Другие распространенные программы, позволяющие открыть exe под Windows:
- VMware ThinApp;
- Microsoft Windows. Для открытия и работы с установочными файлами EXE ОС Windows пользуется программой под названием Windows Installer. Скачивать и устанавливать данный компонент вручную не придется — изначально он присутствует в операционной системе, а при необходимости обновить его это производится автоматически через центральный сервер обновлений Microsoft — WSUS;
- IcoFX;
- Microsoft Visual Studio. Среда для разработчиков с широким функционалом для написания приложений под Windows.
Если ваш ПК является «обладателем» Mac OS, то подойдут такие приложения:
- Parallels Desktop 7, VMware Fusion 4, Oracle VM VirtualBox. Для использования функционала по работе с файлами формата EXE на любой из этих 3-х программ должна быть установлена Microsoft Windows. Т.е. фактически каждая такая программа — среда виртуализации, которая будет открывать и работать с exe файлами.
- Darwine;
- CrossOver;
- Kronenberg WineBottler.
В Linux работают Cedega, Wine и DataFlex.
Если под операционную систему Linux при выборе, чем открывать exe файлы, вы остановитесь на Wine, то рекомендуем обратить внимание на версию от Ethersoft. В нее включен ряд модулей, которые ориентированы на запуск и работу с приложениями для бизнеса — 1С Предприятие и продукты Microsoft. Также хочется отметить, что Wine уже длительное время умеет стабильно работать с MS Office, включая текстовый редактор Word.
Итак, какой программой открывать exe, пользователь может выбрать сам. Каждая из них характеризуется различным функционалом, поэтому перед тем, как остановиться на каком-то одном приложении, стоит протестировать несколько программ.
Отблагодари меня, поделись ссылкой с друзьями в социальных сетях:
Читайте также

Как открыть документы в формате DOC онлайн

Онлайн просмотр файлов с расширением DWG

Как открыть файлы CDR онлайн

Формат AVI

Какими программами лучше открывать файлы формата .264 и .h264

Как и чем открывать, создавать и редактировать файлы формата HTML

Файл формата VOB: какие программы для открытия использовать и как сжать

Для чего используются файлы FDB, как и какими программами их открыть?
Оставить комментарий ВКонтакте
2 Комментариев
Откровенно говоря ни разу не задавался вопросом чем можно открывать исполняемые файлы, ну разве, что только когда создавал самораспаковывающиеся архивы. Хорошая статья, теперь буду знать как и чем их можно редактировать при необходимости.
ООО, да тут даже околохакерские приемы работы с «экзешниками» описаны!
На Линуксе открытие exe без Wine превращается в пляску с бубно с последующим выдиранием волос из головы. Автору спасибо — указал конкретную версию для проги!
Битва потрошителей. Выбираем лучший редактор для вскрытия исполняемых файлов Windows

Содержание статьи
- PE-Explorer
- FlexHex
- Radare2
- PE-bear
- Hiew
- 010 Editor
- XVI32
- Заключение
Так как мы в основном исследуем исполняемые файлы и динамические библиотеки для Windows, я брал только те РЕ-редакторы, которые работают в этой ОС. Если какой-то из инструментов поддерживает другие операционные системы и их исполняемые файлы (например, ELF), то это только плюс, но в данном случае для нас особого значения не имеет.
Мы будем выбирать утилиты на основе разумных и понятных факторов: функциональность, цена, удобство использования и частота обновления. Совсем старые решения, позволяющие редактировать бинарники для MS-DOS или Windows 9x, нам рассматривать ни к чему. Если какой-то из редакторов распространяется платно, то мы воспользуемся ознакомительной версией и отдельно отметим, какие функции в ней доступны. Но самый главный критерий будет состоять во взломе настоящего кракми.
Чтобы не тратить время на создание подопытной программы, мы воспользуемся уже готовой — passCompare35 . Именно на ней и будем испытывать разные тулзы. По большому счету, чтобы взломать наш простой крякмис, PE-редактору надо обладать не такой уж широкой функциональностью: перейти по указанному адресу и переписать команду (желательно в дизассемблерном листинге). Править циферки в шестнадцатеричном дампе мне совсем не хочется (вероятно, тебе тоже), поэтому наличие встроенного дизассемблера запишем в ключевые свойства.
Как ты помнишь, с помощью отладчика мы нашли в памяти адрес инструкции (см. четвертую статью «Фундаментальных основ»), которая определяет ход выполнения программы при вводе пароля. А благодаря сведениям из третьей статьи этот виртуальный адрес у нас получилось преобразовать в физический, находящийся на носителе. Таким образом, перейдя в исполняемом файле по адресу 0x402801 и заменив там инструкцию test на xor , мы получим программу, принимающую любые пароли. Меньше слов, больше дела!
PE-Explorer
Разработчик: Heaventools Software
Сайт: http://www.heaventools.ru/pe-explorer.htm
Дата выхода последней версии: Октябрь, 2009
Стоимость: $129 – персональная лицензия
Под первым номером идет довольно распространенный редактор PE-Explorer. В отличие от своего собрата Resource Tuner, он способен редактировать не только ресурсы приложения, но и код. Несмотря на свой почтенный возраст, исправно работает даже в Windows 10. К сожалению, PE-Explorer умеет работать только с 32-битными файлами и при попытке открыть 64-битный бинарник сообщает об ошибке.
Утилита обладает богатой функциональностью: отображает все элементы заголовка РЕ, определяет, к каким DLL происходит обращение, предсказывает поведение программ и логику взаимодействия с другими модулями и даже открывает запакованные UPX, UPack или NSPack файлы. Кроме того, она позволяет просматривать и редактировать секции PE-файла, исследовать содержимое таблиц импорта и экспорта и проверять наличие и целостность цифровой подписи. В качестве «вишенки на торте» тут присутствует полноценный дизассемблер.
Но это только на словах, а на деле мы его сейчас проверим. Из-за того что продукт платный, я использовал триальную версию, готовую работать на протяжении 30 дней. Об урезанных функциях ничего сказано не было.
Запустим редактор и сразу же откроем наше подопытное приложение. PE-Explorer первым делом выводит информацию о заголовке PE-файла. Для получения сведений об остальных разделах достаточно пощелкать кнопки на панели инструментов. Жмем пиктограмму Disassembler и открываем окно для выбора поддерживаемых инструкций: SSE, SSE2 и прочее. Указываем необходимые и начинаем процесс нажатием кнопки Start Now .
В открывшемся окне большую часть занимает область с дизассемблерным листингом, чуть ниже располагается шестнадцатеричный дамп. Если в заголовке нижней панели выбрать вкладку Strings, то отобразятся все строки в исследуемом приложении. Так что поиском можно найти и эталонный пароль. Однако для этого пришлось бы перебрать весь внушительный список доступных строк, так что отложим этот вариант до худших времен.
Так как мы с помощью отладчика нашли адрес инструкции, которая отвечает за ход выполнения программы, то попробуем проверить этот адрес в PE-Explorer: нажимаем Ctrl-F (или Search → Find) и вводим адрес для поиска: 402801 .
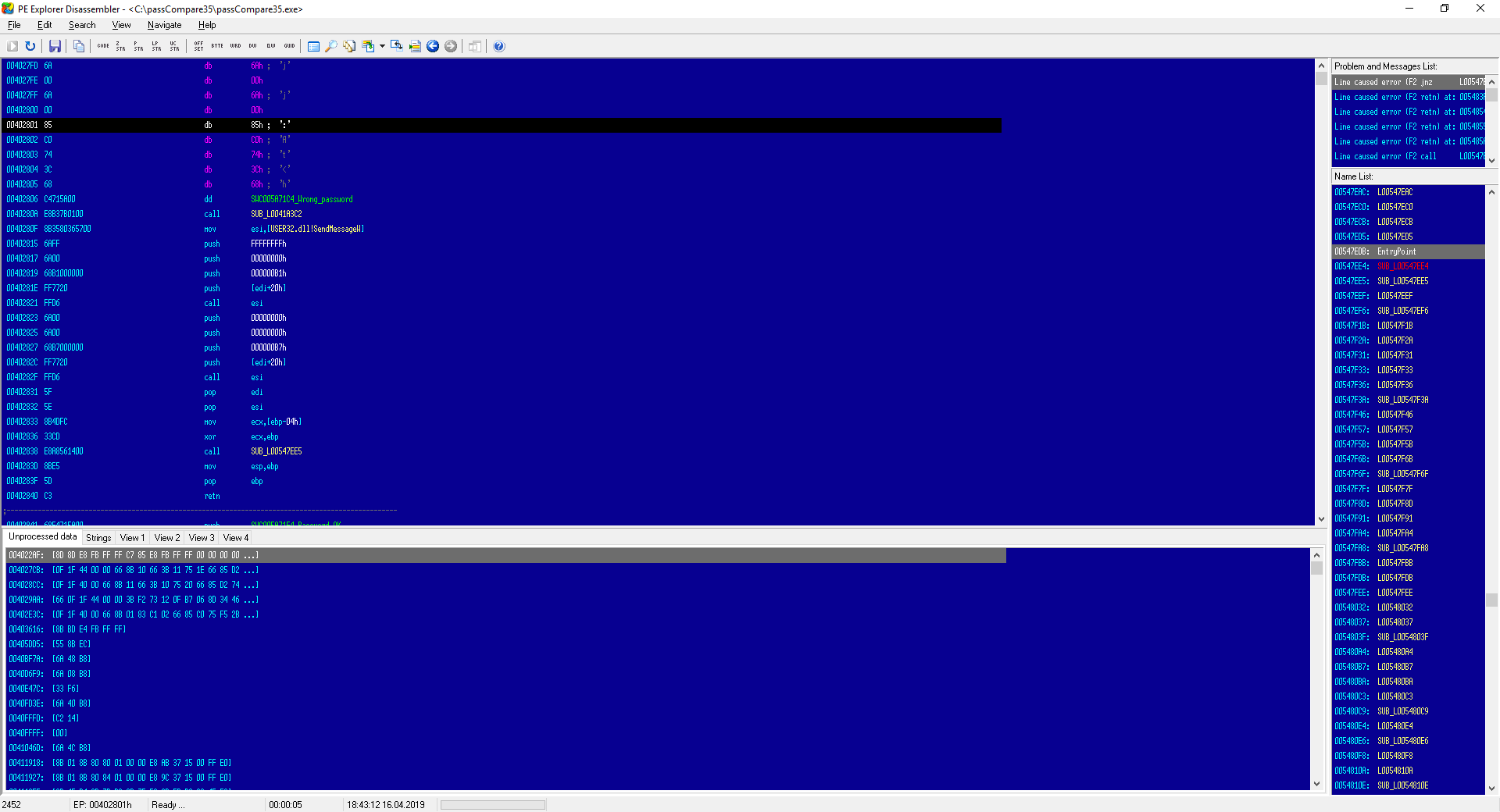
Что ж, я немного разочарован результатом дизассемблирования. Даже отладчик в этом месте показывает мне инструкцию test , а здесь я вижу лишь начало ее шестнадцатеричного кода: 0х85 . При этом я не могу редактировать код! Зачем мне все эти возможности, если утилита не позволяет делать самую базовую вещь?
Я даже не могу списать этот недочет на ограничения демоверсии, так как о ее отличиях от платной ничего толком не сказано. Допускаю, что с теми целями, для которых этот продукт предназначен (статическое изучение приложения и вектора его выполнения), он справляется хорошо. Однако нашим требованиям программа не соответствует, поэтому смело вычеркиваю PE-Explorer из списка кандидатов.
FlexHex
Разработчик: Heaventools Software
Сайт: http://www.heaventools.ru/flexhex-hex-editor.htm
Дата выхода последней версии: Июль, 2018
Стоимость: $59,95
Думаю, нужно дать разработчику еще один шанс, поэтому рассмотрим другую утилиту Heaventools Software — hex-редактор FlexHex. Это инструмент для редактирования любых файлов, процессов или устройств в двоичном формате, ASCII и Unicode. По словам авторов, редактор умеет работать с файлами просто гигантского размера — 8 эксабайт. Кроме того, он поддерживает множество типов данных: байты, слова, двойные слова, восьмибитовые слова, различные десятичные значения со знаком и без, 32- и 64-битовые целые.
Сложные типы данных тут могут быть определены самим пользователем — это структуры, объединения, массивы, перечисления, строки и их сочетания. Обещают прямое редактирование любых значений, в том числе шестнадцатеричных, строковых, изменение областей памяти и типизированных данных. Поддерживаются битовые операции (NOT, AND, OR и XOR над блоками данных) и, конечно же, арифметические операции: сложение, вычитание, умножение, деление и взятие остатка.
Однако главная особенность FlexHex — это возможность сравнения файлов целиком или отдельными блоками. При этом использование карт сравнения позволяет сделать процесс более интуитивным и наглядным.
Все это хорошо, но как утилита справится со взломом — нашей элементарной задачкой? Отсутствие дизассемблера сразу намекает нам, что придется работать в hex-кодах. Запустим FlexHex и откроем с его помощью наш крякмис.
Первым делом попробуем найти смещение 402801 . Кликаем Navigate → Go To и в списке слева выбираем пункт Address, а в поле Enter address вводим значение для поиска. Убеждаемся, что включен режим Hex , и нажимаем кнопку Go To.
Однако результат поиска выносит нас далеко за границы приложения. Обрати внимание, что последние читаемые символы находятся по смещению 0x3659F0 . Если напрячь память, то вспоминается, что в заголовке РЕ базовый адрес (или адрес загрузки модуля) прописан как 0x400000 . А здесь он даже не учитывается!
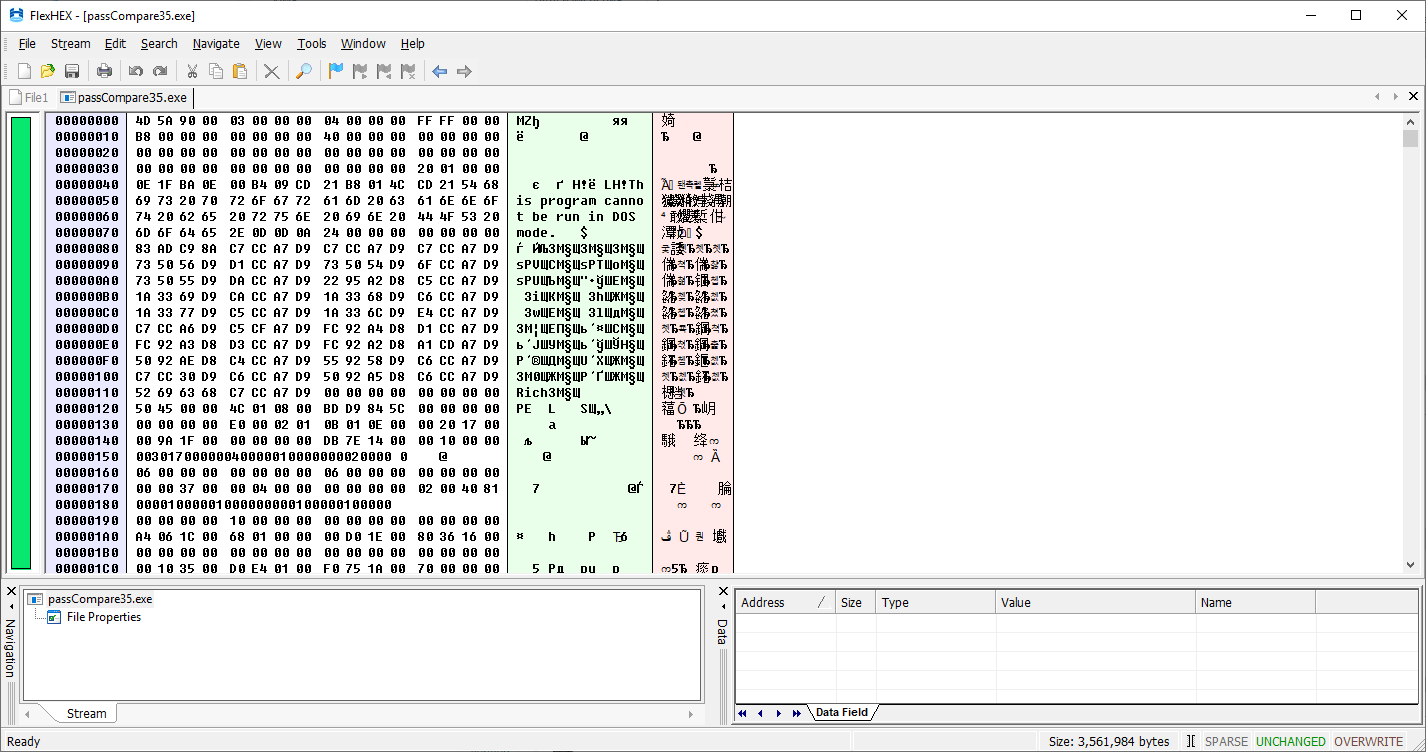
Ладно, как говорил дедушка Ленин, мы «пойдем другим путем». Строго говоря, FlexHex не понимает формат РЕ и потому его нельзя признать полноценным PE-редактором. Так что нам ничего не остается, как править байтики. Из того же отладчика, где мы нашли проверяющую пароли инструкцию, возьмем уникальную последовательность байтов: 85 C0 74 3C 68 . Она покрывает ассемблерные команды:
Я выбрал такую длинную последовательность, чтобы не было ложных срабатываний. За ключевым байтом 0x74 тут скрывается ассемблерная инструкция JZ . Чтобы сделать из нее JNZ , достаточно переписать как 0x75 . В итоге мы получим программу, кушающую любые пароли, кроме эталонного.
С помощью Search → Find открываем окно и указываем в качестве типа для поиска Hex Bytes и направление. В поле ввода пишем нашу последовательность байтов: 85 C0 74 3C 68 . Есть совпадение! Теперь ставим курсор на 74 , нажимаем Delete и вписываем на этом месте 75 . Сохраняем результат и закрываем редактор. Проверь «пропатченное» приложение, оно теперь должно работать значительно лучше. ?
В целом я бы не сказал, что этот редактор отличается значительным удобством и соответствует нюансам работы благородного крекера. Поэтому отдавать за него 60 долларов кровных лично я бы не стал.
Продолжение доступно только участникам
Вариант 1. Присоединись к сообществу «Xakep.ru», чтобы читать все материалы на сайте
Членство в сообществе в течение указанного срока откроет тебе доступ ко ВСЕМ материалам «Хакера», позволит скачивать выпуски в PDF, отключит рекламу на сайте и увеличит личную накопительную скидку! Подробнее
Вариант 2. Открой один материал
Заинтересовала статья, но нет возможности стать членом клуба «Xakep.ru»? Тогда этот вариант для тебя! Обрати внимание: этот способ подходит только для статей, опубликованных более двух месяцев назад.

Юрий Язев
Широко известен под псевдонимом yurembo. Программист, разработчик видеоигр, независимый исследователь. Старый автор журнала «Хакер».
Главная → FAQ → Как открыть exe файл архиватором
«.exe» — самый распространенный формат для установки программного обеспечения на пользовательский персональный компьютер. Также данный формат используется при создании самораспаковывающегося архивного файла в архиваторах WinRAR или 7 Zip.
«EXE» расширение – это сокращение слова «executable» с английского языка.
Google Translate: Executable – исполнимый, выполняемый, выполнимый, исполнимый
Получив такого рода файл, пользователь рискует получить неприятный сюрприз в виде вируса, вредоносного или шпионского ПО, даже если этот файл скачан с надёжного и проверенного источника. Именно поэтому многие квалифицированные специалисты рекомендуют предварительно просматривать содержимое файлов с разрешением «.exe» перед запуском/ инсталляцией. Иным причинам тоже может быть место в необходимости открытия файла в формате «.exe». Это могут быть разного рода причины: просмотр содержимого для достоверности в правильном получении, внесение изменений в состав архивного файла, извлечение только необходимых объектов и так далее.
Как открыть exe файл архиватором
Для открытия и предварительного просмотра содержимого архивного файла в формате «.exe», а не извлечения содержимого или начала установки той или иной программы, рекомендуется использовать самые популярные программы-архиваторы WinRAR или 7 Zip. Оба продукта достойны звания самых популярных программных обеспечений среди всех своих аналогов.
Чтобы именно открыть файл для просмотра, а не запуска, необходимо выбрать в диалоговом окне правильную функцию. Например, в архиваторе ВинРАР, нажав правой кнопкой мыши на исполняемом файле, надо выбрать не «Открыть»,

а опцию «открыть с помощью WinRAR».

Теперь можно безопасно просмотреть содержимое, добавить или удалить определённый файл, либо извлечь только интересующий объект.

В случае, когда пользователь интересуется непосредственно самим исполняемым кодом программы, можно воспользоваться сторонним опциональным специфическим инструментом. Во всемирной паутине можно найти и скачать множество таких утилит. В списке искомого могут быть:

Visual Studio от компании Microsoft с функционалом редактора исходного кода с технологией IntelliSense и элементарного перепроектирования кода.

Restorator — продукт от компании «Bome», для возможности редактировать файлы ресурсов.

ResHacker сокращение от Resource Hacker – этопрограмма-редактор, с помощью которой можно просматривать, извлекать и менять ресурсы в исполнимых файлах «EXE» для 32/64 битных версий Microsoft Windows OS.

ExeScope – утилита для предварительного просмотра и анализа содержимого файлов в формате «EXE», а также для возможности редактирования данных файлов.

Скачав и установив на своём персональном компьютере бесплатный архиватор 7-Zip или условно-бесплатный WinRAR, пользователь сможет решить поставленную перед ним задачу. Но не все файлы с разрешением «.exe» могут быть открыты для просмотра и редактирования содержимого. Поэтому не стоит останавливать свой выбор только на одном продукте. Для полноценной работы рекомендуется иметь целый арсенал разнофункциональных инструментариев.
Благо, благодаря многим энтузиастам практически любое программное обеспечение можно найти в сети абсолютно бесплатно, либо оно будет стоить символических денежных затрат. Большинство разработчиков предлагают своим пользователям демонстративный триальный период для свободного тестирования своего продукта. Интернет и мощный браузер вам в помощь, дорогие пользователи!


