Как открыть EPS файл в Corel Draw?
Открытие формата EPS
С файлами формата EPS часто сталкиваются графические дизайнеры, так как он используется для распечатки картинок и обмена данными между программами для работы с графикой. Данные изображений, сохраненных в этом формате, можно свободно редактировать в специализированных редакторах. Давайте посмотрим, какие программы позволяют пользователю взаимодействовать с EPS-форматом.

- Список программ для открытия EPS
- Вариант 1: Adobe Illustrator
- Вариант 2: Adobe Photoshop
- Вариант 3: CorelDRAW
- Вариант 4: FastStone Image Viewer
- Вариант 5: XnView
- Вариант 6: Hamster PDF Reader
- Вариант 7: Universal Viewer
Список программ для открытия EPS
В первую очередь нужно обратить внимание, что разработали и поддерживают EPS в данный момент Adobe. Это значит, что лучше всего его открыть через их графические редакторы – Photoshop или Illustrator. В таком случае функциональность полностью сохраняется. Однако указанные программы распространяются на платной основе, плюс, они сильно нагружают слабые компьютеры.
К счастью, открыть EPS-файлы можно и через программы для редактирования или простого просмотра. Далее рассмотрим все доступные варианты.
Вариант 1: Adobe Illustrator
Чаще всего данный формат все же используется Иллюстратором, так как это первая программа, где его стали широко использовать. Для открытия EPS здесь не нужно никаких «танцев с бубном». Все происходит буквально в пару шагов:
-
Откройте Adobe Illustrator. Там нажмите в верхнем меню на кнопку «Файл». Из выпавшего списка выберите пункт «Открыть» или воспользуйтесь сочетанием клавиш Ctrl+O.

Запустится окно для выбора открываемого объекта. Перейдите в директорию, где расположен открываемый файл, выделите его и нажмите кнопку «Открыть».

Мы рекомендуем использовать этот вариант в тех случаях, когда открываемое изображение нужно либо редактировать, либо перевести в какой-то другой формат от Adobe, например, AI. Для обычного просмотра лучше использовать более легкие и бесплатные программы.
Вариант 2: Adobe Photoshop
Это тоже профессиональный графический редактор от компании Adobe, но он больше предназначен для работы с растровой графикой, а не векторной, как Illustrator. По умолчанию эта программа использует другие форматы для работы, но способна корректно открывать и EPS. Здесь вы тоже сможете не только посмотреть содержимое файла, но и редактировать его, правда, функционал будет ограничен.
Давайте рассмотрим, как происходит открытие:
-
Запустите программу Photoshop. Кликните по пункту «Файл» в верхней части интерфейса. Из контекстного меню нужно выбрать вариант «Открыть…». В качестве альтернативы можно использовать сочетание клавиш Ctrl+O.

Откроется окошко «Проводника», где вам нужно будет выбрать файл для открытия и воспользоваться соответствующей кнопкой для его импорта в интерфейс программы. Также можно просто перенести нужный файл в рабочую область программы.

- Высота;
- Ширина;
- Разрешение;
- Режим цветности и т.д.

Если у вас уже установлен Photoshop, то его достаточно удобно использовать для просмотра EPS-файлов. Однако ради этого не нужно специально скачивать и устанавливать программу.
Вариант 3: CorelDRAW
Еще один продвинутый векторный графический редактор, поддерживающий формат EPS как для просмотра, так и редактирования. К сожалению, во время открытия через эту программу для редактирования пользователь может испытывать некоторые неудобства в процессе работы. Однако CorelDRAW, в отличии от Photoshop или Illustrator распространяется по более доступным ценам.
Процесс открытия файла EPS в этом графическом редакторе выглядит следующим образом:
-
Запустив CorelDRAW нажмите по пункту «Файл» в верхней части интерфейса. Из контекстного меню выберите вариант «Открыть» или воспользуйтесь сочетанием клавиш Ctrl+O. Вызвать интерфейс открытия файлов можно и другим образом: нажав по иконке в виде открытой папки в верхней рабочей панели.

Запустится окно для выбора открываемого объекта. Перейдите в директорию, где расположен открываемый файл, выделите его и нажмите кнопку «Открыть».

Вариант 4: FastStone Image Viewer
Это программа для просмотра изображений и она умеет работать с EPS, правда, может быть использована исключительно для просмотра.
- Запустите FastStone Image Viewer и нажмите в верхнем меню по пункту «Файл». Из выпавшего списка выберите «Открыть» или просто воспользуйтесь комбинацией клавиш Ctrl+O. Открытие можно также произвести, нажав по иконке папок с зеленой стрелкой в верхней рабочей панели.
- Откроется окошко «Проводника», где вам нужно будет выбрать файл для открытия и воспользоваться соответствующей кнопкой для его импорта в интерфейс программы.
- После этого изображение откроется в области для просмотра.
К сожалению, этот просмотрщик не всегда может корректно открыть EPS-файл, поэтому на изображении могут прослеживаться артефакты. Данную программу можно использовать исключительно для просмотра. Редактировать в ней EPS не получится.
Вариант 5: XnView
Еще одна программа, предназначенная для просмотра изображений разного формата. Она способна работать более корректно с форматом EPS, плюс, имеет более удобный встроенный файловый менеджер.
Процесс открытия картинки EPS-формата здесь происходит по следующей инструкции:
- Обратите внимание на боковую панель. Там перейдите в ту директорию, в которой расположен EPS файл.
- В центральной части найдите нужный EPS-файл. К сожалению, предпросмотр у файлов такого формата здесь не работает, поэтому придется искать исключительно по названию и расширению. Однако при клике по нужному элементу фотография все равно откроется в поле для предпросмотра. Там вы сможете видеть ее содержимое.
- При двойном клике левой кнопкой мыши изображение открывается в полноэкранном режиме, и вы можете рассмотреть там отдельные детали.
Вариант 6: Hamster PDF Reader
Первоначальная функция данной программы – просмотр PDF-файлов, однако она способна корректно открывать и файлы с расширением EPS.
- Запустите программу и нажмите по кнопке «Открыть» в окне приветствия. Аналогичная кнопка расположена и в верхней панели инструментов. Она пригодится, если вместо окна приветствия у вас уже открыт какой-то документ. Также вы всегда можете воспользоваться универсальной комбинацией клавиш – Ctrl+O.
- Откроется окошко «Проводника», где вам нужно будет выбрать файл для открытия и воспользоваться соответствующей кнопкой для его импорта в интерфейс программы.
- Изображение EPS доступно к просмотру в ПДФ Ридер. Отображается оно корректно и максимально приближенно к стандартам Adobe.
Вариант 7: Universal Viewer
Данная программа относится к классу универсальных просмотрщиков различных форматов файлов. Здесь можно открыть любой распространенный формат, правда, не всегда корректно.
Открытие EPS-файла в интерфейсе данного просмотрщика происходит по следующей инструкции:
- Запустите программу. Там воспользуйтесь иконкой в виде раскрытой папки с документом или сочетанием клавиш Ctrl+O.
- Появится окно для выбора открываемого объекта. Перейдите в директорию, где расположен открываемый файл, выделите его и нажмите кнопку «Открыть». Также вы можете просто перетащить нужный файл из интерфейса «Проводника».
- Изображение откроется для просмотра. Редактирование невозможно.
Несмотря на то, что EPS-формат встречается больше при профессиональной работе с графикой, его в той или иной степени поддерживает много программ. Для обычного просмотра рекомендуется выбирать обычные просмотрщики, а если нужно вносить изменения, то графические редакторы.
круговорот EPSa и Кореле
krysa 19609
Активный участник
Edward Aksenovsky
Активный участник
Guest
Корел может открыть EPS, записанный Иллюстратором, и увидеть там градиенты, а не растры или множество прямоугольников.
Но записать EPS из Корела с сохранением градиентов ты не сможешь никак, какие галочки ни ставь.
P.S.
Не стОит использовать в логотипе градиенты, лучше постараться плашками обойтись.
Guest
Guest
krysa 19609
Активный участник
Guest
Guest
Guest
Guest
Да, точно, он его не прилинковывает, а внедряет как объект. Так ОНО ещё хуже. И не видно ни хрена, и не отредактируешь.
Лицезреть его и при указанных установках не получается — серый прямоугольник с надписью
[имя файла].eps
Adobe Illustrator [варианты, в зависимости от версии сохранения]».
Guest
>> …почему так сильно отличается результаты открытия и импорта (внедрения)? Два градиента, один линейный, второй радиальный… будучи импортированными преобразуются — один в растр, другой в концентрические круги. Корел что, в этих ситуациях разными фильтрами пользуется?…
Вся фишка в том, что в AI-EPS линейный градиент отрисовывается процедурой (нынешние программеры, поди, уже и не помнят этого слова ) Adobe_AGM_Gradient, определяющую, какой PS Level поддерживает RIP, в данном случае EPS Import filter. Для устройств уровня 2 и 1 ПРОГРАММНО отстраивается растровая картинка, для Level3 — используется ShadingPattern-заливка объекта, могущая быть aж 7 типов: от стандартных линейных и радиальных до пользовательских и сеток (Mesh Gradients). Коническая тоже входит в число допустимых.
Т.е., если бы импорт был Level2, то в обоих случаях должна была получиться растровая картинка. Для PS Lev.3, если быть последовательными, должно было бы быть предусмотрено создание Gradient Fill’а или хотя бы image. Дальше — больше: если объект с линейной градиентной заливкой имеет форму, отличную от прямоугольной — например, прямоугольник со скругленными углами, т.е. заливка его не может быть описана в PS стандартным rectfill без использования маски, при импорте CDR строит просто черный векторный объект поверх растрового изображения градиента (!). Некоторые другие формы — эллипс, например, импортируются относительно нормально Хотя некоторые господа-товарищи, доказывавшие удобство создания маски вокруг растра в CDR’e ( http://www.graphics.ru/forum/read.php?f=5&i=3351&t=3351 ) могут попытаться поработать с этой маской
Кстати, у меня одного только Mesh Fill при выводе в композитный PS L2 (когда она должна предварительно должна автоматически растрироваться) выводится черно-белой?
Guest
Guest
Говоря о разных результатах я имел в виду несколько другое.
В Кореле можно открыть (File -> Open) EPS или импортировать (File -> Import).
Во-первых, какое это открытие, если файл не открывается. а создаётся пустой CDR-документ с именем EPS-файла, в который помещается содержимое EPS-а?
Во-вторых, сохранить (File -> Save) EPS нельзя, а можно только экспортировать (File -> Export).
Так вот, если «открыть» EPS и импортировать тот же EPS как «PS, PRN, EPS — PostScript Interpeted», то есть когда в документ помещается содержимое EPS, а не гадкий серый прямоугольник, то результат будет существенно отличаться. Вот я и спрашиваю, Корел, что «открывая» EPS и импортируя разными фильтрами пользуется? Почему одна и та же, в принципе, операция, приводит к разным результатам?
———————
Результаты заслуживают пристального рассмотрения.
В AI было нарисовано три прямоугольника. Один залит линейным градиентом, второй радиальным, третий — Gradient Mesh.
Всё это было сохранено в три EPS-файла AI v.7 (L1, L2, L3), два файла EPS AI v.8 (L2, L3) и два файла AI v.10 (L2, L3). Последний вариант несколько рискованный с самого начала, поскольку AI v.10 вышел позже, чем CDR v.10, но я решил попробовать.
Результаты импорта в CDR-документ:
EPS AI v.7 во всех трёх случаях дал один результат (по порядку описания исходных объектов) — растр; концентрические круги, подрезанные по форме исходного прямоугольника; два растра — один точно передаёт Gradient Mesh (CMYK), а его накрывает абсолютно прозрачный растр такой же формы (почему? зачем?).
EPS AI v.8 PS L2 — идентичен предыдущим, а в EPS AI v.8 PS L3 Gradient Mesh превратился в серый прямоугольник (Arkady, ты ЭТО имел в виду?).
EPS AI v.10 PS L2 на удивление оказался самым аккуратным — всё как в первом случае, но без дурацкого прозрачного растра. Но вот из EPS AI v.10 PS L3 Gradient Mesh вообще никак не получился — пусто, только прямоугольник.
Теперь то, как эти файлы «открывались» Корелом.
Во всех EPS AI v.7 полность сохранились градиенты, а Gradient Mesh как при импорте — растр + прозрачный растр.
Из EPS AI v.8 L3 получились два градиента и ДАЖЕ Gradient Mesh, вот только она (он, оно) не была маскирована прямоугольноком, хотя сам прямоугольник присутствовал на своём месте.
EPS AI v.10 получился просто чистый лист (впрочем, до некоторой степени это простительно, ввиду сроков выхода версия AI и CDR). На этих махнём рукой.
EPS: чем открыть формат файла
- Общее описание формата ЕПС
- Как открыть EPS онлайн?
- OnlineEPS Viewer
- OFOCT
- Fviewer
- Открываем EPS-файлы на компьютере
- Adobe Photoshop
- Adobe Illustrator
- Corel Draw
- FastStone Image Viewer
- XnView
- Microsoft Office
- LibreOffice
- Hamster PDF Reader
- Universal Viewer
- IrfanView
- EPS Viewer
- Видеоинструкция по работе с файлом eps
EPS (Encapsulated PostScript) – формат цифровых изображений, созданный компанией Adobe. Являясь своеобразным предком формата PDF, такой файл чаще используется дизайнерами, чертёжниками и иными специалистами, работающими непосредственно с графикой.
Общее описание формата ЕПС
Формат EPS, как уже было сказано выше, разработан компанией Adobe в 1992 году, на базе подъязыка программирования PostScrypt Adobe. Этот формат создавался с целью облегчения совместной обработки и коррекции файлов чёрно-белых и цветных растровых изображений, текстов, а также для полноценной двухмерной графики. С развитием программ обработки изображений, формат EPS постепенно отходит на задний план – уступая место прогрессивным PDF, TIFF, PSD и CDR, однако до сих пор используется, хоть и в меньшей мере в среде опытных дизайнеров.
Причина того, что применение формата постепенно отходит в прошлое, заключается в его относительной неполноценности – к примеру, многослойное изображение с несколькими степенями прозрачности слоёв невозможно передать через файл eps.
Как открыть EPS онлайн?
Для открытия eps формата в онлайн-режиме (без установки соответствующих программ на компьютер пользователя) существует три самых распространённых веб-приложения – Online EPS Viewer, OFOCT и FViewer. Каждый из них по своему функционален и имеет как положительные, так и отрицательные стороны.
OnlineEPS Viewer
Самым популярным онлайн-браузером для файлов формата считается веб-сервис Online EPS Viewer. Быстрый, поддерживающий помимо рассматриваемого в данной статье, около десятка других форматов, он по праву занимает первое место среди онлайн-сервисов. Помимо просмотра EPS online, как и многих других форматов, данный сервис позволяет конвертировать EPS в более удобный и распространённый формат JPG.
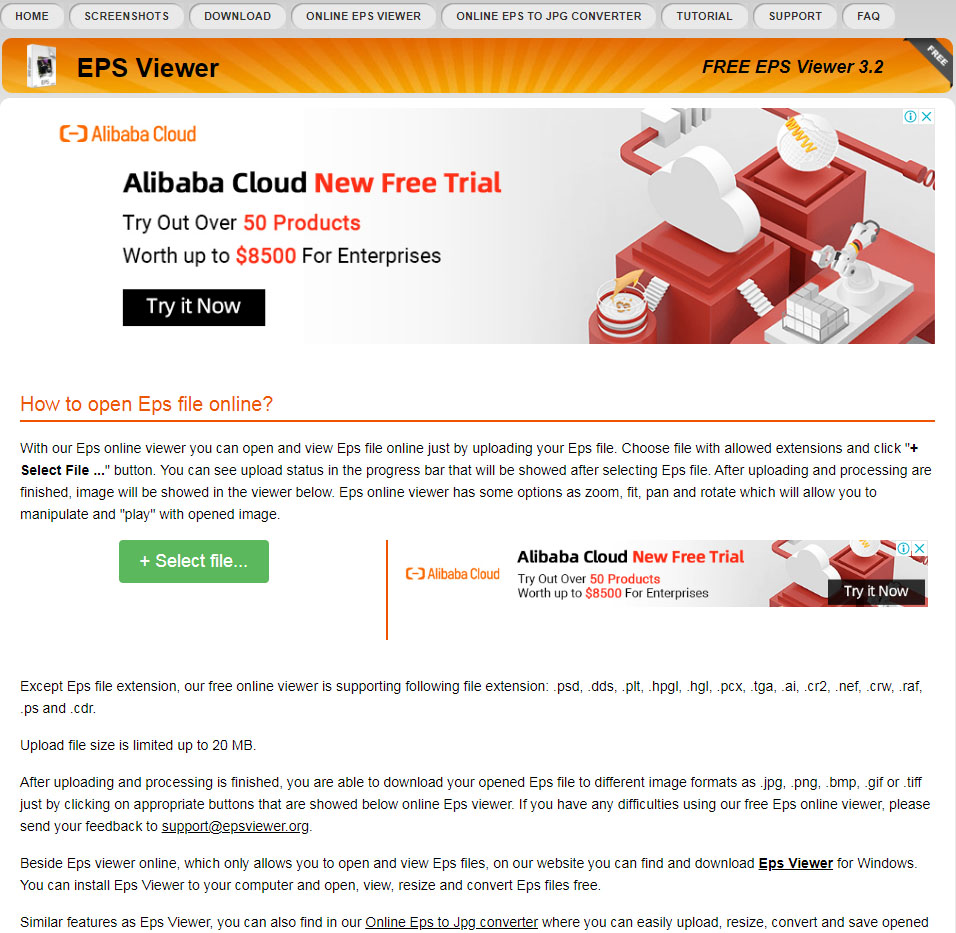
OFOCT
Вторым онлайн-сервисом, который позволяет открывать файлы с расширением eps, становится OFOCT. Данный сервис, как и предыдущий, позволяет открывать и конвертировать файлы рассматриваемого формата в jpg. Как и предыдущий сервис, позволяет работать не только с eps, но и множеством дополнительных графических форматов.
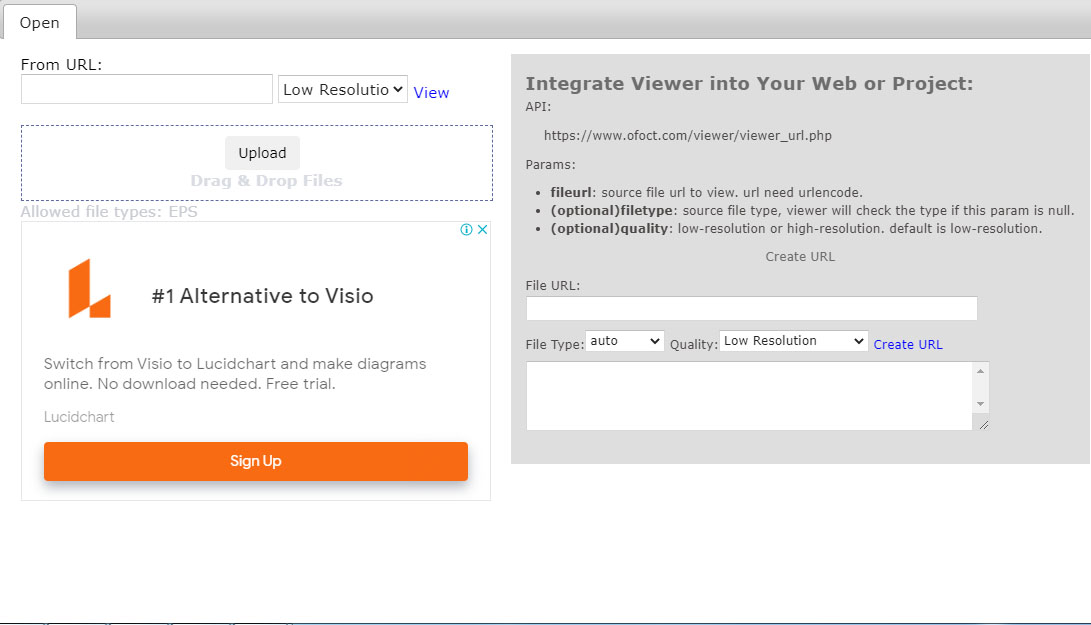
Fviewer
Завершает наш обзор веб-сервисов популярный сервис Fviewer. Сервис лишён возможностей к конвертации, но при этом позволяет просмотреть файлы тринадцати различных форматов, также поддерживает открытие файлов непосредственно с URL-адресов.

Эти сервисы позволяет пользователю сохранить место на локальных жёстких дисках, чем и рекомендуется владельцам устройств на ChromeOS.
Открываем EPS-файлы на компьютере
Adobe Photoshop
На первое место в обзоре программ решено поставить продукт Adobe, и это не случайно — формат разработан этой компанией, и лучше для обработки или редактирования файлов с расширением eps, чем Photoshop попросту нет. Являясь уникальным в своём роде программным продуктом, Photoshop позволяет проводить всевозможные операции с данным расширением – как создавать, так и редактировать eps.

Adobe Illustrator
Программный продукт Illustrator от компании Adobe также функционален, как и предыдущий продукт, но для непрофессионала будет не совсем прост в использовании – по этой причине этой программе присуждено почётное второе место. Для профессионального графического дизайнера данная программа считается «золотой» – соединяя в себе полноценный векторный и растровый редакторы, эта программа с успехом заменяет несколько приложений для дизайна например, наружной рекламы.

Corel Draw
Ещё одним мощным цифровым графическим редактором, способным работать с данной программой является Corel Draw. Программный продукт канадского концерна Corel включает в себя несколько решений для редактирования и просмотра практически всех форматов графических изображений, что позволяет работать не только с самыми распространёнными типами графических изображений в операционных системах, но и подчас с редкими форматами, одним из которых и является eps.

FastStone Image Viewer
FastStone Image Viewer по своему назначению является универсальным для всего семейства ОС Windows браузером фотографий – в его составе нет медиаконвертера, зато есть поддержка большого количества векторных и растровых изображений в различных форматах. Приложение характеризуется быстротой открытия даже больших файлов, “вес” которых достигает 300-500 Мб и более (разумеется, при достаточном объёме свободной оперативной памяти).
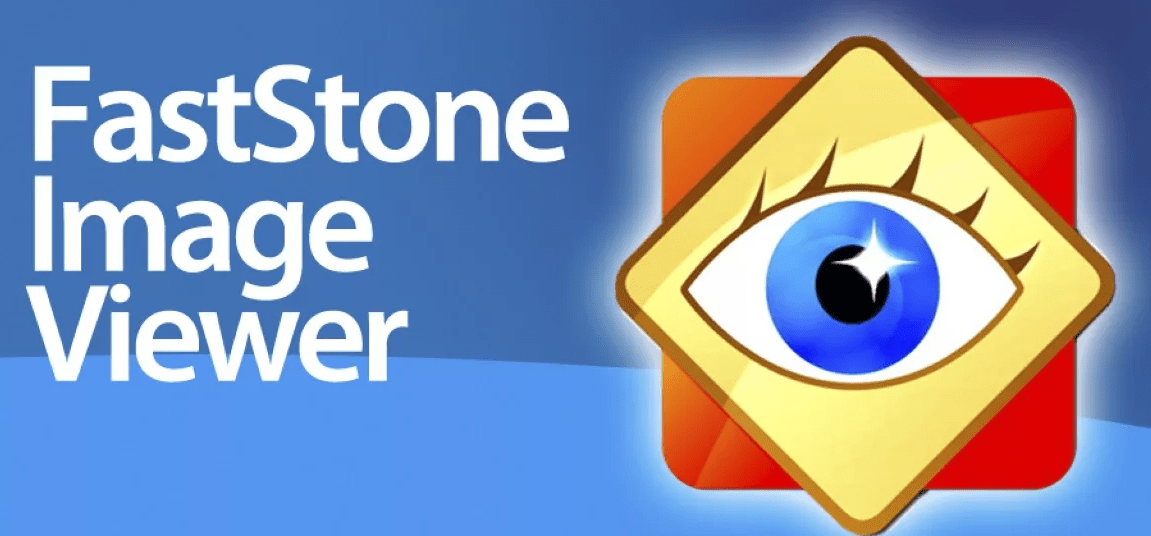
XnView
XnView – это мощный кроссплатформенный браузер изображений, работающий со всеми существующими операционными системами – Windows, MacOS, Linux, UNIX и UNIX-подобные системы. Оснащена встроенным в программу простым графическим редактором, поддерживающим доработку около 400 различных форматов изображений. Также, в полной версии программы встроен и видеоплеер, который способен охватывать самые распространённые типы видеофайлов. И вишенкой на торте станет возможность абсолютно бесплатного использования программы в образовательных и некоммерческих целях.
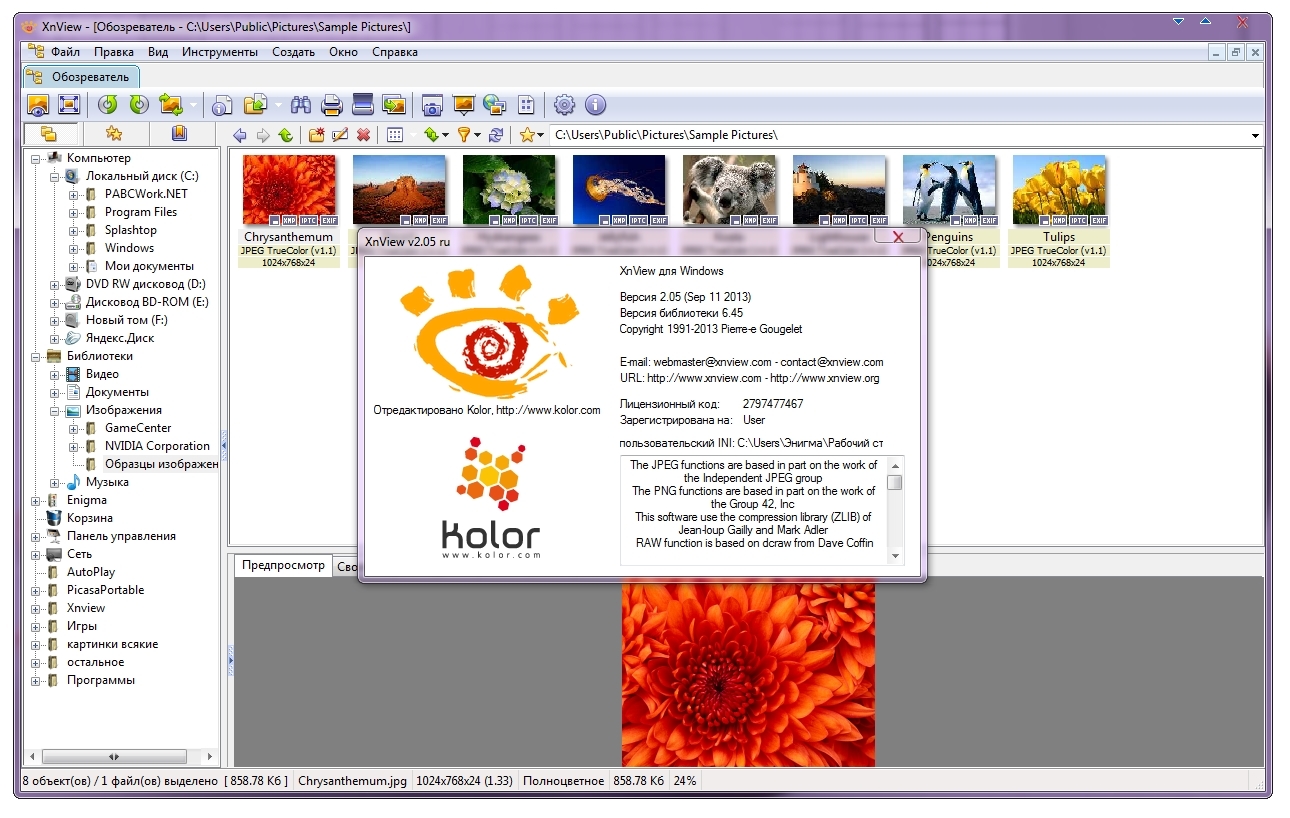
Microsoft Office
Как ни странно один из самых популярных офисных программных пакетов тоже способен работать с файлами eps формата. Продукт от компании Microsoft способен открывать и интегрировать стратические графические изображения путём введения в файл ссылки на файл или непосредственного прикрепления уже загруженного на персональный компьютер файла. К сожалению, обработать eps файл в Office не получится, по причине отсутствия редактора. Для пользователей, работающих на удалённых терминалах, есть два онлайн-пакета – Office 365 и Office Online.
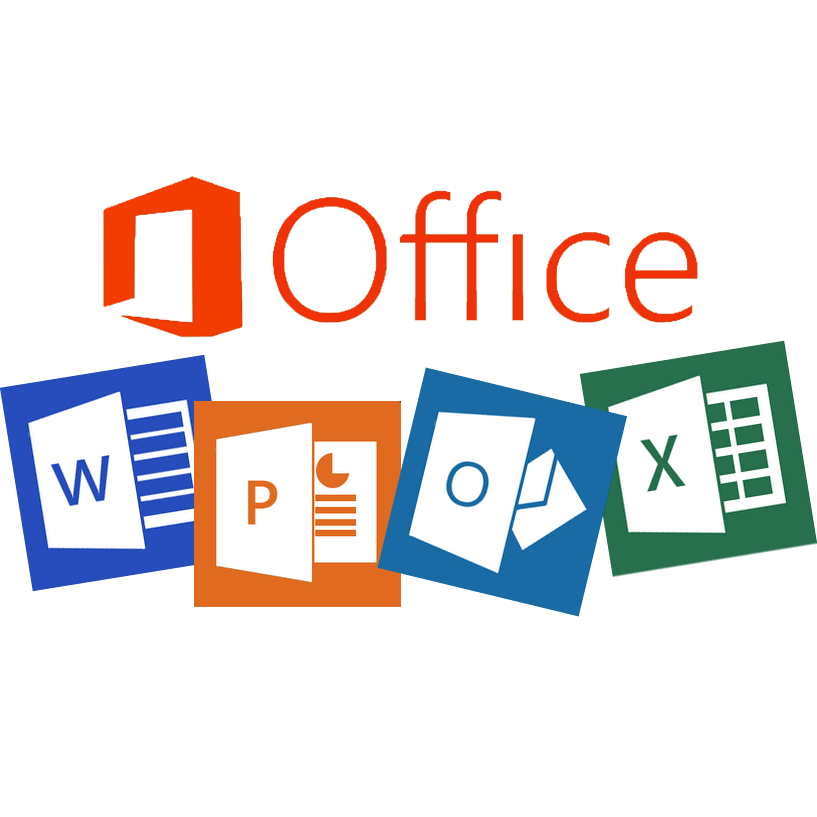
LibreOffice
Ещё один производительный офисный редактор, но уже кроссплатформенный, также как и продукт Microsoft позволяет просматривать и интегрировать статичные изображения непосредственно в рабочее поле программы. Создание бесплатным продуктом, что помогло LibreOffice распространиться в учебных заведениях, коммерческих организациях и среди владельцев ПК, предпочитающих не платить за софт. LibreOffice полностью совместим с Windows, Linux, MacOS, BSD и даже с мобильными операционными системами Android и iOS. Также есть и веб-версия, называемая LibreOffice Online.

Hamster PDF Reader
Ещё одно малоизвестное приложение для Windows, способное заменить Acrobat Reader и его аналоги, но в отличии от них, полностью бесплатное. Разработанный энтузиастами от программирования, Hamster PDF Reader не предлагает большого количества функций, но при этом основные назначения – просмотр и печать PDF, Djvu, XPS и EPS файлов выполняет “на ура”.
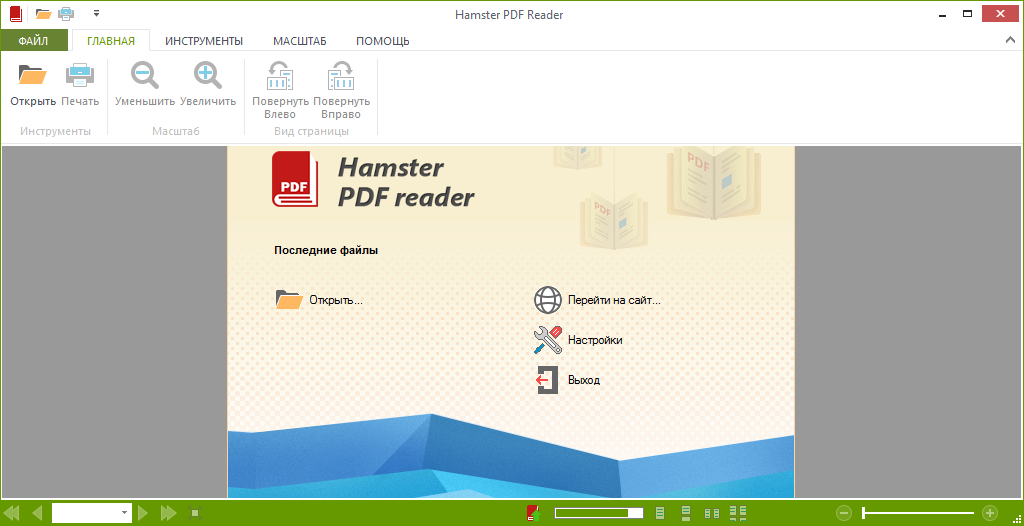
Universal Viewer
Ещё один мощный программный продукт, способный работать с огромным количеством форматов. При установке интегрируется в Проводник Windows, что упрощает работу с приложением – тем самым, требуемый файл открывается в стандартном средстве просмотра изображений операционной системы. Работает UniversalViewer только на компьютерах под управлением операционной системы Windows, требует приобретения лицензии спустя две недели пробного периода.
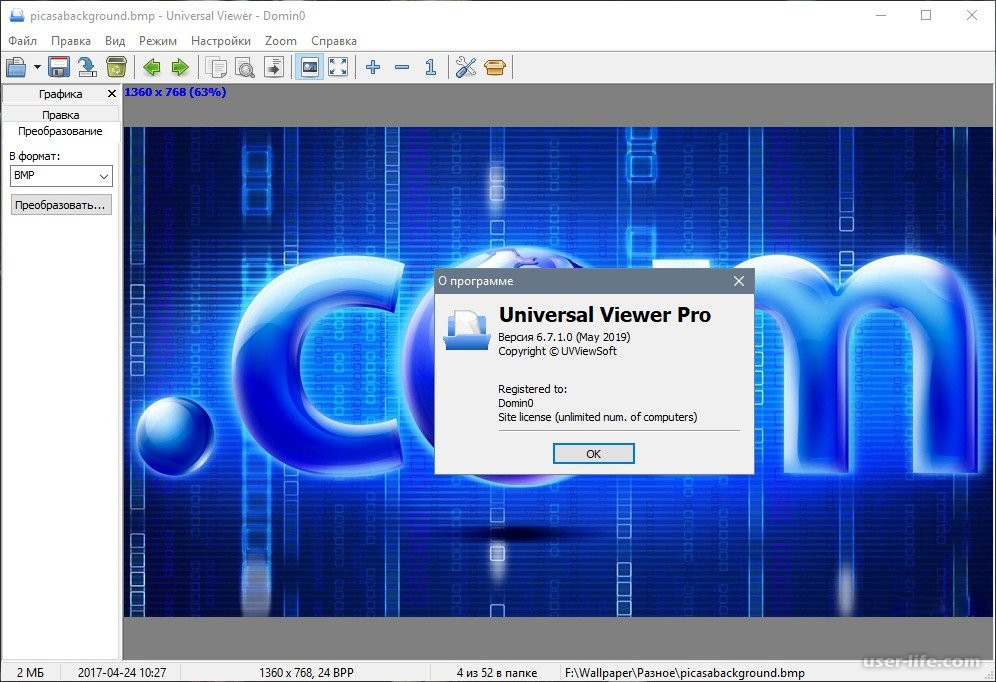
IrfanView
IrfanView – это ещё один мощный файловый обозреватель, способный распознавать и демонстрировать огромное количество различных типов изображений. Предназначен для использования в операционных системах Windows и ReactOS (операционная система, разработанная на базе частей кода Windows) и является проприетарным программным обеспечением – бесплатна только для некоммерческого использования.

EPS Viewer
И завершает наш обзор программ единственное приложение, созданное специально для просмотра изображений в формате EPS – EPS Viewer. Оно использует наработки алгоритмов веб-сервиса Online EPS Viewer, и по факту является оффлайн-приложением, выполняющим работу данного сервиса. Как и веб-сервис, приложение распознаёт и открывает изображения в формате eps, также позволяя конвертировать их в jpg для большей универсальности. Распространяется приложение бесплатно.

Видеоинструкция по работе с файлом eps
Повседневная работа с CorelDRAW. Использование результатов работы CorelDRAW
Сохранение файлов для полиграфических целей
Для профессиональной печати вы должны сохранить вашу графику в формате *. EPS или *.PS. Ниже мы увидим, как это сделать.
Генерация PS-файлов
PostScript-файл (ps) — специальный файл в формате PostScript, предназначенный для передачи в сервис-бюро, где он будет выведен на пленку печатающим устройством с высоким разрешением — фотонаборным автоматом (ФНА). В PS-файле содержится не только сама работа, но и все настройки печати, и он представляет собой полностью готовый продукт для непосредственного вывода на печать без использования CorelDRAW. Процесс генерации PS-файла ничем не отличается от процесса печати в файл. Только в поле Name (Имя) нужно выбрать тот PostScript-принтер или ФНА, на котором будет происходить вывод на пленку PS-файла, предварительно инсталлировав у себя на компьютере его драйвер.
Чтобы сгенерировать PS-файл, необходимо:
- cохранить рабочий файл в формате CDR;
- вызвать диалоговое окно Print (Печать);
- выбрать PostScript-принтер, согласовав его марку с полиграфическим пред-приятием и при необходимости установив драйвер нужного PostScript-принтера;
- настроить параметры печати на основных вкладках диалогового окна Print (Печать) и на появившейся вкладке PostScript (Параметры PostScript);
- установить флажок для параметра Print to file (Печатать в файл), если он не установлен по умолчанию для выбранного PostScript-принтера;
- нажать на кнопку Print (Печатать). Появится диалоговое окно Print To File (Печатать в файл);
- перейти к диску и папке, куда нужно сохранить ps-файл;
- в раскрывающемся списке Save as type (Тип файла) указать Postscript File (*.рs);
- ввести имя в поле File name (Имя файла);
- щелкнуть на кнопке Save (Сохранить).
Генерация EPS-файлов
Формат EPS (Encapsulated PostScript) — это универсальный формат, который может хранить в себе как растровые, так и векторные изображения. Он совместим практически со всеми редакторами растровой и векторной графики и программами верстки, поэтому его применяют при межпрограммном обмене. Также этот формат используют для межплатформенного обмена (например, между IBM PC и Macintosh). Этот формат используется для передачи векторных изображений пользователям, не работающим с программой CorelDRAW, для последующей обработки другими программными средствами (например, для верстки средствами программы PageMaker).
Чтобы сгенерировать файл EPS, необходимо:
- сохранить рабочий файл в формате CDR.
- выполнить команду меню File (Файл) | Export (Экспортировать). Появится диалоговое окно Export (Экспорт).
- перейти к диску и папке, куда нужно сохранить файл.
- в раскрывающемся списке Save as type (Тип файла) указать расширение *.eps.
- ввести имя экспортируемого файла в поле File name (Имя файла).
- щелкнуть на кнопке Export (Экспортировать). Появится диалоговое окно EPS Export (Экспорт EPS-файла).
- установить все нужные параметры, предварительно согласовав их с полигра-фическим предприятием.
- выбрать кнопку ОК для окончательной генерации файла EPS.
Фильтр экспорта в формат EPS раскрывает на экране диалоговое окно с двумя вкладками, представленное на рис. 9.7.

В состав векторного файла EPS может включаться прообраз — точечный аналог изображения, сохраненный с невысоким разрешением и предназначенный только для предварительного просмотра упрощенного варианта. Поскольку во многих программах содержимое EPS-файла не может непосредственно отображаться на экране монитора, целесообразно включать его в файл, установив флажок Include header (Включить прообраз). Имеется также возможность задавать глубину цвета и разрешение для прообраза, но в большинстве случаев в этом нет необходимости.
При экспорте текст можно преобразовать в кривые, установив переключатель Curves (Кривые) в группе Export text as (Экспортировать текст как). Тогда любой пользователь, не зависимо от установленных в его операционной системе шрифтов, сможет корректно читать шрифты в вашем проекте.
Флажок Include fonts (Включить гарнитуры) позволяет сохранить в составе файла и использованные в рисунке текстовые гарнитуры, что обеспечит точность воспроизведения текстовых объектов независимо от набора гарнитур, имеющихся в распоряжении у получателя файла.
При экспорте рисунка в формат EPS можно выполнить преобразование импортированных точечных изображений в единую цветовую модель, включить или отключить режим цветовой коррекции при помощи цветового профиля принтера, а также ограничить число цветовых градаций, использующихся при формировании градиентных заливок.
На вкладке Advanced (Дополнительные) размещены элементы управления, необходимые для выполнения более тонких настроек процесса преобразования. Они используются, главным образом, при подготовке специальных типов файлов в процессе выпуска оригинал-макетов.
Цветоделение
Цветоделение в полиграфии необходимо для того, чтобы можно было напечатать цветное изображение методом четырехкрасочной печати.
Цветоделение — это процесс, при котором происходит разделение цветного изображения на отдельные, составляющие его цвета (краски). Чаще всего изображение делится на четыре основных цвета модели CMYK: голубой, пурпурный, желтый и черный. Для каждого из цветов выводится своя собственная пленка (фотоформа), затем по этой пленке изготавливается печатная форма своя для каждого цвета, и печать также происходит за четыре прогона: на бумагу накладываются последовательно четыре основные краски в нужных пропорциях и соотношениях. В конечном итоге мы получаем готовое цветное изображение. Если в процессе печати участвуют краски отличные от модели CMYK, то цветоделение происходит с учетом этих красок, называемых плашечными.
Вопросами цветоделения занимается, как правило, не дизайнер, а полиграфист. Тем не менее, давайте напишем фигурным текстом буквы » CMYK » и зальем каждую букву разными красками — голубой ( Cyan ), пурпурной ( Magenta ), желтой (Yellow) и черной ( Black ) красками. Далее вызовем диалоговое окно Print (Печать) и перейдем на вкладку Separations (Цветоделение) — рис. 9.8.

По умолчанию происходит композитная печать , т. е. файл печатается без разделения на отдельные цвета. Для того чтобы выполнить цветоделение, увидеть, что будет представлять собой пленка данного цвета, а при необходимости — сохранить эту информацию в виде отдельного файла, необходимо установить флажок Print separations (Печать цветоделений). После этого все перечисленные цвета станут доступными для их выделения.
Если активизировать флажок Print separations in color (Печать цветоделений в цвете), то каждая цветовая составляющая будет окрашена в свой цвет.
Выбрав не четыре флажка, а только один, а затем, нажав на кнопку Print Preview (Предпросмотр) можно видеть, что представляет собой эта цветовая составляющая в вашем изображении ( рис. 9.9).

Далее можно либо сохранить файл каждого из цветов (выполнить печать в файл ), либо сразу вывести их на печать .
Чем открыть файл eps
Расширение часто встречается в сети. Это документы Encapsulated PostScript, описывающие различные чертежи.
Они могут быть помещены внутрь других таких же объектов, содержать элементы векторной графики, изображения или текст.
В этой статье мы рассмотрим, какие инструменты нужны для открытия EPS.

Открыть файл eps онлайн
Adobe Illustrator — известный редактор векторной графики от одноименной компании, предназначенный для создания формата (Рисунок 2).

Но есть целый ряд альтернативных ему продуктов, позволяющих просмотреть его документы на ПК. Это конвертеры и вьюверы, которые трансформируют его в распространённые типы — jpg, png, и т. д.
Рассмотрим, чем открыть eps файл онлайн:
Art Viewer. Перейдите на ресурс, нажмите кнопку «обзор» и укажите нужный документ. Введите предложенную капчу и кликните «View Image». После полуминуты обработки вам откроется полученная картинка.
OFOCT. Зайдите на сайт, нажмите «upload», чтобы загрузить данные с ПК, или укажите на них ссылку в интернете, кликнув «from URL». Когда они загрузятся, нажмите «View» и дождитесь обработки изображения.
EPS Convertepstojpg. Позволяет конвертировать данные в другой графический формат. Перейдите на сайт конвертера, выберите в меню «обзор» и укажите местонахождение документа на компьютере. Ниже отметьте галочкой желаемый вид на выходе и нажмите «convert». После просмотра картинки, её можно редактировать и сохранять на ПК кнопкой «download».
Как открыть файл eps на компьютере (Виндовс)
Существует много разных программ, работающих с исходным типом. Их браузерные примеры были описаны выше. Они актуальны для любой ОС.
Но самый очевидный ответ, как открыть файл eps на компьютере с ОС Windows — использовать приложения из стандартного пакета Офис.
Способы
Ему также существуют альтернативные варианты:
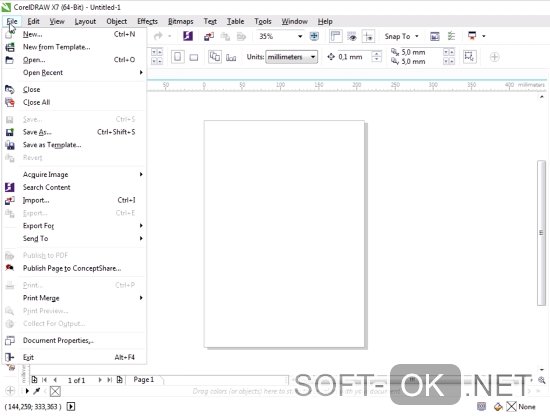
-
Microsoft Word, Open Office Writer. Текстовые редакторы позволят просмотреть содержимое без его редактирования. Всё, что необходимо — скопировать информацию и вставить её в документ (Рисунок 4).
Adobe Illustrator (Photoshop, Acrobat, InDesign). Базовые программы для работы с расширением, для которых оно было создано.
CorelDRAW Graphics Suite, Corel PaintShop Pro. ПО от Corel является условно родной средой для чтения eps (Рисунок 3).
EPS Viewer. Бесплатная программа, специально предназначенная для просмотра и конвертирования в JPG, или любой другой графический вид.
QuarkXPress. Профессиональный софт для вёрстки текстов, хоть он и непосредственно не предназначен для нашего объекта.
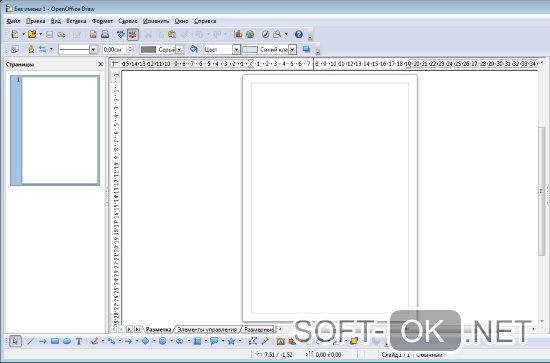
Пошаговая инструкция
Принцип работы у всех приложений похожий. Разберёмся с ними на примере MS Office Word:
Откройте папку, где содержится EPS.
Запустите Word и перейдите обратно в папку.
Перетащите при помощи мыши объект в окно Office.
Если у вас не получилось — нажмите комбинацию клавиш Ctrl + O и перейдите в нужную папку. Выберите исходный элемент и нажмите «открыть».
Не забудьте отметить в MS Office Word отображение всех расширений. Стандартные настройки не предусматривают эту возможность.
Как открыть файл eps linux
Просмотр и редактирование на любой из дистрибутивов Линукс тоже не составит особого труда.
Можно использовать базовые программы — Open Office Writer, Libre Office, K Office или специальное ПО от Adobe для Ubuntu, в крайнем случае, изменить тип документа.
Способы
Рассмотрим основные способы, чем открыть формат файла eps на Линукс:
По аналогии с Windows — в текстовом редакторе. Воспользуйтесь любым установленным приложением Office.
Scribus, Inkscape – приложения работают с векторной графикой и поддерживаются на Ubuntu, хоть и не входят в список стандартных программ, поддерживающих расширение (Рисунок 5).
CorelDRAW, Adobe Illustrator — специально предназначены для обработки, создания и редактирования формата. Их можно запустить из-под Wine, или скачать те, которые идут непосредственно на Linux.
Открыть данные в окне браузера — при помощи любого из перечисленных выше интернет ресурсов, если не надо его редактировать или создавать самостоятельно.
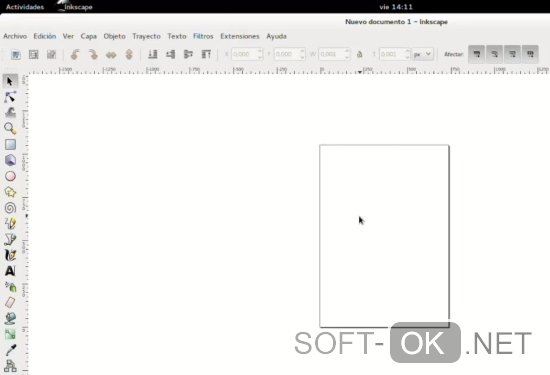
Пошаговая инструкция
Примечание: Стандартная программа для открытия eps — это Adobe Illustrator или Photoshop.
Его можно использовать на Ubuntu.
Запустите программу и кликните мышью в меню «файл».
Нажмите в нём «открыть» и выберите нужный объект.
В появившемся окне укажите параметры открываемого элемента — разрешение, пропорции и т.д.
Выбранный вами документ откроется в программе.
Как открыть файл eps в фотошопе
Рассмотрим на примере пошаговой инструкции, как открыть файл eps в фотошопе на Виндовс:
Зайдите в приложение.
Нажмите сочетание клавиш Ctrl + O.
Выберите нужный объект.
Нажмите мышкой «открыть».
Как открыть файл eps в корел
Ещё один из профессиональных способов — использовать CorelDRAW, хоть он и предназначен для линейной графики.
Примечание: Чтобы не возникло проблем с тем, как открыть файл eps в кореле, необходимо учитывать обновления этой программы.
Данные, сохранённые в последних версиях могут не открываться в более старых.
Тем не менее, Corel универсален для просмотра и даже создания некоторых элементов. В нём можно импортировать и сохранять их в удобном для вас виде. Для более серьёзных преобразований всё же понадобится установленный Illustrator.
С помощью какой программы открыть файл eps
Часто встречается вопрос, с помощью какой программы открыть файл eps для возможности внесения в него изменений. И нова — это программные продукты Корел и Адоб.
Но, если необходимо просто просмотреть содержимое объекта, скачивать программу для открытия eps файлов необязательно. Достаточно воспользоваться MS Office Word, или любым его бесплатным аналогом. К примеру, установить бесплатный OpenOffice с его официального сайта.
Уроки: Импорт и экспорт графики в Corel Draw
Если вы решите открыть в CorelDRAW файл формата JPG или TIFF то ничего у вас не выйдет. Для того чтобы работать с такими файлами, в CorelDRAW существует возможность их импорта. По сравнению с операцией Open (Открыть) при импорте поддерживается значительно большее число форматов файлов. Информация импортируется прямо в область активного документа.
Чтобы импортировать графику нужно вызвать окно Import (Импорт) с помощью команды File > Import (Файл > Импорт). Выпадающее меню, расположенное справа от списка Files of type (Тип файлов), содержит опции для вызова двух дополнительных диалоговых окон Crop Image (Обрезать изображение) и Resample Image (Изменить параметры изображения). Эти окна доступны только при работе с растровыми изображениями.
Для того чтобы импортировать графику:
1. Откройте документ в котором будет размещена импортируемая графика, или создайте новый.
2. Выполните команду меню File > Import (Файл > Импорт). Появится окно Import.
3. В открывшемся окне выберите и откройте папку с импортируемым файлом. Чтобы видеть мини-изображения файлов, установите галочку в поле Preview (Просмотр) и выберите нужный вам формат в списке Files of type (Тип файлов).
4. Возможно далее вам потребуется настроить следующие дополнительные параметры для импорта графики:
— Link bitmap externally — устанавливается связь между импортируемым растровым рисунком и активным документом;
— Combine multi-layer bitmap — при установке данной опции происходит объединение всех слоев в один в импортируемом растровом рисунке;
— Extract embedded ICC profile — включает режим извлечения профиля из импортируемого файла с его включением в общий список профилей, доступных в программе;
— Check for Watermark — задается режим проверки наличия водяных знаков в импортируемом растровом изображении;
— Do not show filter dialog — отменяет вывод на экран диалогового окна с настройками используемого фильтра импорта;
— Maintain layers and pages — включает режим импорта информации, хранящейся в выбранном PDF- или EPS-файле, при котором порядок ее расположения на страницах активного документа останется прежним;
— Link to high resolution file for output using OPI — выбирается режим установления связи, задаваемый OPI (Open Prepress Interface — открытый интерфейс допечатной подготовки), между документом CorelDRAW и растровым файлом высокого качества, который и будет заменен при дальнейшей распечатке.
5. Щелкните по кнопке Import.
Если был задан режим обрезки изображения, откроется дополнительное диалоговое окно Crop Image (Обрезать изображение) или Resample Image (Изменить размеры изображения). В открывшемся окне выполните необходимые настройки и подтвердите внесенные изменения нажатием кнопки ОК. Появится изображение уголка с названием импортируемого файла. Установите его в нужном месте рабочего экрана и щелкните мышью, вставив тем самым информацию из данного файла. Если вы будете удерживать кнопку мыши и протащите указатель по диагонали, то вокруг области перемещения указателя появится прямоугольная пунктирная рамка, задающая размер импортируемого изображения, при соблюдении пропорции исходных размеров. Удерживая нажатой клавишу Alt, вы также сможете регулировать размер изображения без соблюдения пропорций по диагонали и горизонтали.
Чтобы добавить в документ отсканированное изображение прямо со сканера или цифрового фотоаппарата, выполните команду File > Acquire Image > Select Source (Файл > Получить изображение V Выбрать источник). В появившемся списке укажите ваше устройство ввода и нажмите кнопку Select (Выбрать). Затем выполните команду File > Acquire Image > Acquire (Файл > Получить изображение > Получить).
Функция экспорта задействуется для переноса рисунков из CorelDraw в другой формат для дальнейшего использования в других графические редакторах или публикациях.
Чтобы экспортировать графику:
1. Выделите объекты на странице, которые нужно экспортировать и установите галочку в поле Selected only (Только выделенное). Если не установить галочку, то экспортируются все объекты находящиеся в файле (как на странице, так и за ее пределами)
2. Выполните команду File > Export (Файл >- Экспорт). На экране появится диалоговое окно Экспорта.
3. Выберите в списке File of type (Типы файлов), находящемся в нижней части окна, файловый формат, в котором экспортируемая информация должна быть сохранена. При необходимости отсортируйте список файлов, указав нужный вариант в списке Sort type (Тип сортировки).
4. Возможно далее вам потребуется настроить следующие дополнительные параметры для экспорта графики:
— Export this page only — экспорт информации только из текущей страницы документа;
— Selected only — экспортировать только выделенные объекты;
— Web_safe_filenames — режим приведения названий экспортируемых документов в соответствии с требованиями Web-серверов;
— Do not show filter dialog — происходит отмена вывода на экран диалогового окна с параметрами настройки используемого фильтра экспорта.
5. Нажмите кнопку Export (Экспорт).
Если файл экспортируется в растровый формат, появится диалоговое окно Convert to Bitmap (Конвертирование в растровый формат). В этом окне можно изменить размер, разрешение, а также глубину цвета конечного растрового изображения. Если увеличивать размер, разрешение и глубину цвета, то качество самого растрового рисунка и результат при его печати будут лучше, но помните, чем качественнее изображение, тем больше (в Мб) получится готовый файл, и тем больше потребуется времени для его просмотра и печати.
Совет: если изображение не экспортируется, попробуйте сгруппировать все объекты, а затем повторить процедуру экспорта. Выберите в меню команду Edit > Select All > Objects (Правка > Выделить все > Объекты),
а затем Arrange >- Group (Компоновка > Группа).


