Как объединить pdf файлы в один Abbyy FineReader?
Как соединить pdf файлы в один
Файлы PDF занимают значительное место в документообороте любой фирмы, предприятия, учреждения, а также пользуются большой популярностью в ежедневной жизни многих людей. Формат PDF может вмещать в себе огромный объём различной информации (печатный и рукописный тексты, картинки и рисунки, таблицы и заметки). При этом все элементы будут находиться в одном файле. Часто пользователи сталкиваются с проблемой, как объединить pdf файлы в один онлайн и с помощью программ. Кстати, если вы работаете в pdf файлами, то могу посоветовать к прочтению статью на своем блоге «Как изменить PDF в WORD для редактирования».
В интернете можно найти десяток способов, которые позволят вам это сделать, но я в свою очередь хочу показать самые простые и эффективные. Какой из способов выбрать – решать вам. Давайте, рассмотрим подробно варианты решения.
Программа ABBYY FineReader
Программа является универсальным средством для обработки документов pdf. Процесс объединения заключается в открытии нескольких файлов, с последующим их слиянием. Для достижения результата необходимо выполнить ряд действий: запустить программу ABBYY FineReader, далее открыть файлы, которые надо соединить, а потом этот файл сохранить. Об этом и поговорим ниже.
Запускаем программу и открываем необходимые pdf файлы. Чтобы открыть файлы вам надо нажать «Файл» — «Открыть PDF или изображение». Например, у меня на рабочем столе есть 3 PDF файла, которые надо объединить. Я зажимаю клавишу «CTRL» на клавиатуре и указываю левой кнопкой мыши PDF файлы. Таким образом, я выделил 3 PDF файла (результат можете посмотреть на скриншоте ниже). После этой процедуры нажимаете «Открыть».

Если у вас старые компьютер то надо будет немного подождать, так как программа может подвиснуть. Ждём окончания процесса.
Все страницы документов отображаются слева, по центру показывается содержимое выделенного листа. На данном этапе можно удалить ненужные листы, отсканировать дополнительный материал для добавления в документ, а также распознать страницы для последующего редактирования информации. Пропустите этот шаг, если никаких изменений в документах выполнять не нужно. Кстати, в этой программе у вас есть возможность перемещать страницы. Вы можете удалить или переместить любую страницу из какого-либо документа.
Теперь необходимо сохранить все листы в один pdf файл. Для этого нажимаем «Файл», переходим в пункт меню «Сохранить документ как» и выбираем «Документ PDF».
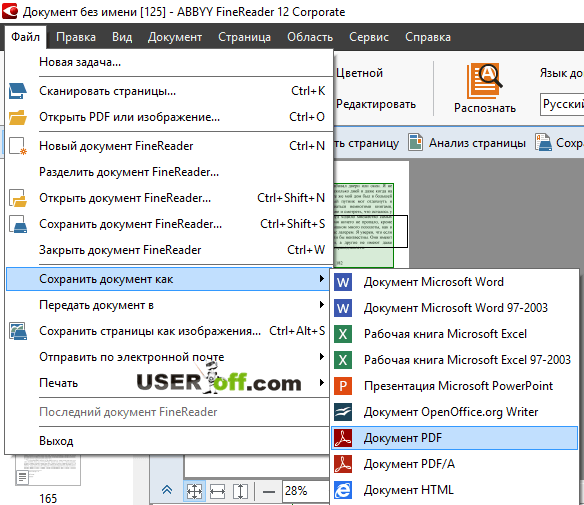
В открывшемся окне необходимо ввести имя документа и указать путь для сохранения файла. И как раз в этом окне нам надо выбрать, что мы хотим сохранить все открытые файлы в этой программе в один файл. В параметре «Опции файла:» выберите «Создать один файл для всех страниц». После чего можно нажимать «Сохранить». Если в PDF файлах много страниц, то понадобится 5-10 минут, чтобы произвести сохранение.

Также есть другой способ, как объединить несколько файлов pdf в один. Нажмите «Файл» — «Сохранить страницы как изображения…». Откроется окно, где надо указать «Тип файла» — «PDF» и поставить галочку «Сохранить в многостраничный файл». Выбираем место на диске для хранения файла и нажимаем кнопку «Сохранить». Ждём окончания процесса.

Внизу я разместил скриншот, в котором можно увидеть, что размеры файлов имеют огромную разницу. Если вам нужен небольшой файл, то лучше делать первым способом.

Использование онлайн сервиса
С помощью сети Интернет можно выполнять всевозможные задачи за считанные секунды. Не стало исключением и решение вопроса – как объединить pdf файлы в один? Очень быстро и эффективно позволяет справиться с такой задачей сайт smallpdf.com, который предоставляет бесплатную возможность слияния нескольких pdf документов (http://smallpdf.com/ru/merge-pdf ).
Нажмите на ссылку «Выберите файл», найдите на компьютере файлы pdf, которые необходимо объединить и добавьте их на сайт с помощью кнопки «Открыть». Сайт предоставляет возможность добавления файлов, путём перемещения в рабочую область непосредственно из проводника.

Если вы добавили только один PDF файл и вам надо еще добавить файлы, то нажимаете «Добавить PDF файлов» — «Выберите файл». Теперь остаётся просто нажать на кнопку «Объединить PDF!» и дождаться окончания процесса.

В левой части страницы вы должны увидеть кнопку «Сохранить файл», нажмите на нее, чтобы сохранить только что созданный файл.

Существует ещё много программ, которые могут соединить pdf файлы. Наиболее эффективные из них: Adobe Acrobat PRO DC (платная), PDF Combine (платная) и PDFBinder (бесплатная). Также есть еще один онлайн сервис http://free-pdf-tools.ru/ , который позволят объединять pdf файлы. Если вам не помог выше упомянутый сервис, то попробуйте воспользоваться этим.
Вот еще один полезный сервис:
Объединение или слияние файлов в один файл PDF
Объединяйте нескольких файлов в один документ PDF на рабочем компьютере или прямо на мобильном устройстве. Перетащите миниатюры, чтобы расположить страницы в правильном порядке, на компьютере или в веб-браузере.
Создание объединенных документов PDF
С помощью инструмента Объединить файлы можно осуществлять объединение или слияние файлов Word, Excel, PowerPoint, аудио- и видеофайлов, веб-страниц или существующих файлов PDF. Перед тем как создать файл, в Acrobat можно просмотреть и упорядочить документы и страницы. Ненужные страницы можно удалить. Кроме того, отдельные страницы из документов можно перемещать. Acrobat преобразовывает страницы различных файлов в единый документ PDF с последовательно расположенными страницами.
Выберите Инструменты > Объединить файлы. Интерфейс «Объединение файлов» отображается вместе с панелью инструментов сверху.

Перетащите файлы или электронные письма прямо в интерфейс «Объединение файлов». Кроме того, можно выбрать один из параметров меню Добавить файлы . Здесь можно добавить папку с файлами, веб-страницу, любой открытый файл, содержимое буфера обмена, отсканированные страницы, сообщение электронной почты или ранее объединенный файл («Повторно использовать файлы»).
Если добавляется папка, содержащая не только файлы PDF, файлы другого формата не добавляются.
В виде «Миниатюры» перетащите файл или страницу в нужную позицию. По мере перетаскивания между страницами или документами перемещается полоска синего цвета, которая обозначает текущее местоположение перетаскиваемого элемента.
Развернуть страницы или свернуть документ
В режиме просмотра «Миниатюры» наведите курсор на страницу или файл и нажмите миниатюру «Развернуть страницы» . В развернутом виде можно легко перемещать отдельные страницы между другими страницами и документами.
Чтобы свернуть страницы, наведите курсор на первую страницу и нажмите миниатюру документа «Свернуть документ» .
Предварительный просмотр страниц
В режиме просмотра «Миниатюры» наведите курсор на страницу и нажмите миниатюру «Масштаб» .
В режиме просмотра «Миниатюры» наведите курсор на страницу и нажмите миниатюру «Удалить» .
Чтобы отсортировать список, нажмите имя столбца, по которому нужно выполнить сортировку, в виде «Список». Нажмите его еще раз, чтобы изменить порядок сортировки. Порядок файлов в списке соответствует их расположению в объединенном PDF. При сортировке расположение страниц в объединенном PDF меняется.
Перемещение файлов вверх или вниз в списке
В виде «Список» выделите файл или файлы, которые нужно переместить. Затем нажмите кнопку «Вверх»  или «Вниз»
или «Вниз»  .
.
Нажмите Параметры и выберите один из вариантов размера преобразованного файла:
Меньший размер файла
Уменьшение больших изображений в соответствии с разрешением экрана и сжатие изображений с использованием алгоритма JPEG низкого качества. Данный параметр подходит для экранного отображения, эл. почты и Интернета.
Примечание. Если исходный файл уже преобразован в PDF, при выборе параметра Меньший размер файла к файлу будет применена функция Уменьшить размер файла . Команда Уменьшить размер файла не применяется, если выбран параметр Размер файла по умолчанию или Больший размер файла .
Размер файла по умолчанию
Создание файлов PDF для удобного просмотра и печати деловой документации. Для файлов PDF в списке сохраняется исходный размер файла и качество.
Больший размер файла
Создание файлов PDF, подходящих для печати на настольных принтерах. Применение стиля преобразования «Высококачественная печать», файлы PDF в списке сохраняют исходный размер и качество.
Применение этого параметра может привести к увеличению размера конечного файла PDF.
В диалоговом окне Параметры укажите нужные настройки преобразования, а затем нажмите кнопку ОК.
Упорядочите страницы, затем нажмите кнопку Объединить.
В диалоговом окне состояния отображается ход процесса преобразования. Некоторые исходные приложения запускаются и закрываются автоматически.
Вставка одного документа PDF в другой
Выберите Инструменты > Упорядочить страницы. Набор инструментов «Упорядочить страницы» отображается на дополнительной панели инструментов.
На дополнительной панели инструментов выберите Вставить > Из файла.
Можно также нажать страницу правой кнопкой мыши и выбрать Вставить страницы , чтобы отобразить параметры вставки.

Выберите файл PDF, который необходимо вставить, и нажмите Вставить.
В диалоговом окне «Вставить страницы» укажите, куда необходимо добавить документ (до или после первой, последней или указанной страницы). Нажмите кнопку ОК.
Чтобы сохранить исходный документ PDF как отдельный файл, выберите команду Сохранить как и задайте новое имя для объединенного файла PDF.
Также можно добавить текущий файл в открытый документ PDF. Перетащите значок файла напрямую на панель «Миниатюры страниц» в области навигации.
Вставка содержимого буфера обмена в документ PDF (Windows)
Можно вставить в существующий файл PDF одну или несколько страниц содержимого, скопированного из любого приложения.
Откройте документ, содержащий данные, которые нужно добавить в файл PDF. Выделите и скопируйте содержимое (в большинстве приложений для этого нужно выбрать пункт меню Редактирование > Копировать файл в буфер обмена ).
Выберите Инструменты > Упорядочить страницы. Набор инструментов «Упорядочить страницы» отображается на дополнительной панели инструментов.
На дополнительной панели инструментов выберите Вставить > Из буфера обмена .
Можно также нажать страницу правой кнопкой мыши и выбрать Вставить страницы , чтобы отобразить параметры вставки.
В диалоговом окне Вставить страницы укажите, куда необходимо добавить выделенный отрывок (перед первой, последней или указанной страницы или после нее). Нажмите кнопку ОК.
Чтобы сохранить исходный документ PDF как отдельный файл, выберите команду Сохранить как и задайте новое имя для объединенного файла PDF.
Вставка веб-страницы или пустой страницы в PDF
В существующий документ PDF можно вставить веб-страницу, выбрав Инструменты > Упорядочить страницы > Вставка > Вставить из веб-страницы. Отобразится диалоговое окно, в нем следует ввести URL-адрес страницы, которую требуется добавить.
Можно также добавить пустую страницу в документ PDF, выполнив следующие шаги:
-
Выберите Инструменты >Упорядочить страницы >Вставка >Пустая страница.
В диалоговом окне «Вставить страницы» укажите положение, куда требуется добавить пустую страницу.
Размещение PDF в других документах как связанных файлов
Можно внедрять PDF в другие типы файлов, поддерживающих технологию связывания и встраивания объектов (OLE), например, в файлы InDesign® или Word. Такие файлы называются документы-контейнеры OLE. Позднее при редактировании исходного файла PDF функции OLE в приложении-контейнере обновляют встроенный файл в документе-контейнере в соответствии с внесенными изменениями.
Выберите команду Вставить объект или команду Вставить гиперссылку в приложении-контейнере OLE.
(Windows) В Acrobat выберите Редактирование > Копировать файл в буфер обмена , затем в приложении-контейнере выберите команду Специальная вставка .
Объединение PDF файлов
В этом уроке я покажу, как объединить PDF файлы в один. Рассмотрим лучшие бесплатные программы для компьютера, приложения для телефона и онлайн сервисы.
Онлайн сервисы
Для объединения с помощью сервиса не нужно ничего дополнительно скачивать и устанавливать. Потребуется только браузер (например, Google Chrome) и доступ в Интернет.
PDF2Go
- Нажмите на кнопку «Выберите файл» и добавьте документы, которые хотите склеить. Можно просто перетянуть их в окно прямо с папки на компьютере.
- Расположите страницы в нужном порядке. Затем нажмите на кнопку «Сохранить как» и выберите «Сохранить».
- После обработки готовый документ скачается в папку «Загрузки».

- Позволяет загружать файлы с облачных сервисов.
- Имеет интуитивно понятный интерфейс.
Недостатки : присутствует реклама и некоторые ограничения в бесплатной редакции.
ILovePDF
1 . Выберите один из способов загрузки документов:
- Вручную с помощью кнопки «Выбрать файлы».
- Автоматически, перетянув нужные документы в окно.
- С помощью ссылки на облачный сервис.

2 . Расположите страницы в нужном порядке, передвинув их в окне браузера.

3 . Кликните по кнопке «Объединить» для запуска процесса.

4 . Созданный документ будет сохранен в папку «Загрузки».
- Есть программная версия для компьютера и телефона.
- Поддерживает загрузку с облачных сервисов.
Недостатки : присутствует реклама и некоторые ограничения в бесплатной редакции.
PDF Joiner
1 . Нажмите на кнопку «Загрузить» и добавьте страницы для склейки. Или просто перетяните их в окно сервиса.

2 . Убедитесь, что страницы располагаются в правильном порядке, нажмите на кнопку «Объединить файлы».

3 . Готовый документ сохраниться в папку «Загрузки».
Другие онлайн сервисы
Существуют и другие онлайн сервисы для работы с пдф. Принцип у всех похожий — разобраться не составит труда. Вот некоторые из них:
Программы для компьютера
Рассмотрим лучшие программы для компьютера, с помощью которых можно сшить PDF файлы. Каждую программу можно бесплатно скачать с официального сайта.
PDF24
1 . В главном окне щелкните по вкладке «Файловые инструменты».

2 . Нажмите на иконку + и добавьте PDF документы, которые нужно собрать в один файл.

3 . Щелкните по инструменту «Объединить».

4 . Выберите один из предложенных профилей качества.

5 . Укажите название, нажмите кнопку «Сохранить».

- Работает без интернета.
- Позволяет настраивать качество и размер выходного файла.
- Не требовательна к ресурсам компьютера.
PDFSAM
Программа доступна в двух редакциях: базовой (бесплатной) и расширенной (платной). На официальном сайте в разделе «Загрузки» выберите версию Basic (бесплатную).
1 . В главном меню кликните по инструменту «Объединение».

2 . Нажмите на кнопку «Добавить» и выберите документы. Или просто перетяните их в окно программы.

3 . Убедитесь, что файлы расположены в правильном порядке, и укажите папку для сохранения результата. Затем кликните по кнопке «Выполнить».

- Базовые инструменты присутствуют в бесплатной версии.
- Позволяет объединять как целые документы, так и отдельные страницы.
Из недостатков : для корректной работы требуется установленный пакет Java.
LibreOffice
Бесплатный офисный редактор LibreOffice позволяет собрать нескольких одностраничных PDF документов в один. Сделать это можно с помощью встроенной в редактор программы «Draw».
1 . В меню «Создать» выберите пункт «Рисунок Draw».

2 . Перетяните PDF файл на чистый лист в окно программы.

3 . Удерживая за края, растяните загруженный документ до нужных размеров.

4 . В окошке «Страницы» кликните правой кнопкой мыши по свободной области. В контекстном меню выберите пункт «Создать страницу».

5 . Перетяните на новый лист следующий файл.
Таким образом, можно создать несколько новых страниц и переместить на них документы для объединения.

6 . Для сохранения кликните по меню «Файл» и выберите пункт «Экспорт в» – «Экспорт в PDF».

Кликните по кнопке «Экспорт».

7 . Придумайте новое название и нажмите на «Сохранить».

Приложения для телефона
IlovePDF
Ссылки на установку:
1 . В главном окне приложения выберите пункт «Объединить».

2 . Укажите источник для загрузки документов.

3 . Нажмите на иконку + для добавления файлов с памяти смартфона.

4 . Выделите галочками документы, которые нужно соединить, и нажмите «Дальше».

5 . Настройте порядок документов и тапните по кнопке «Объединить».

6 . Для просмотра готового файла нажмите на кнопку «Перейти к файлу».

Результат по умолчанию сохраняется во внутреннюю память, в папку iLovePDF.
Smallpdf
Ссылки на установку:
1 . В главном окошке тапните по иконке + .

2 . Выделите и добавьте через проводник несколько документов.

3 . В следующем окне нажмите на «Tools».

4 . Отметьте галочками файлы и нажмите «Merge».

5 . Тапните по иконке  напротив созданного файла.
напротив созданного файла.

Выберите пункт «Save to device», и укажите папку, куда сохранить результат.

- Нет всплывающей рекламы.
- Можно объединять файлы в режиме офлайн.
Из недостатков : англоязычное меню.
Xodo PDF Reader & Editor
Ссылки на установку:
1 . При первом запуске приложение просканирует и отобразит все доступные на смартфоне PDF. Удерживая палец, выделите те, которые нужно соединить. Нажмите на иконку  для вызова меню.
для вызова меню.

2 . Тапните по пункту «Объединение».

3 . В правом нижнем углу нажмите на иконку склейки.

4 . Задайте новому файлу имя и нажмите «Объединение».

5 . Укажите папку для сохранения.

- Приложение позволяет просматривать и редактировать PDF.
- Работает без интернета.
Из недостатков : может подтормаживать на слабых моделях телефона.
Автор: Илья Курбанов
Редактор: Илья Кривошеев
Как объединить PDF-документ
Одно из преимуществ PDF-документа заключается в том, что в нем можно объединить текст, изображения и векторную графику, видео, анимацию, аудиофайлы, 3D-модели, интерактивные заполняемые формы, гиперссылки и кнопки. Это особенно удобно для секретарей и бухгалтеров, которые хотят сдать не только красивый, но и убедительный отчет, для ИТ-специалистов, которым нужно написать понятную и детальную инструкцию, для маркетологов, которые готовят для компании яркое и выразительное портфолио, для ученых, которые собирают и обобщают материал для научной статьи из нескольких источников и хотят добавить в него мультимедийный контент.
Пользователям нередко нужно самостоятельно создавать такой документ. На первый взгляд, задача кажется непростой. Представьте, вы сдаете каждую неделю аналитические отчеты, а для этого надо знать, как объединять в один документ файлы PDF. А если необходимо собрать в одной статье содержимое разных форматов – таблицы из Exel®, слайды и картинки из PowerPoint®, статьи из Microsoft® Word®? Справиться с этой задачей быстро и легко поможет ABBYY FineReader. В эту программу включены самые необходимые инструменты для создания, редактирования, комментирования и защиты PDF, которые всегда будут у вас под рукой. Пробную версию можно скачать бесплатно здесь, срок ее действия – 30 дней.
ДОСТОИНСТВА ФОРМАТА PDF
- Его содержание всегда одинаково выглядит на любых компьютерах, смартфонах и планшетах с разными операционными системами.
- PDF удобно создавать, легко открывать и просто использовать.
- Есть настройки безопасности. Можно установить несколько уровней доступа для защиты документа: с использованием водяных знаков, паролей или электронных подписей. Можно также запретить печать или редактирование.
- Файл занимает мало места на жестком диске. Благодаря алгоритму архивации данных пользователь может уменьшить размер PDF, при этом качество изображений останется неизменным.
- Возможность объединить в одном документе разные типы контента – текст, изображения и векторную графику, видео, анимации, аудиозаписи, 3D-модели, интерактивные заполняемые формы, гиперссылки и кнопки.
КАК СОЗДАТЬ PDF
С помощью ABBYY FineReader PDF 15 можно просто и удобно создать PDF-файл несколькими способами.
- Можно конвертировать документы формата Microsoft® Word®, Excel®, RTF, EPUB, HTML и другие. Для этого достаточно выбрать необходимый файл, а далее с помощью одного клика мыши в считанные секунды превратить его в PDF. Страницы в нем можно менять местами либо удалять.
- Вы можете объединить несколько страниц в PDF. Отметьте в открытом файле нужные вам страницы, и ABBYY FineReader 15 быстро сформирует из них новый. Можно объединить несколько файлов разных форматов в PDF. Для этого надо выбрать в меню «Конвертация документов» функцию «Конвертировать в PDF». Программа предложит отметить файлы, из которых необходимо сформировать новый отчет, портфолио или книгу.

КАКИЕ БЫВАЮТ ТИПЫ PDF
Есть три типа PDF. Они различаются между собой по способу, которым был создан файл.
- Файлы, полученные с помощью конвертации документов Microsoft® Office (Word®, Excel®, PowerPoint®, графические редакторы и др.) в формат PDF. ABBYY FineReader позволяет выделять, редактировать или удалять текст так же просто, как вы могли бы сделать это, например, в Microsoft® Word® или другом редактируемом формате. В таких документах можно вести поиск по ключевым словам, а также изменять, перемещать или удалять изображения.
- Скан или фотография, сохраненные в формате PDF. У них нет текстового слоя – только изображение, поэтому вести поиск в них или скопировать предложения невозможно. С помощью ABBYY FineReader можно добавить в структуру документа такого типа текстовый слой.
- PDF, которые обработаны в программе с встроенной технологией оптического распознавания символов (OCR). В них есть и изображение страницы, и невидимый текстовый слой под ним. Благодаря этому пользователь может вести поиск по портфолио, книгам и статьям, а также выделять, копировать и редактировать слова, словосочетания и предложения.
ABBYY FineReader позволяет объединить перечисленные типы PDF-файлов в один документ. Например, в отчете юридической компании могут содержаться как сканы и фотографии, так и страницы, по которым можно вести поиск и которые удобно редактировать.
КАКИЕ ФОРМАТЫ МОЖНО ОБЪЕДИНИТЬ В PDF-ДОКУМЕНТ
ABBYY FineReader позволяет создавать PDF из файлов различного формата:
- PDF,
- Microsoft® Word®,
- Excel®,
- PowerPoint®,
- JPEG,
- PNG,
- TIFF и многих других.
КАК КОНВЕРТИРОВАТЬ ФАЙЛЫ РАЗЛИЧНОГО ФОРМАТА И ТИПА В ЕДИНЫЙ PDF-ДОКУМЕНТ
Чтобы создать из текста, сканов, картинок, таблиц и презентаций единый PDF, откройте главное окно программы и воспользуйтесь инструментом «Конвертировать в PDF». Нужно выбрать статьи и презентации, которые вы хотите объединить, поставить в открывшемся окне отметку «Объединить все файлы в один документ», а затем нажать кнопку «Конвертировать в PDF».
ABBYY FineReader соберет всю необходимую вам информацию в одной статье, отчете или книге.
Объединить документы различных форматов в PDF можно тремя способами:
- через главное окно программы,
- через проводник Windows,
- напрямую из приложений Microsoft® Office.
КАК ПОМЕНЯТЬ ИЛИ УДАЛИТЬ ТЕКСТ
С помощью инструмента «Редактировать», можно заменить, добавить или удалить слова, а также изменить размер и гарнитуру шрифта и вставить надстрочные и подстрочные символы. Достаточно выделить фрагмент, который необходимо поправить, а затем выбрать нужные опции для редактирования. ABBYY FineReader поможет:
- отредактировать текст в границах строки, если вам надо добавить слово в заголовок или в предложение, удалить несколько букв либо исправить опечатку,
- внести изменения напрямую в текст PDF,
- вставить новые абзацы в любое место,
- переместить абзацы или строки, поменять их местами,
- стереть ненужные элементы ластиком. Таким образом вы можете убрать неподходящую картинку, устаревшую подпись к изображению, неактуальные заголовки или примечания. При этом фон PDF-документа будет прежним.
КАК ИЗМЕНИТЬ ИЗОБРАЖЕНИЯ
После того, как вам удалось объединить PDF-файлы в один, нередко возникает необходимость подкорректировать изображения в итоговом документе. ABBYY FineReader позволяет:
- добавить изображения в статью или портфолио,
- удалить графический материал,
- изменить размер и местоположение картинки на странице,
- повернуть изображение.
Как объединить pdf файлы в один
В этой статье я научу вас работать с одним из самых популярных форматов файлов — PDF, а именно объединять несколько документов такого типа в один файл. Итак, приступим!
Формат PDF отлично подходит для того, чтобы передать информацию в удобном для просмотра и защищенном от редактирования виде. Его используют для договоров, отчетов, научных статей и книг. Но иногда встает задача: как объединить PDF файлы в один документ. Решить ее можно двумя способами: при помощи программ или через онлайн-сервисы.
1. Программы для объединения PDF файлов
Написано уже немало средств, чтобы объединять файлы без подключения к интернету. Есть среди них и малютки, и гиганты. С последних и начнем.
1.1. Adobe Acrobat
Говорят «PDF», подразумевают Adobe Acrobat, чаще бесплатную версию Reader. Но она предназначена только для просмотра файлов, объединение файлов PDF в один ей не под силу. Зато платный вариант справляется с такой задачей «на ура» – еще бы, ведь компания Adobe является разработчиком формата PDF.
- 100% точный результат;
- умеет редактировать исходные документы.
- объединение есть только в платной полной версии (впрочем, есть 7-дневная пробная). Ежемесячная подписка стоит около 450 рублей.
- современные облачные версии требуют зарегистрироваться в сервисе Adobe;
- много места для установки (для Adobe Acrobat DC 4,5 гигабайта).
Как объединить PDF-файлы при помощи Adobe Acrobat:
1. В меню «Файл» выбрать пункт «Создать», а в нем – «Объединить файлы в один документ PDF».

2. Выбрать PDF кнопкой «Добавить» или же просто перетащить на окно программы.

3. Расставить файлы в нужном порядке.

4. После нажатия кнопки «Объединить» готовый файл автоматически откроется в программе. Остается лишь сохранить его в удобном для вас месте.

Результат – гарантированно точное соединение.
1.2. PDF Combine
Интересное специализированное средство для слияния документов. Желающим объединить PDF файлы в один программу скачать бесплатно дадут, а вот использовать в деле просто так уже не получится. Полная версия без фокусов продается почти за 30 долларов.
- миниатюрная и быстрая;
- можно добавлять целые папки с PDF;
- работает без Adobe Acrobat;
- есть переносная версия, которая работает без установки;
- можно настроить звуковой сигнал об окончании процесса.
- платная;
- скудные настройки.

Если вас это устраивает (или вы готовы заплатить), то вот инструкция по работе с программой:
1. Установите приложение или распакуйте переносную (portable) версию, запустите программу.

2. Перетащите файлы в окно программы, либо воспользуйтесь кнопками «Add» для файлов и «Add Folder» для папок. Если необходимо, установите звуковой сигнал об окончании (кнопка «Settings») и поменяйте папку для итогового файла («Output Path»).

3. Нажмите «Combine Now!».

Программа соединит файлы и откроет папку с результатом. Кроме того, пробная версия предложит купить лицензию.

1.3. Foxit Reader
Строго говоря, с задачей объединить PDF файлы в один Foxit Reader сейчас полноценно справиться не сможет: эта функция входит в платный продукт PhantomPDF. Работа в нем аналогична действиям в Adobe Acrobat:
1. Выберите в меню «Файл» — «Создать» пункт «Из нескольких файлов», укажите, что хотите объединить несколько PDF документов.
2. Добавьте файлы, затем запустите процесс. Формально, в Foxit Reader тоже можно соединить документы. Однако для этого придется создать пустой PDF-файл, затем скопировать туда весь текст, подобрать шрифт и размер, добавить в те же места картинки и т.д. Иными словами, часами делать вручную то, что программы делают за секунды.
1.4. PDF Split and Merge
Утилита заточена как раз на слияние и разделение файлов PDF. Действует быстро и четко.
- специализированное средство;
- быстро работает;
- есть дополнительные настройки и функции;
- переносная (portable)версия;
- бесплатна.
- без Java не работает;
- перевод на русский язык выполнен частично.
Как использовать:
1. Установите Java (java.com) и программу, запустите её.

2. Выберите пункт «Объединить».

3. Перетащите файлы или воспользуйтесь кнопкой добавить. Проверьте настройки и нажмите «Выполнить» в нижней части окна. Программа быстро сделает свое дело и положит результат по указанному пути.

1.5. PDFBinder
Еще один специальный инструмент для объединения пдф файлов. Решает исключительно эту задачу.
- миниатюрный;
- быстрый;
- бесплатный.
- может потребовать .NET для полноценной работы.
- каждый раз спрашивает, куда сохранить результат;
- нет никаких настроек, кроме очередности файлов для слияния.
Вот как с ним работать:
1. Кнопкой «Add file» добавьте PDF или перетащите их на окно программы.

2. Откорректируйте порядок файлов, затем нажмите Bind! Программа спросит, куда сохранить файл, затем откроет его установленной в системе программой для PDF. Шедевр минимализма. Никаких украшений, никаких дополнительных функций.

2. Онлайн-сервисы для объединения файлов PDF
Полезно также знать, как объединить несколько файлов PDF в один без установки программ, в онлайн. Для этого метода нужно лишь подключение к Интернету.
2.1. Smallpdf
Официальный сайт — smallpdf.com. Сервис в полной мере оправдывает свой девиз «Работать с PDF легко». Плюсы:
- простой и быстрый;
- поддерживается работа с Dropbox и Google диском;
- много дополнительных функций, в том числе установка/снятие защиты, сжатие и т.д.;
- бесплатный.
Минус: обилие пунктов меню может сначала испугать.
Пошаговая инструкция.
1. На главной странице сразу доступен выбор более чем из 10 вариантов. Найдите «Объединить PDF».

2. Перетяните файлы на окно браузера или используйте «Выберите файл».

3. Перетаскивайте файлы, чтобы выстроить в верном порядке. Затем нажмите «Объединить в PDF!».

4. Сохраните файл на компьютер или отправьте в Dropbox/на Google диск. Тут же есть кнопки «Сжать» (если надо максимально легкий файл) и «Разделить» (если целью было отрезать конец PDF и приклеить его к другому файлу).

2.2. PDFJoiner
Официальный сайт — pdfjoiner.com. Еще один хороший способ объединить файлы PDF в один онлайн – сервис PDFJoiner. Основная его задача заключается именно в слиянии документов, но его также можно использовать как конвертер. Плюсы:
- сразу предлагает решить задачу, без выбора из меню;
- требуем минимум действий, но действует четко и быстро;
- бесплатный.
Минус: сливающаяся строчка меню.
Все очень просто:
1. Перетяните файлы прямо на главную страницу или выберите их кнопкой «Загрузить».

2. Если нужно – скорректируйте порядок, затем жмите «Объединить файлы». Загрузка результата начнется автоматически. Всего пара кликов – рекорд среди сервисов.

2.3. Ilovepdf
Официальный сайт — www.ilovepdf.com. Еще один ресурс, для которого объединить ПДФ онлайн бесплатно и с полным соответствием исходным документам – дело чести.
- много функций;
- водяные знаки и нумерация страниц;
- бесплатный.
Минус: в дополнительных функциях можно потеряться, их очень много.
Вот последовательность шагов для работы с сервисом:
1. На главной странице выберите «Объединить PDF» — можно из текстового меню, можно из больших блоков ниже.

2. На следующую страницу перетяните PDF или воспользуйтесь кнопкой «Выбрать PDF файлы».

3. Проверьте порядок и нажмите «Объединить PDF». Загрузка результата начнется автоматически.

Чувствуется, что сервис действительно создан с любовью.
2.4. Free-pdf-tools
Официальный сайт — free-pdf-tools.ru. Сервис практически не заботится о восприятии страниц. Их придется читать, чтобы не попасть впросак.
- есть несколько дополнительных функций;
- бесплатный.
- выглядит слегка старомодно;
- не разрешает перетаскивать файлы;
- сложно менять порядок файлов;
- реклама часто маскируется под ссылки с результатом (см. пример в инструкции).
А вот как им пользоваться:
1. Щелкните по ссылке «Объединить PDF».

2. Используйте кнопки для 1-го и 2-го файлов, для добавления последующих воспользуйтесь кнопкой «Больше полей загрузки». Нажмите «Объединить».

3. Сервис задумается, а потом покажет результат в виде неприметной ссылки на документ.


В целом нормальный сервис оставляет осадок из-за агрессивной рекламы и старомодного вида.
2.5. Convertonlinefree
Официальный сайт — convertonlinefree.com. Если вы ищете, как из нескольких файлов PDF сделать один и при этом оставить оригинальный вид страниц, то лучше этого сервиса избегать. При слиянии он меняет размеры листа и вносит артефакты. В чем причина – неясно, поскольку все остальные сервисы те же исходные файлы обработали нормально.
- устаревший на десятилетие дизайн;
- крайне привередлив к исходным файлам, принимает только zip-архивы;
- нельзя менять порядок страниц;
- вносит искажения.
Пользуются этим сервисом из категории «дешево и сердито» вот так:
1. На главной странице найдите «Обработать PDF».

2. На открывшейся странице кнопочкой «Выберите файл» добавьте документы.


3. После обработки загруженного архива загрузка начнется автоматически. А вот результат: Пользоваться сервисом можно, но в сравнении с остальными он крупно проигрывает.
Если у вас остались вопросы, пишите мне в комментариях к этой статье — с удовольствием отвечу на каждый из них! А если вам понравилась эта статья, поделитесь ею со своими друзьями в социальных сетях, я буду очень благодарен:)
Как объединить PDF файлы

- 108 ПОДЕЛИЛИСЬ
Pdf – универсальный формат файлов для хранения отсканированных, редактируемых и защищенных от модификации текстовых и графических документов. Этот кроссплатформенный формат широко распространен в учебных заведениях, бизнесе, государственных учреждениях. Для отправки отчёта, например, иногда требуется склеить несколько страниц в формате pdf в единый документ.
- Онлайн-сервисы
- Smallpdf
- PDFJoiner
- Free PDF tools
- Бесплатный онлайн сборщик
- PDF24 Tools
- Sodapdf
- Программы
- Acrobat Reader
- PDF24
- Foxit Advanced PDF Editor
- PDF-XChange Editor
Рассмотрим способы объединения PDF-документов в один при помощи приложений и онлайн-сервисов и сравним их функционал.
Онлайн-сервисы
Веб-приложений, позволяющих редактировать и объединять PDF документы, очень много. Среди них есть как платные, так и бесплатные. Рассмотрим, что предлагают бесплатные для использования онлайн сервисы.
Smallpdf
Работать с веб-приложением, как и с большинством аналогов, просто. Обязательной регистрации оно не требует.
-
Перейдите на сайт и кликните «Start free trial».

Также можно указать ссылки на pdf, которые хранятся в облачных сервисах Google Drive и Dropbox.
Выстройте их в нужном порядке путем перетаскивания с помощью мыши и запустите процесс объединения.

В режиме просмотра по страницам, странички можно менять местами, удалять лишние, вращать их на 900.

Скачивание результата в Smallpdf
PDFJoiner
Бесплатный сервис, позволяющий объединить до 20 пдф в один пдф-файл.
- Перейдите на сайт и кликните по вкладке «Combine PDF».
- Щелкните «Upload files» и загрузите документы, после чего жмите «Combine».

Дополнительных функций нет.
Free PDF tools
Умеет файлы в один за 7-8 кликов.
- Зайдите на сайт и откройте раздел «Объединить PDF».
- При помощи кнопки «Обзор» выберите документы и нажмите «Объединить».

Обработка в Free PDF tools
Бесплатный онлайн сборщик
- Откройте страницу и выберите раздел «Обработать PDF».
- Перейдите во вкладку «Объединить PDF».
- Выберите объекты на жестком диске, причем все они должны быть упакованы в один архив формата zip.
Готовый документ автоматически скачивается через браузер с названием отправляемого архива.
PDF24 Tools
На странице кликните «Объединить PDF», загрузите объекты с компьютера и соберите их в один файл кнопкой «Создать PDF».

Готовый документ в PDF24 Tools
Sodapdf
В отличие от аналогов, в нем указываются диапазоны страниц документов, которые будут использоваться для сборки нового файла.
- На странице кликните «Объединить» и перетащите документы в окно или откройте их через классический диалог.
- Укажите диапазоны страниц и жмите «Объединение…».

Программы
Приложения отличаются более широким набором возможностей. Среди них рассмотрим только бесплатные программы и бесплатные версии коммерческих продуктов.
Acrobat Reader
Программа от разработчиков формата pdf. В области объединения файлов ему нет равных. Acrobat Reader позволяет просматривать и упорядочивать страницы и документы в будущем сборном файле, удалять лишние странички, перетаскивать их из одного документа в другой.
-
Кликните по вкладке «Инструменты» под главном меню, затем – «Объединить файлы».

Инструменты Acrobat Reader

Acrobat Reader умеет добавлять новые страницы, представляюшие собой картинки, видео-, аудиофайлы и анимации. При помощи отдельных инструментов любую страницу можно отредактировать, добавить на нее объекты, комментарии, пометки, изменить границы и формат страницы, попытаться улучшить качество отсканированных изображений, сжать их и многое другое. Редактор предоставляет неограниченные возможности по редактированию pdf.
PDF24
Офлайн-приложение от разработчиков одноименного веб-сервиса. В отличие от него, имеет дополнительные функции, среди которых много полезных:
- поворот страниц на 90 и 180 градусов;
- объединение по принципу молнии – чередование страничек с обоих документов;
- просмотр, удаление и добавление пустых страничек;
- выделение страниц и их инвертирование, обратный порядок страниц.
- Скачайте приложение с сайта (перейти) и установите его на компьютер.
- Запустите Launcher, а в нем выберите «Файловые инструменты».



Чтобы соединить файлы с дополнительными функциями, запустите Launcher и кликните «Создать…».
- В левом фрейме, выполняющем функцию менеджера файлов, выберите объекты и перетащите их в правую часть окна.
- С помощью контекстного меню или кнопок на панели инструментов требуемым образом обработайте страницы и документы. Их также можно отправить по почте или распечатать.
- Создайте сборочный файл и укажите место его хранения.
Foxit Advanced PDF Editor
Бесплатный редактор pdf файлов с русскоязычным интерфейсом (перейти на сайт)
- Запустите приложение, через главное меню вызовите «Файл» — «Объединить».
- Добавьте объекты (можно целым каталогом).
- Установите порядок следования страниц и жмите «Объединить».
- Укажите место для хранения конечного результата.
PDF-XChange Editor
Мощное приложение для редактирования pdf документов, позволяющее объединить файлы в один (перейти на сайт).
- Запустите программу и откройте пункт главного меню «Файл».
- Подведите курсор к выпадающему меню «Новый документ» и кликните «Объединить файлы в один…».

После откроется окно редактора, где с содержимым можно делать абсолютно все.
Функционал PDF-XChange в некоторых аспектах обгоняет функционал Acrobat Reader, причем в последнем файлы для объединения редактируются в отдельном окне. Здесь поверх текста и изображений можно добавлять комментарии, аудио и графические файлы, геометрические фигуры, текст, разного рода акценты, штампы, рисовать. Всех функций не перечесть.


