Как максимально сжать файл?
Максимальное сжатие файлов в архив

Способ 1: WinRAR
WinRAR — самый популярный архиватор для Windows, обладающий всеми необходимыми функциями для того, чтобы максимально сжать файл или несколько файлов в один архив. Предлагаем начать именно с него, детально разобрав процесс создания архива для дальнейшего сохранения на съемных носителях или локальном компьютере.
-
Если вы еще не установили WinRAR на свой ПК, сделайте это, перейдя по ссылке выше. После инсталляции элементы управления софтом сразу же будут добавлены в контекстное меню «Проводника», а значит, их можно использовать для выполнения сжатия. Сначала выделите все необходимые файлы, а затем кликните по одному из них правой кнопкой мыши.


Если вы запустили графический интерфейс WinRAR, используя исполняемый файл софта или его ярлык, отыщите файлы самостоятельно и через контекстное меню вызовите тот же инструмент.

Вместо этого можно нажать и по кнопке «Добавить».


Самый важный этап — выбор степени сжатия, для чего понадобится открыть выпадающее меню и выбрать вариант «Максимальный».

Удостоверьтесь в том, что настройка выбрана правильно, и активируйте дополнительные параметры, предварительно ознакомившись с их действием.

В остальных вкладках WinRAR присутствует множество других разных настроек, связанных с формированием архива. Сейчас они вам неинтересны, поскольку не влияют на итоговый размер, однако ничего не помешает открыть эти вкладки и узнать подробнее о возможностях программы.


То же самое можно сделать и через «Проводник», перейдя к той папке, которая была выбрана при настройке.

Если после сжатия оказалось, что объем архива вас не устраивает, попробуйте использовать для этой же процедуры одну из альтернативных программ, о которых мы поговорим в следующих способах. Там задействованы другие алгоритмы сжатия, настроенные на более интенсивную экономию места.
Способ 2: 7-Zip
В архиваторе под названием 7-Zip присутствуют практически те же инструменты сжатия, о которых мы говорили при разборе предыдущей программы, однако здесь разработчиками добавлен еще один вариант, называющийся «Ультра» — его мы и предлагаем использовать при дальнейшей настройке.
-
Управлять 7-Zip для добавления архива проще всего через файловый менеджер, поэтому сначала советуем запустить его, выполнив поиск приложения через «Пуск».

В появившемся на экране меню выделите зажатой левой кнопкой мыши все файлы, которые хотите поместить в архив, и щелкните по кнопке «Добавить», расположенной на верхней панели.

Идентичную опцию можно вызвать и через контекстное меню файла/папки, развернув пункт «7-Zip».

В окне «Добавить к архиву» задайте ему название и по необходимости измените место сохранения на компьютере.

Ознакомьтесь с присутствующими настройками, которые доступны для изменения. Задайте новый формат архива и установите уровень сжатия.

Как мы уже сказали, в выпадающем меню выбирайте «Ультра», чтобы обеспечить максимальную экономию пространства.

При этом учитывайте, что следующие параметры, отвечающие за метод сжатия и размеры блоков, автоматически подстраиваются под уровень сжатия, поэтому вручную менять их не нужно.

Убедитесь в правильности выбранных настроек и нажмите «ОК» для запуска создания архива.

Следите за его прогрессом в новом окне.

По завершении узнайте, сколько места теперь занимает архив с тем же набором файлов.

Способ 3: PeaZip
PeaZip — последний подходящий архиватор для максимального сжатия архивов, о котором пойдет речь в этой статье. По своей функциональности он ничем не уступает рассмотренным выше решениям, однако иногда может оказаться полезнее из-за алгоритмов сжатия.
-
Для начала добавления файлов в архив в PeaZip можно использовать и контекстное меню «Проводника», поскольку элементы управления программой добавляются туда автоматически. Выделите требуемые документы и сделайте правый клик мышкой по одному из них.

В списке найдите «PeaZip», разверните этот пункт и выберите один из методов добавления в архив. Если желаете, можно заранее обозначить его формат.

При работе с файловым менеджером PeaZip просто выделяйте все файлы и нажимайте по кнопке «Добавить».

В окне создания архива убедитесь в том, что все файлы выбраны правильно, а затем настройте целевую папку для их размещения.

Используйте выпадающие меню ниже, чтобы выбрать формат, уровень сжатия и другие параметры будущего архива.

Дополнительно отметьте второстепенные опции, если их выполнение требуется. Все они переведены на русский, поэтому с пониманием их предназначения проблем возникнуть не должно.

По готовности запускайте создание архива и следите за прогрессом в появившемся окне.

В «Проводнике» или в файловом менеджере PeaZip найдите новую директорию и посмотрите, до какого размера удалось сжать файлы.

Существуют и онлайн-сервисы, выполняющие функции архиваторов. Конечно, их эффективность значительно падает, поскольку онлайн не удается реализовать те же алгоритмы, что доступны в десктопных приложениях, однако если вам интересно, попробуйте создать архив через специальные веб-сервисы, ознакомившись с принципом взаимодействия с ними в другой статье на нашем сайте.
Помимо этой статьи, на сайте еще 12304 инструкций.
Добавьте сайт Lumpics.ru в закладки (CTRL+D) и мы точно еще пригодимся вам.
Отблагодарите автора, поделитесь статьей в социальных сетях.
Как максимально сжать файлы в ZIP, RAR или 7z (7-zip) архив
Для передачи файлов большого объема обычно используется их сжатие в RAR, ZIP или 7z (7-zip) архив. Это позволяет уменьшить объем передаваемых данных и объединить большое количество файлов в один, что значительно ускоряет и упрощает передачу файлов.
При архивации файлов пользователи часто стремятся достичь максимального сжатия файлов. Такой подход позволяет сэкономить наибольший объем данных, но может привести к сложностям при распаковке архива. В данной статье мы расскажем о том, как максимально сжать файлы в RAR, ZIP или 7z (7-zip) архив, а также когда это необходимо, а когда лучше обойтись менее эффективным способ сжатия.
Какой формат обеспечит максимальное сжатие файлов
 Сейчас существует три основных формата архива, которые используются пользователями при передаче документов. Это такие форматы как ZIP, RAR и 7z (7-zip). Существуют и другие форматы архивов, но они в Windows среде используются крайне редко, поэтому их мы рассматривать не будем.
Сейчас существует три основных формата архива, которые используются пользователями при передаче документов. Это такие форматы как ZIP, RAR и 7z (7-zip). Существуют и другие форматы архивов, но они в Windows среде используются крайне редко, поэтому их мы рассматривать не будем.
При сжатии файлов вам придется выбирать один из указанных форматов архивов. Каждый их них имеет свои преимущества, недостатки и особенности, о которых лучше знать заранее, для того чтобы не столкнутся с неожиданными проблемами.
- ZIP – самый старый, популярный и универсальный формат архивов из всех трех. ZIP архив открывается средствами Windows без использования сторонних программ, поэтому он гарантировано откроется на любом компьютере. Используя ZIP архив вам не нужно переживать о том, что получатель файлов не сможет его открыть. При этом zip работает очень быстро, но не обеспечивает высокой степени сжатия, уступая в этом параметре и RAR и 7zip архивам. Создавать ZIP архивы можно как средствами Windows, так и с помощью сторонних архиваторов, например, с помощью Win Zip, Win Rar или 7zip.
- RAR – популярный в прошлом формат архивов, который понемногу отмирает. Сжимает данные лучше, чем ZIP, но хуже, чем 7-zip. При этом показывает среднюю скорость работы. Для создания RAR архивов требуется платный архиватор Win RAR, для распаковки подойдет любой сторонний архиватор, например, Win Zip, Win Rar или 7-zip.
- 7z (7-zip) – набирающий популярность формат архивов. Обеспечивает самую высокую степень сжатия, превосходя ZIP и RAR форматы, но при этом работает медленней всего. Для создания 7z архивов требуется бесплатный архиватор 7-zip, для распаковки подойдет любой сторонний архиватор, например, Win Zip, Win Rar или 7zip.
Таким образом, если вам необходимо максимальная совместимость, то следует выбирать формат ZIP, даже в ущерб сжатию. Если же вы хотите добиться максимального сжатия файлов, то оптимальный вариант – это 7z (7-zip). Но, в этом случае нужно помнить, что получателю ваших файлов придется устанавливать и использовать сторонний архиватор.
Как максимально сжать файлы в архив
Для максимального сжатия файлов вам потребуется архиватор, даже если вы решили использовать формат ZIP. Так вы сможете добиться лучшего сжатия, чем то, которое предлагают встроенные средства Windows.
7-zip – один из лучших архиваторов для таких задач. Это бесплатная программа с открытым исходным кодом, которая поддерживает множество форматов архивов. Для создания архивов поддерживаются форматы 7z, XZ, BZIP2 (BZ2, TB2, TBZ, TBZ2), TAR, GZIP (GZ, TGZ), ZIP (JAR) и WIM, а для распаковки ARJ, CAB, CramFS, DEB, CHM, CPIO, DMG, HFS, FAT, ISO, LZMA, MSI, LZH (LHA), RPM, NSIS, RAR, NTFS, SquashFS, UDF, XAR, VHD и Z (TAR).
Скачать программу 7-zip можно абсолютно бесплатно на официальном сайте разработчика. 7zip поддерживает все версии Windows, начиная с Windows 2000 и заканчивая Windows 10.
После установки программы 7zip можно приступать к архивации файлов. Для этого нужно кликнуть правой кнопкой по файлам или папкам, открыть меню « 7-zip » и выбрать пункт « Добавить к архиву ».
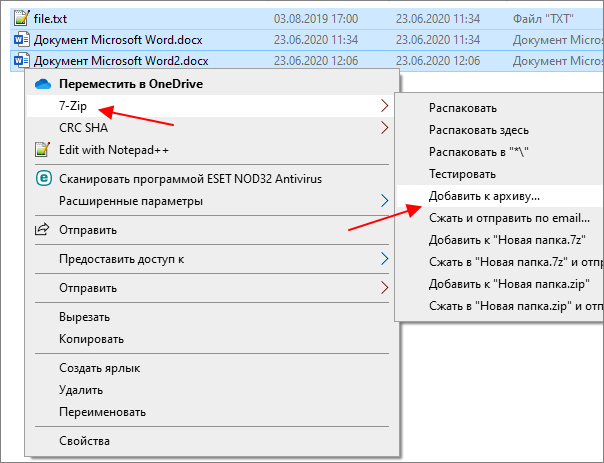
В результате перед вами появится окно с настройками архивации. По умолчанию, здесь заданы средние настройки, которые позволяют получить неплохой уровень сжатия, но не требуют большого времени на упаковку. Если вы хотите добиться максимального сжатия файлов, то эти настройки нужно изменить.
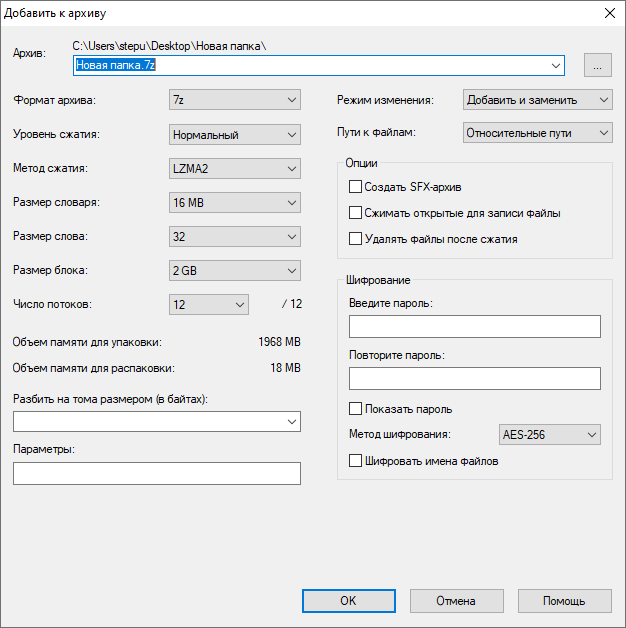
Для начала нужно выбрать формат архива. Как уже было сказано, для максимального сжатия следует выбирать формат « 7z ». Если же вам нужна совместимость, то выбирайте « ZIP ».
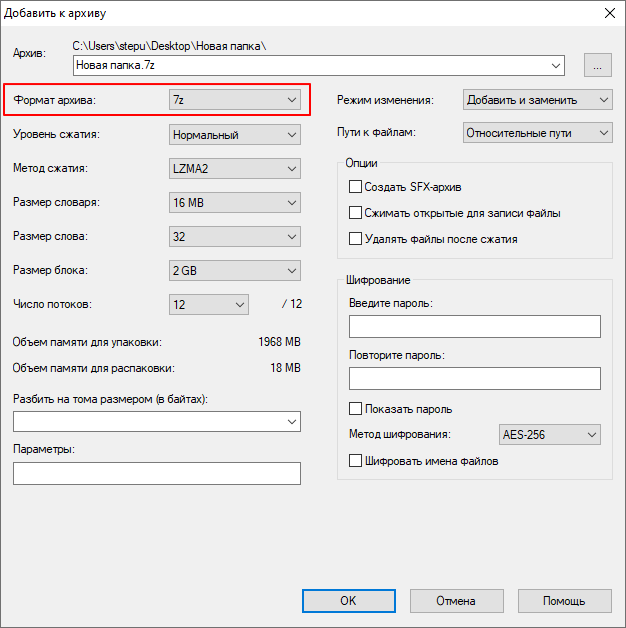
Дальше – уровень сжатия. Для максимального сжатия файлов нужно выбрать вариант « Ультра », как в случае формата 7z, так и в случае ZIP. Но, нужно учитывать, что степень сжатия влияет на скорость архивации. Поэтому если объем данных очень большой, то в режиме « Ультра » процесс может сильно затянутся, возможно есть смысл немного понизить уровень сжатия ради ускорения процесса.
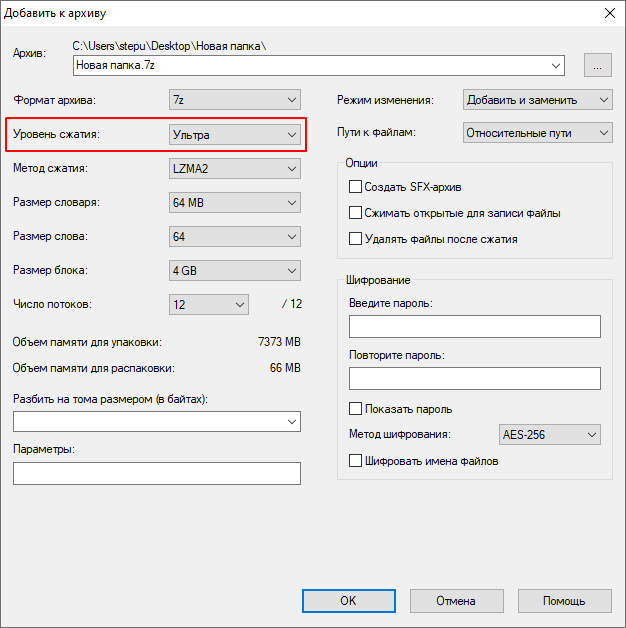
Остальные настройки, которые касаются сжатия, лучше оставить по умолчанию. Но, вы можете изменить имя архива, включить разбиение архива на тома или использовать шифрование. Это не повлияет на итоговый размер файла. Когда все будет готов можно нажимать на кнопку « ОК » и запускать процесс упаковки.
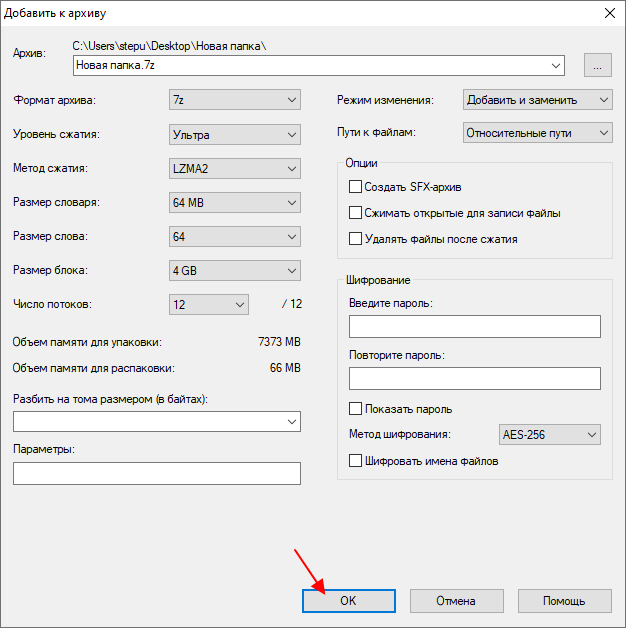
После завершения процесса упаковки, рядом с файлами появится ZIP или 7z архив, в котором будут запакованы выбранные вами файлы.
Как максимально сжать файл в WinRAR
Как сжать файлы в архиве WinRAR максимально? Выбирайте новейший формат RAR5, метод сжатия «Максимальный» и превышающий вес архивируемых файлов размер словаря. Архивирование не вызовет сложностей даже у начинающих пользователей, если четко следовать приведенным в пошаговой инструкции рекомендациям.
Формата архива
WinRAR архивирует файлы в трех форматах: RAR5, RAR4 и ZIP. ZIP устарел: обеспечивает низкую компрессию и сжимает дольше. Выбирайте ZIP, только если у получателя архива нет доступа к WinRAR. RAR4 — это формат файлов предыдущей версии утилиты Винрар 4. Чтобы обеспечить архиватору WinRAR максимальное сжатие, не меняйте предложенный утилитой формат RAR.

Метод сжатия
По умолчанию устанавливается «Обычный» метод. Раскройте выкидной список и выберите значение «Максимальный».

Размер словаря
Программа автоматически регулирует размер словаря и уменьшает значение в соответствии с весом сжимаемых файлов. Увеличение размера словаря повышает требования к объему свободной оперативной памяти, которая используется при архивировании. Чтобы уменьшить вес архива, задайте значение 1024 Мб.

Для упаковки однотипных файлов в формате RAR используйте параметр «Создать непрерывный архив». Данные будут сжиматься как непрерывный поток. Поставьте галочку в параметрах архивации справа, как показано на скриншоте.

Практические эксперименты
Проведем два теста и разберемся, как максимально сжать файлы в WinRAR. Исследуем степень сжатия и время выполнения операции в зависимости от параметров архивации. Результат эксперимента представим в таблице.
1. Вес папки — 67,9 Мб, расширения файлов: .docx, .xls и .vsd.
| Параметры сжатия | Время архивирования | Размер архива к весу исходного файла | Установленный программой размер словаря |
|---|---|---|---|
| Формат — RAR, метод сжатия — максимальный, размер словаря — 1024 Мб, непрерывный архив | 15 с | 66 % | 128 Мб |
| RAR, максимальный метод сжатия, размер словаря — 1024 Мб | 7 с | 73 % | 4 Мб |
| RAR, обычный метод, словарь — 32 Мб (значения по умолчанию) | 7 с | 73 % | 4 Мб |
| ZIP, максимальный метод, словарь — 32 Кб | 5 с | 76 % | 32 Кб |
Непрерывный архив RAR обеспечил наиболее сильное сжатие при продолжительной работе утилиты. Максимальный режим сжатия и наибольший размер словаря в формате RAR без включения параметра «Непрерывный архив» не дали выигрыш во времени и весе файла.
2. Размер каталога — 10,4 Мб, расширение всех файлов — .jpg.
| Параметры сжатия | Время архивирования | Размер архива к весу исходного файла | Установленный программой размер словаря |
|---|---|---|---|
| Формат — RAR, метод сжатия — максимальный, размер словаря — 1024 Мб, непрерывный архив | 3 с | 61 % | 16 Мб |
| RAR, максимальный метод сжатия, размер словаря — 1024 Мб | 2 с | 87 % | 256 Кб |
| RAR, обычный метод, словарь — 32 Мб (значения по умолчанию) | 2 с | 87 % | 256 Кб |
| ZIP, максимальный метод, словарь — 32 Кб | 2 с | 87 % | 32 Кб |
Снова формат RAR в режиме непрерывного архивирования обеспечил максимальную компрессию.
Сжать пдф, PowerPoint, Word, Excel, JPEG, PNG и TIFF онлайн
Сжать пдф
Создан на основе официальной библиотеки Adobe пдф для создания лучшего в своем классе компрессора пдф. Самый безопасный способ сжатия пдф в Интернете
Сжать PPT, DOC и XLS
Уникальное и безупречное сжатие файлов Microsoft Office. Улучшение за 20 лет, это единственный способ надежно уменьшить файлы PPT, DOC и XLS
Компрессор JPEG, PNG и TIFF
Сжимайте изображения JPEG, PNG и TIFF на 50-80%, сохраняя при этом разрешение и прозрачность. Идеально подходит для оптимизации изображений для вашего сайта
Нам доверяют миллионы
В основе лежит успешная технология сжатия NXPowerLite с более чем 500 000 пользователей в месяц
Безопасно и надежно
Ваши файлы передаются в зашифрованном виде и хранятся на наших защищенных серверах приложений Microsoft Azure только перед удалением. Для более подробной информации ознакомьтесь с нашей политикой конфиденциальности
Просто на любом устройстве
Простой интерфейс браузера с возможностью перетаскивания для сжатия файлов в Windows, Mac или Linux без использования ресурсов компьютера.
«Это невероятно, как сжатие на нас сжимается может быть так хорошо. По сравнению с другими файловыми компрессорами, это их всех!»
- Перетащите или нажмите кнопку «Добавить файл», чтобы выбрать документ или изображение.*
- Подождите, пока WeCompress уменьшит размер файла
- Нажмите, чтобы загрузить файл меньшего размера на локальный компьютер.
* Поддерживаемые форматы: пдф, PPT, Word, Excel, JPEG, PNG и TIFF.
This file may have been compressed by WeCompress.com already
Мы обнаружили «(wecompress.com)» в вашем имени файла, мы добавили это, чтобы помочь идентифицировать файлы, которые уже были сжаты на WeCompress. Повторное сжатие того же файла не будет работать.…
Настольное приложение
Быстрое и безопасное сжатие файлов в самый нужный момент. Множество дополнительных функций.
Настольное приложение
Быстрое и безопасное сжатие файлов в самый нужный момент. Множество дополнительных функций.
Ого, сжатие на 80%!
Это прекрасный результат — помогите нам, рассказав о своем успехе всему миру 
Оставайтесь в курсе
Хотите получать новости о WeCompress по мере их поступления?
Слишком долгая отправка?
Похоже, что у вас медленное подключение, давайте ускоримся, пока идет отправка вашего файла.
Taking too long?
Large files will compress faster with our Desktop app using high-speed local compression…
Установить расширение
Установите расширение WeCompress на панели инструментов Google Chrome, чтобы найти на по одному щелчку!
Перейти на английский?
Похоже, что язык вашего браузера настроен на английский, щелкните здесь, чтобы переключить язык
Помогите в распространении информации
Мы считаем, что вам есть о чем рассказать.
«Благодаря WeCompress.com, мой файл стал меньше на 80%!»
Рассказать об этом сейчас:
Оставаться на связи
Получайте последние новости о WeCompress и наших решениях для сжатия файлов в свою папку для входящих сообщений
Избегайте длительной отправки!
Мы заметили, что это занимает больше времени, чем обычно. Вот что нам известно.
- Медленная отправка обычно связана с медленным подключением к интернету
- Большинство подключений к интернету обеспечивают быструю загрузку, но более медленную отправку
- Загрузить наше настольное приложение — это быстрее, чем дожидаться медленной отправки
Пока вы опробуете наше настольное приложение, добавленный вами файл продолжит отправляться — вы ничего не потеряете!
Благодарим за установку нашего расширения!
Если вы считаете, что мы это заслужили, помогите нам, оставив краткий отзыв о своих впечатлениях в магазине Chrome
Нравится WeCompress? Попробуйте наше программное обеспечение для настольных ПК
NXPowerLite Desktop работает быстро, удобно, не имеет ограничений по размеру и может одновременно сжимать несколько файлов. Начните бесплатную пробную версию сегодня.
Загрузка началась!
Чтобы установить программу, дважды щелкните файл NXPowerLiteSetup.msi в папке загрузок; если файл не начал загружаться, Dowload desktop (win) > Download again — Download desktop (win)’)»>щелкните здесь, чтобы повторить попытку.
Загрузка началась!
Чтобы установить программу, дважды щелкните файл NXPowerLiteSetup.dmg в папке загрузок; если файл не начал загружаться, Dowload desktop (mac) > Download again — Download desktop (mac)’)»>щелкните здесь, чтобы повторить попытку.
Экономия места на файл-сервере
Действует в любых хранилищах
Решение вида «настроил и забыл»
Мы очень хотим узнать ваше мнение!
Данный сайт использует cookie-файлы и сходные технологии для анализа потоков информации.
Выбираем лучший архиватор для сжатия файлов и распаковки архивов
Пользователи Windows имеют широкий выбор так называемых архиваторов: на рынке доступно множество бесплатных и коммерческих приложений. Все они поддерживают основные функции, такие как распаковка и создание архивов, но отличаются по функциональности, а также по скорости и поддерживаемому размеру создаваемых архивов.
Критерии скорости, размера архивов и функциональности могут не иметь большого значения для пользователей, которые лишь периодически пользуются архиваторами. Однако, если вам постоянно приходится создавать архивы и извлекать их содержимое, то стоит рассмотреть выбор более производительного и функционального решения, которое сможет сэкономить вам много времени.
Портал Ghacks провел тестирование архиваторов на скорость сжатия файлов и распаковки архивов. Поскольку процесс тестирования архивов различных форматов занимает много времени, в данном испытании сосредоточились на самом популярном формате ZIP.
Основное внимание будет уделено самым популярным и известным архиваторам. Ниже приведены названия и версии протестированных приложений.
Замечания по тестированию
- В испытании использовались настройки по умолчанию, потому что большинство пользователей используют стандартные настройки. Единственное изменение, которое могло вноситься — это переключение на формат ZIP, если по умолчанию предлагался другой тип архива. Вы можете добиться более высокой производительности, если измените размер слова и словаря, уровень сжатия или количество потоков ЦПУ.
- Тестирование сжатия выполнялось два раза для каждой программы: один раз с настройками по умолчанию и один раз с максимально возможным уровнем сжатия.
- Платные программы WinRAR и WinZIP также принимали участие в тестировании.
- WinZip по умолчанию настроен на максимальное сжатие при выборе формата ZIP.
Протестированные архиваторы
- 7-Zip 19.00
- Bandizip 6.25
- PeaZip 6.9.2
- WinRAR 5.71
- WinZip 23
Тестовые образцы
- Тест на сжатие №1: папка с 11 вложенными папками и 100 файлами, общим размером 949 мегабайт.
- Тест на сжатие №2: 180 файлов, общим размером 3,46 гигабайт. Среди тестовых файлов были документы, изображения, видеофайлы и файлы других типов.
- Тест на разархивацию №1: архив ZIP размером 1,36 гигабайт.
- Тест на разархивацию №2: 10 ZIP архивов, размером от 13 мегабайт до 1,36 гигабайт. Всего содержали более 20000 файлов, общим размером 4,09 гигабайт.
Результаты: сжатие
| Архиватор | Файл #1 | Файл #1 Max | Файл #2 | Файл #2 Max | ||||
| Время | Размер | Время | Размер | Время | Размер | Время | Размер | |
| 7-Zip | 19 с | 108002KB | 101 с | 106781KB | 47 с | 3555024KB | 473 с | 3550401KB |
| Bandizip | 5 с | 111813KB | 11 с | 110791KB | 45 с | 3554068KB | 46 с | 3553130KB |
| PeaZip | 21 с | 108002KB | 101 с | 106781KB | 51 с | 3555024KB | 484 с | 3550401KB |
| WinRAR | 13 с | 111438KB | 23 с | 110978KB | 93 с | 3551997KB | 94 с | 3551604KB |
| WinZip | 39 с | 107234KB | 116 с | 3551667KB | ||||
Результаты: разархивация
| Архиватор | Файл #1 | Файл #2 | ||
| Время | Время | |||
| 7-Zip | 12 с | 70 с | ||
| Bandizip | 8 с | 117 с | ||
| PeaZip | 12 с | 69 с | ||
| WinRAR | 13 с | 94 с | ||
| WinZip | 12 с | 480 с | ||
Анализ и выводы
Некоторые результаты были неожиданными. Bandizip хорошо показал себя во всех задачах сжатия. Программа оказалась лидером во всех тестах и часто опережала ближайшего преследователя с огромным отрывом. Создание первого архива с помощью Bandizip заняло всего 5 и 11 секунд соответственно, в то время как WinRAR выполнил эти же операции за 13 и 23 секунды.
Bandizip быстрее всех справился со вторым тестом на сжатие. Программе понадобилось 45 и 46 секунд для создания гигабайтного архива со стандартным и максимальным уровнем сжатия соответственно. 7-Zip также неплохо справился с тестом на сжатие со стандартными настройками и лишь 2 секунды уступил Bandizip. При переключении на максимальное сжатие, результаты были гораздо хуже — 7-Zip потребовалось в 10 раз больше времени для создания архива, чем Bandizip.
Второе место занял WinRAR, которому потребовалось примерно в два раза больше времени, чем Bandizip.
В тесте на распаковку готовых архивов программы были очень близки по результатам. Bandizip показал наилучшие результаты в первом тесте — для извлечения первого тестового архива потребовалось всего 8 секунд. Второе место разделяют 7-Zip, PeaZip, и WinZIP, которые выполнили эту задачу за 12 секунд. Третье место досталось WinRAR, который выполнил разархивацию за 13 секунд.
Во втором испытании на распаковку архивов ситуация заметно изменилась. PeaZip выбился в лидеры с результатом в 69 секунд. Ближайшим преследователем стал 7-Zip — ему потребовалось на секунду больше. Bandizip, который показал хорошие результаты в других испытаниях, на этот раз отработал не лучшим образом — 117 секунд. Замыкает таблицу WinZip с результатом в 480 секунд.
Таким образом, бесплатные архиваторы показали достойные результаты во время тестирования, и, по крайней мере, одному из них удалось превзойти коммерческие приложения во всех испытаниях. WinRAR показал более впечатляющую производительность, чем WinZip несмотря на то, что ZIP все же является основным форматом для WinZip.
Скорость и размер — это лишь два критерия, которые важно учитывать при выборе архиватора. Однако, имеют значение и другие факторы: параметры сжатия, поддержка различных форматов архива или техническая поддержка для организаций.
На основе полученных результатов можно дать следующие рекомендации. Если вам часто приходится создавать архивы, то рассмотрите бесплатную программу Bandizip, которая продемонстрировала высокую эффективность. Если в приоритете размер сжатия, то попробуйте 7-Zip или PeaZip. WinRAR может стать подходящим вариантом, если вы предпочитаете RAR-архивы. Дополнительным бонусом является то, что вы можете использовать PAR инструментарий (MultiPar, QuickPar) для создания файлов восстановления.
Если вы преимущественно разархивируете сжатые файлы, то можете выбрать любую из протестированных программ, за исключением WinZip, который отработал довольно слабо в испытании.
Какими архиваторами пользуетесь вы? Почему вы выбрали именно их?
Сжать файл онлайн и с помощью программ
Сжатые файлы очень удобны потому, что занимают совсем немного места и, благодаря этому, их можно без труда отправлять по интернету даже с невысокой скоростью соединения.
Есть несколько способов сжатия файлов и папок. Так, сделать это можно просто у себя на компьютере или с помощью специальных сервисов и интернете.

Прошлый материал был посвящен тому, что такое контент и, какое значение он имеет на интернет. Сегодня вы узнаете, как сжать файл и папку онлайн, в winrar и других популярных программах.
Интересно! Лучше всего сжимаются файлы, которые не были до этого сжаты другим способом. К примеру, картинки JPG являются уже сжатыми, поэтому прирост от их уменьшения будет незначительным. Лучше же всего это работает с текстовыми документами.
- 1 Как сжать файл на компьютере и ноутбуке
- 1.1 Windows 10 — встроенные средства
- 1.2 WinRAR
- 1.3 7-Zip
- 2 Сжать файл онлайн
- 2.1 Fconvert
- 2.2 Archive Online
- 2.3 ezyZip
- 2.4 В заключение
Как сжать файл на компьютере и ноутбуке
Рассмотрим самые лучшие программы для сжатия файлов на Windows 10 и ее более ранних версиях. Я уже подробно рассматривал их в статье про то, как заархивировать файл. Сжать директорию также можно с помощью этих программ, просто нужно заархивировать папку.
Важно! Создавайте архив в формате ZIP или самораспаковывающийся если хотите, чтобы ваш архив могли открыть абсолютно все пользователи, даже те, у которых нет установленного архиватора.
Windows 10 — встроенные средства
Если у вас стоит Виндовс 10, то сжать файл или папку будет легко в пару кликов без необходимости устанавливать дополнительно специальный софт.
1. Выделите, что необходимо и кликните по ним правой кнопкой мыши. В меню перейдите по «Отправить» — «Сжатая ZIP-папка».

2. Произойдет автоматическое сжатие и все будет добавлено в ZIP-контейнер. Параметры сжатия в операционной системе стоят довольно хорошие, но если вам необходимо прям максимально уменьшить размер, то можно воспользоваться одной из программ, описанных ниже.
WinRAR
Страница: WinRAR
1. После установки программы кликните по файлу или папке правой кнопкой мыши и выберите в меню пункт добавления в архив.

2. В окне можно выбрать параметры сжатия, формат архива и другие данные. Можно поставить максимальное сжатие или оставить все значения по умолчанию. Если хотите отправить созданный архив пользователю, у которого нет на компьютере ВинРАР, то делайте самораспаковывающийся архив или в формате ZIP. Нажмите на «ОК» и архив будет создан.

Страница: 7-Zip
1. Скачайте и установите программу. Перейдите в директорию, выделите мышкой, что необходимо и щелкните по ним правой кнопкой мыши. В появившемся меню кликните по пункту добавления данных к архиву.

2. Укажите необходимые параметры для сжатия по желанию или оставьте значения по умолчанию. Пункт SFX-архив означает самораспаковывающийся, такой контейнер будет открываться и распаковываться на любом компьютере даже без 7-zip. Нажмите на «ОК».

Интересно! О сжатии ПДФ документов, подробно написано в статье — как уменьшить размер файла pdf. Также с помощью них легко можно уменьшить размер музыки и других аудиофайлов, видео и изображений.
Сжать файл онлайн
Существуют и онлайн сервисы для сжатия данных и создания архивов. Они могут пригодится, когда встроенные в систему средства не работают или нужно обеспечить более качественное и вариативное сжатие.
Fconvert
Адрес: Fconvert
Простой и одновременно мощный онлайн сервис, с помощью которого можно легко сжать необходимые данные. Загрузите, что нужно на сайт, выберите формат и степень сжатия, после чего нажмите на конвертацию. Затем просто скачайте, то что получилось.

Archive Online
Загрузите необходимые документы на сервис и нажмите на кнопку начала конвертации. Данные быстро обработаются и результат автоматически скачается на ваш компьютер или ноутбук. Если этого не произошло нажмите на соответствующую ссылку.

ezyZip
Адрес: ezyZip
Закачайте необходимые документы на сайт и нажмите на кнопку создания архива, чтобы началось его создание. Процесс не занимает обычно много времени. После того, как все будет готово, щелкните по ссылке скачивания, чтобы загрузить все себе на компьютер.

В заключение
Как видите есть масса способов, как это можно сделать быстро и качественно. Тема уменьшения веса/размера документов будет продолжена и в других материалах на данном портале, так что заходите еще и добавляйте в закладки.


