Как извлечь файлы из архива 7z?
Как распаковать архив RAR, 7Z, ZIP. Как заархивировать папку, файл. Мини-инструкция
 Всем доброго времени!
Всем доброго времени!
Казалось бы, что архив — это простой файл, с которым можно работать также, как и с другими. Но по ним всегда возникало и возникает достаточно много вопросов ?.
Вообще, для начала «разбора», стоит сказать, что архив — это сжатый файл, в котором могут находиться любые другие папки и файлы: картинки, документы, и даже другие архивы (такая вот тавтология).
Прежде чем воспользоваться каким-нибудь файлом из архива, его необходимо извлечь из него (хотя, сейчас есть программы, которые позволяют, например, просматривать фото из архивов, не извлекая их (речь о ACDSee)) .
Для нормальной работы с архивами (без, так называемых, костылей) необходима специальная программа — архиватор . Правда, в современных версиях Windows уже есть встроенная функция (но назвать ее нормальным архиватором — не поворачивается язык).
Ниже рассмотрим, что и как конкретно делать. Также ниже я привел ссылку на статью с лучшими архиваторами. Рекомендую вам выбрать архиватор 7-Zip — он бесплатный, и многофункциональный. Свои примеры покажу именно в нем!

Аналоги WinRAR: бесплатные архиваторы для Windows — моя подборка

Помощь по архивам: распаковка и запаковка ?
Как распаковать архив RAR, ZIP и др.
Способ №1: для ZIP-архивов
Если вы имеете дело с архивом формата ZIP — то вам даже не обязательно устанавливать дополнительно архиватор (в современной ОС Windows 7/8/10 — уже есть функция для работы с ZIP форматом. Правда, хоть и работает она криво, зато есть все-таки. ).
Вообще, по умолчанию, проводник не показывает расширение у файлов, но обратите внимание на иконку архива в Windows —  (и описание у файла — сжатая ZIP-папка, в графе «Тип» (включите табличное представление файлов в проводнике)).
(и описание у файла — сжатая ZIP-папка, в графе «Тип» (включите табличное представление файлов в проводнике)).
Вот эта сжатая ZIP-папка, как помечает ее Windows, и есть архив ZIP. Чтобы его извлечь, нужно: щелкнуть правой кнопкой мышки по файлу, затем в контекстном меню выбрать «Извлечь все. « (см. скриншот ниже).

Средства извлечения данных из ZIP-папки
Далее нужно будет указать путь, куда извлекать файл, и начать операцию. Собственно, после извлечения — можно пользоваться. Всё просто!

Распаковка сжатых ZIP-папок
Способ №2: для RAR, 7Z и др. форматов
Как уже сказал выше, гораздо удобнее работать со специализированными программами — архиваторами.
Во-первых, они извлекают и запаковывают файлы быстрее (у них лучше алгоритмы); во-вторых, они видят и могут извлечь практически все форматы архивов (а не только ZIP); в-третьих, у них есть дополнительные функции, например, разбить слишком большой архив на мелкие, или задать пароль (чтобы никто не смог прочитать ваши файлы в архиве).
7-ZIP

Простой, бесплатный и удобный архиватор для Windows. После установки, очень аккуратно встраивается в проводник и позволяет в 1-2 клика мышкой извлекать все данные из любых самых распространенных архивов: 7Z, RAR, GZ, ZIP, CAB, ACE и пр.
Будем считать, что этот архиватор у вас есть ✌.
Теперь, зайдя в папку с архивами, вы увидите, что на них появились новые наглядные значки — стало легко их отличать от остальных файлов (обратите внимание на цифры и буквы на этих значках: «7» — это формат 7Z, «R» — это формат RAR, «Z» — это формат ZIP) .
Для извлечения файлов достаточно нажать правой кнопкой мышки по архиву, затем в контекстном меню выбрать «7-Zip —> Распаковать здесь» . И все! Архив начнет извлекаться.
Примечание : также в контекстном меню проводника доступны и другие возможности: просто открыть архив, протестировать его, или даже отправить его по почте!

7-Zip — распаковать здесь!
Как заархивировать папку или файл
Так. Вопрос распаковки, я думаю, закрыт, осталось решить вопрос «запаковки» ?.
Вообще, чаще всего запаковывать нужно файлы, которые вы хотите отправить по сети, которые отнимают у вас на диске слишком много места (а пользуетесь вы ими редко), либо которые вы хотите защитить паролем (чтобы никто не смог прочитать данные в таком архиве). Вот эти все варианты рассмотрю ниже.
В самом простом и обычном случае, чтобы из папки или файла сделать архив, нажмите по этой папке правой кнопкой мышки и в меню выберите «7-Zip —> Добавить к архиву. « (прим.: считаю, что 7-Zip у вас установлен) .

7-Zip — добавить к архиву (проводник Windows)
Далее необходимо указать:
- формат архива : от этого зависит насколько сильно будут сжаты ваши файлы в нем. Самый оптимальный вариант на сегодняшний день — 7Z (сжимает сильнее чем ZIP или RAR) ;
- уровень сжатия : самый высокий уровень «Ультра» (если файлов много — то может потребовать длительное время на запаковку).
Собственно, когда задали параметры, осталось нажать на OK и дождаться окончания операции.

Добавить к архиву (необходимо задать основные настройки)
Создание многотомного архива (или разбивка большого файла на части)
В некоторых случаях необходимо сжать файл и записать его на флешку или CD/DVD диск (например). Когда сжали — увидели, что на диск он не «лезет» ☝.
В этих случаях, удобно сделать многотомный архив (т.е. разбитый на несколько частей с определенным размером). Рассмотрю на примере ниже.
Допустим у нас есть папка с документами, ее нужно сжать и записать на дискетки (3.5 Floppy — анахронизм, конечно, но чисто для примера ☺) . Если сжать папку в архив — то ее размер все равно больше размера дискетки.

Размер архива около 3МБ
В этом случае в параметрах при создании архива нужно сделать одну вещь — указать на какие части разбить тома (размер указывается в байтах). В 7-Zip уже есть всё самое популярное:
- есть размеры 650 и 700 МБ для записи документов на CD диски;
- 4092 МБ — это максимальный размер для файловой системы FAT 32;
- есть размеры для разных типов DVD дисков;
- в том числе есть и для Floppy 3.5 (что я и выбрал ☺).

Выбираем на какие по размеру части разбить архив
Обратите внимание (см. скрин ниже): получилось три файла, максимальный размер каждого файла — не более размера дискетки. Т.е. сейчас можно вставлять 3 дискетке поочередно, и записывать на них по одному файлу.
Чтобы извлечь информацию из такого архива — нужно открыть самый первый том (001)! И, кстати, для извлечения файлов из такого многотомного архива понадобятся все тома (все куски, на которые разбили архив при создании!).

Распаковка многотомного архива
Создание зашифрованного архива (с доступом по паролю)
Это пригодиться на тот случай, когда вы не хотите, чтобы ваши документы (или, например, фото) кто-то увидел без вашего разрешения. Кстати, отмечу что такой зашифрованный файл архива с парольным доступом — достаточно сложно взломать, и поэтому можно быть относительно спокойным за свои данные в нем.
В 7-Zip при создании архива укажите формат 7Z, далее поставьте галочку напротив пункта «Шифровать имена файлов» , укажите метод шифрования «AES-256» , и введите пароль (см. на скрине ниже показан пример).

Создаем зашифрованный архив с паролем
Собственно, после создания такого архива, при попытке его открыть (в любом архиваторе!) — вы увидите окно, с предложение ввести пароль. Если он будет введен неверно — доступ вы к свои данным не получите (имейте ввиду, если вы забудете пароль — то получить данные из такого архива будет, скорее всего, невозможно!).

Теперь нельзя даже увидеть имена файлов, пока пароль не будет введен

Кстати, насчет защиты файлов, папок и флешек паролем, у меня на блоге есть еще одна статья, рекомендую.
Как сделать архив, который можно распаковать без архиватора
Еще одна крайне неприятная ситуация: запаковал файлы в архив, записал их на диск, принес на другой ПК — а на нем нет архиватора, который бы поддерживал формат твоего архива. ?
В этом случае, чтобы быть уверенным, что этот архив смогут извлечь все, кто захочет, можно создать SFX-архив (SFX — это самораспаковывающийся, т.е. для его распаковки не нужны никакие дополнительные программы, даже архиваторы).
Чтобы его сделать, в 7-Zip при создании архива поставьте всего лишь одну галочку: «Создать SFX-архив» .

Создаем самораспаковывающийся архив
После чего, когда архив будет готов, вы увидите, что он напоминает собой обычную программу с расширением EXE. Так и есть — этот архив и есть программа, которая при запуске извлечет из себя все файлы в папку, которую вы укажите!
Практически как обычная программа.
После запуска SFX-архива — вам будет предложено указать папку, как на примере ниже. После указания, нажмите кнопку «Extract» (т.е. извлечь). Собственно, все!

Куда извлечь файлы // SFX-архив, созданный в 7-Zip
Важно!
Все три варианта архивов, которые мы сейчас создавали (многотомный, самораспаковывающийся, зашифрованный), можно объединять и комбинировать. Например, можно сжать файлы, и архив сделать самораспаковывающимся с доступом по паролю.
Таким образом, когда кто-нибудь запустит этот файл EXE — он его попросит указать пароль для дальнейшего доступа и извлечения файлов.
Как пользоваться 7-Zip
Архиватор на компьютере нужен для создания и открытия архивов, что логично следует из названия. Проделывать эти операции встроенным инструментом для работы со сжатыми папками в операционной системе не удобно, а иногда и невозможно – из-за ограниченного числа поддерживаемых форматов. Поэтому приходится искать программу сторонних разработчиков.
В этой инструкции расскажем, как пользоваться 7-Zip – одной из таких программ-архиваторов для Windows 10 — XP.
Как открывать архивы через 7-Zip
Способ 1
После установки 7-Zip на ПК, RAR, ZIP и другие типы архивов ассоциируются с программой и открываются в ее интерфейсе после двойного клика левой кнопкой мышки. Если ассоциация не произошла, зайдите в «Сервис» — «Настройки» через верхнее меню и выполните ее вручную.

Нажмите на плюсик, чтобы у каждого расширения появилась надпись 7-Zip, затем кнопку «Применить».

Способ 2
Если в процессе установки была выбрана версия с разрядностью соответствующей разрядности Windows, в контекстном меню проводника появятся команды для быстрого выполнения операций программой без ее предварительного запуска.
Для вызова этого меню кликните правой кнопкой мыши по архиву, который хотите открыть.

Наведите курсор на 7-Zip и в появившемся списке выберите «Открыть».
Способ 3
Запустите 7-Zip. В окне просмотра отыщите папку с архивами. Для поднятия на уровень выше используйте зеленую стрелочку вверх, слева от строки адреса.

Для просмотра содержимого найденного архива кликните по нему дважды левой кнопкой мыши.

Как извлекать файлы из архивов
Способ 1
Извлечь файлы можно не запуская оболочку архиватора, с помощью тех же быстрых команд из контекстного меню проводника. Кликните правой кнопкой мыши по архиву и выберите «Распаковать здесь» для моментального извлечения в текущую папку.

Команда просто «Распаковать» запустит диалоговое окно с выбором места сохранения.

Способ 2
Найдите архив через окно просмотра 7-Zip. Выделите его мышкой и выберите на панели инструментов сверху команду «Извлечь» (значок минуса).

В появившемся окне проверьте или измените папку извлечения и нажмите ОК.

Как создавать свои архивы
Создавать архивы с помощью 7-Zip можно двумя способами – через контекстное меню проводника и через интерфейс архиватора.
Способ 1 – через проводник
Выделите файлы, которые хотите заархивировать. Проще их выбрать, когда они находятся в одной папке. Зажмите левый CTRL на клавиатуре и отмечайте одиночным кликом мышки их по одному, либо выберите сразу несколько обводкой.

Затем кликните правой кнопкой по любому из них – не переживайте, выделение не собьется. В меню выберите команду «Добавить к архиву».

Появится окно, в котором можно изменить формат архива, уровень сжатия, установить пароль, поменять название или путь сохранения. После выставления параметров для начала архивации нажмите ОК.

Остальные команды из контекстного меню запускают автоматический процесс создания архива с настройками по умолчанию. Доступно быстрое сжатие в 7z и ZIP формате и, как опция, отправка получившегося архива по e-mail.
Способ 2 – через интерфейс 7-Zip
Выделите несколько файлов через интерфейс 7-Zip также, как выделяли их в проводнике Windows. Затем на панели инструментов сверху нажмите кнопку «Добавить».

Запустится окно, как было продемонстрировано в предыдущем способе этой инструкции. Настройте или оставьте без изменений параметры архивации и нажмите ОК.
Команды тихого создания архива с параметрами по умолчанию доступны через верхнее меню «Файл» (скриншот ниже).

Использование 7-Zip в качестве файлового менеджера
Переключите режим отображения файлов в окне просмотра архиватора на 2 панели клавишей F9 на клавиатуре или через меню «Вид».

Открывайте разные папки на левой и правой панели. Копируйте и перемещайте их слева направо и наоборот с помощью кнопок на панели инструментов или перетаскиванием мышкой.

Кнопка «Удалить» удаляет выбранные файлы в корзину. «Информация» показывает их свойства и настройки.
Как извлечь файлы из ZIP, RAR, 7z и других популярных архивов
Доброго времени суток уважаемые читатели. Вам наверняка приходилось получать письма, к которым были приложены файлы в формате .rar, и вы, наверное, интересовались, как же их открыть?
В этом вы не одиноки. К счастью распаковка ZIP файлов и других сжатых архивов — довольно простая задача, и необходимый для этого функционал со временем даже появился в Windows.
Неважно, ищете ли вы способы распаковки ZIP, RAR, 7z или других распространённых архивов, действия, которые необходимо предпринять для получения файлов, всегда одни и те же.
Различные типы архивов
Хотя ZIP файлы являются, наверное, самой часто используемой формой сжатия данных, существую и некоторые другие. Возможно, вы видели файлы с иконкой, напоминающей стопку книг или цветных папок. Это файлы RAR. В течение некоторого времени форматы RAR и ZIP считались конкурентами. В последние годы RAR архивы стали прочно ассоциироваться с сервисами обмена файлов вроде eDonkey, что, скорее всего, негативно сказалось на репутации этого формата. В данном случае с его помощью сжимались целые ISO образы дисков.

Ещё одной системой сжатия является 7-Zip, которая появилась всего несколько лет назад и со временем превратилась в удобную и популярную альтернативу ZIP и RAR.
Сегодня распаковка архивов — несложная задача, за что стоит поблагодарить современные пользовательские интерфейсы, которые прошли через многие годы совершенствования. Поэтому вам будет очень просто распаковать или извлечь данные из архивов, а так же решить, куда они будут помещены.
- Как распаковать архив в Windows
- Извлечение данных из RAR файла
- Как извлечь файлы из 7-Zip
Как распаковать архив в Windows
Пользователям Windows не нужно устанавливать дополнительные программы для распаковки ZIP архивов. Начиная с Windows ME, необходимый для выполнения этой задачи функционал, был встроен в операционную систему.

Если у вас имеется файл в формате ZIP, вы можете взглянуть на его содержимое при помощи проводника. Просто дважды кликните на файл, и он откроется точно так же, как любая папка.
В зависимости от содержимого ZIP файла, вам может потребоваться распаковать или извлечь файлы, находящиеся внутри. Вы можете сделать это, нажав на ZIP архив правой кнопкой мыши и выбрав пункт «Извлечь всё…», а затем, указав, куда попадут файлы. Имейте в виду, что по умолчанию файлы будут перемещены в папку с названием, идентичным имени архива, но без расширения .zip.
Пользователи Windows 8 могут выбрать ZIP файл и использовать контекстную вкладку «Извлечь» в проводнике Windows. Там вы найдёте кнопку «Извлечь всё».

В обоих случаях, вы так же можете извлечь отдельный файл или под папку, просто перетащив её из ZIP архива в новую папку.
До того, как в Windows появилась поддержка ZIP файлов, популярным средством для извлечения архивов было приложение WinZip. Вы всё ещё можете установить его на свой компьютер, скачав с официального сайта www.winzip.com. Поскольку в проводник Windows встроен необходимый инструментарий, отдельная программа может понадобиться только в том случае, если вам нужен больший контроль над параметрами сжатия, а так же возможность работы с другими типами архивов (такими как RAR файлы) или зашифрованными данными.
Извлечение данных из RAR файла
Если в вашей системе имеются RAR файлы, с помощью проводника Windows вы их открыть не сможете. Вместо этого вам придётся воспользоваться утилитой WinRAR, скачав её по адресу www.rarlab.com/download.htm, или приложением 7-Zip, о котором мы расскажем ниже.

WinRAR поддерживает другие форматы файлов, включая ZIP, 7-Zip (подробности ниже), CAB, GZip, TAR и даже ISO. Во время установки программы вы можете выбрать, какие из этих форматов будут поддерживаться вашей версией утилиты (впоследствии можно изменить), а так же указать, какие из них будут включены в контекстное меню (если это замедляет проводник Windows, вы можете изменить или удалить их позже).
Приложение WinRAR включает в себя инструменты для просмотра и поиска файлов, а так же проверку на вирусы. В общем, формат RAR является более гибким методом сжатия данных и управления архивами, как уже объяснял Джастин Пот.
WinRAR — платное приложение и после испытательного периода каждый раз будет просить вас обновиться до коммерческой версии. Чтобы обойти это, нажимайте правой кнопкой мыши на файлы архивов и выбирайте один из пунктов «Извлечь», что приведёт к их автоматической распаковке.
Конечно, если вы пользуетесь этой программой регулярно, рекомендуем заплатить 29,95 евро за лицензию. Или вы можете воспользоваться следующим инструментом.
Как извлечь файлы из 7-Zip
В отличие от WinRAR и WinZIP, 7-Zip — полностью бесплатная программа, доступная по адресу www.7-zip.org.
И это не единственное её преимущество. Для пользователей Windows это лучший универсальный вариант, позволяющий работать как с собственным форматом, так с ZIP, RAR, TAR, Gzip и другими файлами.

Распаковка архивов через 7-Zip происходит очень просто. Утилита интегрируется в контекстное меню Windows, позволяя вам использовать такие опции как «Открыть архив», «Извлечь файлы…», «Извлечь сюда», «Извлечь в “[название папки]”», просто нажав на архив правой кнопкой мыши и выбрав пункт 7-Zip, как показано на рисунке выше.
Если вам не нужны RAR файлы, и на вашем компьютере имеется много ZIP архивов, но иногда вы сталкиваетесь и с другими форматами, 7-Zip, наверное, является лучшим вариантом. Кроме того, он обладает большим коэффициентом сжатия (2-10%), чем WinZip.
По сравнению с WinZip и WinRAR, приложение 7-Zip имеет не такой широкий функционал. Его возможности ограничены сжатием и распаковкой, но это всё равно удобная утилита.
Другие инструменты для архивации файлов
Хотя приложения 7z, WinZip и WinRAR остаются самыми популярными программами для архивации данных в Windows, существуют и другие. Перечислим самые заметные из них:
- PeaZip — бесплатная альтернатива WinZip и WinRAR со своим собственным форматом .pea. Эту утилиту оставил позади 7z, тем не менее, она всё ещё полезна.
- Gzip — обычно используется в системах на базе Linux, но доступна и версия для Windows.
- TAR — как и в случае с Gzip, TAR по большей части применяется в Linux. Тем не менее, существует и версия для Windows. Вдобавок, эти методы можно объединить. Файлы с двойным расширением .tar.gz встречаются достаточно часто.
Для каждой из этих программ фундаментальные принципы сжатия и извлечения данных остаются теми же. Если вы способны извлечь данные из файлов ZIP, RAR или 7z, то без проблем сможете сделать то же самое с архивами .pea, .tar или .gzip. Конечно, вы, скорее всего, ничего не сможете поделать с распакованными архивами TAR или GZIP в Windows, если только они не содержат что-то вроде базы данных MySQL.
А пока мы говорим о других платформах, стоит упомянуть, что пользователи Mac OS X могут установить Unarchiver — универсальный распаковщик архивов, который может работать с файлами ZIP, 7z, TAR, CAB и даже EXE, MSI или BIN (всё это архивы, использующиеся для установки или запуска программ).
Файлы комиксов — тоже архивы
Приложения для чтения комиксов использую форматы CBZ и CBR. Это просто переименованные ZIP и RAR файлы, содержащие наборы изображений.

Вы можете открыть файлы CBZ или CBR при помощи соответствующего программного обеспечения. CBZ файлы можно открыть в WinZip, а CBR файлы — в WinRAR. Если у вас с этим возникают проблемы, выберите файл, измените его расширение на .zip или .rar и попробуйте снова.
Как вы, наверное, уже догадались, простота, с которой всё это делается, означает, что вы можете подготовить собственные файлы с комиксами. Подробнее об этом можно узнать из нашего руководства по созданию файлов комиксов и графических романов.
Распаковка ZIP архивов — это просто!
На вашем компьютере наверняка есть несколько архивов в форматах ZIP, RAR или 7z. Даже если вы сжимали папки, созданные другими приложениями, пока у вас есть нужный инструмент для их распаковки, проблем возникнуть не должно.
Какое приложение для сжатия и распаковки архивов вы предпочитаете? Сталкивались ли вы когда-нибудь с проблемами, связанными с одной из утилит, упомянутых в этой статье? Поделитесь своим мнением в комментариях.
Как распаковать архив поврежденный, многотомный и обычный
В данной статье я научу вас распаковывать архивы. Это очень просто.
Архив представляет собой один файл с набором других для уменьшения занимаемого ими места.
Их очень эффективно использовать если доступ к информации необходим очень редко и занимаемое ею пространство велико.
Обычно они имеют расширения:
- tar
- zip
- rar
Ну и другие. Расширений очень много. Эти самые популярные.
Архив можно сжимать и это серьёзно экономит свободное место. Так же они часто используются для передачи большого количества информации. Это особенно полезно если требуется передавать её через интернет, а лимит трафика ограничен.
Ещё если поставить пароль на архив, то это обеспечит надёжную защиту информации. А для этого как раз понадобятся навыки работы с ними.
Дополнительно хочу сказать, что необязательно полностью извлекать все файлы. Можно достать только нужные. Это очень удобно чем копаться во всей куче информации.
Чтобы распаковать ZIP можно обойтись средствами Windows. В других случаях придется использовать — архиватор.
Архиватор — программа для работы с архивами.
В примере я буду использовать 2 самые популярные и универсальные:
- WinRar — условно бесплатная.
- 7zip — полностью бесплатна.
Стоит отметить, что распаковка создаёт копию файлов в открытом виде и поэтому можно смело удалять распакованный архив (не всегда так). Сейчас я покажу как это сделать.
Данную инструкцию вы можете посмотреть как в статье, так и в видео. В нём всё очень подробно изложено.
Распаковать ZIP с помощью проводника Windows
Проводник Windows позволяет распаковывать архивы с расширением ZIP. Для этого кликните по нему правой кнопкой мыши. В появившемся контекстном меню, выберите «Извлечь всё…» как на картинке ниже.

Затем появится окно. В нём укажите путь куда распаковывать и приступите к извлечению.

Данный способ работает только с форматом ZIP. Для других форматов необходимо воспользоваться сторонним архиватором.
Распаковать с помощью 7-zip
Скачайте бесплатную программу 7-zip. Для 32-бит разрядности или для 64-бит разрядности . Она позволит быстро и просто распаковывать различные форматы архивов. Посмотрите разрядность в характеристиках вашего компьютера.
Установив её, в вашем контекстном меню появится вкладка 7-zip. Зайдите в неё и выберите «Распаковать» как на изображении ниже.

В окне укажите путь извлечения (по умолчанию его место нахождения).

Файлы появятся в том месте, которое вы указали.
Распаковать с помощью Winrar
Winrar — очень удобна программа и работает со всеми расширениями. Она платная, но имеет бесплатный тестовый период 40 дней. Затем вам будут постоянно показывать окошко о покупке лицензии. В целом ей можно пользоваться бесплатно.
Скачайте её с официального сайта и установите.
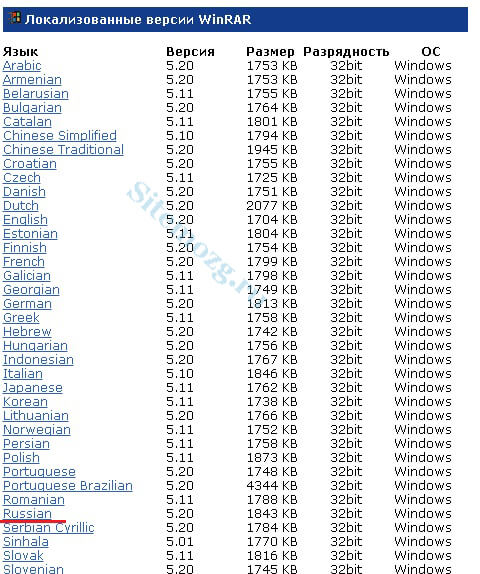
Распаковка в ней происходит так же, как и в 7-zip. Отличаются они удобством и дополнительными возможностями.

Как видите слева есть несколько дополнительных функций упрощающих работу. Подтвердите извлечение и перейдите к распакованным файлам.

Распаковка поврежденного архива
При распаковке возникает ошибка «Архив повреждён» и чтобы извлечь файлы, нужно будет воспользоваться возможностями Winrar. Такая ошибка может возникать даже если повреждён 1 килобайт информации, и поэтому имеет смысл извлечь и посмотреть какие файлы остались рабочие.
При извлечении поставьте галочку напротив «Не удалять файлы, извлеченные с ошибками» и он распакуется. Посмотрите, она находится слева на изображении выше.
Учтите, что в таком случае не все файлы будут работоспособны.
Распаковка архива состоящего из нескольких томов
Для этого достаточно собрать все тома в одну папку и распаковать первый том. За ним распакуются и другие по цепочке.
Обратите внимание, что должны присутствовать все тома и извлекать следует такой же программой-архиватором, которой они были сделаны. Тогда всё пройдёт удачно.
Посмотрите пример на картинке ниже.

Они выглядят примерно так, в конце добавляется расширение с порядковым номером. В остальном они ничего не отличаются от обычных.
Надеюсь у вас получилось извлечь нужные вам файлы и вы без труда сможете это делать в дальнейшем. Если есть вопросы — задавайте в комментариях.
Открытие архива 7z
Архив формата 7z является одним из самых популярных, конкурируя с другим распространённым форматом – RAR. С 7z способы работать многие архиваторы, поэтому проблем с его открытием у вас не должно возникнуть. Далее рассмотрим, как корректно его обработать и в каких программах это делать.

- Как распаковать архив 7z
- Вариант 1: 7-ZIP
- Вариант 2: WinRAR
- Вариант 3: IZArc
- Вариант 4: Total Commander
Как распаковать архив 7z
С 7z могут работать практически все более-менее известные современные программы-архиваторы. Правда, не все из рассматриваемых программ способны создавать архивы формата 7z, но они могут их открывать и распаковывать.
Рассмотрим несколько доступных вариантов.
Вариант 1: 7-ZIP
Для программы 7-ZIP формат архива 7z является по умолчанию «родным», следовательно, данная программа будет лучше всего работать с ним. 7-ZIP распространяется бесплатно. В ней не только можно открывать архивы 7z, но и создавать их и редактировать.
Рассмотрим, как взаимодействовать с этой программой в нашем случае:
- Выполните запуск 7-ZIP. В программу по умолчанию встроен свой файловый менеджер. Там выберите папку, а затем файл, который требуется открыть. Выберите архив 7z во встроенном проводнике и нажмите по нему два раза левой кнопкой мыши или выделите его и нажмите клавишу Enter.
- Содержимое архива можно посмотреть прямо из интерфейса 7-ZIP или выгрузить в другую папку на компьютере. Для этого просто перетащите нужные файлы в ту папку, которую вы хотите их распаковать.
- Вы также можете выделите сам файл архива 7z и нажать на кнопку «Извлечь», что расположена в верхней части интерфейса программы.

Скорее всего, если программа 7-ZIP у вас уже установлена на компьютере, то архив 7z будет по умолчанию открываться с её помощью. Вам будет достаточно просто кликнуть два раза левой кнопкой мыши по нужному архиву.
Вариант 2: WinRAR
Это популярная программа для работы с архивами способна без проблем «справляться» с форматом 7z. Однако для WinRAR это расширение не является «родным». Сама программа WinRAR является платной, однако вы можете пользоваться неограниченное количество времени демонстрационной версией. В плане функциональности она не имеет никаких ограничений, правда, вас время от времени будут просить приобрести лицензию.
Выполнить открытие архива формата 7z в WinRAR можно по следующей инструкции:
- Выполните запуск WinRAR. Здесь, по аналогии с предыдущей программой, найдите и запустите файл архива. Выделите этот файл и кликните по нему два раза левой кнопкой мыши.
- Откроется архив со всем содержимым для просмотра. Отсюда можно выполнить запуск отдельного файла, не доставая его из архива. Для этого просто кликните по данному файлу два раза левой кнопкой мыши.

Процедура извлечения данных из архива 7z с помощью WinRAR будет происходить по следующей инструкции:
- Выделите сам архив во встроенном файловом менеджере WinRAR. В верхней части окна воспользуйтесь кнопкой «Извлечь». Вместо этого вы можете также воспользоваться сочетанием клавиш Alt+E. Дополнительно есть вариант кликнуть левой кнопкой мыши по нужному архиву и выбрать из контекстного меню пункт «Извлечь в указанную папку».
- Запустится окошко с настройками параметров извлечения данных архива. По умолчанию разархивирование будет происходить в ту же папку, где находится архив. Будет создана папка с тем же названием, что и архива. При необходимости вы можете сменить конечный каталог для разархивации.
- Для изменения каталога разархивации воспользуйтесь кнопкой «Новая папка». Откроется окошко выбора папки назначения. В ней укажите эту папку. Нажмите «Ок» для её подтверждения.
- Нажмите «Ок» для запуска процедуры извлечения содержимого.
Также в WinRAR можно выполнить извлечение архива 7z без предварительного подтверждения. В таком случае данные извлекаются в ту директорию, где расположен сам архив. В окошке архиватора кликните правой кнопкой мыши по файлу 7z и выберите из контекстного меню пункт «Извлечь без подтверждения». В качестве альтернативы можно использовать сочетание клавиш Alt+W.
В WinRAR предусмотрены отдельные режимы извлечения данных из самого архива:
- Кнопка «Извлечь» или сочетание клавиш Alt+E. Открывает окошко настройки извлечения выбранных элементов архива. Если ничего не выбрано, то производит открытие настроек полного извлечения архива;
- «Извлечь без подтверждения» или сочетание клавиш Alt+W. Извлекает выделенные файлы в директорию, в которой расположен архив.
Вариант 3: IZArc
Это более простая программа по сравнению с уже рассмотренными вариантами. Однако с её помощью можно открывать, просматривать и распаковывать архивы с расширением 7z. Делается это так:
- Запустив программы кликните по кнопке «Открыть», которая расположена в верхнем меню. В качестве альтернативы можете использовать сочетание клавиш Ctrl+O. Также можно нажать на пункт «Файл» и выбрать из контекстного меню пункт «Открыть архив».
- Откроется стандартный «Проводник» Windows, где вам нужно выбрать ваш архив для открытия. Выберите там файл архива и нажмите на кнопку «Открыть».
- Содержимое этого архива откроется через интерфейс программы IZArc. Вы можете открыть любой элемент, находящийся в архиве, без предварительной распаковки. Для этого требуется только два раза кликнуть по нему.
Извлечение содержимого архива в IZArc происходит по следующему алгоритму:
-
Выделите один или несколько элементов, которые собираетесь извлечь из архива. Чтобы запустить процесс, воспользуйтесь кнопкой «Извлечь».

Примечание. Если вам нужно извлечь всё содержимое архива, то выделите его и выполнить процедуру в соответствии с инструкцией выше.
Вариант 4: Total Commander
Функциональный файловый менеджер, с помощью которого можно выполнять просмотр и распаковку содержимого некоторых форматов архивов, в том числе и 7z.
- В интерфейсе Total Commander перейдите к директории, в которой расположен архив 7z и дважды кликните по нему левой кнопкой мыши.
- В левой части интерфейса Total Commander откроется содержимое архива.
- Для просмотра содержимого конкретного файла кликните по нему два раза левой кнопкой мыши.
Выполнить распаковку можно следующим образом:
- Перейдя в архив, который требуется разархивировать, воспользуйтесь кнопкой «Распаковать файлы», что расположена в верхнем меню.
- Откроется окошко, в котором нужно указать папку для распаковки данных. По умолчанию в качестве папки для распаковки выбирается директория, открытая в правой части окна. Нажмите «Ок» для запуска процесса.
- В качестве альтернативы можно просто выполнить копирование в правую часть интерфейса Total Commander, предварительно открыв там нужную папку. Выделите нужные файлы и нажмите клавишу F5, отвечающую за копирование файлов.

Это были самые популярные программы для открытия файлов формата 7z. Вы можете использовать другое ПО, но алгоритм работы в нём будет примерно похож на описанный выше.
Как разархивировать файл простыми способами
 Архив — это просто один файл, в котором сжаты другие файлы для уменьшения общего размера. Если вы до сих пор вздыхаете когда получаете очередной файл в архиве ZIP, RAR, 7-Zip или любой другой, то эта статья для вас.
Архив — это просто один файл, в котором сжаты другие файлы для уменьшения общего размера. Если вы до сих пор вздыхаете когда получаете очередной файл в архиве ZIP, RAR, 7-Zip или любой другой, то эта статья для вас.
Для любителей посмотреть выкладываю видео:
Самый простой способ распаковки ZIP-архива
ZIP-архивы это обычные файлы с расширением «.zip». На самом деле чтобы просто разархивировать файлы из ZIP не нужно никаких программ, всё уже встроено в проводник Windows 7/8/10. Достаточно кликнуть правой кнопкой по файлу и выбрать в меню «Извлечь всё…»

При этом появится диалоговое окно, где нужно будет указать путь распаковки файлов, ну или оставить его по умолчанию (текущая папка). Как вы видите, на примере у меня файл «Чек-лист.zip» с заархивированным документом Word.

Если оставить включённой галочку «Показать извлечённые файлы», то по окончании процедуры разархивирования откроется ещё одно окно проводника с открытой новой папкой. А можно вообще не распаковывать файлы, а зайти в архив как в обычную папку и открыть нужный файл оттуда.
Как распаковать RAR архив
К сожалению, с RAR-файлами проводник не умеет работать. Для них нужно установить одну из программ, о которых пойдёт речь. Бесплатная программа 7-Zip давно себя зарекомендовала как простой и бесплатный архиватор. Умеет распаковывать файлы 7z, zip, rar и другие.
Пользоваться программой почти так же просто, достаточно кликнуть правой кнопкой по файлу и из подменю «7-Zip» выбрать один из пунктов:

- «Распаковать» – чтобы открыть диалог извлечения
- «Распаковать здесь» – чтобы просто извлечь файлы в текущую директорию
- «Распаковать в “Имя папки” — вытащить файлы в папку с именем архива (рекомендую)
Самые простые это второй и третий варианты, т.к. не требуют более никаких действий. Если выбрать первый вариант, то появится такой диалог:

Здесь мы можем указать свой путь для файлов. Если выбрать параметр «Без путей», то все файлы из архива будут одной кучей, без подпапок. Параметр «Перезапись» отвечает за режим перезаписи уже существующих файлов. По умолчанию программа будет спрашивать о каждом таком файле.
Извлечь файлы можно не только из меню правой кнопки мыши. Если кликнуть два раза по файлу он откроется в окне программы 7-Zip. Чтобы разархивировать файлы, просто выделите их и нажмите кнопку «Извлечь»

Альтернативный бесплатный способ — Hamster Lite Archiver
Ещё хочу познакомить с одной новомодной программой Hamster Lite Archiver. Она ещё проще, бесплатна и имеет современный интерфейс. После её установки в контекстном меню проводника также появляются новые пункты. Чтобы распаковать архив rar или zip нажимаем по нему правой кнопкой и выбираем один из вариантов:
- Extract files… — открывает окно диалога
- Extract Here – извлекает файлы в текущую папку
- Extract to «Имя папки» — разархивирует в папку

Несмотря на то, что пункты контекстного меню на английском, сама программа на русском. Видимо ещё не добрались до перевода этих пунктов, но на момент прочтения этой статьи ситуация может уже исправится. Диалог выглядит следующим образом:

Универсальная программа WinRAR
Очень широко используется программа WinRAR для работы с RAR-архивами, я пользуюсь только ей. Программу можно скачать или купить. Ищите сразу в списке русскую версию (Russian). Установка WinRAR совсем лёгкая, просто нажимайте всё время «Далее». Программа платная, но с пробным периодом 40 дней. После окончания пробного периода WinRAR продолжает работать, но начинает докучать окошком с напоминанием о лицензии при каждом запуске.
Чтобы распаковать файл RAR, или любой другой архив, достаточно кликнуть правой кнопкой по файлу и выбрать один из вариантов:
- Извлечь файлы… — откроется диалог распаковки
- Извлечь в текущую папку – содержимое появиться в текущей папке
- Извлечь в «имя папки» — разархивирование содержимого в новую папку с именем архива (рекомендую)

Самые простые варианты это второй и третий. Если выбрать первый вариант, то появится диалог, в котором можно указать конкретный путь, куда поместятся ваши файлы и ещё несколько параметров:

- Извлечь с заменой файлов – это если в папке уже есть такие же файлы как в архиве, то они будут заменены новыми
- Извлечь с обновлением файлов – тоже самое, но заменены будут только более старые файлы
- Обновить только существующие файлы – произойдёт только обновление, остальные файлы не будут извлечены.
Пункты «Режим перезаписи» отвечают за поведение программы при замене существующих файлов.
С помощью этого диалога можно распаковать повреждённый или недокаченный архив. По умолчанию, если файл с ошибкой, то он не будет распакован. Если же поставить галочку «Оставить на диске повреждённые файлы», то повреждённый архив будет частично распакован. Если это видео или музыка, то его можно будет открыть. Но, конечно же, полнота получившегося файла будет зависеть от степени повреждённости архива.
Также можно распаковать файлы из окна программы WinRAR. Для этого достаточно выделить нужные файлы и нажать на любую из кнопок: «Извлечь…» или «Мастер».

Также WinRar поможет вам для организации резервного копирования вашей информации.
Учтите, что после установки любой из перечисленных программ, стандартный пункт меню «Извлечь…» для ZIP-архивов может исчезнуть из проводника Windows.
Как распаковать многотомный архив
Многотомные архивы создаются чтобы разбить один огромный архив на несколько маленьких. В этом случае в конце названия файлов будут цифры, например .z01, .z02, .z03 или part1, part2, part 3 или 001, 002, 003 и т.д. Чтобы распаковать такой многотомный архив понадобятся ВСЕ части, иначе ничего хорошего не выйдет. Сам процесс распаковки ничем не отличается от обычного.
Нужно всего лишь разархивировать первый файл из списка обычным способом, а остальные подтянутся автоматически.

Если кроме нумерованных частей есть ещё и «обычный» архив, то распаковывать надо именно этот файл, он основной.

После распаковки ненужный файл с архивом можно удалить. Если что-то не получается, то прочитайте как удалить файл который не удаляется.
Выводы:
Итак, вытащить файлы из архивов zip, rar, 7z можно с помощью проводника Windows (только ZIP) или с помощью бесплатных программ 7-Zip и Hamster Lite Archiver, а также с помощью платной программы WinRAR. Выберите удобный для себя способ и пользуйтесь им на здоровье!
Представьте себе как ваши друзья будут вам благодарны, если вы поделитесь с ними этой информацией в социальных сетях! Кстати, с помощью этих программ можно также создавать свои архивы.


