Как изменить расширение файла Excel?
Расширения Excel

Расширение файла (оглавление)
- Расширения Excel
- Как изменить формат файла Excel или расширение?
Расширения Excel
Расширение файла находится в конце файла, что помогает определить тип файла в операционной системе. В Microsoft Windows расширение файла — это период, за которым часто следуют один, два, три или четыре символа.
Например, имя файла «XYZ.doc» имеет расширение «.doc», которое является расширением файла, связанным с файлом документа.
Расширения файлов Excel могут быть разных типов. Здесь мы рассмотрим наиболее распространенный тип файла:
- XLS — расширение файла Excel
Это расширение является наиболее распространенным типом по умолчанию в электронной таблице, созданной офисом Microsoft. До Excel 2007 расширение файла было XLS. Это расширение относится к файлу, который содержит все типы информации, включая данные, форматы, графику и т. Д. Операционная система распознает тип файла с помощью расширения и управляет этим файлом с помощью приложения Excel.
XLS является типом файла по умолчанию для Excel версии 2.0 до Excel 2003.
- XLSX — расширение файла Excel
Это расширение используется файлами электронных таблиц, созданными в Excel версии 2007 года. Для файла Excel текущее расширение файла по умолчанию — XLSX.
XSLX — это формат файла на основе XML. При использовании этой технологии файл с форматом XSLX имеет меньший вес или размер, и по сравнению с форматом файла XLS это приводит непосредственно к экономии места. Это требует меньше времени для загрузки или загрузки документов Excel.
Единственным недостатком этого расширения XSLX является то, что эта версия несовместима для запуска файлов до Excel 2007.
- XLSM — расширение файла Excel
Этот тип файла расширения генерируется электронной таблицей с Excel версии 2007 года, включая макросы Excel.
С помощью расширения легко понять, что файл содержит макрос. Из-за соображений безопасности и защиты файла с помощью компьютерных вирусов, вредоносных макросов, заражения компьютеров и т. Д. Эта версия появляется.
Это расширение файла очень надежно с точки зрения макросов и по соображениям безопасности.
- XLSB — расширение файла Excel
Если файлы Excel содержат большой объем данных или информации, этот тип расширения полностью поддерживается в процессе сжатия, сохранения, открытия и т. Д.
Файл Excel, который содержит большой объем данных, занимает много времени при открытии и обработке этого файла. Иногда при вскрытии его вешают и часты аварии.
Как изменить формат файла Excel или расширение?
Для изменения расширения файла выполните следующие действия:
- Откройте книгу, для которой вы хотите изменить формат.
- Перейдите на вкладку ФАЙЛ .

- Откроется окно левой панели. На этой панели доступно много вариантов. Смотрите скриншот ниже.

- Нажмите на опцию Сохранить как, как показано ниже.

- Откроется диалоговое окно, как показано ниже.

- Теперь вам нужно выбрать, куда вы хотите сохранить файл в системе. Смотрите скриншот ниже.

- Я выбрал рабочий стол для сохранения этого файла в качестве места назначения.

- В поле «Имя файла» укажите имя файла для книги.

- В поле « Сохранить как тип» нам нужно выбрать формат файла.
- Нажмите Save as type filed, откроется список формата, как показано на скриншоте ниже.

- Выберите формат файла и нажмите кнопку « Сохранить» для сохранения файла.

- Это сохранит файл с расширением.
Как узнать тип сохраняемого файла?
Для этого выполните следующие шаги:
- Выберите файл, для которого вы хотите знать формат файла.
- Щелкните правой кнопкой мыши по этому файлу.
- Откроется раскрывающийся список параметров.
- Нажмите на опцию Свойства из списка. Смотрите скриншот ниже.

- Откроется окно свойств.
- Под опцией Тип файла вы можете увидеть тип файла или расширение файла. Смотрите скриншот ниже.

Что нужно помнить о форматах файлов Excel
- Все форматы файлов не поддерживают все функции Excel, такие как формулы и т. Д., Поэтому будет отображаться окно с предупреждением.
- Затем вы можете изменить формат файла снова.
Рекомендуемые статьи
Это было руководство по расширениям Excel. Здесь мы обсуждаем, как изменить формат файла Excel или расширение вместе с его практическими примерами. Вы также можете просмотреть наши другие предлагаемые статьи —
- Шпаргалка по формулам Excel
- Как рассчитать формулу Excel CAGR
- Упрощенные шаги для сортировки столбцов в Excel
- Научитесь создавать таблицы данных в Excel
КАК: Расширения файлов Excel: XLSX, XLSM, XLS, XLTX и XLTM — 2021
Видео #18. Работа с архивами в Windows (Октябрь 2021).
Table of Contents:
- XLS против XLSX
- XML и HTML
- XLTX и XLTM
- Excel для Mac
- Изменение форматов файлов с помощью Save As
Расширение файла представляет собой группу букв, которые появляются после последнего периода в имени файла. Расширения файлов длиной от 2 до 4 символов и связаны с форматом файла . Давайте узнаем о различных типах расширений файлов, которые использует Excel, и о том, как изменять файлы из одного формата в другой.
Заметка: Информация в этой статье относится к Excel 2019, Excel 2016, Excel 2013, Excel 2010, Excel 2007, Excel Online и Excel для Mac.
XLS против XLSX
Текущее расширение файла по умолчанию для файла Excel — XLSX. До Excel 2007 расширение по умолчанию было XLS. Основное различие между ними заключается в том, что XLSX представляет собой открытый формат файла на основе XML, а XLS — это собственный формат Microsoft. Но, новые версии Excel сохраняют и открывают файлы XLS для совместимости с более ранними версиями программы.
Определите, содержит ли файл макросы перед его открытием. Макросы могут содержать вредоносный код, который может повредить файлы и поставить под угрозу безопасность компьютера. Файлы Excel, содержащие макросы VBA и XLM, используют расширение XLSM.
XML и HTML
XML означает расширяемый язык разметки. XML связан с HTML (язык разметки гипертекста), расширение, используемое для веб-страниц. Преимущества этого формата файла:
- Меньшие размеры файлов для хранения и передачи.
- Лучшее восстановление информации из поврежденных файлов.
- Более легкое обнаружение файлов, содержащих макросы.
XLTX и XLTM
Если файл Excel имеет либо XLTX, либо XLTM-расширение, он сохраняется как файл шаблона. Файлы шаблонов используются в качестве стартовых файлов для новых книг. Шаблоны содержат сохраненные настройки, такие как количество листов по умолчанию для каждой книги, форматирование, формулы, графика и пользовательские панели инструментов. Разница между двумя расширениями заключается в том, что формат XLTM может хранить VBA и XML макрокоманда.
Excel для Mac
Компьютеры Macintosh не полагаются на расширения файлов, чтобы определить, какую программу использовать при открытии файла. Однако, ради совместимости с Windows версии программы, Excel для Mac использует расширение XLSX.
Файлы Excel, созданные в одной операционной системе, могут быть открыты другим. Исключением является Excel 2008 для Mac, который не поддерживает макросы VBA. В результате он не может открыть файлы XLMX или XMLT, созданные в Windows или более поздних версиях Mac, поддерживающих макросы VBA.
Изменение форматов файлов с помощью Save As
Чтобы изменить формат файла Excel (и его расширение), выполните следующие действия:
Откройте книгу, которую вы хотите сохранить в другом формате.
Выбрать файл.
Выбрать Сохранить как, За исключением Excel 2019, где вы выбираете Сохрани копию.
В диалоговом окне примите предложенное имя файла или введите новое имя для книги.
В формате «Сохранить как» или «Формат файла» список, выберите формат файла, который вы хотите использовать для сохранения файла.

Выбрать Сохранить для сохранения файла в новом формате и возврата к текущему листу.
Если файл сохраняется в формате, который не поддерживает все функции текущего формата, такие как форматирование или формулы, появляется окно предупреждения. Вам предоставляется возможность отменить и вернуться в диалоговое окно «Сохранить как».
Проверка системных файлов Сканирование и исправление системных файлов Windows

Сканирование и исправление системных файлов Microsoft Windows с помощью команды System File Checker. Сканирование и исправление файлов исправляет ошибки операционной системы.
Как конвертировать Excel (XLSX & XLS) в формат PDF

Преобразование Excel в PDF позволяет открыть файл Excel (XLSX или XLS) в PDF-ридере, если у вас нет Microsoft Excel. Обновлен для включения Excel 2019.
Типы MIME, их расширения файлов и приложения

Многоцелевые расширения электронной почты Интернета идентифицируют файлы по их расширению, помогая компьютерам использовать правильное приложение для их открытия. MIME — это интернет-стандарт.
Файл формата XLSX – как его открыть, изменить или конвертировать
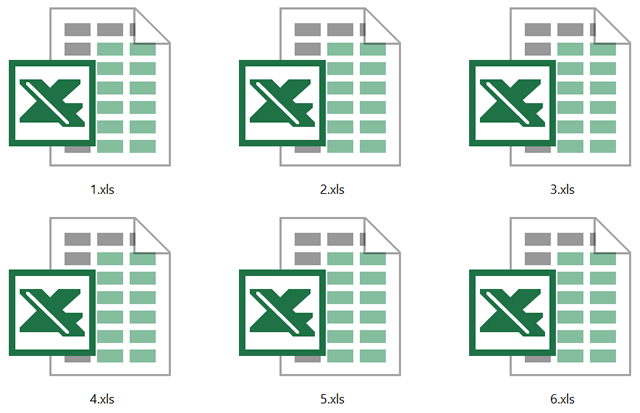
Файл с расширение XLSX представляет собой XML-формат файла Microsoft Excel. Это ZIP-сжатый файл электронной таблицы на основе XML, созданный в Microsoft Excel версии 2007 и более поздних.
Файлы XLSX организуют данные в ячейках, которые хранятся в листах, которые, в свою очередь, хранятся в книгах (файлы, содержащие несколько листов). Ячейки таблиц располагаются по строкам и столбцам и могут содержать стили, форматирование, математические функции, и многое другое.
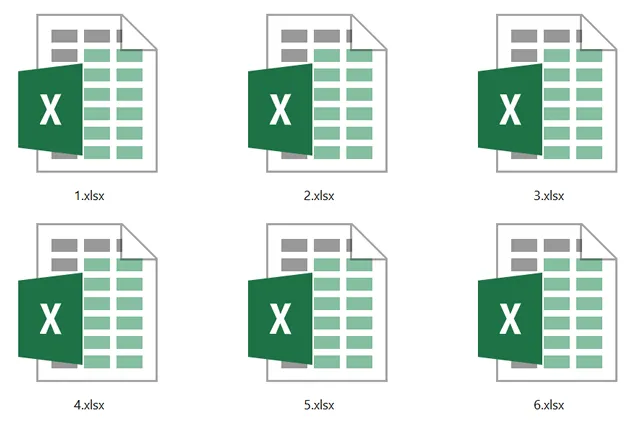
Файлы электронных таблиц, созданные в более ранних версиях Excel, сохраняются в формате XLS. Файлы Excel, которые поддерживают макросы, являются файлами XLSM.
Как открыть файл XLSX
Если вы специально не установили на свой компьютер программу, которая может открывать файлы XLSX, то двойной щелчок по одному из них ничего не даст. На вашем компьютере должна быть установлена специальная программа, способная распознавать файл XLSX.
Хотя Microsoft Excel (версия 2007 и новее) является основной программой, используемой как для открытия файлов XLSX, так и для редактирования файлов XLSX, вы можете установить пакет обеспечения совместимости Microsoft Office для открытия, редактирования и сохранения файлов XLSX, используя более старую версию Excel.
Если у вас нет намерения редактировать файл XLSX и вы просто хотите его просмотреть, вы можете установить бесплатную программу просмотра Microsoft Office Excel. Она также поддерживает печать и копирование данных из файла XLSX, что может быть всем, что вам нужно сделать.
Вы также можете открывать и редактировать файлы XLSX без Excel, совершенно бесплатно, используя электронные таблицы Kingsoft, OpenOffice Calc или LibreOffice Calc. Если вы работаете на Mac, Apple Numbers также поддерживает файлы XLSX (но не все функции будут работать).
Google Sheets, Microsoft Excel Online и Zoho Docs – это ещё несколько способов бесплатно открывать и редактировать файлы XLSX. Но, Вы должны будете загрузить файл XLSX на веб-сайт, прежде чем вносить какие-либо изменения.
Чтобы отредактировать файл XLSX в Google Sheets, необходимо сначала загрузить его через Google Drive, а затем открыть этот файл в Google Sheets. Смотрите изображение ниже для помощи.
Если вы используете веб-браузер Chrome, вы можете установить Office Editing для документов, листов и слайдов в качестве расширения, которое позволяет открывать и редактировать файлы XLSX непосредственно в браузере, перетаскивая локальный файл XLSX в Chrome или открывая его из интернета, не загружая сначала на компьютер.
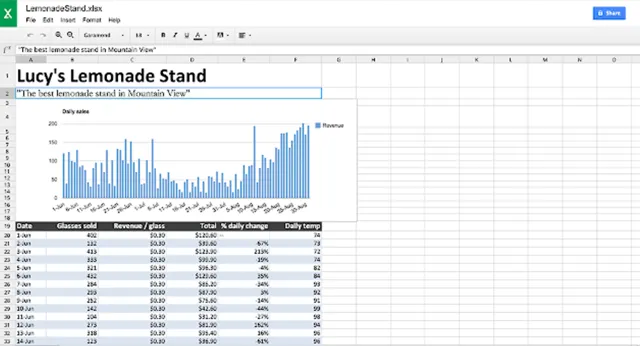
Как конвертировать файл XLSX
Если на вашем компьютере установлено одно из приложений, о которых мы уже упоминали, рекомендуется использовать эту же программу для сохранения любого XLSX, с которым вы работаете, в другом интересующем вас формате. Обычно это делается с помощью меню Файл → Сохранить как. .
Например, если вы используете Excel, перейдите в меню Файл → Сохранить как → Обзор и выберите CSV, XLS, TXT, XML и т.д. Клавиша F12 поможет быстрее перейти в окно «Сохранить как».
Иногда самое быстрое решение для преобразования файла XLSX не с помощью установленного вами инструмента, а с помощью бесплатной программы преобразования файлов или онлайн-сервиса, такого как Zamzar или Convert Files.
Используя возможности этих двух служб, вы можете преобразовать любой Excel файл в различные типы файлов, такие как CSV, XML, DOC, PDF, ODS, RTF, XLS, MDB, и даже форматы файлов изображений и веб – JPG, PNG и HTML.
Всё ещё не можете открыть файл XLSX
Наиболее вероятная причина, по которой файл не открывается, если вы попробовали все приведенные выше рекомендации, заключается в том, что вы на самом деле не имеете дело с файлом XLSX. Это может произойти, если вы неправильно рассмотрели расширение файла и путаете его с файлом Excel.
Например, возможно, ваш файл заканчивается на .LSX, и в этом случае это файл ярлыка потокового мультимедиа и не имеет ничего общего с Excel. Windows Media Player открывает файлы LSX.
Точно так же легко спутать файл SLX с файлом, который имеет расширение XLSX, но файлы SLX также не связаны с Excel и вместо этого используются такими программами, как Simulink и SpectraLayers.
Если вы не можете открыть файл, перечитайте расширение и исследуйте его онлайн. Вы легко найдёте больше информации о формате и узнаете, какие программы могут открывать и конвертировать его.
Сменить формат файлов
Данная функция является частью надстройки MulTEx
Вызов команды:
MulTEx -группа Книги/Листы —Книги —Сменить формат файлов
Команда изменяет формат для всех отобранных файлов на указанный. При этом команда может создать копию файла или заменить формат у исходного файла, а так же применить к каждому файлу указанный макрос из любой выбранной книги.
Для чего это может быть нужно: некоторые программы и макросы позволяют работать исключительно с определенными форматами файлов. А в жизни далеко не всегда все файлы в одном формате. Так же эту команду можно применить для удаления макросов из всех указанных книг. Все книги, макросы в которых необходимо удалить, помещаются в одну папку. Далее запускается эта команда, выбирается формат «xlsx — книга Excel без поддержки макросов» и выполняется. Все файлы будут сохранены в этом формате. После этого можно будет файлы пересохранить и в иной формат(xls, например). Но макросов там уже точно не будет.
Изменение формата данной командой применимо исключительно к файлам Excel и не может быть использовано для изменения форматов файлов других программ (OpenOffice, Paint и т.п.). 
Просматривать файлы:
-
Все в выбранной папке — после нажатия кнопки ОК будет предложено выбрать папку с файлами. Форматы всех файлов в этой папке будут изменены на указанный.
-
включая подпапки — доступно для пункта Все в выбранной папке. Если установлен, то файлы будут просматриваться не только в указанной папке, но и во всех вложенных в неё папках до самой глубоко вложенной. Если отключен, то файлы будут просматриваться исключительно в указанной папке.
Только выбранные — после нажатия кнопки ОК будет предложено выбрать группу файлов или файл(несколько файлов можно выделять, зажав клавишу Shift или Ctrl). Форматы всех выбранных файлов будут изменены на указанный.
Изменять формат файлов: — включить, если надо изменять формат файлов. Если отключен, то формат файлов не изменяется. Это можно использовать если необходимо лишь применить для группы файлов определенный макрос, не изменяя сами форматы.
-
Сохранить все файлы в формат — выбирается формат файлов, который будет назначен выбранным файлам после выполнения команды. Доступно девять форматов:
- xlsx — книга Excel без поддержки макросов
- xlsm — книга Excel с поддержкой макросов
- xlsb — двоичная книга Excel (с поддержкой макросов)
- xlam — надстройка Excel
- xltx — шаблон Excel
- xltm — шаблон Excel с поддержкой макросов
- xls — книга Excel (97-2003)
- xla — надстройка Excel (97-2003)
- xlt — шаблон Excel (97-2003)
Все форматы стандартны для Excel
Если файл существует — опция предназначена для возможности выбора действий при возникновении конфликтов создания файлов, которые возникают при наличии такого файла в папке. Что это значит. Если программа должна изменить формат файла «Книга1.xlsx» на «Книга1.xlsm», но файл «Книга1.xlsm» уже существует в папке с исходными файлами — программа может либо заменить существующий файл, либо оставить его и ничего не преобразовывать. И в таких ситуациях Вы можете выбрать как должна поступить программа:
- Запрос действия — если файл уже есть в папке, то программа выдаст сообщение с именем файла и спросит, что необходимо сделать: заменять этот файл или пропустить
- Перезаписывать без запроса — если файл уже есть в папке, то программа перезапишет этот файл, заменив его новым
- Пропустить — если файл уже есть в папке, то программа ничего не будет с ним делать, но и не станет изменять формат исходного файла. Исходный файл при этом не удаляется
Сохранять исходные файлы — если установлен, то при смене формата исходные файлы(формат которых меняется) не удаляются, а остаются в той же папке. Смена формата в таком случае происходит на копиях исходных файлов. Если среди просматриваемых файлов есть файлы, формат которых совпадает с указанным в пункте Сохранить все файлы в формат, то файлы не пересохраняются. Если при этом указано Применить к каждому файлу код(макрос), то код все равно будет применен.
Применить к каждому файлу код(макрос) — если установлен, необходимо выбрать книгу, содержащую макросы. Ниже появится список доступных для выполнения макросов. Можно выбрать один любой макрос, который будет выполнен для каждой просматриваемой книги. В поле попадают только те макросы, которые не содержат обязательных передаваемых аргументов.
-
после выполнения кода
Примечание: применяя данную команду следует убедиться, что у Вас есть все права на запись и изменение файлов в указанных папках. Так же следует осторожно выбирать форматы и файлы — операции по изменению формата необратимы и во избежание потери данных рекомендуется пробовать функционал команды на копиях файлов. В случае утери каких-либо данных вследствие неосмотрительного применения данной команды автор надстройки никакой ответственности не несет
ТОП-4 Простых способа как изменить любое расширение файла в Windows 7/10
Как изменить расширение файла?
Расширение файла – это особый атрибут, который дает понять, к какому типу относится тот или иной файл. В соответствии с расширением ОС решает, какую программу использовать для его открытия. Но расширение можно легко сменить. И мы расскажем как.
Зачем нужно менять расширение файла?
Это хороший вопрос. И ответов на него может быть много. К примеру, выбранная вами программа работает только с одним расширением, а файл имеет другое. Также некоторые форматы по-другому размещают данные в самом файле, что может быть удобно.
Однако есть одна особенность: менять расширение файла можно только в том случае, если вы твердо уверены в том, что программа прочитает такой элемент. Ведь иногда бывает так, что система размещения данных в файле не соответствует выбранному расширению. И тогда появляются проблемы.
В любом случае, расширения файлов нужно сначала увидеть. И в стандартном «Проводнике Windows» это не так просто, так как они по умолчанию скрыты. Сначала придется правильно настроить сам проводник. Вот этим сейчас и займемся.
ВИДЕО: Расширения и форматы файлов
Расширения и форматы файлов
ТОП-4 Простых способа как изменить любое расширение файла в Windows 7/10
Делаем расширения видимыми в проводнике
Читайте также: Уменьшаем размер изображения в формате JPG: ТОП-5 Простых простых способов
Главная проблема заключается в том, что «Проводник Windows» по умолчанию не отображает расширения. И настройки для исправления этой ситуации так просто не найти. Они запрятаны довольно глубоко.
Однако настроить проводник подобающим образом можно. Нужно только знать, с какой стороны копать. Ничего особенно сложного в инструкции не будет. А сделать требуется следующее. Для начала нужно просто запустить проводник.
Теперь щелкаем вкладку «Вид» на верхней панели окна.

Ищем пункт «Расширения имен файлов» и отмечаем его галочкой.

Вот и все. Теперь в проводнике будут отображаться полноценные имена файлов с расширениями. И теперь можно будет легко сменить расширение. Даже с помощью стандартного файлового менеджера Windows.
1. Способ: Меняем расширение в «Проводнике Windows»
Читайте также: ТОП-3 Способа как обновить драйвера на Windows (Виндовс) 10
Сам процесс очень простой. Он не вызовет вопросов даже у новичков. Но не факт, что файл с измененным расширением потом успешно откроется в соответствующей программе. Однако попробовать стоит.
В принципе, успех зависит от типа файла. К примеру, если вы переименовываете DOC в TXT, то он без проблем откроется в блокноте. А вот с музыкой и видео все немного сложнее. Однако приступим к процессу переименования.
Открываем каталог с нужным файлом, кликаем по нему правой кнопкой мыши и выбираем в контекстном меню пункт «Переименовать».

Теперь просто вводим нужное расширение файла. Обязательно на английском. И затем нажимаем «Enter».

Вот и все. Переименование закончено. Теперь можно пробовать открывать файл в нужной программе. Но далеко не факт, что он откроется. Тем не менее, это один из способов быстрой смены расширения.
2. Способ: Меняем расширение в Total Commander
Читайте также: Total Commander — что это за программа и как ей пользоваться? Полный разбор, ссылки для бесплатного скачивания
Total Commander – это мощнейший двухпанельный файловый менеджер, который обладает весьма богатым функционалом, поддержкой плагинов и встроенными программами. Этот монстр способен на все. Он даже может быстро сменить расширение файла.
Стоит отметить, что Total Commander по умолчанию показывает все расширения. И для их смены даже не нужно пользоваться контекстным меню. Алгоритм действий для осуществления этого процесса невероятно прост.
Запускаем Total Commander, выбираем каталог с нужным файлом и щелкаем по нему два раза. Но не быстро, как для открытия, а медленно.

Теперь можно менять не только расширение файла, но и его имя. После переименования достаточно всего лишь щелкнуть по пустому месту в менеджере и изменения будут внесены.

Как видите, все предельно просто. И это далеко не основное преимущество данного файлового менеджера. Он способен на многое. Причем управлять им очень просто. Эта программа куда лучше «Проводника Windows», хоть и является платной.
3. Способ: Групповая смена расширений
Читайте также: Экранная клавиатура Виндовс (Windows 7,8,10): Как запустить и как пользоваться
Если нужно сменить расширение множества файлов, то щелкать на каждый из них по очереди – то еще развлечение. Однако в Windows предусмотрен механизм группового переименования. И он способен менять расширения.
Однако придется поработать с консолью Windows и некоторыми командами. Многие юзеры боятся PowerShell. Но на самом деле, это удобный инструмент для настройки ОС. Для смены расширений множества файлов сделать нужно следующее.
Запускаем «Проводник Windows» и переходим в каталог, в котором находятся все нужные файлы.

Теперь кликаем правой кнопкой мыши вместе с зажатой кнопкой «Shift» по пустому месту в каталоге и выбираем в контекстном меню пункт «Открыть окно PowerShell здесь».

В консоли нужно ввести команду «ren *.docx *.txt». Подставить можно и свои расширения. Затем следует нажать «Enter».

После завершения процесса все файлы в выбранном каталоге с расширением DOCX будут переименованы в TXT. Это гораздо удобнее, чем щелкать каждый файл по отдельности и переименовывать его вручную.
4. Способ: Конвертация
Стоит отметить, что далеко не все файлы подвергаются такой процедуре. Простая ручная смена расширения может привести к тому, что файл просто не будет читаться программой. Особенно капризны в этом плане видео и аудио файлы.
Для смены расширений придется использовать специальные программы, которые называются конвертерами. Для видео хорошо подходит DVDFab Video Converter, а для аудио можно воспользоваться встроенным инструментарием популярного проигрывателя AIMP.
Конвертация видео в DVDFab
DVDFab – это не просто конвертер форматов. В состав программного продукта входят такие инструменты, как граббер (для конвертации DVD дисков в «нормальный» формат), конвертер, ПО для создания дисков и прожига).
В общем, это многофункциональный комбайн для работы с видео. Но в любом случае, программу нужно сначала скачать и установить на компьютер. Установка стандартна. Она не вызовет проблем. Дальнейшие действия таковы.
Запускаем программу при помощи соответствующего ярлыка.

В главном окне утилиты переключаемся на вкладку «Converter».

В левой колонке щелкаем на иконку с изображением формата и выбираем нужный вариант для конвертации (к примеру, MKV).

Жмем на кнопку с изображением плюса и добавляем нужный для конвертации файл в очередь.

При необходимости щелкаем на кнопку «Advanced Settings» и выставляем желаемые параметры конвертирования. Затем нажимаем «ОК».

Теперь остается только запустить процесс нажатием зеленой кнопки «Start».

Вот так происходит правильная смена расширения видеофайла. Программа DVDFab легко может справиться со всеми форматами и обладает поддержкой аппаратного декодирования, что позволяет ускорить процесс. Но утилита не бесплатна.
Конвертирование аудио в AIMP
AIMP – это универсальный музыкальный проигрыватель, который использует продвинутый движок для воспроизведения музыки. Плеер совершенно бесплатен и нереально популярен. Вероятно, он у вас уже установлен. Если нет, то скачать его можно на официальном сайте.
Проигрыватель снабжен довольно неплохим инструментарием для управления музыкальной библиотекой. Есть редактор тэгов. Но что важнее – имеется производительный и простой конвертер форматов. Вот им мы сейчас и воспользуемся.
Открываем меню «Пуск», ищем каталог AIMP и запускаем «AIMP Audio Converter».

В главном окне программы нажимаем на кнопку с изображением зеленого плюса и добавляем в очередь нужный файл.

Теперь выбираем нужный формат кодирования (к примеру, МР3).

Выбираем нужные параметры конвертирования и нажимаем «ОК».

Остается только запустить конвертирование при помощи кнопки «Старт».

Конвертирование одного файла займет очень мало времени. По умолчанию программа помещает новый файл в тот же каталог, где находился старый. Конвертер AIMP также умеет конвертировать целые каталоги с заданными параметрами. И это очень хорошо. А еще утилита бесплатна.
Заключение
Итак, сменить расширение файла можно как вручную, так и с помощью специальных программ. Но первый вариант не дает гарантии, что после такого переименования файл будет читаться. Зато вариант с приложениями всегда стопроцентный. Рекомендуется использовать именно его.
ВИДЕО: Как изменить расширение группы файлов. Как изменить расширение файла в Windows
Как изменить расширение группы файлов. Как изменить расширение файла в Windows
ТОП-4 Простых способа как изменить любое расширение файла в Windows 7/10
Для нас очень важна обратная связь с нашими читателями. Если Вы не согласны с данными оценками, оставьте свой рейтинг в комментариях с аргументацией Вашего выбора. Ваше мнение будет полезно другим пользователям.
Как изменить расширение файла Excel?

Добрый день уважаемые читатели сегодня я хочу вам рассказать, как изменить тип файла в windows за минуту, данная тема может считаться продолжением предыдущего поста про ассоциации файлов в windows 10, так как дополняет ее. В моем примере мы рассмотрим такие операционные системы как Windows 7, Windows 8.1 ну и конечно десятку, куда сейчас без нее. Я уверен, что данная информация будет очень полезной для начинающих пользователей компьютера, особенно если ваш компьютер подвергался атаки вируса, поменявший все ассоциации файлов.
Типы форматов файлов
Давайте разбираться для начала, что такое типы форматов файлов. Логично, что каждая программа установленная на вашем компьютере, не важно в какой операционной системе открывает свой файл, и логично, что другие файлы от сторонних программ ей не нужны, так как у них свои открывальщики. Из этого следует, что файлы каким то образом должны отличаться друг от друга, и идентифицироваться себя для конкретного приложения. Долго думать не стали и придумали, что у каждого файла определенной программы будет свой формат или расширение. Расширение это то, что в названии файла идет после знака точка на конце.
Примеры типов форматов файлов
Приведу самые распространенные форматы файлов:
- Звуковые > имеют расширение mp3, wav, flac
- Видео > имеют формат avi, mkv, mpeg и так далее
- Исполняемые > имеют формат exe, msi
- Архивные > формат rar, zip
- Текстовые > doc, docx, txt, pdf и т.д.
Таких категорий очень много, каждая из них содержит свои виды расширений файлов, всех их посмотреть можно в заметке выше про ассоциации, советую прочитать. Бывают случаи, что нужно быстро сменить формат файла, по разным причинам, простой пример у вас есть картинка с расширением png, а на сайте аватарки для загрузки в профиль например могут быть только в jpeg формате, что делать, можно конечно конвертировать его онлайн, но не всегда есть интернет, вот мы и приходим к тому, что должны понять и разобрать как изменить тип файла в windows.
Как изменить тип файла в windows 10
Давайте переходить к практике и разберем как изменить тип файла в windows 10. Предположим у мне нужно изменить расширение txt, в любой операционной системе семейства Microsoft, расширения скрыты и логично, что если нужно, что то поменять штатными средствами, то нужно включить функционал.
Все, что нам нужно это открыть проводник, сделать это можно по иконке папки справа от кнопки пуск.

поменять формат нам поможет нажатие на меню Вид и установка галки Расширения имен файлов.

Обратите внимание, что тут можно включить скрытые файлы Windows 10. Все проверяем, наш файлик txt. Все теперь выбрав его и нажав клавишу F2, можно поменять формат на нужный, стираем txt и заменяем его. Реальный случай когда это может пригодиться, вы в txt пишите какой нибудь скрипт, а потом меняете формат на bat или cmd и он становится скриптом.

Как видите изменение формата файла в Виндоус, не сложнее, чем сказать раз, два и три, но не думайте, что это действует всегда, у вас так не получиться взять mp3 и сделать из него avi, чудес не бывает. Данный метод, полезен например при редактировании файла Hosts в системе, так как он по умолчанию не имеет расширения, а бывают случаи, что при его редактировании пользователю предлагается сохранить его уже в формате txt, который не всегда виден, если не включено отображение.
Как изменить тип файла в windows 8
Давайте дальше разбирать как изменить тип файла в windows 8, данная версия чуть по старее и не так распространена по миру, на мой взгляд ее в свое время зря забраковали, не будь ее не стало бы и десятки, но речь не об это . По умолчанию Windows 8.1 не отображает расширения в системе, например у меня есть картинка и мне нужно сменить ее расширение, но его в названии не видно.

Чтобы это поправить, делаем следующее, открываем проводник Windows (любой локальный диск в моем компьютере). У вас будет сверху вот такое удобное меню, в нем вам необходимо перейти во вкладку Вид и поставить вот такую галку, Расширения имен файлов. Это действие позволит операционной системе, включить отображение форматов или как угодно расширений файлов.

Снова взглянем на наш файл и о чудо у него появилась в названии .jpg это и есть его формат.

Теперь, что вам нужно сделать, тут два варианта, первый это правый клик и выбор из контекстного меню пункт переименовать, но вы, то уже продвинутый пользователь, поэтому знаете, что все тоже самое делается, если нажать клавишу F2 на выбранном файлике. Далее у вас появится возможность отредактировать его, стираем старый формат и пишем новый, например png, в окне где у вас спрашивают подтверждение на изменение форматирования жмем Да.

В итоге вы получили, нужное расширение. Как видите, пара кликом мышки. Теперь вы знаете как поменять формат файла в Windows 8.
Мне очень часто люди говорят, что статья вводит в заблуждение, что типа ничего это не работает. Тут хочу отметить, что люди до конца все не прочитали, и видимо не обратили внимание, что я писал, что это работает не всегда и не со всеми форматами, а в других случаях нужно пользоваться для изменения типа файлов специальные сервиса и конвертеры.
Приведу пример из жизни, в государственных учреждениях очень часто стоит, до сих пор Word 2003, и имеет он формат .doc, а в большинстве контор уже стоит MS Office 2013, который по умолчанию имеет тип файлов у Word *.docx, который в 2003 работать не будет, так вот указанный метод выше легко меняет форматы, и вы легко передадите нужный формат для пользователя со старым офисом.


Как изменить тип файла в windows 7
И так в восьмеркой мы с вами разобрались, давайте посмотрим как изменить тип файла в windows 7, тут слегка это находится в другом месте.
У меня есть файл архив, у него формат rar, мне нужно изменить расширение файла в windows 7 на zip, это тоже такой архиватор. По умолчанию семерка, так же не отображает форматы, поэтому ей нужно в этом помочь, так сказать слегка подтюнить ? .

У нас с вами два способа, каждый из ниж вам должен открыть оснастку Параметры папок. Первый метод, это открываем Пуск > Панель управления.

В правом верхнем углу в пункте просмотр выбираем крупные значки, после чего ищем иконку Параметры папок, именно ее возможности нам позволят изменить тип файла в windows.

Попасть в меню Параметры папок можно еще вот таким методом, открываем мой компьютер, как видите сверху нет дополнительных кнопок.

Нажимаем волшебную клавишу Alt и в итоге вы откроете скрытое меню. В нем жмете на кнопку Сервис и далее Параметры папок. Сами выбирайте какой метод вам нравится больше.

Переходим на вкладку Вид, где вам необходимо убрать галку Скрыть расширения для зарегистрированных типов файлов. Сняв ее вы получите возможность изменить тип файла в windows.

Все проверяем наш архив, выбираем его жмем F2 или правым кликом переименовать, и ставим нужное расширение.


Давайте подведем итог и пробежимся по пунктам, что мы теперь знаем:
- Разобрали, что такое типы форматов файлов
- Рассмотрели способы включения расширений в Windows
- Научились проводить изменение формата файла в Windows 7 по 10


