Можно ли передавать файлы с андроида на айфон через SHAREit?
SHAREit (Шарит)
О SHAREit
Что такое SHAREit?
SHAREit — это бесплатное приложение, которое позволяет обмениваться файлами и папками между смартфонами, планшетами и персональными компьютерами.
Могу ли я обмениваться файлами между различными операционными системами?
Да, SHAREit охватывает все платформы! Вы можете использовать SHAREit на всех устройствах, независимо от операционной системы, Android, iOS, Windows Phone или Windows.
Нужны ли мне кабель, bluetooth или активная Wi-Fi сеть поблизости для подключения к другим устройствам?
Нет, вы просто подключаетесь с помощью Wi-Fi вашего устройства без всяких точек доступа Wi-Fi. Примечание. Если вы используете iOS устройство, принимающее устройство должно находиться в одной локальной сети Wi-FI.
Существует ли ограничение на размер передаваемого файла?
Нет, но очень передача очень больших файлы займет больше времени.
Насколько быстро SHAREit передает файлы?
SHAREit очень быстрая программа: она передавать файлы со скоростью примерно в 200 раз быстрее, чем Bluetooth.
Выбор файлов
Какие типы файлов я могу передавать?
Любые документы, фотографии, музыка, видео и даже приложения.
Могу ли я поделиться целой папкой?
Да, после того, как вы решите отправить файлы, откроется браузер файлов. Выберите папку, которую вы хотите отправить, и нажмите «Выбрать».
Подключение к устройствам друзей
Почему я не могу никого найти?
1. Подключение к компьютеру: Сначала проверьте, запущена ли SHAREit на устройстве получателя. SHAREit может попытаться использовать ваше Wi-Fi-соединение, чтобы найти другого пользователя перед запуском персональной сети. Убедитесь, что получатель также подключен к тому же Wi-Fi, если он доступен. Если Wi-Fi недоступен, перезапустите SHAREit получателя.
2. С Android на Android: Во-первых, проверьте, активирована ли точка доступа Wi-Fi. Далее, отправитель вводит настройки-> WLAN, чтобы проверить, может ли он найти точку доступа, активированную на устройстве-получателе. Если отправитель не обнаруживает, получатель должен снова нажать кнопку «Получить». Если отправитель не находит получателя после входа на поисковую страницу, нажмите на аватар отправителя, чтобы обновить поиск
У меня запущен SHAREit, но другие пользователи не могут ко мне подключиться. Почему?
Проверьте следующие шаги:
1. На обоих устройствах запущена программа SHAREit;
2. Вы выбрали разные режимы, то есть один из вас — отправитель, а другой — получатель;
3. На обоих устройствах включена точка доступа Wi-Fi.
Могут ли другие пользователи SHAREit подключиться к моему устройству и начать передачу файлов без моего разрешения?
Нет, вы должны принять приглашение на подключение, прежде чем они смогут начать передачу файлов.
Как разрешить конфликт между SHAREit и Access Connections при подключении компьютера к компьютеру?
На компьютере установлена программа Access Connections и создан один или несколько профилей Best Available Network. Если беспроводной адаптер не находится в верхней части списка сетевых адаптеров в настройках профиля, SHAREit не будет правильно работать. SHAREit обнаружит конфликт и предложит изменить настройки профиля следующим образом:
1. Запустите Access Connections и перейдите в режим «Advanced» («Расширенный режим»).
2. Перейдите на вкладку “Location Profiles” («Профили местоположения») и выберите профиль, предложенный SHAREit. Затем нажмите “Edit” («Изменить»).
В появившемся окне выберите беспроводной адаптер в списке сетевых адаптеров и нажмите кнопку “Higher” («Высшее»), чтобы переместить беспроводной адаптер на верх.
4.Нажмите «ОК», чтобы сохранить изменения.
5. Если конфликт включает в себя несколько профилей, повторите шаги с 2 по 4, чтобы изменить настройки остальных задействованных профилей.
Передача файлов
Я не могу передавать файлы, хотя я успешно подключен
Попробуйте обновить SHAREit до последней версии или переместиться ближе к точке доступа, в область, в которой меньше радио помех.
Почему SHAREit переносит мои файлы медленнее, чем ожидалось?
Существует множество факторов, влияющих на скорость SHAREit, таких как скорость WiFi, расстояние между двумя телефонами, скорость чтения карты памяти или состояние телефона. Попытайтесь сблизить два телефона, закройте все ненужные сетевые приложения и перейдите в область с меньшими радио помехами.
Где хранятся полученные файлы?
Полученные файлы обычно сохраняются на SD-карта/Qiezi, вы можете проверить это в SHAREit->Я->Настройки->Общие. Вы также можете увидеть журнал передачи файлов переноса в Истории.
Почему мои музыкальные и видеофайлы воспроизводятся некорректно?
SHAREit использует плеер телефона для воспроизведения музыки и видео. Поэтому у телефона должен быть соответствующий плеер для поддержки этого формата музыки и видео. Лучшим решением является загрузка соответствующего плеера.
Сообщение об ошибке: Не удалось выполнить синтаксический анализ установочного пакета
Установочный файл SHAREit поврежден. Загрузите его еще раз и переустановите.
Подключение к ПК
Как подключиться к компьютеру с Android?
SHAREit предоставляет три метода подключения:
[Метод 1]
Рекомендуется использовать мобильный поиск на вашем компьютере:
1. Сначала запустите SHAREit на компьютере;
2. Нажмите «Подключиться к ПК» в слайд-меню на мобильном телефоне;
3. Выберите и нажмите аватар компьютера, мобильный телефон будет подключен к компьютеру автоматически.
[Метод 2]
Поиск мобильных устройств на ПК (если на компьютере не получается запустить точку доступа, или вы не находите аватар ПК на экране мобильного телефона)
1. Нажмите «Подключиться к ПК» в слайд-меню на мобильном телефоне;
2. Нажмите «Компьютер ищет мобилмобильный» внизу экрана мобильного телефона;
3. Нажмите «Поиск точки доступа для мобильных устройств» на ПК;
4. Нажмите на мобильный аватар, ПК автоматически подключится к мобильному телефону.
[Метод 3]
Сканировать QR-код для подключения (если вы не видите аватар на экране мобильного телефона)
1. Нажмите «Показать QR-код» на компьютере;
2. Нажмите «Подключиться к ПК» в слайд-меню на мобильном телефоне;
3. Нажмите «Сканировать QR-код» в нижней части экрана мобильного телефона;
4. Выровняйте QR-код отображенный на ПК в кадре мобильного устройства для сканирования;
5. Сканирование завершено, выберите способ подключения, теперь мобильный будет автоматически подключен к компьютеру.
Как подключить iPhone/iPAD/Windows Phone к компьютеру?
Подключите свой телефон и компьютер к одной и той же локальной сети или подключите мобильный телефон к точке доступа, созданной на компьютере (имя и пароль «точек доступа» отображаются на главной странице SHAREit для компьютера).
1. Сначала запустите SHAREit на компьютере и нажмите «Показать QR-код»;
2. Нажмите «Подключиться к ПК» в слайд-меню на мобильном телефоне;
3. Нажмите на кнопку «Сканировать для подключения» внизу экрана мобильного телефона;
4. Выровняйте QR-код отображенный на ПК в кадре мобильного устройства для сканирования;
5. Сканирование завершено, мобильное устройство будет автоматически подключено к ПК.
Как подключиться к другому компьютеру?
Убедитесь, что SHAREit запущен 2-х компьютерах (если два компьютера являются настольными, разрешите доступ к одной и той же локальной сети) и выполните следующие действия на одном из них:
1. Нажмите «Подключиться к ПК» в правом верхнем углу;
2. Нажмите на аватар целевого компьютера в области поиска;
3. Компьютеры подключатся автоматически;
Является ли точка доступа, созданная с помощью компьютера безопасной?
Чтобы обеспечить безопасность вашего компьютера, SHAREit имеет зашифрованную точку доступа случайным паролем.
Вы можете изменить пароль в настройках. Однако, если вы это сделаете, необходимо будет ввести пароль, в клиенте SHAREit для Android во время подключения к компьютеру через точку доступа. Также, можно сбросить этот параметр поставив галочку в поле «использовать пароль по умолчанию» для восстановления пароля по умолчанию.
Из-за ограничений платформ iPhone/Windows Phone необходимо вводить пароль вручную при подключении к компьютеру через точку доступа.
Что значит «Доверенные устройства»?
Доверенные устройства подключаются к компьютеру без подтверждения на ПК.
Как настроить «Доверенные устройства»?
Установите галочку «Всегда принимать файлы с этого устройства» в окне подтверждения подключения, чтобы установить это устройство в качестве доверенного. Вы можете управлять доверенными устройствами в правом верхнем углу.
Требуется Wi-Fi для «Подключения к ПК» ??
Нет. Мобильные телефоны и компьютеры могут быть подключены через точку доступа или локальную сеть, поэтому Wi-Fi не нужен.
Другие
Как пользователи могут отправлять отзывы о SHAREit?
В разделе «Параметры» приложения SHAREit для компьютера есть ссылка «Обратная связь». Обратите внимание, что мы не можем отвечать на все отзывы, которые мы получаем.
Что делать, если я хочу клонировать мое устройство?
В программе CLONEit, вы можете легко переносить и создавать резервные копии контактов, сообщений, приложений и всех типов файлов со своего старого телефона на новый..
Как получить последние обновления SHAREit?
SHAREit автоматически проверяет последние обновления.
Как пригласить друзей, чтобы начать использовать SHAREit со мной?
Просто нажмите ссылку «Пригласить друзей» в приложении SHAREit, чтобы отправить им электронное письмо, содержащее ссылку для загрузки SHAREit. Вы также можете предложить им посетить ushareit.ru
Какие устройства поддерживают SHAREit?
SHAREit охватывает все устройства, независимо от операционной системы. Lenovo, Mac, Dell, Xiaomi, Samsung, Huawei, Sony, Coolpad, vivo и OPPO и другие.
Как передать файлы с Android на iPhone и обратно
Нас часто спрашивают, как передать файлы с Android на iPhone или с iPhone на Android. Такой вопрос вполне понятен, так как разные операционные системы имеют между собой мало точек соприкосновения, и поэтому передача файлов превращается в пляску с бубнами. Проблема еще в том, что люди не часто что-то кому-то передают, и поэтому каждый раз получается как первый. Проблема понятная и ее надо как-то решать. Этим мы и займемся в данной статье. Я расскажу о нескольких способах — от самых банальных, которые первыми приходят в голову, до продвинутых, которые требуют установки отдельных приложений и раздачи им прав. Забегая вперед, скажу, что пользоваться каким-то одним способом не всегда удобно, так как условия передачи и размер файлов часто отличаются.

Передавать файлы между телефонами проще, чем кажется.
Как передавать файлы между телефонами
Если у вашего друга, родственника, коллеги или просто знакомого, которому вы хотите передать файлы, телефон или планшет с такой же операционной системой, как у вас, вам намного проще. И в Android и в iOS есть специальные системы обмена файлами, которые работают нативно и очень удобно. В этом случае дополнительные костыли не нужны, но иногда без них просто никуда. Вот способы сделать передачу файлов и просто медиа хоть чуть-чуть более простой.
Передача файлов через Telegram
Такой способ будет самым простым, если вам надо передать что-то не очень большое и при этом у вас хороший и недорогой (или безлимитный интернет). Я сам часто пользуюсь именно этим способом. Все из-за того, что Telegram есть почти у всех и не надо отдельно устанавливать приложения, если у человека их нет.
Samsung будет обновлять по три года даже бюджетные смартфоны на Android
На Android с Telegram вообще нет никаких проблем, а на iPhone уже давно есть приложение ”Файлы”, которое тоже тесно интегрировано с Telegram и установлено изначально. Когда пользователь iPhone получит файл, он сможет сохранить его в это приложение, а если это будет фото или видео, у него будет выбор между медиатекой и ”Файлами”.

Telegram решает многие проблемы при передаче файлов между устройствами.
Единственное, надо понимать, что когда вы хотите отправить фотографию или видео, выбирайте не ”Галерею”, а ”Файл”, а потом уже ищите фотографию в файловой системе. Так она передастся в исходном качестве без сжатий. Некоторые мессенджеры пережимают изображения и видео еще больше. Например, WhatsApp снижает размер файла примерно в 10 раз. В итоге, многие детали на переданном снимке просто не разглядеть.
Как передать файлы, фото или видео с телефона на компьютер
Так же передавать файлы и медиа можно со смартфона на компьютер и обратно. Надо просто установить приложение на Windows или Mac и можно пользоваться. Единственный минус в том, что сначала надо дождаться пока файл загрузится на сервер, а потом скачать его. Если он не очень большой (несколько фотографий, короткое видео или текстовые файлы), время ожидания будет исчисляться секундами, но если речь о сотнях мегабайт, то при хорошей скорости соединения придется подождать несколько минут.
Передача файлов через файлообменники
Таким способом я тоже часто пользуюсь, когда надо передать файл не срочно. Его надо просто загрузить в любое облако. Google Drive, Яндекс Диск, Mail Облако, Dropbox. Вариантов много и все они предлагают некоторый объем бесплатного хранилища, как правило, речь идет о 15 ГБ. Поэтому обменяться можно достаточно большими файлами.

Наверное, Google Drive будет самым нативным вариантом.
Чтобы воспользоваться таким способом обмена данными, достаточно скачать одно из приложений обменника, зарегистрироваться там, если вы этого еще не сделали, и можно загружать файлы. После этого можно давать человеку ссылку на скачивание.
Минус этого способа в том, что он более трудоемкий, нужно сделать больше действий и скачивание по ссылке сложнее, чем просто из мессенджера. Впрочем, мы рассматриваем все варианты, поэтому он тоже сойдет. Особенно актуально это будет для передачи файлов на компьютер. Да и просто обменник лишним никогда не будет — обязательно зарегистрируйтесь, если еще не сделали этого.
Передача файлов с Android на iPhone через FTP
Этот способ нельзя назвать самым простым, но в целом он работает. Передавать файлы между смартфонами и компьютерами можно через FTP. В этом случае создается сервер для передачи и второй смартфон просто скачивает их с него. Самым простым приложением из тех, что видел я, оказалось ShareMe.
Ранее это приложение было штатным для Xiaomi и называлось MiDrop. Со временем оно стало общедоступным и теперь его можно установить на любой Android-смартфон.

Открыл, отсканировал, отправил — все просто.
Пользоваться приложением просто. Надо открыть его и в боковом меню выбрать пункт ”Подключение к компьютеру”. Внутри надо будет выбрать пункт ”Загрузить”. Программа покажет вам адрес FTP-сервера, который она создала. Теперь для скачивания файлов надо будет просто ввести адрес в Chrome, Safari, Edge или любой другой браузер, и готово, можно скачивать файлы.
Такой способ будет работать только в одной сети Wi-Fi. Если устройства подключены к разным сетям или ее вообще нет и вы передаете файлы на горе, когда над вами пролетает орел, то в приложении надо выбрать пункт ”Прямая передача”. Дальше принцип работы не сильно меняется, просто устройства будут обмениваться файлами напрямую.
Huawei готовит лидар для беспилотных автомобилей. Нужен запасной вариант
Передача фалов между телефонами через приложение
Для того, чтобы передавать файлы с одного смартфона на другой, было придумано множество приложений, которые есть как в Google Play, так и в AppStore. Одним из таких приложений является Xender, но если вы сталкивались с более достойными альтернативами, поделитесь ими в нашем Telegram-чате.
В работе этого приложения бывают сбои и лаги, но в целом особых претензий к нему нет и все более менее стабильно. По крайней мере, многие приложения из тех, которые я пробовал до этого, работали еще хуже.

С этим приложением тоже обычно не бывает проблем
Если вам надо передать файлы между телефонами, то сделать надо следующее. Прежде всего установите приложение на оба устройства. Далее откройте приложение на обоих телефонах. Потом на iPhone нажмите ”Connect Android”, а на Android выберите ”Send” и отсканируйте QR-код с экрана iPhone. Теперь можно передавать файлы.
Для передачи файлов на компьютер алгоритм примерно тот же самый, но надо выбрать вариант ”подключиться к ПК”.
Какие данные пользователей Android может тайно собирать TikTok
Обмен файлами между смартфоном и компьютером
Кончено, есть и другие приложения, и синхронизация по кабелю, и другие способы обмена файлами между смартфоном и компьютером. Например, можно просто подключиться через кабель, но это не всегда удобно. Куда проще в век цифровых технологий пользоваться беспроводной передачей данных. Я выбрал для себя этот пусть и вам его советую.
Новости, статьи и анонсы публикаций
Свободное общение и обсуждение материалов

Android прошел долгий путь становления как операционная система. Постепенно многие его встроенные функции стали отдельными приложениями и перекочевали в Google Play. Это привело к тому, что дальнейшие обновления носили малозаметный для простого человека характер. Улучшалась безопасность, менялся дизайн, но даже эксклюзивные для смартфонов Pixel функции не претерпели никаких изменений за последнее время. Самое большое нововведение последнего времени — это, наверное, появление управления жестами, которое не всем понравилось. Теперь, когда мы ждем Android 12, можно сказать, что мы готовы к переменам, и Google несет их нам. Именно эта версия ПО будет самой важной за последнее время.

Несмотря на то что Xiaomi начинала свой путь именно с копирования Apple, в какой-то момент китайская компания смогла это перерасти. Дизайн, технологические наработки и другие особенности её смартфонов стали максимально самобытными и непохожими на то, что делают в Купертино. Но тяга подражать – особенно, если речь идёт о каких-то востребованных фишках – никуда не делась. Видимо, поэтому в MIUI 12.5 Enhanced дизайнеры и разработчики Xiaomi просто подчистую слизали оформление ключевого элемента iOS 14.

Электрические автомобили уже перестали быть чем-то диковинным и стали совершенно обычным делом. Настолько, что даже в обычных дворах (не в Москве) начали появляться зарядные станции для них. Конечно, все началось с Tesla, и ее машины еще долго будут именем нарицательным в индустрии и примером для подражания. Но есть и другие компании, которые работают в этом же направлении. Пока результатов мало, но уже как минимум трое производителей смартфонов решили занять свое место на этом все еще формирующемся рынке. Есть и другие компании, которые стремятся к своим наработкам в этой сфере. О полноценном автомобиле говорить пока рано, но давайте посмотрим, на каком этапе находятся работы на данный момент.
Переносим фото с iPhone на Android и наоборот
⬤ White-Apple.club ► FAQ ► Переносим фото с iPhone на Android и наоборот
Ситуация — вам нужно срочно перекинуть фотографии другу на смартфон, но вы не знаете как перенести фото с Айфона на Андроид — что делать? Есть несколько простых способов и сегодня мы разберем часть из них.
Разберем мы доступные методы передачи медиафайлов и контактов, а в этом нам помогут iPhone 7 Plus и Xiaomi A1.
1. Способ — переносим фото через SHAREit
Этот метод наиболее простой и удобный, а также позволяет переносить:
- Фотографии
- Видео
- Контакты
- Прочие файлы.
Шаг 1. Первым делом нужно скачать приложение SHAREit на iPhone и на Android и уже через него будем передавать фото.


Шаг 2. После установки запускаем приложение на обоих смартфонах. Теперь, если вы хотите передать фото с iPhone на Android, то на Андроиде нужно нажать на «Получить»

А на Айфоне зайти в настройки Wi-Fi и выбрать точку доступа, которую вам покажет Android смартфон на экране. Подключились? Следуем дальше.

Шаг 3. Возвращаемся в приложение SHAREit на iPhone и нажимаем в нем кнопку «отправить»

После чего можно выбрать что именно вы хотите передать. Если фотографии, то нажимаем «Фото» — «Фотопленка» и там выбираем нужные снимки.

Шаг 4. Выбрали? Теперь нажимаем внизу «ОК» и в появившемся окне выбираем смартфон получатель. В данном случае это небольшой аватар во втором кружке.

Готово! Теперь любуемся быстрым процессом передачи фоток.


Плюс этого способа — огромная скорость и нет необходимости загружать файлы в интернет — все работает через локальный Wi-Fi. Также стоит добавить, что таким образом можно передать и контакты и видео, а также передавать в обратном порядке с Android на iPhone.
Как найти фото и что делать с heic?
После переноса фотографий с Айфона на Андроид вы можете столкнуться со следующими сложностями — некоторые фото не видны в Android устройстве. Все полученные через приложение Shareit файлы, будут храниться в папке с названием «SHAREit», найти которую можно в корне файловой системы смартфона.

Внутри нее есть другие папки, например «pictures» или «videos» вот именно в них и лежат наши фото, видео и прочие файлы.

Но происходит следующее — вы открываете папку с картинками, а там вместо долгожданных фото видите какие-то файлы с расширением .heic. Что это? А это и есть фотографии, эдакий новый формат фото, взамен «устаревшему» jpeg на Айфоне.

В последней версии, начиная с iOS 11, во многих фото стал использоваться формат .heic, который здорово экономит место в памяти iPhone, обеспечивая большее сжатие при сохранении качества фото. Но беда в том, что Android его не понимает.

Как решить это?
Есть несколько вариантов:
- Уже перенесенные фотографии можно конвертировать в jpeg через онлайн сервис, например этот
- Перед отправкой конвертировать фото из heic в jpeg прямо на Айфоне и потом только отправлять на Андроид.
Минус этого способа только в том, что приложения-конверторы платные, и стоят 1-3$ в App Store.


2. Способ — различные «облака»
Наверняка каждый из нас хоть раз пользовался сервисом Dropbox или любым другим «облачным хранилищем». Вот именно через него и можно легко и быстро передавать любые фото и видео не только между смартфонами, а и со смартфона на ПК. Суть проста:
- Регистрируемся на DropBox.com
- Устанавливаем приложение DropBox на iPhone и Android
- Запускаем там и там, и вводим email и пароль, который указывали при регистрации.
- Готово! Теперь можно прямо в приложении загружать фото из «Фотопленки» в любую папку «облака» и открывать эту папку на Android смартфоне.

Минусы способа:
- Фото «проходят» через интернет и могут быть скомпрометированы
- Загрузка идет по по принципу — сначала в интернет, потом пользователю, что делает ее долгой
- DroBox работает довольно медленно
- Фото остаются храниться на удаленных серверах и могут быть доступны третьим лицам, что может быть важно для конфиденциальных и личных снимков.
В следующей статье мы расскажем как передать фото напрямую, соединив Айфон и Андроид кабелем, а пока смотрите:
Как перекинуть фото с Андроида на Айфон: все способы
Как перенести фото с Андроида на Айфон при смене девайса – первый вопрос, с которым сталкиваются пользователи. Процесс переноса осложняется настройками безопасности операционной системы на iOS, что касается не только новых моделей, но и 5S, 6, 6S.
Для снятия ограничений существует приложение Cydia, в котором можно отыскать платную утилиту, позволяющую передавать данные с IPhone на другие устройства.
- Включите Bluetooth у обоих устройств.
- Скачайте в AppStore приложение Cydia.
- В поле поиска введите «Airblue Sharing».

- Установите его и откройте.
- В меню выберите нужные файлы.
- После выбора появится окно, в котором будут устройства доступные для переноса данных.

Так как приложение является сторонним, будьте внимательны при выборе приложений в Cydia – лучшие результаты будут показываться в топе. Скачивание бесплатного Airblue ниже по рейтингу может оказаться вредоносным ПО.
- Через ПК
- Через приложение SHAREit
- Через приложение Xender
- Через приложение Move to iOS (обратный перенос)
- Перенос вручную
Через ПК
Как перекинуть с Андроида на Айфон фото и видео через ПК? Для обмена данными понадобится USB-кабель для IPhone и стандартный для Андроид – выньте проводы из зарядных устройств. Подключите Айфон к ПК, появится меню стандартного носителя, выберите «открыть файлы». Чтобы просмотреть их, выберите на телефоне функцию «разрешить», которая появляется при подключении к ПК.
Откройте носитель телефона, в котором выберите все файлы, которые хотите перенести. Скиньте их в одно место на компьютере, создайте папку. После переноса фотографий извлеките Айфон и вставьте Андроид. Здесь не понадобится разрешение, просто откройте носитель и перенесите все фото и видео туда.
Через приложение SHAREit
SHAREit позволяет обмениваться файлами между Андроидом и Айфоном. Чтобы воспользоваться им, необходимо скачать его на оба устройства и создать профиль. После регистрации:
- Отключите передачу по сотовой сети на IPhone.
- Выберите в приложении «Отправить», затем «Подключиться к iOS».
- Далее приложение создает точку Wi-Fi, его название появится после создания.
- На получателе подключитесь к созданной сети.
- Выберите «Получить».
- Выберите получателя на Айфоне.
- Подтвердите принятие.

Через приложение Xender
Еще одно доступное для переноса фотографий приложение – Xender. Для операции также понадобится скачать его на оба устройства. Перенос данных работает в оба направления.
- Запустить приложение на двух устройствах.
- На отправителе выберите «Upload from/to», затем выберите «iOS».
- Устройство создаст сеть.
- Подключите к сети принимающее устройство.
- Подтвердите действия.

Через приложение Move to iOS (обратный перенос)
iOS предлагает пользователям официальную программу Move to iOS, которая позволяет переместить все данные с Андроида на устройство Apple. Программа работает только на перенос данных с Android на iOS, но не наоборот. После скачивания программы на оба устройства:
- Подключитесь к Wi-Fi с Андроида.
- Подключите оба устройства к зарядке.
- В программе на Айфоне выберите «перенести данные с Android».
- На Андроиде подтвердите операцию, выберите «Поиск кода».
- На экране Айфона появится код, который нужно ввести на Андроид.
- Выберите переносимые данные.
- После загрузки нажмите «Готово» на Андроид.
- На iOS завершите операцию.
Для корректного перемещения нежелательно использовать устройства во время передачи и приема данных.
Приложение работает не только на передачу медиафайлов, но и на полное воссоздание пользования на устройстве Android – передача контактов, сообщений, приложений.
Перенос вручную

Как скинуть фото с Андроида на Айфон вручную? Самый легкий способ – передать файлы через социальные сети. Минусы этого способа в том, что при переносе незаметно теряется качество изображений. Чем чаще будет проводиться перемещение фото – тем больше они начнут терять в качестве.
Перенести файлы вручную можно также через электронную почту или мессенджеры (Viber, WhatsApp, Telegram) – вставляйте файлы и отправляйте на свой же адрес. Затруднения может вызвать количество отправляемых фото. Способ подойдет, если их не так много.
Еще один удобный способ – скачивание данных с Google Диска. Чтобы воспользоваться им – войдите в аккаунт Google с Андроид устройства:
Полное руководство для эффективной отправки файлов с Android на iPhone
Размещено от Билл Фаррелл Январь 13, 2021 18: 40
«Я только что получил свой новый iPhone X, и его производительность выше, чем у моего старого телефона Android; однако я не знаю, как передавать файлы с Android на iPhone, пожалуйста, помогите».
Раньше было очень трудно переключаться с Android на iPhone, потому что iPhone использует закрытую систему и отклоняет данные с телефона Android.
Тем не менее, есть желание, есть хорошо.
Для плавного перемещения данных с Android на iPhone достаточно сторонних приложений, совместимых как с Android, так и с iPhone.
На этой странице собраны лучшие способы 3, чтобы помочь вам передавать файлы с Android на iPhoneс SHAREit, облачным сервисом и переводом по телефону. Поддерживаются такие данные, как текстовые сообщения, контакты, фотографии, музыка и другие файлы.
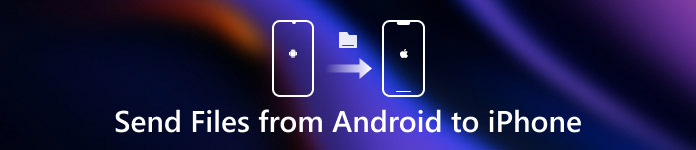
- Часть 1: Как перенести файлы с Android на iPhone через WiFi с помощью SHAREit (без проводов)
- Часть 2: Как отправлять файлы с Android на iPhone через облачный сервис (без компьютера)
- Часть 3: Как перенести файлы с Android на iPhone сразу (без интернета)
- Часть 4. Часто задаваемые вопросы о передаче файлов с Android на iPhone
Часть 1: Как перенести файлы с Android на iPhone через WiFi с помощью SHAREit (без проводов)
SHAREit — это бесплатное приложение, которое позволяет вам обмениваться файлами и папками между смартфонами, планшетами и персональными компьютерами.
Он совместим с iOS, Android, Windows и Mac.
Для его использования вам просто нужно запустить это приложение на обоих устройствах и подключить один и тот же локальный Wi-Fi на обоих устройствах.
Теперь давайте проверим, как у вас работает передача данных с Android на iPhone.
Данные поддерживаются: Любые документы, фотографии, музыка, видео и приложения.
Шаг 1. Скачать SHAREit на iPhone и Android
Перейдите в App Store и Google Play, чтобы загрузить это приложение на обоих устройствах по отдельности. Или просто зайдите на его официальную страницу https://www.ushareit.com/, чтобы загрузить это приложение, установить и запустить его немедленно.
Шаг 2. Отправить данные с Android
Включите одно и то же соединение Wi-Fi на обоих устройствах. На телефоне Android нажмите «Отправить», чтобы выбрать типы файлов, которые вы хотите передать, и «Далее», чтобы увидеть экран, похожий на радар, и найти имя вашего iPhone.
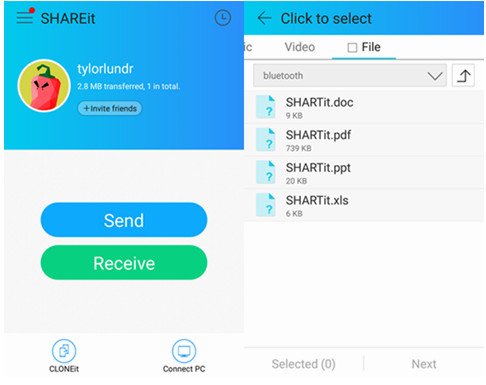
Шаг 3. Получать данные на iPhone
На вашем iPhone нажмите «Получить» на экране iPhone, чтобы сохранить данные на iPhone.
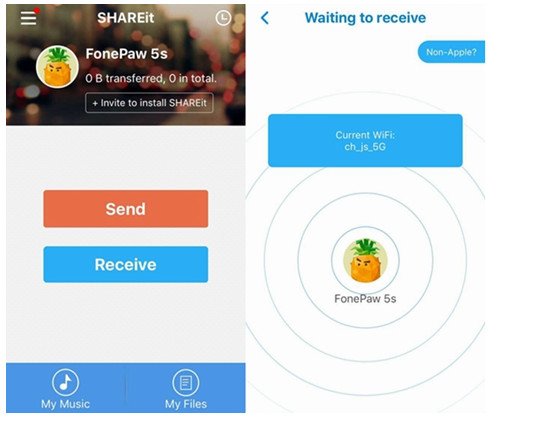
Затем вы найдете хранилище полученных файлов в папке «Мои файлы» на главном экране этого приложения. Они расположены в разных папках в зависимости от типа файла.
1. Вам необходимо заново подключить интернет для нового перевода.
2. Скорость передачи зависит от среды Wi-Fi, расстояния между двумя телефонами, скорости чтения карты памяти или рабочего состояния телефона.
Часть 2: Как отправлять файлы с Android на iPhone через облачный сервис (без компьютера)
Еще один вариант перемещения файлов с Android на iPhone — облачный сервис. Вам необходимо выполнить резервное копирование данных с телефона Android на облачные сервисы и синхронизировать резервное копирование Google с iPhone.
Среди них Google Drive — самый мощный.
Он поддерживает Android 4.1 или более поздней версии и iOS 8 или более поздней версии и сохраняет ту же учетную запись Google на вашем телефоне Android и iPhone для переноса файлов.
Данные поддерживаются: Фотографии, аудио, видео и документы.
Шаг 1 . Загрузите приложение Google Диск из Google Play и установите его на свой старый телефон Android. Войдите в свою учетную запись Google, нажмите кнопку «Меню» с трехточечным значком в верхнем правом углу, а затем выберите «Создать».
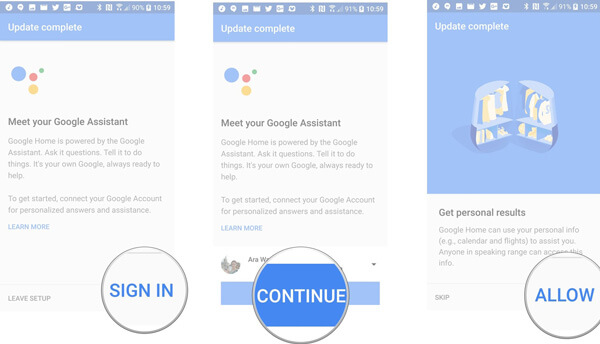
Шаг 2 , Нажмите Загрузить в списке меню, Google Drive откроет файловый менеджер и позволит вам просмотреть нужные данные для передачи.
Например, если вы хотите перенести фотографии, перейдите в приложение Галерея. Переименуйте файл или оставьте исходный и нажмите «ОК», чтобы загрузить файл на Google Диск.
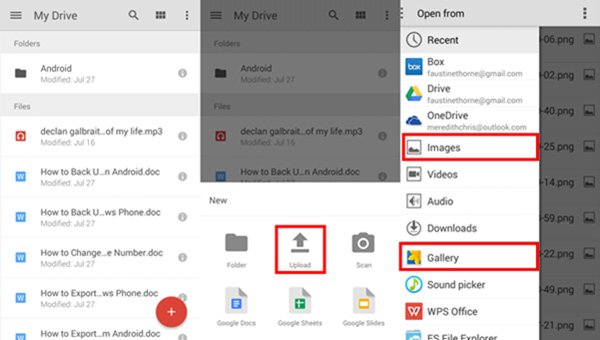
Шаг 3 , Затем, разблокируйте свой iPhone, откройте приложение Google Drive после установки из App Store, войдите в учетную запись Google, которую вы использовали для загрузки файлов на телефон Android. Теперь вы можете перейти к папкам и просматривать данные Android на iPhone.
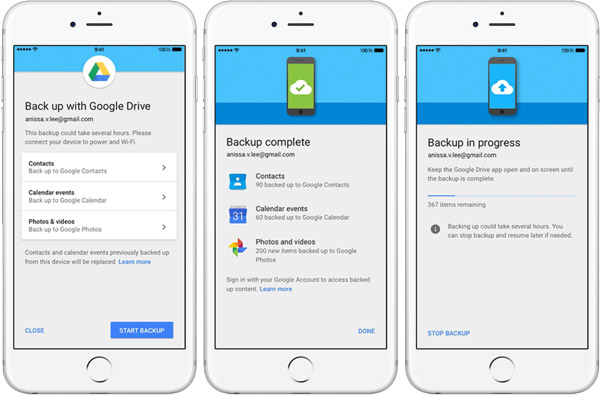
Шаг 4 . Чтобы загрузить фотографии и видео с Google Диска на iPhone, найдите нужный, нажмите на трехточечный значок под изображением, выберите «Отправить копию», а затем нажмите «Сохранить изображение». Затем фотография попадет в вашу фотопленку.
1. У Google есть ограничение на размер файла для хранения данных, 15GB бесплатно для каждой учетной записи.
2. Когда вы синхронизируете данные Google с iPhone, существующие данные будут заменены резервной копией Google.
Не пропустите здесь
Часть 3: Как перенести файлы с Android на iPhone сразу (без интернета)
Если вы хотите получить высокую скорость передачи и сохранить данные на iPhone в безопасности, просто используйте последний способ, используя iPhone Transfer.
Это поможет вам передавать данные с телефона Android и упорядоченно размещать полученные файлы на iPhone.
Данные поддерживаются: Фотографии, контакты, видео и аудио.

Переместите данные с Android на iPhone в один клик.
Не прерывайте существующие данные на iPhone.
Быстрая передача файлов между Android и iPhone.
Работает для iPhone XS / XR / X / 8 / 7 / 6, Samsung, HTC, LG, Sony, Google и т. Д.
Отлично, правда? Просто проверьте шаги для отправки файлов с Android на iPhone.
Шаг 1. Запустить передачу по телефону
Загрузите и установите нужную версию лучшего приложения для передачи телефона на свой компьютер в зависимости от операционной системы. Подключите оба телефона Android и iPhone к компьютеру с помощью оригинальных USB-шнуров. Запустите Phone Transfer, чтобы он мог обнаружить ваши устройства.

Шаг 2. Выберите контакты
Убедитесь, что ваш iPhone определен как «Целевое устройство», а телефон Android отображается в области «Исходное устройство». Если нет, нажмите кнопку «Переключить», чтобы исправить это. Есть три варианта: «Контакты», «Фото» и «Медиа». Отметьте их все или желаемые типы данных. И снимите флажок «Удалить выбранные данные на целевом устройстве перед копированием», чтобы защитить существующие данные на iPhone.
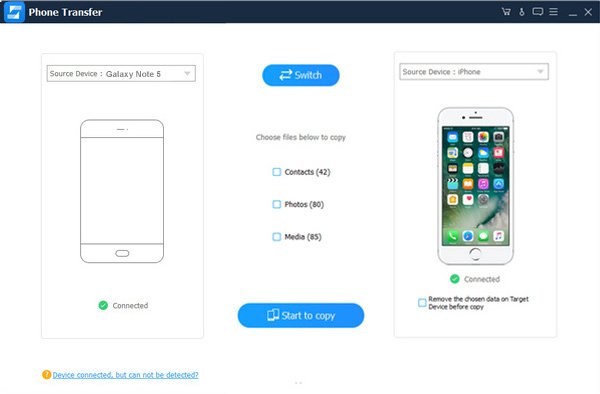
Шаг 3. Переход с Android на iPhone
Если вы готовы, нажмите кнопку «Начать копирование», чтобы начать перенос данных с Android на iPhone. После этого отключите оба смартфона от компьютера.
1. Этот инструмент не передает приложения. Вы можете обратиться к этой странице, чтобы переносить приложения с Android на iPhone.
Часть 4. Часто задаваемые вопросы о передаче файлов с Android на iPhone
1. Могу ли я отправить файлы через Bluetooth с Android на iPhone?
Apple не позволяет устройствам, не принадлежащим Apple, обмениваться файлами со своими продуктами с помощью Bluetooth. Это означает, что вы не можете передавать файлы с устройства Android на iPhone с помощью Bluetooth.
2. Как импортировать контакты с Android на iPhone через учетную запись Google?
На вашем телефоне Android перейдите в «Настройки»> «Учетная запись»> «Добавить учетную запись», затем выберите Google и введите имя пользователя и пароль Gmail. Как только ваш телефон Android подключится к сети Wi-Fi, контакты будут автоматически сохранены в Контактах Google. Далее вам нужно настроить Google на iPhone. Подключите iPhone к сети Wi-Fi, а затем перейдите в «Настройки»> «Почта, Контакты, Календари» на iOS 9 и более ранних версиях или «Настройки»> «Почта» на iOS 10 и более поздних версиях. Нажмите «Добавить учетную запись», выберите «Google» и введите те же учетные данные Gmail. Включите тип данных контактов, и они будут импортированы на ваш iPhone.
3. Как отправить большое видео с Android на iPhone без потери качества?
к отправлять большие видеоВы можете попробовать MobieTrans, чтобы помочь вам перемещать видео с Android на iPhone без потери качества. Кроме того, вы можете использовать его для резервного копирования видео между устройствами iOS, телефоном Android и компьютером или для прямой передачи видео, музыки, фотографий и т. Д. С Android на iPhone.
4. Могу ли я Airdrop с Android на iPhone?
Вы можете использовать Airdrop для обмена файлами между устройствами iOS, но вы не можете Airdrop с одного устройства Android на iPhone.
В этом уроке мы расскажем о лучших способах передачи файлов с Android на iPhone в 3. Вы можете использовать SHAREit для отправки фотографий, видео, музыки, приложений и документов с Android на iPhone; вы можете перемещать мультимедиа и документы с помощью Google Диска; Тем не менее, вы можете использовать Phone Transfer для копирования мультимедиа, контактов и фотографий с Android на iPhone. Для последних двух способов вам нужно выдержать медленную скорость и перезапись данных, а последний лучше, потому что он обеспечивает быстрый и безопасный перенос с Android на iPhone. Подберите свой любимый и получите то, что вы хотите.
Как пользоваться SHAREit на различных устройствах
SHAREit – кроссплатформенный инструмент, предлагающий обмениваться фотографиями, видеороликами, музыкой, документами и файлами между мобильными и компьютерными операционными системами с помощью Wi-Fi протокола. Номинальная скорость передачи и загрузки контента выше, чем у конкурентов, использующих Bluetooth или даже NFC в качестве трансфера данных. Но пропускная способность – не единственное преимущество инструмента, еще не возникнет проблем с безопасностью, а заодно и с использованием предлагаемых функций из-за крайне предсказуемого интерфейса.
Как пользоваться
Пробный запуск инструмента разработчики сопровождают кратким экскурсом по списку доступных возможностей, а заодно напоминают о том, без чего не обойтись во время передачи файлов и медиаконтента. Речь о беспроводной Wi-Fi сети, к которой необходимо подключить «носителя» информации (например, компьютер) и представителя «принимающей стороны» (как вариант – планшет или смартфон). Остальные действия крайне предсказуемые.
На ПК и ноутбуке
Интерфейс компьютерной версии разделен на тематические части. Сверху появляется информация о текущих подключениях, статусе переданного и выставленных параметрах.

Снизу доступны кнопки «Искать точку доступа» и «Показать штрих-код». Последняя необходима для установки соединения с мобильной техникой (через SHAREit на Android или iOS достаточно считать зашифрованное изображение, и появится возможность обмениваться файлами).

Если штрих-код отсканирован, интерфейс изменится – появится возможность отправлять и получать файлы, делиться контактами из адресной книги, просматривать журнал недавних действий и даже сохранять снимки экрана.

На Айфоне
На мобильной технике от Apple инструмент и выглядит иначе по сравнению с компьютерной версией, и действовать предлагает по другому алгоритму. Сначала необходимо воспользоваться панелью быстрого доступа, расположенной в верхней части интерфейса.

Там подготовлены кнопки «Отправить», «Получить» и «Local», разрешающие менять режим взаимодействия с другой платформой – компьютером, смартфоном, ноутбуком или планшетам. Еще правее на панели быстрого доступа контекстное меню, где припасен сканер «штрих-кода», сейф и раздел с общей областью.

Если выбрать «Отправить», SHAREit предложит определиться с контентом (выбирать предстоит из тематических меню с фото, контактами, видеороликами или документами).

В конце нужно выбрать ту платформу, к которой необходимо подключиться через специальный радар. Процедура заканчивается появлением статистического меню со списком недавних действий.

На Андроиде
На смартфонах и планшетах с Android действовать придется схожим с iOS способом:
- Открыть SHAREit и на панели быстрого доступа выбрать необходимый режим взаимодействия с устройствами, находящимися в общей беспроводной сети.
- Отметить файлы, сохраненные на внутренней или внешней памяти, для дальнейшей передачи.
- Выбрать получателя из меню с радаром, дождаться момента завершения процедуры. При желании – еще раз нажать на «Отправить» и выбрать уже новую информацию для передачи.
SHAREit облегчает процесс передачи данных между смартфонами, компьютерами и ноутбуками. Молниеносная скорость, функциональность и предсказуемый порядок действий следуют вместе к единой цели – свободе от проводов, USB-накопителей и DVD-дисков, которые еще недавно требовались для обмена информацией.
Полезное видео
В этом видео подробно рассказывается, как скачать и пользоваться программой Шарит:



