Как изменить файловую систему RAW на NTFS без потери данных?
Восстановление RAW в NTFS или FAT32 на USB, SD, HDD без потери данных
Диск, по определенным причинам приобретающий статус RAW, — это уже далеко не новинка в мире современных технологий и, к счастью, у нас есть решение данного вопроса. Не стоит преждевременно впадать в панику с мыслью “У меня сломался USB-накопитель, на котором лежит важная презентация, подготовленная для выступления на собрании корпорации”. Решение вопроса есть и оно очень простое. Вы сможете не только восстановить важную информацию со своего диска, но и реанимировать его без каких-либо потерь.
Содержание статьи:
Шаг-1. Восстановление данных носителя с файловой системой RAW
Перво-наперво необходимо восстановить все ценные данные носителя. Для того, чтобы сделать это быстро и эффективно, воспользуйтесь приведенной ниже инструкцией.
1. Подключите RAW-устройство к ПК.
Запустите программу восстановления Starus Partition Recovery, укажите программе накопитель для сканирования и проведите анализ.

2. Приложение проведет сканирования, чтобы найти удаленные материалы. Если вам нужно больше информации, проведите Полный анализ.
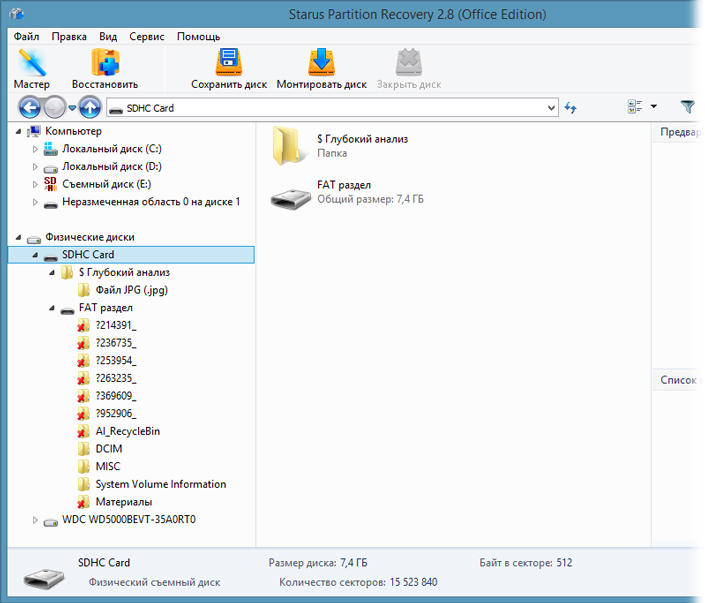
3. Перед вами появится список всех папок и файлов в них, которые присутствуют или присутствовали на устройстве с момента последнего форматирования. Вы можете провести предварительный просмотр, найти нужную вам информацию и, если это несколько файлов, выделить ее, затем нажать на клавишу Восстановить и экспортировать данные в удобном вам формате.
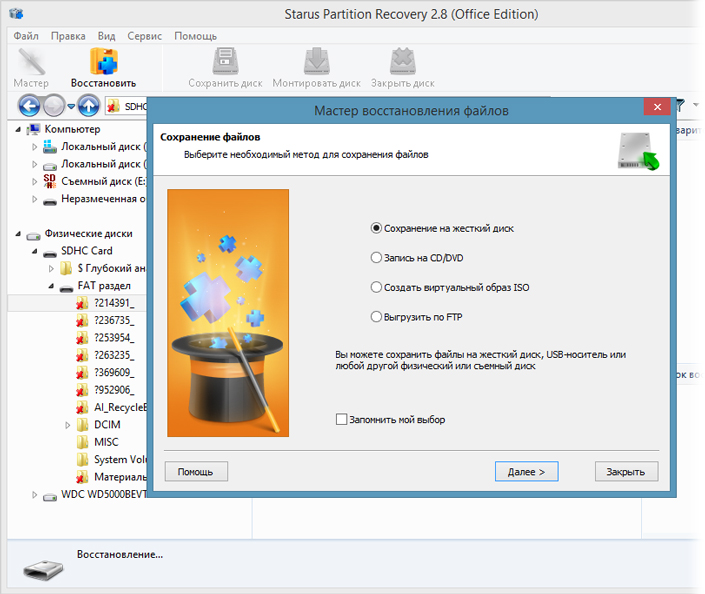
После экспорта данных можно перейти к шагу номер два, который поможет отформатировать устройство из RAW в NTFS или FAT32.
Шаг-2. Преобразование файловой системы RAW в NTFS и FAT32
Основным способом форматирования накопителя с изменением файловой системы является встроенная в операционную систему утилита. Воспользуйтесь представленной ниже инструкцией для того чтобы форматировать диск.
Метод первый. Используем меню Управление дисками.
1. Щелкните правой кнопкой мыши по ярлыку Мой компьютер или через меню Пуск. Далее нажмите на клавишу Управление.

2. Теперь выберите меню Управление дисками. В появившемся списке нужно найти устройство RAW и щелкнуть по нему правой кнопкой мыши. На нашем ПК все исправно, но если на вашем есть рассматриваемая неполадка, то в графе Файловая система будет написано RAW.

2. В выпадающем окне выберите Форматировать, сбросьте имя, восстановите файловую систему NTFS и нажмите ОК для подтверждение операции.

Обязательно дождитесь завершения процесса форматирования, не прерывая его и не отключая компьютер от сети.
Метод второй. Восстановление RAW в NTFS/FAT32 при помощи командной строки.
Командная строка, будучи встроенным инструментом Windows, помогает пользователям операционной системы решать множество вопросов, связанных со своими ПК. Одна из неполадок, которую она способна исправить, — файловая система RAW. Система, не читаемая Windows, и поэтому ее необходимо вернуть к исходному формату — NTFS или FAT32.
- 1) Наберите cmd и, щелкнув по появившейся программе правой кнопкой мыши, запустите утилиту от имени администратора.
- 2) Наберите diskpart, затем нажмите Enter.
- 3) Введите list disk и нажмите Enter.
- 4) Напишите select disk 0 и затем нажмите Enter (Замените 0 на соответствующий вашему RAW-накопителю номер).
- 5) Введите clean и нажмите Enter.
- 6) Наберите create partition primary и нажмите Enter.
- 7) Напишите format fs=ntfs или format fs=fat32 для форматирования в нужную вам файловую систему и затем нажмите Enter.
 Введите assign letter=S (Будет произведена замена буквы диска, который вы только что отформатировали).
Введите assign letter=S (Будет произведена замена буквы диска, который вы только что отформатировали).

Дождитесь завершения процесса и закройте командную строку. Теперь ваш диск снова пригоден к использованию.
Дополнительная информация, которая поможет вам уберечь свои диски от RAW.
Если ваше устройство здоровое, полноценно функционирует и вы захотели его отформатировать, то внезапное отключение питания может привести к ошибке в создании логических разделов, что в свою очередь изменит систему NTFS/FAT32 на RAW. Избежав вышеописанных ситуаций, шанс возникновения логических сбоев сводится к минимуму.
Похожие статьи про восстановление данных:

Что делать когда Форматирование не исправляет файловую систему RAW
Обычно, форматирование — одно из основных рабочих решений восстановления любого диска с файлов.

Как исправить “CHKDSK недопустим для дисков RAW” USB или SD-карт
В случае если вы не знаете как исправить ошибку RAW на своем жестком диске, USB или SD-карте, если у.

Восстановление данных из поврежденных — raw разделов
Что делать, когда операционная система Windows не способна определить тип файловой системы испорченн.
Конвертировать RAW в NTFS без потери данных.
Операционная система видит жесткий диск или флешку в файловой системе RAW? Сегодня вы узнаете, как конвертировать RAW в файловую систему NTFS или FAT 32 и как восстановить утерянные файлы и данные после проведенных изменений.
Содержание:
- Причины возникновения ошибки «RAW».
- Решение проблем с ошибкой «RAW». CHKDSK недопустим для дисков raw.
- Изменение настроек безопасности.
- Изменение параметров безопасности в редакторе локальной политики безопасности.
- Как восстановить важную информацию с нечитаемого диска.
- Восстановление файловой системы через командную строку.
Операционная система Windows работает и корректно распознает два стандартных типа файловых систем NTFS и FAT 32, поэтому с ошибкой «chkdsk недопустим для дисков raw» можно столкнутся в момент подключения карт памяти, USB-накопителей, HDD и SSD жестких дисков и других носителей.
Причиной данной ошибки является несоответствие файловых систем, то есть ОС не может распознать структуру носителя и прочитать расположенные на нём файлы. Подобные ошибки могут быть вызваны самыми различными причинами.
Проблемы бывают как с дисками, так и с USB флешками или картами памяти. Несмотря на это, в большинстве случаев непрочитанным данным на некорректно работающем накопителе ничего не угрожает и их можно вернуть в текущем виде.
Причины возникновения ошибки «RAW»
Ошибка «RAW» чаще всего возникает при подключении жесткого диска во время загрузки системы или при попытке просканировать носитель встроенной утилитой «chkdsk» из командной строки.
Как правило, такая ошибка выглядит следующим образом:

Если подключение внешнего носителя происходит в работающей операционной системе, она автоматически выдаст сообщение о необходимости отформатировать накопитель в нужной файловой системе.

Важно! Форматирование вернет нормальную работоспособность диска, но все хранящиеся файлы будут удалены. На данном этапе восстановление информации возможно, но присутствует риск утери части файлов.
Основными причинами возникновения подобных ошибок являются:
- Повреждение файловой системы в результате неправильно извлечения накопителя (игнорирование функции «Безопасное извлечение диска»).
- Повреждение файловой системы из-за поражения накопителя вирусным ПО.
- Появление «битых» секторов на винчестере, которые повредили файловую систему и сделали накопитель нечитаемым.
- Переустановка операционной системы, использующей другую файловую систему.
- Неправильные настройки политики групповой безопасности.
- Наличие нестандартных символов в именах файлов.
- Физические повреждения соединительных кабелей или тела диска.
- Невозможность распознавания флешек, которые использовались для записи трансляций в телевизоре, или других устройствах, с необычной файловой системой, нечитаемой Windows.
Решение проблем с ошибкой «RAW»
Поскольку ошибка чтения файловой системы может быть вызвана разными причинами, следует использовать комплексный подход для быстрого определения и устранения неполадки.
Для начала рекомендуется провести внешний осмотр подключаемого устройства и его разъемов на наличие окисленных или сломанных контактов, повреждений и других физических неисправностей. В конце визуального осмотра, внимательно осмотрите корпус устройства, поскольку на некоторых накопителях может присутствовать специальный переключатель, запрещающий выполнять над диском какие-либо манипуляции.
Если все в порядке, следует попробовать использовать флешку или жесткий диск на том компьютере, где на носитель были записаны файлы. Таким образом можно сделать резервную копию файлов или понять причину возникшей неисправности. Проверив самые очевидные причины, можно приступать к исправлению проблем с распознаванием файловой системы в Windows.
Изменение настроек безопасности
В некоторых случаях доступ к диску может быть заблокирован настройками безопасности, которые можно изменить в свойствах раздела.
Чтобы исправить такую проблему, достаточно:
Шаг 1. Зайти в папку «Мой компьютер», найти неработающий раздел, нажать по нему правой кнопкой мыши и выбрать пункт «Свойства».
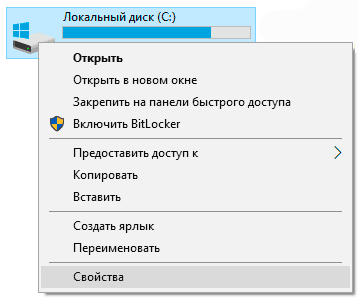
Шаг 2. В открывшемся меню, выбираем пункт «Безопасность» и проверяем, разрешен ли доступ к данному разделу для текущей учетной записи пользователя.
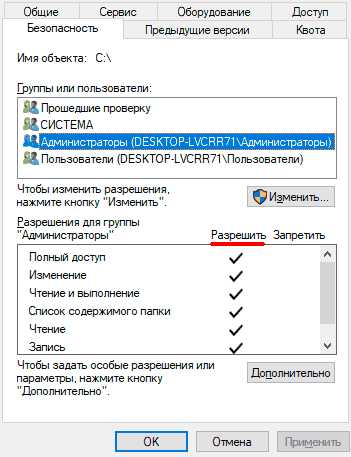
Если по каким-то причинам для учетной записи недоступен просмотр и чтение раздела, их можно настроить, нажав кнопку «Изменить» и выбрав необходимые настройки в открывшемся окне.
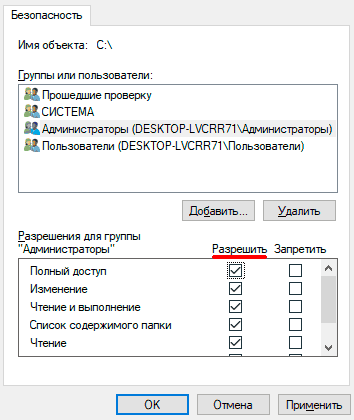
Изменение параметров безопасности в редакторе локальной политики безопасности
В некоторых случаях для предоставления доступа к разделу может понадобиться настроить редактор локальной политики безопасности, где доступ к разделу был по каким-то причинам запрещен.
Для этого нужно проследовать шагам:
Шаг 1. Нажимаем ПКМ по кнопке «Пуск», выбираем пункт «Выполнить» и вводим команду «secpol.msc».
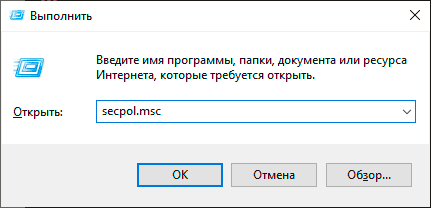
Шаг 2. В открывшемся окне находим пункт «Локальные политики», открываем его и переходим в раздел справа, где будет отображен раздел «Параметры безопасности». Нажимаем по нему ПКМ и выбираем «Открыть».
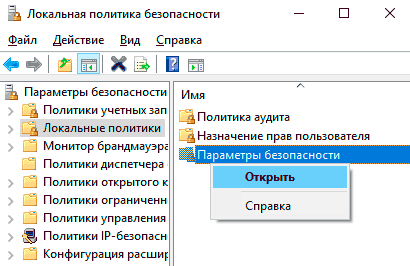
Шаг 3. В открывшемся списке необходимо найти пункт «Сетевой доступ: модель общего доступа и безопасности…». Данный пункт находится в середине списка, для его редактирования следует нажать по нему ПКМ и выбрать пункт «Свойства».
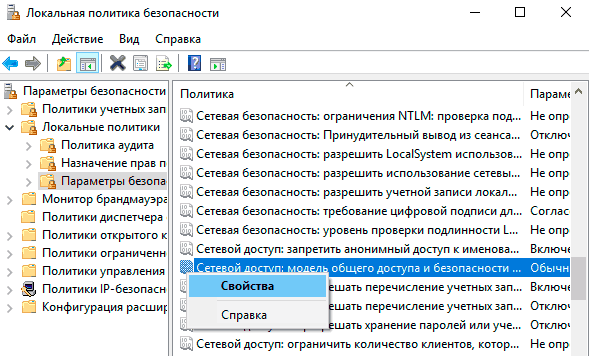
Шаг 4. В открывшемся окне достаточно нажать по списку и выбрать первый вариант «Обычная – локальные пользователи удостоверяются как они сами». После внесения изменений необходимо подтвердить действие кнопкой «Применить».
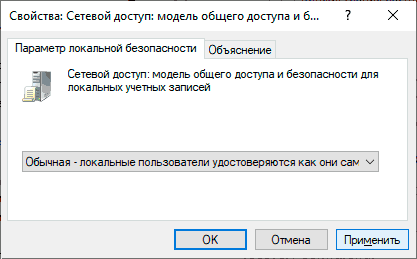
Как восстановить важную информацию с нечитаемого диска
Если вышеописанные способы не помогли зайти на нечитаемый накопитель, следует прибегнуть к восстановлению информации при помощи специализированного программного обеспецния.
В данный момент одним из самых удобных средств для восстановления утраченной информации, в том числе и восстановления данных с нечитаемых дисков, является RS Partition Recovery – специализированная утилита, предназначенная для восстановления удаленных, отформатированных или поврежденных файлов, которые были утеряны в результате случайного удаления, форматирования или изменения файловой системы и логической структуры носителя.
С помощью RS Partition Recovery можно быстро вернуть всю информацию, которая хранится на нечитаемом диске с файловой системой «RAW».
Для восстановления данных достаточно:
Шаг 1. Скачать и установить RS Partition Recovery .
Шаг 2. Запустить программу и просканировать нечитаемый диск (для максимально возможного восстановления информации рекомендуем использовать режим глубокого анализа диска). Для этого достаточно дважды кликнуть по проблемному накопителю.
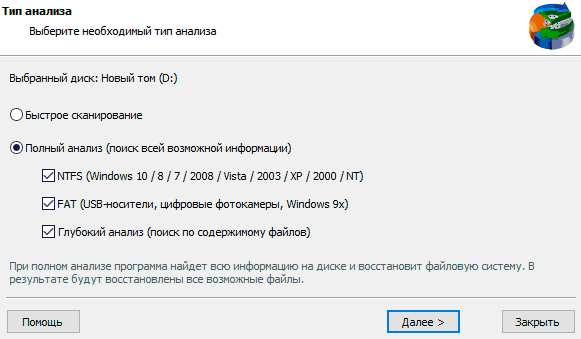
Шаг 3. После завершения анализа диска, достаточно зайти на него и выбрать необходимые для восстановления файлы. Восстановить данные можно выделив файлы и нажав кнопку «Восстановить». Выполнив это, достаточно выбрать место для хранения восстановленных данных и нажать «Далее».
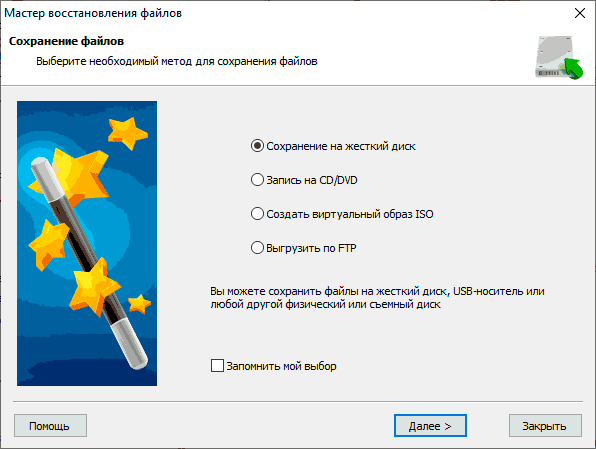
Шаг 4. Последним шагом будет выбор места хранения информации и дополнительные параметры восстановления. Выбираем место хранения, оставляем другие настройки в стандартном значении и подтверждаем действие кнопкой «Восстановить».
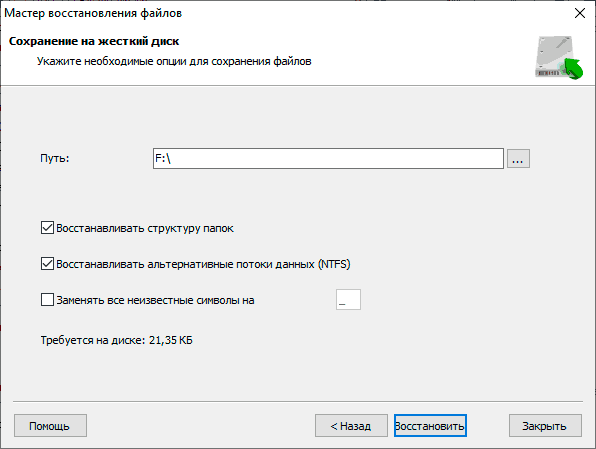
Восстановление файловой системы через командную строку
Вернув ценные файлы при помощи RS Partition Recovery, пользователь может попробовать восстановить файловую систему диска при помощи встроенной утилиты chkdsk.
Важно! Хотя разработчики и говорят про относительную безопасность такого восстановления, бывали случаи, когда после выполнения нижеуказанных действий, пользователи теряли часть или всё данные с проблемного раздела. Именно поэтому мы рекомендуем сначала провести восстановление при помощи RS Partition Recovery, что позволит иметь работающие резервные копии ценной информации.
В зависимости от того, какой диск получил статус RAW, существует два основных метода решения проблемы.
Первый, когда RAW диском стал несистемный раздел и Windows загружается нормально.
Если это Ваш случай, следует выполнить такие действия:
Запускаем командную строку от имени администратора и вводим команду «chkdsk E: /f» (в нашем случае RAW диск носит имя «Е»).

Здесь проверка может либо сразу исправить систему, или выдать ошибку о невозможности чтения диска.
Если с Вами приключился второй вариант, следует ввести команду «sfc /scannow».

Если Windows не загружается, стоит выполнить запуск с загрузочной флешки или диска восстановления, после чего выбрать пункты «Восстановление системы», «Дополнительные параметры», «Командная строка» и провести аналогичные действия.

Если диск не удается восстановить, но у пользователя появились резервные копии ценных файлов, достаточно отформатировать проблемный разделв каталоге «Мой компьютер». Для этого следует нажать по разделу правой кнопкой мыши, выбрать пункт «Форматировать» и провести форматирование в нужной файловой системе, которую сможет распознать текущая версия Windows.
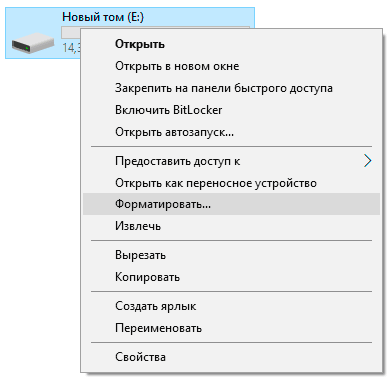
После форматирования, носитель будет полностью очищен (все файлы будут уничтожены!), но его можно будет использовать в обычном режиме.
Часто задаваемые вопросы
Это сильно зависит от емкости вашего жесткого диска и производительности вашего компьютера. В основном, большинство операций восстановления жесткого диска можно выполнить примерно за 3-12 часов для жесткого диска объемом 1 ТБ в обычных условиях.
Если файл не открывается, это означает, что файл был поврежден или испорчен до восстановления.
Используйте функцию «Предварительного просмотра» для оценки качества восстанавливаемого файла.
Когда вы пытаетесь получить доступ к диску, то получаете сообщение диск «X: не доступен». или «Вам нужно отформатировать раздел на диске X:», структура каталога вашего диска может быть повреждена. В большинстве случаев данные, вероятно, все еще остаются доступными. Просто запустите программу для восстановления данных и отсканируйте нужный раздел, чтобы вернуть их.
Пожалуйста, используйте бесплатные версии программ, с которыми вы можете проанализировать носитель и просмотреть файлы, доступные для восстановления.
Сохранить их можно после регистрации программы – повторное сканирование для этого не потребуется.
Как конвертировать RAW в NTFS без форматирования?
Ваш внешний жесткий диск, USB-носитель или SD-карта внезапно стали RAW и нужно конвертировать RAW в NTFS? Больше не стоит беспокоиться о потере данных путем форматирования устройства и преобразования RAW в NTFS. Вы также можете конвертировать RAW в NTFS без форматирования прямо сейчас.
Зачем конвертировать RAW в NTFS?
Когда раздел жесткого диска, внешний жесткий диск, USB/SD-карты становятся необработанными, пользователи не могут получить доступ к данным на носителях. Обычно пользователи необходимо отформатировать устройство хранения, чтобы исправить файловую систему RAW в NTFS и продолжить использование устройства.
Однако, подобное решение приведет к серьезной проблеме потери данных на устройстве хранения. Поэтому было бы здорово узнать об альтернативных методах преобразования файловой системы RAW в NTFS без потери данных.
Как конвертировать RAW в NTFS без потери данных?
Итак, как получить все данные с устройства хранения при преобразовании RAW в NTFS? Просто следуйте руководству ниже:
Восстановление данных с необработанного устройства хранения
Чтобы избежать неожиданной и ненужной потери данных при преобразовании RAW в NTFS, мы настоятельно рекомендуем вам предварительно восстановить данные с устройства хранения RAW, обеспечив им безопасность хранения.
Профессиональное программное обеспечение для восстановления данных от EaseUS с лёгкостью решит эту проблему и восстановит все ваши данные. Всё, что вам нужно, так это просто скачать его, и следуя инструкции ниже, восстановить данные с RAW диска, USB или SD-карты прямо сейчас:
Шаг 1. Укажите RAW диск
Загрузите и установите EaseUS Data Recovery Wizard на свой ПК или ноутбук с Windows.
Запустите программное обеспечение. Убедитесь, что Windows обнаружила ваш необработанный диск и правильно указала букву носителя.
Щелкните левой кнопкой мыши по RAW-диску, а затем нажмите кнопку «Сканировать».

Шаг 2. Сканирование данных на RAW диске
Программа начнёт сканирование всего диска для поиска данных, постепенно отображая файлы в результатах по мере выполнения сканирования.
Совет: пользователи могут приостановить процесс сканирования для мгновенного восстановления, как только появятся нужные файлы. Но лучше дождаться завершения сканирования.

Шаг 3. Проверьте вкладку «Дополнительные файлы»
Помимо общих результатов сканирования всех потерянных данных на выбранном диске, вкладка «Дополнительные файлы» отобразит файлы RAW-носителей: дисков/USB-устройств/microSD карт, которые также будет возможно восстановить.
При необходимости стоит проверить все результаты сканирования. Выберите нужные файлы и нажмите кнопку «Восстановить», сохранив их в другом месте.

Форматирование для преобразования RAW в NTFS
После успешного восстановления, вы можете исправить RAW в NTFS, форматируя RAW диск прямо сейчас. Выборочно используйте Менеджер Диска, CMD(командную строку) или напрямую отформатируйте необработанное устройство в NTFS.
Но если вы не хотите форматировать RAW-устройство в NTFS, то и это возможно сделать с помощью наших программных решений для преобразования RAW в NTFS без форматирования. Читайте дальше!
Как конвертировать RAW в NTFS без форматирования?
Существует три варианта преобразования RAW в NTFS без форматирования, выберите подходящий именно вам:
Способ 1. Запустите «Управление дисками», чтобы конвертировать RAW в NTFS
Щелкните правой кнопкой мыши «Мой компьютер» и нажмите «Управление».
Откройте Управление компьютером и нажмите кнопку «Управление дисками».
Найдите свой RAW-носитель и щелкните правой кнопкой мыши по нему, затем отметьте RAW-устройство как «активное».
Щелкните правой кнопкой мыши на необработанный диск и перейдите в раздел «Свойства».
Нажмите «Безопасность» > «Дополнительно» > «Владелец» > «Изменить» > «Другие пользователи или группы» > «Дополнительно» > «Поиск» > Выберите первого пользователя в списке и нажмите»ОК».
После этого перезагрузите компьютер, а затем RAW диск будет преобразован в NTFS и данные также могут быть доступны снова.
Способ 2. Преобразуйте RAW в NTFS с помощью CMD
Нажмите кнопку Пуск, затем введите: cmd и нажмите Enter.
Щелкните правой кнопкой мыши на cmd, а затем нажмите «Запуск от имени Администратора».
Введите «Diskpart», а затем нажмите Enter.
Введите: H: /FS :NTFS и нажмите Enter. (H-буква диска устройства хранения RAW.)
Теперь ваш RAW-диск должен быть изменен в файловую систему NTFS, и данные, хранящиеся на носителе, снова должны быть доступны.
Способ 3. Измените файловую систему RAW в NTFS с помощью опции восстановления системы
Если вы можете получить доступ к необработанному диску с помощью командной строки, затем создайте резервную копию файлов на диске, выполнив следующие действия:
Откройте средства Восстановления Системы.
Выберите «Восстановление запуска».
После перехода к параметрам восстановления выполните следующие действия.
Подключите к системе внешнее устройство хранения данных.
Откройте Командную строку, введите: Notepad и нажмите Enter.
Найдите » D Drive «(RAW диск),
Если у вас есть доступ к диску, скопируйте файлы, резервнык копии которых вы хотите создать, и перенесите их на внешний диск.
Закройте cmd.
Откройте командную строку, введите chkdsk/f / r и нажмите клавишу Ввод.
Теперь вы сможете конвертировать RAW диск в NTFS и продолжить использование устройства хранения.
Последние статьи — Также в программе EaseUS
Что делать, если внешний жесткий диск таких брендов, как Seagate, SanDisk, WD ил…
Бесплатное ПО EaseUS SD Card Recovery поддерживает восстановление удалённых или …
На данной странице мы бесплатно расскажем вам о 2 способах восстановления навсег…
Флеш-карта обнаружена, и память на ней используется, но данные не отображаются. …
Файловая система RAW или как вернуть NTFS?

Из RAW в NTFS без потери данных
Windows 11
Не отображается текст в ячейке Excel
Как отобразить строки в Excel
Как закрыть Эксель, если не закрывается
Как сделать, чтобы Эксель не округлял числа
Практически каждый пользователь сталкивался с ошибкой файловой системы RAW, и задумывался, как вернуть NTFS. Для начала хотелось бы подробнее остановиться на причинах появления этой самой RAW и привести немного терминологии.
Итак, RAW – вовсе не файловая система. Таким способом ОС идентифицирует неизвестную структуру. Кстати, RAW в переводе с английского — сырье / сырой материал. NTFS – New Technology File System, в переводе с английского — файловая система новой технологии.
Можно назвать ряд признаков, которые помогут идентифицировать проблему при обращении к тому или его разделу. Windows может вернуть следующие диалоговые окна и сообщения:
- «Ошибка», «Повторить», «Отмена»;
- сообщить об отсутствии сектора;
- при вызове свойств диска указан тип файловой системы «RAW»;
- предлагает отформатировать;

- файлы содержат в именах непонятные символы и т.д.
Сбросу структуры диска в тип RAW из NTFS и появление подобных ошибок могут способствовать следующие факторы:
- резкий скачок напряжения;
- неверное отключения дисков от питания;
- некорректное обновление ОС на любом этапе;
- bad сектора;
- нестабильная работа материнской платы;
- поврежденные кабели;
- вирусная атака;
- если ошибка возникает у usb винта/флэшки, проверить следует и сам разъем.
Существует ряд способов, как вернуть файловую систему в NTFS из RAW, но мы начнем с того, который минимизирует риски и поможет сохранить структуру данных и сами данные. Итак, как же вернуть диск в формате RAW в NTFS без потери данных? Рассмотрим несколько способов по порядку, начиная с самого простого.
Классический restart
Как бы банально не звучало, но простая перезагрузка порой помогает вернуть файловую систему из RAW в NTFS. Это связано с временным сбоем. Если этот способ не помог, идем дальше.
Проверяем соединения
- Если у вас настольный ПК и он не находится на гарантии – откройте системный блок и тщательно проверьте целостность всех проводов, соединения и их плотное прилегание. Проверка ничего не обнаружила, попробуйте просто переподключить диск в свободный разъем на материнке.
- Если нетбук / ноутбук, вне зависимости на гарантии или нет – обратитесь в СЦ.
- Если же речь идет о съемном носителе, переподключите его в другой usb разъем. Если ситуация повторяется, проверьте работоспособность usb другим устройством – мышь, клавиатура, другой носитель и т.д.
Прежде нужно исключить физическую неисправность, а после переходить к программному решению. Вышеуказанные способы не помогли вернуть файловую систему из RAW в NTFS? Идем дальше.
Check Disk поможет с NTFS
Проверяет винчестеры и съемные носители на наличие багов в файловой системе с дальнейшим исправлением. В некоторых случаях это поможет вернуть ПК в рабочее состояние.
Запускаем cmd с повышенными привилегиями:
- правой клавишей мыши (далее ПКМ) «Пуск» → «Командная строка (администратор)»;

- вводим «cmd»;

- «chkdsk _F_: /f» → жмем [ввод], _F_: — в данном случае буква диска с файловой системой RAW, а _/f_ – говорит о том, что диск надо проверить и исправить ошибки;

- результат может быть разный, утилита может и вернуть NTFS – результат как на скрине.

- А может и выдать сообщение о том, что не поддерживает файловую систему RAW – скриншот ниже.

- Если восстановление файловой системы NTFS из RAW без потери данных не удалось, переходим к проверке целостности sys файлов.
SFC - Переходим в cmd с повышенными привилегиями для ввода команды. Сохраняйте синтаксис.
«sfc /scannow» → [enter];
- Windows выдаст предупреждение о возможной длительности процесса;

- в результате проверки Windows вернет ответ.

Проверка покажет ошибки / их отсутствие.
Нет доступа к cmd?
Ситуации абсолютно разные: если Windows не загружается, то и нет доступа к командной строке. Естественно, запустить утилиты Check Disk с SFC нет возможности.
- Используйте live диски на CD / DVD / флэшке.
- Воспользуйтесь загрузочным диском или флэшкой для восстановления NTFS:
- в BIOS выставьте загрузку с соответствующего носителя и сохраните настройки. Для этого зайдите в Биос при загрузке (нажмите F2 или DEL – внизу экрана написано), выберите раздел Boot с помощью стрелок на клавиатуре и выставьте новое загрузочное устройство;

- во время загрузки с внешнего загрузочного носителя – выберите «Восстановление системы» → «Дополнительные параметры» → «Командная строка» → укажите верную букву диска RAW.
Во избежание ошибок, воспользуйтесь утилитой DiskPart:
- в cmd без кавычек вводим «diskpart» → [enter];

- далее вводим «list disk» → [enter] — выводит полный список физических дисков;


- команда «list volume» → [enter] – отображает все тома с разделами жестких и логических дисков, и соответственно буквенное имя.


После перезагрузки не забудьте вернуть загрузочное устройство – установите системный диск.
В случае если у вас настольный ПК, винчестер можно отключить и подсоединить к другому и уже с другой операционной системы запустить проверку.
Антивирусы вернут NTFS
Проверьте систему на вирусы. В помощь придут такие как:
- MALWAREBYTES – trial версия работает полноценно на протяжение 14 дней, скачать можно с официального сайта.
https://ru.malwarebytes.com/premium ; - Dr.Web CureIt! – бесплатна для использования дома, загрузить можно с сайта разработчика, перейдя по линку.
https://free.drweb.ru/download+cureit+free .
Исключив вирусную атаку, и если не удалось вернуть нормальную файловую систему, переходим к дальнейшим инструкциям.
Форматирование или как вернуть NTFS
Одним из простых способов вернуть нормальное состояние винчестера является форматирование диска, но это можно сделать лишь в том случае, если ничего важного не хранится на нем. Преобразовать RAW в NTFS можно встроенной утилитой Windows — diskmgmt.msc.
- [win] + [R] → введите diskmgmt.msc;

- откроется «Управление дисками» в котором отображается вся информация по имеющимся дискам;

- ПКМ на диск с файловой системой RAW → «Форматировать»

Сторонние средства в помощь файловой системе NTFS
Вернуть файловую систему с RAW в NTFS могут и проверенные сторонние средства, которые зарекомендовали себя с лучшей стороны.
Recuva — от хорошо известного всем разработчика Piriform, они же создали CCleaner.
Загружать программу будем с официального сайта и выберем версию с лицензией free.
- запустите пакет инсталляции;
- на первом экране выберите из выпадающего меню язык;

- далее «Customize»;

- галочки оставьте на свое усмотрение → жмите «Install»;

- снимите галочку с «View release notes» → «Run Recuva»;

- выбираем диск из выпадающего меню, который необходимо восстановить;

- жмем «Анализ».

- По прошествии определенного времени, в зависимости от объема диска и его повреждений, появится список файлов. Выделите нужные файлы → правым кликом «Восстановить выделенные…».

- Таким несложным способом можно вернуть RAW в NTFS, и просто файлы даже после одного форматирования.
TestDisk – скачать можно free версию с официального ресурса. Ссылка на скачивание

- извлеките из архива файлы и в папке выберите файл «testdisk_win.exe»;

- выберите диск / носитель с файловой системой RAW → [enter];

- далее выбираете нужный параметр → [enter];

- «Analyse» → [enter];

- утилита выдаст причину → выбираем [Quick Search] → [enter];

- дождитесь результата, и проблема RAW будет решена.

На этом мы завершили статью о способах, как вернуть NTFS.
Файловая система RAW-типа. Как вернуть NTFS без потери файлов
Что такое raw-разметка на hdd, карте памяти и usb-флешке. Как исправить ошибку “chkdsk недопустим для дисков raw” и вернуть ntfs.
Довольно распространенная проблема: содержимое карты памяти или жесткого диска недоступно, ОС Windows (7 — 10) выдает сообщение «chkdsk недопустим для диска». Формат файловой системы — RAW.
Что такое raw, страшно ли это и как исправить ошибку (вернув файловую систему NTFS) – читайте здесь.
Содержание:
Что такое «файловая система RAW»?
Когда вы подсоедините устройство в usb-разъем, то видите в свойствах файлового тома информацию о том, что flash-карта имеет тип файловой системы raw и не отформатирована в стандартной файловой системе NTFS или FAT.
ОС Windows присваивает метку RAW тому с неопределенной файловой системой. Это происходит в случае, если ни один из системных драйверов не смог распознать файловую систему. В случае с ОС Windows, речь идет о FAT(32) и NTFS.
Таким образом, RAW не является файловой системой, а верный признак ошибки в работе жесткого диска.
RAW-диск: причины появления ошибки
Чаще всего, RAW-разметка появляется, если:
- Не отформатирован диск, файловый том,
- Доступ к файловой системе/диску/карте памяти запрещен или ограничен,
- Появились ошибки чтения, повреждение структуры файловой системы, bad-блоки.
Для raw диска характерны некоторые симптомы, которые определенно свидетельствуют о проблемах с диском. Среди подобных симптомов:
- Неправильный тип носителя при чтении диска
- Windows выдает окно «Отмена», «Повторить», «Ошибка»
- Файловая система в приложениях отображается как RAW
- Появляется ошибка “chkdsk недопустим для дисков raw”
- Windows просит отформатировать диск
- Имена файлов содержат нестандартные символы
- Появляется сообщение «Сектор не найден»
Когда возникает ошибка chkdsk недопустим для дисков raw?
Информация о файловой системе хранится в двух местах:
- MBR partition Table
- Volumes boot sector
Если один из этих секторов поврежден или не найден, chkdsk выдает информацию что данная утилита недопустима для дисков raw.
Почему raw-разметка – это плохо
Если ваше устройство имеет raw-разметку, вы не можете просматривать его содержимое, совершать файловые операции. Также диск нельзя проверить на ошибки или дефрагментировать.
В результате, файлы, хранящиеся на диске, становятся недоступны, хотя физически они все еще находятся там и доступны для восстановления любой recovery-программой.
Важно! Если ваш диск или раздел имеет тип файловой системы raw, операционная система Windows предложит форматирование, выдавая предупреждение «диск не отформатирован. Вы хотите отформатировать его?» (Disk not formatted do you want to format it now?).
Не соглашайтесь на это: если вы отформатируете HDD, то потеряете все данные на raw-диске!
Как исправить raw без потери данных в программе EaseUS Data Recovery Wizard
Получить доступ к файлам можно, исправив MBR partition Table или переведя raw в ntfs формат. Сделать это можно фактически без потери данных и форматирования.
Поскольку raw-диск все еще содержит данные, попробуем их вернуть (если не полностью, то хотя бы самые ценные файлы).
Нам понадобится программа EaseUS Data Recovery Wizard. Как ей пользоваться при восстановлении данных с raw – читайте ниже.
Шаг 1. Восстановление данных на RAW-диске или разделе
EaseUS Data Recovery Wizard – вполне подходящая программа:
- Для восстановления данных с raw дисков,
- В случае если sd карта или флешка в raw-формате не форматируется
- Для поиска удаленных разделов жесткого диска.
Программа Data Recovery Wizard – платная, если речь идет о полнофункциональном использовании.
Совет. Как вариант, вы можете попробовать такие бесплатные приложения как Recuva или те, что мы предлагаем в [этом обзоре].
1. Для начала скачайте программу с сайта разработчика:
Программа совместима с Windows 7/8/10, хотя установить ее можно и на более ранние версии ОС.
2. Запустите EaseUS Data Recovery Wizard и в появившемся окне выберите файловые типы для восстановления (или активируйте опцию “Все типы файлов”). Подтвердите операцию, нажав [Next].
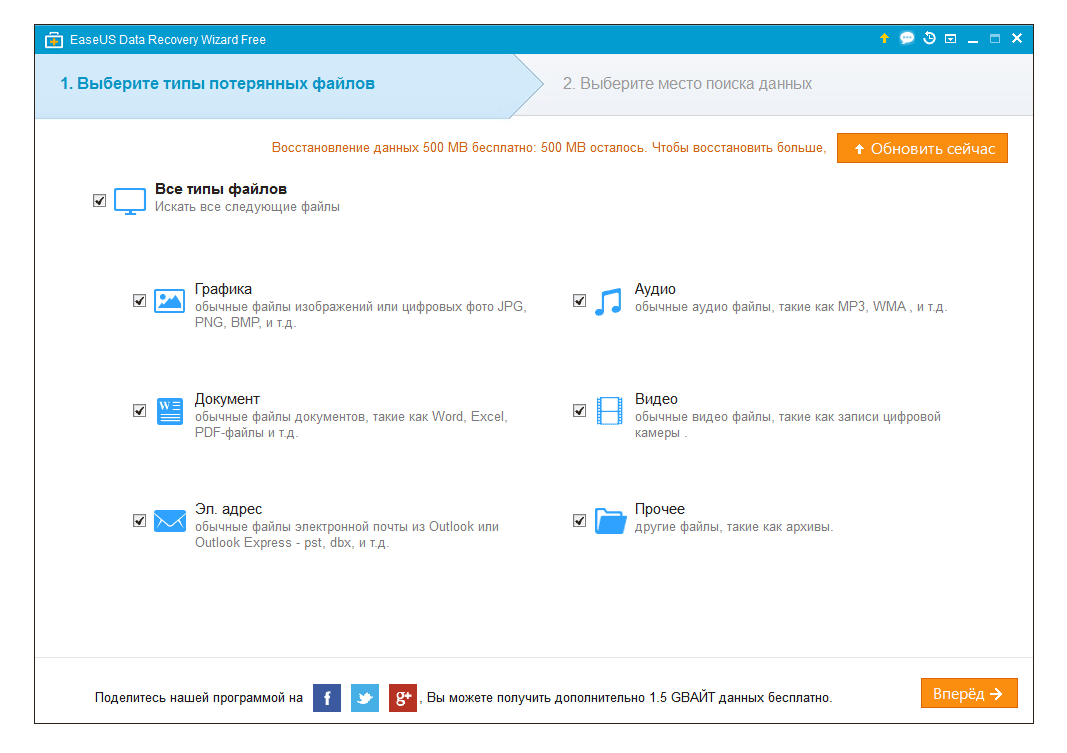
3. Если раздел диска удален или определяется в Проводнике как RAW, воспользуйтесь опцией Lost Disk Drives.
Выберите проблемный диск с удаленными данными (Секция “Потерянные диски”) и нажмите кнопку Scan.
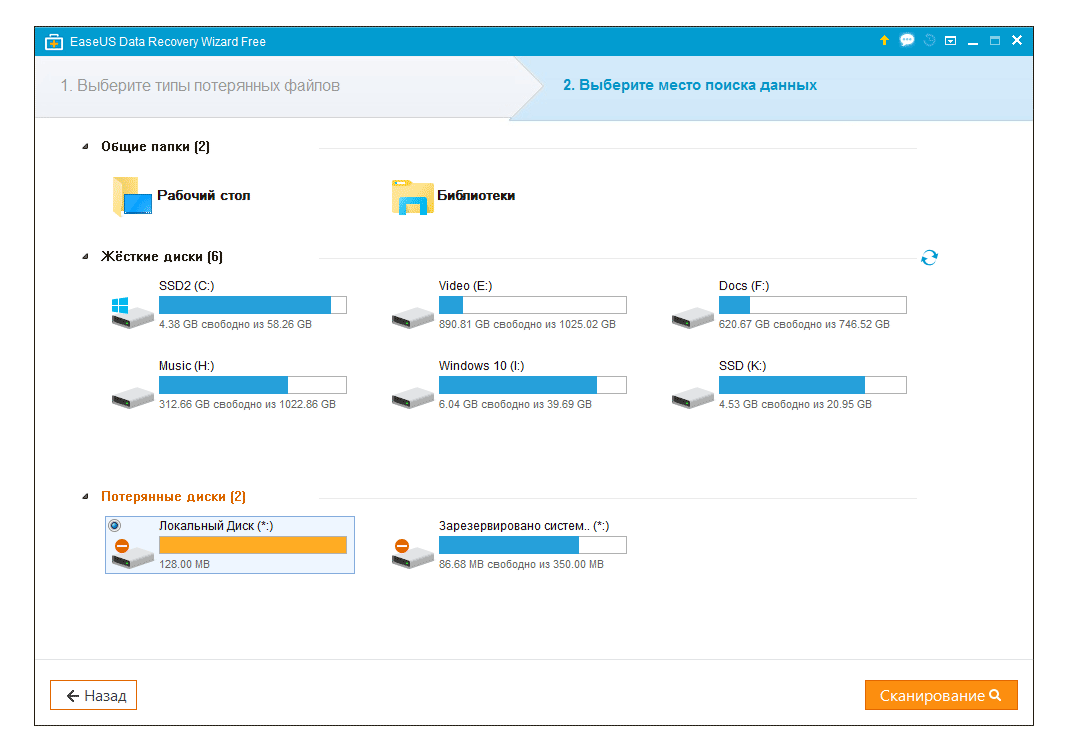
EaseUS Data Recovery Wizard выполнит поиск файлов, доступных для восстановления, на указанном диске или sd карте.
4. По завершению сканирования отобразится список найденных файлов. Отметьте необходимые и нажмите кнопку Recover для восстановления.
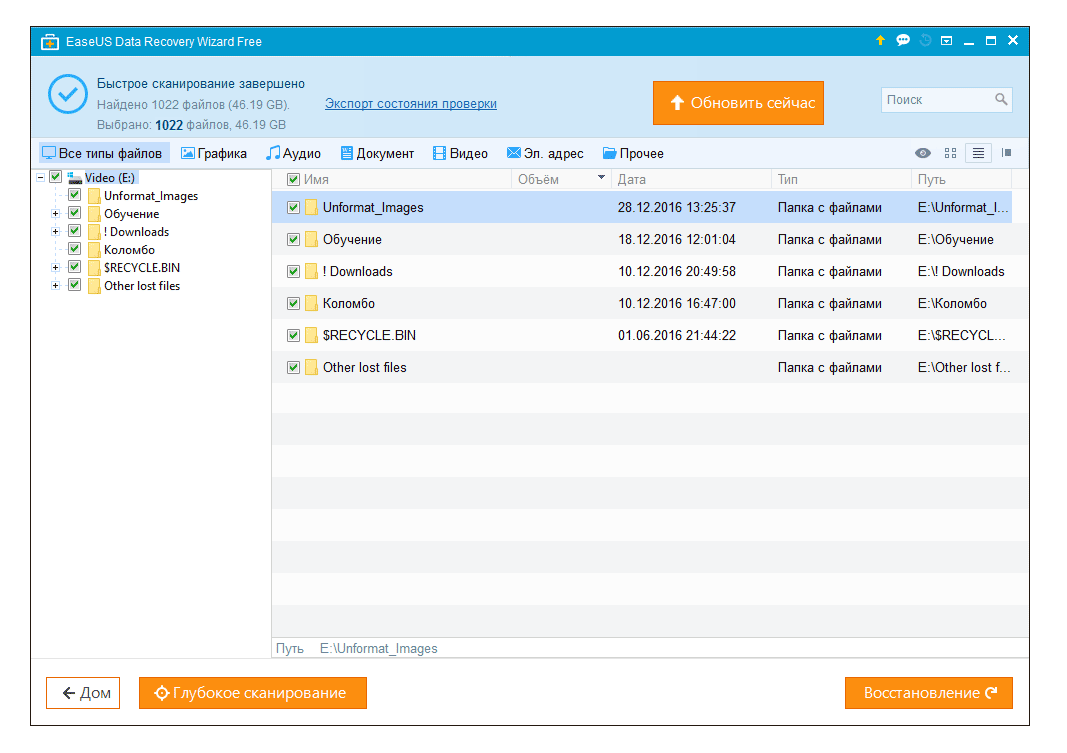
Важно! Всегда сохраняйте файлы на другой диск, во избежание перезаписи.
Шаг 2. Конвертируем RAW в файловую систему NTFS без потери данных
После восстановления файлов, raw диск нужно отформатировать – чтобы использовать дальше для хранения файлов. Как это правильно сделать, читайте здесь.
Кстати. ОС Windows позволяет отформатировать диск в NTFS, используя встроенную утилиту форматирования Diskpart через командную строку.
Таким образом, если заранее восстановить данные с raw диска, можно безопасно вернуть NTFS раздел и выполнить форматирование. Если же вы вначале отформатируете диск, а затем попытаетесь вернуть данные, вероятность восстановления существенно снизится.
Если вам не повезло и вы случайно отформатировали raw-раздел, потеряв данные на нем, используйте программу Auslogics File Recovery (полезно ознакомиться со статьей по ссылке).
Другие полезные программы для восстановления raw диска
Помимо программы EaseUS Data Recovery Wizard, вам могут пригодится другие инструменты для восстановления raw-разделов.
TestDisk
Бесплатная консольная утилита TestDisk позволяет находить потерянные файловые тома. Таким образом вы смотете вернуть файлы с raw-раздела.
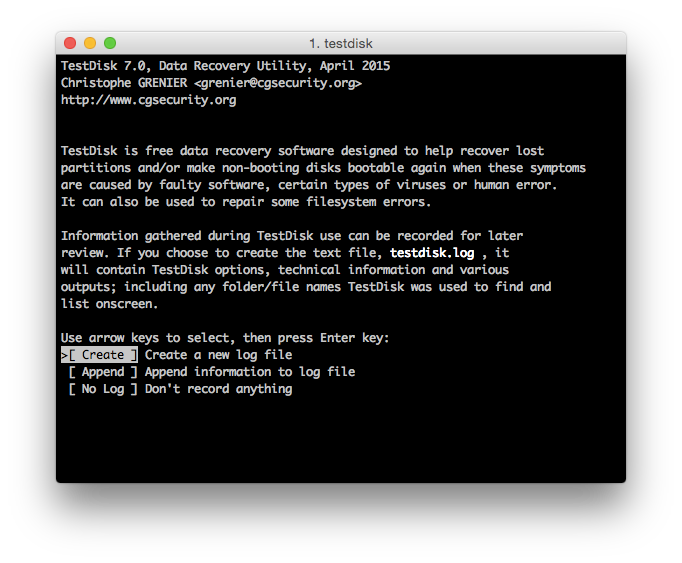
Вернуть ntfs программой TestDisk вы можете следующим образом:
- Запустите утилиту TestDisk
- Выберите Create → диск для восстановления → тип файловой системы
- Для начала поиска выберите в меню Analyse → Quick Search
- Нажмите P для поиска файлов и Write для записи результатов в таблицу на диске
Minitool Power Data Recovery
В программе Power Data Recovery есть инструментарий для поиска удаленных/потерянных разделов: Lost Partition Recovery. С помощью этой функции вы можете быстро восстановить raw-раздел.
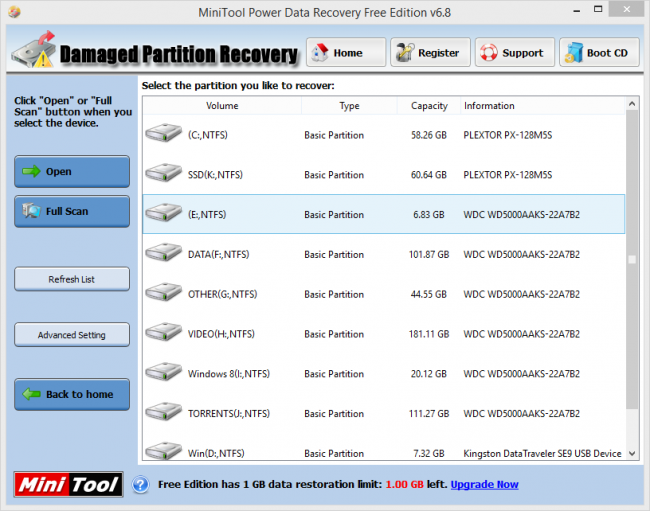
В отличие от консольной утилиты TestDisk, программа Power Data Recovery обладает очень понятным интерфейсом. Благодаря этому, вы сможете восстановить файлы, после чего отформатировать проблемную область диска в FAT или NTFS.
HDD Raw Copy
Программа Hdd Raw Copy (разработчик — Toshiba) предназначена для низкоуровневого и посекторного создания образа диска. Будет полезна при создании полной копии жесткого диска или SSD. Создав дубликат диска, вы спокойно можете экспериментировать с RAW-разделом: восстанавливать на нем файлы, форматировать и конвертировать в другие файловые системы.
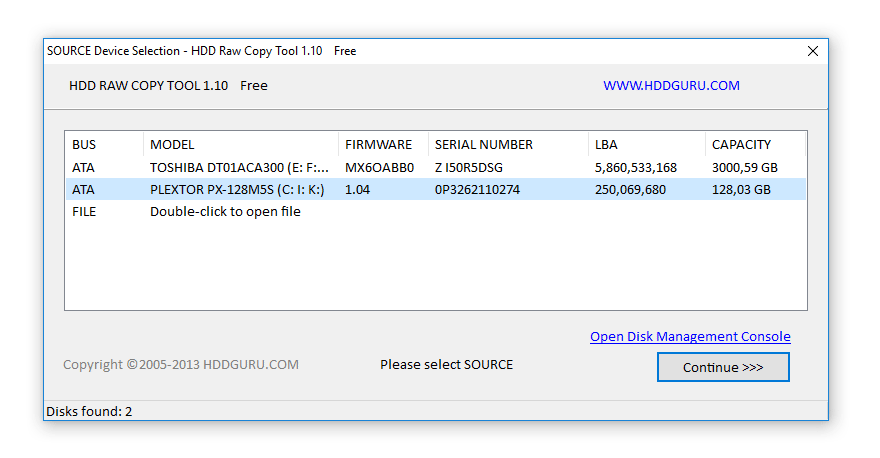
Кроме того, утилита HDD Raw Copy будет полезна для резервного копирования, создания дубликатов, восстановления информации и миграции данных.
Вопрос-Ответ
При очередном включении внешнего HDD на USB ОС «посоветовала» форматировать диск. Проверил сам контроллер, установив в него другом HDD — работает. Проблема именно в самом HDD. Посоветуйте, что делать.
Ответ. Если ОС советует отформатировать жесткий диск, возможно, имеет место нарушение таблицы разделов. Попробуйте восстановить raw-систему диска с помощью консольной утилиты TestDisk.
Файловая система RAW и как вернуть NTFS, FAT32
Ряд пользователей могут столкнуться c невозможностью получения доступа к своему жесткому диску (или флеш-накопителю). В операционной системе такие устройства получают статус «Raw», и их файловая структура становится недоступной для пользователя. В этой статье я детально рассмотрю данную дисфункцию, расскажу, что делать в ситуации, когда файловая система RAW, а также как вернуть NTFS, FAT32, какие инструменты нам в этом помогут, и как ими воспользоваться.

Восстанавливаем разделы дисков
Что такое файловая система RAW
Чтобы понять, что это файловая система RAW и как вернуть формат NTFS, FAT32, необходимо определиться со смысловой нагрузкой самого термина «RAW». В переводе с языка Шекспира лексема «Raw» означает «сырой», «сырой материал». Соответственно, в нашем случае данным термином обозначаются диски, которые или ещё не отформатированы, или структура данных на них повреждена (ошибки в таблице разделов MBR и файловой таблицы MFT, вирусы, аппаратные проблемы ПК и так далее.).

Иллюстрация свойства диска
Говоря проще, RAW диски – это диски, которые не распознаются ОС Виндовс по различным причинам. Обычно в таком случае Виндовс рекомендует отформатировать такой диск, чего делать как раз не следует, так как вследствие форматирования имеющиеся на диске данные будут потеряны.
Причины, по которым диск из NTFS и FAT32 становится RAW
Причины появления RAW дисков вместо привычных файловых систем NTFS и FAT32 следующие:
- Внезапное отключение таких дисков (потеря напряжения в сети, физическое отсоединение их пользователем, проблемы в работе блока питания и т.д.), вследствие чего нарушается целостность и структура имеющихся на диске данных;
- Проблемы с кабелями, соединяющими материнскую плату и жёсткий диск;
- Работа вирусных программ, нарушающих целостность загрузчика, таблицы разделов, файловой структуры и так далее;
- Bad-сектора на винчестере, вследствие чего структура системы на жёстком диске бывает повреждена;
- Ошибке в установке или обновлении операционной системы;
- Ошибки при работе с различными менеджерами разделов жёсткого диска;
- Не плотное соединение флешки с USB-разъёмом ПК (в случае флеш-накопителя);
- Проблемы в работе материнской плате компьютера и так далее.
Как вернуть NTFS, FAT32 из RAW
Я рекомендую выполнить следующий порядок действий для возвращения NTFS, FAT32 из RAW и следующие средства нам в этом помогут.
- Попробуйте просто перезагрузить ваш компьютер, проблема может иметь случайный характер;
- Проверьте плотность соединения кабелей к винчестеру, попробуйте использовать другой разъём для подключения винчестера на материнской плате, а также другой разъём ЮСБ компьютера при подключении внешнего флеш-накопителя;
- Используйте возможности встроенной утилиты CHKDSK. Запустите командную строку от имени администратора, и в ней наберите
chkdsk X: /f (где Х – это буква RAW-диска)
Параметр «f» означает исправление ошибок на диске, то есть утилита CHKDSK не только ищет проблемы, но и исправляет их.

Используем команду CHKDSK
Замечу также, что данная команда актуальна, прежде всего, для тех дисков, которые были отформатированы в файловой системе NTFS. При этом если вы не можете загрузить операционную систему, то загрузитесь с помощью загрузочного системного диска или флешки (можно использовать различные сборки «Live CD»), выберите там «Восстановление системы», перейдите в «Дополнительные параметры» а потом в «Командная строка», и там наберите вышеуказанную команду.
Если же вы никак не можете получить доступ к командной строке со своего ПК, тогда рекомендуется подключить ваш жёсткий диск к другому компьютеру, и выполнить проверку на ошибки вашего диска уже с него.
- Используйте возможности другой системной утилиты sfc, созданной для проверки целостности системных файлов. Также запустите командную строку от имени администратора, в ней напишите:

Cистемная утилита sfc
- Если у вас имеется доступ к операционной системе, тогда стоит проверить ваш компьютер на вирусы с помощью специальных антивирусных программ (например, Web CureIt! или Malware-AntiMalware);
- Если на проблемном диске нет важной информации (или она не существенна), тогда проблемный диск (или флешку) можно отформатировать. Нажмите на клавишу «Пуск», и в строке поиска наберите diskmgmt.msc, появится панель управления дисками. Кликните правой клавишей мыши на raw-диске и в появившемся меню выберите «Форматировать».
Если у вас файловая система RAW верните NTFS, FAT32 — используя сторонние программы
Если вы хотите восстановить файловую систему NFTS и FAT32, то стоит использовать функционал специальных программ, которым нам в этом помогут. Я предлагаю такие программы как Recuva и TestDisk.
Recuva
Одна из популярных программ для восстановления потерянных файлов – это Recuva. Скачайте, установите и запустите данный продукт, выберите опцию восстановления всех файлов, укажите проблемный диск, задействуйте опцию углублённого анализа и нажмите на «Начать».
После окончания проверки программа выведет список найденных файлов, пометьте их галочками и нажмите на «Восстановить».

ТеstDisk
Вторая программа, способная помочь в вопросе файловой системы RAW – это TestDisk.
- Скачайте и установите данную программу, выполните её запуск от имени администратора.
- Выберите команду «Create» (создать) и нажмите ввод, курсором выберите raw-диск и нажмите «Enter».
- После выбора нужного типа таблицы разделов нажмите на ввод, потом выберите «Analyze» и «Quick Search» (будет осуществлён быстрый поиск проблемных разделов).
- После того, как TestDisk найдёт проблемные тома, нажмите на «Write» (запись) для записи структуры найденного раздела.

ТеstDisk поможет вернуть ntfs без потери данных
Как изменить файловую систему флешки [видео]
Выше мной была проанализирована проблема, когда файловая система RAW. Наиболее оптимальным инструментом для возвращения NTFS, FAT32 является использование системной команды CHKDSK, а также специальных программ, способных восстановить файловую структуру проблемного диска. Если же не один из предложенных мной советов не оказался для вас эффективным, тогда рекомендую обратиться в сервисный центр – возможно у вашего винчестера имеются проблемы не программного, а аппаратного, характера, и ему необходим основательный ремонт.


