Как восстановить предыдущую версию файла Word 2003 после сохранения?
Как восстановить несохраненные документы Microsoft Word
Отключили свет, зацепили шнур, неожиданно перезагрузился компьютер, а может и вовсе… слетела вся система… А вы так и не сохранили документ, над которым трудились полдня? Не стоит заранее отчаиваться. Восстановить файл можно. Тем более если потеря вызвана мелкой случайной неприятностью, и компьютер продолжает работать, как прежде.

Содержание
- Автоматическое восстановление
- Найти исходный файл
- Восстановление из папки с резервными копиями
- Восстановление документа при помощи сторонних программ
Начать лучше с самого простого. Часто восстановить данные удается быстро и в полном объеме при использовании всего лишь встроенных ресурсов Word. Забегая наперед, скажем, что даже когда ни один из них не сработал, и данные вернуть так и не удалось, вероятность восстановить документ при помощи сторонних программ все еще остается высокой.
Автоматическое восстановление
Итак, что можно сделать, чтобы вернуть содержимое несохраненного файла исключительно силами Word?
Во-первых, данный текстовый редактор обладает функцией автоматического восстановления документа. После любого сбоя в системе или, скажем, того же отключения электричества, после которых Windows загружается с нуля, программа Word сама предлагает вернуть несохраненные данные и сохранить документы, которые ей удалось восстановить. Это может выглядеть следующим образом:

Важно помнить, что пользователь имеет возможность воспользоваться результатами автоматического восстановления файлов только при первом запуске текстового редактора после его принудительной перезагрузки. Если сразу не сохранить нужные документы, при этом закрыть и снова открыть программу, сохранить автоматически созданные резервные копии вам повторно не предложат. Поэтому лучше уже в первого раза определиться, какие именно восстановленные документы вам нужны, и не упускать шанс вернуть их.
Отметим, что функция автосохранения в Word всегда включена по умолчанию. Резервное копирование при работе в редакторе происходит каждые 10 минут. Иногда целесообразно уменьшить интервал между созданием резервных копий. Для этого, если вы работаете в Word 2003, используйте пункт «Параметры» в меню «Сервис». В открывшимся окне перейдите на вкладку «Сохранение» и измените значение до необходимого вам. На скорость работы компьютера это никак не повлияет.
При работе в Word 2007 периодичность автосохранения изменяется следующим образом: нажимаем на цветной круглый значок с логотипом редактора, в открывшемся списке выбираем пункт «Сохранить как», затем в самом низу появившегося окошка кликаем по «Сохранить копию документа». Теперь нажимаем «Параметры» и на вкладке «Сохранение» изменяем регулярность резервного копирования. Нажимаем «ОК» — и готово!
В Word 2010 данный параметр можно изменить через меню «Файл» – «Параметры». В открывшемся окошке кликаем на «Сохранение» и уже в следующем окне непосредственно изменяем интервал до необходимого. И снова – «ОК»!
Если вы просто не сохранили документ Word перед тем, как закрыть его, можно попытаться принудительно открыть его снова. Главное – учесть важную особенность данного способа восстановления: он не сработает, если вы создадите новый файл, добавите в него текст и сохраните документ. Алгоритм должен быть строго следующим:
- Создаем новый файл и открываем чистый лист
- В меню «Файл» выбираем пункт «Открыть»
- Во всплывающем окне выбираем команду «Открыть и восстановить».

Сразу предупредим, что результативность данного метода крайне низка, и в большинстве случаев с чистой страницей нового документа не происходит ровным счетом ничего. Однако, попытка – не пытка…
Найти исходный файл
Хоть вы и не сохранили документ, исходный файл в формате doc или docx мог все же остаться в системе. Найти его можно, используя следующую пошаговую инструкцию. Сначала следует запустить поиск по файлу. Если вы работаете в Windows 10, сделайте это, используя панель «Пуск». В Windows 2008 просто нажмите WIN+W.
В поисковой строке введите заголовок документа, под которым, скорее всего, он мог быть сохранен в автоматическом режиме.

Windows представит вам список файлов с соответствующими ключевыми словами в названии. Если найдете среди них нужный документ, откройте и просмотрите содержимое файла.
Конечно, это простой, но совсем не идеальный способ вернуть данные. Шансы, что исходный файл останется в системе после критической ошибки, не велики…
Восстановление из папки с резервными копиями
Как мы уже упоминали, Word автоматически сохраняет резервные копии документов. Если вы не изменили параметры, при работе с текстовым документом происходит это каждые 10 минут. Все копии временно помещаются в специальную резервную папку. Папка – скрытая, и проверить ее содержимое можно только вручную.
Итак, переходим в меню «Файл» – «Параметры».
В открывшемся окне ищем пункт «Сохранение» и далее – строку «Каталог с авто-сохранениями» (в нем и хранятся резервные копии документов). Теперь нужно скопировать путь каталога и по нему перейти в папку. Здесь и можно найти последнюю версию несохраненного вами файла.

В Word 2010 данная папка может выглядеть примерно так:

Можно также испытать альтернативный способ из этой же серии. Используем меню «Файл» – «Сведения».
Если в «Управлении версиями» отображается информация «Нет предыдущих версий документа», нажимаем на значок «Управление версиями», а затем – «Восстановить несохраненные документы».

После чего вы должны увидеть папку с представленным в ней списком документов, доступных для открытия в текстовом редакторе. Данный способ весьма актуален для тех, у кого автосохранение по каким-то причинам, было отключено ранее (теперь-то вы уже исправили эту оплошность?). Также заметим, что таким образом можно восстановить документ, с которым вы уже успели поработать хоть какое-то время.
И еще одно: несохраненные файлы могут оставаться в системе в формате .asd, а его видит только Word 2010 и не видят более ранние версии редактора.
Восстановление документа при помощи сторонних программ
Специализированные программы помогают вернуть потерянные, в том числе несохраненные файлы с любых устройств даже в самых сложных ситуациях: после случайного удаления файла без использования корзины, после повреждения файлов вирусом, форматирования и т.д.
Как показывает практика, сложнее всего восстанавливаются поврежденные изображения стандартных форматов .jpeg и .png, а вот файлы .doc и .docx в большинстве случаев восстанавливаются успешно.
Прежде всего, учтите общие рекомендации при работе с программами для восстановления данных:
- Перед началом процесса восстановления запрещено копировать на диск какие бы то ни было новые данные. Лучше всего вообще не производить никаких действий с носителей до восстановления с него всей необходимой информации.
- Не производить форматирование (даже если система Windows настаивает).
- Не рекомендуется восстанавливать документы на место их прежнего хранения, так как новый файл может затереть еще невосстановленные документы.
При восстановлении документов MS Office, который вы не успели сохранить, мы рекомендуем использовать программы, поддерживающие самые мощные современные алгоритмы восстановления данных, такие как RS Partition Recovery или RS Office Recovery.
Установите выбранную программу и запустите сканирование диска. Все файлы, доступные для восстановления, будут отображены в отдельном окне. На диске, где установлена система Windows (обычно диск С: ) найдите папку «Temp» — в данной папке система хранит все создаваемые ею временные файлы. Именно там должен находиться файл, с которым вы работали, но который не успели сохранить. Вы сможете просмотреть содержимое каждого файла и сохранить нужные документы.
Часто задаваемые вопросы
Это сильно зависит от емкости вашего жесткого диска и производительности вашего компьютера. В основном, большинство операций восстановления жесткого диска можно выполнить примерно за 3-12 часов для жесткого диска объемом 1 ТБ в обычных условиях.
Если файл не открывается, это означает, что файл был поврежден или испорчен до восстановления.
Используйте функцию «Предварительного просмотра» для оценки качества восстанавливаемого файла.
Когда вы пытаетесь получить доступ к диску, то получаете сообщение диск «X: не доступен». или «Вам нужно отформатировать раздел на диске X:», структура каталога вашего диска может быть повреждена. В большинстве случаев данные, вероятно, все еще остаются доступными. Просто запустите программу для восстановления данных и отсканируйте нужный раздел, чтобы вернуть их.
Пожалуйста, используйте бесплатные версии программ, с которыми вы можете проанализировать носитель и просмотреть файлы, доступные для восстановления.
Сохранить их можно после регистрации программы – повторное сканирование для этого не потребуется.
Как быстро восстановить несохраненный документ Word 2003, 2007, 2010
 Знакома ли вам ситуация, когда весь день просидев за работой в Word, по её завершении вы с чистой совестью собираетесь закрыть файл, но вот курсор предательски кликает на вариант «не сохранять», и все ваши старания оказываются напрасными? Или пока вы пишете эссе и ни о чём не подозреваете, неожиданно выключается свет, а вместе с ним пропадают и все несохраненные данные? Если вы сейчас это читаете, то, скорее всего, случилось что-то такого рода и с вами. Но не стоит отчаиваться! Процесс поиска несохраненного документа и его восстановления довольно быстрый и простой, так что вы не потратите на него много времени.
Знакома ли вам ситуация, когда весь день просидев за работой в Word, по её завершении вы с чистой совестью собираетесь закрыть файл, но вот курсор предательски кликает на вариант «не сохранять», и все ваши старания оказываются напрасными? Или пока вы пишете эссе и ни о чём не подозреваете, неожиданно выключается свет, а вместе с ним пропадают и все несохраненные данные? Если вы сейчас это читаете, то, скорее всего, случилось что-то такого рода и с вами. Но не стоит отчаиваться! Процесс поиска несохраненного документа и его восстановления довольно быстрый и простой, так что вы не потратите на него много времени.
Рассмотрим способы восстановления документов Word для трёх версий: 2010, 2007 и 2003 года. Они немногим отличаются, но обо всём по порядку.
Версия Word 2010
 К счастью, в этой версии разработчики позаботились о такой проблеме? и можно без проблем вернуть утерянный документ. Более того, если случилось аварийное завершение работы, то есть компьютер выключился без вашего участия, то программа сама восстановит файл, который вы не успели сохранить.
К счастью, в этой версии разработчики позаботились о такой проблеме? и можно без проблем вернуть утерянный документ. Более того, если случилось аварийное завершение работы, то есть компьютер выключился без вашего участия, то программа сама восстановит файл, который вы не успели сохранить.
А если никаких непредвиденных выключений не происходило и вы просто промахнулись, нажимая на кнопку «сохранить», то надо искать резервные копии документов вручную. Это не так сложно, ниже приведена подробная инструкция.
- Открываем Word, нажимаем на «Файл» в левом верхнем углу экрана. После этого переходим «Сведения»
2. Находим «Версии», нажимаем и выбираем функцию «Восстановить несохраненные документы».
3. Перед нами открывается папка, где находятся резервные копии документов. Ищем среди них нужный нам файл и открываем его.
4. Сохраняем документ и продолжаем работать над ним столько, сколько нужно!
Вот и всё, мы нашли резервную копию документа и восстановили всё вручную, затратив на это максимум 5 минут. Возможно, у вас возник вопрос, почему несохраненный файл оказался в какой-то папке? Всё просто, в Word 2010 по умолчанию работает функция автосохранения документа каждые 10 минут. При желании это время можно изменить, например, на автосохранение каждые 2 минуты. Сделать это довольно легко, давайте вместе разберёмся.
- Снова заходим в «Файл», только на этот раз в меню выбираем «Справка», а потом «Параметры».
- Справа в меню параметров находим «Сохранения» и настраиваем удобный для нас интервал, с которым будет совершаться автосохранение. Там же можно изменить путь сохранённых файлов, чтобы было легче их искать.
Вот и всё, теперь вы знаете, как восстановить документ ворд 2010. Сейчас давайте поймём, как восстановить несохраненный документ ворд 2007. Там всё немного отличается, но тоже довольно просто и понятно.
Версия Word 2007
В целом, единственное отличие более ранних версий word (2007, 2003) в том, что в меню нет раздела «Сведения», откуда мы и «вытащили» несохранившиеся документы. Однако, как было сказано ранее, восстановить файлы по-прежнему не составляет для нас с вами труда.
 Запустив Word, нажимаем на логотип Office в левом верхнем углу экрана.
Запустив Word, нажимаем на логотип Office в левом верхнем углу экрана.- Нажимаем на уже знакомые нам «Параметры» и кликаем на кнопку «Сохранение».
- Далее находим блок «Каталог данных для автовосстановления» и копируем весь путь к папке с копиями, который там указан. После этого закрываем окно параметров, оно нам больше не понадобится.
- Ещё раз нажимаем на логотип, но на этот раз выбираем «Открыть».
- Задаём путь к папкам с копиями, который мы только что скопировали. И делаем так же, как и в случае word 2010.
На этом всё, восстановление не сохранившегося документа произведено! Эта же схема работает с версией Word 2003.
Конвертер резервных копий
Но если у вас не получается открыть файл способами, приведёнными выше, значит, файл повреждён или удалён и здесь уже необходимо использовать конвертер резервных копий. Он установлен вместе с Office, но иногда его надо активировать вручную.
 Нажимаем на «Пуск», заходим в «Панель управления».
Нажимаем на «Пуск», заходим в «Панель управления».- Выбираем категорию «Программы», «Удаление программ».
- Находите «Microsoft Office» и нажимаете «Изменить».
- Далее, выбираем «Добавить компоненты» в окне, которое открылось и продолжаем.
- Переходим в «Общие средства Office» — «Конвертеры и фильтры» — «Конверторы текстовых файлов» — «Конвертер восстановления текста».
- Выбираем опцию «Запускать с компьютера», начинается установка. Это займёт какое-то время.
- Когда установка будет завершена, открываем word.
- Кликаем на логотип Office и выбираем «Параметры».
- Во вкладке «Дополнительно» находим блок «Общие».
- И ставим галочку в «Подтверждать преобразование формата».
Поздравляем, теперь эта опция у вас включена. Если же она была и до этого включена, то ничего из вышеописанного делать не надо, приступаем сразу к её пользованию. Итак, как восстановить удалённый документ word:
- Запускаем word, «Файл» — «Открыть».
- Вводим путь к резервной копии и нажимаем на неё.
- В поле над кнопкой «Отмена» задаём параметр «Восстановление текста».
- Нажимаем на стрелочку возле «Открыть» и выбираем «Восстановление».
Готово, мы «вернули» удалённый/повреждённый файл с помощью конвертера.
Что делать, если нет резервной копии
Бывает так, что она исчезает после того, как документ в Word был закрыт. Но и эта ситуация не безнадёжна, есть несколько способов вернуть ваш файл в целости и сохранности.
Первый способ
- Открываем «Мой компьютер».
- В строку поиска вводим «*.asd». Это расширение всех несохраненных файлов word, а звёздочка читается как любой символ.
- По завершении поиска в предоставленном списке найдите резервную копию ваших данных.
А если система ничего не нашла, попробуйте вместо «*.asd » использовать «.wdk». Если же этот вариант вам не помог, попробуйте следующий способ.
Второй способ
Если вам не помог первый вариант, значит, не существует автоматически сохранённого документа. Однако, ваши данные ещё могут быть во временных файлах. Итак, что надо делать:
- Снова открываем «Мой компьютер»
- В строку поиска теперь вбиваем «*.tmp«.
- В списке ищем нужный вам файл.
Третий способ
Порой временные данные сохраняются со знаком
, тильдой в начале.
- Снова заходим в поиск, в параметрах укажите дату последнего изменения в файле.
- Набираем «
*.*» и система ищет все документы, которые начинаются на тильду.
 Это все способы, с помощью которых возможно произвести восстановление утерянных и несохраненных файлов. Но если ни один из них вам не помог, то попробуйте воспользоваться специальными программами.
Это все способы, с помощью которых возможно произвести восстановление утерянных и несохраненных файлов. Но если ни один из них вам не помог, то попробуйте воспользоваться специальными программами.
Когда вы работаете с объёмными или важными документами, надо убедиться, что автосохранение настроено, но лучше самому сохранять, чтобы быть абсолютно уверенным в сохранности ваших документов.
Как восстановить предыдущую версию файла в ворде после сохранения?
Есть документ Microsoft Word 2017.
В нем долгое время проделывалась работа.
После чего документ сохранили и закрыли.
Дальше вновь открыли внесли изменения, сохранили и закрыли.
Как откатить к состоянию пункта 3, то есть как восстановить предыдущую версию до последних изменений и сохранений.
![]()
Возьмите просто и найдите нужный вам файл и кликните по нему правой кнопкой мышки. После этого в меню которое появится перед вами, выберите функцию «Свойства». А потом уже в «свойствах», тот пункт который будет последним и будет называться «Предыдущие версии». В них вы и найдете старый вариант документа.
Однако данный метод действенен не всегда.В частности если пред идущая версия создавалась больше суток назад, то тогда она как правило вообще уже нигде не сохранится и тогда вам как то вернуть ее к жизни, вообще не получится. Тогда вернуть нужный вам файл, можно уже только с помощью той или иной специальной сложной программы сделанной именно для таких случаев.
![]()
Проделала то, что вы описали в самом вопросе, и вот что получилось:
на фото ниже — дважды сохраненный вордовский файл, затем:
пошагово, попробуйте поступить таким образом:
вордовский файл ( в том месте, где он сейчас находится), кликните на нем правой кнопкой мышки,
откроется окно с большим перечнем функций, среди которых есть такая:
» восстановить прежнюю версию»,
когда вы нажмете на нее — появится такое окошко, как на моем фото ниже:

и там будет предложено предыдущие версии.
А в интернете еще нашла следующую инструкцию по восстановлению
предыдущих версих сохранненых ранее файлов:

![]()
Реально, если прошло достаточно времени, восстановить файл не удастся. Тому есть причины:
- В фоне была произведена плановая дефрагментация
- Всякие программы чистилки, позаботились очистить корзины и временные файлы, тоже в фоне
- Юзер отключил точки восстановления и архивацию.
Профессионал всё же попробует восстановить копию удалённого файла с помощью программ R-studia или ZAR. Аналоги мною не рассматриваются. Вышеперечисленные лучшие. Если не найдёт одна, найдёт другая или наоборот. От мастера требуется предельное внимание и это время затратно. Порою приходится просматривать десятки тысяч файлов по поиску ключевых слов. Даже не имеющие название и без расширений.
Другой метод с помощью программы Winhex просматривать весь диск по сигнатуре файла или поиску текста по ключевым словам. Это ещё более время затратно. Современный терабайтник пролистать потребуется несколько дней.
Мне приходилось восстанавливать курсовик по кусочкам из 20 страниц с трёхтерабайтника. На это ушла почти неделя по 10 — 12 часов напряжённого труда каждые сутки.
Резюме: сохраняйте любое количество копий с длинными, понятными названиями и возрастающими номерами на флешки, облака, другие ЖД, чтобы потом не было больно и обидно за утерянную работу. Тоже касается и дорогих сердцу фотографий.
![]()
Самый простой вариант — найти нужный файл, кликнуть по нему правой кнопкой мыши, выбрать в меню раздел Свойства. И последний пункт — Предыдущие версии. Там можно найти старый вариант документа. Но метод работает не всегда. Например, если между созданием файла и внесением в него последних изменений прошло не так много времени, то предыдущая версия не будет создана. Обычно такие файлы сохраняются один раз в день.
Но если на диске не включена защита системы, то такие предыдущая версия не будет создана. В таком случае без специальных программ вернуть нужное будет крайне сложно. И иногда легче вручную произвести изменения.
![]()
Еще в 2003 была такая штука как «Версия», выходящая из миню «Файл». Там надо было поставить галку «Сохранять версию при выходе». После этого можно было после сохранения выбрать любую версию документа и откатить.
В последующих офисах в том же меню Файл есть Сведения, в нем Управление документом и Восстановить.
Подробнее во всяких разных режимах тут.
![]()
Восстановление файла зависит от времени его сохранения. . На панели в верхней части файла выберите команду Восстановить, чтобы перезаписать сохраненные ранее версии. Совет: Кроме того, в Word можно сравнивать версии, нажав Сравнить вместо Восстановить.
![]()
На мой взгляд, это не сложно сделать.
Находим нужный файл и далее щёлкаем (правая кнопка) мышью.
Выпадает окошко, в окошке щелчок (левой кнопки мыши) на пункт «свойства».
Всё, открывается ещё одно окон ищем пункт «предыдущие версии».
![]()
Для начала скачать программульку blat.exe отсюда.
Потом создать bat-файл такого содержания:
blat.exe -server your_server.com -f sender@yourmail.com -u your_login -pw your_password -tf file_list.txt -subject msg_sbj -body «your_message» -attach file_list.txt
your_server.com — почтовый сервер, через который вы собираетесь отправить письма. Например, mail.ru или gmail.com или какой-то ещё.
sender@yourmail.com — это ваш полный почтовый адрес
your_login — логин для вашей почты
your_password — пароль для неё же
file_list.txt — файл, в котором создан список файлов, которые надо отправить
msg_sbj — тема сообщения
your_message — текст письма
Другие варианты есть тут.
![]()
Удаляя файл, мы не удаляем информацию с диска, а лишь удаляем запись о том, где эта информация хранится. Место, занимаемое файлом, после этого обозначается, как свободное и на него в любой момент может быть произведена запись. Если файл не был перезаписан, информация может быть считана с диска, что позволяет спасти ошибочно удаленную информацию, но опасно в том смысле, что информация может попасть не в те руки.
Чтобы предотвратить такой исход событий, нужно затереть пространство, оставшееся после удаления файла. Для этого существуют специальные программы. Для компьютеров под управлением ОС семейства Windows (x86) одной из таких программ является CCleaner, в котором есть функция затирания диска полностью или только свободного места на диске. При этом на место файлов последовательно записываются различные паттерны, что должно затруднить восстановление информации после затирания по остаточной намагниченности. На самом деле возможность такого восстановления с современных жестких дисков с их плотностью записи практически нулевая, даже если за это возьмутся самые могущественные спецслужбы, поэтому особой необходимости в этом нет — достаточно один раз заполнить диск данными генератора псевдослучайных чисел.
![]()
Придется привести изображение, так этот файл выглядит у меня

Строчки, начинающиеся с «#» — это комментарии, их может и не быть. Теперь о трех последних строках. 1-а и 3-я строки — это своего рода «отбой» от посещения неугодных мне сайтов.
1-я — чтобы избавиться от автоматического обновления Your Uninstall, 3-я — отбой от посещения сайта Микрософт, на котором выполняется проверка на валидность моей ОС. На вторую строку не обращайте внимание — это пережиток прошлого.
![]()
Тогда просто запустите Word. Если программа работает, то нужно проделать следующее.
Правой кнопкой клик на ярлык файла. В меню Открыть с помощью. В меню выбрать нужную программу. Если ее нет, внизу Выбрать программу — найти папку с МО, найти word.exe — клик левой кнопкой. Выбрать пункт связи файлов с программой. После этого программа должна запускаться при клике на файл.
![]()
Есть несколько путей, которые приводят в итоге к одному результату.
Для большего удобства тем, кто бывает, что нет-нет, да и хочет стать владельцем папки, файла или диска, («Как же так?! Это же МОЙ компьютер! Значит я и владелец!». и я один из таких)) можно сразу установить в контекстное меню, выплывающее при нажатии ПКМ (правой кнопки мыши), пункт «стать владельцем».
Сделать это можно следующими способами:
Можно создать reg файл (подробности ТУТ) или скачать его с сети отсюда и применить (кликнув ЛКМ дважды на файле «Установить.reg»).
Либо с помощью программ (чаще всего «комбайнов» типа Auslogics Boost Speed (фото 1)), где есть возможность правки твиков меню (фото 2. скрины с моего компа) и просто включить этот пункт.
И теперь, на что бы вы не кликнули ПКМ — вам сразу будет предложено им стать (владельцем).
Допустим это вы сделали. Теперь ЛКМ выбираете «жертву», ПКМ добываете контекстное меню и ЛКМ на пункт «стать владельцем». Спокойно наблюдаете сплошной успех в пролетающих пунктах Командной строки и через 5-10 секунд — вы Владелец.)
Если такое желание (смена владельца) у вас носит единовременный характер, и вы предпочитаете общаться с ПК через Командную строку, то вам стоит посмотреть ТУТ как это сделать через команды takeown и Icacls.
Более «извилистый» путь через «многокликание» подробно и в картинках описан ТУТ. Кому интересно, можете глянуть.)
Как восстановить предыдущую версию документа Microsoft Word
Заключение: Можно ли восстановить предыдущую версию документа Microsoft Word в Office 2019/2016/2010/2007/2011/2013, даже если вы выполнили другие операции с текущим файлом? Если вы случайно перезаписали файл Word и сохранили новые изменения, просто получите здесь простые решения, чтобы вернуться к нужной вам версии.
«Как вернуть старую версию файла Word в Office 2016? Я привык сохранять файл при работе с Ctrl + S. Но я ошибочно сохранил неправильный файл. Кто-нибудь знает, как восстановить предыдущую версию документа Word? «

По различным причинам вы можете захотеть вернуться к предыдущей версии документа Word. Например, происходит сбой, внезапно отключается питание, вы перезаписываете нужный файл и сохраняете результат, а также случайно закрываете файл без сохранения. Здесь возникает вопрос, как это сделать?
Часть 1. Восстановление предыдущей версии документа Word с помощью функции автоматического восстановления
Автосохранение это очень полезная функция, которая помогает вам сохранять свою работу каждые X минут в зависимости от настроек. Поэтому вам нужно убедиться, что опция AutoRecover включена. В этом случае он будет сохранять версии, пока вы работаете над документом Word. Затем вы можете воспользоваться следующим руководством, чтобы восстановить предыдущую версию документа Word.
Восстановите предыдущий документ Word, если вы сохранили файл
Шаг 1 Откройте файл Word, который вы хотите вернуть к старой версии. щелчок Файл и затем выберите Инфо.
Шаг 2 Найдите Управление документами и нажмите на него. В раскрывающемся списке выберите файл с надписью при закрытии без сохранения.

Шаг 3 Нажмите Восстановить Кнопка для восстановления предыдущей версии документа Word в верхней строке меню.

Восстановите предыдущую версию Word, если вы не сохранили файл
Шаг 1 Первый шаг будет таким же, нужно нажать Файл и затем выберите Инфо.
Шаг 2 Предусмотрено два варианта: восстановить несохраненные документы и удалить все несохраненные документы. Здесь нужно выбрать Восстановление несохраненных документов.
Если вы хотите восстановить старую версию файла Excel или PowerPoint, вы можете выбрать «Восстановить несохраненные книги» в Excel или «Восстановить несохраненные презентации» в PowerPoint.

Шаг 3 Выберите файл и нажмите Откройте. Затем нажмите Сохранить как чтобы сохранить файл и перейти к предыдущей версии документа Word.

Часть 2. Непосредственно найти и восстановить файл предыдущего слова из временных файлов
На самом деле, когда вы создаете и редактируете файл Word на своем компьютере, многие временные файлы сохраняются. Если вам нужно восстановить предыдущую версию файла Word, вы можете попробовать найти эти файлы в определенных местах.
Расположение временного файла на ПК с Windows 7:
C: Users имя AppData Roaming Microsoft Excel
C: Users имя AppData Roaming Microsoft Word
Расположение временного файла на ПК с Windows 8/10:
C: Users \ AppData Local Microsoft Office UnsavedFiles
Когда вы найдете предыдущую версию файла Word, вам нужно скопировать его по другому пути. Более того, вам нужно изменить файл с .tmp на .xls / .xlsx или .doc / .docx. После этого вы просто завершаете процесс восстановления старой версии документа Word.
Часть 3. Восстановление старых файлов Word и возврат к предыдущим версиям
С помощью первых двух методов у вас есть большой шанс восстановить предыдущую версию документа Word в Office 2019/2016/2010/2007/2011/2013. А как насчет файлов Word, которые вы удалили по ошибке? Что делать, если вы не можете найти их в корзине?
Aiseesoft Data Recovery это многофункциональный инструмент для восстановления данных, который поможет вам легко восстановить удаленные / потерянные файлы Word.
Он в основном предназначен для получения всех видов файлов документов, таких как Word, Excel и PowerPoint. Поэтому, если вы хотите вернуться к старой версии Word, попробуйте. Кроме того, если ваш файл Word поврежден, несохраненные, удаленные и т. д. это также делает вам большую пользу.
Конечно, это больше, чем просто восстановление файлов Word, это также позволяет вам восстанавливать другие часто используемые типы данных, такие как изображения, электронные письма, аудио, видео и многое другое. Просто бесплатно загрузите его и сделайте следующие шаги, чтобы восстановить потерянные файлы Word.
Шаг 1 Запустите Aiseesoft Data Recovery
Скачайте, установите и запустите это мощное программное обеспечение для восстановления файлов Word на вашем компьютере.
Шаг 2 Выберите тип данных и жесткий диск
На этом этапе вам нужно выбрать тип данных и местоположение. Теперь Документ это вариант, который вы должны выбрать. Затем выберите диск (и), где вы можете восстановить эти файлы Word.

Шаг 3 Сканирование старых файлов Word
Этот инструмент восстановления файлов Word предлагает два способа сканирования: «Быстрое сканирование» и «Глубокое сканирование». Во-первых, вы можете выбрать «Быстрое сканирование», чтобы попытаться найти данные Word.

Шаг 4 Восстановить предыдущие файлы Word

После сканирования все файлы Word будут показаны в интерфейсе. Чтобы быстро найти данные, которые вы хотите восстановить, вы можете использовать функцию «Фильтр». Выберите нужные файлы Word и нажмите Recover кнопка. Теперь вы можете получить все предыдущие файлы Word.
Если вы работаете на Mac, просто проверьте эту страницу, чтобы верни свой документ Word из предыдущей версии или несохраненной версии.
В основном мы говорим о том, как восстановить предыдущую версию документа Word в этом посте. Мы расскажем вам эффективные решения для выполнения работы. Более того, мы познакомим вас с мощным средством восстановления данных, которое поможет вам восстановить удаленные / потерянные файлы. Вы можете оставить нам сообщение, если у вас еще остались вопросы. Конечно, если у вас есть лучший способ восстановить старый файл Word, сообщите нам об этом в комментарии.
Что вы думаете об этом посте.
- 1
- 2
- 3
- 4
- 5
Рейтинг: 4.8 / 5 (на основе голосов 12)

29 декабря 2020 г. 11:23 / Автор: Аманда Браун в File Recovery
Эта статья представляет конвертер PDF в Word для пользователей Mac и показывает, как конвертировать PDF в Word документ в Mac OS.
Это пошаговая статья, в которой рассказывается, как легко конвертировать PDF в редактируемый файл Excel.
Какой лучший редактор PDF для редактирования файла PDF? На этой странице вы найдете 10 лучших программ для редактирования PDF.

Авторские права © 2021 Aiseesoft Studio. Все права защищены.
Как восстановить предыдущую версию файла Word 2003 после сохранения?
При использовании Word 2003: в меню файл выберите команду Открыть , выберите документ Word, щелкните стрелку вниз на кнопке Открыть в правом нижнем углу экрана Открытие и выберите команду Открыть и восстановить.
Как восстановить текст в ворде после сохранения?
Восстановление предыдущих версий файла Office
- Откройте файл, с которым вы работали.
- Перейдите в раздел файл > сведения.
- В разделе Управление книгой или Управление презентациейвыберите файл с меткой (при закрытии без сохранения).
- На панели в верхней части файла выберите команду восстановить , чтобы перезаписать сохраненные ранее версии.
Как восстановить предыдущую версию документа в Ворд?
Просмотр предыдущих версий файла
- Откройте файл, который вы хотите просмотреть.
- Щелкните файл > сведения > Журнал версий.
- Выберите версию, чтобы открыть ее в отдельном окне.
- Если вы хотите восстановить предыдущую версию, нажмите кнопку восстановить.
Можно ли отменить сохранение в ворде?
Как восстановить несохраненный документ Word
Редактируя или внося правки в документы Word, некоторые пользователи предпочитают использовать сочетание Ctrl+Z или стрелочку отмены действия для отмены предыдущей операции. Это очень удобный способ вернуть документ в прежнее состояние.
Можно ли как то восстановить старую версию документа Word 2007?
В Microsoft Word 2007 нажмите кнопку Microsoft Office, выберите Открыть, выберите документ Word, нажмите стрелку на кнопке Открыть и выберите пункт Открыть и восстановить.
Можно ли восстановить предыдущую версию файла?
Откройте папку «Компьютер». Перейдите в папку, содержащую файл или папку, щелкните правой кнопкой мыши и выберите Восстановить предыдущие версии. Если папка находилась на верхнем уровне диска, например C:, щелкните правой кнопкой диск и выберите Восстановить предыдущие версии.
Как посмотреть историю изменений в документе Word?
С помощью встроенной функции Word можно просмотреть всю историю редактирования документа. CHIP расскажет, как это сделать. Откройте в текстовом редакторе Word нужный документ и перейдите на вкладку «Рецензирование». В ленте меню перейдите в группу «Запись исправлений» и нажмите кнопку «Исправления».
Как вернуть Несохраненный документ в ворде?
Как восстановить несохраненный документ Word
- Выберите меню «Файл». Далее «Информация». …
- В выпадающем списке выберите «Восстановить несохраненные документы».
- Далее вы увидите окно «Открыть», которое отображает список несохраненных документов Word. …
- Нажмите на «Сохранить как» и сохраните документ Word.
Как восстановить документ Word 2007 Если не сохранение?
Как восстановить документ word, если при закрытии вы нажали «не сохранять»
- В меню Файл нажмите Открыть и кликните Последние документы.
- Прокрутите до конца и внизу кликните Восстановить несохранённые документы.
- В открывшемся окне будет лежать Ваш документ. Откройте его двойным щелчком.
Как отменить изменения в документе Ворд?
Чтобы отменить последнее действие, нажмите клавиши CTRL+Z. Вы также можете нажать кнопку Отменить на панели быстрого доступа. Если нужно отменить несколько действий, можно нажать кнопку «Отменить» (или клавиши CTRL+Z) несколько раз.
Как восстановить документ в Word 2016?
- В меню Файл выберите Открыть, затем Просмотреть. …
- Просматривайте папку, где вы в последний раз сохраняли документ, и ищите файлы, которые заканчиваются на . …
- Если вы не видите свой документ, выберите Файл > Информация > Управление документами (или Управление версиями) > Восстановить несохраненные документы.
Как восстановить измененный файл в Excel?
Второй метод восстановить перезаписанный файл excel
Для того, чтобы ей воспользоваться, откройте свойства нужного вам файла и перейдите на вкладку «Предыдущие версии» или же из контекстного меню файла выбрать пункт «Восстановить прежнюю версию».
Как найти Автосохраненные документы?
В редакторе в меню «Сервис» (Tools) заходим в «Параметры» (Options) и выбираем вкладку «Расположение» (File Locations). Выделяем строку «автосохраненные» (AutoRecover files) и запоминаем указанный справа путь сохранения.
Как восстановить документ в Libre Office?
Итак, для того чтобы восстановить несохраненный файл LibreOffice необходимо сделать следующее:
- Откройте документ, который закрылся без сохранения и программа предложит восстановить несохраненный документ.
- Нажмите «Начать восстановление» и документ будет восстановлен.
Где находится сохраненная копия документов в ворде 7?
По умолчанию — это C:Documents and SettingsUsernameApplication DataMicrosoftWord. А теперь, давайте рассмотрим функцию Восстановление документа.
Как вернуть перезаписанный файл на прежнее место (после сохранения)
Файлы и папки часто удаляются по ошибке, эти сценарии мы рассматривали неоднократно. Но встречается и более сложный вариант – перезапись файлов: например, пользователь внес правки в документ, сохранил – и только потом вспомнил, что в старом документе были ценные сведения.
В этой статье мы постараемся помочь тем, кто столкнулся с подобной проблемой и предложим несколько способов восстановления перезаписанных файлов.
Если файлы перезаписаны – можно ли их спасти?
При перезаписи файла его часть (или файл целиком) может быть безвозвратно утеряна. Поэтому, к сожалению, восстановить перезаписанные файлы в исходном состоянии можно не всегда.
Более того, если после перезаписи прошло много времени, вероятность восстановления будет стремиться к нулю.
Однако бывают разные ситуации. Не всегда файл перезаписывается на место старого; иногда файл можно восстановить через облачное хранилище или встроенные средства Windows. Собственно об этом мы и поговорим далее.
Восстановление предыдущей версии файла (Windows 7/8/10)
ОС Windows 7, 8 и 10 позволяют “откатиться” к предыдущей версии документа. Эта функция полезна, если вы случайно перезаписали документ (например, Word / Excel) и хотите быстро его восстановить содержимое.
Примечание. Эта функция доступна только при активированной службе Windows Backup (Служба архивации). Если точек восстановления нет, вернуться к другой версии документа вы не сможете.

Для того, чтобы вернуть файл,
- При необходимости, создайте резервную копию файла, скопировав его в другое место (при восстановлении, новый файл записывается поверх старого).
- В контекстном меню файла или папки выберите пункт «Восстановить предыдущую версию».
- Во вкладке «Предыдущие версии» выберите дату. Если файл был создан и изменен на момент создания резервной копии, то во вкладке появится список версий документа.
- Нажмите кнопку Restore («Восстановить»).
- При успешнов восстановлении Windows отобразит сообщение “Файл был успешно восстановлен”.
- Нажмите ОК и проверьте, открывается ли восстановленный файл.
Облегчить задачу можно с помощью простой утилиты Systemrestoreexplorer. Она позволяет открывать содержимое точки восстановления как папку, извлекать оттуда нужные файлы и папки, сохраненные в их состоянии.
Удалили документ из папки и затем очистили Корзину? Воспользовавшись точкой восстановления, можете вернуть содержимое папки. Для этого через контекстное меню выберите команду «Восстановить предыдущую версию» (все действия аналогичны восстановлению отдельного файла).
Восстанавливаем старую версию файла через Dropbox
У пользователей Dropbox больше шансов вернуть перезаписанные файлы, поскольку история версий в облаке сохраняется в диапазоне 30 дней.
Функция Version history работает в Dropbox изначально, найти ее можно через контекстное меню файла или папки.
- Зайдите в папку Dropbox
- В контекстном меню файла выберите опцию «Журнал версий».

- В открывшемся списке выберите нужный документ, ориентируясь по дате изменения.
- Восстановите документ – команда Restore («Восстановить»). (Будьте внимательны: файл перезапишет текущую, т.е., новейшую версию файла.)
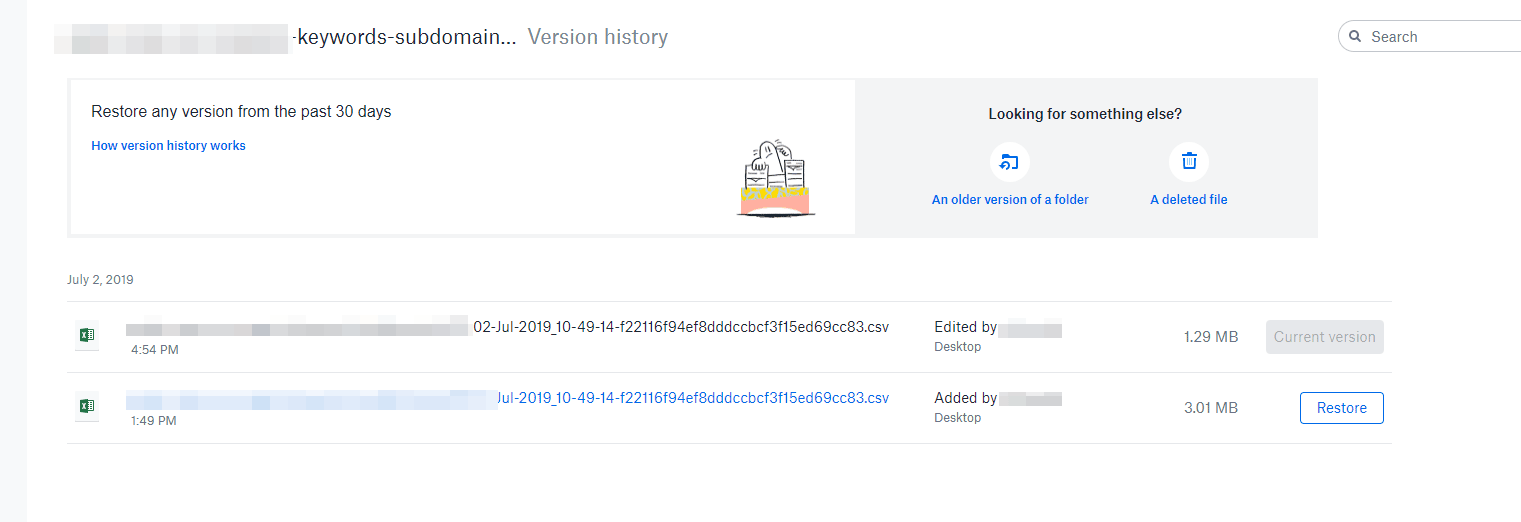
Достаточно зайти на сервис и выбрать версию документа. Как вариант, то же самое легко сделать через файловый менеджер, если вы используете десктопное приложение Dropbox.
Больше информации о восстановлении файлов можно узнать из официального руководства Dropbox: https://www.dropbox.com/help/security/recover-older-versions.
Восстанавливаем перезаписанные файлы программой Recuva
Если перечисленные способы не дали результата (или качество восстановления вас не устроило), обратитесь к более универсальному методу. Конечно, в случае с перезаписью файла шансов остается очень мало, но упускать их не стоит.
Подойдет любая recovery-программа, например, Recuva. Она работает с sd картами, usb флешками, данными на жестком диске. Разобраться с программой вам поможет эта статья — https://softdroid.net/vosstanovlenie-faylov-na-sd-karte-posle-formatirovaniya-recuva. Здесь описаны все этапы восстановления файлов от установки программы до сохранения результатов.
- Во избежание новой перезаписи файлов, устанавливайте программу на другой диск или носитель информации; результаты восстановления не сохраняйте на тот же диск, откуда данные были удалены.
- Попробуйте различные режимы сканирования, используйте функцию Deep scan для углубленного анализа удаленных файлов. Поиск займет больше времени – но и результатов будет больше.
- Проверьте разные папки. Возможно, файлы хранились на других источниках информации.
У Recuva есть вполне достойные (и тоже бесплатные) аналоги: PhotoRec, TestDisk, DiskDigger. Они мало отличаются по интерфейсу, но есть некоторые различия в методах сканирования. Тем не менее, чудо вряд ли произойдет, если файлы действительно были перезаписаны и критически важная информация уничтожена.

Желаем удачи с восстановлением! Задавайте ваши вопросы через форму обратной связи.


