Где находятся dll файлы в Windows 10?
Где находятся файлы DLL в Windows 10?
Ваши DLL-файлы находятся в C: Windows System32. Когда Защитник Windows запускает полное сканирование, он включает этот каталог, и поэтому все ваши библиотеки DLL будут просканированы. Это просканирует ваши DLL-файлы на наличие вредоносных программ.
Как мне найти файлы DLL на моем компьютере?
Как искать на вашем ПК. DLL файлы.
- Выберите диск на вашем компьютере. (C: , D: и т. Д.)
- Введите имя файла в строку поиска. (Поиск без расширения .dll)
- Проверьте, был ли найден .DLL. ( Это займет несколько минут)
Как просмотреть файл DLL в Windows?
Если вы используете Windows 7 или новее, откройте папку, содержащую новый файл DLL, удерживая клавишу Shift, щелкните папку правой кнопкой мыши и выберите «Открыть окно команд здесь». Командная строка откроется непосредственно в этой папке. Введите имя dll regsvr32. dll и нажмите Enter.
Как открыть файл DLL в Windows 10?
- Откройте проводник Windows.
- выберите «Папка и параметры поиска»
- Перейдите на вкладку «Просмотр».
- Прокрутите вниз и снимите флажок «Скрывать расширения файлов для известных типов файлов».
- Щелкните ОК.
- Теперь найдите файл dll.
- Щелкните его правой кнопкой мыши и выберите «Переименовать».
- Измените расширение (то, что идет после последнего.) И измените его на .exe.
Как мне вручную установить DLL в Windows 10?
Зарегистрируйте 32- или 64-битные библиотеки DLL в Windows
- Шаг 1. Сначала нажмите «Пуск», затем «Выполнить».
- Шаг 2. Теперь все, что вам нужно сделать, чтобы зарегистрировать файл DLL, — это ввести команду regsvr32, за которой следует путь к файлу DLL.
- Шаг 3: Теперь нажмите OK, и вы должны получить подтверждающее сообщение об успешной регистрации DLL.
Как читать DLL-файлы в блокноте?
Перейдите в File и нажмите Open и выберите DLL, которую вы хотите декомпилировать. После того, как вы откроете ее, она появится в древовидном представлении, перейдите в Tools и нажмите Generate Files (Crtl + Shift + G), выберите выходной каталог и выберите соответствующие настройки по вашему желанию, нажмите «Создать файлы».
Могу я прочитать файл DLL?
Файлы DLL можно открывать, читать и редактировать с помощью такого программного обеспечения, как Microsoft Visual Studio, Microsoft Visual FoxPro 9.0 и Resource Hacker.
Как преобразовать файл DLL в читаемый?
Откройте файл DLL с помощью программы-декомпилятора
Чтобы открыть файл DLL, загрузите программу декомпилятора, которая позволит вам просматривать исходные коды, которые ранее использовались для создания файла для конкретной программы. Основная задача программы декомпилятора — вернуть коды в читаемый режим.
Как отредактировать файл DLL в Windows?
Из этой статьи вы узнаете, как открывать и редактировать файлы DLL на компьютере с Windows с помощью бесплатной программы или бесплатного веб-сервиса.
…
Часть 2 из 2: Редактирование DLL с помощью Hex Editor
- Установите Hex Editor. …
- Щелкните Файл. …
- Выберите «Открыть». …
- Щелкните Открыть файл…. …
- Найдите DLL, которую хотите отредактировать. …
- Выберите DLL. …
- Щелкните «Открыть». …
- Отредактируйте содержимое DLL.
Как установить DLL-файл?
Установка. DLL файлы прямо в Windows.
- Скопируйте файл .DLL в папку C: Windows System32 . (32 бит)
- Скопируйте файл .DLL в папку C: Windows SysWOW64 . (64 бит)
- Установка DLL завершена!
Как установить DLL Msvcr100 в Windows 10?
Скопируйте библиотеку «Msvcr100. Dll» и вставьте ее в каталог «C: Windows System32». Если ваша операционная система имеет 64-битную архитектуру, скопируйте библиотеку «Msvcr100. Dll» и вставьте ее также в каталог «C: Windows sysWOW64».
Как мне вручную зарегистрировать DLL?
Нажмите Пуск> Все программы> Стандартные и щелкните правой кнопкой мыши «Командная строка» и выберите «Запуск от имени администратора» ИЛИ в поле поиска введите CMD и, когда cmd.exe появится в ваших результатах, щелкните правой кнопкой мыши cmd.exe и выберите «Запуск от имени администратора» В командной строке введите: REGSVR32 «ПУТЬ К ФАЙЛУ DLL»
Как преобразовать файлы DLL в System32?
dll в вашу операционную систему Windows.
- Найдите свое пропавшее. dll на сайте дампа DLL.
- Загрузите файл и скопируйте его в папку: «C: Windows System32» …
- Нажмите «Пуск», затем «Выполнить» и введите «regsvr32 name_of_dll.
Как редактировать файлы DLL в Windows 10?
Заменить отсутствующие файлы DLL в Windows 10 легко, особенно если вы используете программное обеспечение для исправления DLL.
…
- Запустите стороннее средство исправления DLL. …
- Запустите SFC Scanner. …
- Запустите DISM. …
- Загрузите файл DLL вручную. …
- Установите DirectX. …
- Переустановите распространяемые компоненты Visual C ++. …
- Отключите или удалите антивирус. …
- Выполните обновление на месте.
Установка и регистрация библиотек DLL в Windows
Если на компьютере отсутствует или повреждена какая-либо библиотека .dll, связанная с ней программа или служба будет работать некорректно. Windows будет выдавать ошибку, что DLL-файл поврежден или отсутствует. Для решения проблемы нужно скачать требуемую библиотеку для своей версии Windows, скопировать её в нужную папку и зарегистрировать в системе.
Вне зависимости от того, какой программой и для чего используется dll-файл, установка и регистрация библиотеки всегда будет происходить по одному алгоритму. Все версии ОС Windows руководствуются одними правилами при подключении и регистрации динамических библиотек.
Пошаговая инструкция:

Как и куда копировать DLL файл
Ошибки с динамическими библиотеками DLL возникают по разным причинам: файл поврежден, несовместим с Windows или конкретной программой, заражен вирусами или удален. Решение всегда одно: загрузить корректную и полную версию библиотеки, после чего зарегистрировать файл в системе через командную строку. Обычно, весь процесс занимает не более 2-5 минут.
Сюда можно поместить (разархивировать и копировать) любые библиотеки dll, и установленные файлы будут работать:
- Для Windows 95/98/Me — файл копируется в папку C:WindowsSystem
- Для Windows NT/2000 — файл копируется в папку C:WINNTSystem32
- Для Windows XP, Vista, 7, 8 — копировать в папку C:WindowsSystem32
- Для 64-разрядных Windows — копировать dll файл в папку C:WindowsSysWOW64
Где можно загрузить нужную библиотеку:
- Если это игра или программа: с другой сборкой игры, с другого ПК, на котором приложение работает, с диска (переустановить программу).
- Если это системная библиотека, проверьте актуальность драйверов, DirectX или иного компонента, если система пишет, в каком файле или программе допущена ошибка. Копировать dll можно с другого компьютера с аналогичной версией разрядностью и версией Windows (7, 8, 10). Ошибка может вызываться не самой библиотекой, но и программой, её использующей.
- Всегда можно загрузить нужную версию файла с архивов dll вроде dll.ru или ru.dll-files.com. Внимательно проверяйте, для какой версии ОС предназначена библиотека. Также следует внимательно смотреть, что скачивается: вместо нужной библиотеки многие сайты пытаются подсунуть свой платный софт для исправления ошибок с DLL.
- Попробуйте найти статью с решением проблем про нужный файл в разделе DLL, либо воспользуйтесь поиском по сайту.
Возможно, игра или софт несовместим с версией Windows, решением может служить запуск в режиме совместимости. Если файлы блокируются антивирусом, следует внимательнее присмотреться к безопасности приложения или добавить файлы в исключения антивируса.
Все изменения вступят в силу после регистрации библиотеки в системе и перезагрузки компьютера. До этого пытаться запустить что-либо бесполезно — система не подключится к файлу.
Для проверки разрядности системы нужно нажать правой кнопкой мыши на иконке «Мой компьютер» и выбрать пункт «Свойства». В открывшейся папке в разделе Система будет написано: «Тип системы: 64-разрядная операционная система, процессор x64».

Регистрация библиотеки в Windows
Проще всего зарегистрировать библиотеку DLL в Windows через командную строку или окно «Выполнить». Для открытия командной строки нужно: нажать Пуск -> Выполнить или комбинацию клавиш Win+R, ввести cmd.exe и нажать Enter. Можно ввести команду прямо в это поле, не открывая командной строки.
Для регистрации библиотеки нужно написать команду regsvr32 имяфайла.dll и нажать Enter. К примеру, regsvr32.exe msvcp110.dll.

Для того, чтобы изменения вступили в силу и библиотека начала работать, необходимо перезагрузить компьютер. Если Windows не хочет находить требуемый файл, можно указать полный путь: regsvr32.exe полный_путь_к_файлу.dll, например regsvr32.exe C:/Windows/System32/msvcp110.dll.
Как установить DLL файлы на Windows?
Файл DLL – компонент динамически подключаемой библиотеки, чьи элементы используют практически все программы. Библиотека DLL файлов расположена в корневой папке системы. Компоненты должны быть все в наличии, иметь цифровую подпись, правильно работать и быть актуальными по версии. Если одно из требований не соблюдено, при запуске программы пользователь получит информационное уведомление: ошибка DLL. Неисправность свидетельствует о том, что отсутствует DLL файл, поврежден или устарел.
Как установить DLL файл
Чтобы программы, приложения и игры снова начали работать, необходимо установить вручную недостающие компоненты библиотеки. Просто поместить файл в папку недостаточно ─ нужно знать как их зарегистрировать.
Помещение и регистрация файлов библиотеки
Перед тем как установить DLL файл на Windows 7,8,10, их нужно скачать, причем точно под разрядность системы.
Давайте определим, какая разрядность у Вашей системы (если вы точно знаете, может пропустить этот шаг)
Шаг 1. Кликаем правой кнопкой мыши по «Мой компьютер» и выбираем «Свойства»

Шаг 2. В открывшемся окне, мы может прочитать свойства компьютера, версию операционной системы и её разрядность 32 (х86) или 64 бит. В нашем случаи стоит 64-разрядная операционная система Windows 10.
· 
Шаг 3. После скачивания файлов их нужно поместить в корневую папку, зарегистрировать
для х32 (х86) систем компонент необходимо заменить или поместить в папку C:WindowsSystem32;
для х64 необходимо выполнить замену или переместить в папку C:Windows SysWOW64;
Шаг 4. Файл нужно зарегистрировать в системе.
Сделать это можно, открыв командную строку комбинацией «Win» + «R», или нажать «Пуск» и «Выполнить»;
в открывшемся окне ввести через пробел следующее: regsvr32 имя файла.dll – где, «regsvr32» ─ команда для регистрации, а «имя файла.dll» – полное имя вставленного компонента;

или же можно прописать расположение файла вручную — regsvr32.exe + путь к файлу

Шаг 5. Нажмите «ОК», и перезагрузите компьютер, и новые параметры вступят в силу.
Сразу хочется отметить, что при регистрации возможны появления ошибок. Например: «Не удалось загрузить модуль». Обычно они возникают по 3 причинам
- Не правильно прописан путь к файлу, или файл не был перемещен в каталог System32 или SysWOW64
- Не все файлы DLL вообще нуждаются в регистрации, иногда достаточно просто скопировать их в каталок System32 или SysWOW64 или поместить в корень проблемной игры или программы
- Файлы уже были зарегистрированы ранее
Второй способ регистрации
Шаг 1. Зарегистрировать файл можно с помощью командой строки, которую нужно запустить от имени администратора.
Шаг 2. Пишем команду regsvr32.exe + путь к файлу и жмём «Enter»

Шаг 3. Появится сообщение что «Всё прошло удачно», и просто перезагружаем компьютер
Вот и всё, файл зарегистрирован, можете пробовать запускать вашу игру или программу
А вот, некоторые советы, которые могут вам пригодиться.
- Помещайте элементы только в указанную папку (возможно, она будет скрыта по умолчанию). Вам нужно убрать галочку «Не показывать скрытые папки» в настройках отображения.
- Если при замене файла требуется разрешение администратора – подтвердите действие.
- Выбирайте только актуальные файлы на момент загрузки и сохраните их себе в компьютер отдельно. Вам они могут еще пригодиться. В случае если проблема образуется вновь, вы быстро восстановите работоспособность системы.
Где хранятся DLL в Windows 10?
Где находятся dll файлы в Windows 10?
Библиотека DLL файлов расположена в корневой папке системы. Компоненты должны быть все в наличии, иметь цифровую подпись, правильно работать и быть актуальными по версии.
Куда нужно копировать DLL файлы?
Эти файлы должны находиться в папке C:windowssystem32, это и есть ответ на вопрос Куда кидать DLL. Как попасть в эту папку? Клацаем мышкой на «Мой компьютер», заходим в него, там будет список наших локальных дисков. Выбираем диск «C», на нем установленна ваша операционная система.
Как установить DLL файл на Windows 10?
И последний способ, который также может пригодиться в некоторых случаях:
- Кликните правой кнопкой мыши по DLL, которую нужно зарегистрировать и выберите пункт меню «Открыть с помощью».
- Нажмите «Обзор» и найдите файл regsvr32.exe в папке Windows/System32 или Windows/SysWow64, откройте DLL с помощью него.
Как восстановить DLL файлы Windows 10?
Проверьте Корзину Windows, возможно вы найдете ваши DLL в ней:
- Перейдите в Корзину на рабочем столе;
- Найдите файл или папку которые необходимо вернуть;
- Щёлкните по нужному элементу правой кнопкой мыши и в контекстном меню выберите Восстановить.
Где находится папка с иконками в Windows 10?
На всякий случай привожу список встроенных библиотек Windows 10, где хранятся основные иконки системы (все находятся в C:WindowsSystem32): shell32. dll (выбран по умолчанию при смене значка). imageres.
Как запустить файл DLL?
Как, чем открыть файл .dll?
- Microsoft Windows.
- Microsoft Visual FoxPro.
- 7-Zip.
- Resource Hacker.
- Microsoft Visual Studio 2019.
- DLL-Files.com Client.
Как обновить DLL файлы?
- Способ 1: Установка последних обновлений Windows.
- Способ 2: Обновление DirectX.
- Способ 3: Установка актуальных версий Visual C++
- Способ 4: Обновление .NET Framework.
- Способ 5: Обновление драйверов комплектующих
- Способ 6: Обновление версий программ и приложений
- Способ 7: Ручное обновление конкретного DLL-файла
Как зарегистрировать DLL файл?
- Открыть строку «Выполнить», нажав на клавиатуре сочетание клавиш Windows+R;
- Откроется окно, в котором нужно прописать команду: regsvr32.exe путь_к_библиотеке_DLL.
- Далее нажмите «ОК», после чего произойдет регистрация библиотеки DLL.
Как восстановить DLL файлы Windows 7?
Чтобы восстановить DLL файл:
- Найдите и скопируйте необходимый DLL файл из другого компьютера или установочного диска. …
- Переустановите программу, ссылающуюся на DLL файл. …
- Обновите драйвер устройства, работа которого вызывает ошибку DLL файла.
- Проверьте компьютер на наличие вирусов.
Как отменить регистрацию DLL?
- Зарегистрировать файл dll. Чтобы зарегистрировать файл dll или ocx, откройте окна командной строки от имени администратора, введите следующее и нажмите Enter: regsvr32 «путь и имя файла dll или ocx»
- Перерегистрировать все файлы DLL. …
- Отменить регистрацию DLL-файла
Как зарегистрировать библиотеку DLL x64?
если DLL 64 бит: Скопируйте DLL в C:WindowsSystem32 В повышенном cmd: %windir%System32regsvr32.exe %windir%System32namedll. dll.
…
- Скопируйте файл библиотеки в C:WindowsSystem32 ;
- Зарегистрируйте файл библиотеки как 64-разрядный процесс;
- Сделайте паузу, чтобы вы могли завершить пакетный файл на этом этапе.
Что такое Msvcr100 dll скачать?
Msvcr100. dll — системный файл, являющийся частью пакета Microsoft Visual C++ 2010 Redistributable. Если на компьютере отсутствует данная DLL библиотека, могут возникать проблемы с запуском некоторых игровых и служебных приложений.
Как удалить DLL файлы Windows 10?
Как удалить DLL-файлы
- Найдите DLL-файлы вредоносной программы, которые вы хотите удалить. Нажмите меню Пуск, затем выберите пункт Выполнить, введите команду «cmd» и кликните ОК.
- Вы попали в командую строку. …
- Когда вы найдете DLL-файлы вредоносной программы наберите команду «regsvr32 /u SampleDLLName.
Как восстановить библиотеки в Windows 10?
- Откройте проводник.
- На левой области найдите библиотеки и выберите их. …
- Выделите все библиотеки (документы, изображения, музыка и видео), щелкните правой кнопкой мыши и выберите «Удалить».
- На левой области выберите «Библиотеки», щелкните правой кнопкой мыши и выберите «Восстановить библиотеки по умолчанию».
Где расположены иконки приложений Windows 10?
Если вы хотите изменить значок по умолчанию для определенной папки или ярлык, который вы создали, вы можете спросить, где можно найти новые значки. Хотя существует множество веб-сайтов, предлагающих пользовательские наборы значков, вы, тем не менее, можете предпочесть использовать значки, которые уже найдены на вашем компьютере или устройстве с Windows 10. В этой статье мы покажем вам, где значки хранятся в Windows 10. Если вы хотите найти все файлы значков Windows 10 по умолчанию, читайте дальше.
Как хранятся значки Windows 10?
Иконки обычно хранятся внутри файлов ICO. Однако файлы ICO имеют большой недостаток: они могут содержать только один значок. В Windows 10 множество приложений, папок, файлов и ярлыков, и многие из них имеют свои уникальные значки. Если бы у Windows был файл ICO для каждого используемого значка, это привело бы к значительному числу файлов значков.
Чтобы решить эту проблему, вместо использования файлов ICO для хранения значков, Windows использует файлы DLL. Основным преимуществом DLL- файла является тот факт, что он может содержать несколько значков внутри. На самом деле, вы можете сравнить DLL- файл значков с библиотекой значков. Если вы хотите изменить значок определенного файла, папки или ярлыка, вы можете просто установить его расположение значка, чтобы оно указывало на определенный файл DLL и конкретный значок из него.
Большинство значков из Windows 10 хранятся в файлах DLL. В следующем разделе мы покажем, где находятся эти библиотеки DLL со значками в Windows 10.
Где расположены значки Windows 10 по умолчанию?
Мы попытались упорядочить наш список значков Windows 10 по умолчанию как по расположению их файлов DLL, так и с учетом основного назначения значков, найденных внутри файлов DLL. Далее вы можете увидеть наш список мест из Windows 10, где вы найдете файлы .DLL, содержащие значки:
1. %systemroot%system32imageres.dll
Файл imageres.dll содержит много значков, используемых практически везде в Windows 10. Он содержит значки для различных типов папок, аппаратных устройств, периферийных устройств, действий и так далее.
2. %systemroot%system32shell32.dll
Файл shell32.dll также содержит множество значков, используемых в различных частях Windows 10. Вместе с imageres.dll , shell32.dll содержит одну из самых больших коллекций значков. Внутри вы можете найти значки для Интернета, устройств, сетей, периферийных устройств, папок и так далее.
3. %systemroot%system32pifmgr.dll
Pifmgr.dll содержит некоторые значки в старом стиле, которые были найдены в более старых версиях Windows, таких как Windows 95 и Windows 98. В нем вы можете найти забавные значки, которые изображают такие вещи, как окно, труба, шар, шляпа волшебника, и другие.
4. %systemroot%explorer.exe
Explorer.exe имеет несколько значков, используемых File Explorer и его более ранними версиями. Первый значок является значком по умолчанию, используемым в проводнике , но следующие использовались в старых версиях Windows для таких вещей, как принтеры, папки, действия, приложения для обмена сообщениями, почта и другие.
5. %systemroot%system32accessibilitycpl.dll
Accessibilitycpl.dll имеет набор значков, которые используются в основном для специальных возможностей в Windows 10. Он имеет значки с людьми, курсорами мыши, увеличительным стеклом, мышью и клавиатурой и так далее.
6. %systemroot%system32ddores.dll
Ddores.dll содержит значки для аппаратных устройств и ресурсов, таких как динамики, наушники, экраны, компьютеры, пульты дистанционного управления и игровые планшеты, мыши и клавиатуры, камеры, принтеры и так далее.
7. %systemroot%system32moricons.dll
Moricons.dll — это еще один файл, который содержит значки в старом стиле, используемые Microsoft в старых версиях Windows. Большинство значков здесь относятся к программам MS-DOS, но у вас также есть значки для старых языков программирования, таких как Turbo Pascal или FoxPro.
8. %systemroot%system32mmcndmgr.dll
Mmcndmgr.dll — еще один файл со старинными значками, который, как мы полагаем, был разработан главным образом для настроек, связанных с управлением компьютером. Среди прочего, он включает в себя значки для сетей, папок, аутентификации, времени, компьютеров и серверов.
9. %systemroot%system32mmres.dll
Mmres.dll имеет несколько значков с различными аудио ресурсами, такими как динамики, наушники, микрофоны и веб-камера.
10. %systemroot%system32netcenter.dll
Netcenter.dll имеет несколько значков для сетевых настроек и функций.
11. %systemroot%system32netshell.dll
Netshell.dll содержит значки для всех видов сетевых подключений и соответствующего оборудования или технологий.
Например, внутри него вы можете найти значки для Bluetooth, беспроводных маршрутизаторов и сетевых подключений.
12. %systemroot%system32networkexplorer.dll
Networkexplorer.dll — другой файл .dll с несколькими периферийными устройствами, такими как телефон, маршрутизатор, принтер или факс, и некоторыми значками, связанными с сетью.
13. %systemroot%system32pnidui.dll
Pnidui.dll имеет значки для настроек, связанных с сетью (состояние Ethernet или беспроводной сети, расположение в сети и т.д.). Большинство значков здесь прозрачного белого цвета, поэтому вы должны выбрать их, чтобы увидеть, как они выглядят.
14. %systemroot%system32sensorscpl.dll
Sensorscpl.dll имеет несколько значков для разных типов датчиков. Хотя большинство из них выглядят одинаково, их детали указывают на такие вещи, как температура, мощность, ветер и т.д.
15. %systemroot%system32setupapi.dll
Setupapi.dll имеет значки, используемые для мастеров установки различных аппаратных устройств. Он имеет экраны, периферийные устройства, аппаратные компоненты, разъемы и разъемы, игровые панели и другие.
16. %systemroot%system32wmploc.dll
Wmploc.dll содержит мультимедийные значки, используемые для мультимедийных устройств, музыкальные и видеофайлы, папки, CD и DVD диски и так далее.
17. %systemroot%system32wpdshext.dll
Wpdshext.dll имеет значки для некоторых портативных устройств, таких как камеры, телефоны или mp3-плееры, и несколько индикаторов батареи.
18. %systemroot%system32compstui.dll
Comstui.dll включает в себя различные классические иконки из более старых версий Windows.
На нем есть иконки с лампочками, почтой, принтерами, документами, телефонами, факсимильными аппаратами и так далее.
19. %systemroot%system32ieframe.dll
Ieframe.dll содержит значки, используемые Internet Explorer для его ярлыков, кнопок и меню.
20. %systemroot%system32dmdskres.dll
Dmdskres.dll содержит значки, используемые только для управления дисками.
21. %systemroot%system32dsuiext.dll
Dsuiext.dll включает в себя значки для сетевых служб. Он имеет значки с серверами, людьми, принтерами, офисными зданиями, службами аутентификации и так далее.
22. %systemroot%system32mstscax.dll
Mstscax.dll хранит только несколько значков, используемых для подключений к удаленному рабочему столу, с компьютерами, уведомлениями и сертификатами безопасности.
23. %systemroot%system32wiashext.dll
Wiashext.dll имеет несколько значков для различных устройств обработки изображений, таких как сканеры, камеры, фото и видеокамеры, и несколько похожих значков.
24. %systemroot%system32comres.dll
Comres.dll содержит несколько значков, которые изображают пользователя, папку, карандаш и некоторые действия.
25. %systemroot%system32mstsc.exe
Mstsc.exe содержит несколько других значков, связанных с сетью, но также включает в себя другие значки, такие как динамик, микрофон и логотип Windows 8.
26. actioncentercpl.dll, aclui.dll, autoplay.dll, comctl32.dll, xwizards.dll, ncpa.cpl, url.dll (все в %systemroot%system32)
Все эти файлы содержат значки; однако у многих есть только одна иконка внутри или только несколько, поэтому мы решили упомянуть их все вместе. У них есть значки, используемые в Центре действий Windows 10 , некоторые значки ошибок и информации, значки автозапуска, некоторые значки пользователей и значки веб-сайтов.
Как использовать значки, хранящиеся в файле .DLL
Значки, хранящиеся в файлах .DLL, не могут быть скопированы и сохранены в другом месте, по крайней мере, если вы не используете специальное приложение, которое может извлекать значки из файлов .DLL. Однако вы можете использовать любой значок, хранящийся в таком файле, чтобы установить его в качестве значка, используемого папкой, библиотекой или ярлыком. Просто скопируйте и вставьте путь, который мы указали для интересующей вас DLL, в поле «Искать значки в этом файле».
Файл формата DLL: чем открыть, описание, особенности
Современные программы состоят из нескольких модулей, которые включают в себя массивы данных, классы.
Современные программы состоят из нескольких модулей, которые включают в себя массивы данных, классы, сервисы, требуемые библиотеки. Такой подход разрешает при переписывании ПО не редактировать полностью код, а изменять только необходимые функции, которые заключены в составных частях. Так как открыть DLL файл стандартными средствами Windows невозможно, приходится использовать другие методы.
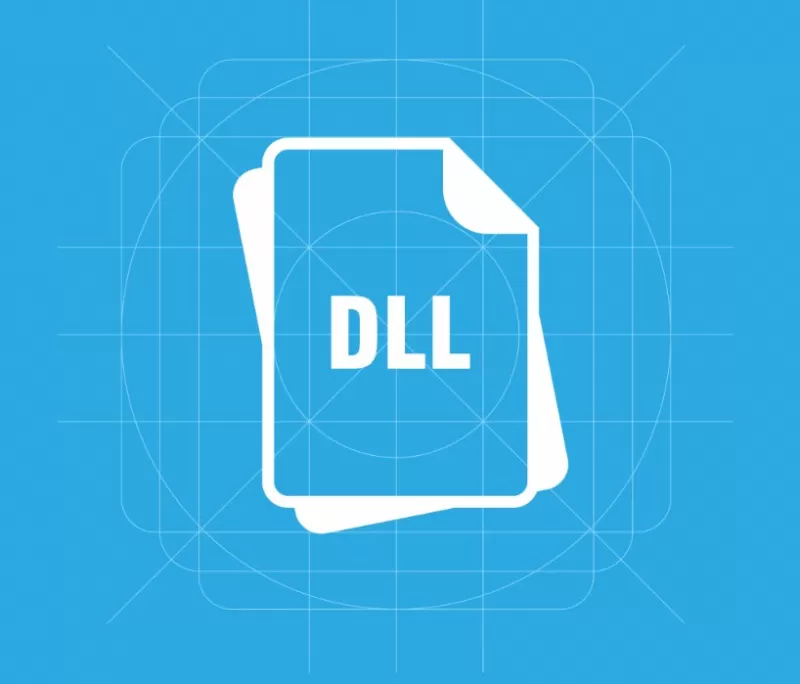
Файлы с расширением DLL – что это и для чего нужны
Файлы DLL – это динамически подключаемые библиотеки. Установленная в операционную систему программа может не иметь в своем составе всех нужных для работы данных, а использовать те, которые уже присутствуют в ОС. За счет этого также достигается экономия памяти – работающие программы используют одни и те же DLL.
Если же программа (или библиотека) будет повреждена, то это не скажется на работоспособности остального ПО.
Когда и как появились
Библиотеки DLL появились одновременно с ОС Windows. Разработчики предполагали, что это облегчит программирование приложений и поможет упорядочить использование общих ресурсов в течение сеанса работы.
Но со временем выяснилось, что в ряде случаев возникает тупиковая ситуация, которая получила название «DLL hell». Такое случалось, когда два или более приложений требуют доступа к разным (и не совместимым друг с другом) библиотекам. В результате Windows начинала работать нестабильно.
Только в последних версиях ОС удалось создать механизм, предотвращающий возникновения сбоев – технологию Side-by-side assembly, который испытали в XP, но окончательно он стал применяться в Windows Vista.
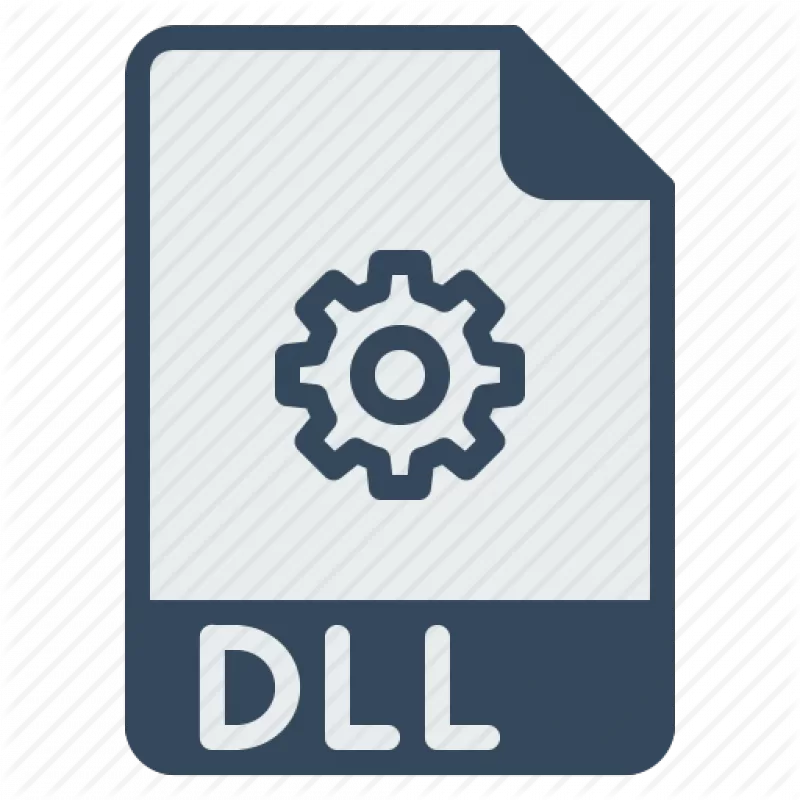
При помощи каких программ открываются файлы с расширением .dll
Программный код ОС Windows – проприетарный. Это значит, что разработчики не предусмотрели штатных средств, применяя которые, пользователь сможет менять системный код. Для открытия DLL придется использовать специальные программные пакеты. А подключать имеющиеся DLL к разрабатываемой программе можно с применением ПО Microsoft.
В Windows 10
Пользователи, работающие в десятой версии Windows, не всегда знают, чем открыть DLL. Для подключения библиотеки к проекту понадобится либо Visual Studio, либо VisualFoxPro. Эти программные комплексы доступны для скачивания на официальном портале компании Microsoft. Для редактирования допускается использовать ResourceHacker – утилиту для ознакомления и редактирования различных типов файлов.
Чтобы открыть динамически подключаемую библиотеку, следует нажать в главном меню:
- Пункт «Файл».
- «Открыть».
- Выбрать требуемую библиотеку, воспользовавшись проводником.
- После завершения изменений закрыть файл, сохранив изменения.

Из чего состоит рабочая область программы ResHacker:
- верхняя главная панель – для запуска функциональных команд: открыть, скомпилировать, сохранить;
- левое окно – содержит список объектов, которые входят в состав библиотеки;
- центральная часть – текст программного кода.
В Windows 7
Проблема – чем открыть DLL для редактирования в операционной системе Windows 7 решается так же как и для 10 версии. Еще применяется утилита Resource Tuner – редактор ресурсов. Она дает возможность менять код в DLL на свое усмотрение и сохранять библиотеки.
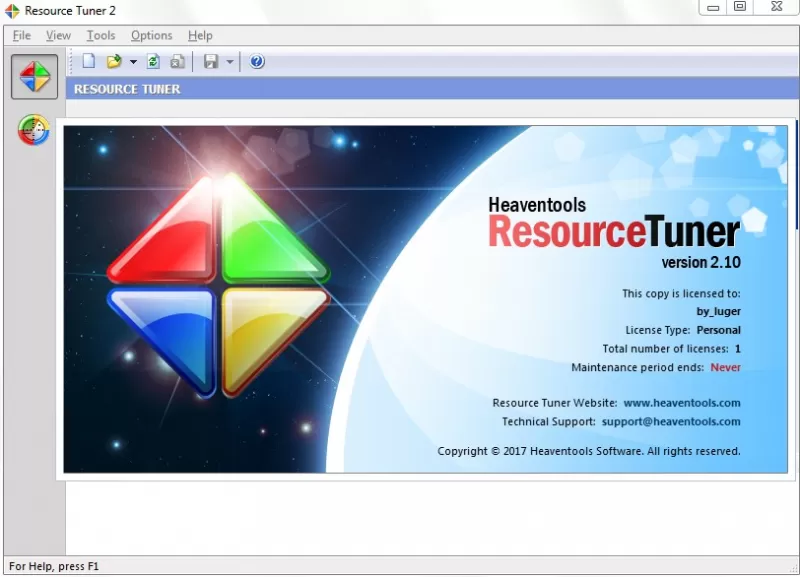
В онлайн-сервисах
Это понадобится, если речь идет о страницах сайта. В DLL содержатся скрипты, которые отвечают за корректную работу сервера.
Открыть библиотеки можно, используя браузеры:
Как открыть DLL, используя Visual Studio
Программная среда Visual Studio дает возможность создавать, подключать DLL к текущему проекту и редактировать его. Для этого используется синтаксис языка программирования.
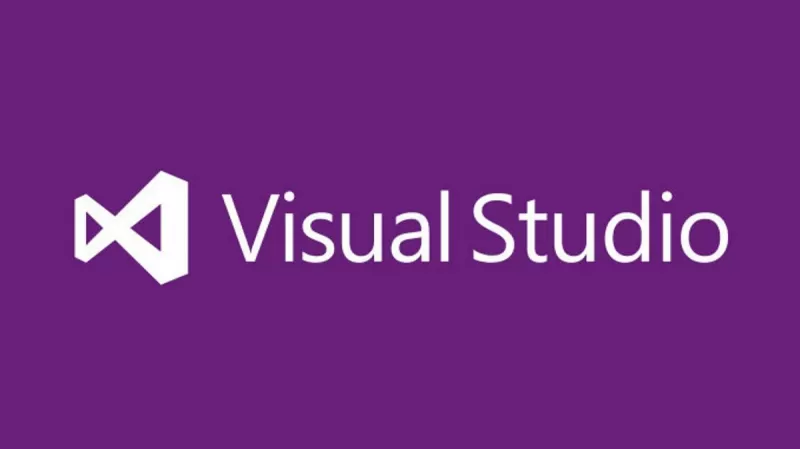
Особенности работы с DLL файлами и возможные проблемы
Некоторые DLL не удастся не только изменить, но даже открыть. Это происходит с защищенными библиотеками и проблема не решается без специальных программ для взлома.
Пользователи также сталкиваются с отсутствием библиотек, необходимых для работы некоторых программ. ОС при этом выдает сообщение о том, что «файл не найден». Для устранения неисправности требуется отыскать недостающие DLL с помощью поисковых систем и скачать. Затем – поместить в требуемую папку.
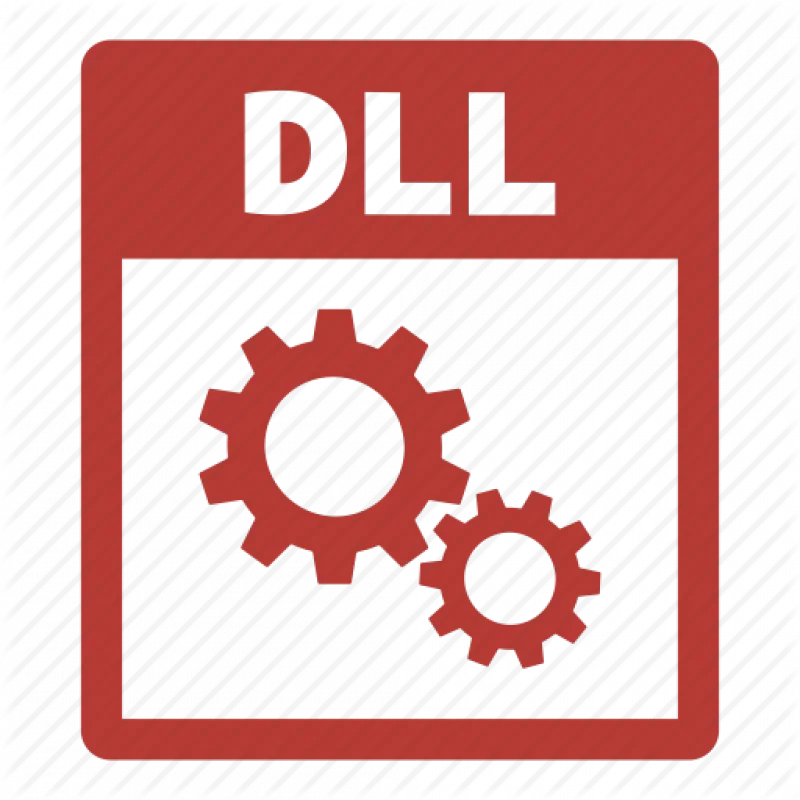
В редких случаях библиотеки DLL придется зарегистрировать в ОС:
- В Windows 7 (и более поздних версиях) войти в каталог, содержащий требуемый файл.
- Нажать «Shift» + правую клавишу мышки.
- В появившемся меню выбрать строчку: «Открыть окно команд».
- Набрать: regsvr32 dllxxxx.dll, где «dllxxxx.dll» – название регистрируемой библиотеки.
- Нажать «Enter».
В качестве итога
Работой с DLL занимаются программисты, но опытным пользователям также полезно будет знать основы работы с динамически подключаемыми библиотеками. Это может пригодиться для изменения или извлечения данных из файлов прикладных программ.


