Что такое файл с расширением CSV?
Файл формата CSV: чем открыть, описание, особенности
Расширение CSV представляет текстовый вариант электронных таблиц. В статье расскажем об особенностях.
Расширение CSV представляет текстовый вариант электронных таблиц. В статье расскажем об особенностях формата и о том, чем открыть CSV файл на компьютере и смартфоне.

Общее описание формата CSV
Формат, заменяющий таблицы, появился еще в 70-х годах. В документе формата CSV строка файла заменяет строку таблицы. В оригинальной сборке формата разделителем выступает запятая, но в различных ридерах используются символы : ; / . При этом знаки препинания употребляются в кавычках. Табличные ячейки разделяются последовательностью ASCII.
Определенного стандарта формата не существует. Это означает, что в файлах, которые импортируются в приложения, есть тонкие различия. Эти различия нарушают обработку файлов CSV из нескольких источников.

Как и чем открыть файл CSV расширения
Далее рассмотрим, чем открыть CSV формат. Это делается через онлайн-ресурсы, Android-приложения и компьютерный софт.
Просмотр формата CSV онлайн
Обзор ридеров для размера CSV начнем с онлайн-ресурсов. Чтобы открыть CSV онлайн, зайдите на сайт Convert Csv. Далее ваши действия таковы:
- загрузите файл на главную страницу сайта удобным способом: выберите с компьютера, введите URL-адрес файла или “перетащите” его в специальное поле;
- задайте параметры разделителей в поле Field Separator;
- выберите способ отображения: показать на сайте или конвертировать в Excel.
Таблица воспроизведется на сайте в текстовом формате или как таблица Excel.

Второй способ открыть расширение CSV онлайн – сервис Google Таблицы.
- Авторизуйтесь в своей учетной записи Google и откройте Google-таблицы. На стартовой странице нажмите значок с папкой.
- Укажите тип файла и нажмите «Открыть».
- Начнется загрузка файла. После этого таблица откроется на ресурсе. Для разделения ячеек по умолчанию используются запятые.

Открываем файл CSV на компьютере
Рассказываем, чем открыть CSV на компьютере, кроме штатного Microsoft Office Excel.
Подойдет программа CSVed для просмотра и редактуры файлов CSV. Она поддерживает разные символы разделителей. Добавляйте или удаляйте текстовые элементы и ячейки, экспортируйте файл в форматы HTML, Excel, Word, XML. Делайте поиск по тексту, связывайте колонки.
Утилита не поддерживает русский язык, но это не мешает работе. Функции разбиты по разделам, что облегчает управление файлами.

Как открыть формат CSV в Еxcel
Открыть формат CSV напрямую в Еxcel достаточно просто.
- Откройте программу Microsoft Excel, кликните Open.
- В диалоговом окне внизу справа из списка выберите формат Text Files.
- Найдите нужный файл. В программе отобразится новая страница Excel с содержанием документа CSV.

Открываем расширение CSV на Android
Бесплатный вьювер CSV Viewer работает с форматом CSV на устройствах Android. Утилита поддерживает несколько типов разделителей (запятая, точка с запятой, пробел, табуляция), переключение между страницами нажатием на экран. Приложение видит файлы на флешке и загружает из облака.

Какие проблемы встречаются с CSV-файлом
Чтобы расширение CSV корректно открывалось в программах, укажите для файла опцию QUOTE NONNUMERIC. Тогда поля без кавычек трансформируются в числа с точкой.
Если при импорте файла программа выдает ошибку, проверьте кодировку UTF-8. Установите один формат разделителей при загрузке файла в программу. Если из открытого файла пропали цифры, запятые, кавычки, попробуйте открыть заново через функцию «Создать» и «Текстовый документ» (Блокнот).
Предварительно создайте новый документ exl. Загрузите файл в архиватор 7 zip или другой.
- Нажмите правой кнопкой мыши на папку с архивом.
- В списке выберите «Извлечь файлы».
- Отметьте поле «Распаковать» и заменить файлы
- Выберите пустой файл и нажмите «Ок».
Редактируем CSV-файлы, чтобы не сломать данные
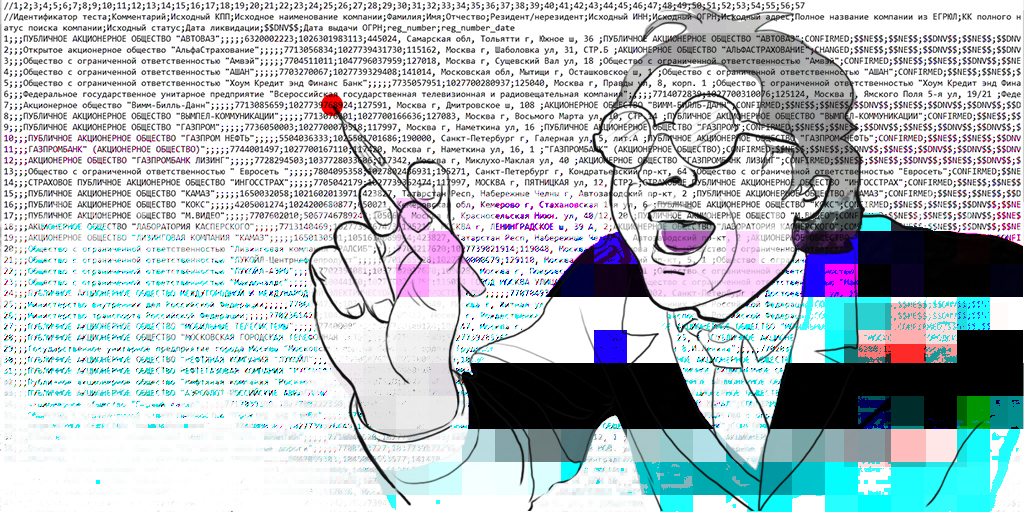
Продукты HFLabs в промышленных объемах обрабатывают данные: адреса, ФИО, реквизиты компаний и еще вагон всего. Естественно, тестировщики ежедневно с этими данными имеют дело: обновляют тест-кейсы, изучают результаты очистки. Часто заказчики дают «живую» базу, чтобы тестировщик настроил сервис под нее.
Первое, чему мы учим новых QA — сохранять данные в первозданном виде. Все по заветам: «Не навреди». В статье я расскажу, как аккуратно работать с CSV-файлами в Excel и Open Office. Советы помогут ничего не испортить, сохранить информацию после редактирования и в целом чувствовать себя увереннее.
Материал базовый, профессионалы совершенно точно заскучают.
Что такое CSV-файлы
Формат CSV используют, чтобы хранить таблицы в текстовых файлах. Данные очень часто упаковывают именно в таблицы, поэтому CSV-файлы очень популярны.

CSV-файл состоит из строк с данными и разделителей, которые обозначают границы столбцов
CSV расшифровывается как comma-separated values — «значения, разделенные запятыми». Но пусть название вас не обманет: разделителями столбцов в CSV-файле могут служить и точки с запятой, и знаки табуляции. Это все равно будет CSV-файл.
У CSV куча плюсов перед тем же форматом Excel: текстовые файлы просты как пуговица, открываются быстро, читаются на любом устройстве и в любой среде без дополнительных инструментов.
Из-за своих преимуществ CSV — сверхпопулярный формат обмена данными, хотя ему уже лет 40. CSV используют прикладные промышленные программы, в него выгружают данные из баз.
Одна беда — текстового редактора для работы с CSV мало. Еще ничего, если таблица простая: в первом поле ID одной длины, во втором дата одного формата, а в третьем какой-нибудь адрес. Но когда поля разной длины и их больше трех, начинаются мучения.
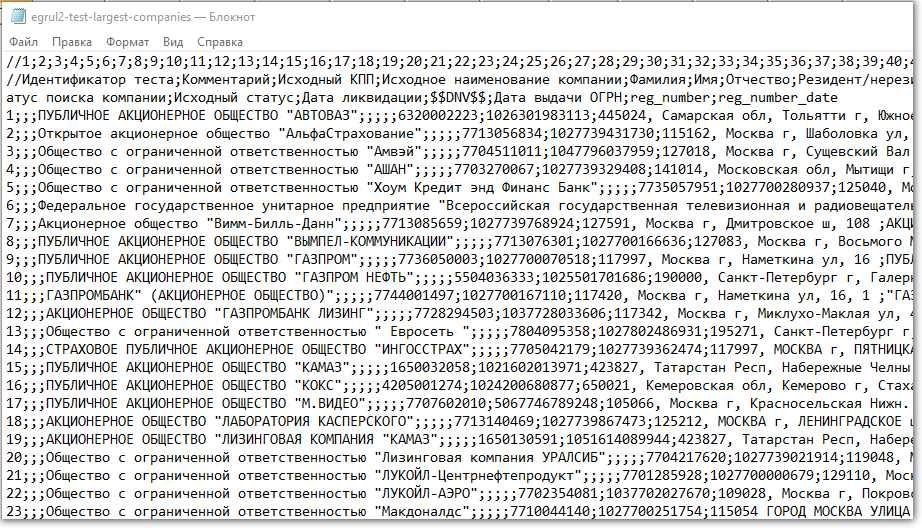
Следить за разделителями и столбцами — глаза сломаешь
Еще хуже с анализом данных — попробуй «Блокнотом» хотя бы сложить все числа в столбце. Я уж не говорю о красивых графиках.
Поэтому CSV-файлы анализируют и редактируют в Excel и аналогах: Open Office, LibreOffice и прочих.
Ветеранам, которые все же дочитали: ребята, мы знаем об анализе непосредственно в БД c помощью SQL, знаем о Tableau и Talend Open Studio. Это статья для начинающих, а на базовом уровне и небольшом объеме данных Excel с аналогами хватает.
Как Excel портит данные: из классики
Все бы ничего, но Excel, едва открыв CSV-файл, начинает свои лукавые выкрутасы. Он без спроса меняет данные так, что те приходят в негодность. Причем делает это совершенно незаметно. Из-за этого в свое время мы схватили ворох проблем.
Большинство казусов связано с тем, что программа без спроса преобразует строки с набором цифр в числа.
Округляет. Например, в исходной ячейке два телефона хранятся через запятую без пробелов: «5235834,5235835». Что сделает Excel? Лихо превратит номера́ в одно число и округлит до двух цифр после запятой: «5235834,52». Так мы потеряем второй телефон.
Приводит к экспоненциальной форме. Excel заботливо преобразует «123456789012345» в число «1,2E+15». Исходное значение потеряем напрочь.
Проблема актуальна для длинных, символов по пятнадцать, цифровых строк. Например, КЛАДР-кодов (это такой государственный идентификатор адресного объекта: го́рода, у́лицы, до́ма).
Удаляет лидирующие плюсы. Excel считает, что плюс в начале строки с цифрами — совершенно лишний символ. Мол, и так ясно, что число положительное, коль перед ним не стоит минус. Поэтому лидирующий плюс в номере «+74955235834» будет отброшен за ненадобностью — получится «74955235834». (В реальности номер пострадает еще сильнее, но для наглядности обойдусь плюсом).
Потеря плюса критична, например, если данные пойдут в стороннюю систему, а та при импорте жестко проверяет формат.
Разбивает по три цифры. Цифровую строку длиннее трех символов Excel, добрая душа, аккуратно разберет. Например, «8 495 5235834» превратит в «84 955 235 834».
Форматирование важно как минимум для телефонных номеров: пробелы отделяют коды страны и города от остального номера и друг от друга. Excel запросто нарушает правильное членение телефона.
Удаляет лидирующие нули. Строку «00523446» Excel превратит в «523446».
А в ИНН, например, первые две цифры — это код региона. Для Республики Алтай он начинается с нуля — «04». Без нуля смысл номера исказится, а проверку формата ИНН вообще не пройдет.
Меняет даты под локальные настройки. Excel с удовольствием исправит номер дома «1/2» на «01.фев». Потому что Windows подсказал, что в таком виде вам удобнее считывать даты.
Побеждаем порчу данных правильным импортом
Если серьезно, в бедах виноват не Excel целиком, а неочевидный способ импорта данных в программу.
По умолчанию Excel применяет к данным в загруженном CSV-файле тип «General» — общий. Из-за него программа распознает цифровые строки как числа. Такой порядок можно победить, используя встроенный инструмент импорта.
Запускаю встроенный в Excel механизм импорта. В меню это «Data → Get External Data → From Text».
Выбираю CSV-файл с данными, открывается диалог. В диалоге кликаю на тип файла Delimited (с разделителями). Кодировка — та, что в файле, обычно определяется автоматом. Если первая строка файла — шапка, отмечаю «My Data Has Headers».
Перехожу ко второму шагу диалога. Выбираю разделитель полей (обычно это точка с запятой — semicolon). Отключаю «Treat consecutive delimiters as one», а «Text qualifier» выставляю в «
На третьем шаге выбираю формат полей, ради него все и затевалось. Для всех столбцов выставляю тип «Text». Кстати, если кликнуть на первую колонку, зажать шифт и кликнуть на последнюю, выделятся сразу все столбцы. Удобно.
Дальше Excel спросит, куда вставлять данные из CSV — можно просто нажать «OK», и данные появятся в открытом листе.

Перед импортом придется создать в Excel новый workbook
Но! Если я планирую добавлять данные в CSV через Excel, придется сделать еще кое-что.
После импорта нужно принудительно привести все-все ячейки на листе к формату «Text». Иначе новые поля приобретут все тот же тип «General».
- Нажимаю два раза Ctrl+A, Excel выбирает все ячейки на листе;
- кликаю правой кнопкой мыши;
- выбираю в контекстном меню «Format Cells»;
- в открывшемся диалоге выбираю слева тип данных «Text».

Чтобы выделить все ячейки, нужно нажать Ctrl+A два раза. Именно два, это не шутка, попробуйте
После этого, если повезет, Excel оставит исходные данные в покое. Но это не самая твердая гарантия, поэтому мы после сохранения обязательно проверяем файл через текстовый просмотрщик.
Альтернатива: Open Office Calc
Для работы с CSV-файлами я использую именно Calc. Он не то чтобы совсем не считает цифровые данные строками, но хотя бы не применяет к ним переформатирование в соответствии с региональными настройками Windows. Да и импорт попроще.
Конечно, понадобится пакет Open Office (OO). При установке он предложит переназначить на себя файлы MS Office. Не рекомендую: хоть OO достаточно функционален, он не до конца понимает хитрое микрософтовское форматирование документов.
А вот назначить OO программой по умолчанию для CSV-файлов — вполне разумно. Сделать это можно после установки пакета.
Итак, запускаем импорт данных из CSV. После двойного клика на файле Open Office показывает диалог.
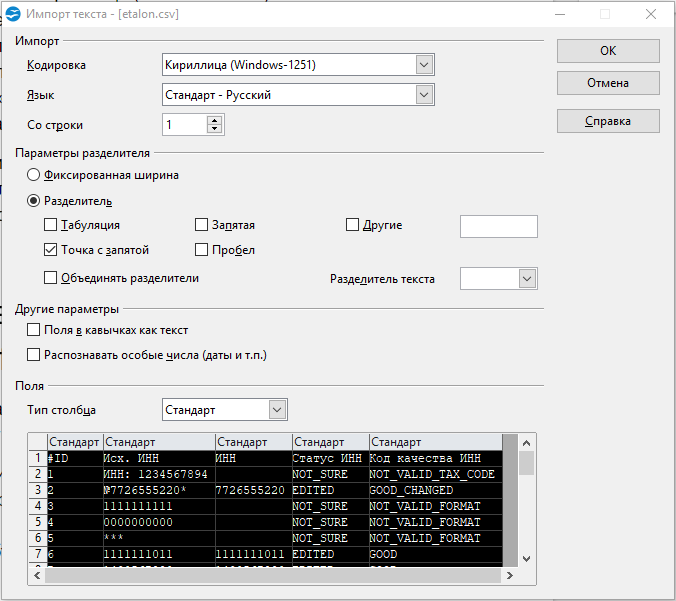
Заметьте, в OO не нужно создавать новый воркбук и принудительно запускать импорт, все само
- Кодировка — как в файле.
- «Разделитель» — точка с запятой. Естественно, если в файле разделителем выступает именно она.
- «Разделитель текста» — пустой (все то же, что в Excel).
- В разделе «Поля» кликаю в левый-верхний квадрат таблицы, подсвечиваются все колонки. Указываю тип «Текст».
Штука, которая испортила немало крови: если по ошибке выбрать несколько разделителей полей или не тот разделитесь текста, файл может правильно открыться, но неправильно сохраниться.
Помимо Calc у нас в HFLabs популярен libreOffice, особенно под «Линуксом». И то, и другое для CSV применяют активнее, чем Excel.
Бонус-трек: проблемы при сохранении из Calc в .xlsx
Если сохраняете данные из Calc в экселевский формат .xlsx, имейте в виду — OO порой необъяснимо и масштабно теряет данные.
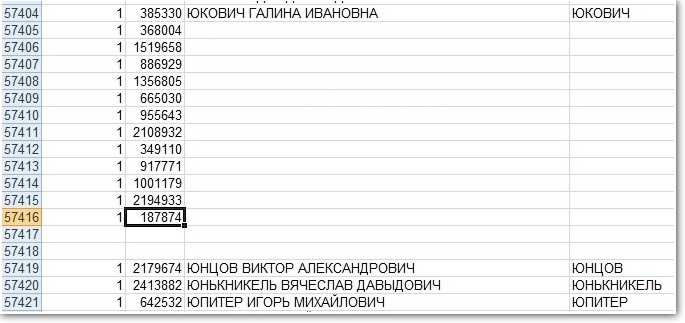
Белая пустошь, раскинувшаяся посередине, в оригинальном CSV-файле богато заполнена данными
Поэтому после сохранения я еще раз открываю файл и убеждаюсь, что данные на месте.
Если что-то потерялись, лечение — пересохранить из CSV в .xlsx. Или, если установлен Windows, импортнуть из CSV в Excel и сохранить оттуда.
После пересохранения обязательно еще раз проверяю, что все данные на месте и нет лишних пустых строк.
Если интересно работать с данными, посмотрите на наши вакансии. HFLabs почти всегда нужны аналитики, тестировщики, инженеры по внедрению, разработчики. Данными обеспечим так, что мало не покажется 
Импорт содержимого CSV-файла в Excel
CSV – популярное расширение файлов, которые используются, в основном, для обмена данными между различными компьютерными программами. Чаще всего необходимости в открытии и редактировании таких документов нет. Однако в некоторых случаях перед пользователями может встать такая задача. Программа Excel позволяет это сделать, но в отличие от стандартных файлов в формате XLS и XLSX, простое открытие документа двойным щелчком мыши не всегда дает качественный результат, что может выражаться в некорректном отображении информации. Давайте посмотрим, каким образом можно открыть файлы с расширением CSV в Экселе.
- Открываем CSV-файлы
- Метод 1: двойным щелчком или через контекстное меню
- Метод 2: применяем Мастер текстов
- Метод 3: через меню “Файл”
- Заключение
Открываем CSV-файлы
Для начала давайте разберемся, что из себя представляют документы в данном формате.
CSV – аббревиатура, которая расшифровывается как “Comma-Separated Values” (на русском языке означает “значения, разделенные запятыми”).
Как следует из названия, в таких документах используются разделители:
- запятая – в англоязычных версиях;
- точка с запятой – в русскоязычных версиях программы.
Во время открытия документа в Excel основная задача (проблема) заключается в выборе способа кодировки, примененного при сохранении файла. Если будет выбрана не та кодировка, скорее всего, пользователь увидит множество нечитаемых символов, и полезность информации будет сведена к минимуму. Помимо этого, ключевое значение имеет используемый разделитель. Например, если документ был сохранен в англоязычной версии, а затем его пытаются открыть в русскоязычной, скорее всего, качество отображаемой информации пострадает. Причина, как мы ранее отметили, заключается в том, что в разных версиях используются разные разделители. Давайте посмотрим, как избежать этих проблем и как правильно открывать файлы CSV.
Метод 1: двойным щелчком или через контекстное меню
Прежде, чем приступить к более сложным методам, давайте рассмотрим самый простой. Он применим только в тех случаях, когда файл был создан/сохранен и открывается в одной и той же версии программы, а значит, проблем с кодировкой и разделителями быть не должно. Здесь возможно два варианта, опишем их ниже.
Excel установлена как программа по умолчанию для открытия CSV-файлов
Если это так, открыть документ можно как и любой другой файл – достаточно просто дважды щелкнуть по нему.

Для открытия CSV-фалов назначена другая программа или не назначена вовсе
Алгоритм действия в таких ситуациях следующий (на примере Windows 10):
-
Щелкаем правой кнопкой мыши по файлу и в открывшемся контекстном меню останавливаемся на команде “Открыть с помощью”.
Независимо от того, какой из описанных выше способов был выбран, результатом будет открытие CSV-файла. Как мы упомянули выше, корректно отображаться содержимое будет только при соответствии кодировки и разделителей.

В остальных случаях может показываться нечто подобное:

Поэтому описанный метод подходит не всегда, и мы переходим к следующим.
Метод 2: применяем Мастер текстов
Воспользуемся интегрированным в программу инструментом – Мастером текстов:
-
Открыв программу и создав новый лист, чтобы получить доступ ко всем функциям и инструментам рабочей среды, переключаемся во вкладку “Данные”, где щелкаем по кнопке “Получение внешних данных”. Среди раскрывшихся вариантов выбираем “Из текста”.

Метод 3: через меню “Файл”
И последний метод, которым можно воспользоваться заключается в следующем:
- Запустив программу выбираем пункт “Отрыть”.
 Если программа уже ранее была открыта и ведется работа на определенном листе, переходим в меню “Файл”.
Если программа уже ранее была открыта и ведется работа на определенном листе, переходим в меню “Файл”. Щелкаем по команде “Открыть” в списк команд.
Щелкаем по команде “Открыть” в списк команд.
- Жмем кнопку “Обзор”, чтобы перейти к окну Проводника.

- Выбираем формат “Все файлы”, переходим к месту хранения нашего документа, отмечаем его и щелкаем кнопку “Открыть”.

- На экране появится уже знакомый нам Мастер импорта текстов. Далее руководствуемся шагами, описанными в Методе 2.

Заключение
Таким образом, несмотря на кажущуюся сложность, программа Эксель вполне позволяет открывать и работать с файлами в формате CSV. Главное – определиться с методом реализации. Если при обычном открытии документа (двойным щелчком мыши или через контекстное меню) его содержимое содержит непонятные символы, можно воспользоваться Мастером текста, который позволяет выбрать подходящую кодировку и знак разделителя, что напрямую влияет на корректность отображаемой информации.
С чего начать
Документация
- Лицензия
- Требования к хостингу
- Установка
- С чего начать
- Описание полей CSV
- Импорт товаров
- Обновление товаров
- Импорт изображений
- Импорт опций
Документация
- Лицензия
- Требования к хостингу
- Установка
- С чего начать
- Описание полей CSV
- Импорт товаров
- Обновление товаров
- Импорт изображений
- Импорт опций
Content
- Что такое CSV-файл
- Пример CSV-файла
- Как создать CSV-файл
- Чем открывать и редактировать CSV-файл
- Как правильно сохранить CSV-файл
- Как проверить формат CSV-файла
Content
- Что такое CSV-файл
- Пример CSV-файла
- Как создать CSV-файл
- Чем открывать и редактировать CSV-файл
- Как правильно сохранить CSV-файл
- Как проверить формат CSV-файла
Что такое CSV-файл
CSV (от англ. Comma-Separated Values — значения, разделённые запятыми) — текстовый формат, предназначенный для представления табличных данных. Строка таблицы соответствует строке текста, которая содержит одно или несколько полей, разделенных запятыми (wikipedia.org).
Другими словами, это текстовый файл, в котором содержится информация в виде отдельных строк, где каждая строка это отдельная запись (например об одном товаре). Разделителем ( delimiter ) значений колонок (разделитель полей CSV) является символ запятая (,) или точка с запятой (;).
Разделитель текста – значения, содержащие зарезервированные символы (двойная кавычка, запятая, точка с запятой, новая строка) обрамляются двойными кавычками (“). Если в значении встречаются кавычки — они представляются в файле в виде двух кавычек подряд.
Наименование полей CSV – первая строка файла обычно сдержит наименование CSV полей (колонок) для идентификации этих полей (колонок).
Пример CSV-файла
Исходный текст CSV-файла, где каждая строка это одна строка таблицы:
Представление в виде втаблицы если открыть в Apache OpenOffice Calc :
| _ID_ | _NAME_ | _MODEL_ | _PRICE_ |
| 28 | “HTC Touch HD” | “Product 1” | 1750.0000 |
| 29 | “Palm Treo Pro” | “Product 2” | 112.0000 |
| 30 | “Canon EOS 5D” | “Product 3” | 113.0000 |
Что бы посмотреть содержимое CSV-файла его можно открыть в любом текстовом редакторе, например в Notepad++ (Как проверить формат CSV-файла) или в любом другом тестовом редакторе.
Как создать CSV-файл
Наиболее удобный и быстрый способ получить шаблон CSV-файла правильного формата – это сделать экспорт товаров через расширение CSV Price Pro import/export. Для этого в разделе Товары (eng. Products) перейдите на вкладку Экспорт (eng. Export). , выберите справа необходимые поля для экспорта и сделайте экспорт, в результате вы получите готовый для работы CSV-файл
Чем открывать и редактировать CSV-файл
Первое что нужно сделать, это скачать и установить офисный пакет Apache OpenOffice , в составе которого есть Apache OpenOffice Calc , приложение для электронных таблиц, позволяющее работать с файлами в формате CSV.
При открытии CSV-файла в приложении Apache OpenOffice Calc выберите параметры в соответствии с настройками как показано на скриншоте ниже:
- Кодировка файла: Юникод (UTF-8)
- Разделитель значений колонок (разделитель полей CSV): точка с запятой (;)
- Разделитель текста и зарезервированных символов: двойная кавычка (“)
- Поля в кавычках как текст – выбрать
- Меню по правому клику мышки для определения типа колонки (всегда текстовое eng. Text )

Как правильно сохранить CSV-файл
Microsoft Excel умеет открывать CSV-файлы в кодировке Unicode (UTF-8) через импорт данных из файла… и пожалуй на этом можно остановиться!
Microsoft Excel не умеет сохранять CSV-файлы должным образом, при сохранении в Microsoft Excel, вы получите CSV-файл в зависимости от региональных настроек системы, обычно это разделитель табуляция или запятая и кодировка Windows-1251 (для России).
Для того что бы сохранить файл в формате CSV выберите Файл > Сохранить как .
В появившемся окне выбрать тип файла Текст CSV (.csv), установите “галочку” напротив появившегося внизу пункта Изменение настроек фильтра 
Нажать кнопку Сохранить .
В открывшемся окне выберите вариант Использовать текущий формат

В открывшемся окне Экспорт в текстовый файл выберите:
- Кодировка: Юникод (UTF-8)
- Разделитель поля: точка с запятой (;)
- Разделитель текста: двойная кавычка (“)
- Текстовые значения в кавычках – выбрать

Нажать кнопку OK для сохранения.
Как проверить формат CSV-файла
CSV является простым и распространенным форматом для табличных данных, это простой текстовый файл, который cодержит текст без форматирования и имеет расширение CSV (.csv) вместо традиционного расширения TXT (.txt), такой файл может быть открыт любой программой для работы с текстом.
Вот неполный список приложений для открытия простых текстовых файлов .txt или .csv:
- Microsoft Notepad (Windows)
- Microsoft WordPad (Windows)
- Helios TextPad (Windows)
- Notepad++ (Windows)
- Notepad2 (Windows)
- Geany (Windows, Mac, Linux)
- Apple TextEdit (Mac)
- Apple Pages (iOS)
- Leafpad (Linux)
- gedit (Linux)
- KWrite (Linux)
Файлы CSV в Windows – как использовать и конвертировать в другой формат

Файл CSV – это файл значений с разделителями. Все файлы CSV представляют собой простые текстовые файлы, могут содержать только цифры и буквы и структурировать данные, содержащиеся в них, в табличной форме.
Файлы, имеющие расширение CSV, обычно используются для обмена данными между различными приложениями. Программы баз данных, аналитическое программное обеспечение и другие приложения, которые хранят большие объемы информации (например, контакты и данные клиентов), обычно поддерживают формат CSV.
Файл с разделенными запятыми значениями может иногда называться символьно-разделенным или файлом с разделителями, но независимо от того, как кто говорит, они говорят об одном и том же формате CSV.
Как открыть файл CSV
Программное обеспечение управления электронными таблицами обычно используется для открытия и редактирования файлов CSV, такое как бесплатный OpenOffice Calc или Kingsoft Spreadsheets. Инструменты электронных таблиц отлично подходят для файлов CSV, потому что данные, содержащиеся в файле, будут каким-то образом фильтроваться или обрабатываться.

Для просмотра и/или редактирования вашего CSV-файла в интернете вы можете использовать Google Sheets. Чтобы сделать это, загрузите файл на Google Диск через «Создать» → «Загрузка файла», щелкните правой кнопкой мыши файл на Google Диске, когда закончите загрузку, и выберите «Открыть с помощью» → «Google Таблицы».
Вы также можете использовать текстовый редактор для открытия файлов CSV, но с большими из них будет очень трудно работать в этих типах программ.
Microsoft Excel также поддерживает файлы CSV, но программа не бесплатна для использования. Несмотря на это, вероятно, это наиболее часто используемая программа для файлов CSV.
Учитывая количество программ, поддерживающих структурированные текстовые данные, такие как CSV, у вас может быть установлено более одной программы, которая сможет открывать файлы такого типа. Если это так, и та, которая открывается по умолчанию при двойном щелчке по файлам CSV в Windows, не соответствует вашим ожиданиям, знайте, что изменить эту программу очень легко: как изменить ассоциации файлов в Windows.
Как конвертировать файл CSV
Поскольку файлы CSV хранят информацию в текстовой форме, поддержка сохранения файла в другом формате включена во многие различные онлайн-сервисы и загружаемые программы.
Все упомянутые выше настольные программы могут конвертировать файл CSV в форматы Microsoft Excel, такие как XLSX и XLS, а также в TXT, XML, SQL, HTML, ODS и другие форматы. Этот процесс преобразования обычно выполняется через меню Файл → Сохранить как.
Вы также можете использовать Google Таблицы для сохранения файла CSV в другом формате. В меню Файл → Скачать как выберите XLSX, ODS, PDF или любой другой поддерживаемый формат.

Есть также несколько бесплатных конвертеров файлов, которые работают в вашем веб-браузере, например Zamzar, которые могут конвертировать файлы CSV в некоторые из перечисленных выше форматов, а также в PDF и RTF.
Инструмент CSVJSON (угадайте. ) преобразует данные CSV в JSON, что очень полезно, если вы импортируете огромные объемы информации из традиционного приложения в веб-проект.
Обычно вы не можете изменить расширение файла (например, расширение файла CSV) на то, которое ваш компьютер распознает и ожидает, чтобы вновь переименованный файл был пригоден для использования. Фактическое преобразование формата файла с использованием одного из методов, описанных выше, должно работать в большинстве случаев. Тем не менее, поскольку файлы CSV могут содержать только текст, вы можете переименовать любой файл CSV в любой другой текстовый формат, и он должен открываться, хотя и менее полезным способом, чем если бы вы оставили его в CSV.
Важная информация о редактировании файлов CSV
Вероятно, вы встретите файл CSV только при экспорте информации из одной программы в файл, а затем будете использовать этот же файл для импорта данных в другую программу, особенно при работе с приложениями, ориентированными на таблицы.
Однако, иногда вы можете отредактировать файл CSV или создать его с нуля, и в этом случае следует учитывать следующее:
Распространенной программой, используемой для открытия и редактирования файлов CSV, является Microsoft Excel. Что важно понять об использовании Excel или любой другой подобной программы для работы с электронными таблицами, даже если эти программы обеспечивают поддержку нескольких листов при редактировании файла CSV, формат CSV не поддерживает «листы» или «вкладки», поэтому данные, которые вы создаете в этих дополнительных областях, не будут записаны обратно в CSV при сохранении.
Например, предположим, что вы изменяете данные на первом листе документа, а затем сохраняете файл в CSV – эти данные на первом листе – это то, что будет сохранено. Однако, если вы переключитесь на другой лист и добавите туда данные, а затем снова сохраните файл, то будет сохранена информация на последнем отредактированном листе – данные с первого листа больше не будут доступны после закрытия программы.
Это «природа» программного обеспечения для работы с электронными таблицами, которое делает эту задачу запутанной. Большинство инструментов для работы с электронными таблицами поддерживают такие вещи, как диаграммы, формулы, стили строк, изображения и другие вещи, которые просто невозможно сохранить в формате CSV.
Нет проблем, если вы понимаете это ограничение. Вот почему существуют другие, более продвинутые форматы таблиц, такие как XLSX. Другими словами, если вы хотите сохранить в CSV любую работу, кроме базовых изменений данных, не используйте CSV – вместо этого сохраните или экспортируйте в более расширенный формат.
Как структурированы CSV файлы
Легко создать свой собственный файл CSV. Просто отсортируйте данные, как вы хотите, с помощью одного из инструментов, упомянутых выше, а затем сохраните то, что у вас есть, в формате CSV. Однако, вы также можете создать его вручную, – с нуля, используя любой текстовый редактор.
Вот пример: Имя, адрес, номер Иван Иванов, 10-я улица, 37
Все файлы CSV имеют одинаковый общий формат: каждый столбец разделяется разделителем (например, запятой), а каждая новая строка указывает новую строку. Некоторые программы, которые экспортируют данные в файл CSV, могут использовать другой символ для разделения значений, например, табуляцию, точку с запятой или пробел.
В приведенном выше примере показано, как будут выглядеть данные, если файл CSV был открыт в текстовом редакторе. Однако, так как программы электронных таблиц, такие как Excel и OpenOffice Calc, могут открыть CSV файлов, и эти программы содержат ячейки для отображения информации, то значение имя будет расположено в первой ячейке с Иван Иванов в новой строке чуть ниже, а остальные по той же схеме.
Проблемы с открытием или использованием файла CSV
CSV-файлы обманчиво просты. Какими бы простыми они ни казались на первый взгляд, малейшее неправильное использование запятой или «базовая» путаница, подобная той, о которой мы говорили выше, может заставить почувствовать себя ракетостроителем.
Имейте в виду, что вы не сможете открыть файл CSV или прочитать текст внутри него, по той простой причине, что вы путаете другой файл с форматом CSV. Некоторые файлы имеют одни и те же буквы расширения файлов, что и файлы CSV, но, на самом деле, они имеют совершенно другой формат.
CVS, CVX, CV и CVC – это всего лишь несколько примеров, когда файлы не могут быть открыты в программе для работы с электронными таблицами, хотя расширение очень похоже на CSV.
Формат csv что это такое? Чем открыть csv формат на различных устройствах
Чем открыть csv формат? На этот вопрос мы ответим в статье. Кроме того, рассмотрим, формат csv что это и как им пользоваться. Если вы столкнулись с проблемой открытия данного формата, то с помощью программ и приложений откроете его на любых устройствах.
Формат csv что это простыми словами? Общее описание, немного истории
 Здравствуйте, друзья! Сегодня разберем еще один текстовый формат, который называется csv. Название формата может быть знакомо, но многие не знают, как он расшифровывается и чем его открыть.
Здравствуйте, друзья! Сегодня разберем еще один текстовый формат, который называется csv. Название формата может быть знакомо, но многие не знают, как он расшифровывается и чем его открыть.
Итак, формат csv в переводе с английского Comma-Separated Values – это текстовый формат, который представляет собой табличные данные. Простыми словами данный формат работает в Excel, где строки соответствуют тексту, в которых содержатся поля разделенные запятыми (скрин 1).

Данный формат был создан в 2005 году, который заменил стандартные таблицы. Этим форматом пользуются и сейчас, чтобы заполнять документ таблицы различными данными. Но иногда в процессе работы с этим форматом возникают ошибки, которые неизбежно приводят к потере текста или чисел. Далее разберем, какие программы эту ошибку исправляют.
Чем открыть csv формат на компьютере, программы для работы
Итак, чем открыть csv формат? Рассмотрим проверенные программы для компьютера:
- Программа Excel. Если вы установили на компьютер офисный пакет Майкрософт Офис, то наверняка в нем есть данная утилита. С помощью этой программы можно запустить csv файл, нажав на него два раза левой кнопкой компьютерной мыши.
- Утилита Notepad++ умеет открывать файлы в csv.
- Программа Лайбри Офис.
- Простой блокнот Microsoft Notepad.
- Утилита CSVed. С помощью этой программы можно прочитать документ в csv формате.
- Другие программы можете найти в Интернете или на блоге через поиск.
Разберем программу CSVed на практике и откроем в ней csv документ. Несмотря на то, что программа на английском языке, с ней разберется любой пользователь ПК. Сначала скачайте и установите ее на компьютер. Далее нажмите в программе кнопку File затем, Open, чтобы выбрать документ в формате csv с компьютера (скрин 2).

Если после загрузки файла, программа его не откроет, попробуйте открыть документ в блокноте. Для этого нажмите правой кнопкой мыши по файлу, далее «Открыть с помощью» и из меню выберите приложение «Блокнот» (скрин 3).

После этого вы увидите открытый для просмотра документ в формате csv (скрин 4).

Далее откроем данный формат на Андроид, айфон и на специальных сервисах.
Чем открыть csv формат на Андроид
Чтобы открыть csv формат на Андроид, используйте бесплатные приложения:
- CSV File Viewer;
- CSV editor;
- Microsoft Excel: создание таблиц и работа с ними;
- CSV Simple Viewer;
- И другие приложения.
Скачать и установить перечисленные программы можно с Плей Маркет. Подробный процесс установки программ здесь описывать не будем, на блоге рассказывали, как это сделать.
Когда установите, например, приложение CSV File Viewer на Андроид, запустите его. Приложение увидит ваши документы csv на Андроид, на которые можно нажать в приложении и посмотреть.
Чем открыть csv формат на айфоне (iOS)
На айфоне также есть возможность открытия формата csv. Для этого можно воспользоваться любым текстовым редактором, скачав его на айфон в качестве приложения. Чтобы скачать приложения используйте магазин АппСторе:
- CSVReader c помощью этого приложения можно не только читать файлы CSV, но и их редактировать;
- Contacts to CSV — Export your Phone Contacts;
- Microsoft Excel и другие программы.
После установки приложения на айфон, откройте в нем для просмотра формат документа csv. Обычно эти программы синхронизируются с устройствами и файлы можно найти через раздел Документы.
Открываем файлы csv онлайн
В Интернете много сервисов, которые открывают csv документы онлайн. Вбейте в поисковой строке браузера, например, «открыть csv онлайн». Далее перейдите на этот ресурс по ссылке – «becsv.com/csv-viewer.php». На странице сервиса нажмите кнопку – «Clear You Sheet», после чего «Обзор» (скрин 5).

Затем находите на рабочем столе компьютера файл формата csv и нажимаете «Открыть», чтобы документ появился в браузере для просмотра.
Кроме этого сервиса, есть Google диск. Чтобы открыть в нем документы csv, нажмите кнопку «Создать», далее «Загрузить файлы». Затем, перенести документ на диск и нажмите на него, чтобы посмотреть в браузере. Вместе с тем, на блоге мы писали статьи о таких сервисах, как Google документы онлайн, Excel онлайн бесплатно работать без регистрации используем Яндекс, они так же работают с таблицами.
Работа на Mac и Linux
Если вы работаете с операционной системой Mac, то можете использовать текстовые редакторы, для просмотра и работы с csv документами:
- Документы Google;
- Инструмент таблицы;
- Офисный пакет Лайбри Офис;
- Apple Numbers;
- NeoOffice.
Для OC Linux есть другие программы:
- Apache OpenOffice;
- RStudio;
- Tabulator;
- OpenRefine.
Устанавливаете те программы, которые вы выбрали. Далее нажимаете в них соответствующую кнопку, которая загрузит документ в формате csv.
Что можно сделать с проблемными csv файлами
Если расширение csv некорректно отображается в программах, необходимо открыть csv документ в программе Excel. Далее нажмите кнопку «Файл», «Сохранить как» и «Другие форматы» (скрин 6).

Выбираете из списка форматов – «Текст Юникода». Затем нажимаете «Сохранить» и снова перезапускаете файл csv.
Также для решения этой проблемы можно использовать программы, которые работают только с csv документами. Если программы вам не помогают, откройте в браузере сервис-конвертер, загрузите на него файл csv. Далее конвертируйте в другой формат и скопируйте данные в другую таблицу.
Заключение
В статье показали на практике, чем открыть csv формат и рассмотрели вопрос, формат csv что это. Теперь вы знаете, как работать с этим форматом. Выбирайте те программы, которые работают именно с csv документами и не будет проблем с открытием файлов.


