Как найти файл Visual Studio?
Поиск и замена по файлам в Visual Studio
Команды Find in Files и Replace in Files расширяют область поиска за пределы текущего решения на целые каталоги и структуры папок и даже позволяют выполнять массовые замены любых совпадений, соответствующих заданным критериям и фильтрам. Кроме того, пользователю доступны дополнительные флажки, позволяющие размещать результаты поиска в одном или двух инструментальных окнах, чтобы по ним было легко перемещаться.
Это средство поиска лучше всего работает, когда требуется найти простой текст в файле, который не обязательно является частью вашего решения.
Команда Find in Files
Команда Find in Files действительно является мощным инструментом поисковой машины, встроенной в систему Visual Studio. Она не ограничивает поиск файлами, входящими в текущее решение, а дает возможность выполнять поиск по заданному критерию, просматривая целые каталоги (включая их подкаталоги).
Диалоговое окно Find in Files, показанное на рисунке ниже, можно открыть, выбрав команду Edit —> Find and Replaced —> Find in Files. В качестве альтернативы, если вы уже открыли диалоговое окно Quick Find ( ), можно переключиться в режим Find in Files, щелкнув на небольшом треугольнике, расположенном сразу справа от текстового поля поиска, и выбрав в открывшемся меню команду Find in Files. Для того чтобы открыть это диалоговое окно, можно также использовать комбинацию клавиш .

Большинство флажков в окне Quick Find при этом останутся доступными, включая шаблонные символы и регулярные выражения, но вместо поиска в проекте или решении пользователь теперь может самостоятельно указывать в поле Look In другую область поиска. Пользователь может либо задать область поиска, набрав соответствующий текст, либо щелкнуть на троеточии и открыть диалоговое окно Choose Search Folders, показанное на рисунке ниже:

Пользователь имеет возможность перемещаться по всей файловой системе, включая сетевые диски, и добавлять каталоги, которые должны входить в область поиска. Это позволяет добавлять огромные иерархии файлов в один поисковый запрос. Для того чтобы указать каталоги, которые следует просмотреть, можно использовать список Available Folders, расположенный слева от списка Selected Folders. Чтобы добавить выбранные каталоги в список Selected Folders, достаточно щелкнуть на стрелке, направленной вправо.
В этом списке порядок поиска можно уточнять с помощью стрелок, направленных вверх и вниз. Добавив каталог в список Selected Folders, щелкните на кнопке OK, чтобы в поле Look In отобразился список путей, разделенных точкой с запятой. Для того чтобы сохранить этот список каталогов для будущего использования, введите имя в раскрывающийся список Folder Set и щелкните на кнопке Apply.
Процесс сохранения каталогов для поиска мало интуитивно понятен, но если интерпретировать кнопку Apply как некую усовершенствованную разновидность кнопки Save, то это диалоговое окно станет более-менее понятным.
Настройки поиска по файлам
Флажки в диалоговом окне Find in Files в разделе Find options аналогичны флажкам в диалоговом окне Quick Find. Поскольку поиск выполняется по файлам, которые не обязательно открыты в интегрированной среде разработки и могут даже не быть исходными файлами программ, флажок Search Up больше не используется. Кроме того, для того чтобы сузить поле поиска и задать тип просматриваемых файлов, предусмотрен дополнительный фильтр.
Раскрывающийся список Look at these file types содержит несколько наборов расширений, каждый из которых связан с определенным языком программирования. Это облегчает поиск в кодах, написанных на языках Visual Basic, C#, J# и др.
Пользователь может также задать свое собственное расширение, если он работает с каким-нибудь языком, который не поддерживается компанией Microsoft, или хочет использовать команду Find in Files для целей, не связанных с разработкой программы. Это позволяет ограничить область поиска лишь файлами, имеющими соответствующие расширения.
Кроме флажков, регламентирующих процесс поиска, в системе существуют средства настройки представления результатов поиска. Выполняя поиск, пользователь может выбрать одно из двух окон для вывода результатов. Полный список результатов поиска может быть довольно длинным, но если пользователя интересуют только имена файлов, в которых найдены совпадения, то он может установить флажок «Display file names only», и тогда в окне результатов каждому файлу будет соответствовать только одна строка.
Окна для вывода результатов
Результаты выполнения команды Find in Files отображаются в одном из двух окон. Они открываются как инструментальные окна, прикрепленные к нижнему краю рабочего пространства интегрированной среды разработки. Для каждой строки, содержащей критерий поиска, окно результатов содержит полную строку информации, содержащую имя файла и путь к нему, а также номер строки, содержащей совпадение и саму строку текста, так что пользователь сразу видит контекст:

На верхней кромке каждого окна результатов расположена инструментальная панель (слева), обеспечивающая навигацию по самим результатам. Эти команды можно также выбрать в контекстном меню:

Достаточно дважды щелкнуть на конкретном совпадении, чтобы перейти на соответствующую строку кода.
Команда Replace in Files
Несмотря на очевидную полезность команды, которая выполняет поиск в большом количестве файлов и обнаруживает множество совпадений, соответствующих заданному критерию, команда Replace in Files еще полезнее. Для того чтобы выбрать эту команду, можно нажать комбинацию клавиш или щелкнуть на треугольнике, расположенном рядом с заголовком окна Quick Replace. Команда Replace in Files делает то же самое, что и команда Find in Files, и имеет точно такие же возможности.
Ее основное отличие заключается в том, что она выполняет не только поиск, но и замену текста в файлах. При массовых заменах эта команда запрашивает подтверждение, что часто оказывается очень удобно. Для того чтобы сохранить возможность исправить ошибку после замены, следует установить флажок Keep Modified Files Open After Replace All.
Обратите внимание на то, что эти возможности доступны, только если выполняется команда Replace All. При выполнении команды Replace система Visual Studio откроет файл, содержащий следующее совпадение, и оставит его открытым в любом случае.
Важно помнить: если не установить флажок Keep Modified Files Open After Replace All и выполнить массовую замену в большом количестве файлов, то они мгновенно изменятся и сделать откат будет невозможно. Думайте, что делаете!
Независимо от того, установлен флажок Keep Modified Files Open After Replace All или нет, после выполнения команды Replace All система Visual Studio сообщит, сколько изменений было внесено. Если вы не хотите видеть это сообщение, закройте это диалоговое окно, чтобы оно не открывалось при выводе результатов следующего поиска.
Команда Incremental Search
Для того чтобы найти что-то в текущем окне кода, не открывая диалогового окна, можно использовать команду Incremental Search, которая выполняется в ответ на выбор команды Edit —> Advanced —> Incremental Search или нажатие комбинации клавиш . Эта команда находит следующее совпадение на основе поискового запроса. Для того чтобы поиск выполнялся вверх по документу, а не вниз, следует нажать комбинацию клавиш .
Сразу после открытия окна Incremental Search пользователь может начинать ввод искомого текста. Указатель мыши превратится в значок с изображением бинокля и стрелки, направленной вниз. По мере ввода каждого символа редактор будет переходить к следующему совпадению по отношению к введенному тексту. Например, после ввода буквы «f» отобразится первое слово, содержащее эту букву, например offer. Если пользователь наберет букву «o», то курсор переместится на первое слово, содержащее сочетание букв «fo», например form и т.д.
Если весь искомый текст вводится строчными буквами, то совпадение не будет зависеть от регистра. Однако если поисковый запрос содержит хотя бы одну прописную букву, то поиск становится чувствительным к регистру.
Этот инструмент поиска наиболее эффективен в тех же ситуациях, что и команда Quick Find, но поиск на этот раз проводится только в текущем файле и не имеет дополнительных возможностей. Если не учитывать дополнительные возможности команды Quick Find, то эти команды полностью совпадают. Но если пользователь хочет найти результат, внести изменение, а затем найти следующий результат, то лучше использовать команду Quick Find, поскольку иначе, найдя следующий результат, он должен будет заново ввести поисковый запрос для команды Incremental Search.
Поиск в файлах
Функция Поиск в файлах позволяет выполнять поиск в указанном наборе файлов. Найденные Visual Studio совпадения приводятся в окне Результаты поиска в интегрированной среде разработки. Способ отображения результатов зависит от параметров, выбранных на вкладке Найти в файлах диалогового окна Найти и заменить.

Если вы используете Visual Studio 2019 версии 16.6 или более ранней, диалоговое окно Найти и заменить может выглядеть не так, как показано здесь. Перейдите на версию этой страницы для Visual Studio 2017, чтобы получить правильное описание.

Отображение функции поиска в файлах
Чтобы открыть диалоговое окно Найти и заменить, выполните указанные ниже действия или нажмите клавиши CTRL+SHIFT+F.
В строке меню выберите Правка > Найти и заменить.
Во всплывающем меню выберите пункт Найти в файлах.
Чтобы отменить операцию поиска, нажмите клавиши CTRL+BREAK.
Средство поиска и замены не выполняет поиск в каталогах, для которых задан атрибут Hidden или System .
Найти.
Чтобы найти новую текстовую строку или выражение, введите их в поле Найти.
поле поиска;
Чтобы найти новую текстовую строку или выражение, введите их в поле «Поиск». Для поиска любой из 20 строк, которые вы искали недавно, откройте раскрывающийся список и выберите нужную строку.
Можно выбрать или отключить указанные ниже параметры.
Учитывать регистр. Если выбрать этот параметр, поиск будет выполняться с учетом регистра.
Слово целиком. Если выбрать этот параметр, в результатах поиска будут только полностью совпадающие слова.
Использовать регулярные выражения. Этот параметр позволяет применять специальные обозначения, чтобы определить шаблоны текста для поиска соответствия в текстовых полях «Найти» или Заменить. Список этих обозначений см. в статье Использование регулярных выражений в Visual Studio.
Кнопка Построитель выражений отображается рядом с полем поиска, только если установлен флажок Использовать регулярные выражения.
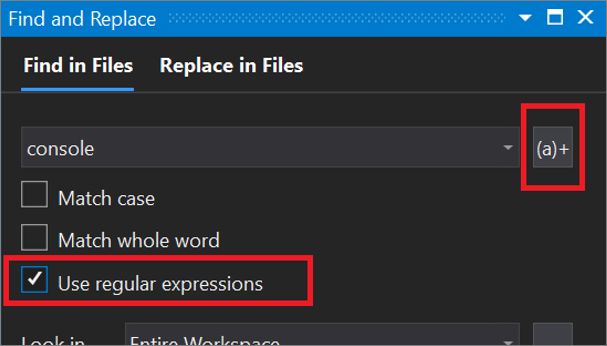
Искать в
Пункт, выбранный в раскрывающемся списке Искать в, определяет, будет ли функция Найти в файлах выполнять поиск по всей рабочей области, по всему решению, по текущему проекту, текущему каталогу, всем открытым документам или текущему документу.
Можно также нажать кнопку Обзор (. ) рядом, чтобы выбрать место поиска. Более того, если вы уже указали каталог, с помощью этой кнопки вместо замены будет добавляться новый каталог. Например, если для параметра «Где искать» задано значение .Code, можно нажать кнопку Обзор (. ) и перейти в папку с именем Shared Code. Теперь в поле Обзор (. ) будут отображаться папки .Code и .Shared Code. При выполнении команды «Найти» поиск будет выполняться в обеих этих папках.
Чтобы уточнить условия поиска, можно выбрать следующие параметры (или отменить их выбор):
- Include external items (Включить внешние элементы). Этот параметр позволяет включить внешние элементы, такие как «windows.h», на которые можно добавить ссылку, но которые не являются частью решения.
- Include miscellaneous files (Включить прочие файлы). Этот параметр позволяет включить прочие файлы, например открытые вами файлы, которые не являются частью решения.
Типы файлов
Параметр Типы файлов указывает типы файлов для поиска в каталогах Искать в. Выберите любой элемент в списке, чтобы ввести заранее заданную строку для поиска указанных типов файлов.

Можно выполнить поиск нескольких типов файлов, разделяя их точкой с запятой ( ; ). Можно также исключить папки и файлы, поставив перед любым путем или типом файла восклицательный знак ( ! ).
Добавить результаты
Используйте этот параметр, чтобы добавить результаты текущего поиска к результатам предыдущего.
Построитель выражений
Если в строке поиска нужно использовать регулярные выражения, нажмите рядом с полем поиска кнопку Построитель выражений. Дополнительные сведения см. в статье Использование регулярных выражений в Visual Studio.
Кнопка Построитель выражений включена, только если вы выбрали параметр Использовать регулярные выражения в области Параметры поиска.
Где искать:
Этот параметр выбирается из раскрывающегося списка Искать в и определяет, будут ли команды Найти в файлах выполнять поиск только в активных в данный момент файлах или во всех файлах, сохраненных в заданной папке.
Выберите область поиска в списке или нажмите кнопку Обзор (. ), чтобы открыть диалоговое окно Выбор папок поиска и задать собственный набор каталогов. Можно также ввести путь непосредственно в поле Область поиска.
При выборе параметров Все решение или Текущий проект поиск в файлах проектов и решений не выполняется. Если вам требуется найти что-нибудь в файлах проекта, выберите папку поиска.
Если вы используете параметр Искать в для поиска файла, извлеченного из системы управления исходным кодом, найдена будет только версия файла, скачанная на локальный компьютер.
Включая вложенные папки
Указывает, что поиск будет выполняться во вложенных папках папки Область поиска.
Параметры поиска
Вы можете развернуть или свернуть раздел Параметры поиска. Можно выбрать или отключить указанные ниже параметры.
Учитывать регистр
Если этот флажок установлен, функция Результаты поиска будет учитывать регистр.
Слово целиком
Если этот флажок установлен, в окне Результаты поиска будут отображаться только полноценные соответствия слову.
Использование регулярных выражений
Если этот флажок установлен, вы можете использовать специальные обозначения, чтобы определить шаблоны текста для поиска соответствия в текстовых полях Найти или Заменить. Список этих обозначений см. в статье Использование регулярных выражений в Visual Studio.
Искать в файлах указанных типов
Этот список указывает типы файлов для поиска в каталогах Область поиска. Если это поле пусто, поиск будет выполняться по всем файлам в каталогах Область поиска.
Выберите любой элемент в списке, чтобы ввести заранее заданную строку для поиска указанных типов файлов.
Параметры результатов
Вы можете развернуть или свернуть раздел Параметры результатов. В разделе Выводить результаты в можно выбрать или отключить указанные ниже параметры.
Окно «Результаты поиска 1»
Если выбран этот параметр, результаты текущего поиска заменяют содержимое окна Результаты поиска 1. Это окно открывается автоматически и отображает результаты поиска. Чтобы открыть это окно вручную, выберите Другие окна в меню Вид и выберите Результаты поиска 1.
Окно «Результаты поиска 2»
Если выбран этот параметр, результаты текущего поиска заменяют содержимое окна Результаты поиска 2. Это окно открывается автоматически и отображает результаты поиска. Чтобы открыть окно вручную, выберите Другие окна в меню Вид и выберите Результаты поиска 2.
Между окнами результатов можно переключаться, нажимая клавиши ALT+1 или ALT+2.
Таблица результатов поиска
Результаты поиска отображаются в формате таблицы, а не в виде текстового списка.
Добавить результаты
Добавляет результаты поиска в результаты предыдущей операции поиска.
Отображать только имена файлов
Отображает список файлов, содержащих соответствия, а не сами совпадения.
Несколько операций поиска
Вы можете сохранить результаты одной операции поиска, пока выполняете другие. Это позволяет без труда сравнивать результаты и просматривать их рядом друг с другом.
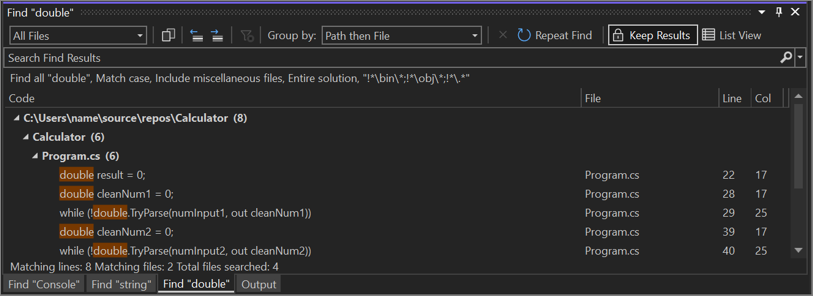
Чтобы сохранить несколько результатов поиска, нажимайте кнопку Сохранить результаты после каждой операции поиска. Затем, когда вы будете искать что-то еще, результаты отобразятся на новой вкладке. Вы можете сохранить до пяти результатов поиска. Если у вас уже есть пять результатов поиска, для следующей операции поиска будет использоваться самая старая вкладка результатов поиска.
Как найти файл в обозревателе решений в Visual Studio 2010?
У меня огромное решение с несколькими проектами. Иногда мне нужно перейти к файлу в Обозревателе решений . Используя функцию VS 2010 « Перейти к », я могу открыть любой файл по имени в Visual Studio 2010, но я также хочу иметь возможность выбирать файл в Обозревателе решений ?
11 ответов
VS2012 добавил новую команду под названием SolutionExplorer.SyncWithActiveDocument . Ярлык по умолчанию для C #: Ctrl + [ , S
Эта команда перейдет к активному файлу в обозревателе решений.
Кроме того, похоже, что вам нужно отключить параметр «Отслеживать активный элемент в обозревателе решений».
Shift + Alt + L найдет текущий файл в обозревателе решений в Visual Studio 2008+ с установленным ReSharper.
Я обнаружил, что вариант с треком немного раздражает.
Я предпочитаю использовать DPack . Он содержит операцию «Найти в обозревателе решений», а также множество других функций (некоторые из них менее эффективны в VS2010, например их браузеры), и это бесплатно .

Обратите внимание, что ReSharper также имеет функцию поиска, которая работает лучше, чем DPack (в в некоторых случаях определение местоположения DPack не будет работать, если файл свернут за папками), но вы не хотите покупайте ReSharper только для этого функция.
У Брайана Шмитта отличный Найти файл в обозревателе решений — макрос Visual Studio для этого. Макрос очень простой и быстрый. В основном он переключает настройку
Так что текущий файл оказывается выбранным в обозревателе решений, но, поскольку он не остается включенным, вас не раздражает то, что узлы обозревателя решений расширяются для всех файлов, к которым вы обращаетесь.
Свяжите Keyboard ShortCut с этим настраиваемым макросом, чтобы эффективно создать то, что должно быть встроенная функция Visual Studio.
Если у вас есть ReSharper и вы хотите добавить «Найти в обозревателе решений» в контекстное меню вкладки:
- Перейдите в Инструменты -> Настроить -> Команды -> Контекстное меню.
- Выберите «Другие контекстные меню | Окно документа Easy MDI».
- Щелкните «Добавить команду».
- Выберите «Resharper» -> «ReSharper_LocateInSolutionOrAssemblyExplorer» (в VS2019 название категории было изменено на «Расширения»).
- «ОК» -> «Закрыть»
Теперь, если щелкнуть правой кнопкой мыши любую вкладку, вы увидите новую опцию: «Найти в обозревателе решений».
ОБНОВЛЕНИЕ:
Следуя комментарию @ jeremy-paskali, вы можете установить сочетание клавиш для этой команды:
- Перейдите в Инструменты -> Настроить -> «Клавиатура . »
- Найдите «ReSharper.ReSharper_LocateInSolutionOrAssemblyExplorer» в поле «Показать содержащиеся команды» и выберите его.
- Просмотрите назначенные на данный момент ярлыки в раскрывающемся списке ниже.
- При необходимости внесите изменения.
- «ОК» -> «Закрыть»
В Visual Studio 2012 появился новый ярлык Ctrl [, S . Да, вам нужно ввести Ctrl [ , а затем отпустить, а затем сразу же ввести S (или щелкнуть маленький значок синхронизации в верхней части изученного решения). Он синхронизируется с элементом.
Конечно, вы можете изменить ярлык. Думаю, я попробую Alt+L найти.
Если вы хотите изменить ярлык, имя команды в разделе OptionsEnvironmentKeyboard — SolutionExplorer.SyncWithActiveDocument .
Обычно это более полезно, чем всегда отслеживание, которое в старых версиях всегда было катастрофой, потому что оно отслеживало 100 элементов подряд, а затем прыгало повсюду .
Если вы хотите отслеживать только текущий файл с помощью сочетания клавиш — действие «View.TrackActivityinSolutionExplorer» (здесь назначьте клавиши -> Инструменты — Параметры — Среда — Клавиатура).
Это сработало для меня
В Visual Studio 2010 вы можете включить параметр «Отслеживать активный элемент в обозревателе решений». Это будет означать, что всякий раз, когда вы переключаетесь между документами, новый документ выбирается в обозревателе решений. Это может раздражать, если в вашем решении много папок, потому что при перемещении файлов в решении все папки будут оставаться открытыми.
Visual Studio 2012 представила новую функцию «Синхронизировать с активным документом». Три — это кнопка в верхней части обозревателя решений, или вы можете использовать ярлык Ctrl + [, S .

Это на самом деле встроено в визуальную студию без необходимости в ReSharper (который мне нравится, кстати).
Если вы хотите выбрать файл в проводнике решений по команде и не хотите ничего устанавливать, я бы порекомендовал это макрос .
Я протестировал его, установив сочетание клавиш Alt + T, и могу подтвердить, что он работает с VS 2010.
Спасибо Дэну Вандербуму за его написание.
Для Visual Studio 2017 с французской клавиатурой AZERTY команда такая же, как указано Аароном Карлсоном, но сочетание клавиш отличается.
Сочетание клавиш AZERTY для перехода к активному файлу для C #: Ctrl + ) , Ctrl + S
���������� ������-������ 2009’3
 Home Home |
 ����� ����� |
 ������� ������� |
 �������� �������� |
k-press.ru |
Автор: Brittany Behrens
Опубликовано: 09.07.2010
Версия текста: 1.1
Любой разработчик знает, что навигация по коду жизненно важна для успешной и продуктивной работы. В VS 2010 мы добавили ряд возможностей поиска и навигации по коду, включая Navigate To и улучшенную Call Hierarchy, дополняющие такие базовые возможности поиска, как диалог Find and Replace и Incremental Search. Поскольку возможностей стало много, мы сочли полезным описать возможности поиска и навигации в VS 2010 в одном месте.
Поиск и замена
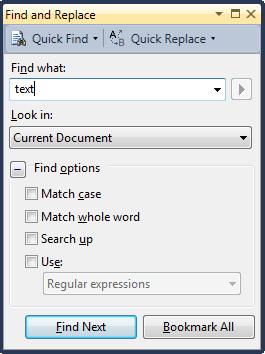
Диалог Find and Replace предоставляет базовую функциональность поиска. Есть три его разновидности:
Quick Find (Ctrl+F): лучше всего подходит для поиска строки или выражения в открытых документах. Он также предоставляет основные возможности задания области поиска, частичного соответствия слова, чувствительности к реестру, направления поиска, а также использования регулярных выражений или подстановочных знаков при поиске.
Find in Files (Ctrl+Shift+F): самая мощная возможность поиска, лучше всего подходящая для поиска в целых проектах или решениях. В отличие от Quick Find, Find in Files может выводить результаты поиска в окно Find Results и позволяет указать расширения файлов, в которых выполняется поиск.
Find Symbol (Alt+F12): позволяет искать символы, включая объекты (пространства имен, типы, интерфейсы, перечисления и т.д.) и члены (классы, свойства, методы, события, константы, переменные и т.д.).
Хотите использовать возможности поиска без диалога? Find Next (F3) позволяет перейти к следующему вхождению текста из поля со списком Find на панели инструментов, обычно это самый последний предмет поиска. Чтобы начать новый поиск, просто выделите нужный текст в редакторе и нажмите Ctrl+F3 (Find Next Selected), чтобы перейти к следующему вхождению этого текста.
Incremental Search

Incremental Search (Ctrl+I) – это быстрый, легкий и интерактивный поиск, позволяющий искать по части слова и уточнять результаты поиска в реальном времени. Он занимает очень малую часть экрана, не перекрывает код и прекрасно подходит для быстрого поиска куска кода в текущем файле.
Navigate To

Navigate To (Ctrl+запятая) , новинка Visual Studio 2010 – мощный вид поиска, особенно если вы не вполне уверены, что именно ищете. Он позволяет находить в коде вхождения, используя возможности «нечеткого» поиска. Например, если вы напишете Foo Bar вместо FooBar, Navigate To все равно выдаст полезные результаты. Это умный, инкрементальный поиск, результаты которого уточняются по мере ввода, и который находит любые символы (то есть имена файлов, типов или членов), соответствующие заданному критерию.
Иерархия вызовов (Call Hierarchy)

Call Hierarchy (Ctrl+ K, Ctrl+T) , или пункт “View Call Hierarchy” в контекстном меню, помогает понять ход исполнения кода в сложных решениях и проектах (только C#). При вызове Call Hierarchy для метода, свойства, индексатора или конструктора в исходном коде будет показано дерево всех входящих и исходящих вызовов этого метода, свойства и т.д. Каждый метод, свойство или конструктор в узлах Calls To и Calls From можно развернуть в его собственные узлы Calls To и Calls From. Call Hierarchy хорошо подходит для навигации по коду и для понимания связей между функциями.
Go To Definition
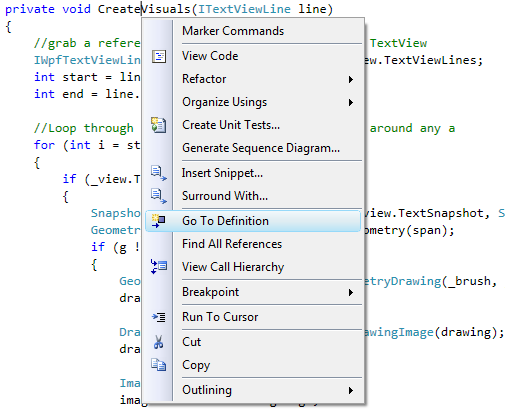
Go To Definition (F12) делает то, что вытекает из названия: переносит вас к определению заданного символа. Эта функция работает с разнообразными символами, включая методы, типы, классы, члены и т.д. Хорошо подходит для исследования деталей реализации, особенно при чтении кода.
Navigate Backward/Forward

Navigate Backward (Ctrl+minus) и Navigate Forward (Ctrl+Shift+minus) позволяют быстро перемещаться между местами в коде, где вы уже были. Например, допустим, что вы только что использовали Go To Definition и хотите вернуться к тому месту, где только что были. Это просто – просто используйте Navigate Backward.
Подсветка ссылок
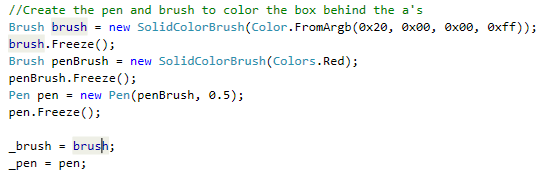
Подсветка ссылок ( Highlight References ) – еще одна новая возможность VS 2010 (только в C# и VB). Каждый раз, когда вы наводите курсор на символ, VS автоматически подсвечивает все вхождения этого символа. Вы можете перемещаться между этими вхождениями, нажимая Ctrl+Shift+↑ и Ctrl+Shift+ ↓ .
Все эти возможности имеются в VS 2010 Beta 1, и я советую вам испытать их в действии, особенно новые функции Navigate To и Call Hierarchy. Вам нравится? У вас есть предложения по усовершенствованию? Хотите поделиться собственным опытом? Свяжитесь с нами!
Как найти файлы, которые отсутствуют в проектах Visual Studio?
Из-за проблем со слиянием и т.д. У нас есть много файлов проектов, которые не содержат все файлы исходного кода, которые находятся в их папках.
Прежде чем я напишу небольшой инструмент, который проверяет, что каждый файл *.cs включен в файл проекта, я хочу убедиться, что никто другой еще не делал этого раньше.
(У нас есть около 100 файлов проекта и 1000 файлов C #)
Очевидно, что Visual Studio теперь поддерживает использование подстановочных знаков для включения всех файлов «* .cs» из данного каталога в проект, что является лучшим решением этой проблемы. В этом случае нет необходимости обновлять файлы проекта при добавлении файлов «.cs», переименованных в ete. Однако только в VS2017 это становится доступным из пользовательского интерфейса.
С таким количеством файлов и проектов, может показаться, что вам нужно что-то более автоматизированное. Тем не менее, существует ручной подход (не уверен, если вы уже знаете об этом):
- Выберите проект на панели обозревателя решений.
- Меню проекта -> Показать все файлы
- В рамках проекта файлы, которые не являются частью проекта, будут отображаться как «призрачные» иконки
- Выберите нужные файлы и в контекстном меню выберите «Включить в проект».
Я нашел » Показать отсутствующие файлы » Расширение Visual Studio. Он покажет список отсутствующих файлов в окне «Список ошибок» после сборки.
После прочтения, что нет общего решения для этого здесь, в переполнении стека, я создал модуль NodeJS в эти выходные, чтобы решить эту проблему:
Это довольно общий характер, поэтому я надеюсь, что это поможет и другим. Это спасает меня от ручной проверки более 70 папок (более 500 файлов) при каждом развертывании. Если у меня будет время, я надеюсь улучшить некоторые вещи, например документацию . Но позвольте мне привести простой пример прямо сейчас.
Простой пример
- Установить nodeJS (Отлично работает и в Windows)
Например, добавьте gulpfile.js к вашему проекту:
В этом примере проверяется, что все файлы .js и .less в указанных папках включены в файл проекта. Обратите внимание, что вы можете использовать glob .
- Запустить проверку; для примера GULP:
Проверьте исходный код на наличие дополнительных опций, все это на GitHub (приветствуются материалы;)).
В поисках решения для этого я столкнулся с this VS Extension, но он работает только с VS 2012. Это также на Github .
Для VS 2013+ я использую скрипт Powershell, который можно найти в this блоге. Обратите внимание, что он работает только для проектов C #, но вы можете изменить его для проектов VB.
Пример использования (должен запускаться из консоли NuGet):
Небольшое консольное приложение C #, которое находит все файлы cs, указанные в файлах проекта в определенной корневой папке (рекурсивно), и сравнивает файлы в файловой системе в той же корневой папке. Может применяться к различным расширениям файлов и различным структурам файлов проекта (я проверил это для VS2008). Это может потребовать некоторых модификаций, чтобы удовлетворить другие потребности, но должно обеспечить полезную основу.
Ни одно из предыдущих решений не помогло мне, так как проект, в который я пытался добавить файлы, не был «Проект веб-сайта» (WSP). При выборе проекта в обозревателе решений пункт меню «Проект» преобразовывался в «Веб-сайт», и параметр «Показать все файлы» отсутствовал.
Это потому, что для WSP ( ссылка ):
msgstr «все файлы уже показаны в обозревателе решений.»
За исключением моего случая, они не были . Я решил проблему, просто закрыв и снова открыв Visual Studio 2015 (VS) и перезагрузив проект. Я думаю, что VS обнаруживает добавление новых файлов только при повторной загрузке веб-сайта, а не когда эти файлы добавляются за пределы VS.
Другая возможность: иногда файл выборочно не добавляется в систему контроля версий. Чтобы решить эту проблему, щелкните правой кнопкой мыши проект и выберите «Добавить элементы в папку».
Любые файлы, не показанные в проводнике управления источниками, которые вы видите в их исходных папках, должны быть здесь и могут быть выборочно добавлены.
(Предполагая, что Team Foundation Server является вашим источником управления): Если файл был добавлен в проект и отображается в Обозревателе управления источниками, но НЕ отображается в Обозревателе решений, необходимо вручную добавить его в Обозреватель управления источниками, выбрав « Добавить «,» Существующий элемент «. Это досадная ошибка Visual Studio/TFS, которую я потратил 2 часа, пытаясь выяснить.
У нас была похожая ситуация, которая приводила к сбоям компиляции из-за отсутствующих файлов. Я наткнулся на этот пост, связанный ниже, который помог мне. Он описывает написание макроса Visual Studio, который запускается при запуске сборки.
Как найти на компьютере Visual C?
Как найти на компьютере Visual C++?
Перейдите на веб-сайт Майкрософт и введите Visual C++ распространяемый пакет в поле поиска. Go to the Microsoft website and enter Visual C++ Redistributable in the search box.
КЕДР Solutions — команда молодых и талантливых специалистов. Здесь занимаются разработкой десктопных и мобильных приложений на С++. Преимущества QT разработки — в кроссплатформенности. Программное обеспечение можно запускать на разных операционных системах, при этом исходный код не меняется. За 9 лет работы выполнено свыше 250 проектов различной сложности. Причем тематика разная — здравоохранение, логистика, производство, нефтегазовая промышленность и т.д.
Как найти Visual Studio на компьютере?
В Windows 8, 8.1 или 10 значок приложения Visual Studio 2015 можно найти в группе V. Если вы по-прежнему не можете найти значок, воспользуйтесь поиском Windows (нажмите клавишу Windows, затем введите “Visual Studio 2015”).
Куда устанавливается программа Microsoft Visual C++?
По умолчанию устанавливается в Program Files.
Для чего нужна программа Microsoft Visual C++?
Microsoft Visual C++ Redistributable — это один из тех пакетов, без которых на вашем компьютере не запустится большинство игр. Он содержит библиотеки, которые позволяют запуститься программам, в разработке которых была использована среда Microsoft Visual C++, известная так же как MSVC.
Где находятся библиотеки C++?
Реализации (библиотеки) находятся в папке lib компилятора (в mingw — файлы с расширением . a).
Как запустить Visual Studio C++?
Если вы используете Visual Studio 2019 (или более новую версию), то не нужно писать эту строку вообще. Чтобы запустить программу в Visual Studio, нажмите комбинацию Ctrl+F5 .
Где находится Visual Studio Installer?
Например, на компьютере с Windows 10 нажмите кнопку Пуск и прокрутите список до буквы V , где расположен пункт Visual Studio Installer . For example, on a computer running Windows 10, select Start , and then scroll to the letter V , where it’s listed as Visual Studio Installer .
Как найти файл Visual Studio?
Вы можете найти его под C:Program Files (x86)Microsoft Visual Studio2017ProfessionalCommon7IDEdevenv.exe .
Как создать проект C# в Visual Studio 2019?
NET Core cross-platform development workload, and then choose Modify.
- Откройте Visual Studio 2019. Open Visual Studio 2019.
- На начальном экране выберите Создать проект. …
- В поле поиска окна Создание проекта введите консоль. …
- В поле Имя проекта окна Настроить новый проект введите HelloWorld.
Как удалить с компьютера Microsoft Visual C++?
Удаление Visual Studio с помощью стандартного метода удаления
- В панели управления на странице Программы и компоненты выберите выпуск продукта, который требуется удалить, и нажмите кнопку Изменить.
- В мастере установки выберите Удалить, нажмите кнопку Да, а затем следуйте инструкциям мастера.
Как узнать есть ли у меня Visual C++?
Как узнать версию пакета Microsoft Visual C++, установленного в операционной системе? Просто есть станция, доступ к которой только из-под учётки пользователя, и в ней не запускается игра . silalex, Пуск -> Панель управления -> Установка и удаление программ -> там отображаются.
Куда устанавливается VS Code?
По умолчанию код VS устанавливается в папке C: Program Files (x86) Microsoft VS Code для 64-разрядной машины. … Программа установки дополнительно добавит код Visual Studio к вашему% PATH%, поэтому из консоли вы можете ввести «код». чтобы открыть код VS в этой папке.
Можно ли удалить программу Microsoft Visual C++?
Можно ли удалить Microsoft Visual C++ Redistributable
Если вкратце, то да, можно. Но не нужно. Вы вряд ли сможете узнать, какому приложений понадобится та или иная версия Visual C++. Когда вы удаляете программу, установленные ею наборы остаются в системе, поскольку они могут быть необходимы другим приложениям.
Нужно ли удалять старые версии Microsoft Visual C++?
По поводу старых версии Visual C++, не стоит их удолять до тех пор пока вы используете программыигрыприложения работающие на базе и библиотеках Visual C++ 200* версий. В противном случае они могут перестать работать корректно или вообще перестанут загружаться.
Что такое Microsoft Visual C++?
Microsoft Visual C++ (MSVC) — интегрированная среда разработки приложений на языке C++, разработанная корпорацией Microsoft и поставляемая либо как часть комплекта Microsoft Visual Studio, либо отдельно в виде бесплатного функционально ограниченного комплекта Microsoft Visual Studio Community Edition (ранее Visual C++ …


