Как включить сенсорный экран в Windows 7?
Включаем Multi-Touch в Windows 7
В этом материале мы расскажем вам о том, как можно включить новую сенсорную возможность Windows 7 — Windows Touch. Сразу предупреждаем, что включить возможность Multi-touch, а значит и использовать ее, и получать от ее использования некоторые преимущества можно далеко не на всех компьютерах.
Теперь, когда первая бета-версия будущей операционной системы уже некоторое время доступна для широкой общественности, настало время рассказать о новой сенсорной возможности Windows 7 – Windows Touch или Multi-touch, как ее называет сама Microsoft. Сегодня мы расскажем вам о том, как ее можно включить. Однако прежде чем мы это сделаем, давайте уточним кое-какую деталь.
Стоит четко понимать, что включить возможность Multi-touch, а значит и использовать ее, и получать от ее использования некоторые преимущества можно далеко не на всех компьютерах. Компьютер, как и операционная система, должен поддерживать multi-touch, и таких компьютеров в настоящее время совсем не много. Среди них:
Компьютеры HP TouchSmart All-in-One (серии IQ500 и IQ800):

HP TouchSmart IQ800t
Планшетный компьютер HP TouchSmart tx2 Tablet PC:

HP TouchSmart tx2 Tablet PC
И планшетный компьютер Dell Latitude XT Tablet PC:

Dell Latitude XT Tablet PC
И, если вы счастливый обладатель одного из вышеперечисленных компьютеров, работающего под Windows 7, то вполне можете перейти непосредственно к включению multi-touch. А для этого вам надо всего лишь скачать и установить последние драйвера multi-touch, которые разрешат использование множества сенсорных точек экрана. Драйвера можно получить здесь:
- Для компьютеров HP TouchSmart All-in-One: драйвер доступен через Windows Update. После установки Windows 7 Beta, кликните по кнопке Start и выберите пункт меню Windows Update. Далее нажмите слева ссылку проверки на обновления Check for Updates, которая найдет вам драйвер. Драйвер в настоящее время является опциональным, поэтому для его установки вам необходимо выбрать его вручную.
- Для планшетных компьютеров Dell Latitude XT и HP TouchSmart tx2 Tablet PC: драйвера доступны на сайте N-Trig. N-Trig это компания, выпускающая дигитайзеры для этих компьютеров. Обратите внимание, что драйвера пока находятся в стадии бета и пока не поддерживаются ни компанией Dell, ни HP.
Установили? Вот, собственно и все, что вам надо было сделать. Теперь стоит убедиться, что multi-touch работает. Сделать это можно, запустив, например, новый графический редактор Paint, последняя версия которого содержит в себе несколько новых замечательных кистей, разработанных для возможности Multi-touch. Кликнув по одной из них в галерее Кистей (мы предпочитаем Oil Brush), можно попробовать порисовать пальцами. Кстати здесь же можно легко определить, сколькими одновременно пальцами можно работать на вашем компьютере – какие-то компьютеры поддерживают лишь два пальца, а какие-то четыре и более.

После того, как вы вдоволь нарисуетесь, перейдите к браузеру Internet Explorer 8. Последний поддерживает сенсорную прокрутку, позволяющую прокручивать страницы пальцами с любого места страницы. Просто прикоснитесь к любой точке страницы и скользните вверх или вниз – это гораздо проще, чем пытаться прикоснуться к панели прокручивания. Также с помощью так называемых “резких движений” (Flicks) вы можете переходить вперед и назад по страницам – попробуйте проскользить вправо, чтобы вернуться назад (как вы бы это сделали при возврате на предыдущую страницу книги).
Вы также можете использовать прикосновения при навигации по панели задач. Новые Jump Lists на панели задач оптимизированы под прикосновения, поэтому, вместо того, что кликнуть правой кнопкой мыши по иконке, попробуйте проскользить пальцем вверх, чтобы буквально вытянуть меню вверх.

Также, оптимизирован под прикосновения и центр развлечений Windows Media Center. Сенсорную работу последнего можно просмотреть ниже:
И, наконец, небольшой совет. Чтобы сделать иконки и средства управления несколько больше и соответственно проще для прикосновения, вы можете настроить Windows на отображение всего большим. Для этого пройдите в меню Start, наберите display и далее откройте панель управления экрана Display Control Panel (которая должна быть наверху меню Start). Здесь выберите средний Medium (то, что используем мы) или большой Larger размер, и вы заметите, что работать вашими пальцами станет проще.
Внутри Windows 7: как работает multi-touc

Многие из вас слышали о том, что в Windows 7 будет реализована поддержка одновременных нажатий на сенсорный экран (далее multi-touch), но далеко не все знают, как это работает. В основе функции лежит технология под названием DuoSense™ от компании N-Trig и именно о ней мы поговорим в сегодняшней статье.
Несмотря на то, что многие из вас уже знакомы с подобными технологиями, используемыми в Apple iPhone и Microsoft Surface, пришло время узнать, что лежит в основе технологии, как она работает и каким образом будет применяться в Windows 7.
Технология, получившая название DuoSense™, разработана компанией N-Trig основанной в 1999 году. Штаб-квартира N-Trig находится в Израиле, при этом офисы компании находятся по всему миру. Ну что ж, начнем наш разговор.
В: Что такое DuoSense™?
О: DuoSense™ — это двухрежимный дигитайзер, который позволяет осуществлять перьевой и пальцевый ввод информации, а также обладает поддержкой одновременного нажатия. Использование пера (или стилуса) имеет довольно-таки ограниченное применение, а касания экрана позволяют вывести взаимодействие человека и компьютера на новый уровень, поскольку они естественны для человека.

В: Что такое «двухрежимный дигитайзер»?
О: По сути «двухрежимный дигитайзер» — это дигитайзер, который воспринимает две формы ввода: нажатие/одновременные нажатия и перьерой ввод. Технология N-trig основа на обычном LCD-экране, поэтому для ее реализации требуется лишь корпус ноутбука, LCD-панель и, собственно, дигитайзер N-trig. Конструктивно это выглядит следующим образом:

В: В чем преимущества двухрежимных дигитайзеров, воспринимающих оба типа ввода? Чем ввод пальцами рук выгодно отличается от ввода пером?
О: Давайте поговорим о том, что отличает DuoSense™ от других технологий, присутствующих на рынке. Во-первых, начнем с того, чего в DuoSense™ нет (помните, что все, что описывается в данной статье имеет отношение лишь к компьютерам, а никак не к мобильным телефонам):
EMR-дигитайзер (от англ. electromagnetic resonanсe): такие дигитайзеры располагаются позади LCD-экрана, поэтому требуют наличия специальных панелей. EMR-дигитайзеры воспринимают касания стилуса, умеют отслеживать его движение, но совершенно не понимают нажатия пальцами рук.
Резистивный сенсор: это механический сенсор, смонтированный на поверхности LCD-панели. Несмотря на то, что такие сенсоры могут воспринимать нажатия, они обладают крайне низкой точностью, прозрачностью и сроком работы. Такие сенсоры не распознают одновременные нажатия.
Ни одна из этих технологий не поддерживает перьевой ввод и управление нажатием одновременно. Вот в чем основное преимущество дигитайзеров DuoSense™. Ну а теперь поговорим о том, из чего и как сделан сенсор, а также посмотрим на характеристики.

Слои сенсора DuoSense™

Слои панели DuoSense™

Структура монитора DuoSense™
Теперь о структуре. Рамки данной статьи, к сожалению, не позволяют рассказать, как работает ITO-слой (абб. от Indium Tin Oxide), поэтому если вам интересна данная тема, за дополнительной информацией следуют обращаться сюда .
PCB — это аббревиатура от «Printed Circuit Board» или просто «печатная плата». Они по сути является мостом между входом дигитайзера и тем устройством, к которому подключен дигитайзер. За дополнительной информацией по печатным платам адресую вас сюда .
Предназначание стекла, твердой оболочки и адгезивов говорит само за себя, но есть одна характеристика, которая делает этот дигитайзер уникальным: весь дигитайзер весит всего 176 грамм! Слои дигитайзера настолько тонки, что устройства с дигитайзерами фактически сохраняют свои оригинальные размеры. И еще о преимуществах дигитайзеров DuoSense:
Касание с нулевым давлением: В дигитайзерах DuoSense™ используется емкостные (от англ. capacitive) сенсоры, а не привычные резистивные (от англ. resistive). Это значит, что можно попрощаться со случайными нажатиями!
Уникальный электростатический стилус: Стилус для DuoSense™ эргономичен, легок и не требует внутреннего источника питания. «Благодаря встроенному сенсору, меняющему частоту передачи сигнала в зависимости от силы нажатия, стилус для DuoSense™ обеспечивает максимально естественный способ взаимодействия с поверхностью дигитайзера, а также обладает функциями ластика и правой кнопки мыши.
Высочайшая точность: Точность в 0.4 мм при нулевой силе импульса гарантируют высочайшую точность решениям DuoSense™. Емкостные сенсоры DuoSense™ позволяют избавиться от точек-разделителей, применяемых в панелях с резистивными сенсорами и негативно влияющих на производительность.
Возможность различать случайное и преднамеренное нажатия: DuoSense™ умеет различать преднамеренное и случайное нажатия на панель, а также позволяет моментально переключаться между перьевым вводом и управлением нажатиями.
Надежность и масштабируемость: Дизайн DuoSense™ в значительной степени надежнее аналогов, поскольку не требует наличия внешнего контроллера. Постоянное расстояние между элементами сетки дигитайзера обеспечивают безграничную масштабируемость без деградации оптической производительности, что гарантирует поддержку всего диапазона компьютерных мониторов.
Совместимость с ОС: На текущий момент технология DuoSense™ поддерживается в XP и Vista. Версия для Windows 7 находится в разработке.
В дополнение к вышесказанному дигитайзеры DuoSense™ поддерживают жесты (далее Multi-touch Gestures или просто MTG). То есть вместо использования одного пальца для выполнения какого-либо действия можно использовать несколько. Это позволит выполнять уникальные задачи, заменив традиционную клавиатуру и мышку. Ниже проиллюстрирован лишь небольшой список действий, которые можно выполнять с помощью пальцев рук:

В: Хорошо, но каким образом ОС может определить, что произошло касание экрана, и какое отношение это имеет к Windows 7?
О: К сему моменту многие из вас должны были понять, что дигитайзер DuoSense является единственным устройством, которое в полной мере отвечает задумкам Microsoft, которые компания планирует реализовать (в отношении multitouch-возможностей) в Windows 7. Microsoft разрабатывает API (абб. от Application Programming Interface) для DuoSense™, которые будут доступны вендорам и которые позволят создавать программное обеспечение, использующее все существующие преимущества DuoSense™. С технической точки зрения дигитайзер DuoSense™ готов к работе с момента установки драйвера, после чего все в руках разработчиков программного обеспечения. Microsoft сделала крупную ставку на DuoSense™, поэтому кто знает, куда приведет нас эта технология.
Будущее технологии N-Trig DuoSense™
- Жесты: усовершенствования MTG, SDK, экранная клавиатура. Релиз SDK запланирован на первый квартал 2009 года, разработка ведется параллельно разработке Windows 7.
- Новая структура сенсора: в разработке полностью стекляный сенсор.
- Широкий диапазон форм-факторов: появление дигитайзеров DuoSense с размерами от 7″ до 24″.
- Совместимость с альтернативными ОС: Linux и Mac OS X Leopard.
Как включить сенсорный экран в Windows 7?
Как включить сенсорный экран на компьютере?
Вот как включить сенсорный экран в Windows 10:
- Нажмите окно поиска на панели задач.
- Введите Диспетчер устройств .
- Нажмите Диспетчер устройств .
- Нажмите на стрелку рядом с Устройствами интерфейса человека .
- Нажмите HID-совместимый сенсорный экран .
- Нажмите Действие в верхней части окна.
- Нажмите Включить устройство .
Как включить сенсорный экран в Windows 10?
Включение и отключение сенсорного экрана в Windows 10
- Введите диспетчер устройств в поле поиска на панели задач и щелкните элемент Диспетчер устройств.
- Нажмите стрелку рядом с пунктом Устройства HID и выберите HID-совместимый сенсорный экран. (Их может быть несколько.)
- В верхней части окна выберите вкладку Действие.
Как отключить сенсорный экран на Windows 7?
Для выключения/включения сенсорного экрана выполните следующие действия:
- Нажмите (Пуск) и выберите Панель управления.
- Выберите Оборудование и звук и Перо и сенсорный ввод.
- Перейдите на вкладку Сенсорный ввод.
- Нажмите, чтобы установить/снять флажок Использовать палец как устройство ввода. …
- Нажмите кнопку ОК.
Как включить сенсорный экран на ноутбуке ASUS?
Инструкция включения сенсорного экрана на ноутбуках Asus с ОС Windows 8
- Заходим в меню «Пуск» и нажимаем на «Панель управления», которая находится во втором столбике.
- Найдите среди списка значков — «Перо и сенсорный ввод» и нажмите на него.
Можно ли сделать сенсорный экран на ноутбуке?
Гаджет под названием AirBar, представленный на выставке CES 2017 в Лас-Вегасе, способен превратить обычный экран ноутбука в сенсорный. … Устройство подключается к ноутбуку через USB. При помощи AirBar обычный экран начинает реагировать на прикосновение пальцев, карандашей и даже кисточек для рисования.
Как подключить к ноутбуку сенсорный экран?
Для того чтобы подключить сенсорный монитор к компьютеру: 1 Подключите кабель питания к задней панели монитора, а другой его конец – к розетке питания. 2 Подключите кабель USB к задней панели монитора. Подключите другой его конец к своему компьютеру.
Можно ли отключить сенсорный экран на ноутбуке?
В окне нужно найти и раскрыть древовидного списка «Устройства HID» или иначе «Human Interface Devices», если вы используете английскую версию Windows 10. В раскрывшемся списке найдите пункт «HID-compliant touch screen», нажмите по нему правой кнопкой мыши и выберите в меню опцию «Отключить».
Как отключить сенсорный экран на ноутбуке Lenovo?
- Откройте диспетчер устройств, нажав клавиши Windows + X.
- Ищите опцию Human Interface Device .
- В разделе « Устройство интерфейса пользователя» найдите HID-совместимое устройство .
- Щелкните этот параметр правой кнопкой мыши и выберите « Отключить» .
Как перейти в режим планшета в ноутбуке?
Нажмите Настройки в меню Пуск. Нажмите « Система» , затем выберите « Режим планшета» на левой панели. Появится подменю режима планшета. Переключить Сделать Windows более удобным для нажатия при использовании устройства в качестве планшета в On , чтобы включить режим планшета.
Как отключить сенсорный экран моноблока?
Как отключить сенсорный экран в Windows 10
- Нажмите окно поиска на панели задач.
- Введите Диспетчер устройств .
- Нажмите Диспетчер устройств .
- Нажмите на стрелку рядом с Устройствами интерфейса человека .
- Выберите HID-совместимый сенсорный экран .
- Нажмите Действие в верхней части окна.
- Нажмите отключить .
Как отключить Перо и сенсорный ввод Windows 7?
- Нажмите сочетание клавиш Windows + С на Рабочем столе или нажмите кнопку Пуск -> Панель управления или Windows + R -> control.
- После в открывшемся окне откройте Перо и сенсорный ввод
- В открывшемся окне перейдите на вкладку Касание.
Как отключить сенсорный экран на планшете?
Откройте «Настройки» — «Блокировка экрана и безопасность» — «Дополнительно» — «Закрепление экрана» (в Android 9 Pie и выше, этот раздел называется «Безопасность»). Теперь просто включайте эту опцию и вы сможете закреплять программы. Для того, чтобы их «открепить» потребуется ввести ПИН-код.
Как включить сенсорный экран на Windows 8?
В диалоговом окне «Перо и сенсорный экран» перейдите на вкладку « Сенсорный экран». Здесь отключите параметр « Использовать палец в качестве устройства ввода» . Нажмите кнопку Применить . Вы сделали.
Как отключить сенсорный экран на ноутбуке Dell?
Как отключить сенсорный экран
- Нажмите Windows клавишу + X на клавиатуре и нажмите Диспетчер устройств.
- Разверните поле « устройства HID ».
- Нажмите правой кнопкой мыши на сенсорный экран, совместимый с HID.
- Нажмите кнопку Disable (отключить).
Как включить тачпад на ноутбуке Acer Windows 10?
Включаем TouchPad на ноутбуке с Windows 10
- Для Asus это обычно Fn+F9 или Fn+F7.
- Для Lenovo – Fn+F8 или Fn+F5.
- На ноутбуках НР это может быть отдельная кнопка или двойной тап в левом углу тачпада.
- Для Acer есть комбинация Fn+F7.
- Для Dell используйте Fn+F5.
- В Sony попробуйте Fn+F1.
- В Toshiba — Fn+F5.
Как включить сенсорный экран на ноутбуке Windows 7?
Как включить сенсорный экран на ноутбуке?
Вот как включить ваш сенсорный экран, если у вас Windows 7:
- Нажмите кнопку Пуск .
- Нажмите Панель управления .
- Нажмите Перо и сенсорный ввод .
- Откройте вкладку Сенсорный .
- Установите флажок Использовать палец в качестве устройства ввода . …
- Убедитесь, что ваш сенсорный экран работает.
Как отключить сенсорный экран Windows 7?
Для выключения/включения сенсорного экрана выполните следующие действия:
- Нажмите (Пуск) и выберите Панель управления.
- Выберите Оборудование и звук и Перо и сенсорный ввод.
- Перейдите на вкладку Сенсорный ввод.
- Нажмите, чтобы установить/снять флажок Использовать палец как устройство ввода. …
- Нажмите кнопку ОК.
Как узнать сенсорный ли экран на ноутбуке?
Введите диспетчер устройств в поле поиска на панели задач и щелкните элемент Диспетчер устройств. Нажмите стрелку рядом с пунктом Устройства HID и выберите HID-совместимый сенсорный экран. (Их может быть несколько.)
Почему не работает сенсорный экран на телефоне?
попадание влаги на внешнюю часть дисплея, между экраном и защитной пленкой или же в корпус телефона; механические повреждения, царапины, удары, падения; окисление контактов, повреждения шлейфов и прочих соединений; загрязнение экрана (масло, пыль);
Как включить сенсорный экран на ноутбуке Lenovo Ideapad?
Убедитесь, что сенсорный экран включен
- Откройте диспетчер устройств .
- Перейдите к параметру « Устройства с человеческим интерфейсом» , затем разверните и найдите HID-совместимый сенсорный экран или HID-совместимое устройство . …
- Щелкните правой кнопкой мыши HID-совместимый сенсорный экран или HID-совместимое устройство .
Как пользоваться режимом планшета на Windows 10?
Как вручную включить и отключить режим планшета?
- Нажмите кнопку «Центр уведомлений и действия» в нижнем правом углу рабочего стола на «Панели задач».
- В открывшемся боковом меню нажмите плитку «Режим планшета» один раз и появится всплывающая подсказка «Включено».
Как отключить сенсорный экран на компьютере?
Как отключить сенсорный экран в Windows 10
- Нажмите окно поиска на панели задач.
- Введите Диспетчер устройств .
- Нажмите Диспетчер устройств .
- Нажмите на стрелку рядом с Устройствами интерфейса человека .
- Выберите HID-совместимый сенсорный экран .
- Нажмите Действие в верхней части окна.
- Нажмите отключить .
Как отключить сенсорный экран через биос?
В ней выбрать вкладку «System Properties», а затем «Mouse/Keyboard features» и далее перейти во вкладку «Internal Poiting Device». Там будет пункт «Disable», который нужно выбрать и активировать клавишей Enter. Все, сенсорный экран будет отключен, и теперь можно покинуть Bios, предварительно сохранив все настройки.
Как отключить Перо и сенсорный ввод Windows 7?
Пуск – Панель управления – Система и безопасность – Администрирование – Службы – Tablet PC Input Service (либо “Служба ввода планшетного ПК”, либо “Служба сенсорной клавиатуры и панель рукописного ввода”) два клика, выбрать “Тип запуска: Отключена” и остановить.
Как на ноутбуке Asus включить сенсорный экран?
Заходим в меню «Пуск» и нажимаем на «Панель управления», которая находится во втором столбике. Найдите среди списка значков — «Перо и сенсорный ввод» и нажмите на него. В новом окне находим строчку под названием «Сенсорный ввод» и отмечаем рядом со строчкой «Использовать палец как устройство ввода».
Как включить сенсорный экран на ноутбуке виндовс 10?
Вот как включить сенсорный экран в Windows 10:
- Нажмите окно поиска на панели задач.
- Введите Диспетчер устройств .
- Нажмите Диспетчер устройств .
- Нажмите на стрелку рядом с Устройствами интерфейса человека .
- Нажмите HID-совместимый сенсорный экран .
- Нажмите Действие в верхней части окна.
- Нажмите Включить устройство .
Что такое режим планшета на ноутбуке?
Режим планшета оптимизирует устройство для сенсорного управления, позволяя использовать ноутбук без мыши и клавиатуры. Когда режим планшета включен, приложения открываются на полном экране, а значки рабочего стола уменьшаются.
Что делать если экран не реагирует на нажатия?
Если не работает сенсор на телефоне из-за программной ошибки, попробуйте перезагрузить смартфон. Если это не помогло, самый надежный способ восстановить работоспособность сенсора – отнести смартфон в сервисный центр. Конечно, системный сбой можно исправить через перепрошивку телефона.
Что делать если не реагирует экран телефона?
5 программных способов исправить проблемы
- Перезагрузка …
- Извлечение карты памяти и SIM-карты …
- Через безопасный режим …
- Hard Reset. …
- Калибровка дисплея сторонними программами …
- Тесты TSP Dot Mode и TSP Grid Mode. …
- «Простукивание» по периметру экрана …
- Просушить после попадания влаги
Что делать если сенсор не работает на телефоне?
Что делать, если не работает сенсор на телефоне?
- Причина №1 — грязь и жирные пятна на тачскрине.
- Решение: по мере загрязнения очищайте его микрофиброй или специальными влажными салфетками.
- Причина №2 — неправильно установленная защитная пленка на экране.
- Решение: переклейте пленку.
- Причина №3 — сбой в системе телефона.
Отключаем сенсорный экран на ноутбуке разными способами
В век высоких технологий никого не удивишь ноутбуком с сенсорным экраном. Практически каждый может приобрести себе подобное устройство в офис или домой.

Ноутбук с сенсорным экраном
Часто сенсорный экран вовсе не нужен. Поэтому возникает необходимость его отключения. И, как ни странно, не все знают, как правильно отключить сенсорный экран на ноутбуке. На практике же это оказывается не сложнее, чем, например, разблокировка смартфона.
Отключение сочетанием клавиш
Как правило, это клавиша Fn и одна из клавиш F. Для четкого ее нахождения придется изучить инструкцию к ноутбуку или найти специальный значок на одной из кнопок. Возможные варианты: F1, F2, F3, F5.

Расположение клавиш F
Ни одна кнопка не имеет специального значка? Тогда стоит проверить сочетание клавиш Ctrl и Shift с другими клавишами на компьютере. Иногда производитель использует цифровые элементы клавиатуры в их сочетании.
Отключение одной кнопкой
Простой и доступный способ отключения – это воспользоваться клавишей или их сочетанием на клавиатуре. Как правило, производитель ноутбука помечает эти клавиши специальными опознавательными значками, и располагает их в верхней части клавиатуры.

Пример кнопки отключения сенсорного экрана на ноутбуке
Достаточно одного нажатия на кнопку, чтобы отключить сенсорный экран. Но это срабатывает лишь на лицензионных девайсах.
Важно! Производитель выкладывает подробную информацию о правилах эксплуатации на своем сайте. Возможно, там найдется информация и по клавишам отключения сенсорного экрана.
Отключение программой
В операционной системе Windows предусмотрена специальная утилита, которая подразумевает управление сенсором.
Называется она Synaptycs. Данная программа уже запущена по дефолту на ноутбуках с тачскрином. Найти ее можно в списке программ или кликнув правой кнопкой мыши по значку тачпада, находящемуся в панели задач в нижнем правом углу.
Еще один способ программного отключения – использование кнопки «Пуск». Этот способ актуален лишь для операционной системы Windows с обновлением не ниже 10 версии. Работает метод так: нужно пройти путь «Пуск-Настройки-Устройства», найти вкладку «Сенсорная панель», где будет расположена вкладка «Дополнительные параметры». Именно эта вкладка используется для управления сенсорным дисплеем. В ней можно произвести любую настройку экрана. В том числе отключение тачскрина.
В зависимости от операционной системы, путь к панели настройки может быть совершенно разнообразным:
- Windows 8: Пуск-Параметры-Компьютер и устройства-Мышь и сенсорная панель
- Windows 7: Пуск-Панель управления-Оборудование и звук-Мышь
В 7 версии, как ни странно, управление сенсором находится во вкладке управления мышью. Но именно в ней включить или выключить сенсорный экран намного проще, нежели в более новых версиях операционной системы.
Отключение через диспетчер задач
Не менее простым способом управления состоянием тачскрина является применение диспетчера задач.
Для начала необходимо вызвать диспетчер задач. На всех версиях операционной системы Windows, сделать это можно сочетанием клавиш Ctrl-Alt-Delete. После одновременного зажатия данного сочетания клавиш, на экране выплывет окно задач. В нем нужно найти программу, которая отвечает за управление сенсором экрана. В зависимости от модели ноутбука. Программа может называться по-разному. Чаще всего это все тот же Synaptics.
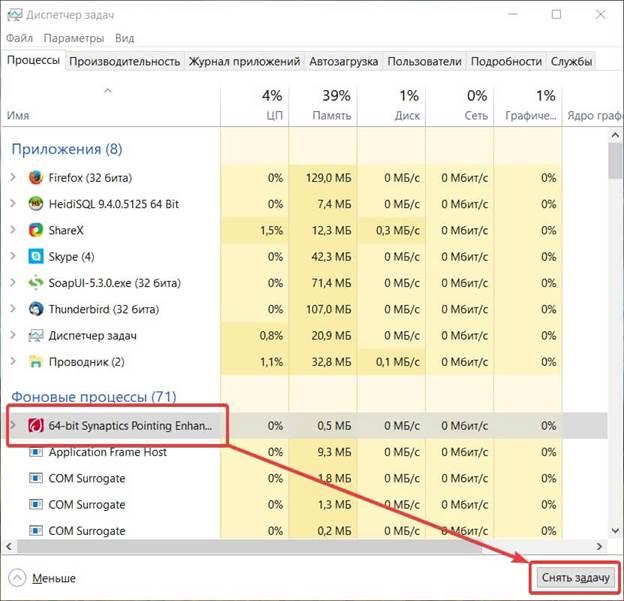
Отключение через диспетчер задач
Как только программа будет найдена в диспетчере, нужно кликнуть по ней левой кнопкой мыши, и нажать на кнопку «завершить процесс». Проведенная операция полностью отключит сенсорный экран до следующей перезагрузки ноутбука.
Отключение через диспетчер устройств
Через диспетчер устройств можно управлять любыми программами на компьютере. Но чтобы случайно не отключить что-то важное, нужно обладать должным уровнем пользования ПК. Новичкам этот способ лучше не применять.
Вызов диспетчера устройств выполняется при помощи сочетания клавиш Win+R или Win+Pause. В первом случае, в поле «Выполнить» нужно ввести команду devmgmt.mc. Во втором случае потребуется в пункте «Система» выбрать «Диспетчер устройств».
Далее в диспетчере устройств нужно найти вкладку «Мыши и иные устройства». Открыв ее, снизу будет устройство с буквами HID. Это устройство нужно отключить. Если таких устройств несколько, то отключить нужно все. Это устройство и есть сенсорный экран ноутбука.
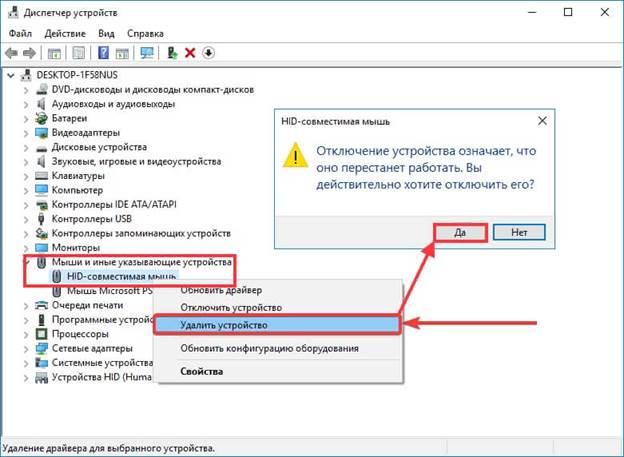
Отключение через диспетчер устройств
Включить тачскрин назад можно проведя все вышеперечисленные манипуляции и включив устройства обратно.
Отключение через Bios
В Bios можно отключить любое аппаратное устройство, подключенное к ноутбуку. В том числе и дисплей. Важным моментом является то, что неопытным пользователям лучше не использовать Bios для настройки, ибо неправильный запрос может повредить информацию на ноутбуке или вовсе удалить операционную систему.
Но если пользователь уверен в своих возможностях – то можно приступать к отключению сенсорного экрана. Для начала нужно попасть в сам Bios. На многих ноутбуках это можно сделать зажав клавишу F1 или F2 при его включении. Так же это может быть и другая клавиша F на клавиатуре. Все завесит от модели. На ноутбуках Lenovo для этого вовсе предусмотрена специальная клавиша, расположенная у гнезда зарядки.
После входа нужно переместиться во вкладку «Advanced». В ней выбрать вкладку «System Properties», а затем «Mouse/Keyboard features» и далее перейти во вкладку «Internal Poiting Device». Там будет пункт «Disable», который нужно выбрать и активировать клавишей Enter. Все, сенсорный экран будет отключен, и теперь можно покинуть Bios, предварительно сохранив все настройки. Сделать это можно при помощи клавиши Esc и следованию подсказкам на экране ноутбука.
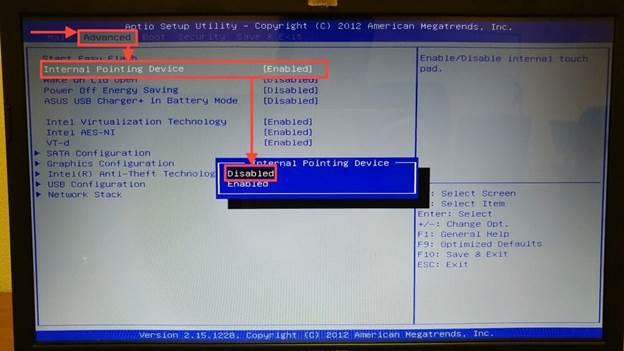
Отключение в Bios
Отключение при помощи сторонних программ
На ноутбуках с нелицензионным ПО все вышеперечисленные способы попросту могут не сработать. Здесь то и приходят на помощь сторонние программы.
Самые лучшие из них предоставляются только по платному доступу. Но есть весьма неплохая и в то же время бесплатная утилита, которая называется TouchPad Blocker. Программа выполнена на английском языке, но в то же время разобраться в ней сможет любой желающий.
В ней есть множество полезных функций. Например, периодическое включение/выключение тачскрина по заданному лимиту времени, звуковое сопровождение н6ажатия по тачскрину и многое другое. Утилита будет весьма полезна тем, кто хочет полностью управлять сенсорным экранам из одной программы.
Даже если пользователь случайно включит/выключит не то, что ему нужно, поможет обычное удаление программы с компьютера. После сего процесса, тачскрин продолжит работу в привычном режиме.
Как можно заметить, включить или выключить сенсорный экран на ноутбуке вовсе не сложно. Если не помогает один способ, то всегда можно воспользоваться другим, более подходящим для той или иной ситуации. Главное четко следовать инструкции, изложенной выше.
Работа в Windows с помощью прикосновений. Несколько советов для более эффективного сенсорного управления
Работа в Windows с помощью прикосновений. Несколько советов для более эффективного сенсорного управления
Windows 11
Не отображается текст в ячейке Excel
Как отобразить строки в Excel
Как закрыть Эксель, если не закрывается
Как сделать, чтобы Эксель не округлял числа

С появлением Windows 8 Microsoft объявила, что они готовы к реалиям удивительного, нового мира устройств с сенсорным управлением. И заявила об окончании «Mouse» и начале тач-ориентированных интерфейсов.
Каждый пользователь Windows 8/8.1 сегодня знает, что эти заявления были несколько преувеличенными и даже преждевременными. Да, последняя версия операционной системы гораздо лучше оптимизирована для сенсорного управления, но вещи далеки от совершенства – например, даже 8-дюймовые Windows-планшеты имеют рабочий стол и могут работать с кучей приложений, созданных для использования с помощью мыши, а не нажатий.
Чтобы помочь вам избежать ненужных головных болей, вот несколько простых трюков, которые будут полезны в тех случаях, когда вам ничего не остается, кроме как рассчитывать только на свои собственные 10 пальцев для использования компьютера, работающего под управлением Windows 8/8.1.
Как Windows понимает прикосновения
Мы должны признать, что Microsoft предприняла некоторые шаги, чтобы сделать традиционный и оптимизированный для щелчков мыши интерфейс подходящим для управления им пальцами рук. Тем не менее, проблема остается: указатель мыши является значительно более тонким и точным инструментом, чем человеческий палец, и именно по этой причине первое поколение Windows-планшетов (времен Windows XP) поставлялись в комплекте со стилусом.
В настоящее время далеко не все устройства с 8/8.1 предлагают такую роскошь, так что одно нажатие на сенсорный экран интерпретируется системой как клик левой кнопкой мыши, два нажатия как двойной щелчок, а нажатие и удерживание – как щелчок правой кнопкой. Если прикоснуться к элементу на экране, а затем потянуть и отпустить, это будет признано Windows как хорошо знакомое перетаскивание (drag and drop). Прокрутка (scroll) осуществляется путем удерживания пальца на экране с последующим его перемещением горизонтально или вертикально.
Работа с виртуальной клавиатурой
Обычно она появляется автоматически, когда вы касаетесь поля для ввода текста, но это не всегда так. Поскольку настольных программ, оптимизированных для сенсорного управления, по-прежнему очень мало, многим программам требуется «дополнительная помощь». Другими словами, вы должны «напомнить» им, что работаете с сенсорным экраном. Для этого вам иногда придется вызывать сенсорную (экранную) клавиатуру, прикоснувшись к соответствующему значку в правом нижнем углу дисплея.

По умолчанию она отобразится в так называемом «плавающем» режиме, т.е. в новом окне частично заслоняя окно запущенного приложения. Однако если вы нажмете на маленькую кнопку слева от X в правом верхнем углу, будет включен режим «dock», при котором клавиатуре будет отведена некоторая часть экрана, в то время как остальная часть будет зарезервирована для окна открытого приложения.
Сенсорная клавиатура в Windows 8/8.1 также предлагает несколько различных макетов, так что вы можете выбрать тот, который наиболее удобен для вас и наилучшим образом соответствует вашим личным предпочтениям.
Они выбираются с помощью кнопки в правом нижнем углу самой клавиатуры. Интересный момент при использовании сенсорной клавиатуры заключается в том, что на ней работают все известные сочетания клавиш: например, можно использовать классические Ctrl+C и Ctrl+V для копирования и вставки (Copy & Paste).
Специальные режимы и больше комфорта при работе
Некоторые программы, такие как Office 2013, например, располагают специальным режимом, оптимизированным для сенсорного управления. При активации Touch Mode каждый элемент внутри интерфейса офисных приложений становится больше и, следовательно, проще в управлении. Это, естественно, не может заменить полностью оптимизированный для сенсорного управления интерфейс, но это хорошее начало.

Если вы имеете дело с приложениями, которые лишены подобного рода режима, самый простой способ улучшить их, это увеличить размер элементов в Windows. Для этой цели удерживайте палец на рабочем столе и в контекстном меню выберите «Разрешение экрана». Затем отрегулируйте размер текста и элементов на дисплее по своему вкусу.
В худшем случае, если даже после этого все элементы на десктопе кажутся крошечными и неудобными, вы можете попробовать уменьшить разрешение дисплея. Тем не менее, это является крайней мерой и, как правило, делать этого не рекомендуется, так как это приведет к снижению (иногда значительному) визуального качества изображения.
Использование виртуального тачпада
Также существует еще один хороший вариант, который может помочь вам более эффективно работать с сенсорным устройством на базе Windows. Просто скачайте и установите TouchMousePointer – небольшое приложение, которое добавит виртуальную (экранную) сенсорную панель на ваш рабочий стол, которая работает по принципу сенсорной клавиатуры – с той разницей, что TouchMousePointer позволяет управлять указателем мыши.

А если все это не помогает, просто купите хороший стилус – нечто похожее на то, что идет в комплекте с планшетами по имени Surface Pro. На самом деле такой аксессуар является обязательным, если вы планируете использовать много классических Windows-программ на мобильном устройстве с сенсорным экраном.
