Как убрать экран приветствия в Windows 7?
Приветствие Windows: специфика отключения или изменения фона экрана загрузки ПК
Компьютерная техника и разнообразные девайсы уже несколько лет как переквалифицированы из разряда элементов роскоши в стандартные, привычные для людей аппараты, эксплуатируемые ежедневно. Технологическая модернизация устройств позволила потребителям настраивать аппараты под индивидуальные потребности, устанавливать интересующие утилиты, защитные программы и много чего другого.

В этой статье поговорим об экране приветствия компьютера. Если стандартные обои рабочего стола или фоновые заставки, которые можно изменить интересной картинки, фона, разнообразных обоев, то изменения экрана приветствия процесс более сложный. Дальше о том, каким образом изменить или отключить экран приветствия на компьютере с ОС Windows. Для осуществления этого существует несколько методов, каждый из которых отличается результативностью и простотой. Рассмотрим каждый из них.
Внесение изменений в редакторе реестра
Изменение экрана запуска персонального компьютера методом правки редактора реестров – это один из наиболее сложных, однако, самых результативных, способов. Процесс предусматривает вмешательство в настройки операционной системы, поэтому нужно строго следовать последующему инструкции.
Сначала рассмотрим, как изменить экран приветствия Windows 7, так как выполнение процедуры в новых версиях Windows, имеет некоторые принципиальные отличия. Действия по смене экрана приветствия Windows 7 выглядят следующим образом:
- Зайти через меню Пуск, с помощью введения команды regedit в поле поиска.

- На стартовом этапе работы пользователю может программа вывести предупреждение, где потребуется подтверждение, если в программном обеспечении включён «Контроль учётных записей». Дальше откроется окно, в котором необходимо выбрать папку HKEY_LOCAL_MACHINE, щёлкнуть на ней правой кнопкой мышки и перейти в «Поиск».

- Во всплывшем окне вводиться команда OEMBackground, после чего откроется список опций, с которых понадобится снять «галочки»: со всех, кроме пункта, «Имена параметров». Жмём «Найти далее», что позволит перейти в следующее поисковое окно.

- В появившемся разделе ищем OEMBackground, путём открытия папки перейти в категорию «Изменения параметра DWORD» где необходимо установленное по умолчанию значение «Ноль» поменять на цифру один.

Если конечной целью было удаление заставки, то на этом этапе работу можно считать завершённой, в ином случае, для установки другого фона, потребуется выполнить ещё несколько действий:
- Зайти в настройки по адресу C:WindowsSystem32Oobe, после чего, в открывшемся окне, создать папку под именем info.

- В ней создать ещё одну папку, с названием backgrounds, в которую потребуется загрузить нужную вам графическую заставку. Нужно чтобы она была в формате JPG и весом не более 256 килобайт.

- Переходим к настройке фона: необходимо осуществить изменение имени изображения из стандартного названия на backgroundDefault.jpg.
Остаётся только перезагрузить ПК. Если действия выполнены правильно, то вы уже при этой загрузке сможете увидеть новое изображение, вместо стандартного экрана приветствия.
Следующие после семёрки версии также требуют вмешательства в работу ОС, но процесс немного отличается. Рассмотрим, как настроить экран приветствия на Windows 10:
- Аналогично предыдущей инструкции, зайдите в редактор реестра и папку HKEY_LOCAL_MACHINE. Для снятия приветствия дальше необходимо выбрать папку SOFTWARE, с переходом в раздел Policies, где отметить пункт Microsoft, после чего откроется возможность редактирования.

- В этом пункте кликните правой мышкой на свободном поле и выберите «Создать параметр DWORD 32», присвоив имя NoLockScreen.

- Остаётся только развернуть переименованный параметр, для детализации содержимого, ввести в нём показатель 1, подтвердить действие и проверить результат посредством нажатия комбинации команд Win и L.
Если кроме приветственной заставки нужно удалить ещё и существующие пароли, нужно удалить команду блокирования. Для этого потребуется в настройках компьютера найти «Параметры входа» и снять блокировку, или отключить автоматический вход в систему, если требуется удалить только заставки, с необходимостью оставить PIN.
Установка стороннего приложения как вариант изменения заставки
Вопрос, как поменять экран приветствия, подразумевает и менее сложное решение, при помощи сторонней утилиты. В этом случае не потребуется вмешательство в операционную систему компьютера: изменить экран приветствия системы, работающей на ОС Windows 7 можно посредством указания субъективных предпочтений.
Программа Logon Background Changer является наиболее популярной утилитой среди приложений подобного класса. Для её использования достаточно загрузить приложение, и можно начинать работу с ним.
Приложение имеет интересный, и одновременно лаконичный интерфейс, где к реализации доступны следующие опции:
- Возможность просмотра картинки, установленной в качестве фона экрана приветствия.
- Изображения, доступные для изменения экрана.
- Настройки утилиты, в которых пользователь может указать интересующие параметры, стиль оформления экрана, тон и качественные показатели картинок.
- Указать путь до папки, из которой будут использоваться картинки.
- Клавиша подтверждения внесённых преобразований.
- Применение полноэкранного формата.
В качестве обоев можно установить как имеющиеся в распоряжении программы графические изображения, так и использовать стороннюю картинку или фото, загруженную в папку на компьютере, указав к ней путь, применив опцию Choose a folder. После выбора пользователем понравившейся ему картинки, достаточно только подтвердить действие и перезагрузить ПК.
Установкой этого приложения можно решить не только вопрос изменения экрана приветствия на Windows 7, но и заменить фоновое картинки на более поздних версиях ОС, в том числе 8, 8.1 и даже 10, на которых по умолчанию отсутствует аудиосопровождение включения компьютера.
На семёрке также можно заменить экран приветствия с помощью таких приложений, как Tweakslogon Changer, Logon Screen Rotator, но эти утилиты не всегда дают возможность изменения экрана загрузки на последних версия Windows.
Если нужно поменять звук приветствия, то это решается параллельно с изменением изображения экрана приветствия, появляющегося при загрузке компьютера. Для изменения аудиосопровождения включения компьютера также потребуется загрузить специальное приложение — Startup Sound Changer. Это небольшая утилита, имеющая узкую специализацию, применяемая для замены звукового сопровождения включения компьютера как на системах Windows 7, так и на последних версиях. Утилита позволяет установить в качестве звука любой файл, загруженный в программу, при условии, что формат аудиофайла – WAV.
Изменить музыкальное сопровождение входа можно и при помощи системных настроек. Для этого потребуется зайти через настройки «Звука», в пункт «По умолчанию», где в разделе «Звуковая схема», подобрать для каждого из режимов, а именно запуска ПК, завершения работы и других процессов, мелодию из имеющихся в системе. Выбрать рингтон не из списка стандартных можно в строке «Звуки», которая находится внизу открывшегося окна: ввести загруженный файл формата WAV, и подтвердить команду нажатием клавиши «Применить». В этом же окне можно полностью изъять из панели задач звуковое сопровождение при загрузке компьютера удалением «галочки» напротив пункта «Проигрывать мелодию запуска Windows».

Отключение через редактор групповой политики
Иногда нужно убрать экран приветствия на Windows 10, на котором по умолчанию при загрузке, отображаются личные данные владельца. Сделать это можно как с использованием предыдущих методов, так и применив метод редактирования сетевой политики компьютера. Чтобы убрать экран приветствия, необходимо, через команду «Выполнить» или нажатие комбинации Win и R, зайти в «Редактор локальной групповой политики», где перейти к списку «Административные шаблоны». Открывшееся окно будет содержать реестр папок, среди которых надо выбрать «Панель управления», и перейти в меню «Персонализация». В списке открывшихся команд, необходимо выбрать «Запрет отображения экрана блокировки», отключить задачу поочерёдной установки «галочки» напротив пункта «Включено» и подтверждения команды кнопкой «ОК». При правильном выключении стиля входа на Windows 10, при последующем запуске Windows, пользователю сразу будет отображаться окно для ввода пароля, без картинок.

Параллельно с отключением приветствия в Windows 10, операционная система позволяет сменить графическое исполнение дисплея и использовать звуки. Для этого в категории административных, или управленческих шаблонов потребуется выбрать раздел «Система», с последующим переходом к пункту списка «Вход в систему», где откроется окно, в списке команд которого надо выбрать «Всегда использовать настраиваемый фон входа в систему», подтвердить команду и задать параметры политики приветствия Windows 10. Дальше потребуется выбрать предпочтительные картинки и звуки на компьютере. Для проверки результата достаточно перезагрузить ПК, таким методом удостоверившись в эффективности выполненных операций. Всё это позволяет поменять экран приветствия и звуки в Windows 10, 8 и 7.

Подведение итогов
Стандартный экран приветствия компьютера бывает надоедает владельцу устройства, иногда даже раздражает человека. Стоит отметить, что такое утверждение является доказанным, научным способом, фактом: учёные подтвердили взаимосвязь отвлекающих элементов на экране компьютера и неблагоприятным эмоционально-психологическим состоянием человека.
Устранить или видоизменить экран приветствия Windows позволяют современные решения как через вмешательство в систему, так и при помощи сторонних программ, что даёт возможность изменить загрузочный фон на мониторе.
Секреты ОС Windows 7

Делаем себя полноправным администратором Windows
Учетная запись, создаваемая при установке Windows 7, хоть и считается администраторской, но на самом деле полностью таковой не является (видимо, это своего рода защита от дурака).
Чтобы сделать себя администратором, делаем следующее:
Идем по пути c:WindowsSystem32;
Находим файл cmd.exe, на нем правой кнопкой мышки и выбираем из появившегося контекстного меню – «Запуск от имени администратора»;
В появившемся окне набираем команду — net user Administrator /active:yes (для английской версии ОС) или net user Администратор /active:yes (для русской) и нажимем enter.
В ответ на команду, должно появиться – выполнено успешно.
Зачем это нужно?
Обычная запись пользователя, не имеет прав на запись и на изменения системных настроек в операционной среде Windows.
Отключаем UAC
User Account Control, UAC (средство контроля пользовательских учетных записей) — компонент Microsoft Windows, впервые появившийся в Windows Vista. Этот компонент запрашивает подтверждение действий, требующих прав администратора, в целях защиты от несанкционированного использования компьютера. Если Вы не просто пользователь компьютера, который смотрит фильмы и путешествует страницами интернета, а активно используете компьютер, то надоедливое окно с названием «Контроль учетных записей Windows» будет появляться до десяти раз в день.
Как отключить это окно?
Переходим по пути: «Панель управленияВсе элементы панели управленияУчетные записи пользователей» и нажимаем надпись с названием «Изменение параметров контроля учетных записей». Далее передвигаем ползунок по одному делению вниз и справа читаем описание, таким образом определяем для себя, какой уровень нам нужен, пользователи уверенные в своих действиях, отключают данный функционал полностью (самое нижнее положение).
Убираем страницу приветствия в Windows 7
Даже если у Вас один пользователь Windows 7, и Вы не присваивали ему пароль, при каждом запуске ОС (операционной системы) будет просить Вас выбрать пользователя, что не логично (пользователь один) и не удобно.
Как отключить приветствие Windows?
Если Вы не администратор, то запускаем консоль cmd.exe как рассказано выше и вводим команду – control userpasswords2 и нажимаем enter. В появившемся окне выбираем свою учетную запись и снимаем галочку – «требовать ввод имени пользователя и пароль»
Ярлык для доступа к панели инструментов сразу со всеми элементами или Режим Бога
Каждому опытному пользователю, часто приходится заходить в панель управления Windows 7 и смотреть настройки, причем еще клацнуть на кнопочку «показать все элементы». Данную функцию стоит использовать на свой страх и риск! Есть сообщения пользователей, что после активации данной функции Windows вела себя неадекватно! Для создания ярлыка, который будет открывать сразу все элементы (и даже больше – хваленый режим) панели управления делаем следующее:
На рабочем столе создаем папку, называем например панель управления, ставим точку и сразу после точки следующий набор символов – «
Использование ReadyBoost
Эта функция дает ощутимый прирост производительности, если у Вас медленный жесткий диск или объем оперативной памяти меньше 2 Гигабайт. Технология ReadyBoost использует flash-диски и карты памяти с интерфейсом USB для временного хранения часто используемых файлов. Хотя современные жесткие диски превосходят flash-устройства по скорости чтения информации, при работе с небольшими файлами последние могут оказаться значительно быстрее. Заходим в свойсва флешки, выбираем вкладку ReadyBoost и активируем.
Несколько полезных «горячих клавиш» в Windows 7
Комбинацию клавиш Win+Home — сворачивает / разворачивает все окна, кроме активного. Этого же эффекта можно добиться, если схватиться мышкой за заголовок окна и потрясти.
Еще одна очень удобная комбинация — вы можете запустить любое из первых пяти приложений (иконок на панели задач) комбинацией клавиш Win+1, Win+2, Win+3 и так далее, порядковый номер приложения на панели задач соответствует нажимаемой цифре.
Возвращаем панель быстрого запуска как в Windows XP
Вы наверняка заметили, что панель быстрого запуска к которой мы привыкли в Windows XP отключена по-умолчанию в Windows 7.
Чтобы вернуть на место панельку, делаем следующее:
Правый клик по панели задач, Toolbars / New Toolbar
В диалоге выбора папок пишем следующую строчку и нажимаем OK:%userprofile%AppDataRoamingMicrosoftInternet ExplorerQuick Launch
Выключаем настройку «закрепить панель задач» (lock the taskbar) и нажимаем правой кнопкой по разделителю. Убедитесь что пункты Show text и Show title отключены, а в качестве вида (view) выбраны «маленькие значки» (small icons)
Используйте разделители, чтобы передвинуть панель туда, куда удобно, а затем снова закрепите панель задач.
Работа с окном приветствия Windows 7





В этой статье мы расскажем несколько способов изменения заставки в окне приветствия операционной системы, а также как ее отключить совсем.
Если у Вас установлена ОС версии Starter, выполняем следующее:
1. Пуск – Панель управления – Change Welcome screen background (на русифицированных ОС – Изменить фон окна приветствия).

2. Дальше выполняем действия, предлагаемые мастером
Если у Вас операционная система более поздних версий, к примеру, Ultimate, выполняем следующее:
1. Запускаем Редактор реестра: Win+R – regedit – ОК.
2. Переходим в раздел HKLMSoftwareMicrosoftWindowsCurrentVersionAuthenticationLogonUIBackground.
3. Проверить наличие среди параметров параметра OEMBackground. При его отсутствии нужно создать: по пустому полю щелкнуть правой кнопкой мыши – Создать — Параметр DWORD (32 бита) – имя «OEMBackground» — значение «1» .


4. Перейти в папку C:WindowsSystem32oobeinfobackgrounds. При отсутствии папки backgrounds ее нужно создать.
5. Скопировать туда нужную картинку под именем backgroundDefault.jpg.
Важно! Размер картинки не должен превышать 256 Кб.
Изменение фона посредством программы Logon Screen:
1. Скачать программу на компьютер.
2. Установить программу на компьютер.
3. Кликнуть правой кнопкой мыши по пустой области рабочего стола.
4. Выбрать пункт меню «Экран приветствия».

5. Нажмите «Обзор».

6. Выберите нужную картинку.

7. Нажмите «Применить».
Примечание. Если картинка больше 256 Кб, то появится окно «Файл слишком большой». В нем следует нажать «Да». Программа сама уменьшит размер выбранной картинки.

Для отключения окна приветствия нужно:
1. Запустить окно «Учетные записи пользователей»: Win+R — control userpasswords2 – ОК.
2. В появившемся окне встать в списке «Пользователи этого компьютера» на нужном пользователи и снять галочку «Требовать ввод имени пользователя и пароля».

3. Кнопка «Применить».
4. В появившемся окне «Автоматический вход в систему» ввести пароль и подтвердить его.

Важно! Пользователь должен находиться в группе «Администраторы». В ином случае возникнут проблемы с установкой программ.
Как изменить экран приветствия в Windows 7

Одним из способов кастомизировать свою операционную систему является изменение экрана приветствия. Пользователи путем нехитрых действий могут поставить на заставку любую картинку, которая им по нраву, и в любой момент вернуть все обратно.
Изменение экрана приветствия в Виндовс 7
Любители подстраивать операционную систему под себя не упустят возможности заменить стандартный приветственный фон на более интересное изображение. Это можно сделать в любой современной и относительно современной версии Виндовс, включая «семерку». Это можно сделать как при помощи специальных утилит, так и вручную. Первый вариант зачастую быстрее и удобнее, а второй подойдет более уверенным пользователям, не желающим пользоваться сторонним ПО.
Перед выбором способа настоятельно рекомендуем позаботиться о создании точки восстановления системы и/или загрузочной флешки.
Способ 1: Windows 7 Logon Background Changer
Как понятно из названия, эта программа предназначена специально для пользователей «семерки», желающих изменить приветственный фон. Этот софт имеет очень простой, приятный и современный интерфейс и наделен небольшой галереей собственных фонов.
- Зайдите на официальный сайт программы и кликните по кнопке «Download».
На новой странице нажмите на ссылку «Please click here to start the download».
Скачанный файл ZIP остается извлечь и запустить EXE-файл. Программа не требует установки и работает как portable-версия.
Внизу находится набор обоев, которыми вы можете заменить стандартное изображение. При желании можно просмотреть этот список, прокручивая ее колесом вниз (вперед) и вверх (назад).
Если необходимо, нажмите на кнопку «Full Screen» — это позволит просмотреть изображение на весь экран.
Применить свой выбор можно кнопкой «Apply».
Если вы хотите установить собственное изображение, а не предложенное программой, нажмите на кнопку «Choose a folder».
Откроется проводник, где нужно указать путь к файлу.
Выбранный файл устанавливается по умолчанию так же кнопкой «Apply».
Обратите внимание, что вы всегда можете вернуть стандартную картинку обратно. Для этого нажмите на «Windows 7 Default wallpaper» и сохраните результат на «Apply».
В настройках программы можно выполнить сброс папки по умолчанию, отключить изменение заставки для других учетных записей и добавить тень к тексту на экране загрузки.
Никаких дополнительных возможностей по кастомизации у программы нет, поэтому если вы хотите изменить в системе что-нибудь еще, используйте многофункциональные твикеры для Виндовс 7, в состав которых входит возможность изменения фона загрузки.
Способ 2: Средства Windows
Через инструмент «Персонализация» и какие-либо другие редакторы поменять фон приветствия нельзя, однако заменить изображение можно через редактирование реестра и замену картинки в системной папке. Минус такого способа — невозможно увидеть результат до перезагрузки компьютера.
Для такого способа есть пара ограничений: файл должен быть в формате JPG и иметь вес до 256 КБ. Кроме этого, старайтесь подобрать картинку в соответствии с размером и разрешением своего экрана, чтобы она выглядела качественно и уместно.
- Откройте редактор реестра сочетанием клавиш Win + R и командой regedit .

Перейдите по пути, указанном ниже:

Дважды щелкните по параметру «OEMBackground», поставьте значение 1 и нажмите «ОК».

Если оно уже стоит, просто переходите к следующему пункту.
При отсутствии создайте этот параметр вручную. Находясь по вышеуказанному пути, кликните ПКМ по пустому месту в правой части экрана и выберите «Создать» > «Параметр DWORD (32 бита)».

Задайте ему имя OEMBackground, выставьте значение 1 и сохраните результат на «ОК».
Откройте проводник и перейдите в папку backgrounds, располагающуюся здесь:
В некоторых случаях backgrounds может отсутствовать, как и папка info. В таком случае вам потребуется создать и переименовать 2 папки вручную обычным способом.

Сперва внутри oobe создайте папку и назовите ее info, внутри которой создайте папку backgrounds.
Подберите подходящую картинку с учетом советов выше, переименуйте ее в backgroundDefault и скопируйте в папку backgrounds. Может потребоваться разрешение от учетной записи администратора – нажмите «Продолжить».

Успешно скопированное изображение должно появиться в папке.

Чтобы увидеть измененный фон, перезагрузите ПК.
Теперь вы знаете два несложных метода изменения экрана приветствия в Виндовс 7. Используйте первый, если не уверены в своих силах и не хотите редактировать реестр и системную папку. Второй же удобен тем, кто не желает использовать либо не доверяет стороннему ПО, обладая достаточными навыками для установки фона вручную.
Помимо этой статьи, на сайте еще 12304 инструкций.
Добавьте сайт Lumpics.ru в закладки (CTRL+D) и мы точно еще пригодимся вам.
Отблагодарите автора, поделитесь статьей в социальных сетях.
Изменяем экран входа в систему без программ твикеров
Продолжаем извращение изучение реестра Windows 7 и сегодня попробуем изменить экран приветствия (входа в систему).
В Windows 7 можно легко изменить заставку окна входа в систему без использования программ — твикеров, так что вы легко можете использовать вашу любимую фотографию или рисунок как фон для этого окна.
Чтобы сделать это, выполните эти простые действия.
1. Откройте редактор реестра (это можно быстро сделать, набрав в меню Выполнить (вызывается сочетанием клавиш Windows и R) или в строке поиска меню Пуск команду
2. Найдите эту ветку реестра
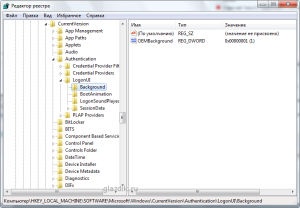
3. Задайте параметру OEMBackground значение 1
4. Быстро выполнить пункты 1 – 3 вы можете, скачав и запустив готовый файл реестра. В архиве также находится файл для восстановления исходных настроек. Просто кликните по файлу два раза левой кнопкой мыши и подтвердите добавление параметров в реестр.
5. Перейдите по адресу
Вы можете копировать этот путь, вставить его в адресную строку проводника или Total Commander и нажать клавишу Enter – папка откроется автоматически. Здесь %windir% — это системная переменная, которая отвечает за путь, по которому расположена папка с файлами Windows.
6. В папке oobe создайте папку info, а в папке info создайте папку backgrounds. [important]Кстати, быстро создать папку можно сочетанием клавиш Ctrl + Shift + N.[/important]
Окончательный путь должен выглядеть следующим образом:
7. Теперь копируйте изображение, которое вы хотите задать фоном для экрана входа в систему по этому пути, то есть в папку backgrounds.
Для изображения предъявляются следующие требования:
- Изображение должно называться backgroundDefault.jpg
- Размер его не должен превышать 256 килобайт
- Изображение должно быть в формате JPG
8. Выйдите из системы или заблокируйте ее, нажав клавиши Windows и L. Вы увидите, что фон экрана приветствия поменялся на вашу картинку.

Если вам не удалось изменить экран приветствия, попробуйте дать название вашей картинке, приписав в конце значение разрешения вашего монитора. Таким вот образом:
- backgroundDefault.jpg
- background768x1280.jpg
- background900x1440.jpg
- background960x1280.jpg
- background1024x1280.jpg
- background1280x1024.jpg
- background1024x768.jpg
- background1280x960.jpg
- background1600x1200.jpg
- background1440x900.jpg
- background1920x1200.jpg
- background1280x768.jpg
- background1360x768.jpg
Последнее время мы добавляем в конце статьи компьютерные шутки. Сегодняшний раз не исключение.
1. Одна человеческая клетка содержит 75Мб генетической информации.
2. Один сперматозоид содержит 37. 5Мб.
3. В одном миллилитре содержится около 100 млн сперматозоидов.
4. В среднем, эякуляция длится 5 секунд и составляет 2. 25 мл спермы.
5. Таким образом, пропускная способность мужского члена будет равна
(37. 5Мб х 100М х 2. 25)/5 = (37 500 000 байт/сперматозоид х 100 000 000 сперматозоид/мл х 2. 25 мл) / 5 секунд = 1 687 500 000 000 000 байт/секунду = 1, 6875 Терабайт/с
Получается, что женская яйцеклетка выдерживает эту DDоS-атаку на полтора терабайта в секунду, пропуская только один выбранный пакет данных и является самым офигенным в мире хардварным фаерволом. Но тот один пакет, который она пропускает, кладет систему на 9 месяцев.
Как изменить экран приветствия Windows 7
Изменение экрана приветствия не ограничивается лишь сменой одного фонового изображения на другое. Благодаря двум программам можно удалить ненужные кнопки, установить сообщение, настроить автоматическую смену изображений при каждом входе и даже узнать, пытался ли кто-то без вашего ведома попасть в вашу учётную запись.
Простая замена фона через реестр
Люди, ни разу не заходившие в реестр Windows, легко справятся с этим методом.
Но у него есть недостаток: при смене темы оформления Windows, оформление экрана приветствия сбросится к стандартному. Это значит, что снова придётся заходить в реестр, а это утомляет. Программы же за этим следят сами, поэтому можно спокойно менять темы.
1. Открываем Пуск и в поисковой строке вводим «regedit», после чего открываем найденный файл с этим именем. Альтерантивный способ – нажать сочетание клавиш Win+R и в появившемся окне вписать «regedit» и нажать ОК.
2. В левой части реестра будет список папок. Нам нужно открывать папки в таком порядке: HKEY_LOCAL_MACHINESOFTWAREMicrosoftWindowsCurrentVersionAuthenticationLogonUIBackground
3. После открытия Background, в правой части появится строчка «OEMBackground». Дважды кликаем на ней левой кнопкой мыши.
4. Открывается редактор. В поле «Значение» стоит «0». Меняем его на единицу, нажимаем ОК.
5. Переходим в папку Windows/System32/oobe/. В /oobe создаём новую папку (Правая кнопка мыши – Создать – Папку, или CTRL+Shift+N), называем её «info». Заходим в созданную, а в ней создаём ещё одну – /backgrounds.
6. В последнюю созданную и помещаем желаемое изображение для экрана приветствия. Обязательно в формате .jpg, с именем «backgroundDefault». Готово!
Logon Screen Tweaker
Этот способ гораздо проще. Только учтите один момент: если у вас отключен Aero (прозрачность. Например, по умолчанию отключено в версиях Windows 7 «Начальная» и «Домашняя базовая»), то фон программы будет сливаться с надписями. Но на скриншоте ниже вы можете их подсмотреть. Нас интересуют только эти 2 кнопки:
«Browse»/«System Image» и «Set» – первые 2 кнопки, по сути, выполняют одинаковую функцию: выбор изображения для экрана приветствия. Set – применяет его.
Всё. После нажатия Set фон будет изменён.
Дополнительные возможности
С помощью этой же программы можно сделать ещё несколько настроек. На скриншоте отметил те пункты, которые работают. По порядку:
Logon Screen Rotator
Начиная с Windows 7 у ОС появилась возможность автоматической смены фона рабочего стола. Мы можем сделать то же самое и для экрана приветствия. Для этого понадобится программа Logon Screen Rotator.
Запустите программу, выберите вкладку «Images».
Нажмите правой кнопкой мыши -> Add Image. В открывшемся окне выберите все изображения, которые хотите добавить в доступные для смены фоны.
На вкладке Settings для пункта Change Interval укажите одно из четырёх правил, по которым хотите менять изображения:
- None (Фон экрана приветствия будете менять вручную, на вкладке Change Image -> To Random Image/To Specific Image
- Each Logon (картинка случайно меняется при каждом попадании на экран приветствия)
- Once A Day (раз в сутки, случайная смена)
- Each Computer Lock (каждый раз при уходе системы в режим сна)
- Computer Lock & Logon (сочетание пунктов 2 и 4)
- Revert to default вернёт исходное изображение.
Вывод
Я всегда стараюсь обходиться средствами системы. Но это – тот случай, когда программа удобней. Нет сброса фона при смене темы, а смену изображений вручную сделать и не получится.
Если вам не нужна дополнительная настройка в Logon Screen Tweaker, то выбирайте Screen Rotator. Он позволит установить хоть один, хоть несколько фонов – на ваше усмотрение.
