Как сделать сенсорный экран на ноутбуке Windows 7?
Neonode AirBar превратит обычный дисплей ноутбука или монитора ПК в сенсорный
Приветствуем наших читателей на страницах блога iCover! Мониторы с сенсорным слоем на экранах ПК или ноутбуков сегодня пока экзотика. В то же время многие, вероятно, согласятся, что орудовать мышкой на широкоформатной панели в рамках плиточной концепции ОС Windows 8-10 зачастую оказывается, по меньшей мере, неудобно и непроизводительно. Здесь и в подобных случаях очень пригодились бы преимущества сенсора, которыми мы привычно и с удовольствием ежедневно пользуемся в смартфонах и планшетах.
Оригинальное, простое в реализации и недорогое решение, позволяющее за пару секунд превратить обычный экран ноутбука или ПК в полноценный сенсорный дисплей предложила шведская компания Neonode.

16 декабря в Стокгольме шведская компания Neonode, специализирующаяся на разработке интерактивных сенсорных систем, презентовала оптический сенсор Neonode AirBar, работа которой основана на принципах запатентованной технологии zForce AIR ™. AirBar представляет собой миниатюрную полоску с магнитными свойствами, легко закрепляемую в нижней части рамки дисплея ноутбука или монитора. После подключения к порту USB привычный вам ЖК – экран, работающий под управлением Windows® или Chrome OS ™ приобретает все возможности сенсорного.
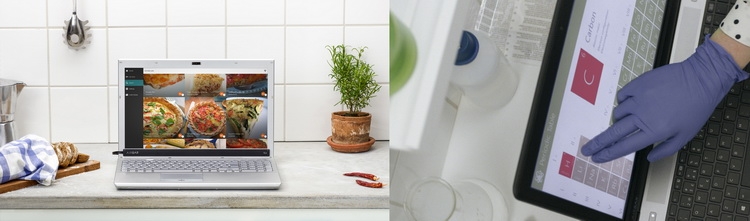
Поддерживаются практически любые прикосновения любым предметом
AirBar укомплектован линейным проектором светового поля, работающим, вероятнее всего, в ИК-диапазоне. Причем система распознает прикосновение любого объекта, пересекающего ее световое поле. Как утверждают разработчики, Neonode AirBar практически не потребляет системных ресурсов и активируется сразу после подключения, без необходимости установки драйверов. По ощущениям и скорости отклика работающий AirBar вполне сравним с емкостным экраном современных планшетов.
Демонстрационное видео впечатляет: устройство работает плавно, быстро, стабильно, активен Moultitouch, жесты и прикосновения различными предметами. И действительно, похоже новинка вполне укладывается в рамки концепции “it just works”.

Внешне AirBar выглядит очень компактно и практически сливается с рамкой экрана ноутбука
Как рассказывает на одном из сайтов компании старший вице-президент по развитию бизнеса Neonode Римо Бехдашт (Rimo Behdasht), AirBar проецирует невидимый поток светового поля на поверхность дисплея, что позволяет взаимодействовать с интерфейсом ОС при помощи прикосновения. Технология Neonode в zForce AIR ™ открывает возможность использовать не только палец, но и любой удобный подручный материал, поскольку световому полю абсолютно все равно, что вызывает возмущение в зоне его действия, как и то, используете ли вы его в командировке, в школе, в путешествии. Помимо реакции на традиционное прикосновение, с AirBar оказываются доступны и такие полезные возможности, как прокрутка и масштабирование, реакция на жесты пользователя. При этом никаких бликов и загрязнений от отпечатков пальцев (при бесконтактном воздействии).
Немного о технологии zForce®
Устройство, реализующее технологию оптического зондирования Neonode в zForce™ состоит из набора детекторов и излучателей света, оптического световода с линзами и сенсорным контроллером IC, подключенным к хосту. Технология не предъявляет никаких специальных требований к дизайну дисплея и его покрытию, обеспечивая 100% — ю оптическую прозрачность окна и стабильно высокое качество изображения без любых искусственно созданных бликов. Авторы новинки подчеркивают, что особенности оптической технологии зондирования обеспечивают ряд существенных преимуществ в сравнении с существующими сенсорными и бесконтактными методиками, такими как камеры, ИК-порт, резистивным и емкостным экранами. Простота принципа используемого в Neonode в zForce™ существенно сокращает ресурсоемкость и себестоимость конечного решения, расширяя при этом границы возможностей для ее применения в мобильных телефонах, гаджетах носимых технологий, ПК, ноутбуках, принтерах и других.
Поскольку принципы технологии базируются на оптических эффектах, эффективность AirBar практически не зависит от электрических помех. При этом уникальный сенсорный контроллер IC NN1002, используя сложные системы фильтрации на аппаратном уровне, в сочетании с фильтрацией, осуществляемой оптическими и программными методами позволяет получить систему, полностью защищенную от воздействия помех со стороны окружающих источников света. При этом диапазон температур, при котором система демонстрирует стабильные рабочие параметры ограничен порогами -40 ° C до + 85 ° С.
Важно, что технология работает на любом типе дисплея и с поверхностями дисплеев любой формы, включая вогнутые поверхности. Для удобства пользователя и во избежание загрязнения экрана во многих случаях полезным оказывается бесконтактный метод “касания в воздухе”. В перспективе возможно использование еще одного ценного преимущества Neonode AirBar – возможности исправно работать и при погружении в воду, что совершенно неприемлемо для емкостного сенсора.
Официальный анонс Neonode AirBar состоится в рамках выставки CES 2016 (Electronics Show) в Лас-Вегасе, 6-8 января 2016 года. А заказать Neonode AirBar для ноутбука с экраном 15.6” можно на сайте производителя. Цена по предзаказу $49.
Уважаемые читатели, мы всегда с удовольствием встречаем и ждем вас на страницах нашего блога. Мы готовы и дальше делиться с вами самыми свежими новостями, обзорными статьями и другими публикациями и постараемся сделать все возможное для того, чтобы проведенное с нами время было для вас полезным. И, конечно, не забывайте подписываться на наши рубрики.
Как включить Перо и сенсорный ввод Windows 7?
Как отключить Перо и сенсорный ввод Windows 7?
- Нажмите сочетание клавиш Windows + С на Рабочем столе или нажмите кнопку Пуск -> Панель управления или Windows + R -> control.
- После в открывшемся окне откройте Перо и сенсорный ввод
- В открывшемся окне перейдите на вкладку Касание.
Как отключить сенсорный экран на моноблоке Windows 7?
Для выключения/включения сенсорного экрана выполните следующие действия:
- Нажмите (Пуск) и выберите Панель управления.
- Выберите Оборудование и звук и Перо и сенсорный ввод.
- Перейдите на вкладку Сенсорный ввод.
- Нажмите, чтобы установить/снять флажок Использовать палец как устройство ввода. …
- Нажмите кнопку ОК.
Как отключить Перо и сенсорный ввод Windows 10?
Вот как вы можете отключить сенсорный экран в Windows 10:
- Нажмите окно поиска на панели задач.
- Введите Диспетчер устройств .
- Нажмите Диспетчер устройств .
- Нажмите на стрелку рядом с Устройствами интерфейса человека .
- Выберите HID-совместимый сенсорный экран .
- Нажмите Действие в верхней части окна.
- Нажмите отключить .
Как включить сенсорный экран на ноутбуке ASUS?
Инструкция включения сенсорного экрана на ноутбуках Asus с ОС Windows 8
- Заходим в меню «Пуск» и нажимаем на «Панель управления», которая находится во втором столбике.
- Найдите среди списка значков — «Перо и сенсорный ввод» и нажмите на него.
Как сделать сенсорный экран на ноутбуке Windows 7?
Убедитесь, что функция сенсорного ввода активирована следующим образом:
- Нажмите Пуск , затем – Панель управления.
- Щелкните элемент Оборудование и звук.
- Прокрутите вниз и нажмите Перо и сенсорный ввод. …
- На вкладке сенсорного ввода проверьте, чтобы было выбрано Использовать палец как устройство ввода. …
- Нажмите кнопку OK.
Можно ли отключить сенсорный экран на ноутбуке?
В окне нужно найти и раскрыть древовидного списка «Устройства HID» или иначе «Human Interface Devices», если вы используете английскую версию Windows 10. В раскрывшемся списке найдите пункт «HID-compliant touch screen», нажмите по нему правой кнопкой мыши и выберите в меню опцию «Отключить».
Как отключить часть сенсорного экрана?
Откройте «Настройки» — «Блокировка экрана и безопасность» — «Дополнительно» — «Закрепление экрана» (в Android 9 Pie и выше, этот раздел называется «Безопасность»). Теперь просто включайте эту опцию и вы сможете закреплять программы. Для того, чтобы их «открепить» потребуется ввести ПИН-код.
Как отключить тачпад?
Как отключить тачпад на ноутбуке?
- Нажмите “Windows + R” на клавиатуре, в появившемся окне введите devmgmt.msc и нажмите “Ок”
- Разыщите ваш тачпад в “Диспетчере устройств”. Он может быть в разделе “Мыши и иные указывающие устройства” или “Устройства HID”
- Кликните по нему правой кнопкой мыши и выберите в контекстном меню пункт “Отключить”.
Как отключить сенсорный экран на ноутбуке Acer?
Включение и отключение сенсорного экрана в Windows 10
- Введите диспетчер устройств в поле поиска на панели задач и щелкните элемент Диспетчер устройств.
- Нажмите стрелку рядом с пунктом Устройства HID и выберите HID-совместимый сенсорный экран. (Их может быть несколько.)
- В верхней части окна выберите вкладку Действие.
Как отключить перо Windows 10?
Справа дважды щелкните параметр Разрешить Windows Ink Workspace. Активируйте опцию Включено. В разделе «Параметры» выберите «Выключено» в раскрывающемся меню. Нажмите Применить и ОК.
Как сделать ноутбук с сенсорным экраном?
Вот как включить ваш сенсорный экран, если у вас Windows 7:
- Нажмите кнопку Пуск .
- Нажмите Панель управления .
- Нажмите Перо и сенсорный ввод .
- Откройте вкладку Сенсорный .
- Установите флажок Использовать палец в качестве устройства ввода . …
- Убедитесь, что ваш сенсорный экран работает.
Как включить сенсорный экран в ноутбуке Dell?
При отсутствии переключателя сенсорной панели:
- Нажмите Дополнительные параметры мыши в нижней части экрана.
- Выберите вкладку Сенсорная панель Dell. …
- Нажмите на изображение сенсорной панели.
- Переместите ползунок в положение «Вкл.» или «Выкл.», чтобы включить или отключить сенсорную панель.
- Нажмите кнопку Сохранить.
Как включить сенсорный экран на Windows 8?
В диалоговом окне «Перо и сенсорный экран» перейдите на вкладку « Сенсорный экран». Здесь отключите параметр « Использовать палец в качестве устройства ввода» . Нажмите кнопку Применить . Вы сделали.
Как узнать сенсорный экран или нет?
Убедитесь, что сенсорный экран включен
Откройте диспетчер устройств . 2. Перейдите к параметру « Устройства с человеческим интерфейсом» , затем разверните и найдите HID-совместимый сенсорный экран или HID-совместимое устройство . Если не удается найти параметры, нажмите « Просмотр» -> « Показать скрытые устройства» .
Сенсорный Windows 7

Сенсорные экраны в настольных компьютерах кажутся скорее развлечением, чем полноценным элементом системы управления. С выходом Windows 7 ситуация может измениться. Насколько прост интерфейс той или иной программы, можно судить по тому, как быстро в нем способен разобраться неопытный пользователь. Если для этого ему не потребуется много времени, значит, управление можно считать удобным. Если же приходится сидеть за компьютером час и более, щелкая по различным иконкам и блуждая по меню, то такая программа вряд ли станет популярной. Удобство работы за ПК зависит и от используемых манипуляторов.
Маленькому ребенку невозможно быстро объяснить, что такое компьютерная мышь и как ей пользоваться. Он скорее будет тыкать пальцем в монитор и ждать от компьютера какой-то реакции. Следовательно, сенсорное управление проще и естественнее для человека: оно воспринимается им как прямое и непосредственное взаимодействие с информационной средой. Однако одного только сенсорного экрана для этого недостаточно — программное обеспечение тоже нужно оптимизировать соответствующим образом.
В настоящее время наиболее подходящей операционной системой для компьютера с экраном, чувствительным к прикосновениям, является Windows 7. Инженеры Microsoft проделали большую работу, добавляя новые функциональные возможности и изменяя уже имеющиеся компоненты, чтобы пользователь мог взаимодействовать с ПК наиболее естественным для него способом.
Windows 7 оптимизирована для управления пальцами
Стандартная экранная клавиатура, присутствовавшая и в предыдущих версиях Windows, в новой ОС значительно лучше адаптирована для набора при помощи пальцев: клавиши стали больше и при касании подсвечиваются. Добавлена поддержка многократных одновременных касаний для более естественного набора и ввода сочетаний клавиш. Помимо этого в Windows 7 встроен инструмент для распознавания рукописного текста на разных языках включая русский.
Сенсорный экран удобнее
Система распознает даже самые неразборчивые буквы и формирует из них слова, проверяя их по встроенному словарю. Кроме того, существует возможность рукописного ввода формул. Функции мыши в Windows 7 также может взять на себя чувствительный к прикосновениям экран: для позиционирования курсора нужно всего лишь дотронуться до поверхности дисплея в нужной в нужной точке. В Windows 7 реализована поддержка Multitouch—экранов и жестов, а также сенсорной прокрутки. Например, разведение двух пальцев в стороны позволяет увеличить масштаб фотографии или документа, а сведение их вместе — уменьшить. Скольжение пальца справа налево и в противоположном направлении используется для навигации в браузере и других программах, поддерживающих выполнение действий «вперед» и «назад». Помимо этого можно, например, включить так называемые редакторские жесты — тогда движениям пальцев по диагонали будут соответствовать функции копирования, вставки, удаления или отмены. Длительное касание эквивалентно клику правой кнопкой мыши и вызывает контекстное меню.
Панель задач тоже адаптирована для работы с сенсорными экранами: вкладки в Windows 7 имеют форму кнопок, которые удобно нажимать пальцами. Если открыто много приложений одного типа — например, текстовых файлов, то такое прикосновение запускает предварительный просмотр всех документов и позволяет выбрать нужный.
Чувствительные экраны
Сегодня сенсорные экраны для ПК, выполненные в виде отдельных устройств, в розничной продаже встречаются редко. Чаще всего они входят в состав мониторов, ноутбуков или моноблоков различных категорий.
Стоит ли доплачивать за эту новую для рынка персональных компьютеров опцию? Ответ на данный вопрос зависит от того, как будет использоваться ваш ПК. Если на нем планируется преимущественно работать с текстами, обрабатывать аудио- и видеофайлы и решать другие аналогичные задачи, то пока будет намного проще делать это при помощи мыши и клавиатуры. Зато если компьютер предполагается использовать в качестве домашнего мультимедийного центра, а также для серфинга и общения в Сети, то чувствительный к нажатиям экран способен значительно упростить взаимодействие с системой. Некоторым понравится идея размещения ПК на кухне, где для клавиатуры и мыши может не найтись места.
Можно ли сделать сенсорный экран ноутбука?
Да, это возможно. Теперь вы можете превратить свой ноутбук или ПК в сенсорный экран с помощью нового устройства под названием AirBar. В наши дни сенсорный экран стал популярной функцией на ноутбуках, и многие ноутбуки переходят на сенсорные экраны, но не каждая модель ноутбука или настольного компьютера поставляется с этой функцией.
Можно ли сделать нормальный сенсорный экран ноутбука?
Превратите обычный экран вашего ноутбука в сенсорный дисплей с помощью Neonode AirBar. … Просто прикрепите его магниты к нижней части лицевой панели экрана и подключите USB-шнур, чтобы сразу начать его использовать. А когда вы закрываете ноутбук, просто отсоедините его от магнитов и отключите устройство.
Как сделать сенсорный экран ноутбука без телефона?
используя Ctrl + D для компьютеров с операционной системой Windows или Command + D для портативных устройств с Mac OS. Если вы используете мобильный телефон, вы также можете использовать меню ящика браузера, который вы используете.
Плохо ли прикасаться к экрану ноутбука?
Нет, вы не можете повредить его, просто прикоснувшись к нему, но определенно оказав на него чрезмерное давление.
Как я могу сделать свой ноутбук сенсорным экраном Windows 10?
Как включить сенсорный экран в Windows 10 и 8
- Выберите поле поиска на панели задач.
- Введите Диспетчер устройств.
- Выберите Диспетчер устройств.
- Щелкните стрелку рядом с «Устройства с человеческим интерфейсом».
- Выберите HID-совместимый сенсорный экран.
- Выберите действие вверху окна.
- Выберите Включить устройство.
- Убедитесь, что ваш сенсорный экран работает.
Что такое AirBar?
Описание продукта. AirBar предоставляет сенсорному экрану вашего ноутбука с Windows 10 без сенсорного экрана. Изящное и легкое устройство излучает невидимое световое поле над экраном ноутбука, которое воспринимает прикосновение пальца. … Мы называем это «Plug-and-Touch».
Как я узнаю, что у моего ноутбука сенсорный экран?
Включите сенсорный экран
- Откройте диспетчер устройств в Windows.
- Щелкните стрелку слева от параметра «Устройства интерфейса пользователя» в списке, чтобы развернуть и отобразить аппаратные устройства в этом разделе.
- Найдите и щелкните правой кнопкой мыши HID-совместимое устройство с сенсорным экраном в списке.
Как включить сенсорный экран на моем ноутбуке HP?
- Откройте диспетчер устройств.
- Разверните «Устройства с человеческим интерфейсом».
- Выберите HID-совместимый сенсорный экран.
- Щелкните вкладку «Действие» в верхнем левом углу.
- Выберите Включить или Отключить.
Что такое ноутбук с сенсорным экраном?
Ноутбуки с сенсорным экраном часто отличаются превосходной яркостью и лучшей точностью цветопередачи, яркостью и воспроизведением по сравнению со стандартными. Большинство моделей с этой функцией также имеют дисплеи с более высоким разрешением. Сенсорные дисплеи глянцевые, поэтому лучше реагируют на прикосновения, чем матовые.
В чем разница между ноутбуком с сенсорным экраном и ноутбуком 2-в-1?
Ноутбук с сенсорным экраном — клавиатура подключается как обычный ноутбук, но экран поддерживает сенсорное управление. Трансформируемый (гибридный) ноутбук 2-в-1 — съемная или откидная клавиатура неактивна в режиме планшета.
Нужен ли в Windows 10 сенсорный экран?
Нужен ли мне сенсорный экран для Windows 10? Нет, вам не нужен сенсорный экран для любой операционной системы Windows, и Windows 10 не исключение.
Как чистить экран ноутбука?
Смешайте пару капель Dawn (или другого, менее качественного мыла для посуды) и пару чашек теплой воды, окуните безворсовую ткань в мыльную смесь, отожмите и протрите поверхности. Промойте ткань чистой водой и снова протрите. Наконец, чтобы не было разводов от воды, протрите его в третий раз сухой тканью.
Почему мой ноутбук с сенсорным экраном не работает?
Сенсорный экран компьютера может не реагировать, потому что он отключен или его нужно переустановить. Используйте Диспетчер устройств Windows, чтобы включить или переустановить драйвер сенсорного экрана. … В окне диспетчера устройств разверните Устройства с человеческим интерфейсом. Щелкните правой кнопкой мыши сенсорный экран, совместимый с HID, и выберите «Включить».
Можно ли отключить сенсорный экран на ноутбуке HP?
Выберите Диспетчер устройств из раскрывающегося списка, который должен появиться в нижнем левом углу рабочего стола. В новом окне выберите «Устройства с человеческим интерфейсом». Выберите свой сенсорный экран из подсписка. Щелкните правой кнопкой мыши или используйте раскрывающееся меню «Действие», чтобы выбрать «Отключить устройство».
Как подключить к ноутбуку сенсорный экран?
Можно ли сделать сенсорный экран на ноутбуке?
Гаджет под названием AirBar, представленный на выставке CES 2017 в Лас-Вегасе, способен превратить обычный экран ноутбука в сенсорный. … Устройство подключается к ноутбуку через USB. При помощи AirBar обычный экран начинает реагировать на прикосновение пальцев, карандашей и даже кисточек для рисования.
Как подключить сенсорный монитор к компьютеру?
Для того чтобы подключить сенсорный монитор к компьютеру: 1 Подключите кабель питания к задней панели монитора, а другой его конец – к розетке питания. 2 Подключите кабель USB к задней панели монитора. Подключите другой его конец к своему компьютеру.
Как включить сенсорный экран на ноутбуке Acer?
Включение и отключение сенсорного экрана в Windows 10
- Введите диспетчер устройств в поле поиска на панели задач и щелкните элемент Диспетчер устройств.
- Нажмите стрелку рядом с пунктом Устройства HID и выберите HID-совместимый сенсорный экран. (Их может быть несколько.)
- В верхней части окна выберите вкладку Действие.
Как включить сенсорный экран на ноутбуке Windows 7?
Убедитесь, что функция сенсорного ввода активирована следующим образом:
- Нажмите Пуск , затем – Панель управления.
- Щелкните элемент Оборудование и звук.
- Прокрутите вниз и нажмите Перо и сенсорный ввод. …
- На вкладке сенсорного ввода проверьте, чтобы было выбрано Использовать палец как устройство ввода. …
- Нажмите кнопку OK.
Как сделать сенсорный экран на ноутбуке Windows 10?
Вот как включить сенсорный экран в Windows 10:
- Нажмите окно поиска на панели задач.
- Введите Диспетчер устройств .
- Нажмите Диспетчер устройств .
- Нажмите на стрелку рядом с Устройствами интерфейса человека .
- Нажмите HID-совместимый сенсорный экран .
- Нажмите Действие в верхней части окна.
- Нажмите Включить устройство .
Можно ли отключить сенсорный экран на ноутбуке?
В окне нужно найти и раскрыть древовидного списка «Устройства HID» или иначе «Human Interface Devices», если вы используете английскую версию Windows 10. В раскрывшемся списке найдите пункт «HID-compliant touch screen», нажмите по нему правой кнопкой мыши и выберите в меню опцию «Отключить».
Как включить сенсорный экран на ноутбуке Lenovo Ideapad?
Убедитесь, что сенсорный экран включен
- Откройте диспетчер устройств .
- Перейдите к параметру « Устройства с человеческим интерфейсом» , затем разверните и найдите HID-совместимый сенсорный экран или HID-совместимое устройство . …
- Щелкните правой кнопкой мыши HID-совместимый сенсорный экран или HID-совместимое устройство .
Что такое режим планшета на ноутбуке?
В режиме планшета автоматически открывается экранная клавиатура, если вы нажмете на экран для ввода текста. В режиме рабочего стола требуется нажать значок экранной клавиатуры в правом нижнем углу, чтобы открыть экранную клавиатуру. В режиме планшета по умолчанию программы представляются во весь экран.
Как отключить тачпад?
Как отключить тачпад на ноутбуке?
- Нажмите “Windows + R” на клавиатуре, в появившемся окне введите devmgmt.msc и нажмите “Ок”
- Разыщите ваш тачпад в “Диспетчере устройств”. Он может быть в разделе “Мыши и иные указывающие устройства” или “Устройства HID”
- Кликните по нему правой кнопкой мыши и выберите в контекстном меню пункт “Отключить”.
Как отключить сенсорный экран в Windows 7?
Для выключения/включения сенсорного экрана выполните следующие действия:
- Нажмите (Пуск) и выберите Панель управления.
- Выберите Оборудование и звук и Перо и сенсорный ввод.
- Перейдите на вкладку Сенсорный ввод.
- Нажмите, чтобы установить/снять флажок Использовать палец как устройство ввода. …
- Нажмите кнопку ОК.
Как отключить Перо и сенсорный ввод Windows 7?
Пуск – Панель управления – Система и безопасность – Администрирование – Службы – Tablet PC Input Service (либо “Служба ввода планшетного ПК”, либо “Служба сенсорной клавиатуры и панель рукописного ввода”) два клика, выбрать “Тип запуска: Отключена” и остановить.
Как включить сенсор на моноблоке HP?
Используйте диспетчер устройств для включения и переустановки драйвера сенсорного экрана.
- В Windows найдите и откройте Диспетчер устройств.
- Разверните список Устройства HID (Human Interface Devices).
- Щелкните правой кнопкой мыши на устройстве сенсорный экран, и нажмите Включить, если это возможно.
Включаем Multi-Touch в Windows 7
В этом материале мы расскажем вам о том, как можно включить новую сенсорную возможность Windows 7 — Windows Touch. Сразу предупреждаем, что включить возможность Multi-touch, а значит и использовать ее, и получать от ее использования некоторые преимущества можно далеко не на всех компьютерах.
Теперь, когда первая бета-версия будущей операционной системы уже некоторое время доступна для широкой общественности, настало время рассказать о новой сенсорной возможности Windows 7 – Windows Touch или Multi-touch, как ее называет сама Microsoft. Сегодня мы расскажем вам о том, как ее можно включить. Однако прежде чем мы это сделаем, давайте уточним кое-какую деталь.
Стоит четко понимать, что включить возможность Multi-touch, а значит и использовать ее, и получать от ее использования некоторые преимущества можно далеко не на всех компьютерах. Компьютер, как и операционная система, должен поддерживать multi-touch, и таких компьютеров в настоящее время совсем не много. Среди них:
Компьютеры HP TouchSmart All-in-One (серии IQ500 и IQ800):

HP TouchSmart IQ800t
Планшетный компьютер HP TouchSmart tx2 Tablet PC:

HP TouchSmart tx2 Tablet PC
И планшетный компьютер Dell Latitude XT Tablet PC:

Dell Latitude XT Tablet PC
И, если вы счастливый обладатель одного из вышеперечисленных компьютеров, работающего под Windows 7, то вполне можете перейти непосредственно к включению multi-touch. А для этого вам надо всего лишь скачать и установить последние драйвера multi-touch, которые разрешат использование множества сенсорных точек экрана. Драйвера можно получить здесь:
- Для компьютеров HP TouchSmart All-in-One: драйвер доступен через Windows Update. После установки Windows 7 Beta, кликните по кнопке Start и выберите пункт меню Windows Update. Далее нажмите слева ссылку проверки на обновления Check for Updates, которая найдет вам драйвер. Драйвер в настоящее время является опциональным, поэтому для его установки вам необходимо выбрать его вручную.
- Для планшетных компьютеров Dell Latitude XT и HP TouchSmart tx2 Tablet PC: драйвера доступны на сайте N-Trig. N-Trig это компания, выпускающая дигитайзеры для этих компьютеров. Обратите внимание, что драйвера пока находятся в стадии бета и пока не поддерживаются ни компанией Dell, ни HP.
Установили? Вот, собственно и все, что вам надо было сделать. Теперь стоит убедиться, что multi-touch работает. Сделать это можно, запустив, например, новый графический редактор Paint, последняя версия которого содержит в себе несколько новых замечательных кистей, разработанных для возможности Multi-touch. Кликнув по одной из них в галерее Кистей (мы предпочитаем Oil Brush), можно попробовать порисовать пальцами. Кстати здесь же можно легко определить, сколькими одновременно пальцами можно работать на вашем компьютере – какие-то компьютеры поддерживают лишь два пальца, а какие-то четыре и более.

После того, как вы вдоволь нарисуетесь, перейдите к браузеру Internet Explorer 8. Последний поддерживает сенсорную прокрутку, позволяющую прокручивать страницы пальцами с любого места страницы. Просто прикоснитесь к любой точке страницы и скользните вверх или вниз – это гораздо проще, чем пытаться прикоснуться к панели прокручивания. Также с помощью так называемых “резких движений” (Flicks) вы можете переходить вперед и назад по страницам – попробуйте проскользить вправо, чтобы вернуться назад (как вы бы это сделали при возврате на предыдущую страницу книги).
Вы также можете использовать прикосновения при навигации по панели задач. Новые Jump Lists на панели задач оптимизированы под прикосновения, поэтому, вместо того, что кликнуть правой кнопкой мыши по иконке, попробуйте проскользить пальцем вверх, чтобы буквально вытянуть меню вверх.

Также, оптимизирован под прикосновения и центр развлечений Windows Media Center. Сенсорную работу последнего можно просмотреть ниже:
И, наконец, небольшой совет. Чтобы сделать иконки и средства управления несколько больше и соответственно проще для прикосновения, вы можете настроить Windows на отображение всего большим. Для этого пройдите в меню Start, наберите display и далее откройте панель управления экрана Display Control Panel (которая должна быть наверху меню Start). Здесь выберите средний Medium (то, что используем мы) или большой Larger размер, и вы заметите, что работать вашими пальцами станет проще.

