Как редактировать видео на Windows 10?
Встроенный видеоредактор Windows 10
 Не все знают, но в состав стандартных приложений Windows 10 входит и видеоредактор с базовыми возможностями редактирования видео, являющийся по факту составной частью встроенного приложения «Фотографии».
Не все знают, но в состав стандартных приложений Windows 10 входит и видеоредактор с базовыми возможностями редактирования видео, являющийся по факту составной частью встроенного приложения «Фотографии».
В этом обзоре о том, как запустить встроенный редактор видео Windows 10 и о его возможностях, которые с некоторой вероятностью способны заинтересовать начинающего пользователя, которому требуется обрезать или соединить видео, добавить музыку, текст и эффекты. Если же требуется выполнять более серьезные задачи по редактированию, рекомендую статью Лучшие бесплатные видеоредакторы, также вас могут заинтересовать и видеоредакторы для Android.
- Использование видеоредактора Windows 10
- Видео обзор
Использование видеоредактора Windows 10
Запустить встроенный видеоредактор Windows 10 вы можете следующими способами:
- Найти пункт «Видеоредактор» в меню Пуск (но учитывайте, что в ранних версиях системы он отсутствовал в указанном расположении).

- Нажать правой кнопкой мыши по любому видео и выбрать пункт «Открыть с помощью» — «Фотографии», затем нажать по кнопке «Изменить и создать» в строке открывшегося приложения и выбрать в меню желаемое действие: обрезать, создать видео с текстом, добавить музыку и другие.

- Из меню Пуск (или любым другим способом) запустить встроенное приложение «Фотографии», затем в главном меню выбрать пункт «Видеоредактор» (если он не отображается, нажмите «Дополнительно», а затем выберите нужный пункт).
- Также в приложении «Фотографии» вы можете открыть меню, затем либо создать новый видеопроект, либо, при желании — создать автоматическое видео с музыкой (например, из ваших фотографий).

Далее будет рассмотрено использование видеоредактора Windows 10 при создании видеопроекта с «чистого листа» — после запуска первым, третьим или четвертым способом.
Порядок использования в данном случае будет следующим:
- Нажмите кнопку «Новый видеопроект».

- Укажите название для создаваемого видео.
- В разделе «Библиотека проектов» нажмите кнопку «Добавить» и добавьте файлы видео, фото и изображений, музыки, которые будут использоваться в вашем проекте.

- После того, как нужные элементы добавлены, вы можете выбирать их в библиотеке проекта и перетаскивать в нижнюю часть видеоредактора так, чтобы расположить их в требуемом вам порядке (процесс показан ниже в видео обзоре редактора).
- Нажав по кнопкам «Обрезать», «Разделить», «Текст» или «Движение» вы можете выполнить соответствующие действия над видео или изображением, выделенном в нижней части видеоредактора.
- Обратите внимание на две кнопки меню: нижняя работает с выделенным фрагментом видео, верхняя — позволяет изменить параметры всего итогового видео (добавить фоновую музыку, изменить соотношение сторон). Они могут пригодиться, если элементы не помещаются в окне видеоредактора — при узком окне часть кнопок управления скрываются в эти меню.

- Использование инструментов работы с видео реализовано так, чтобы быть понятным даже самому начинающему пользователю. К примеру, на следующем изображении — добавление анимированного текста к текущему видео: выбираем шаблон, вводим текст, с помощью маркеров указываем, на каком отрезке видео нужно показать текст, а раздел «Структура» служит для его расположения в кадре.

- Далее — окно «Фильтры» для добавления эффекта к выделенному видеоролику, тоже ничего сложного.

- С помощью пункта «3D-эффекты» можно добавить что-то поверх вашего видео, эффекты включают в себя и звуковое сопровождение, которое можно отключить.

- Дополнительно рекомендую изучить контекстное меню, открывающееся при клике правой кнопкой мыши по фрагменту вашего видео внизу.
Все выполняемые вами действия сохраняются в файл проекта, который доступен для последующего редактирования, но не является файлом видео, которым можно поделиться.
Если требуется сохранить готовое видео, в виде файла mp4 (доступен лишь этот формат), нажмите кнопку «Завершить видео» вверху справа, укажите разрешение видео (здесь же можно открыть пункт «Дополнительно» и включить аппаратное ускорение кодирования видео), а затем нажмите кнопку «Экспортировать».

После нажатия кнопки потребуется указать место сохранения готового видео и дождаться завершения экспорта: учитывайте, что в некоторых случаях он может занять продолжительное время. По завершении процесса, готовое видео откроется автоматически.
Видео обзор
Подводя итог, встроенный видеоредактор Windows 10 — полезная вещь для рядового пользователя (не инженера видеомонтажа), которому нужна возможность быстро и просто «слепить» красивое видео для личных целей, без необходимости изучать сторонние программы редактирования видео.
Встроенный видеоредактор Windows 10: как пользоваться
Далеко не все пользователи Windows 10 знают, что в этой операционной системе есть собственный видеоредактор.

Штатный видео редактор Windows 10 является своего рода правопреемником такой известной и полюбившейся многим программы для создания и обработки видео, как «Киностудия Windows» (ранее Windows Movie Maker), входившей в состав ОС Windows 7 и Vista.
Далее рассмотрим, как запустить встроенный видео редактор Windows 10, а также рассмотрим некоторые его возможности, которых будет более чем достаточно начинающем пользователям для базовой обработки видео (обрезать или объединить видеофрагмент, создать слайд-шоу из фотографий, добавить музыку или текст к видео, применить различные фильтры и эффекты, и прочее).
При этом стоит отметить, что приложение «Видеоредактор» совершенно бесплатно и не требует установки в систему каких-либо дополнительных или сторонних компонентов. Для использования достаточно лишь запустить данное приложение, как это сделать смотрите далее.
Как найти и открыть
Через поиск Windows 10
- Начните вводить слово «видеор…» → откройте приложение (смотрите скриншот).

С помощью встроенного приложения «Фотографии»
- Найти и запустить встроенное приложение «Фотографии» из меню Пуск;

- Также, например, вы можете выбрать любое видео на вашем компьютере или ноутбуке → кликнуть по выбранному файлу правой кнопкой мыши → выбрать пункт «Открыть с помощью» → Фотографии;

- Далее, в приложении «Фотографии», выбрать в главном меню пункт «Видеоредактор» (если такой пункт отсутствует, то нажмите «Дополнительно», смотрите на скриншоте);

Как работать с встроенным видеоредактором Windows 10
Далее рассмотрим общие примеры возможного использования данного приложения.
- Нажмите кнопку «Новый видеопроект»;

- Назовите своё видео (в нашем примере «alpinefile») → нажмите ОК;

- Для добавления файлов (это может быть видеофайл или цифровое фото), которые вы планируете использовать, необходимо нажать кнопку «Добавить» в разделе «Библиотека проектов»;

- Далее перетащите выбранные вами элементы из Библиотеки проектов в нижнюю часть редактора, расположив их в желаемом порядке;

- Для добавления собственной музыки в проект используйте кнопку «Пользовательский звук»;

- Или воспользуйтесь одной из предустановленных музыкальных дорожек;

- Теперь с каждым из фрагментов в нижней части редактора можно производить некоторые простые действия, к примеру, добавить текст с использованием различных стилей;
- Так, например, чтобы добавить анимированный текст к выбранному фрагменту, необходимо в левой части редактора → ввести желаемый текст → выбрать стиль → выбрать текстуру (то, как текст будет располагаться на видео) → далее указать время начала и конца появления текста на выбранном видеофрагменте;

- Чтобы обрезать видео, достаточно указать время начала и конца нового фрагмента на временной шкале в нижней части редактора → нажать «Готово»;

- Инструмент разделения позволяет разбить один видео фрагмент на две части (если требуется создать больше фрагментов, то операцию придётся повторить) → на временной шкале просто установите время (оно будет концом первого фрагмента и началом второго) → Готово;

- К видео можно добавлять и довольно интересные 3D-эффекты со звуком («Бенгальские огни», «Взрыв», «Огонь», «Дождь» и многие другие). Длительность такой анимации также можно регулировать, используя временную шкалу;

- Аналогично к цифровым изображениям и видео можно применять различные фильтры («Деним», «Латунь», «Чернила», «Радость» и так далее, смотрите скриншот).

Подводя итого, можно отметить, что встроенный редактор Windows 10 время от времени может быть весьма полезен, когда требуется базовая обработка видео, например, чтобы создать слайд-шоу из фотографий, или быстро смонтировать видеоролик для публикации на YouTube. Интерфейс и элементы управления видеоредактора просты и интуитивно понятны, а следовательно, с ним будет легко работать простым пользователям.
Видео обзор возможностей
Как сохранить полученный результат
- В процессе работы над проектом все выполняемые вами действия автоматически сохраняются, и если вы закроете видео редактор, то сможете снова вернуться к своему проекту в любое время. Кроме того, можно создать резервную копию проекта (см. скриншот);

- В этом случае проект и все, добавленные вами, мультимедиа файлы будут объединены в один файл (.vpb) который вы можете отправить в облако или записать на флешку, чтобы работать с проектом на другом компьютере;

- Для сохранения проекта просто нажмите «Завершить видео» в верхнем правом углу видеоредактора;
- Выберите качество видео (соответственно, чем выше качество, тем больше размер выходного файла) → Экспортировать;

- Укажите расположение выходного файла на вашем компьютере (поддерживается только формат .mp4) → Экспортировать.

На этом всё. Дождитесь завершения процесса экспорта, после чего начнётся автоматическое воспроизведение, сохранённого файла.
Встроенный видеоредактор Windows 10





Если вы решили всерьез заняться видеомонтажом, вам понадобиться соответствующая программа — видеоредактор и причем не какой-нибудь первый попавшийся, а профессиональный, с широким набором функций и возможностей. Другое дело, когда нужно на скорую руку отредактировать скачанный из интернета ролик или создать, не особо заморачиваясь, видеоряд из изображений. С этими задачами вполне может справиться встроенный видеоредактор Windows 10.
- 1 Что умеет штатный видеоредактор
- 1.1 Поддерживаемые форматы
- 2 Как работать с видеоредактором Microsoft
- 2.1 Импорт
- 2.2 Эффекты
- 2.3 Добавление аудиодорожек в видео
- 2.4 Экспорт
- 3 Итог
Да, Windows 10 20H2 имеет свой собственный видеоредактор, если вы об этом еще не знали. Его присутствие в системе неочевидно, поскольку он является частью приложения «Фотографии», причем приложение это должно быть обновлено до актуальной версии. То есть, если вы исследовали список приложений в меню Пуск и не нашли там видеоредактора, обновите через Windows Store приложение «Фотографии», после чего он обязательно появится в меню. Также вы можете открыть его через контекстное меню редактируемого файла «Открыть с помощью» «Фотографии» и вызвав в последнем меню дополнительных инструментов.




Что умеет штатный видеоредактор
Видеоредактор Windows 10 укомплектован базовым набором инструментов для работы с мультимедийными файлами, поддерживая следующие операции:
- Обрезка видео и разделение его на фрагменты.
- Создание видеоряда из видео, изображений и аудио.
- Изменение скорости воспроизведения видео.
- Применение к видео фильтров и трехмерных эффектов.
- Удаление черных полос в видеороликах.
- Добавление эффекта движения камеры.
- Добавление в проект фоновой музыки из встроенной коллекции и пользовательской аудиодорожки.
- Добавление в видео произвольного текста.
Поддерживаемые форматы
Видеоредактор Windows 10 поддерживает порядка 70-ти форматов видео и изображений, включая MP4, MOV, AVI, WMV, MKV, M4V, 3GP2, MP4V, MTS, 3GP, JPG, PNG, GIF, BMP, TIFF, ICO, HEIC и полученные с фотокамер изображения «сырых» форматов RAW. Из аудиоформатов поддерживаются только наиболее распространенные — MP3, ACC, WAU и т. д. Что же касается сохранения, то программой поддерживается только один формат — MP4.
Как работать с видеоредактором Microsoft
Рассмотрим работу с программой на примере создания видеоряда из мультимедийных файлов — видео, изображений и аудио.
Импорт
- Откройте видеоредактор и нажмите кнопку «Новый видеопроект»;

В следующем окне нажмите по превью пустого проекта и дайте ему подходящее название;


В библиотеке проектов нажмите кнопку «Добавить», выберите источник и добавьте в проект мультимедийные файлы (видео и/или изображения);

Перетащите на монтажную шкалу добавленные в библиотеку элементы.

После того как элементы расположатся на временной шкале, вы можете поменять их местами и отредактировать. Допустим, вы хотите обрезать или разделить видео. Выделите на шкале кадр с видео и выберите на панели инструментов нужный инструмент, например, обрезку. В следующем окне, перетаскивая ползунки, обрежьте клип до нужного размера и нажмите «Готово».

Эффекты
Если же вы кликните по элементу правой кнопкой мыши, откроется контекстное меню, в котором вы найдете и другие инструменты. Так, помимо тех опций, которые имеются на панели инструментов, для видео вам будут доступны изменение скорости, добавление фильтров и 3D-эффектов, удаление черных полос, копирование клипа и изменение уровня громкости. Для изображений будут доступны копирование, сжатие по размеру, применение тех же визуальных эффектов и установка длительности — времени показа изображения в видеоряде.


Также вы можете добавить в кадр произвольный текст, указав точное время его показа. Похожим образом в кадры вставляются визуальные эффекты, — в базе видеоредактора имеется несколько десятков таких эффектов, в ней же вы найдете 3D-объекты, нечто наподобие клипарта. Предназначающиеся для стилизации видеоряда фильтры, в отличие от эффектов и 3D-объектов, накладываются не на конкретный участок кадра, а на весь кадр.




Что касается эффектов перехода, имеющихся во многих программах для редактирования видео, в видеоредакторе Windows 10 таковые отсутствует, что можно рассматривать как недостаток, впрочем, не исключено, что они появится в следующих версиях программы.
Добавление аудиодорожек в видео
В отличие от видео и изображений, аудио нельзя добавить в проект напрямую, также в видеоредакторе Windows отсутствует отдельная шкала, на которой можно было расположить аудиофайлы.
- Выделите все кадры на шкале, на которые хотите наложить аудиодорожку;
- Нажатием на кнопку в виде трех точек в правом верхнем углу вызовите главное меню и выберите в нём опцию «Пользовательский звук» («Фоновая музыка» позволяет добавлять в видео только аудиодорожки, встроенные в редактор);


Экспорт
Осталось только просмотреть созданное видео в окошке предпросмотра, кстати, вы можете развернуть его на полный экран нажатием кнопки в виде соединенных разнонаправленных стрелок. Если всё устраивает, сохраняем видео нажатием кнопки «Завершить видео». При этом откроется диалоговое окошко, в котором можно будет выбрать разрешение видеокартинки.

Всего поддерживается три шаблона: 1080p, 720p и 520p. Жмем «Экспортировать» и указываем папку для сохранения видео. Если файлов много, компиляция может занять продолжительное время, так что наберитесь терпения. По завершении операции видео откроется автоматически.

Ну вот, это по большому счету и всё, что нужно знать о встроенном видеоредакторе Windows 10. Приложение простое и без особых изысков, рассчитанное на рядового пользователя, не имеющего опыта работы в профессиональных видеоредакторах и не желающего тратить время на изучение их возможностей.
5 действительно бесплатных нелинейных видеоредакторов для Windows
Этот пост призван помочь тем, кому, как и мне, внезапно стало тесно с Movie Maker.
Видеоредакторы почти не интересовали меня до прошлого месяца, пока с друзьями мы не задумали снять что-нибудь оригинальное к Новому году. Креативность наша ограничилась тем, чтобы, говоря терминами прежде мне неизвестными, применить эффект “Разделение экрана” (Split Screen). То есть реализовать нечто такое:
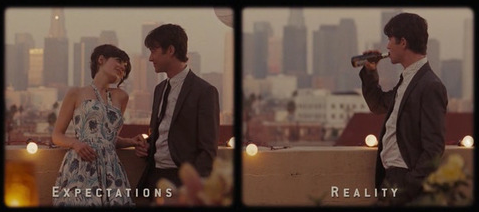
Мы быстро сообразили, что дефолтный MM нам для этой задачи не подходит совершенно, и окунулись в мир нелинейных инструментов. Их оказалось невыносимо много, судя по выдаче Гугла, и само собой, выбрать один единственный, опираясь лишь на описания, не представлялось возможным. Короче говоря, было решено не тратить время на прочтение отзывов, а скачивать и тестировать.
На деле оказалось, что большинство бесплатных программ для видеоредактирования — это лишь функционально ограниченные версии софтины, которую можно купить. Ну а поскольку ради одного единственного ролика в год покупать программу не очень хочется, мы искали такую, чьи ограничения не сильно противоречат нашим потребностям. Итак, поехали.
Lightworks
Старожил среди программ видеоредактирования, про которого писали на Хабре ещё в 2010 году. Обещанные тогда исходники так никто, кажется, и не увидел, зато программа на сегодняшний день предлагает инсталляции для трех основных ОС.
Системные требования: Intel i7, AMD или другой процессор с более высокой частотой, минимум 3 Гб оперативной памяти, 200Мб свободного места на жёстком диске, Видеокарта PCI Express (NVIDIA or ATI) с минимальным объёмом памяти 1 Гб, поддержка DirectX 9.
Разработчики Lightworks заявляют, что их продукт неоднократно использовался в Голливуде, при съёмках таких фильмов как “Криминальное Чтиво” и “Волк с Уолл Стрит”.
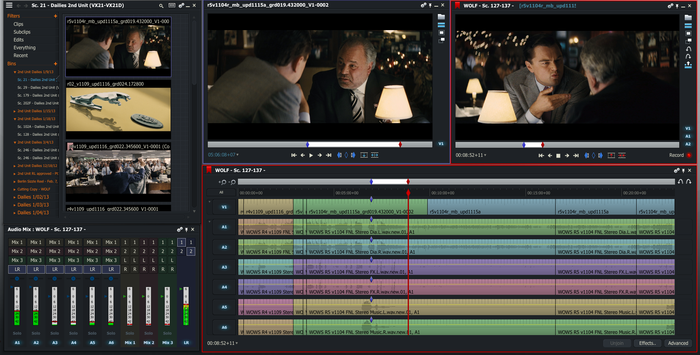
Считается, что “фишка” в Lightworks — это безупречно реализованный инструмент нарезки видео. О безупречности и интуитивности я судить не берусь — после Movie Maker меня все нелинейные редакторы поначалу вгоняли в краткосрочный ступор.
По делу
VSDC выдаётся гуглом среди первых результатов по запросу “бесплатный видеоредактор”, несмотря на то, что на Хабре про него никто не писал. Интерфейс здесь современностью не отличается и кому-то даже может отдалённо напомнить Офис. Впрочем, бесплатность и широкий набор инструментов, этот незначительный недостаток уравновешивают. Главными преимуществами VSDC разработчики называют полную совместимость со всеми известными форматами, как на импорте, так и на экспорте. Причём в настройках можно выбрать даже кодек H265/HEVC, который как известно, даёт максимальное качество изображения при высокой степени сжатия файла. Те кто планируют обрабатывать видео с разрешением 4K на этом моменте особенно порадуются, поскольку в других бесплатных инструментах такой возможности замечено не было.
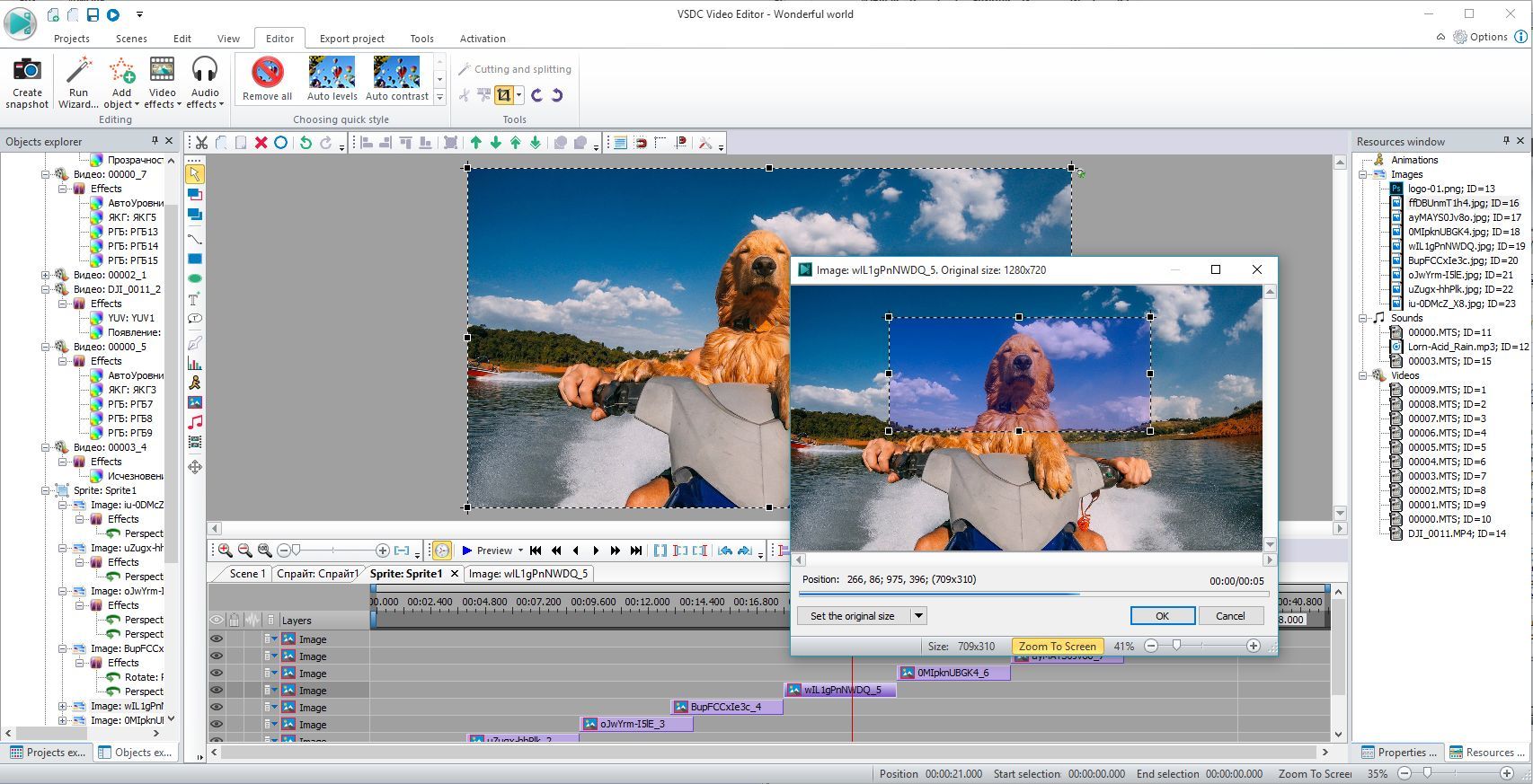
Системные требования: Intel, AMD или другие совместимые процессоры с частотой от 1.5 Гц, 256 Мб оперативной памяти, 50 Мб свободного места на жёстком диске.
Слегка смутило всплывающее окно при запуске программы, на котором предлагался апгрейд для версии ПРО, но из написанного стало понятно, что основная фишка апгрейда — это аппаратное ускорение на экспорте, а все остальные фичи ничем от бесплатной версии не отличаются.
- Заявленные фичи помимо базовых: более 20 пресетов цветокоррекции в стиле Инстаграм-фильтров, множество аудио и видеоэффектов, включая наложение слоёв, наложение маски на объект, Chroma Key, визард для создания слайдшоу.
- Открывает форматы: AVI, QuickTime, HDVideo, WindowsMedia, DVD, VCD/SVCD, MPEG/MPG, DV, AMV, MTV, NUT, H.264/MPEG-4, DivX, XviD, MJPEG
- Форматы экспорта: AVI, DVD, VCD/SVCD, MPEG, MP4, M4V, MOV, 3GP/3G2, WMV, MKV, RM/RMVB, FLV, SWF, AMV, MTV
- Главное ограничение бесплатной версии: помимо аппаратного ускорения, ограничения либо отсутствуют, либо обозначены неявно. Если кто-то найдёт — жду в комментариях.
Davinci Resolve
От Давинчи у меня осталось двоякое впечатление. С одной стороны, по набору инструментов и интерфейсу, он заметно выбивается на фоне остальных бесплатных программ — ощущение действительно мощного профессионального видеоредактора. Причем, как и в случае с VSDC, нет никаких существенных для среднестатистического пользователя различий между бесплатной версией и коммерческой за $995 (!). С другой стороны, Davinci Resolve предъявляет высокие требования к видеокарте, так как применение изменений здесь реализовано в режиме реального времени. Это, безусловно, впечатляет меня как пользователя, но также периодически роняет весь процесс на недостаточно мощных компьютерах.
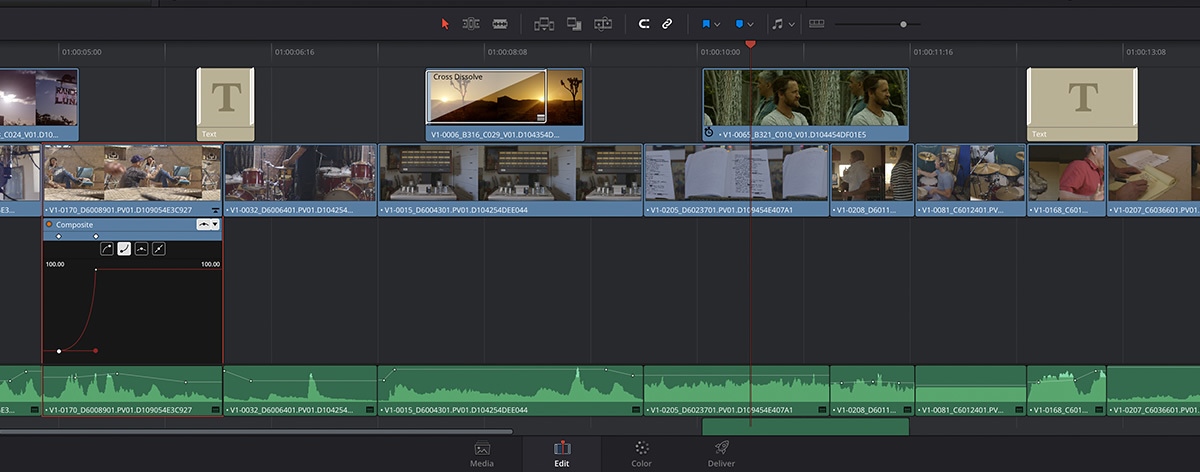
Системные требования: 12 Гб оперативной памяти (рекомендовано 16 Гб), мощная видеокарта с технологией CUDA и рекомендованным объёмом памяти от 3 Гб, монитор с разрешением 1920х1080 и выше.
Самый большой акцент в видеоредакторе Davinci Resolve делается на инструменты цветокоррекции. Если для вас идеального голливудского уровня изображение не является приоритетом, то возможно, вам, как и мне, не хватит терпения разобраться в настройках. Но судя по тьюториалам, с цветом Давинчи действительно способен творить чудеса.
- Заявленные фичи помимо базовых: профессиональная цветокоррекция, кадрирование, микширование звука, работа с текстом, поддержка OpenFX плагина для добавления эффектов переходов.
- Открывает форматы: Davinci открывает большинство популярных видеоформатов, однако предпочтительный рабочий для него — ProRes, поэтому перед началом рекомендуется конвертация.
- Форматы экспорта: AVI, QuickTime, MP4, MOV, APNG
- Главное ограничение бесплатной версии: Davici Resolve явно рассчитывает на аудиторию профессионалов видеоредактирования, поэтому в платную версию вынесли такие скорее всего неважные для обычного пользователя плюшки как совместный монтаж, шумоподавление и редактирование стереоскопического 3D.
Hitfilm Express
В Hitfilm Express делают упор на спецэффекты, и это становится понятно с первых секунд на сайте, который выполнен с использованием эффектов из Железного Человека (к моменту написания, правда, поменяли на Звездные Войны). Тут вам и «тряска», и «дождь», и «кровавые брызги». Второе конкурентное преимущество этого редактора — композитинг — инструменты для совмещения визуальных эффектов и 2D/3D анимации, которые, если верить форумам, ничуть не уступают Adobe After Effect.

Системные требования: 1.2 Гб свободного места на жёстком диске, 4 Гб оперативной памяти (рекомендуемый объём — 8 Гб), графический процессор с 2 Гб памяти (минимум 512 Мб).
У Hitfilm Express довольно простой и понятный интерфейс по сравнению со многими нелинейными редакторами, но в то же время обидно, что поддержку таких форматов, как например, AVCHD and MPEG-2 вынесли в раздел платных возможностей, которые можно получить за $10.
- Заявленные фичи помимо базовых: более 180 визуальных эффектов и пресетов, 3D композитинг, анимация и графический редактор, Chroma Key.
- Открывает форматы: Quicktime, AVI, MOV, MP4, MPEG-1, MXF, DV, HDV and WMV
- Форматы экспорта: QuickTime, MP4, AVI и прямая загрузка на YouTube direct
- Главное ограничение бесплатной версии: на экспорте максимальное разрешение 1080p и глубина цвета 8 бит, в то время как в платной версии максимальное разрешение — 8K UHD 32-битовая глубина. Кроме того, в бесплатной версии нет поддержки плагинов OpenFX.
OpenShot
Говоря о бесплатных видеоредакторах для Windows, невозможно обойти стороной бета-версию OpenShot — один из первых инструментов с открытым кодом и восьмилетней историей. Кстати, хабровчанам этот проект, возможно, будет интересен своей кампанией на Kickstarter, где в 2013 году на новую версию создатель OpenShot собрал более чем в 2 раза больше требуемой суммы. Изначально разработанный для Linux, этот инструмент претендовал на звание самого понятного профессионального видеоредактора.

Системные требования: 8 Гб оперативной памяти (минимум 2 Гб), 64-битный 4-ядерный процессор, видеокарта с поддержкой OpenGL 3.2 и 2 Гб памяти.
Интерфейс Openshot, пожалуй, действительно самый минималистичный из всех, что мне довелось увидеть, и то же самое можно сказать о наборе возможностей. При первом запуске программы каждый шаг сопровождается всплывающей подсказкой, хотя пункты меню мне показались настолько интуитивными, что запутаться в них невозможно. Признаюсь, до полноценного тестирования дело так и не дошло — после нескольких раз принудительного завершения работы Openshot, моего терпения перестало хватать.
- Заявленные фичи помимо базовых: видеоэффекты, в том числе Chroma Key, анимированные 3D заголовки, мультипликация и наложение водяных знаков.
- Открывает: все форматы FFmpeg, включая WebM, AVSHD, HEVC
- Экспорт: есть как возможность прямой загрузки на YouTube и Vimeo, так и возможность кастомизировать настройки экспорта, самостоятельно выбрав битрейт, формат и кодек.
Само собой, это далеко не все бесплатные видеоредакторы, которые существуют сегодня на рынке. Однако, протестировав каждый из них, я могу поручиться по крайней мере за то, что вас не ждут сюрпризы в виде вотермарки, отсутствия звука после экспорта или невозможности сохранить проект, как это случается с некоторыми «псевдобесплатными программами».
Добавляйте в комментариях свои варианты, собрать более полный список нелинейных инструментов для основательного тестирования было бы неплохо.
Топ-5 программ по редактированию видео для Windows 10
При использовании 10 платформы для Windows, вы не должны беспокоиться о получении правильной программы программного обеспечения для редактирования видео. Вы получите много вариантов, как только вы рассмотрели широко на рынке онлайн. Хорошая вещь с Интернетом является то, что вы будете иметь возможность сравнения программного обеспечения для принятия решений. Прежде чем принять окончательное решение, принять пристальный взгляд на особенности, что каждый из программы предлагает. Для начала, рассмотрим программные программы следующие пять, которые были испытаны и доказали свою эффективность для редактирования видео с Windows 10.
5 лучших программ для редактирования видео для Windows 10
#1. Filmora Video Editor

Filmora Video Editor – новый инструмент для редактирования видео, полностью совместимый с Windows 10. Он поддерживает все виды видеороликов, аудио файлов и картинок, а также запись с экрана компьютера. В нем есть все инструменты, необходимые для базового редактирования: кадрирование, склейка, разбиение, обрезка, спецэффекты: маски, мозаика, зеленый фон, картинка в картинке, фильтры и наложение любых видов титров, переходов и эффекты движения.
Почему следует выбрать Filmora Video Editor
- Простой интерфейс со всеми инструментами для редактирования в главном окне, пользователи могут легко видеть и использовать инструменты.
- Поддерживает почти все популярные форматы видео, аудио и изображений. Никаких проблем с совместимостью.
- Отборные фильтры, наложения, motion graphics, титры, заставки. Эффекты постоянно добавляются.
- Экспорт видео во множестве форматов либо непосредственная оптимизация видеороликов для YouTube, Facebook и Vimeo и т.д.
- Отдельные версии для Windows ПК и Mac, совместимость с новейшими операционными системами.
Достоинства:
- Проста в понимании и использовании.
- Предоставляет все возможности для редактирования, необходимые новичкам.
- Дешевле профессиональных программ, но позволяет создавать выглядящие профессиональными видеоролики.
Недостатки:
- Иногда может быть недостаточно стабильна при одновременной закачке нескольких видео для редактирования.
- По сравнению с профессиональными программами, выбор возможностей ограничен.
#2. VirtualDub

VirtualDub – это программа с открытым исходным кодом, которая хороша для использования с Windows 10. Удобный интерфейс делает ее простой в использовании и помогает вам проводить редактирование – добавлять файлы, удалять файлы, обрезать боковые полосы, переставлять местами части видеоролика и также вращать видео. Это программа «все-в-одном», которая, кроме редактирования, позволяет конвертировать видеоролики. Таковы основные характеристики, которые будут вам доступны, если вы решите редактировать ваши видеоролики с помощью VirtualDub.
Достоинства:
- Эта программа также имеет опцию видеозахвата, так что вам не придется загружать ваши файлы во время редактирования.
- Вы можете использовать сторонние видеофильтры для ваших файлов.
- Она поддерживает одновременную обработку нескольких файлов, то есть нескольких видеороликов одновременно.
Недостатки:
- Несмотря на удобство интерфейса, иногда он может раздражать, поскольку подвержен риску низкой производительности.
- У новичков будут проблемы с пониманием того, как все работает.
#3. Pinnacle VideoSpin

Дизайн этой программы выдает интуитивно понятное программное обеспечение, на которое вы можете положиться в профессиональном редактировании видео. Он предлагает простоту и для новичков в редактировании видеороликов, и для опытных пользователей. Выдающиеся возможности Pinnacle VideoSpin – это создание слайдшоу из фотографий, удаление ненужных сцен из видеороликов, двухмерные наложения, видеоэффекты и добавление наложенного звука или текста. Без каких-либо оговорок Pinnacle VideoSpin должна быть вашим основным выбором каждый раз, когда вам надо отредактировать видеоролик таким образом.
Достоинства:
- Эта программа поддерживает множество форматов файлов, что указывает на высокий уровень совместимости.
- Монтажная линейка упрощает процесс редактирования – вы не будете испытывать никаких трудностей.
Недостатки:
- Вам придется зарегистрироваться перед установкой этой программы на ваш компьютер.
- Возможно, вам придется заранее приобрести Advanced Codecs Pack за 10$, у которого будут ограничения для определенных форматов.
- Тот факт, что программа не обновлялась с 2009 года, ставит под сомнение ее нынешнюю пригодность.
#4. Sony Vegas Movie Studio

Эта программа обладает полной поддержкой Windows и будет основным вариантом для редактирования видео. Это верный выбор для получения потрясающих видеороликов с минимальными усилиями с вашей стороны. Если вы увлекаетесь редактированием видео, то Sony Vegas Movie Studio – это ваш выбор за 49.95 $. Также для оценки доступна бесплатная пробная версия. Sony Vegas Movie Studio – это «все-в-одном» для редактирования видео, благодаря ее уникальным возможностям, которые включают простой интерфейс, стабилизацию видео, текстовые эффекты и эффекты в реальном времени.
Достоинства:
- Она поддерживает безграничное количество вводных и выходных форматов. Вы будете наслаждаться гарантированной совместимостью вне зависимости от формата ваших видеороликов.
Недостатки:
- Многие не могут ее себе позволить из-за высокой цены, в то время как пробная версия обладает ограниченной функциональностью.
#5. Windows Movie Maker

Вам повезет, если вы получите бесплатную пробную версию Windows Movie Maker. Без дополнительных затрат вам, возможно, не будут доступны основные возможности, которые вы искали. Но не расстраивайтесь — Windows Movie Maker обладает полезными базовыми возможностями редактирования видео, такими как замедление и ускорение видео, разделение, обрезка, а также добавление эффектов и переходов.
Достоинства:
- Вы сможете насладиться неограниченными возможностями редактирования видео.
- Монтажная линейка делает редактирование видеороликов проще.
- Увеличенное количество типов файлов вывода повышает совместимость.
Недостатки:
- Нет возможности резки видео – она выборочно доступна как часть операционной системы Windows.
Как использовать редактор видео Windows 10
Несмотря на то, что Windows 10 не самый мощный продукт на рынке сегодня, у нее есть собственный скрытый видеоредактор, который выполняет свою работу. Это особенность приложения Photos и то, что осталось от приложения Story Remix, которое Windows 10 выпустила еще в 2017 году.

Windows 10 Video Editor работает примерно так же, как Windows Movie Maker. Вы можете создавать свои собственные домашние фильмы и слайд-шоу или редактировать другие уже созданные вручную или автоматически.
Так что, если вы не можете получить более мощный редактор из-за времени, затрат или по любой другой причине, Windows 10 Video Editor должен работать в крайнем случае. Поскольку вы, вероятно, понятия не имеете, где он находится и как им пользоваться. Советую прочесть предыдущую тему «Как записать видео с экрана монитора Windows 10».
Как использовать редактор видео Windows 10
Вам не нужно ничего скачивать, так как Windows 10 Video Editor уже включен в комплект поставки всех компьютеров с Windows 10. Редактор способен выполнять основные изменения и имеет довольно простой в использовании интерфейс. Если вы хотите проверить это, вы можете выполнить действия, представленные в этой статье.
Редактировать и создавать
1. Откройте видеофайл, щелкнув его правой кнопкой мыши и выбрав «Открыть с помощью» > «Фотографии».

2. Это приведет к воспроизведению видео в приложении «Фотографии». Чтобы начать редактирование, откройте раскрывающееся меню «Редактировать и создать».
Выпадающий список будет содержать различные инструменты для редактирования, которые вы можете начать использовать прямо сейчас.

— Вы можете использовать обрезку, чтобы разбить видео на разделы. Для этого перетащите контакты на панели воспроизведения в начальное и конечное время сцены, которую вы хотите сохранить. Синяя булавка позволит вам увидеть, что происходит в конкретной сцене. Затем нажмите кнопку Play, чтобы увидеть сцену в движении.
— Добавление или уменьшение скорости воспроизведения видео (Slo-mo) позволяет вам применять более медленную скорость к вашему видео.
— Сохранить фотографии позволяет вам сохранить фотографию кадра в видео для сохранения.
— Чтобы привлечь внимание к роли в сцене, вы можете проявить свои художественные способности и нарисовать видео непосредственно с помощью инструмента «Рисование». Он предоставляет различные варианты штрихов, например, шариковую ручку, карандаш, каллиграфическую ручку, ластик и все в разных цветах.
Внесение дополнений в ваш видео проект
Добавление текста, анимированного текста, 3D-эффектов или музыки в ваш видеопроект действительно выделит его. Для этого предназначены инструменты «Создать видео с текстом и Добавить 3D-эффекты».

1. Чтобы начать пользовательский видеопроект, запустите приложение «Фотографии» его вы найдете через «Пуск», нажмите «Дополнительно», выберите «Видеопроекты».

2. Нажмите синюю опцию «Новый видео проект» и дайте ему имя. Затем вы можете начать добавлять фотографии и видео в проект, нажав кнопку «+ Добавить».

3. Вам нужно добавить хотя бы одно видео или фото, чтобы начать проект. Вы можете объединить их вместе, выбрать один или другой, или создать слайд-шоу из фотографий. Твой выбор.

— Все, что вы добавите, будет показано в библиотеке проекта. Чтобы добавить элементы, размещенные в библиотеке проектов, на панель раскадровки, вы можете перетаскивать их.
4. После добавления видео на панели раскадровки появятся некоторые инструменты редактирования.

— В дополнение к инструменту «Обрезка» вы можете изменить размер видео (удалить черные полосы с различным соотношением сторон), добавить визуальные фильтры (сепия, пиксель и т. д). Вставить текст, применить эффекты движения (различные стили камеры) и вставить 3D-эффекты. (падающий снег, дождь, молния, взрывы и многое другое).
— Перетаскивание всего сразу в раскадровку означает, что все будет отредактировано вместе. Чтобы сфокусироваться на одном видео или изображении, добавьте только это видео или изображение в раскадровку, внесите изменения и экспортируйте его в новый файл.
Чтобы добавить этот единственный файл обратно в проект и добавить другие фотографии и видео, вы можете просто + добавить его обратно в библиотеку проектов.
— Для более длинных проектов вы можете избежать индивидуальной настройки и вместо этого выбрать использование тем.

— Его можно найти в верхней панели окна и позволяет выбрать тему, содержащую фильтры, музыку и стили текста, которые хорошо работают вместе. Перед просмотром окончательного решения вам будет предложено посмотреть, как все будет выглядеть.
— Вы можете добавить несколько мелодий в проект, нажав кнопку Фоновая музыка.

— В приложение Photos уже загружено несколько музыкальных опций, из которых можно выбирать. Для ваших собственных музыкальных записей вам нужно выбрать Custom Audio.
— Для регулировки ориентации вашего видео на панели инструментов расположена кнопка Aspect Ratio. Это позволит вам переключать видео между альбомной (16: 9, 4: 3) и портретной (9:16, 3: 4).

— Когда вы довольны проектом и добавили последние штрихи, нажмите «Завершить видео», расположенное в правом верхнем углу окна.

— Добавить в облако раньше было возможностью, если вы предпочитаете сохранять все проекты в облаке Microsoft. Однако с 2020 года эта опция была удалена. Вместо этого вы можете выбрать только то, в каком качестве видео вы хотите сохранить видео, и хотите ли вы использовать ускоренное кодирование.

— Видеопроекты появятся в приложении «Фотографии» в разделе «Видеопроекты». При экспорте на ПК приложение «Фото» сообщит вам, где они были сохранены.
