Что такое WindowServer на Mac?
Что это такое WindowServer и почему он потребляет много ресурсов ЦП и ОЗУ на macOS
Имя процесса «WindowServer«Заставит нас думать о»Windows сервер«Но он не имеет к этому никакого отношения Windows от Microsoft.
Что такое и что делает процесс WindowsСервер включен macOS (Activity Monitor)
Многие жалуются на то, что суд WindowServer иногда потребляет много ресурсов процессора (CPU) и RAM, что автоматически приводит к трудность бега macOS pe Mac, тоMac или MacBook.
Коэффициент потребления технологических ресурсов WindowServer доступен в реальном времени любому пользователю при доступе Activity Monitor.

По-видимому, процесс WindowServer он начинает потреблять иногда много ресурсов ОЗУ и ЦП, что автоматически приводит к снижение производительности системы, Приложения начинают заклинивать, окна поиска открываются жестко, заставка начинает подергиваться, а доступ к системным настройкам задерживается.
Процесс WindowServer принадлежит операционной системе macOS (системный процесс) и занимается всем визуальная сторона от рабочий стол, Док-бар si Строка меню, Этот процесс делает управление между визуальной стороной (что видит пользователь) и аппаратной частью. все папки si файлы которые находятся на рабочий стол, последствия прозрачности из Dock si Строка меню управляются WindowSэрвер.
Этот процесс запускается сразу после запуска операционной системы, и без него вы не сможете получить доступ ни к чему из Mac. Вот почему даже закрывать нехорошо Activity Monitor, даже если вам это разрешено. Вы обнаружите, что как только процесс будет закрыт WindowSэй, вы перейдете прямо к «экрану входа в систему».
Как мы можем сделать это WindowServer, чтобы не потреблять много памяти и процессора
Процесс WindowServer обычно имеет короткие периоды времени, когда ему требуется большой объем ресурсов, после чего все возвращается в норму. Однако, если вы не хотите, чтобы эти периоды имели место, примите во внимание следующее:
1. Постарайтесь максимально сократить количество папок и файлов на рабочем столе.
Например, если у вас на рабочем столе 50 файлов и 5 папок, попробуйте собрать их все в одну папку. Таким образом, в процессе WindowServer передаст один визуальный элемент вместо 55.
2. Закройте окна Finder, которые вы не используете. или использовать одно открытое окно с несколькими вкладками.
3. Отключить эффекты прозрачности macOS.
Отключение этих визуальных эффектов повысит производительность любого Mac. Сделайте это из: «Системные настройки»→«Доступность»→«Показать»→«Снижает прозрачность».
 Эффект прозрачности Dock, Строка меню, Finder si Launchpad.
Эффект прозрачности Dock, Строка меню, Finder si Launchpad.
4. Отключить автоматическую перестановку в Mission Control.
Идти к «Системные настройки«The»Mission Control«И снимите флажок»Автоматическое переупорядочение пространств на основе последнего использования».
5. Закрыть приложения, которые вы не используете.
Установлено, что объем потребления WindowSНа erver также влияют графические эффекты, присутствующие в приложениях.
После внесения всех этих изменений или их части перезапустите операционную систему.
Однозначно сервис WindowServer не будет потреблять столько оперативной памяти и процессора, как раньше.
Что такое WindowServer на Mac (и безопасно ли это?)
Быстрый взгляд на Activity Monitor вашего Mac покажет процесс под названием WindowServer в верхней части списка. Это один из многих системных процессов, без которых ваш Mac не может обойтись.
В этом объяснении мы расскажем вам о природе WindowServer и о том, что он делает на вашем Mac. Мы также рассмотрим причины, по которым процесс всегда выполняется в фоновом режиме, и что делать, когда он становится центральным процессором.

Что такое WindowServer на Mac?
WindowsServer — это центральный компонент операционной системы Mac, который отвечает за отображение визуального интерфейса приложений на вашем экране. WindowServer также управляет другими важными системными графическими пользовательскими интерфейсами (GUI), такими как Dock и Menu Bar. Все, что появляется на экране вашего Mac, стало возможным благодаря WindowsServer.
macOS автоматически запускает WindowServer при входе в систему Mac. Процесс будет оставаться активным в фоновом режиме, обеспечивая работу графического / визуального интерфейса всех приложений, пока вы не выйдете из системы или не выключите свой Mac. Помимо графической поддержки приложений, некоторые фоновые приложения без пользовательского интерфейса также сильно зависят от WindowServer.
WindowServer безопасен?
WindowServer на Mac — это совершенно безобидный системный процесс. Во всяком случае, это помогает приложениям и другим системным процессам работать правильно. Вам следует беспокоиться о WindowServer только тогда, когда он перегружает процессор, вызывает шум вентилятора или снижает производительность вашего Mac.
У вас может возникнуть соблазн принудительно закрыть WindowServer, если вы обнаружите, что он использует безумное количество ресурсов ЦП в Activity Monitor, но этого делать не следует. Вы не можете использовать свой Mac без этого процесса, работающего в фоновом режиме.

Принудительный выход из WindowServer закроет все активные приложения, обновит операционную систему и выйдет из системы Mac. Когда вы снова войдете в систему, macOS снова автоматически запустит WindowServer в фоновом режиме, и цикл продолжится. Это показывает, насколько важен этот процесс для правильного функционирования вашего Mac.
Несмотря на то, что WindowServer является безопасным системным процессом, иногда он может вызывать сбои в работе вашего Mac. В следующем разделе мы объясним, почему это происходит и как в зародыше снизить высокую загрузку ЦП WindowServer.
Что вызывает высокую загрузку ЦП WindowServer (и как исправить)
Естественно, использование ЦП и памяти WindowServer будет зависеть от количества активных приложений, использующих процесс на вашем Mac. Однако следующие факторы могут привести к проблемам с высокой загрузкой ЦП:
- У вас слишком много элементов на рабочем столе
Помните, что все, что отображается на экране вашего Mac, было помещено там WindowServer. Чем больше элементов (значков, файлов, папок и т. Д.) Находится на вашем рабочем столе, тем больше вычислительной мощности требуется WindowServer для их хранения.

Если WindowServer использует чрезмерную мощность процессора и на вашем рабочем столе более 50 элементов, удалите ненужные файлы и значки. А еще лучше переместить их в одну папку на рабочем столе.
- Слишком много активных приложений и Windows
Наличие слишком большого количества активных приложений и окон также может привести к резкому увеличению загрузки ЦП WindowServer. Закройте ненужные окна и приложения, которые вы не используете.
- Проблема в программе с ошибками
Если загрузка ЦП WindowServer резко возрастает только тогда, когда вы запускаете определенное приложение, скорее всего, в приложении есть ошибка, вызывающая его сбой. Чтобы точно определить приложение, вызывающее проблему, закройте все активные приложения и перезапустите их по одному. Используйте приложение не менее 3-5 минут и проверьте использование WindowServer в Activity Monitor.
Если приложение резко увеличивает потребление ЦП WindowServer, обновите приложение и проверьте, решает ли это проблему. В противном случае обратитесь к разработчику приложения, чтобы отправить отчет об ошибке.
- Ваша игровая мышь — еще один потенциальный виновник

Некоторые пользователи Mac отметили, что использование игровой мыши на их устройствах приводит к тому, что WindowServer на Mac использует большую мощность процессора. Отключите все игровые аксессуары, подключенные к вашему Mac, и проверьте, снижает ли это использование ЦП WindowServer.
- Визуальные эффекты и анимация
macOS поставляется с функцией «Прозрачность», которая размывает фон активных окон по сравнению с изображением на рабочем столе. Хотя эта функция добавляет какой-то эстетический эффект и визуально в окна приложений, она может привести к тому, что WindowServer будет потреблять большую мощность процессора, особенно когда у вас открыто слишком много окон.
Перейдите в «Системные настройки»> «Универсальный доступ»> «Показать» и установите флажки «Уменьшить прозрачность» и «Уменьшить движение».

- Настройка нескольких виртуальных рабочих столов или внешнего монитора
WindowServer потребляет больше ресурсов процессора и памяти, если вы используете внешний дисплей. Процесс использует еще больше вычислительной мощности для передачи изображения на несколько мониторов. если ты использовать несколько дисплеев с вашим Mac, отключите один монитор и посмотрите, уменьшит ли это использование ЦП WindowServer.
Использование нескольких виртуальных рабочих столов или пространств в Mission Control также может привести к перегрузке вашего ЦП WindowServer. Чтобы решить эту проблему, уменьшите количество виртуальных рабочих столов в Mission Control или перейдите в Системные настройки> Mission Control и снимите флажок «Автоматически переупорядочивать пространства на основе последнего использования».
Если проблема не исчезнет, вернитесь в меню управления полетами и снимите флажок «У дисплеев есть отдельные пространства».

Примечание. Отключение параметра «Дисплеи с отдельными пространствами» в Mission Control снизит загрузку ЦП WindowServer, но внешний монитор может стать пустым, если вы используете приложение в полноэкранном режиме.
WindowServer на Mac упрощенный
Надеюсь, теперь вы знаете, что такое WindowServer и почему процесс всегда выполняется в фоновом режиме.
Если WindowServer использует неоправданно высокую вычислительную мощность на вашем Mac, используйте описанные выше действия по устранению неполадок, чтобы диагностировать и устранить проблему. Если проблема не исчезнет, перезагрузка Mac или сброс его NVRAM определенно вернет процесс в нормальное состояние.
Профилактика OS X: возвращаем системе производительность

Продолжаем приводить Mac в порядок. На прошлой неделе мы устроили профилактику накопителю, а сегодня возьмемся непосредственно за операционную систему.
Итак, OS X. Причин снижения производительности, появления различных неполадок в работе и других проблем может быть огромное множество, поэтому рассмотреть их все в рамках одного материала просто не представляется возможным. Поступим проще.
Мы предлагаем вам 6 советов, которые гарантированно не навредят системе и с высокой степенью вероятности повысят производительность компьютера, а также предотвратят возникновение проблем в будущем. Ничего сложного — просто несколько полезных трюков. Поехали!
Совет 1. Проверка списка автозагрузки
Начнем с банального — автозагрузки. Открываем «Системные настройки» и выбираем пункт «Пользователи и группы». Переходим на вторую вкладку под названием «Объекты входа» и внимательно изучаем список приложений, которые запускаются вместе с системой. Если заметили что-то откровенно лишнее, то смело выделяем эту программу и нажимаем на минус внизу. Снятие или установка галочки эффекта не дадут — это всего лишь средство скрыть окно программы после ее автозагрузки при запуске системы.

Очевидно, что Final Cut Pro X при запуске системы – не лучшая идея
Совет 2. Обнуление PRAM
Далее еще один известный, но от этого не менее полезный совет — сбросить PRAM. Эта процедура описана даже на сайте Apple:
PRAM — это небольшой раздел памяти компьютера, где хранится ряд значений параметров, к которым система OS X может быстро получить доступ.
Соответственно, периодический сброс данного раздела позволит «взбодрить систему». Для этого делаем следующее:
- Выключите компьютер Mac.
- Найдите на клавиатуре следующие клавиши: Option, Command (⌘), P и R. На шаге 4 их нужно будет нажать одновременно.
- Включите компьютер Mac.
- Одновременно нажмите клавиши Option-Command-P-R и удерживайте их. Их нужно нажать до того, как появится серый экран. Удерживайте клавиши нажатыми до тех пор, пока компьютер Mac не начнет перезагрузку с характерным звуком.
- Отпустите клавиши.
После того как система все-таки загрузится, вы можете заметить, что некоторые параметры сбились. Их придется настроить заново в «Системных настройках».
Совет 3. Использование Терминала
В «Терминале» OS X можно вводить команды, которые позволят внепланово запустить процедуры обслуживания системы. Для этого запускаем «Терминал» и копируем туда следующее:
sudo periodic daily
sudo periodic weekly
sudo periodic monthly
После этого потребуется ввести пароль администратора. Обратите внимание, что набираемые символы в «Терминале» не видны. Нажимаем Enter и ждем выполнения всех процедур.
Также из «Терминала» можно перестроить кэш dyld. Нередко его повреждение приводит к «задумчивости» компьютера, когда появляется индикатор загрузки и то или иное приложение становится временно недоступным для работы.
sudo update_dyld_shared_cache -force
Потребуется ввести пароль, а затем желательно перезагрузить компьютер.
Совет 4. Очистка кэша приложений
Для выполнения этого совета придется завершить все запущенные приложения. Затем открываем Finder и нажимаем комбинацию клавиш Shift-Cmd-G. В появившемся поле вводим адрес
/Library/Caches и попадаем в указанную папку. Отсюда абсолютно все отправляем в корзину.

Все это смело отправляем в корзину
Вновь открываем Finder и нажимаем Shift-Cmd-G. Теперь в поле вводим уже /Library/Caches (отличие в тильде) и опять удаляем все файлы и папки. Очищаем корзину, перезагружаем компьютер.
Этот совет будет полезен, если какое-то приложение стало работать слишком медленно или даже перестало запускаться. После очистки кэша и последующего запуска программы он будет создан заново, но уже лишен проблем.
Совет 5. Заглядывайте в Мониторинг системы
У пользователей Windows есть «Диспетчер задач», а у владельцев компьютеров Mac «Мониторинг системы». Его можно найти среди других системных утилит в Launchpad. После запуска нас интересуют первые две вкладки: ЦП и Память.
Если какой-то процесс отъедает неожиданно много ресурсов процессора, то его необходимо закрыть. Простое правило, позволяющее зачастую определить программу, тормозящую работу всей системы.

На вкладке «Память» тоже стоит обратить внимание на программы, использующее чересчур много оперативной памяти. Например, этим иногда страдает Safari — браузер вроде бы завис, а на деле не может справиться с огромным куском ОЗУ, который отхватил себе у других программ. Если не хотите ждать несколько минут, пока система разберется сама, то лучше помочь Safari завершить работу принудительно.
Совет 6. Используйте специальный софт для профилактики OS X
Проще всего ухаживать за системой при помощи специального программного обеспечения. Такого для OS X в избытке, но самая популярная и, пожалуй, мощная — CleanMyMac 3. Кроме перечисленных выше операций, она обладает массой других возможностей, которые могут оказаться полезными именно вам. Разумеется, утилита платная.
Зачастую любую проблему в OS X можно победить даже без переустановки системы. Перечисленные выше советы — верный шаг к восстановлению прежней работоспособности компьютера. Главное, что следовать им достаточно просто и совершенно безопасно.
Приступая к работе с клиентом macOS
Область применения: Windows Server 2022, Windows Server 2019, Windows 10, Windows 8.1, Windows Server 2012 R2, Windows Server 2016
Клиент удаленного стола для Mac можно использовать для работы с приложениями, ресурсами и рабочими столами Windows со своего компьютера Mac. Используйте следующие сведения, чтобы приступить к работе. Если у вас возникнут вопросы, ознакомьтесь с часто задаваемыми вопросами.
- Хотите узнать о новых выпусках для клиента macOS? Ознакомьтесь с разделом Что нового в возможностях удаленного рабочего стола в Mac?
- Клиент Mac работает на компьютерах под управлением macOS 10.10 и более поздних версий.
- Сведения в этой статье относятся в основном к полной версии клиента Mac. Именно эта версия доступна в Mac AppStore. Испытайте новые функции, скачав предварительную версию приложения со страницы заметок о выпуске бета-версии клиента.
Получение клиента удаленного рабочего стола
Выполните следующие шаги, чтобы приступить к работе с удаленным рабочим столом на компьютере Mac.
- Скачайте клиент Удаленного рабочего стола (Майкрософт) из Mac App Store.
- Настройте свой компьютер для принятия удаленных подключений. (Если пропустить этот шаг, вы не сможете подключиться к своему компьютеру.)
- Добавьте подключение к удаленному рабочему столу или удаленный ресурс. Подключение используется для прямого подключения к компьютеру с Windows, а удаленный ресурс — для использования удаленного приложения RemoteApp, рабочего стола на основе сеансов или виртуального рабочего стола, опубликованного локально с помощью удаленного приложения RemoteApp и подключений к удаленному рабочему столу. Эта функция обычно доступна в корпоративных средах.
Что насчет бета-версии клиента Mac?
Мы тестируем новые функции на нашем ознакомительном канале в AppCenter. Хотите ее испытать? Перейдите на страницу Удаленный рабочий стол для Mac и выберите Скачать. Создавать учетную запись или входить в AppCenter для скачивания бета-версии клиента не нужно.
Если у вас уже есть клиент, можно проверить наличие обновлений, чтобы убедиться, что вы используете последнюю версию. В окне бета-версии клиента выберите Бета-версия Удаленного рабочего стола (Майкрософт) вверху и щелкните Проверить наличие обновлений.
Добавление рабочей области
Подпишитесь на веб-канал, который предоставил администратор, чтобы получить список управляемых ресурсов, доступных вам на устройстве macOS.
Чтобы подписаться на веб-канал:
- Выберите Добавить веб-канал на главной странице, чтобы подключиться к службе и получить ресурсы.
- Введите URL-адрес веб-канала. Это может быть URL-адрес или адрес электронной почты.
- Если обращение к ресурсам выполняется из Виртуального рабочего стола Azure или Windows 365, можно использовать один из следующих URL-адресов:
- Если вы работаете с Виртуальным рабочим столом Azure (классический), используйте https://rdweb.wvd.microsoft.com/api/feeddiscovery/webfeeddiscovery.aspx .
- Если вы работаете с Виртуальным рабочим столом Azure, используйте https://rdweb.wvd.microsoft.com/api/arm/feeddiscovery .
- Если вы работаете с Windows 365, используйте https://rdweb.wvd.microsoft.com/api/arm/feeddiscovery .
- Чтобы использовать адрес электронной почты, введите свой адрес электронной почты. При этом клиент будет искать URL-адрес, связанный с вашим адресом электронной почты, если администратор настроил сервер соответствующим образом.
- Если обращение к ресурсам выполняется из Виртуального рабочего стола Azure или Windows 365, можно использовать один из следующих URL-адресов:
- Выберите Подписаться.
- При появлении запроса войдите в систему со своей учетной записью.
После входа будет показан список доступных ресурсов.
Когда вы подпишетесь на веб-канал, его содержимое будет регулярно автоматически обновляться. Ресурсы могут добавляться, изменяться или удаляться в соответствии с изменениями, внесенными администратором.
Экспорт и импорт подключений
Можно экспортировать определение подключения к удаленному рабочему столу и использовать его на другом устройстве. Удаленные рабочие столы хранятся в отдельных RDP-файлах.
Чтобы экспортировать RDP-файл, сделайте следующее:
- В Центре подключений щелкните правой кнопкой мыши удаленный рабочий стол.
- Выберите Экспорт.
- Перейдите в расположение, где вы хотите сохранить RDP-файл удаленного рабочего стола.
- Нажмите кнопку ОК.
Чтобы импортировать RDP-файл, сделайте следующее:
- В строке меню выберите Файл >Импорт.
- Перейдите к RDP-файлу.
- Выберите Открыть.
Добавление удаленного ресурса
Удаленные ресурсы являются программами RemoteApp, рабочими столами на основе сеансов и виртуальными рабочими столами, опубликованными с помощью подключений к удаленным рабочим столам и удаленному приложению RemoteApp.
- URL-адрес отображает ссылку на сервер веб-доступа к удаленным рабочим столам, что дает вам доступ к удаленному приложению RemoteApp и подключениям к удаленным рабочим столам.
- Настроенные удаленные приложения RemoteApp и подключения к удаленным рабочим столам отображаются в списке.
Чтобы добавить удаленный ресурс:
- В Центре подключений выберите + и щелкните Добавление удаленных ресурсов.
- Введите сведения об удаленном ресурсе.
- URL-адрес веб-канала — URL-адрес сервера веб-доступа к удаленным рабочим столам. В этом поле можно также ввести учетную запись корпоративной электронной почты. Таким образом, клиент будет искать сервер веб-доступа к удаленным рабочим столам, связанный с вашим адресом электронной почты.
- Имя пользователя — имя пользователя, используемое для сервера веб-доступа к удаленным рабочим столам, к которому вы подключаетесь.
- Пароль — пароль, используемый для сервера веб-доступа к удаленным рабочим столам, к которому вы подключаетесь.
- Выберите Сохранить.
Удаленные ресурсы будут отображаться в Центре подключений.
Подключение к шлюзу удаленных рабочих столов для доступа к внутренним ресурсам
Шлюз удаленных рабочих столов (шлюз RD) позволяет подключаться к удаленному компьютеру в корпоративной сети из любой точки Интернета. Можно создать шлюзы и управлять ими с помощью настроек приложения или при настройке нового подключения к рабочему столу.
Вот как можно настроить новый шлюз в настройках приложения.
- В Центре подключений выберите Настройки > Шлюзы.
- Нажмите кнопку + в нижней части таблицы и введите следующие сведения.
- Имя сервера — имя компьютера, который будет использоваться в качестве шлюза. Это может быть имя компьютера с Windows, доменное имя в Интернете или IP-адрес. Вы можете также добавить сведения о порте к имени сервера (например, RDGateway:443 или 10.0.0.1:443).
- Имя пользователя — имя пользователя и пароль, используемые для шлюза удаленных рабочих столов, к которому вы подключаетесь. Можно также выбрать Use connection credentials (Использовать учетные подключения), чтобы использовать те же имя пользователя и пароль, что и для подключения к удаленному рабочему столу.
Управление учетными записями пользователей
При подключении к рабочему столу или удаленным ресурсам можно сохранить учетные записи пользователей, чтобы их можно было выбрать снова. Вы можете управлять своими учетными записями с помощью клиента удаленного рабочего стола.
Чтобы создать учетную запись пользователя, сделайте следующее:
- В Центре подключений выберите Параметры >Учетные записи.
- Выберите Добавление учетной записи пользователя.
- Введите следующие сведения:
- Имя пользователя — имя пользователя, которое нужно сохранить для использования при удаленном подключении. Вы можете ввести имя пользователя в любом из следующих форматов: «имя_пользователя», «доменимя_пользователя» или user_name@domain.com.
- Пароль — пароль для указанного пользователя. Каждая учетная запись пользователя, которую вы хотите сохранить, чтобы использовать для удаленных подключений, должна иметь пароль.
- Понятное имя — если вы используете одну учетную запись пользователя с разными паролями, задайте понятное имя, чтобы различать эти учетные записи.
- Выберите Сохранить, затем выберите Параметры.
Настройка разрешения экрана
Для сеанса удаленного рабочего стола можно указать разрешение экрана.
- В Центре подключений выберите Предпочтения.
- Выберите Разрешение.
- Выберите + .
- Введите высоту и ширину разрешения и выберите ОК.
Чтобы удалить разрешение, выберите его и щелкните — .
Дисплеи с несколькими рабочими столами
Если вы используете macOS X 10.9 и отключили параметр Displays have separate spaces (Дисплеи с несколькими рабочими столами) в Mavericks (System Preferences > Mission Control (Параметры системы > Управление заданиями)), необходимо точно так же настроить этот параметр в клиенте удаленного рабочего стола.
Перенаправление дисков для удаленных ресурсов
Для удаленных ресурсов поддерживается перенаправление дисков, чтобы можно было сохранять файлы, созданные с помощью удаленного приложения, локально на компьютере Mac. Перенаправленная папка всегда является вашим домашним каталогом, отображаемым как сетевой диск в удаленном сеансе.
Чтобы использовать эту функцию, администратор должен задать соответствующие параметры на сервере.
Использование клавиатуры в удаленном сеансе
Раскладки клавиатуры Mac отличаются от раскладок клавиатуры Windows.
- Клавиша Command на клавиатуре Mac соответствует клавише Windows.
- Для выполнения действий с использованием кнопки COMMAND на компьютере Mac необходимо использовать клавишу CTRL в Windows (например: действие копирования соответствует сочетанию клавиш CTRL+C).
- Функциональные клавиши можно активировать в сеансе нажатием клавиши FN (например: FN+F1).
- Клавиша ALT справа от пробела на клавиатуре Mac соответствует клавише ALT GR или правой клавише ALT в Windows.
По умолчанию удаленный сеанс будет использовать тот же язык клавиатуры, что и в ОС, в которой выполняется клиент. (Если компьютер Mac работает под управлением операционной системы с языковым стандартом en-US, этот языковый стандарт будет использоваться и для удаленных сеансов.) Если языковый стандарт клавиатуры операционной системы не используется, проверьте параметры клавиатуры на удаленном компьютере и измените их вручную. В разделе Вопросы и ответы по клиенту удаленного рабочего стола доступны дополнительные сведения о клавиатурах и языковых стандартах.
Поддержка подключаемой аутентификации и авторизации на шлюзе удаленных рабочих столов
В Windows Server 2012 R2 появилась поддержка нового метода проверки подлинности — подключаемой аутентификации и авторизации на шлюзе удаленных рабочих столов, что обеспечивает большую гибкость для пользовательских процедур аутентификации. Теперь вы можете попробовать эту модель аутентификации в клиенте Mac.
Пользовательские модели аутентификации и авторизации, выпущенные до Windows 8.1, не поддерживаются, хотя и рассматриваются в статье выше.
Чтобы узнать больше об этой функции, ознакомьтесь со страницей https://aka.ms/paa-sample.
Мы всегда приветствуем вопросы и комментарии. Тем не менее не стоит публиковать запрос для получения справки по устранению неполадок, используя область комментариев в конце этой статьи. Вместо этого перейдите на форум по клиенту удаленного рабочего стола и начните новую беседу. Есть предложение по новым функциям? Сообщите нам на форуме UserVoice по клиенту.
How to reduce WindowServer’s CPU usage on your Mac

Before we start
Having spent some years coding applications for macOS we’ve created a tool that everybody can use. The all-round problem fixer for Mac.

So here’s a tip for you: Download CleanMyMac to quickly solve some of the issues mentioned in this article. But to help you do it all by yourself, we’ve gathered our best ideas and solutions below.
Features described in this article refer to the MacPaw site version of CleanMyMac X.
One of the most important macOS elements is the relationship between the calculations carried out by the CPU and what you see on screen. That relationship is managed by WindowServer on your Mac, a process that is responsible for drawing graphical elements on display.
Most of the time, you won’t have to think about it or even know it exists, but if it starts using lots of CPU cycles, it may slow down your Mac. Here’s how to fix that.
What is WindowServer on Mac?
Simply, it’s the macOS process that draws elements on the screen, whether they are application windows, icons, or websites. The more windows you have open at any one time, the more CPU cycles WindowServer needs. Most graphical elements are refreshed regularly, which is why WindowServer needs those CPU cycles. Every time you move a window around or edit an image in Photoshop, or switch to a different tab in Safari, WindowServer needs to redraw your screen.
When you consider that windows in macOS have lots of effects, such as transparency and drop shadows, it’s hardly surprising that drawing and redrawing them on screen consumes resources. However, on most Macs, the number of CPU cycles WindowServer consumes should be so small you don’t notice it.
Why does it use so many CPU cycles?
There are a few things that can cause WindowServer to use so many CPU cycles that you notice it or that it slows down your Mac. These include:
- Applications misbehaving
- Having multiple displays
- A desktop cluttered with icons (each of these has to be redrawn every time the screen contents change)
- Older Macs that are running the most recent version of macOS and struggling with some visual effects.
How to find out if WindowServer is using excessive CPU cycles
Is WindowServer related to mds_stores?
No, not directly. While WindowServer controls the drawing of elements on the screen, mds_stores on your Mac (mds stands for metadata server) is part of Spotlight. If you see mds_stores consuming CPU cycles, it’s probably because Spotlight is reindexing your Mac.
If you find that your Mac is struggling and often runs slowly, CleanMyMac X’s Maintenance Module can help. It runs several routines, including freeing up RAM, running maintenance scripts, and repairing disk permissions that can improve your Mac’s performance. Its System Junk module will also identify and remove junk files that are littering your boot drive and may be hampering performance. Here’s how to use it.
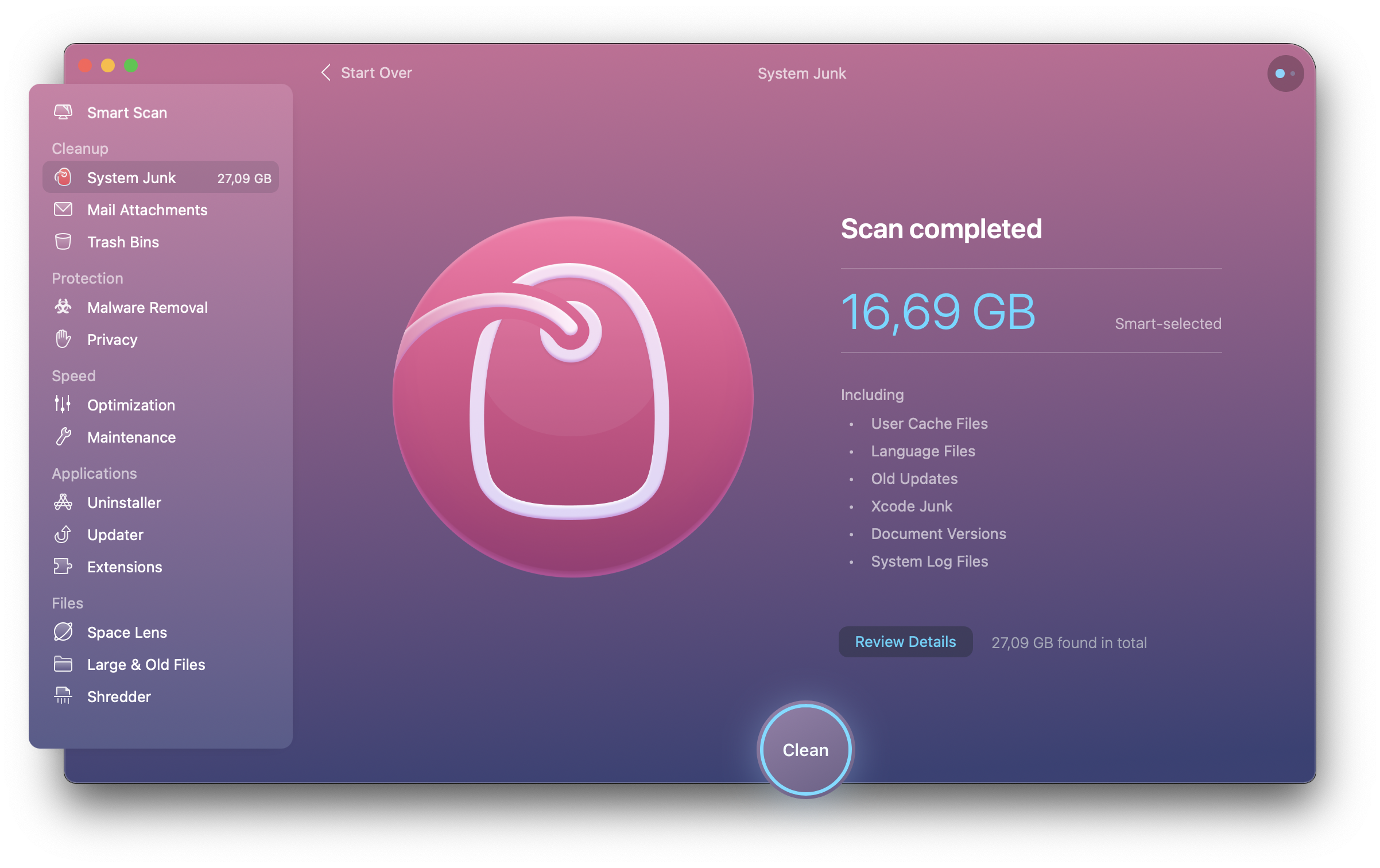
1. Download and install CleanMyMac X, then launch it.
2. Choose System Junk and press Scan.
3. When it’s finished, press Clean to get rid of the files it has found or Review Details to find out more.
How to lower WindowServer CPU usage
1. Close windows you don’t need
The more windows you have open, the harder WindowServer has to work, especially if you have an older Mac. You should also close browser tabs you’re not using, as this will reduce the overall load on your system. And if there are any applications open that you are not using at the moment, quit those (press Option-Command-Escape to open the Force-Quit menu).
2. Turn off visual effects

Features like transparency in windows also use more CPU cycles. You can’t turn off every visual effect, but you can switch off transparency using the Accessibility pane in System Preferences. To turn it off:
- Go to the Apple menu and choose System Preferences.
- Click on Accessibility and select Display.
- Check the box next to Reduce transparency.
3. Reduce the number of desktops in Mission Control
Closing additional desktops may help lower down WindowServer CPU usage:
- Press the F5 key to invoke Mission Control or, if you’re using a non-Apple keyboard, click on the Launchpad icon in the Dock and choose Mission Control.
- Hover the mouse pointer over any desktops you are not using.
- Click on the ‘x’ in the corner of the desktop to close it.
4. Check if apps are up to date
For apps downloaded from the App Store, launch the App Store app and check the Updates section. For other apps, launch them, click on the app name in the menu bar and choose Check for Updates.
CleanMyMac X can check all the apps on your Mac for new versions and install any available updates. It’s much quicker and easier than installing patches individually.
5. Check if macOS is up to date

Click on the Apple menu and choose About this Mac and click on Software Update. If there is an update available, install it.
6. Restart your Mac
Many of us don’t restart our Macs very often; we just close the lid when we’re finished working and then open it again when we need to use our computer. However, restarting is important to free up RAM and delete caches and other temporary files. It can also fix problems like certain processes occupying too many CPU cycles.
WindowServer is a process that controls the drawing of graphical elements and windows on your Mac’s display. Under normal circumstances, it should take up so few system resources you won’t notice that it’s running. However, occasionally things can go wrong, and it consumes way more CPU cycles or RAM than it should. If that happens on your Mac, follow the steps above to reduce the resources it uses.
Tame High WindowServer CPU Use on a Mac

The Mac received a great many changes with OS X Yosemite along with a notable visual redesign, but some of those changes and various transparent effects may be taking a toll on some users Mac performance with errant WindowServer behavior. This is typically demonstrated with the WindowServer process spiking into heavy CPU use for seemingly no reason, often with an accompanying inordinate usage of memory, leading to very sluggish and choppy behavior during general usage of Mac OS X and MacOS on some computers.
At the worst, something like opening Quick Look, opening a few new Finder windows, or scrolling through a busy Finder folders contents leads to a surge in WindowServer processor usage that is high enough to cause a computer to freeze up or even the appearance of the much maligned beachball cursor.

If WindowServer is frequently staying at spiking high CPU usage for seemingly no meaningful reason in some situations with macOS and Mac OS X this article is aimed at you. We’re going to attempt to tame the WindowServer process by reducing elements and features that may be spurring WindowServer behavior (or misbehavior), a challenging task given that WindowServer is necessary to draw almost everything seen in Mac OS X. Hopefully the WindowServer CPU usage issue is simply a bug or optimization issue that will be addressed, but for the time being this behavior continues well into the latest versions of Mac OS (Mac OS X 10.10.3 onward) even on the newest of Mac hardware. Fortunately, there are some solutions which help, so let’s get to it.
Turn Off Transparent Effects in Mac OS X
Simply turning off transparency effects singlehandedly speeds up every single Mac I’ve encountered running Mac OS X Yosemite or later, whether the hardware is new or old. Even if the computer doesn’t feel particularly slow, it will almost certainly feel faster turning off the transparency effects.
- Go to the Apple menu and choose “System Preferences”, then go to “Accessibility”
- Choose “Display” from the left menu
- Toggle the switch next to “Reduce transparency” to be ON (alternatively, you can enable Increase Contrast if you want the UI to be a bit easier to differentiate, that will also turn off the translucent elements throughout OS X)

The speed increase is immediately notable in most actions, and you can even measure the before and after results with the FPS frame rate monitor in Quartz Debug, which depending on the hardware can be a 10 FPS or greater boost in the refresh rate of screen animations.
This is still the case with Mac OS X 10.10.3 (granted it’s beta), so perhaps there is a stubborn bug or maybe a bit of performance optimization is still in order for OS X Yosemite.
Me personally, I like the transparent effects so I tend to keep this on with the newest Mac hardware, but even my 2015 model Retina MacBook Pro with 16GB of RAM gets a boost from turning off transparency. Meanwhile, barely older hardware like a MacBook Air from 2012 is frustratingly sluggish with transparent effects on, and I’ve heard similar complaints from users of the Retina iMac 27″, which is obviously quite new and powerful hardware. That new hardware with ample resources can still struggle displaying transparent effects in OS X suggests an eventual software solution is likely.
Close Unused App & Finder Windows
When OS X Yosemite has many windows of apps or Finder open, WindowServer starts to consume an inordinate amount of resources. While this can happen in all versions of OS X (or any OS for that matter), there is something unique about Yosemite which causes this to be a particularly draining event.
The solution is more user behavior oriented than anything else; get in the habit of closing unused windows or apps so they are no longer requiring resources.
Remembering the Close All Windows keystroke can be useful for managing this.
Stop Mission Control Spaces Rearranging Itself
If you use Spaces, which is basically the virtual desktop environment on the Mac, stopping the spaces from rearranging themselves based on usage seems to make a small difference in WindowServer behavior.
- Open System Preferences from the Apple menu and go to “Mission Control”
- Disable the setting for “Automatically rearrange Spaces based on most recent use”
Many users don’t notice this feature anyway, so even if the improvement is nearly nil it’s usually not missed.
Multiple Displays? Turn Off Spaces for Each
If you have a multi-display setup, another setting to disable is Spaces for each individual display.
- Open System Preferences and go to “Mission Control”
- Toggle the setting for “Displays have separate spaces” to be OFF
- Log out, or better yet, reboot the Mac

Of course, if you’re not one to use multiple screens with your Mac, that change will have no effect so your focus should be elsewhere.
Reboot
If you’re one of those Mac users who never shuts down or reboots their Mac, but you’re experiencing WindowServer high CPU issues, you may want to adjust and restart the Mac a bit more often. Simply restarting the Mac offers a temporary solution to the WindowServer process misbehavior. I know this sounds like the lamest of advice, but multiple commenters have reported temporary success with this, and I’ve observed an improvement myself. Certainly less than ideal, but until the root cause is addressed, this can help.

If you’ve done all of the above and you continue to find WindowServer misbehaving or the Mac running inordinately slow, it’s worth reviewing these tips to speed up OS X Yosemite, or even general tips for understanding why a Mac can run slow, which can help further.
Have you experienced WindowServer issues? Do you have any tips to reduce WindowServer resource usage in OS X Yosemite? Be sure to share your experience and tricks in our comments.

