Как установить игру в Play on Linux?
Как я подружился с PlayOnLinux.
В своё время описывал свой скрипт, помогающий запускать и управлять игрой в своём префиксе WINE. При своих достоинствах, простоте и наглядности, такое простое, если не сказать топорное, решение меня вполне устраивало, но со временем обнаружились минусы.
Во-первых, при всём удобстве пользования скриптами для меня, вокруг есть близкие мне люди, которых лучше не посвящать в дебри запуска виндовых игр из консоли. Формировать для них на Рабочем Столе ярлыки к играм просто муторно и влом.
Во-вторых, при использовании «просто WINE» реально может возникнуть ситуация, когда вчера игра нормально стартовала в WINE 1.5, а завтра в WINE 1.6 крашится. У вас в системе есть всегда актуальная, но одна версия WINE, я было бы здорово установив игру, не испытывать в будущем с ней проблем.
Всё это вынудило попробовать графические утилиты, скрывающие под своим капотом работу с WINE. Уже давно мне было известно про PlayOnLinux и решил с ним подружиться.
Первым несомненным плюсом PlayOnLinux является его развитая система готовых POL скриптов, которые помогают сформировать работающее окружение в WINE.

POL файл — это скрипт с вызовами команд для PlayOnLinux, которые выставляют нужную версию MS Windows, устанавливают нужные библиотеки, помогают обойти известные проблемы с игрой. Согласитесь, что просто приятно, когда один раз автор конкретного POL скрипта разрулил все проблемы и инструкциями в POL скрипте автоматизировал и облегчил безболезненную установку любимой игры. Например, в Syberia 1 баг с чёрным экраном, автор скрипта обошёл через паузу в 10 секунд и вызовом ранее скачанного nircmd.exe, который прячет нужное окно. До этого сам не всегда додумаешься. POL это здорово!
WINE prefix.
Второй плюс PlayOnLinux — это активное использование WINE префиксов. Для каждой игры и программы, создаётся свой отдельный префикс. В дальнейшем можно легко что-либо поменять в настройках окружения одной программы и не бояться, что это негативно затронет другие приложения.
Для каждого префикса WINE, который олицетворяет собой «отдельную версию MS Windows», доступны различные действия над ним.

Собраны в одном месте часто употребительные вещи, такие как запуск редактора реестра regedit.exe, командная строка cmd.exe, диспетчер задач taskmgr.exe в данном префиксе.
Мне очень понравилась возможность «Завершить процессы», которая помогает убить все процессы WINE, если что-то пошло не так и WINE остался в памяти. Мне до этого приходилось шаманить с killall wine, но так тяжело убить все процессы WINE, так как они имеют различные названия и не попадают под одну маску. То есть одним махом семерых убивахом — не получалось у меня в консоли. Геморрой с ps axxw|grep wine отменяется и кнопочка «Завершить процессы» просто палочка выручалочка какая-то.
Позже более опытный линуксоид Дмитрий Махровский в группе Ubuntu Linux ВКонтакте подсказал, что убить все процессы вайн данного префикса можно через wineserver -k. Век живи — век учись.
Во вкладке «Установить пакеты» можно найти все те библиотеки, что ранее приходилось ставить через winetricks. Скажу честно, что работа в консоли с winetricks мне нравится больше. Дело в том, что PlayOnLinux скрывает, в плохом смысле этого слова, свои действия по установке библиотек, но у меня часто возникали проблемы и вывод окна «оп-с-с что-то пошло не так» меня не устраивает. Было и не раз, что winetricks железно ставит библиотеки, а PlayOnLinux, к примеру, при установке dotnet35 начинает выкачивать 300 мегабайтный Service Pack 3 для MS Windows XP и ещё кучу зависимостей, а в итоге завершается со своим «опаньки».
Данное место «Установить пакеты» мне не нравится, но благодаря POL скриптам, наверное, не часто будет и требоваться.
Вкладка «Экран» позволяет выставить различные параметры, касаемые видеоподсистемы и алгоритмов отрисовки. Очень удобно.
Вкладка «Разное» прячет полезную мне кнопку «Открыть консоль». Она то и подружила меня с PlayOnLinux . Что-то можно реально быстрее сделать в консоли при установке и причёсывании, которая любезно откроется в этом префиксе.
. Что-то можно реально быстрее сделать в консоли при установке и причёсывании, которая любезно откроется в этом префиксе.
Разный WINE.
Что реально делает PlayOnLinux крутым, так это умение работать с несколькими WINE. То есть в системе штатно установлен самый последний WINE и в PlayOnLinux он обзывается System, но средствами PlayOnLinux можно скачать оптимизированную версию WINE под конкретную игру. Я категорически против нарушения философии установки программ в обход штатного менеджера и минуя репозитории, НО так как PlayOnLinux скачивает другие версии WINE в домашнюю папку вашего аккаунта, то это не нарушит работоспособность системы и приемлемо. Можно даже сказать, что другого пути и нет.

Вот этой возможности мне частенько очень не хватало в чистом WINE. Жена сейчас играет в игрульку Zombie vs Plants и при очередном обновлении WINE, игра стало просто тупо падать при старте. PlayOnLinux в этом плане просто незаменим. Выставляем версию WINE вместо System на предыдущий релиз или находим, если он есть, заточенный под эту игру вайн и вуаля.
То есть можно, образно говоря, «заморозить» версию WINE, чтобы в будущем не было проблем с давно настроенным и работающим приложением из мира MS Windows в PlayOnLinux.
Плагины PlayOnLinux.
Плюсами, которыми я не пользовался, можно считать расширение возможностей PlayOnLinux с помощью системы плагинов.
- Capture плагин, позволяющий захватить звуковые потоки ALSA и видеопотоки OpenGL, как это делает известная утилита Fraps. Незаменимая вещь для тех, кто хочет сделать видеоролик для друзей, где видно как вы разрываете монстров на куски и рвёте противников на британский флаг.
- Offline PlayOnLinux позволит запускать POL скрипты из локальных папок. Плагин отключён по умолчанию и требует от вас понимания своих действий.
- PlayOnLinux Vault помогает сохранить ваше настроенное богатство из кучи WINE префиксов и игр в них. Так же поможет с восстановлением.
- ScreenCap позволит сделать скриншоты даже тех программ, которые не имеют своего функционала по созданию снимков.
- Transgaming Cedega — любопытный плагин, который может подключить движок Cedega в PlayOnLinux. Когда-то в стародавние времена, WINE многое не умел и предприимчивые товарищи его допиливали и продавали под отдельным соусом. Cedega одна из таких контор, типа CrossOver и EterSoft, которые допиливают WINE и снимают пенки. Пару раз в древние времена, когда по планете бродили динозавры, Transgaming Cedega меня выручала и хвастал друзьям, что я не рыжий и могу играть в Counter-Strike.

У Cedega была собственная графическая морда аля PlayOnLinux и движок (engine) за деньги. Движок можно было найти бесплатно и он позволял делать то, что WINE иногда не мог. Но те времена давно прошли, вот почему про Cedega и CrossOver уже не так часто и слышно.
Данный плагин Transgaming Cedega позволит заюзать engine Cedega в PlayOnLinux. Спорный функционал в наши дни. - Wine Look для эстетов и ценителей прекрасного. Позволит менять WINE темы у приложений.
- WineImport выручает с импортом ранее созданных префиксов WINE в PlayOnLinux. Так как PlayOnLinux обитает в домашней папке по адресу
Минусы.
При всех своих достоинствах, не могу не сказать про минусы.
Во-первых, что не нравится, это поиск и уведомления о новой доступной версии PlayOnLinux. В моей линукс системе с пакетным менеджментом этим должен заниматься только один товарищ — штатный установщик программ. Меня бесит этот ms windows style, когда программа сама по себе и собирается обновляться в обход системы.
В этом плане для разработчиков PlayOnLinux должен быть примером Firefox и VirtualBox, у которых в линукс версии галочки обновления в самих программах сняты. Учитывая что PlayOnLinux создавался только для линукса, ибо в винде он тупо не нужен, просто не понятно почему разработчики добавили такой функционал. Что ими двигало?
Во-вторых, повторю минус про худшую работу по установке библиотек. Скрипт winetricks работает более надёжно и железно. Вытягивание PlayOnLinux’ом без предупреждения архивов по 300 мб — это не дело. И тупые опаньки вместо информативного вывода в окне не радуют.
В-третьих, для меня существенный минус, я не знаю как в PlayOnLinux сделать игру на отдельном Xorg. С обычным WINE просто. Разрешаем запуск ещё копии Xorg — sudo -e /etc/X11/Xwrapper.config , делаем allowed_users=anybody
Запускаем WINE в стиле
X :2 -terminate -config xorg.conf & sleep 3
DISPLAY=:2 nice -2 env WINEPREFIX=»/путь/к/префиксу» wine «/путь/к/игре.exe»
Данный финт ушами позволяет избавиться от множества проблем, типа плохо вышел из игры и сбил разрешение экрана или когда в двухмониторной системе мышка убегала на другой монитор вместо того, чтобы прокрутить карту в StarCraft. Да и банально приятно получить не лишний прирост fps.
Как элегантно зашаманить игру на отдельном Xorg в PlayOnLinux я пока не знаю.
Родные линукс игры. Игра Deadlock в линукс.
Но хотелось бы статью закончить на другой ноте. WINE и все его графические ипостаси это всё хорошо и низкий поклон разработчикам, НО, благодаря Valve, которая портировала свой клиент Steam в Linux и системе голосований Greenlight, всё больше и больше игр можно запускать, не заморачиваясь с WINE.
Моё впечатление от Valve Steam Linux с каждым днём всё радужнее и радужнее. Ещё вчера я видел 30 игр под платформу Linux, сегодня их уже 40. И это только в Valve Steam.
Вот горячая новость — разработчики игры Deadlock получили достаточное финансирование в рамках краудфандинга и в феврале ожидается релиз игры с поддержкой линукс. Игра Deadlock использует движок Unity3D, который в версии 4.0 стал поддерживать линукс. То есть стоит ожидать в будущем, увеличение доступных игр на движке Unity 3D, если разработчики игры не поленятся перевести своё детище на 4 версию движка.
Можно уже сейчас поиграть в демо версию игры Deadlock в линукс версии.
Или просто посмотреть трейлер Deadlock и составить своё впечатление об игре.
Моё итоговое философское мнение таково: «Начинается в мире линукс игр новое время. Для эпохи WINE for game брезжит закат. Для родных линукс игр начинается рассвет.»
Портированные на линукс платформу игровые движки Valve Source и Unity3D переведут используемые ими игры на линукс рельсы. Клиенты цифровой дистрибуции Valve Steam и Desura доставят нам топовые игры на компьютер.
Как пользоваться PlayOnLinux
Под операционную систему Windows было написано гораздо больше профессиональных программ, чем для Linux. А если дело доходит до игр, то большинство из них работают только под Windows. Но такая ситуация не способствует развитию Linux. В последнее время положение улучшается и популярные разработчики игр выпускают все больше и больше продуктов для Linux, но их все еще недостаточно.
С помощью прослойки совместимости Wine можно запускать различные Windows программы в Linux без эмуляции. Но в wine пока что реализованы далеко не все возможности Windows, поэтому она часто требует дополнительных настроек или установки библиотек из Windows. Чтобы облегчить установку и запуск Windows программ в Linux для новичков была заработана программа PlayOnLinux. Она содержит рецепты установки популярных программ, которые выполняются автоматически. В этой статье мы рассмотрим как пользоваться PlayOnLinux.
Что такое PlayOnLinux?
PlayOnLinux — это графическая оболочка над Wine, которая очень сильно облегчает использование программы. Как я уже сказал, PlayOnLinux содержит готовые скрипты установки, разработанные пользователями. Эти скрипты содержат все необходимое для установки программы.
Для каждой программы используется не только отдельная бутылка (папка со всеми программами и системными файлами), но и отдельная версия Wine. Также в скрипты входят команды для установки пакетов, команды для добавления и регистрации библиотек, а также другие возможности. Фактически, если программа есть в списке PlayOnLinux, то вы сможете установить ее, выполнив несколько шагов мастера. Но вам по-прежнему нужно иметь установщик программы.
Установка PlayOnLinux
Это достаточно популярная программа, поэтому вы можете установить ее в большинстве дистрибутивов Linux из официальных репозиториях. Например, в Ubuntu, Debian и основанных на них дистрибутивов вы можете выполнить команду:
sudo apt install playonlinux
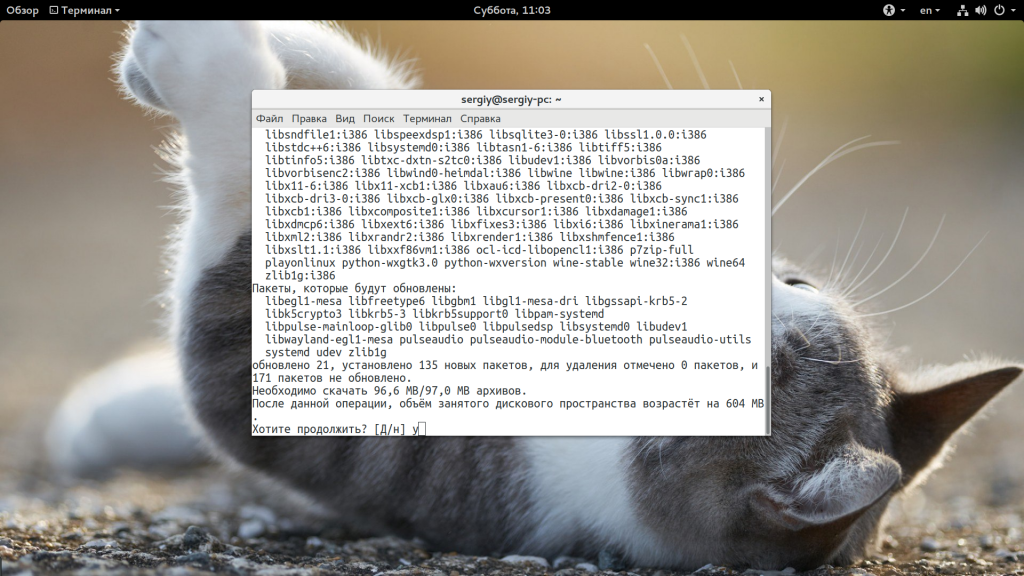
В дистрибутивах, основанных на Fedora, Red Hat и CentOS установка PlayOnLinux выполняется:
sudo yum install playonlinux
В ArchLinux команда будет выглядеть вот так:
sudo pacman -Syu playonlinux
В OpenSUSE вы можете установить PlayOnLinux с помощью команды:
sudo zypper in playonlinux
После выполнения одной из этих команд система загрузит более 100 мегабайт данных, а после этого программа будет доступна из главного меню:
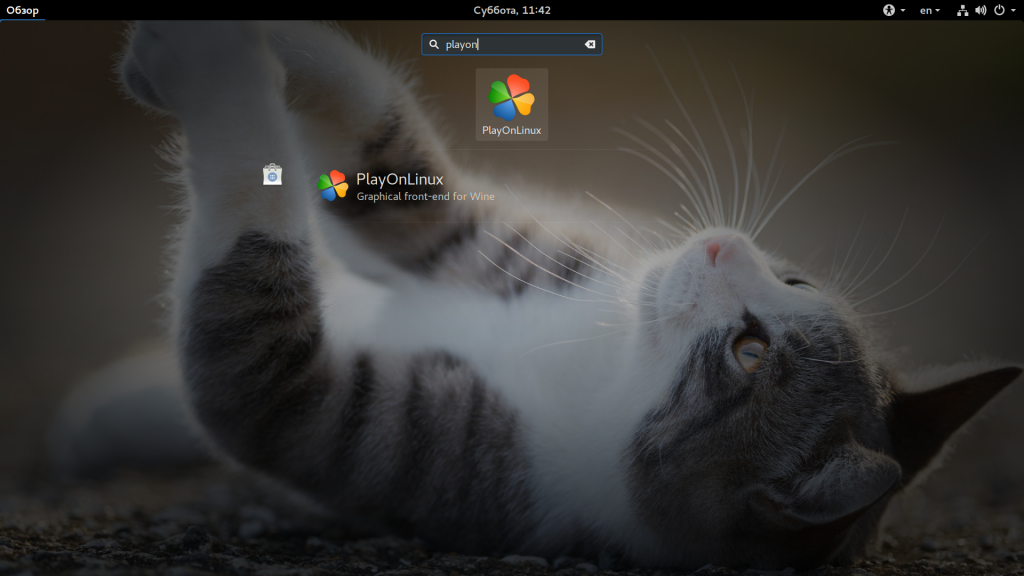
Как пользоваться PlayOnLinux?
Далее мы более подробно рассмотрим как пользоваться программой и устанавливать приложения Windows.
1. Интерфейс
Начнем с интерфейса программы. Он достаточно прост:
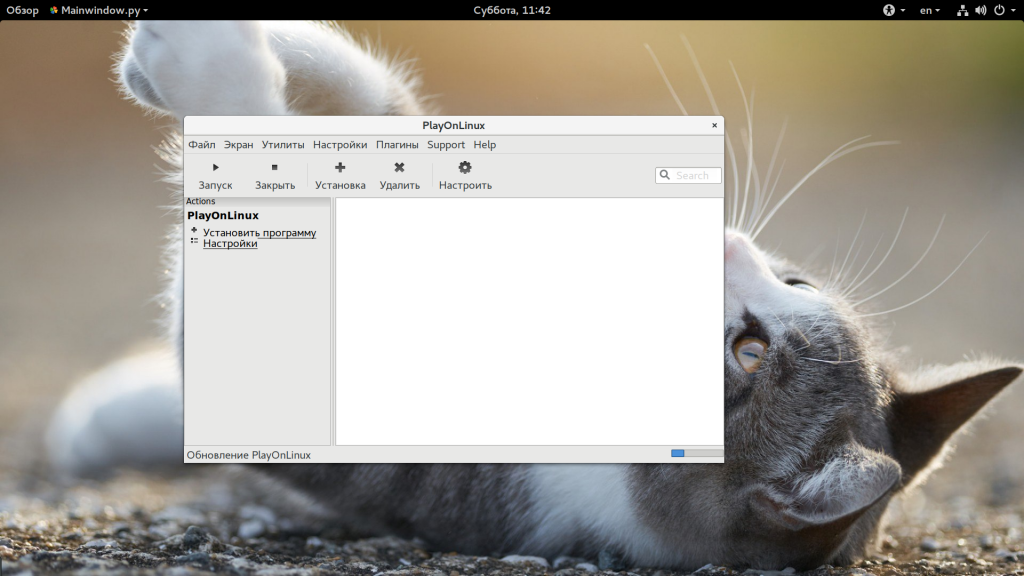
- В самом верху окна находится главное меню, с помощью которого можно получить доступ к большинству функций программы;
- Чуть ниже находится панель инструментов, которые позволяют делать основные действия;
- Дальше оно разделено на две панели. На левой из них находятся ярлыки основных действий, например, для установки программ;
- На правой панели размещен список программ, которые были установлены;
- В нижней части окна находится статус бар, где отображается статус обновления или другие данные.
2. Установка программы
Для того чтобы установить программу Windows сначала выберите «Установить программу» в главном меню:
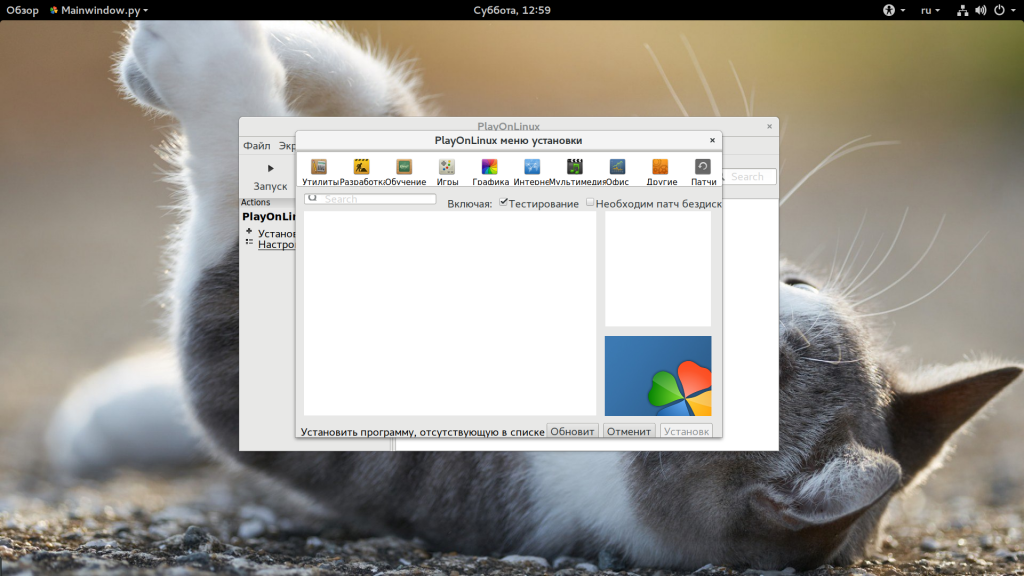
В открывшемся окне вам нужно выбрать программу, которую вы хотите установить. Например, выберите «Офис», затем «Microsoft Office 2007», для продолжения нажмите «Установить»:
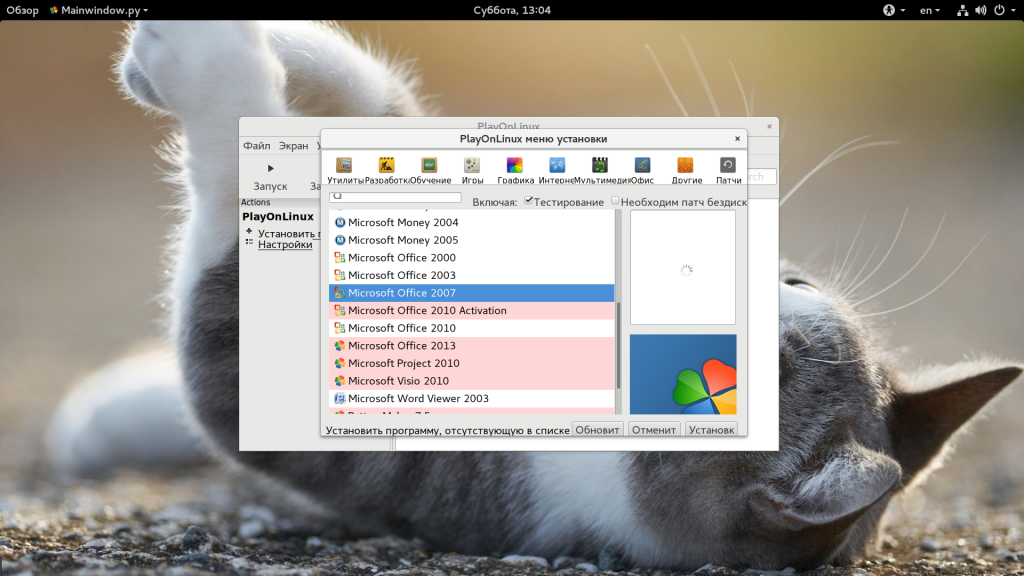
Дальше следуют два диалоговых окна, в которых программа сообщает, что разработчики не гарантируют успеха и она никак не связана с WineHQ:
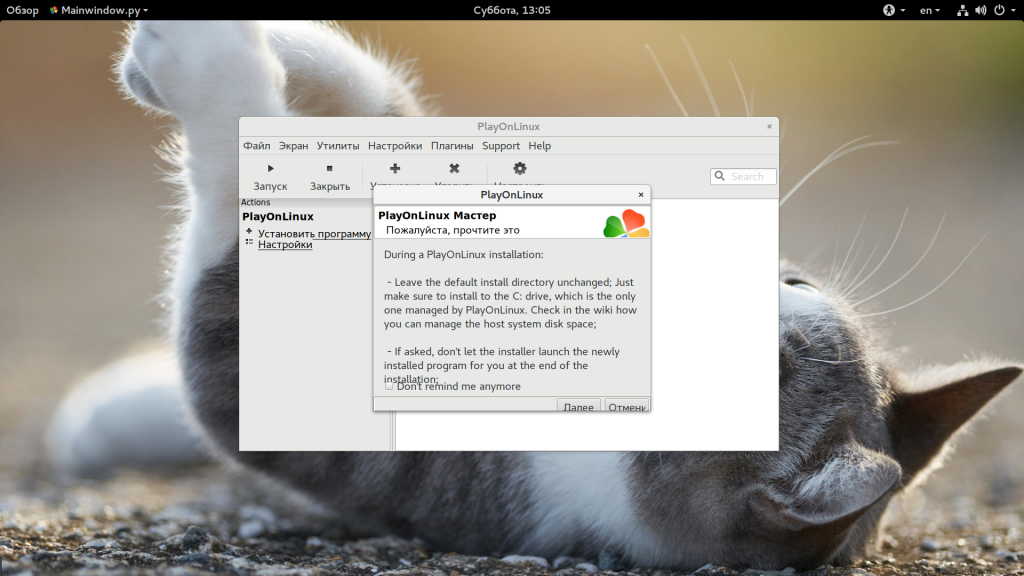
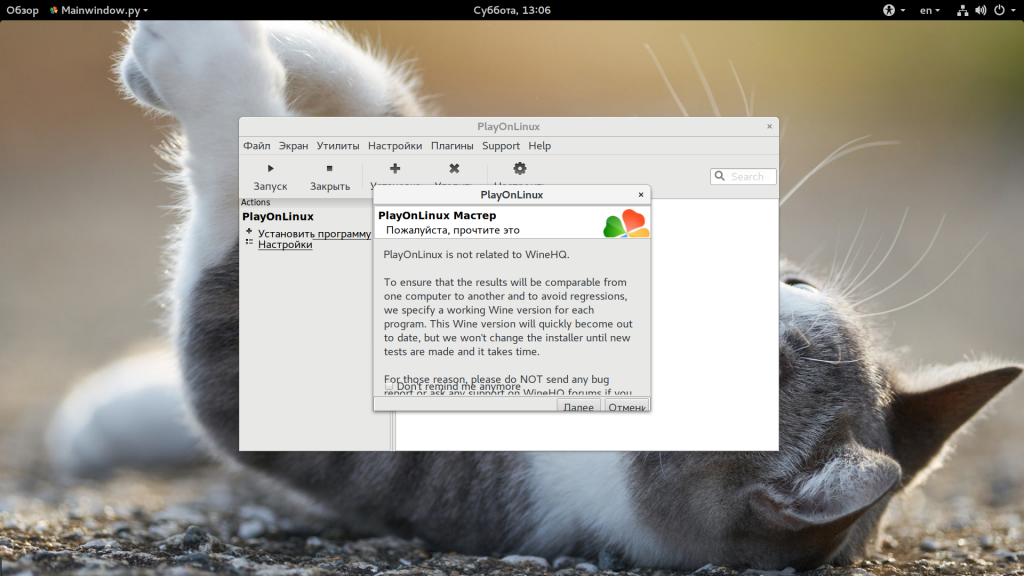
Дальше откроется мастер установки программы:
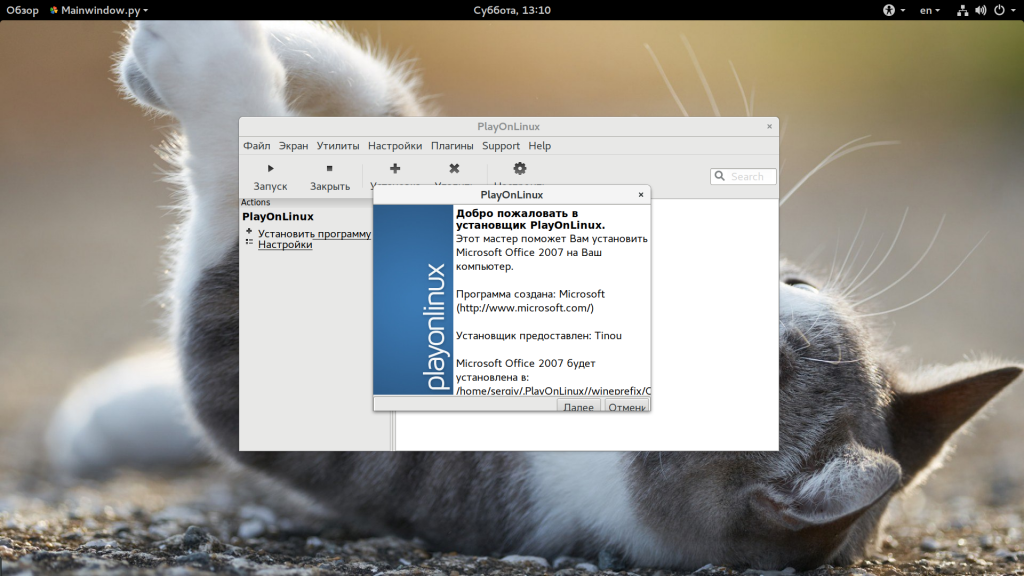
После нажатия кнопки «Далее» начнется загрузка необходимых компонентов, среди которых загрузка Wine, других необходимых компонентов и их распаковка:
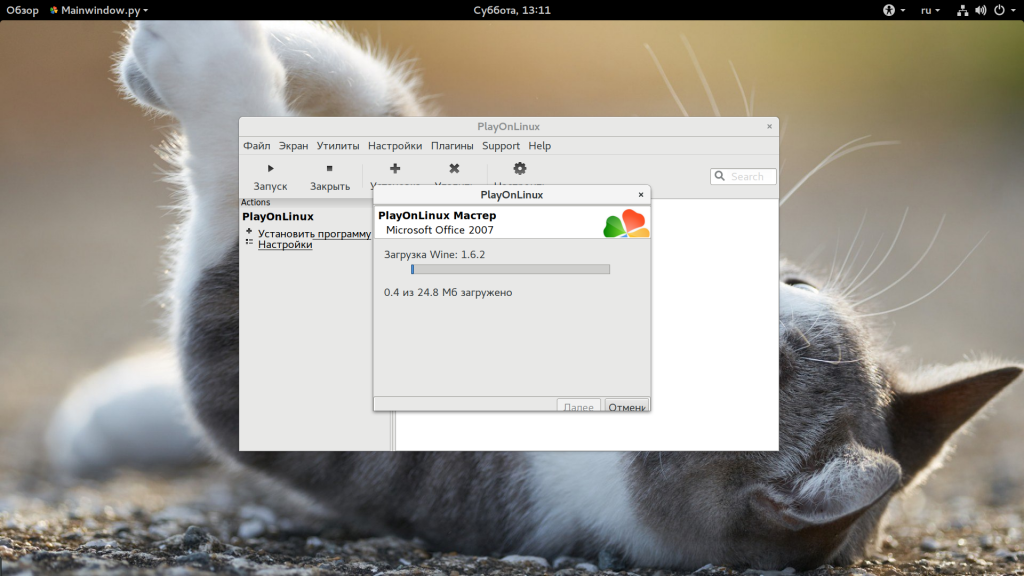
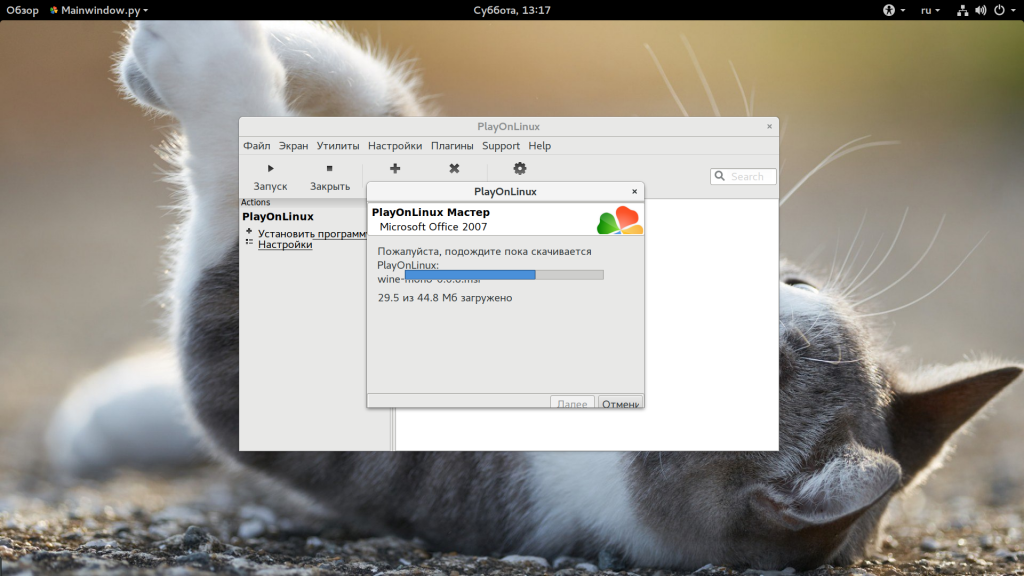 Далее вам нужно выбрать расположение установщика программы. Вы можете выбрать файл или указать папку, где расположен установщик:
Далее вам нужно выбрать расположение установщика программы. Вы можете выбрать файл или указать папку, где расположен установщик:

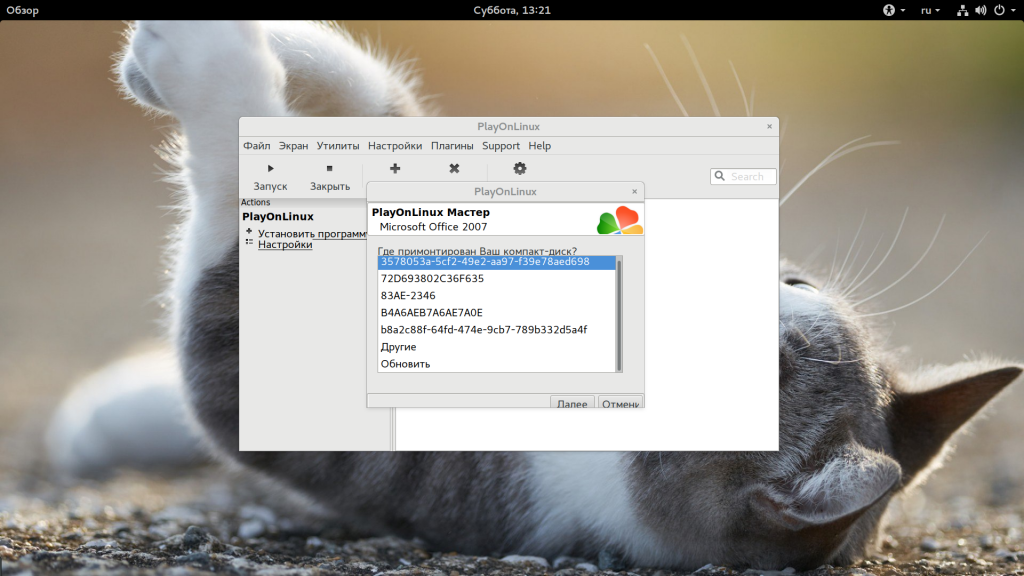
Затем запустится установщик программы, мы не будем подробно описывать установку:
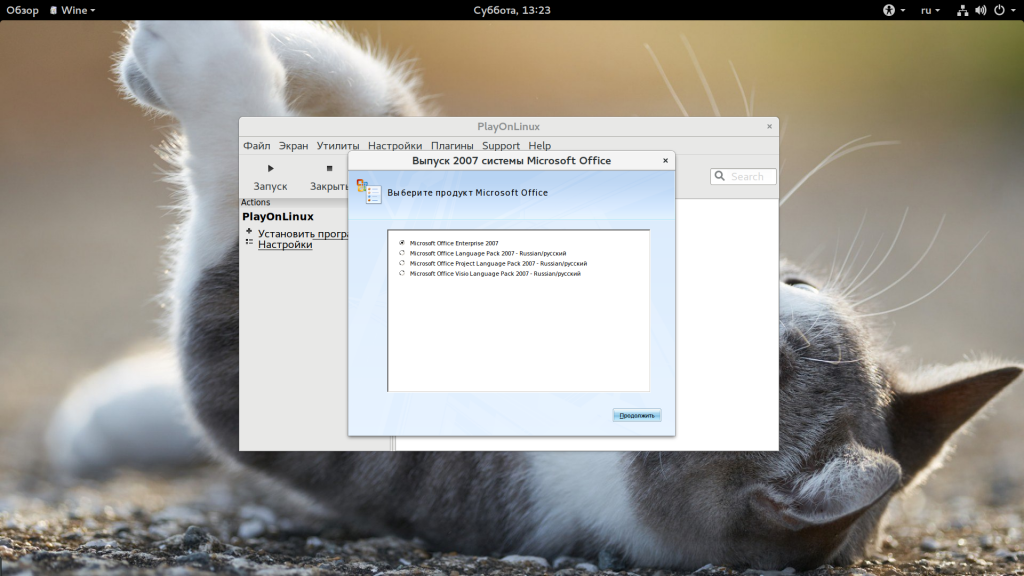
После завершения работы PlayOnLinux продолжит загружать необходимые компоненты:
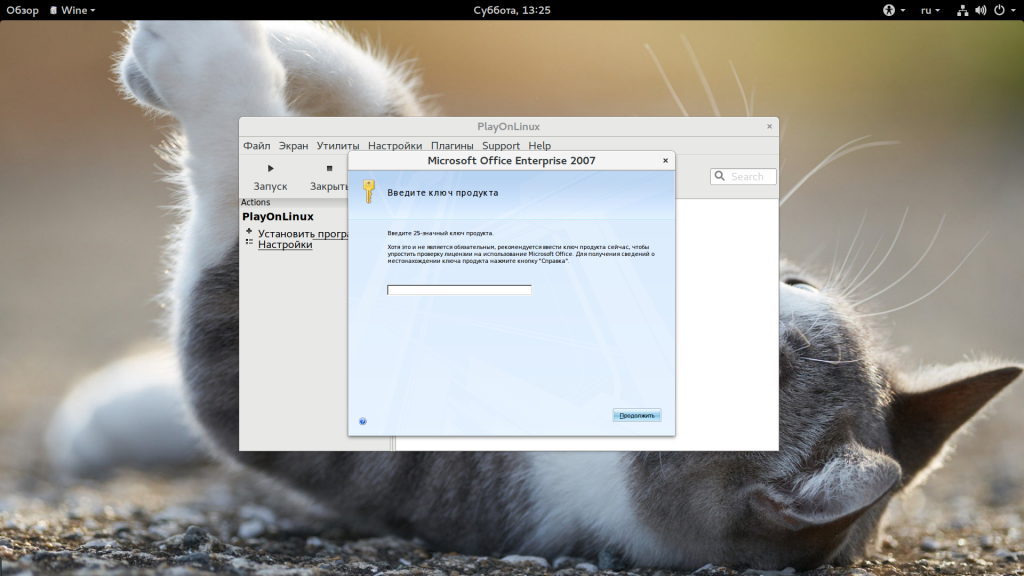
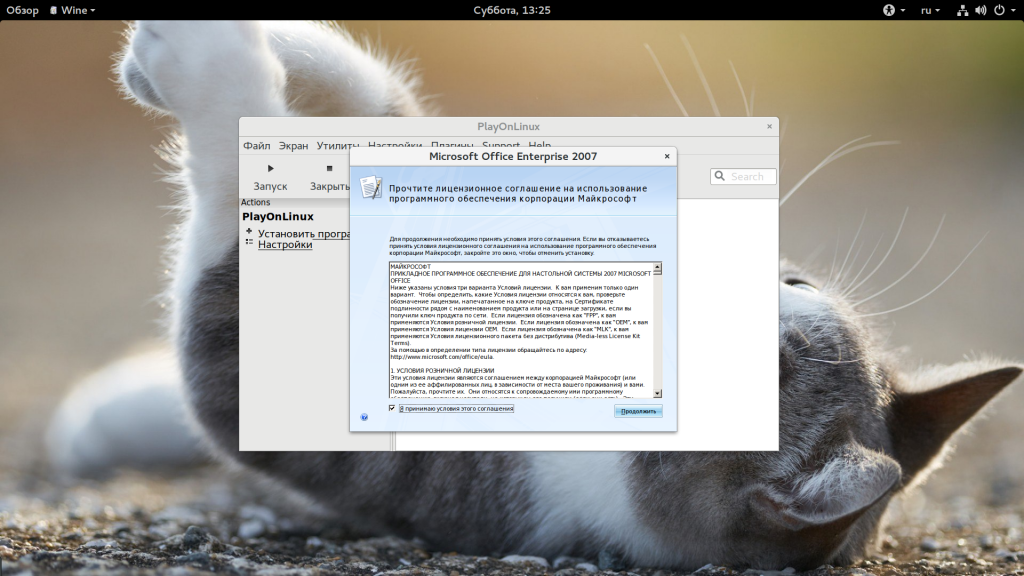
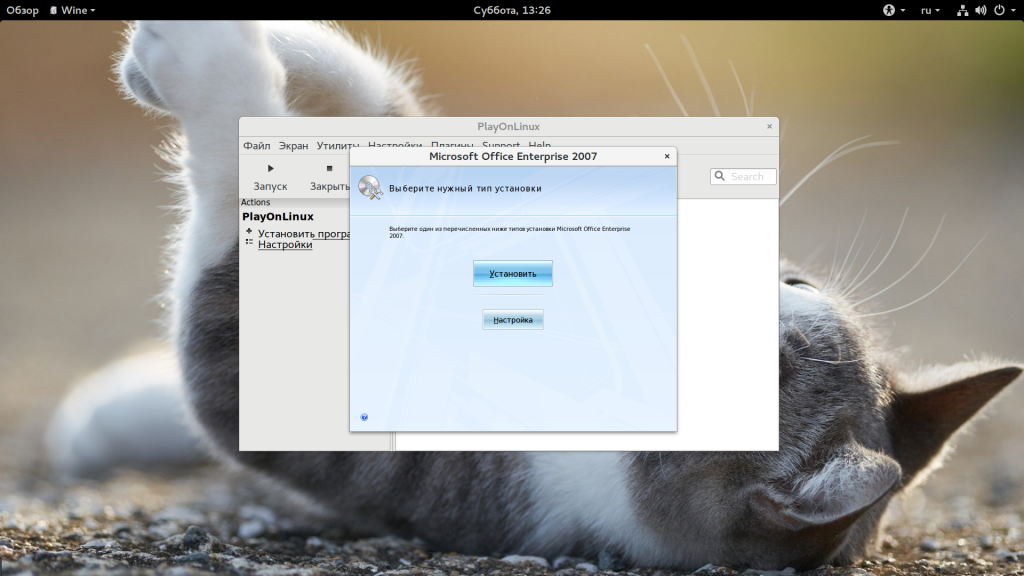
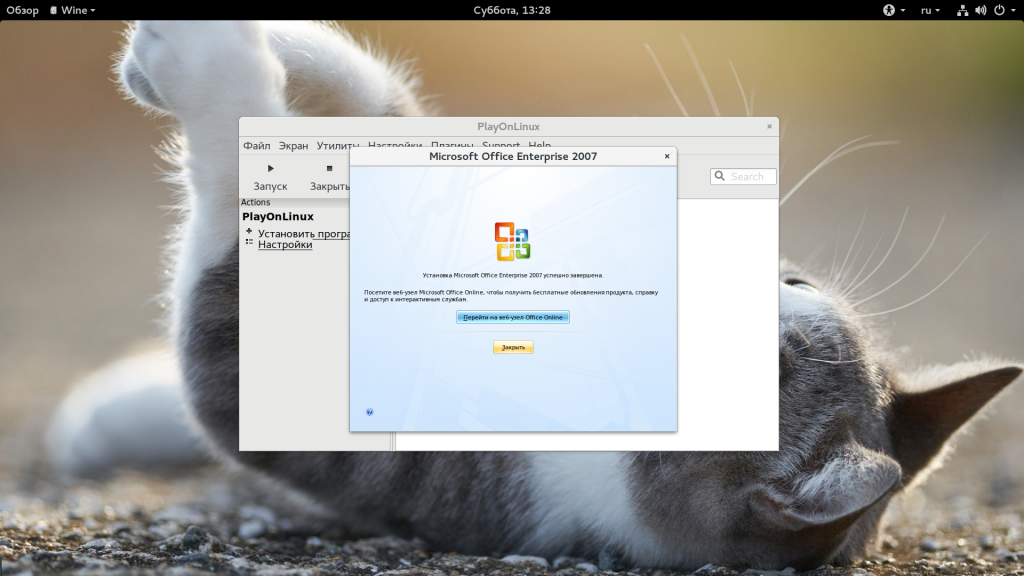
После завершения установки новые приложения появятся в списке:
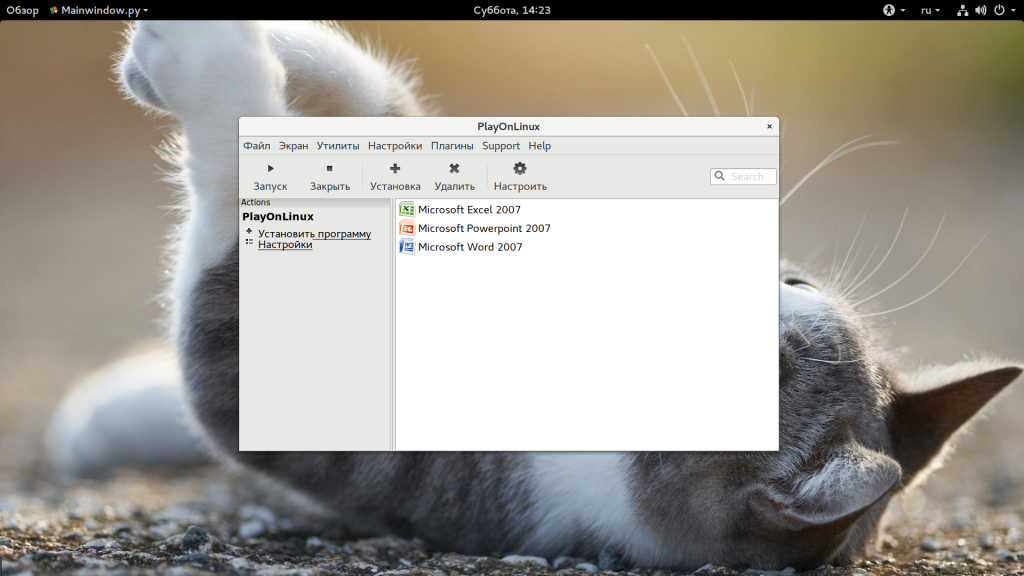
Установка игр playonlinux выполняется точно так же, как и для программ.
3. Запуск программ
Если вы кликните по одному из ярлыков, то на левой панели отобразиться несколько функций, например, для редактирования ярлыков, отладки и другие:
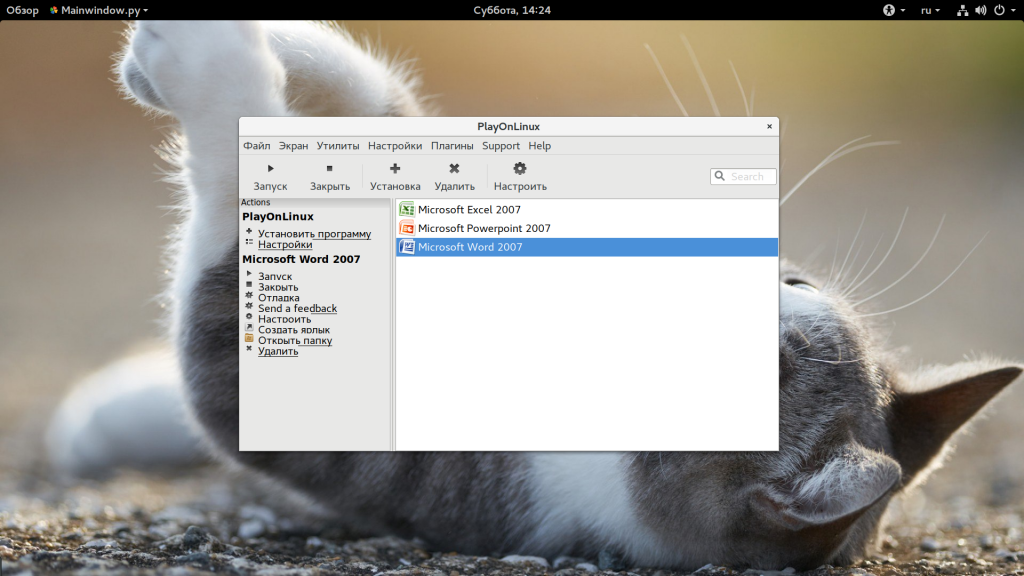
Двойной клик по программе позволяет ее запустить. Множество программ будут отлично работать, например, тот же Microsoft World:
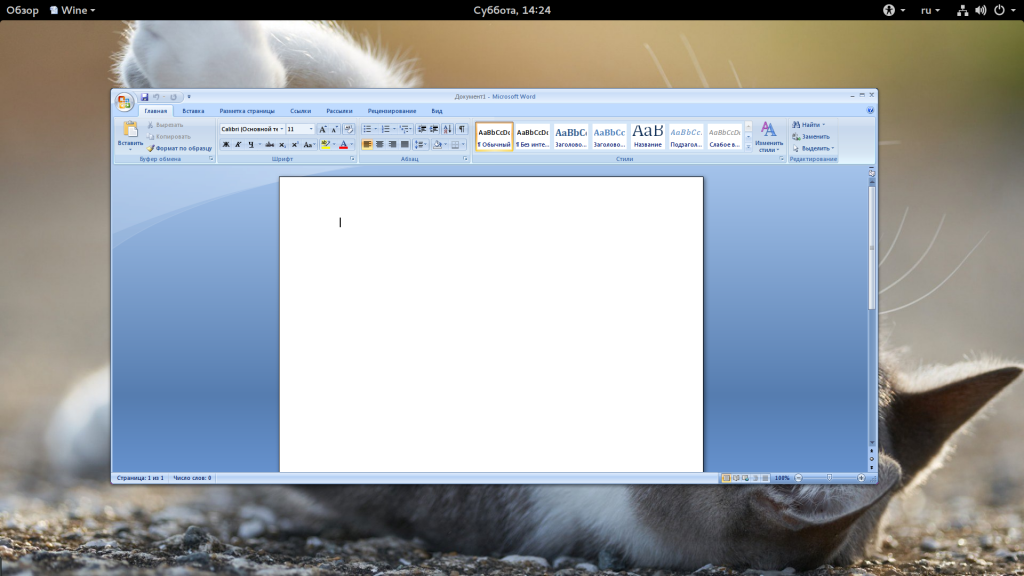
4. Настройка оболочки
Для запуска многих программ необходима дополнительная настройка несмотря даже на скрипты. Настройка PlayOnLinux достаточно проста. Откройте контекстное меню нужного ярлыка и выберите «Настройка Wine»:
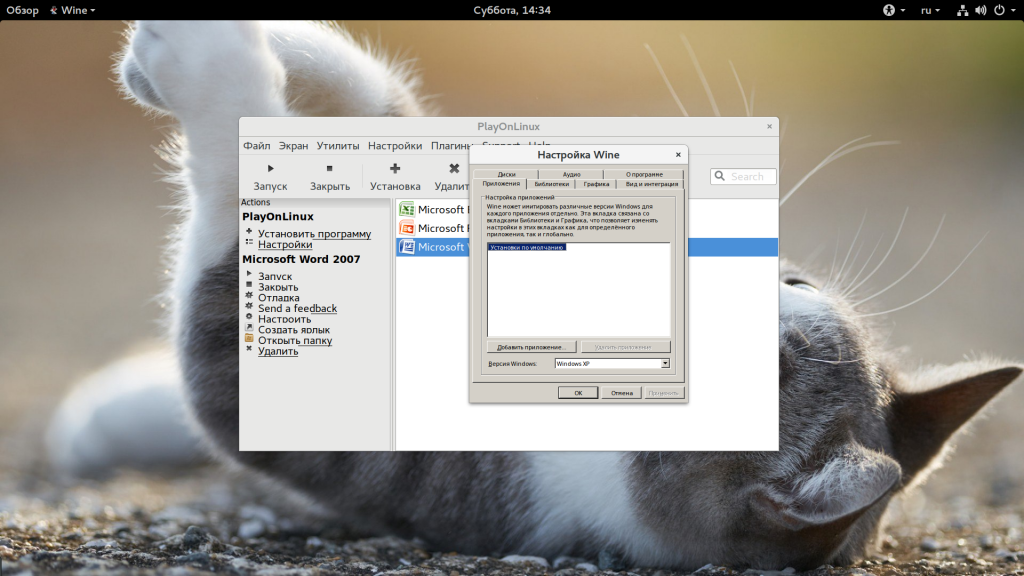
Здесь можно выполнить все необходимые настройки бутылки Wine, которые доступны в winecfg. Чтобы получить доступ к реестру, достаточно запустить второй пункт меню «Редактор реестра»:
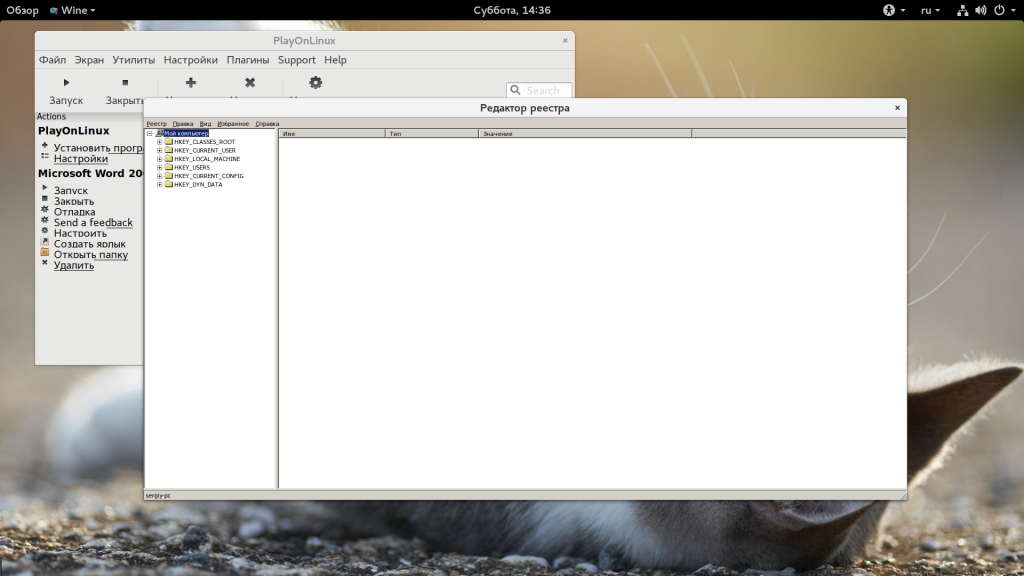
Также из того же меню можно открыть папку приложения. Если вы нажмете кнопку «Настроить», то можете изменить параметры приложения, например, версию Wine:
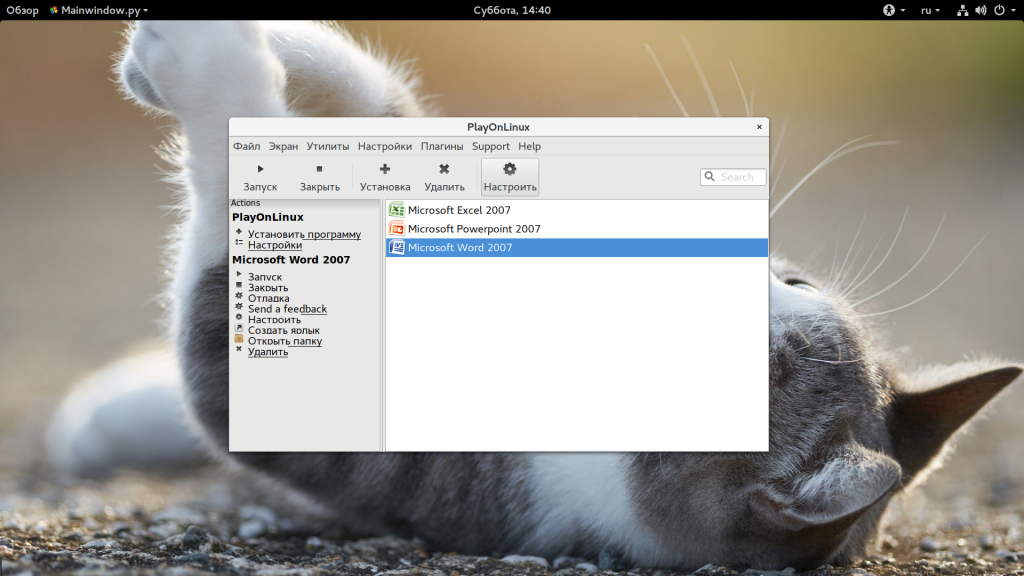
Вкладка Wine позволяет запустить одну из стандартных программ Windows:
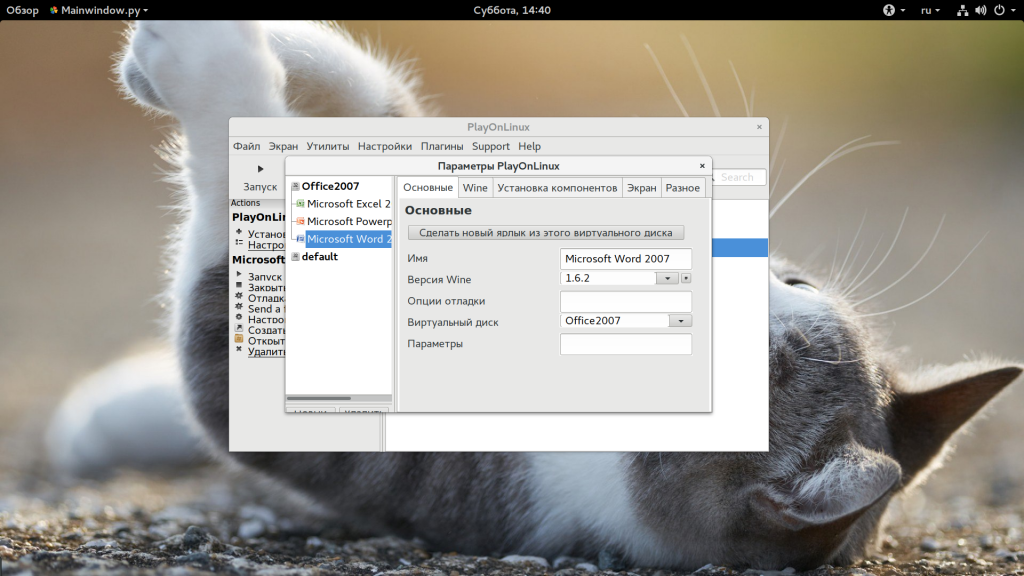
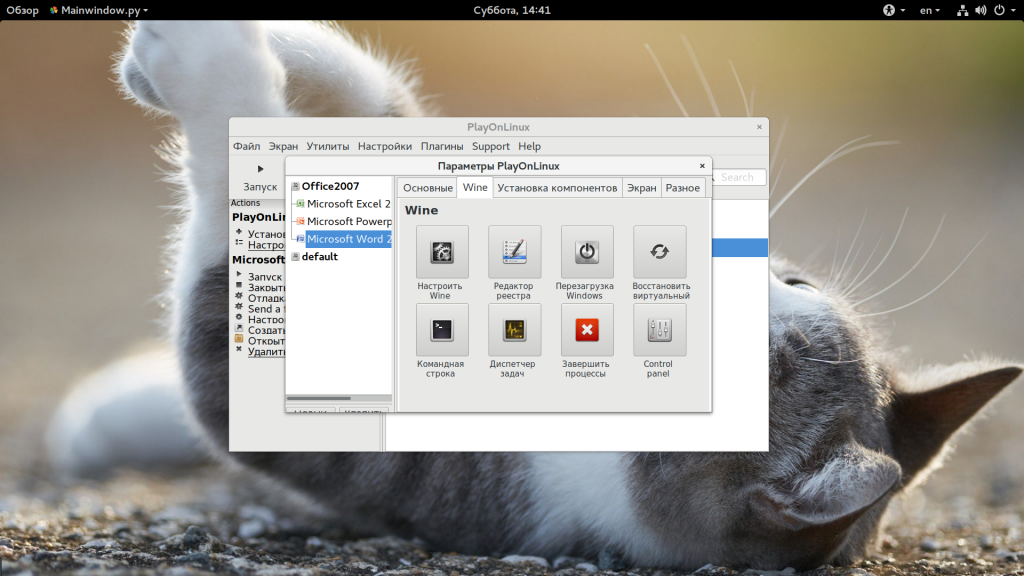
А на вкладке «Установка компонентов» можно установить пакеты, которые обычно доступны по winetricks.
5. Настройки PlayOnLinux
Вы можете настраивать не только тот или иной ярлык, но и изменить настройки целой программы. Для этого нажмите кнопку «Настройки».
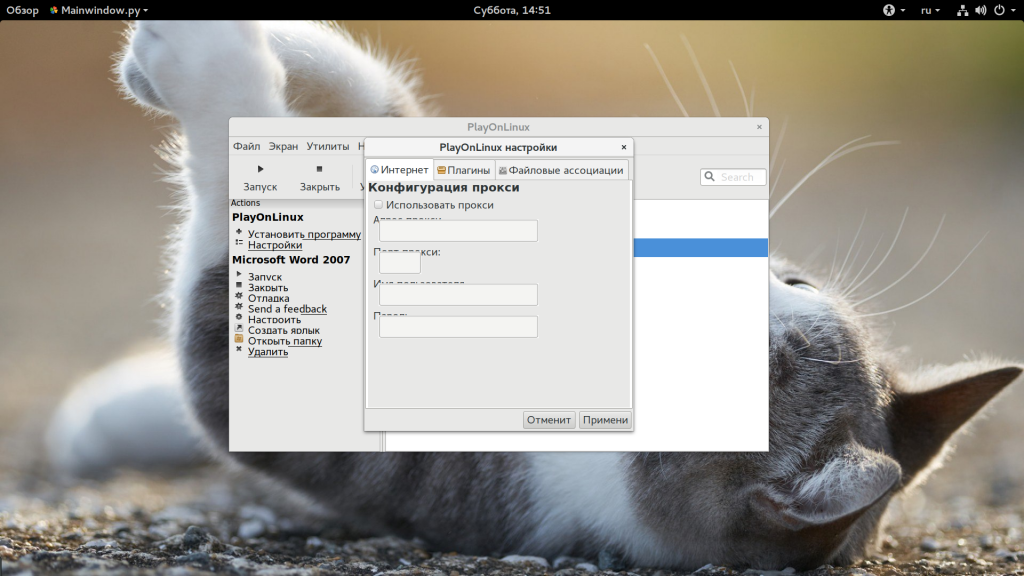
На открывшемся окне вы сможете настроить прокси. А на следующей вкладке можно установить плагины, которые расширяют функциональность программы. Вот некоторые из них:
- Capture — позволяет записывать аудио ALSA и видео данные OpenGL от программы Wine, очень полезно для захвата видео;
- Offline PlayOnLinux — плагин, который позволяет выполнять локальные скрипты;
- PlayOnLinux Vault — резервное копирование бутылок Wine и их восстановление;
- ScreenCap — создание снимков экрана;
- Wine Look — позволяет менять темы Windows приложений;
- WineImport — позволяет импортировать ранее созданные префиксы.
Плагины можно установить из файловой системы, перед этим, загрузив из интернета.
6. Отладка программ
Если с программой возникли проблемы, то, возможно, вы захотите понять в чем причина. В этом вам помогут логи. Чтобы посмотреть логи по каждой программе откройте «Утилиты», а затем «Отладчик PlayOnLinux»:
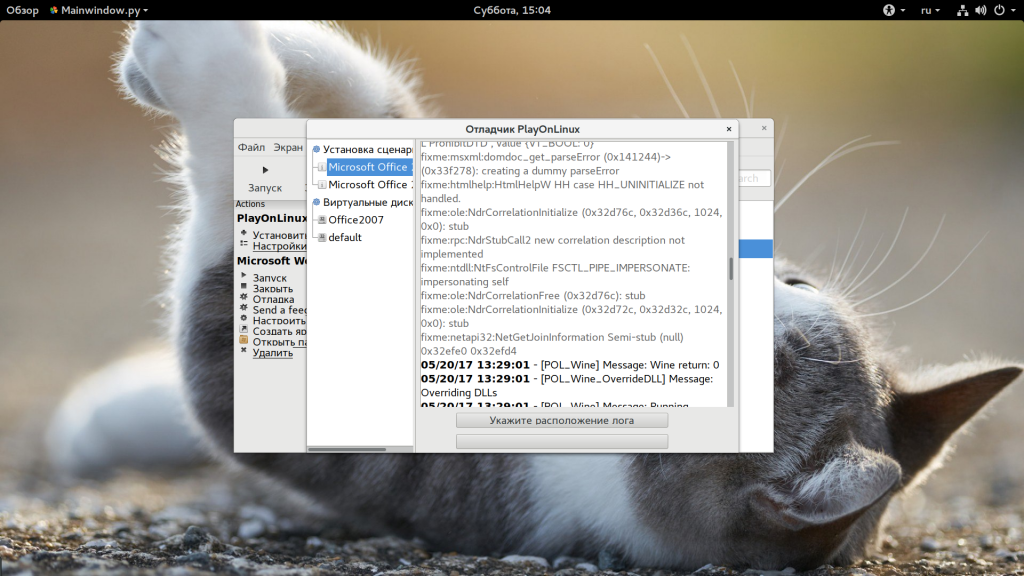
Здесь есть все логи, ранее запущенных программ.
Выводы
В этой статье мы рассмотрели как пользоваться PlayOnLinux. Эта программа позволяет очень сильно облегчить запуск Windows программ. Если вам часто приходится устанавливать программы, популярные в Windows, то такая оболочка будет очень полезной. А какие программы из Windows используете вы? Или игры? Напишите в комментариях!
Установка PlayOnLinux в Ubuntu

PlayOnLinux — это оболочка позволяющая запускать многие игры и программы разработанные для Windows в операционной системе основанной на ядре Linux с использованием Wine.
По сути PlayOnLinux это база готовых решений для запуска той или иной Windows программы в Wine. Она скачает и установит необходимую версию wine, а так же необходимые библиотеки для запуска того или иного приложения и соответствующим образом их настроит. Всё что требуется от вас — найти необходимое приложение в базе программы и следовать инструкциям программы.
Установка PlayOnLinux в Ubuntu
PlayOnLinux присутствует в репозитории Ubuntu, однако лучшим решеним будет установить последнюю версию с сайта производителя. Для этой цели мы идём на сайт: http://www.playonlinux.com/ru далее в раздел Загрузки. Выбираем свой дистрибутив Linux — в моём случае это Ubuntu.
Для Ubuntu существует 2 способа установки:
- Скачать и установить DEB-пакет (как установить deb-пакет в Ubuntu)
- Подключить репозиторий
Чтобы каждый раз не обновлять вручную deb-пакет я рекомендую воспользоваться вторым способом. Для этого найдите на странице «Загрузки» сайта PlayOnLinux команды подключения репозитория соответствующие вашему дистрибутиву.
Например для Ubuntu 12.04 Precise Pangolin это команды:
Если вы не знаете какая версия Ubuntu стоит у вас выполните в терминале команду:
Результатом будет примерно следующий вывод:
Слово precise выделенное жирным это и есть название вашего дистрибутива Ubuntu.
Установка программ и игр в PlayOnLinux
Для начала сразу после установки идём в меню приложений, игры и запускаем PlayOnLinux.
 Запуск PlayOnLinux
Запуск PlayOnLinux
Небольшое отступление. На этом скриншоте меню в стиле Ubuntu 10.04 однако это последний на момент написания статьи релиз Ubuntu за номером 12.04. Я использую классическое меню, так как не смог привыкнуть к unity. В случае с Unity вам необходимо открыть Dash кликнув по кнопке меню в панели Unity затем перейти на линзу приложения, отфильтровать приложения по категории Игры и кликнуть на PlayOnLinux, или набрать в строке поиска Dash playonlinux и нажать enter.
Сразу после запуска перед вами главное окно программы. Здесь в дальнейшем будет список установленных игр и приложений, которые отсюда и надо будет запускать. А пока нажимаем кнопку «Установить».
 Главное окно PlayOnLinux
Главное окно PlayOnLinux
После нажатия на кнопку «Установить» откроется каталог программ, для которых в базе PlayOnLinux есть готовые решения по запуску. Среди прочего тут есть игры, офисные приложения, приложения для работы с интернетом и графикой. Найдите необходимое приложение и нажмите кнопку «Установка» в нижнем правом углу экрана.
 Каталог программ PlayOnLinux
Каталог программ PlayOnLinux
Запустится мастер установки приложений, который и сделает всю работу. А именно:
- Скачает и установит необходимую версию WINE
- Скачает и установит необходимую версию дополнительных библиотек
- Скачает и установит, если это позволяет лицензия, приложение или игру
- Если лицензия не позволяет скачать файл приложения из сети то мастер предложит указать расположение файла установки программы или игры и запустит его
 Мастер установки приложений PlayOnLinux
Мастер установки приложений PlayOnLinux
 Установка WINE в PlayOnLinux
Установка WINE в PlayOnLinux
 Установка библиотек в PlayOnLinux
Установка библиотек в PlayOnLinux
 Установка приложения в PlayOnLinux
Установка приложения в PlayOnLinux
Если вы устанавливаете например игру с компакт диска то мастер запустит программу установки игры, которая в свою очередь предложит вам выполнить некоторые действия по установке так как если бы игра устанавливалась в Windows. На этом этапе лучше всего оставлять все параметры установки по умолчанию. После завершения работы инсталятора игры вы вернётесь к мастеру установки программ PlayOnLinux, а после его успешного завершения иконка установленного приложения появится в главном окне программы.
 Установленное приложение в PlayOnLinux
Установленное приложение в PlayOnLinux
Прямо из главного окна PlayOnLinux вы сможете запустить установленное приложение нажав соответствующую кнопку на панели инструментов.
 Запуск приложения в PlayOnLinux
Запуск приложения в PlayOnLinux
Один мальчик подписался на наш канал в телеграме и получил +100 hp
Статья Учимся работать с PlayOnLinux (PlayOnMac)
Кстати, если у вас ещё нет этого приложения, то вы можете скачать его из Менеджера программ или напрямую с сайта (на сайте версии свежее). В этой статье я расскажу не только базовые вещи PlayOnLinux о которых вы знаете или которые и так очевидны. Я затрону несколько моментов продвинутого использования PlayOnLinux.
Что такое PlayOnLinux и для чего нужна эта программа
PlayOnLinux (а также PlayOnMac) позволяет запускать программы Windows на Linux. Первый резонный вопрос — в чём отличие от Wine? Во первых, PlayOnLinux не разработало каких-то новых технологий по эмулированию среды Windows, она пользуется наработками Wine. При этом она ЗНАЧИТЕЛЬНО упрощает установку программ и может установить и запустить даже то, что считается «не работающим» на Linux. Например, последние версии Adobe Photoshop, MS Office, популярные большие игры и т. д. Точнее, что-то из этого заставляют работать, при этом приходиться очень здорово повозиться — установить разные пакеты от MicroSoft, поменять некоторые файлы Wine на оригинальные от Windows, внести изменения в настройки и т. д. – это довольно сложно и получается не у всех.
Так вот, PlayOnLinux именно и делает эту сложную работу. PlayOnLinux содержит базу скриптов, эти скрипты сами скачивают, настраивают, патчат, выбирают нужную версию Wine, даже делают красивые ярлыки — при таком подходе, количество тех, у кого не получилось установить программу сходит на нет.
Второй интересной особенностью PlayOnLinux являются виртуальные диски Wine. Когда мы устанавливаем Wine в Linux, то там есть корневая папка с «как-бы-Windows» и все установки программ и изменения мы вносим в неё. Так вот, если там что-то напортачить или сломать (а это легко если заниматься подменой файлов, установкой разных патчей и т.д.), то может оказаться так, что весь на виртуальный Windows окажется испорченным. А там могут быть установлены десятки (сотни) программ и «обнуление» Wine может стать походим на настоящую переустановку Windows с необходимостью потратить часы на новую настройку.
И кстати, ведь для корректной работы некоторых программ требуются взаимоисключающие настройки Wine — выбор битности или версии Windows и т. д.
Так вот, и эти проблемы решает PlayOnLinux (PlayOnMac). Она каждую новую программу устанавливает в виртуальный диск (отдельный Wine). Грубо говоря, у каждой программы свой собственный Windows. Поэтому если ваши эксперименты вышли боком одному из виртуальных дисков, то это совершенно не затронет другие программы. Можно просто удалить один испорченный диск и продолжить эксперименты в другом.
Третьей особенностью, выгодно отличающей PlayOnLinux от Wine является возможность установить DirectX, .NET Framework разных версий и очень-очень много другое автоматически. Т.е. конечно, это можно скачать и вручную ставить в Wine. Но PlayOnLinux это всё делается несколькими кликами мышки — вам не нужно знать адрес скачивания для установленного файла, его зависимость с другими программами, тонкости настройки и прочее — вы просто нажимаете «установить .NET Framework третьей версии в виртуальный диск с MicroSoft Office» – и ждёте завершение процесса.»
Четвёртое преимущество PlayOnLinux — любые версии Wine. У большинства из нас установлен Wine, который обновляется из репозитория — т. е. Там довольно устаревшая версия. В любом случае, если даже мы знаем, что для нашей программы нужна совершенно определённая версия Wine, то поменять её будет нетривиальной задачей. PlayOnLinux позволяет использовать абсоолютно любую из ранее вышедших версий Wine, в том числе ту, которая появилась буквально вчера. И это, как и всё остальное в PlayOnLinux, делается несколькими кликами.
Ещё важно заметить, что вас не должно вводить в заблуждение название PlayOnLinux, которое вроде как означает «играй на Linux». В настоящее время PlayOnLinux содержит скрипты для установки самых разных программ, в том числе офисных, обучающих, графических, мультимедийных, для программистов и т. д. Хотя нужно признать — раздел с играм превышает все другие разделы вместе взятые.
Установка программ в PlayOnLinux по готовым скриптам
Давайте познакомимся с программой PlayOnLinux и основными принципами её работы. Самое главное, на что делают акценты авторы программы, это простота использования. Вот выглядит основное окно:

Чтобы установить новую программу нужно нажать «Установка», откроется другое окно. В нём программы рассортированы по разделам, я зашёл в раздел «Игры»:

Нужно выбрать желаемую игру или программу и нажать «Установка». Последующий процесс будет очень прост. Если игра (программа) бесплатная, то абсолютно всё — и установочный файл игры и необходимые патчи будут скачены автоматически — проще чем на Windows. Программа уведомит вас об окончании установки и создаст необходимые ярлыки — на рабочем столе и внутри главного окна программы. Если программа (игра) коммерческая, то программа спросит у вас о расположении установочного файла — укажите этот файл и всё остальное программа сделает сама.
Чтобы подробнее ознакомиться с автоматической установкой, я могу порекомендовать вам свои же статьи:
- Установка Adobe Photoshop CS6 на Linux
- Установка Microsoft Office 2010 на Linux
Установка программы, которой нет в списке PlayOnLinux
Не смотря на огромную базу установочных скриптов PlayOnLinux, не все программы есть в списке. Некоторые программы прекрасно работают Wine, например КонсультантПлюс и другие — но PlayOnLinux о них не знает. Конечно, мы можем и использовать обычный Wine. Но помните первый раздел нашей заметки, где мы говорим о преимуществах PlayOnLinux? Мы не боимся запортачить виртуальный диск и можем легко доустановить требуемые компоненты. В общем, возможность установки собственных программ в PlayOnLinux — это не весьма полезная и востребуемая функция.
Процесс установки программы отсутствующей в списке я буду показывать на примере игры Soldat 1.6.8. Я сам не геймер и в те вечера, когда у меня есть немного свободного времени я играю в одну единственную игру — Soldat. Это двумерный шутер, с поддержкой он-лайн игры. Мой любимый варианты игры — это режим «захват флага» при игре онлайн, т. е. с живыми людьми. Кстати, установщик этой игры уже есть среди скриптов PlayOnLinux и установка очень проста — нужно просто запустить процесс, а программа уже сама скачает установочные файлы. Но там старая версия — скрипт, конечно, со временем будет обновлён, но я хочу свежую версию прямо сейчас.
Итак, я скачиваю установочный файл Soldat 1.6.8 с официального сайта.
Переходим опять в PlayOnLinux, переходим в меню «Утилиты» и там выбираем «Управление версиями Wine»:

Я выбираю желаемую версию Wine и нажимаю стрелочку, открывается окно установщика:

Нажимаю далее. Происходит загрузка и установка — от меня требуется только подождать, больше ничего:

Когда установка закончиться, то окно просто закроется, а у вас появится новая версия Wine:

Это подготовительный этап, его не нужно делать каждый раз — только один раз, и вы можете использовать установленные версии Wine неограниченное число раз. К этому этапу нужно вернуться, если вышла новая версия Wine и вы хотите её использовать.
В PlayOnLinux я нажимаю «Установить программу, отсутствующую в списке», открывается новое окно установщика:

Я нажимаю далее и возникает вопрос, установить на новый виртуальный диск или на уже имеющийся?

Выбираю «Установить на новый виртуальный диск» и нажимаю далее. Придумываем имя и нажимаем далее:

В следующем окна я выбираю «Использовать другую версию Wine» для того, чтобы я сам мог выбрать желаемую версию. На других пунктах я галочки не ставлю, т. к. ничего настраивать или устанавливать дополнительные библиотеки мне не нужно:

Выбираете желаемую версию Wine:

Выбираем 32 или 64 бита — в зависимости от битности вашей программы:

Выбираем файл для установки:

Начинается обычная установка программы:





Программа спрашивает, какой именно ярлык вывести:

Запускать можно прямо с рабочего стола или из окна PlayOnLinux


Продвинутое использование PlayOnLinux
Некоторые из техник продвинутого использования PlayOnLinux были показаны в статье «Как активировать Microsoft Office 2010 на Linux». Там показано, как установить дополнительные программы в уже существующий виртуальный диск, как запустить .exe файл в конкретном виртуальном диске — это самое часто употребляемое.
Nav view search
Навигация
Искать
 Админ
Админ
- ИТ новости
- Полезные статьи
- Игры
- 1C
- ОС
- Linux
- Windows
- freeBSD
- Android
- iOS
- Сети
 Офис
Офис
- MS Office
- Libre Office
- FreeOffice
- OnlyOffice
- ownCloud
- WEB
- Joomla
- Virtuemart
- Шаблоны
- Модули
- Компоненты
Play on Linux — установка, обзор, примеры использования в Ubuntu
- » onclick=»window.open(this.href,’win2′,’status=no,toolbar=no,scrollbars=yes,titlebar=no,menubar=no,resizable=yes,width=640,height=480,directories=no,location=no’); return false;» rel=»nofollow»>
Информация о материале Категория: Linux Опубликовано: 12.01.2018 22:40 Автор: HelpDesk Просмотров: 1269 
Переезд на Linux часто является проблемой не столько из-за незнакомого интерфейса и новых понятий, сколько из-за отсутствия привычных программ. Но на самом деле MS Office, Photoshop, Adobe Audition, Sony Sound Forge Pro и большое количество других профессиональных и общих приложений вполне способны работать в Linux вообще и в Ubuntu в частности. Существует много популярных нативных приложений для Linux/Ubuntu и легко устанавливаются штатным способом, но сегодня речь пойдет не о них, а о тех программах и играх, которые никогда не выпускались для Linux.
Для тех, кто никогда не слышал о Wine, краткая справка: это приложение, позволяющие запускать в среде Linux программы, созданные для Windows. Поскольку в некоторых случаях добиться старта и стабильной работы необходимого приложения бывает непросто, была создана надстройка над Wine под названием Play on Linux. Play on Linux содержит большое количество скриптов, каждый из которых предназначен для автоматической установки конкретной программы. Эти скрипты выполняют за пользователя всю черновую работу, сводя сложность установки к минимуму. Но довольно теории, перейдем к делу.
Установка Play on Linux в Ubuntu.
Откроем терминал и установим Play on Linux (Wine будет автоматически загружен и установлен как зависимость):

В процессе установки соглашаемся с условиями лицензии отдельных компонентов.


Запускаем и переходим к главному — установке.

Установка MS Office 2010 в Ubuntu.
Выбираем Microsoft Office 2010, жмем Установка. Получаем предупреждение о том, что программа находится в стадии тестирования.

Еще несколько предупреждений: не менять установленную по умолчанию директорию установки, не соглашаться на автоматический запуск в конце, соглашаться на перезагрузку по требованию родного установщика.
Тут же получаем ошибку — необходимо установить Winbind. Так и поступим:

Снова запускаем установщик — ошибки больше нет. Выбираем, откуда устанавливать Office 2010 — с диска или из локальной папки.

Указываем путь к установщику. Начинается подготовительный этап, на котором загружается и устанавливается подходящая версия Wine и необходимые компоненты.

Дожидаемся окончания установки — и вот он, MS Office. Word, Exсel, Power Point и прочие приложения запускаются и ведут себя точно так же, как в своей родной среде.



Установка Photoshop CS6 в Ubuntu.
Photoshop тоже вполне может работать в Ubuntu, что я сейчас и продемонстрирую. В Play on Linux выбираем Установка→Графика→Photoshop CS6→Установка. Cнова загружаются нужные компоненты.

Установочный скрипт Play on Linux, предназначенный для установки Photoshop CS6 обнаружил, что необходимые шрифты MS отсутствуют и предлагает их установить. Соглашаемся, принимаем условия лицензии.

Обратите внимание на замечание: если в процессе установки возникнет критическая ошибка, не закрывайте окно и подождите еще как минимум пять минут. Play on Linux все равно доведет дело до конца.

Запускается родной установщик Photoshop.

Я выбрал пробную версию и мне пришлось создать учетную запись Adobe прямо из установщика. Никаких проблем не возникло.
В конце установки — еще одно замечание: 3D-сервисы и автоматические обновления работать не будут. Если обновления вам нужны, скачайте и установите их вручную.
У меня установка прошла гладко. Запускаем. Кому Photoshop в Linux?

На первый взгляд все работает отлично, интерфейс отзывчив, есть доступ к файловой системе, инструменты выполняют свои функции, фильтры применяются. Возможно, профессионалы найдут разницу, но в глаза она не бросается.

Но что насчет игр? И они тоже прекрасно запускаются в Ubuntu с помощью Play on Linux и Wine. Увы, далеко не все. И все же, список достаточно обширен, на скриншоте лишь небольшая его часть:

Как правило, это достаточно старые, хотя и известные проекты. Здесь присутствует обожаемый многими Skyrim, CoD MW3, Mafia II. Из MMORPG есть TES Online, Eve Online, Tera и некоторые другие. Словом, поиграть можно, но геймеры и любители современных игр вряд ли будут довольны.
Многое будет зависеть от конкретного железа, причем далеко не всегда его возможности гарантируют беспроблемный запуск и игру со стабильным количеством FPS. В некоторых случаях придется переустановить драйвер или изменить конфигурационный файл вручную.
Если нужная вам программа или игра отсутствует в списке Play on Linux, не спешите расстраиваться. В следующих статьях я покажу, как самостоятельно запустить нужное приложение с помощью Wine, а кроме того — расскажу, где искать помощь и информацию, как решать типичные проблемы и выяснять, чего конкретно не хватает для благополучного запуска. И, хотя далеко не все программы для Windows можно запустить в Ubuntu, вероятность успеха достаточно высока.
Записки программиста
Запускаем Windows-игры на Linux с помощью PlayOnLinux
Тема компьютерных игр не так уж бесконечно далека от программирования, как может показаться на первый взгляд. Допустим, у вас на ноутбуке Ubuntu и вам предстоит девятичасовой перелет на самолете к месту проведения какой-нибудь конференции, а все сериалы вы уже посмотрели. Было бы неплохо иметь на этот случай несколько хороших игр, и желательно пошаговых, так как в прочие в самолете играть затруднительно. Есть, конечно, множество нативных игр под Linux, ровно как и Steam. Однако в рамках этой заметки мы познакомимся с PlayOnLinux, который представляет собой такую сильно более удобную обертку над Wine.
Примечание: Существует порт PlayOnLinux под FreeBSD, он называется PlayOnBSD. Я лично его работу не проверял, поэтому далее речь идет только о PlayOnLinux.
Несколько замечаний
Отмечу, что помимо PlayOnLinux есть и другие способы запустить Windows-игры на Linux-ноутбуке. Например, dual boot, использование Wine напрямую или запуск приложений под VirtualBox. Но эти варианты либо намного менее удобны, либо более требовательны к ресурсам и следовательно быстрее разряжают ноутбук. В частности, по моему опыту при использовании голого Wine после установки приложений вечно приходится что-то подхачивать. Удовольствие это весьма сомнительное.
Также отмечу, что хотя далее речь пойдет только об играх, через PlayOnLinux можно с тем же успехом запускать и другие приложения, взять к примеру тот же Microsoft Office.
Все описанные далее шаги были проверены на ноутбуке Fujitsu Lifebook E733 под управлением Ubuntu Linux 14.04.
Установка PlayOnLinux
Установка PlayOnLinux описана здесь. Сначала требуется установить пакет wine:i386. Проблема заключается в том, что у меня вот так просто Wine не устанавливался:
Some packages could not be installed. This may mean that you have
requested an impossible situation or if you are using the unstable
distribution that some required packages have not yet been created
or been moved out of Incoming.
The following information may help to resolve the situation:
The following packages have unmet dependencies:
wine : Depends: wine1.6 but it is not going to be installed
E: Unable to correct problems, you have held broken packages.
Быстрое гугление покзало, что такая проблема, похоже, возникает у всех.
Я воспользовался этим советом — поставить Wine из PPA, а также этим — использовать aptitude вместо apt-get, так как aptitude способен лучше разруливать конфликты зависимостей:
Aptitude будет предлагать различные варианты решения конфликтов, ожидая от пользователя комментариев по поводу предложенных решений. Отвечать следует примерно таким образом:
The following actions will resolve these dependencies:
Keep the following packages at their current version:
1) libasn1-8-heimdal:i386 [Not Installed]
2) libgphoto2-6:i386 [Not Installed]
3) libgphoto2-port10:i386 [Not Installed]
4) libgssapi3-heimdal:i386 [Not Installed]
5) libhcrypto4-heimdal:i386 [Not Installed]
6) libheimbase1-heimdal:i386 [Not Installed]
7) libheimntlm0-heimdal:i386 [Not Installed]  libhx509-5-heimdal:i386 [Not Installed]
libhx509-5-heimdal:i386 [Not Installed]
9) libkrb5-26-heimdal:i386 [Not Installed]
10) libldap-2.4-2:i386 [Not Installed]
11) libroken18-heimdal:i386 [Not Installed]
12) libwind0-heimdal:i386 [Not Installed]
13) wine1.8:i386 [Not Installed]
14) wine1.8-i386:i386 [Not Installed]
Accept this solution? [Y/n/q/?] 13
Enter «r 13» to prevent this action from appearing in new solutions.
Enter «a 13» to require that new solutions include this action if
possible.
Accept this solution? [Y/n/q/?] r 13
Accept this solution? [Y/n/q/?] n
Пояснение. Здесь Aptitude такой говорит, мол, я тут подумал, и считаю, что Wine не нужно ставить, тогда все будет хорошо. На что мы ему отвечаем, мол, нет, чувак, Wine нужно поставить, подумай еще раз. Так повторяем несколько раз, пока Aptitude не предложит решение с даунгредом некоторых пакетов.
Например (вывод обрезан по ширине):
The following actions will resolve these dependencies:
Downgrade the following packages:
1) libasn1-8-heimdal [1.6
git20131207+dfsg-1ubuntu1.1 (now) -> 1.6
.
2) libgphoto2-6 [2.5.3.1-1ubuntu2.2 (now) -> 2.5.3.1-1ubuntu2 (trus.
3) libgphoto2-port10 [2.5.3.1-1ubuntu2.2 (now) -> 2.5.3.1-1ubuntu2 .
4) libgssapi3-heimdal [1.6
git20131207+dfsg-1ubuntu1.1 (now) -> 1.6.
5) libhcrypto4-heimdal [1.6
git20131207+dfsg-1ubuntu1.1 (now) -> 1.
6) libheimbase1-heimdal [1.6
git20131207+dfsg-1ubuntu1.1 (now) -> 1.
7) libheimntlm0-heimdal [1.6
git20131207+dfsg-1ubuntu1.1 (now) -> 1.  libhx509-5-heimdal [1.6
libhx509-5-heimdal [1.6
git20131207+dfsg-1ubuntu1.1 (now) -> 1.6.
9) libkrb5-26-heimdal [1.6
git20131207+dfsg-1ubuntu1.1 (now) -> 1.6.
10) libroken18-heimdal [1.6
git20131207+dfsg-1ubuntu1.1 (now) -> 1.6.
11) libwind0-heimdal [1.6
git20131207+dfsg-1ubuntu1.1 (now) -> 1.6
Accept this solution? [Y/n/q/?] Y
Соглашаемся, в результате чего Wine успешно устанавливается. Теперь ставим сам PlayOnLinux:
Все свои данные, если что, PlayOnLinux хранит в каталоге
Ставим игры!
Далее, если не сказано обратное, игра устанавливалась по сценарию «зарегистрироваться на gog.com, купить игру за PayPal, установить ее в PlayOnLinux при помощи встроенного скрипта, введя логин и пароль от gog.com». Также можно ставить игры и без покупки на gog.com, указав путь до каталога, куда примонтирован установочный диск.
Во многих играх я обнаружил проблемы со звуком. Они решились переходом в настройки игры и заменой версии Wine на «System». Я лично предпочитаю запускать игры в отдельном окне, а не на весь экран. Для этого в настройках Wine во вкладке «Graphics» нужно поставить галочку «Emulate a virtual desktop». Во время установки игры могут вылетать несколько ошибок. Это не страшно и на работоспособность установленной игры не влияет.
Итак, мне удалось успешно установить и запустить следующие игры (запустились все игры, которые я вообще пробовал):
- Wizardry 8. Игра установилась. Работает, не тормозит, все хорошо.
- Neverwinter Nights. Аналогично.
- The Elder Scrolls III: Morrowind. Запускается долго, но все работает.
- Heroes of Might and Magic III. Установочный скрипт почему-то не смог залогиниться на gog.com. Скачал инсталлятор сам, указал до него путь, все установилось. HD Mod ставится без проблем отдельным скриптом.
- Heroes of Might and Magic V. Готового установочного скрипта нет. Сделал так — в главном окне PlayOnLinux нажал Configure, создал новый виртуальный диск с системным Wine и 32-х битным окружением, в нем во вкладке «Miscellaneous» нажал «Run a .exe file in this virtual drive», в нем выбрал инсталлятор. Затем в «General» нажал «Make a new shortcut from this virtual drive» и создал иконки для запуска игр (их там ставится больше одной). Но при запуске с эмуляцией рабочего стола описанным образом игры почему-то не запускались. Решил проблему, указав в качестве программы для запуска «C: Windows Explorer.exe» и путем запуска нужной игры через иконку на десктопе.
- Disciples 2 Gold. Установочный скрипт со своей работой не справился, не смог скачать инсталлятор. Баг разработчикам PlayOnLinux зарепортил. Общение с саппортом gog.com по этому вопросу оказалось пустой тратой времени. В итоге сделал все точно так же, как описано выше для HOMM V, и все заработало.
- Neverwinter Nights 2. Скрипт с работой не справился, не смог скачать инсталлятор. Впрочем, игра помечена красным цветом, то есть, скрипт еще находится в разработке. Поставил игру по принципу Disciples 2 и HOMM V. На appdb.winehq.org подсмотрел, что также нужно установить пакет directx9. Делается это путем нажатия на кнопку Configure, во вкладке «Install Components». После этого все заработало.
Скриншот главного окна PlayOnLinux с установленными играми:

Путем тривиальных манипуляций с каталогами:
… можно указать правильную иконку, если игру вы запускаете через explorer.exe.
Заключение
В общем и целом, все оказалось даже лучше, чем я ожидал. Запустились все игры, которые я решил попробовать. Притом практически без приседаний, особенно если с самого начала не слишком сильно полагаться на установочные скрипты PlayOnLinux. Также был приятно удивлен, что все игры без проблем заработали на встроенном ноутбучном GPU, притом не самом новом — Intel HD Graphics 4000.
А используете ли вы PlayOnLinux и если да, то как впечатления и во что играете?


