Как установить флеш плеер?
Как установить Adobe Flash Player

Flash Player – специальное программное обеспечение позволяющее использовать и запускать приложения разработанные на основе технологии Adobe Flash. С помощью платформы создаются интерактивные презентации, анимационные фильмы и программное обеспечение. Большое количество онлайн плееров для воспроизведения видео, браузерные игры — работают с помощью Флэш. Поэтому пользователи очень часто испытывают проблемы с работой в интернете из-за отсутствия этого компонента. В материале расскажем, как установить Adobe Flash Player и заметим настроить его работу.
Инструкция по установке
Скачанный не из официального источника Флэш Плеер становится одной из самых распространенных причин заражения компьютера вредоносным кодом. Злоумышленники маскируют фрагмент сайт под неработающий интерактивный элемент, после чего отображается сообщение, что на компьютере не установлен Flash Player и прилагают ссылку на скачивание инсталлятора. В этот момент пользователь не подозревает ничего плохого и добровольно начинает установку вируса к себе на компьютер.
kak-ustanovit.rf рекомендует InstallPack, с его помощью вы сможете быстро установить программы на компьютер, подробнее на сайте.

Чтобы избежать подобных ситуаций, стоит загружать программное обеспечение только с официального сайта или с проверенного источника. Программу можно скачать и по ссылке ниже.
Также можно перейти по ссылке https://get.adobe.com/ru/flashplayer/otherversions/ — это официальный сайт продукта, через который происходит онлайн загрузка. В выпадающем меню выбираем операционную систему и браузер для которого будет устанавливаться плагин. В графе с браузерами будет доступно 2 варианта: “For Opera and Chromium” и “For Firefox”. Такой выбор обусловлен разными движками, на основе которых работают веб-обозреватели. В инструкции рассмотрим, как установить технологию Флеш Плеер на компьютер с Яндекс Браузером.

Был выбран вариант 1 вариант с движком Chromium, именно на нем работает Yandex Browser. После выбора второго шага, появится раздел «Дополнительные предложения». В нем разработчики предлагают установить приложения от партнеров. В данном случае предложено установить антивирус McAfee. Если на компьютере уже установлен антивирус, лучше снять галочки, так как несколько защитных программ, начнут конфликтовать между собой. Кликаем на кнопку «Загрузить».

Начнется инициализация файлов и подготовка к загрузке инсталлятора. В течение нескольких секунд начнется автоматическая загрузка установочного файла.

После завершения загрузки появится окно с краткой инструкцией и подсказами по дальнейшей инсталляции приложения. Заходим в папку «Загрузки» и находим установщик. Запускаем его двойным нажатием левой кнопки мыши.

Процесс инсталляции не займет много времени. После завершения установки откроется окно браузера с предложением купить другую продукцию компании Adobe, закрываем его. Онлайн установка программы завершена.

Установка без интернета
В некоторых случаях операционная система или брандмауэр начинает блокировать соединение с серверами разработчика, из-за чего Флэш не получается установить обычным методом. В компании предусмотрели такие случаи и разместили на сайте офлайн версию приложения. Вариант также подойдет для компьютеров без доступа к сети интернет или для установки с флэш-накопителя. Рассмотрим, как установить офлайн Флеш Плеер на ноутбук бесплатно.

Нужно зайти на сайт https://get.adobe.com/ru/flashplayer/otherversions/ и нажать на надпись «Архивированные версии» или напрямую, нажав по ссылке https://helpx.adobe.com/flash-player/kb/archived-flash-player-versions.html. Откроется страница со старыми выпусками программы. Спускаемся вниз, до надписи «Flash Player archives» и выбираем последнюю актуальную версию.

Начнется скачивание архива с компонентами. Это займет длительное время, так как скорость соединения с серверами ограничена. Открываем папку c загруженным архивом, если на компьютере стоит Windows 10, разархивируйте файл с помощью встроенного в систему функционала. В другом случае воспользуйтесь программой WinRAR, подробную инструкции, по установке которой, можно найти на нашем сайте перейдя по ссылке как установить WinRAR. Открываем папку, находим выделенный на изображении файл и запускаем его.

Откроется окно инсталлятора. Ставим галочку возле пункта с принятием лицензионного соглашения и приложения и кликаем на кнопку «Установить». После завершения процесса, программа будет готова к эксплуатации.
Настройки
Технология предоставляет базовый набор параметров, которые пользователь может изменить. Дело в том, что программа, использующая Flash при неправильно настройке компонента, может получить свободный доступ к микрофону и веб-камере человека. Разработчики предусмотрели 2 варианта настроек: локальные и глобальные.
Глобальные
Чтобы получить доступ к глобальным настройкам приложения, необходимо зайти на сайт Macromedia, именно эта компания занималась разработкой технологии до того, как права перешли к Adobe. Переходим по ссылке http://www.macromedia.com/support/documentation/en/flashplayer/help/settings_manager02.html. Откроется сайт со справочной информацией на английском языке. В центре расположена интерактивная панель с параметрами. В ней доступны настройки доступа к камере и микрофону, объем хранимой информации, параметры безопасности и список разрешенных к использованию сайтов.

Локальные
Локальная версия настроек предназначена не для всех интерактивных элементов, а для конкретного модуля на сайте. Чтобы в неё зайти, нужно нажать правой кнопкой мыши, по окну, которое использует Flash и в контекстном меню выбрать пункт «Параметры». Откроется меню настроек, не затрагивающее глобальные параметры.
Как установить Adobe Flash Player
Adobe Flash Player – необходимое приложение, которое должно быть в арсенале каждого современного интернет-пользователя. С его помощью осуществляется воспроизведение видео и аудиофайлов, а так же различных онлайн игр.
Если вы частый пользователь глобальной сети, то наверняка у вас возникал вопрос «Как установить Adobe Flash Player?». В этой статье я постараюсь максимально подробно разобрать данную тему.

Включение плагина
Чаще всего, данная программа изначально встроена в браузер. Поэтому если при включении какого-либо видео или аудиофайла вас просят установить Adobe Flash Player, не спешите этого делать. Скорее всего, он уже имеется у вас, достаточно лишь включить его. На примере Яндекс Браузера, я объясню, как это сделать:
Шаг 1. Запустите ваш браузер и нажмите «+» в правой части экрана сверху.

Шаг 2. Затем напишите данную комбинацию: browser://plugins. Нажмите Enter.

Шаг 3. Далее, в графе Adobe Flash Player, нажмите «Включить».

Полезный совет! Чтобы часто не проделывать эту операцию, поставьте галочку в окне «Запускать всегда».

Шаг 4. Перезагрузите браузер и попробуйте открыть нужный файл снова. В большинстве случаев указанные шаги должны помочь вам.
Обновление браузера
Если во вкладке «plugins» нет строки, указывающей на Adobe Flash Player, то, скорее всего, он не установлен на ваш компьютер. Но не спешите расстраиваться. Чтобы решить эту проблему, достаточно скачать его и проделать пару несложных действий.
Перед началом установки рекомендуется обновить браузер, во избежание лагов и проблем. Потратить на это придется всего пару минут, но в дальнейшем это обеспечит стабильную работу вашего ПК.
Процесс обновления каждого браузера происходит по-разному. Например, у Google Chrome это осуществляется автоматически. Убедиться в том, установлена ли у вас последняя версия, поможет вкладка «О браузере».

Если вы видите такую же надпись, как и на скриншоте ниже, значит можете смело переходить к установке Adobe Flesh Player.

Аналогично Google Chrome автоматически обновляются такие браузеры как Opera и Internet Explorer. С ними у вас не должно возникнуть никаких проблем.
Однако если вы являетесь пользователем Mozila Firefox, заниматься обновлением браузера придется вручную. Чтобы сделать это, вам нужно:
-
Перейти во вкладку «Меню» и открыть Справку.



Установка Adobe Flash Player на компьютер
Разобравшись с предыдущим пунктом, вы можете смело переходить к установке Adobe Flash Player. Этот процесс не требует особых навыков программирования и осуществить его может каждый, следуя данной инструкции:
-
Откройте ваш браузер и перейдите по данной ссылке: https://get.adobe.com/ru/flashplayer/.








Полезный совет! Не скачивайте Adobe Flash Player с неизвестных сайтов. Существует огромный риск подхватить вирус и нарушить стабильность работы вашего компьютера.
Установка плагина без доступа к интернету
Очень часто простые пользователи всемирной паутины сталкиваются с проблемой отключения интернета. Причины этого разнообразны: начиная от внеплановых проверок провайдера, заканчивая плохими погодными условиями. Однако не все знают, что Adobe Flash Player можно установить и без подключения к глобальной сети. Для этого достаточно скачать специальный файл и поместить его на флешку, а в случаях внезапного отключения интернета воспользоваться им. В крайнем случае, сходить в гости к другу у которого есть интернет, прихватив с собой USB-флешку.
Для начала вы должны перейти на этот сайт: http://www.adobe.com/ru/products/flashplayer/distribution3.html;
Затем спуститесь вниз, до таблицы с названием «Downloads». Вам следует внимательно изучить ее, так как здесь находится вся важная информация. В первом столбце содержатся сведения об операционной системе. Выбрать нужно именно ту, которая установлена на вашем ПК.

Далее идет информация о браузерах. Они разделены на две группы. Если вы пользуетесь Internet Explorer, то вам следует выбрать первую строку. Все остальные браузеры объединены в группу «Plugin-based Browsers», поэтому если у вас установлен Google Chrome, Mozila Firefox, Яндекс Браузер и другие, то смело выбирайте эту строку.
В третьем столбике под названием Installers вам необходимо перейти по ссылке для скачивания. Сделать это нужно исходя из браузера и операционной системы которыми вы пользуетесь. В названии ссылки обязательно должна присутствовать приставка EXE.
Запустите скачанный файл и закройте браузер. Это необходимо для продолжения установки.
На последнем этапе вам нужно подтвердить свое согласие с правилами лицензионного соглашения, а так же разрешить Adobe устанавливать обновления. Кликните на иконку «Установка» и дождитесь ее завершения.

Имея этот файл на своем компьютере, вы сможете в любой момент и без интернета установить Flash Player на свой ПК. Достаточно открыть его, и плагин автоматически начнет свою работу.
Полезный совет! Не забудьте перенести скачанный файл на флешку. Это позволит вам устанавливать данную программу без интернета на другие компьютеры.
Надеемся, благодаря этой инструкции и советам вы успешно справились с установкой данного плагина и теперь можете в полной мере пользоваться всеми преимуществами Adobe Flash Player.
Если у вас все же остались некоторые вопросы, то настоятельно рекомендуем вам посмотреть это видео, в котором наглядно показан процесс установки Flash Player.
Видео — Как установить Adobe Flash Player
Понравилась статья?
Сохраните, чтобы не потерять!
Как установить флеш плеер на компьютер
 В этой инструкции подробно об установке флеш плеера на компьютер. При этом будут рассмотрены не только способы стандартной установки Flash Player Plugin или ActiveX Control для браузеров, но и некоторые дополнительные варианты — получение дистрибутива для установки на компьютеры без доступа к интернету и о том, где взять отдельную программу флеш плеер, не в виде плагина к браузеру.
В этой инструкции подробно об установке флеш плеера на компьютер. При этом будут рассмотрены не только способы стандартной установки Flash Player Plugin или ActiveX Control для браузеров, но и некоторые дополнительные варианты — получение дистрибутива для установки на компьютеры без доступа к интернету и о том, где взять отдельную программу флеш плеер, не в виде плагина к браузеру.
Сам по себе проигрыватель Flash на сегодняшний день наиболее часто используется как дополнительный компонент браузеров, предназначенный для воспроизведения контента (игры, интерактивные штуки, видео), созданного с применением Adobe Flash.
Установка Flash в браузерах
Стандартный путь получения флеш плеера для любого популярного браузера (Mozilla Firefox, Internet Explorer и другие) — использование специального адреса на сайте Adobe http://get.adobe.com/ru/flashplayer/. При входе на указанную страницу, будет автоматически определен необходимый комплект установки, который можно будет скачать и установить. В дальнейшем Flash Player будет обновляться автоматически.

При установке рекомендую убрать отметку, предлагающую также загрузить McAfee, скорее всего, он вам не нужен.
При этом, учитывайте, что в Google Chrome, Internet Explorer в Windows 8 и не только, Flash Player уже есть по умолчанию. Если при входе на страницу загрузки вам сообщают, что в вашем браузере уже есть все, что нужно, а флеш контент не воспроизводится, просто изучите параметры плагинов в настройках браузера, возможно, вы (или сторонняя программа) отключили его.
Дополнительно: Открытие SWF в браузере
В случае, если вы ищете, как установить флеш плеер с целью открывать файлы swf на компьютере (игры или что-то еще), то вы можете сделать это прямо в браузере: либо просто перетащите файл на открытое окно браузера с установленным плагином, либо при запросе, чем открыть файл swf, укажите браузер (например, Google Chrome) и сделайте его используемым по умолчанию для данного типа файлов.
Как скачать Flash Player Standalone с официального сайта
Возможно, вам требуется отдельная программа флеш плеер, без привязки к какому-либо браузеру и запускаемая сама по себе. Очевидных способов скачать ее на официальном сайте Adobe нет, да и поискав в Интернете я не нашел инструкций, где бы эта тема раскрывалась, а вот у меня такая информация есть.
Итак, по опыту создания разных вещей в Adobe Flash я знаю, что в комплекте с ним имеется Standalone (запускаемый отдельно) проигрыватель флеш. И чтобы получить его, вы можете выполнить следующие действия:
- Скачать пробную версию Adobe Flash Professional CC с официального сайта http://www.adobe.com/ru/products/flash.html
- Зайти в папку с установленной программой, а в ней — в папку Players. Там вы увидите FlashPlayer.exe, который и является тем, что нужно.

- Если скопировать всю папку Players в любое другое место на компьютере, то даже после удаления пробной версии Adobe Flash, плеер будет работать.

Как видите, все довольно просто. При необходимости, вы можете назначить ассоциации swf файлов, чтобы они открывались с помощью FlashPlayer.exe.
Получение Flash плеера для оффлайн установки
Если вам требуется установить плеер (в виде плагина или ActiveX) на компьютерах, не имеющих доступа к Интернету с помощью оффлайн установщика, то для этих целей вы можете использовать страницу запроса дистрибутива на сайте Adobe http://www.adobe.com/products/players/fpsh_distribution1.html.
Понадобится указать, для чего вам комплект установки и где вы его собираетесь распространять, после чего вы в течение короткого времени получите ссылку для скачивания на ваш адрес электронной почты.
Если вдруг я забыл о каком-то из вариантов в этой статье, пишите, я постараюсь ответить и, при необходимости, дополнить руководство.
А вдруг и это будет интересно:
- Windows 11
- Windows 10
- Android
- Загрузочная флешка
- Лечение вирусов
- Восстановление данных
- Установка с флешки
- Настройка роутера
- Всё про Windows
- В контакте
- Одноклассники
19.04.2015 в 16:19
Добрый День!
Не знаю, может за полгода что-то и изменилось, но после скачивания Adobe Flash Professional CC с официального сайта в папке Progrfm Files Adobe Adobe Creative Cloud нет папки Players, зато есть много других папок. И срок пользования 30 дней. Подскажите, может я чего не так сделал? Я скачал, получается, Adobe Creative Cloud и в диалоговом окне скачал демо Professional.
При открытии .swf файла версия проги 16.
Не хочется покупать, скажите, как обойти сроки пробной версии?
Заранее Спасибо!
20.04.2015 в 09:19
По папке Players точно сейчас не отвечу, на момент написания статьи точно была в пробной версии, совсем недавно вот. Ну и вы говорите, swf у вас открывается, просто откройте диспетчер задач, найдите программу, через которую открылся файл, правый клик — открыть расположение файла. По второй части вопроса советов не дам.
07.02.2018 в 03:14
Здравствуйте , Dmitry !
Одна из программ , которой я пользуюсь ( AVG PC TuneUp) при проверке на устаревшие программы мне выдаёт, что устарел Flash Player ActiveX ( Windows Update ) Текущая версия 27.0.0.130 Новая версия 28.0.0.137 и приписка , что мол «мы не можем это сделать автоматически , придётся обновлять вручную». В программах и компонентах у меня нет Flash Player. Я пробовал устанавливать с официального сайта Adobe Flash Player, но программа продолжает мне напоминать об устаревшей версии. Удалил , раз не обновляется. Открыл проводник Windows и директорию C:WindowsSystem32MacromedFlash, в которой есть FlashUtil_ActiveX.dll и FlashUtil_ActiveX
Я так понимаю это системные файлы и лучше туда не лезть. А как обновить тогда? И как оно вообще обновляется ? (Обновления Windows я отключил ещё ранее, после установки ) Подскажите , пожалуйста .
Спасибо. (Windows 10х64 у меня 1709)
07.02.2018 в 09:52
Здравствуйте.
Ну это как раз не как таковой Flash Player (с сайта Adobe), а его компоненты ActiveX, входящие в состав Windows и обновить их можно именно через обновления Windows, которые у вас отключены.
07.02.2018 в 10:58
Доброго Вам дня ещё раз, Dmitry!
Мне удалось сразу-же после того, как Вы сказали про обновления , решить этот вопрос. Расскажу на всякий случай здесь подробней, как получилось, может кто-то ещё столкнётся с подобным. Я нашёл в Рунете Каталог Центра обновления Майкрософт.
Нашёл в списке для своей системы Обновление системы безопасности для Adobe Flash Player for Windows 10 Version 1709 для систем на базе процессоров x64 (KB4056887), 01.2018. и скачал его прямо оттуда . Запустил — отказано в установке. Включил Центр обновления и всё успешно установилось . После запустил программу AVG PC TuneUp, и после проверки на устаревшие версии программного обеспечения , она мне сообщила , что успешно произведено обновление Flash Player ActiveX до версии 28.0.0.137 — а это именно то , о чём мне программа всю дорогу напоминала!
Спасибо !
09.04.2018 в 08:24
Чтобы отыскать заветные папки с флеш плеером нужно написать это название с расширением .exe в поиске через мой компьютерэтот компьютер.
после чего он найдет их , правой кнопкой нажимаем по файлу и выбираем «расположение файла» и готово . Полноценный наборчик как в скриншоте.
Удачного времени суток господа и дамы!
05.09.2018 в 21:28
Проблема: в классе ПДД стоят старенькие компы для работы с прогой
Атоэкзамен ГИБДД, но она требует установить Adobe flash player, а
подключения к интернету нет. Как быть? Заранее большое спасибо.
06.09.2018 в 13:40
А просто скачать установщик Flash на другом компьютере и потом с флешки поставить на целевые?
Запуск Adobe Flash в Chromium браузере после 12 января 2021
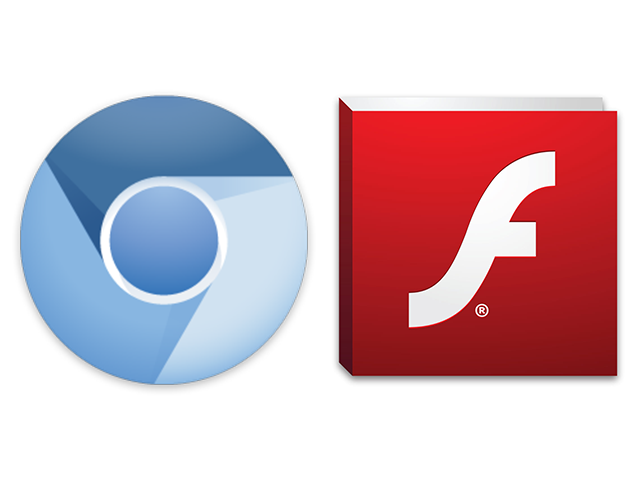
Adobe Flash 32.0.0.363
Установочные файлы Adobe Flash должны быть взяты из архива https://archive.org/details/flashplayerarchive

Я настаиваю, чтобы вы рассматривали использование как устаревшей версий плагина, так и браузера, как риск безопасности, особенно при посещении ненадежных ресурсов. Рекомендую использовать изолированную среду для подобных экспериментов, например, виртуальную машину или VPS. Вы делаете все на свой страх и риск.
К счастью, Web Archive заботливо сохранил для нас (и потомков) большинство версий плагина Adobe Flash. Я рекомендую воспользоваться версией fp_32.0.0.363, которая, судя по всему, не содержит в себе «временной бомбы» и не отключается в начале 2021 года.
Я выяснил, что последняя версия браузера Chromium, где исходный код Flash всё еще не был «выпилен» — 814251. Вот как выглядит страница «О программе» после установки на Windows.

Мы не можем использовать Google Chrome для цели данной статьи, поскольку он содержит механизм автообновления браузера, чего мы хотим избежать намеренно. Нам также не нужны кодеки, отправка отчетов об ошибках и обновление плагинов — а это все собственно и отличает с большего Chromium от Google Chrome.
Ссылки на директории с соответствующими установочными файлами для самых популярных операционных систем находятся в начале статьи.
Я нашел случайный веб-сайт , который все еще отдает содержимое с Adobe Flash, разумеется, вы можете экспериментировать с любым другим.
Ожидайте, что плагин будет заблокирован по умолчанию, вот, как это будет выглядеть. Нажмите на иконку с пазлом в правой верхней части окна, затем «Настроить»

Следующим шагом будет довольно странный с моей точки зрения. Нужно активировать опцию «Запретить сайтам запускать Flash (рекомендуется)»
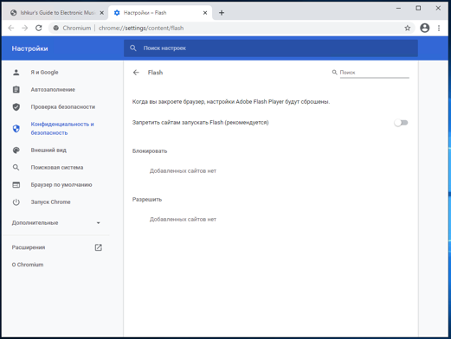
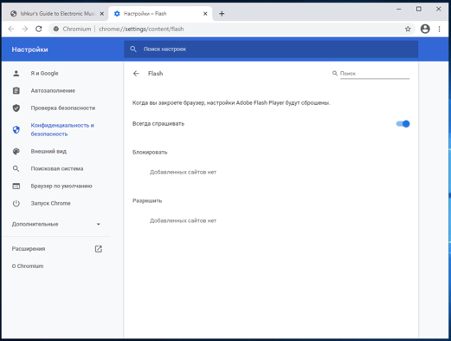
Вернитесь к открытой странице, нажмите на «Защищено Не защищено» слева от URL (адреса) – необходимо вместо «Спрашивать (по умолчанию)»

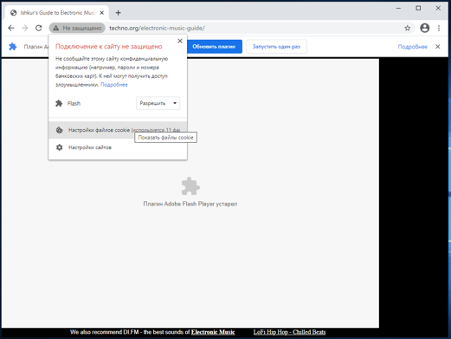
Далее нажмите «Перезагрузить» и следом «Запустить один раз»
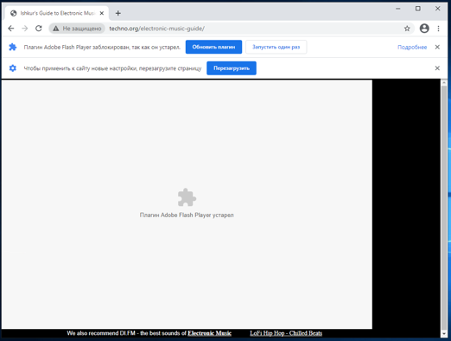
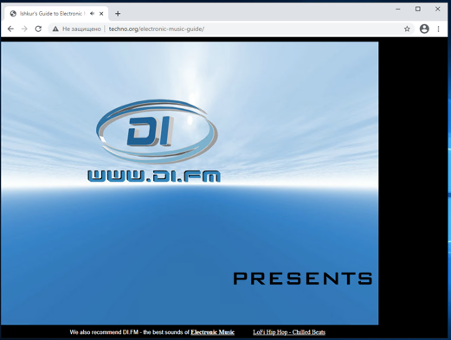
В сети все еще существует какое-то количество страниц, написанных с использованием веб-фреймворка Adobe Flex, а также языка Action Script. Для того, чтобы переписать их на современный лад, многие будут рады продолжить пользоваться инструментами разработчика (Dev Tools), как в Google Chrome.
Для тех, кто предпочитает Mozilla Firefox, в сети есть ряд инструкций, как установить NPAPI версию плагина Adobe Flash – в этой же инструкции мы воспользовались PPAPI для браузеров, основанных на Chromium (например, Google Chrome или Яндекс.Браузер).
Как установить и обновить Adobe Flash Player
Воспроизведение аудио и видео контента на веб-страницах осуществляется с помощью специального плагина. Его нужно раз скачать, установить на компьютер и настроить автоматическое обновление.
Что такое «Adobe Flash Player»
Adobe Flash — это платформа от компании Adobe System для работы с мультимедийными презентациями. Она используется в баннерах, играх, анимациях. Платформа включает в себя инструменты для создания роликов (Abode Flash Builder) и программы для воспроизведения контента Adobe Flash Player. С помощью плеера можно просматривать ролики с векторной, растровой и трехмерной графикой, прослушивать двунаправленную трансляцию аудио. Для мобильных устройств разработана «облегченная» версия Flash Lite, которая по функционалу подходит для КПК.
Для работы с приложением достаточно скачать модуль, установить и запустить его.
У приложения есть ряд недостатков:
- сильная нагрузка на процессор;
- отсутствие детального контроля ошибок, которые приводят к отказу работы не только приложения, но и самого браузера.
Разработчики уже заявили, что технологию Flash считают несовершенной и к 2020 году прекратят ее обновление. Параллельно идет процесс разработки и тестирования новых технологий по воспроизведению аудио и видео контента. Несмотря на ряд недостатков Adobe Flash Player остается самой востребованной программой на рынке.

Как установить Adobe Flash Player
Его можно скачать с софтпортала, отыскав ее в каталоге сайта. Однако, пользователь должен быть уверен в надежности ресурса. Не всегда администрация сайта следит за актуальностью предоставляемой программы. Есть шанс, что после установки система запросит обновление. Скачанное приложение может быть дополнено не только вирусами, но и парой тройкой других утилит. В процессе инсталляции не всегда есть возможность изменить настройки, то есть отменить установку ненужных приложений.
Все эти недостатки исчезают, если скачивать с официального сайта разработчиков. Поисковые системы по запросу из ключевых слов в ТОПе результатов выдают ссылки как раз на такой ресурс. На нем размещается самая актуальная версия приложения, которую можно скачать абсолютно бесплатно. Пользователь получит «чистую» программу без вирусов и ненужных утил. Установка не займет много времени. На таких ресурсах часто предоставляется детальная инструкция по установке приложения:
- скачать утилиту по ссылке;
- запустить приложение;
- принять пользовательское соглашение;
- дождаться полной установки;
- перезагрузить браузер.
Можно работать с приложением.
Как бесплатно обновить Adobe Flash Player до последней версии
Отказ работы приложения может быть вызван не только обновлением системы, но и появлением более актуальной версии программы. В таких случаях требуется обновление плеера.
Как обновить флеш плеер в яндекс браузере – пошаговая инструкция с фото
Последняя версия приложения работает лучше предыдущей. Поэтому периодически программу необходимо обновлять. Рассмотрим детальнее, как это сделать в Яндекс браузере.

Сначала скачайте приложение. Для этого в браузере на странице поисковой системы следует вбить ключевые слова — Adobe Flash Player. В ТОПе результатов отыскать ссылку на официальный сайт разработчиков. Перед обновлением следует ознакомиться с пользовательским соглашением.

По нажатию на ссылку откроется текст соглашения. Особое внимание при изучении документа следует уделить пунктам, касающимся ответственности сторон.

Только после ознакомления с правилами можно обновлять, нажав на кнопку «Обновить сейчас».

Процесс загрузки приложения займет несколько секунд.

Следует скачать файл по предоставленной ссылке и установить его.

По завершению процесса закройте окно установки утилиты.

Если в процессе установки возникли проблемы, нажмите на вторую ссылку.

На экране появится детальная инструкция по установке программы.

Остается только выполнить последовательно все указанные действия.
Как скачать обновления флеш плеера для оперы, гугл хром или мазилы
Главным преимуществом работы приложения является его совместимость со всеми браузерами. Достаточно один раз скачать и установить программу, как она интегрируется в систему. После этого все предустановленные браузеры будут автоматически использовать Flash Player при воспроизведении музыки и видеороликов. Детально процесс инсталляции был описан в предыдущем пункте.
Если используется только Google Chrome для работы в интернете, то дополнительно скачивать и устанавливать плеер не нужно. Он уже вмонтирован в браузер. В таких ситуация достаточно своевременно обновлять браузер.
Как удалить или переустановить флеш плеер на компьютере или ноутбуке
Иногда решить проблему с воспроизведением аудио и видео через интернет можно, полностью удалив, а затем переустановите плагин. Рассмотрим детальнее, как это сделать в Windows 10.
Перед удалением программы закройте все браузеры:
-
1. Открыть параметры операционной системы: Открываем Панель задач — Пуск — Параметры.



После завершения удаления необходимо скачать программу с сайта и повторить процесс установки по описанному ранее алгоритму.
Настройка автоматических обновлений плагинов для windows 7,8,10
Начиная с версии 11.2 в программу Adobe Flash Player встроено автоматическое обновление, суть которого заключается в том, что компьютер сам производит поиск и обновление плеера без участия пользователя. Если в этот момент на ПК запущен браузер, то обновления вступят в силу после его перезагрузки.
Автоматическое обновление действует при выполнении таких условий:
- На ПК установлена версия плеера не ниже 11.2.x.
- Во время инсталляции создается задание с правами SYSTEM. Оно проверяет наличие новых версий программы. Если найдена версия плагина выше, установленной на ПК, то она скачивается и автоматически переустанавливается.
- Если на ПК нет подключения к интернету, то раз в час осуществляется проверка подключения.
Весь этот процесс проходит автоматически без вмешательства пользователя.
Автоматическое обновление можно отключить:
- Вызываем диспетчер (Ctrl + Alt + Delete).
- На вкладке «Службы» находим Adobe Flash Player Update Service.
- В меню выбираем команду «Запустить».
- В окне служб еще раз находим Flash Player Update. В контекстном меню выбираем «Свойства».
- Меняем тип запуска на «Отключен» и сохраняем изменения.
- Пуск — Программы — Стандартные — Служебные — Назначенные задания — свойства Adobe Flash Player — убираем чекбокс «Разрешено».
- Удаляем задание Flash Player Updater.
Не могу обновить Adobe Flash Player – самые частые ошибки
При обновлении программы может возникать ряд ошибок:
- Первым делом следует убедиться, что перед запуском плагина закрыты все браузеры.
- Если используется только Google Chrome, то проще переустановить браузер, чем искать проблему.
- Следует проверить актуальность версии браузера на официальном сайте. Ошибка при обновлении может возникать из-за того, что используется не последняя версия программы. Если установлено несколько браузеров — обновите каждый из них.
- Далее следует проверить актуальность версии плагина. Самый «свежий» плеер лучше скачивать с официального сайта.
- Перед загрузкой плагина обратите внимание на технические требования системы. Если они отличаются от тех, что представлены в описании, следует поискать другой плагин.

Adobe Flash Player
Поддержка Adobe Flash Player завершится 31 декабря 2020 года
Adobe будет блокировать выполнение содержимого Flash начиная с 12 января 2021 года. Пользователям рекомендуется удалить Adobe Flash Player.
О программе
Что нового
Новое в версии 32.0.0.465 (08.12.2020)
8 декабря 2020 года Adobe выпустила последнее запланированное обновление для Adobe Flash Player. В соответствии с ранее анонсированным графиком, Flash Player будет поддерживаться до 31 декабря 2020 года.
Системные требования
Windows
- Процессор: 2.33GHz или выше x86-совместимый, или Intel Atom 1.6GHz или выше для ноутбука
- ОС: 32- и 64-bit (если не указано): Microsoft Windows XP SP3 (32-bit), Windows Vista (32-bit), Windows 7, Windows 8.1 и Windows 10
- Браузеры: последние версии Microsoft Internet Explorer, Microsoft Edge, Mozilla Firefox, Google Chrome и Opera
- Оперативная память: 512MB RAM (1GB RAM рекомендуется для ноутбуков); 128MB графической памяти
Mac OS
- Процессор: Intel Core Duo 1.83GHz или выше
- ОС: Mac OS X v10.9 и выше
- Браузеры: последние версии Safari, Mozilla Firefox, Google Chrome и Opera
- Оперативная память: 512MB RAM; 128MB графической памяти
Linux
- Процессор: 2.33GHz или выше x86-совместимый, или Intel Atom 1.6GHz или выше для ноутбука
- YUM, TAR.GZ, RPM и APT packages для NPAPI и PPAPI
- Браузеры: последние версии Firefox и Google Chrome
- Оперативная память: 512MB RAM; 128MB графической памяти
Полезные ссылки
- KB4577586 – обновление с целью удаления Adobe Flash Player
- Проверить Flash Player на компьютере (нажмите Check Now)
- Советы по проверке и настройке плагинов
- Adobe завершит поддержку Flash Player в 2020 году
Также посмотрите
Подробное описание
Adobe Flash, или просто Flash, по-русски часто пишут флеш или флэш — мультимедийная платформа компании Adobe для создания веб-приложений или мультимедийных презентаций.
Установка Adobe Flash Player позволяет использовать приложения, играть в онлайн-игры и воспроизводить мультимедийный контент в вашем браузере.
Установка Adobe Flash Player
• Internet Explorer (ActiveX-версия)
• Mozilla Firefox и другие браузеры на основе NPAPI (NPAPI-версия)
• Chromium-браузеры и Opera на основе Pepper API (PPAPI-версия).
ВАЖНО! Прежде чем перейти на страницу загрузки плагина, нажав кнопку «скачать», обратите внимание:
• Универсальные установщики, доступные на странице загрузки, включают 32-bit и 64-bit версии Flash Player и автоматически устанавливают нужную версию в зависимости от вашей системы. Эти установщики предназначены только для Mozilla Firefox, Opera Classic и других браузеров с Netscape plugin API (NPAPI), Chromium-браузеров и нового Opera на основе Pepper API (PPAPI), а также для Internet Explorer на Windows версиях ниже, чем Windows 8.
• Flash Player, начиная с версии 10.2, интегрируется в Google Chrome. Для пользователей этого браузера не требуется никаких изменений или дополнительных загрузок: плагин обновляется автоматически с обновлениями Google Chrome.
• Для Internet Explorer в системах Windows 8 и Windows 8.1, Flash Player является частью браузера версий 10 и 11 соответственно, так что вы должны загрузить обновление Flash Player, доступное в Центре обновления Windows, а не скачивать установочный файл.
• В Windows 7 SP1 и более ранних версиях Windows, для Internet Explorer вам нужно скачать установщик ActiveX-версии.
* Adobe предлагает версию Flash Player под названием «Extended Support Release» (ESR) для организаций, которые предпочитают стабильность работы Flash Player над его функциональностью. Включает все последние обновления безопасности. Доступен для загрузки в полезных ссылках.
Как скачать Adobe Flash Player
Перейдите на страницу загрузки и выберите версию для вашего устройства.


