Как правильно установить Sublime Text 3?
Sublime Text 3: установка, настройка, плагины

Sublime Text 3 — проприетарный кроссплатформенный редактор веб-кода, написан на языках программирования C++ и Python разработчиком Джоном Спиннером. Первая альфа-версия вышла в 2011 году. Последняя версия Sublime Text 3 вышла в 2013 году и имеет возможность подсветки синтаксиса для C, C++, C#, CSS, D, Dylan, Erlang, HTML, Groovy, Haskell, Java, JavaScript, LaTeX, Lisp, Lua, Markdown, MATLAB, OCaml, Perl, PHP, Python, R, Ruby, SQL, TCL и XML. Редактор оснащен менеджером пакетов, который позволяет пользователю находить, устанавливать, обновлять и удалять пакеты без перезагрузки программы. В этой статье я расскажу как установить и настроить Sublime Text 3, а также поделюсь некоторыми полезными «фишками».
- Особенности веб-редактора Sublime Text
- Преимущества Sublime Text
- Недостатки Sublime Text
- Установка Sublime Text 3
- Установка менеджера пакетов
- Установка плагинов
- Установка темы
- Горячие клавиши Sublime Text 3
- Горячие клавиши плагина Emmet
- Как добавить просмотр кодировки
- Как автоматически отформатировать код
- Полезные ссылки
Особенности веб-редактора Sublime Text
Данный редактор веб-кода я стал использовать относительно недавно, ранее «кодил» в обычном Notepad ++. Но со временем понял, что мне его не достаточно, нужно что-то более профессиональное и в то же время легкое в освоении, где можно будет максимально автоматизировать процесс построения/редактирования кода. Такие «монстры» как ID Php Storm и Visual Studio Code мне почему-то не совсем впечатлили, хотя остаются прекрасными решениями, а вот Sublime Text сразу, как говорится, «лег на душу» и наше знакомство с ним прошло мгновенно. То, что в Notepad++ забирало минуты, в Sublime я делал за секунды.
Преимущества Sublime Text
- Легкий, занимает мало дискового пространства, потребляет мало оперативной памяти, компактный;
- Простой и понятный веб-интерфейс, доступный новичку и полезный опытному пользователю (содержит множество «плюшек»);
- Поддержка различных тем, скинов, расширений, модулей, плагинов;
- Поддержка сниппетов (заготовок) веб-кода;
- Кросплатформенный — поддерживает все современные ОС;
- Поддержка макросов;
- Поддержка автосохранения.
Недостатки Sublime Text
- Платный. Распространяется по коммерческой лицензии — цена 59$.
Установка Sublime Text 3
Скачать можно по ссылке:
После установки, запускаем редактор с помощью меню «Пуск» в ОС Windows:

По умолчанию программа выглядит так:

Установка менеджера пакетов
Первое, что нужно сделать — установить Package Control (Менеджер Пакетов) — специальный репозиторий с различными дополнениями к редактору Sublime Text 3. Для того чтобы установить переходим в меню: Tools -> Install Package Control.

Получаем сообщение, что менеджер пакетов установился успешно, нажимаем «Ок»:

Установка плагинов
Далее установим плагин Emmet — позволяет ускорить написание веб-кода за счет того, что он умеет генерировать HTML-разметку. Переходим в Preferences -> Package Control:

Далее введите install и выберите Package control: Install package:

Далее напишите Emmet и выберите пункт Emmet for Sublime Text 3:

Получаем сообщение, что Emmet установился успешно:

Давайте попробуем проверить как работает плагин Emmet. Создадим файл index.html и сгенерируем разметку: зажмите клавишу Shift и введите восклицательный знак.
Появится сниппет разметки HTML-документа. Нажмите клавишу Tab, чтобы применить его:

Как вы видите одним нажатием клавиши у нас сгенерировалась полностью рабочая HTML-разметка. Далее можем сгенерировать мета-тег
. Для этого просто введите h1 и нажмите на клавишу Tab — плагин Emmet сгенерирует открывающий и закрывающий тег:

И подобным образом можно генерировать любые другие html-теги.
Установка темы
Теперь попробуем установить тему оформления и подсветки синтаксиса для редактора Sublime Text 3. Я буду использовать простую тему Spacegray Monokai.
Установка проходит стандартно через Менеджер пакетов (Ctrl+Alt+P): Preferences -> Package Control -> Install-> Monokai — Spacegray:

Чтобы применить тему переходим в меню Preferences -> Color Scheme и выбираем цветовую тему:

Кстати, удалить любое расширение (плагин или тему) в Sublime Text 3 также легко, как и установить — в Менеджере пакетов достаточно прописать Remove package и выбрать необходимое расширение.
Горячие клавиши Sublime Text 3
- Ctrl + Shift + P — вызов менеджера пакетов;
- Ctrl + ` — открыть консоль;
- F11 — полноэкранный режим;
- F9 — сортирует все строки в алфавитном порядке;
- F6 — проверка правописания;
- Shift + F11 — свободный полноэкранный режим;
- Ctrl+K + Ctrl+B — вывести/спрятать боковую панель;
- Ctrl + G — перейти к строке по номеру;
- Ctrl + R — перейти к символу;
- Ctrl + « — перейти к классу;
- Ctrl + I — поиск на лету;
- Ctrl + H — поиск и замена;
- Ctrl + / — закомментировать/раскомментировать текущую строку;
- Ctrl + Shift + / — добавить комментарий;
- Ctrl +Shift + J — выделить блок;
- Ctrl + L — выделение целой строки;
- Ctrl + Z — отмена последних действий, шаг назад;
- Ctrl + T — быстрое перемещение по файлам;
- Сtrl + N — создать новую вкладку (файл);
- Alt + . — закрыть незакрытый тег;
- Ctrl+K + Ctrl+Space — установить метку;
- Ctrl+K + Ctrl+W — удалить метку;
- Ctrl+K + Ctrl+G — удалить все метки;
- Ctrl+K + Ctrl+U — трансформирует выделенный текст в верхний регистр;
- Ctrl+K + Ctrl+L — трансформирует выделенный текст в нижний регистр;
- Ctrl + Shift + A — выделить содержимое html-тега;
- Ctrl + Shift + D — продублировать строку вниз;
- Ctrl + Shift + N — создать новое окно;
- Ctrl + Shift + W — закрыть текущее окно;
- Ctrl + Shift + V — вставить с отступом;
- Ctrl + Shift + [ — свернуть код;
- Ctrl + Shift + ] — развернуть код;
- Ctrl + O — открыть файл;
- Ctrl + Shift + T — открыть последний закрытый файл;
- Ctrl + C — копировать;
- CTRL + V — вставить;
- CTRL + X — вырезать;
- Ctrl + S — сохранить текущий файл;
- Ctrl + Shift + S — вызвать окно «Сохранить как»;
- Ctrl + + — увеличить размер шрифта в редакторе;
- Ctrl + — — уменьшить размер шрифта в редакторе;
- Ctrl + q — записать макрос;
- Ctrl + Shift + q — воспроизвести макрос;
- Ctrl + Alt + Shift + P — отобразить название контекста, в котором находится курсор;
Горячие клавиши плагина Emmet
- Shift + ! — сгенерировать разметку html-документа;
- ul>li*5 — выведет 5 тегов li, заключенных в тег ul;
- #selector — выведет
Как добавить просмотр кодировки
Переходим в меню Preferences -> Settings и добавляем строку: «show_encoding»: true.
Можно также просмотреть текущую кодировку в консоли с помощью команды: view.encoding().
Сохранить файл в указанной кодировке: File -> Save with encoding.
Также существует специальный плагин для работы с разными кодировками — EncodingHelper.
Легкий и быстрый редактор кода Sublime Text 3
В своей работе, программисты пользуются разными редакторами кода, такими как PHPStorm от JetBrains, Eclipse и другими “тяжелыми” IDE, но для разработки можно использовать и более “легкие” решения, например, Atom или Sublime Text 3.
О последнем редакторе кода сегодня пойдет речь в данной статье, и вы узнаете чем хорош Sublime Text 3.
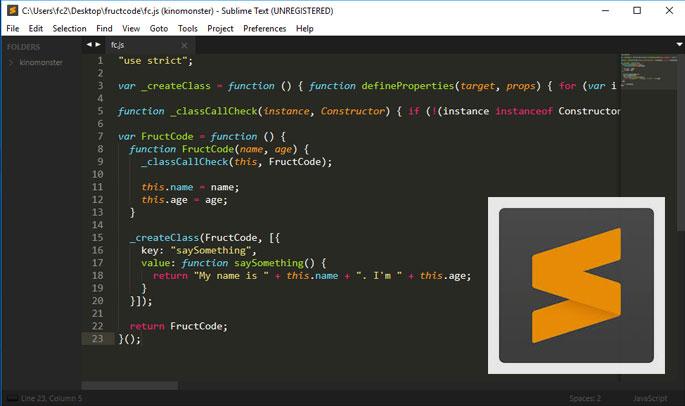
В чем преимущества редактора Sublime Text 3
Мы выделили несколько полезных качеств редактора кода Sublime Text 3:
1. Скорость и низкие требования к ресурсам компьютера
Редактор действительно быстро работает даже на “слабом” железе.
2. Работа в популярных операционных системах
Вы можете запустить редактор кода Sublime Text 3 в операционных системах Windows, Linux и Mac OS.
3. Сторонние плагины и дополнения
Если вас не устраивают базовые возможности Sublime Text, вы можете установить различные дополнения, начиная от красивых тем оформления, заканчивая удобными инструментами, например, Emmet.
Как установить Sublime Text
Установка данного редактора кода очень простая и не требует от вас каких-то специальных знаний. Просто перейдите на страницу загрузки Sublime Text 3 и скачайте установочный файл для вашей операционной системы, далее запустите файл установки.
После того, как ваш редактор установится, он сразу же готов к работе.
А чтобы расширять возможности редактора, вам понадобится плагин Package Control. С помощью плагина Package Control вы можете устанавливать и управлять дополнениями для Sublime Text, поэтому имеет смысл его установить сразу.
Как установить Package Control
Устанавливается Package Control не совсем обычно, но достаточно просто:
1. Перейдите по ссылке https://packagecontrol.io/installation и скопируйте из таба SUBLIME TEXT 3 код. Этот код с сайта package control нужно скопировать целиком.
2. После того, как скопировали код, перейдите в редактор Sublime Text 3 и выберите View > Show Console, и внизу редактора появится поле, куда нужно вставить скопированный код, и нажмите на Enter.
Если вы все сделали правильно, вы увидите, процесс установки Package Control. Затем вы увидите сообщение о том, что требуется перезагрузить Sublime Text 3 для вступления в силу изменений, нажмите ОК, закройте Sublime Text 3, а затем откройте вновь.
Для того, чтобы убедится, что вы верно установили Package Control, давайте попробуем установить тему оформления к нашему редактору, под названием spacegray.
Как сменить тему оформления в Sublime Text
Для установки новой темы оформления spacegray, перейдите в Preferences — Package Control и в открывшемся окне напечатайте install package, и из выпадающего списка выберите данный пункт. Затем в открывшемся окне, напечатайте spacegray и выберите Monokai — Spacegray.
После того как тема установится, вы можете выбрать новую тему в Preference — Theme.
Как установить плагин Emmet в Sublime Text
Плагин Emmet позволяет писать код быстрее, благодаря сочетанием клавиш. Например базовую HTML5-разметку вы можете создать сочетанием клавиш ! + tab. Удобно правда?
Для установки Emmet перейдите в Preferences — Package Control и в открывшемся окне напечатайте install package, затем введите слово emmet и выберите его для запуска процесса установки. Иногда требуется перезагрузка Sublime Text 3 после установки новых дополнений.
Важно: плагин Emmet в Sublime Text 3 не будет генерировать код, если вы ранее не сохранили файл, например, как index.html
Более подробную работу с Emmet и горячие клавиши мы рассматриваем в курсе HTML/CSS и других курсах Профессия веб-программист. Пройдя данные курсы, вы получите знания основ программирования и создадите на практике свой первый профессиональный сайт о кино.
Начать обучение на курсе Профессия веб-программист вы можете прямо сейчас, без ожидания пока наберется группа, и данный курс рассчитан на самостоятельное обучение, что позволит вам обучаться по собственному расписанию когда вам будет удобно, а если у вас появятся вопросы в процессе обучения, вы сможете их задать в наше сообщество FRUCTCODE, где другие студенты обязательно вам помогут решить задачу.
Выводы
В данной статье мы рассмотрели редактор кода Sublime Text, а также несколько полезных инструментов для работы с ним. Если вы ищите полезные инструменты для веб-разработчиков, ознакомьтесь со статьей, и вы узнаете, как браузер Google Chrome поможет вам в разработке программного обеспечения.
Быстрая настройка Sublime Text 3 для верстки сайтов
Привет, друзья! По многочисленным просьбам обновил руководство по быстрой настройке редактора кода Sublime Text 3, установке необходимых для верстки плагинов и создании своего пресета настроек для быстрого старта на новом рабочем месте.


Вам наверняка знакома ситуация, когда на новом рабочем месте необходимо быстро установить и настроить Sublime Text для работы над новыми проектами. Как правило, тонкая настройка Sublime Text занимает много времени и выполнять ее каждый раз не практично и долго.
Сегодня мы рассмотрим максимально быструю настройку Sublime Text, самые популярные среди верстальщиков плагины для ускорения верски и установим одну из лучших и комфортных тем оформления редактора One Dark Material Theme.
По умолчанию Sublime Text выглядит довольно печально:

Установка Package Control в Sublime Text
Для начала необходимо настроить Package Control. Для этого нажимаем хоткей Ctrl+Shift+P. Во всплывающем окне набираем Install Package Control и выбираем соответствующий пунк. Через несколько секунд Package Control будет установлен, о чем вы получите соответствующее уведомление.

Если вы пользователь MacOS, необходимо нажать на клавиатуре Cmd+Shift+P.
Package Control необходим для того, чтобы вы могли устанавливать дополнения и плагины в Sublime Text 3 из репозитория пакетов.
Установка плагинов в Sublime Text
Далее необходимо установить нужные для работы плагины. Мы рассмотрим установку самых популярных среди верстальщиков плагины, которые значительно упрощают разработку. Вы также можете поэкспериментировать с другими плагинами в Package Control, может быть вам понравятся и другие из огромного количества доступных пакетов.
Для установки плагинов в Sublime Text через Package Control необходимо вызвать меню, как мы это делали ранее: Ctrl+Shift+P. Затем вводим команду «Install Package» и выбираем нужный пакет из списка.

Самые популярные плагины для Sublime Text:
- Emmet — ускоряет написание HTML и CSS кода до скорости света. Урок по Emmet;
- AutoFileName — дополняет код при написании путей до файлов в верстке;
- Gist — подключает в Sublime Text возможность использовать сервис сниппетов кода GitHub Gist. Урок по Gist;
- Sass — плагин для подсветки Sass синтаксиса в Sass и Scss файлах. Раскрывает Emmet в Sass файлах.
- terminus — плагин встроенного терминала Sublime Text.
- W3CValidators — мощный набор валидаторов для HTML разметки, CSS, SVG и т.д.
Установка внешнего оформления Sublime Text
Мне очень нравится тема оформления One Dark Material Theme и подсветка кода соответствующей цветовой гаммой. Это наиболее сбалансированные, достаточно контрастные, но не слишком резкие цвета для комфортной работы в редакторе.
Дя установки цветового оформления One Dark нам необходимо доустановить следующие пакеты через Package Control:
- One Dark Color Scheme — цветовая схема для подсветки кода;
- One Dark Material — Theme — тема оформления UI Sublime Text.
Установка плагина вручную
Некоторые плагины более не обновляются в Package Control или просто там не фигурируют. Кое-какие из этих плагинов имеют жизненную необходимость при работе с кодом и их приходится устанавливать вручную.
Один из таких плагинов BufferScroll — потрясающий плагин, который при повторном открытии документа устанавливает курсор на том месте, на котором вы закончили редактирование в прошлый раз, тем самым сокращая время на поиск нужной позиции для продолжения работы.
Для установки BufferScroll вручную, перейдите на GitHub страницу плагина, скачайте и распакуйте его в любое удобное место на вашем диске. Далее в Sublime Text выбираем пункт меню Preferences > Browse Packeges. Откроется папка пользовательских данных на вашем диске. Скопируйте сюда папку, содержащую файлы Buffer Scroll и перезапуститие Sublime Text. Теперь плагин работает.
Тонкая настройка редактора, пресет моих настроек
Переходим к настройкам Sublime Text.
Предтавляю мой пресет настроек, который я всегда использую для стартовой настройки редактора Sublime Text на новом рабочем месте или после переустановки системы. Вы можете использовать данный пресет в вашем редакторе и кастомизировать его при необходимости:
Код пресета для пользовательских настроек (Preferences.sublime-settings | Preferences > Settings) — отдельно:
Код пресета для пользовательских клавиатурных сокращений (Default (Windows).sublime-keymap | Preferences > Key Bindings) — отдельно:
Теперь при выделении и по нажатию Alt+Shift+F ваш код будет автоматически выравниваться отступами с соответствующей иерархией вложенности элементов.
Разместив данные сниппеты в соответствующих файлах настроек вы получите полностью готовый к рабое, настроенный Sublime Text или можете настроить редактор под себя. В настройках есть два поля — левое с дефолтными настройками и правое с пользовательскими. В дефолтных настройках вы можете увидеть подсказки к каждому свойству и применить его в правой части скопировав и установив свое значение.

Узнать какое свойство за что отвечает довольно просто — все свойства имеют интуитивно понятные наименования на английском языке. Любое свойство из большого обилия доступных настроек можно просто перевести на русский язык и понять, что оно означает.
Для того, чтобы сделать бэкап всех ваших настроек и быстро развернуть Sublime Text на другом рабочем месте, достаточно скопировать папку
«C:Users<Ваш пользователь>AppDataRoamingSublime Text 3″
в потаенное резервное место на вашем диске или на флешку, а затем разместить у другого юзера или на другом компьютере в этой-же директории под пользователем.
Также дополнительно на ваше усмотрение можно отключить миникарту справа и скрыть меню. Это можно сделать перейдя в меню View > Hide Minimap и View > Hide Menu. Показать меню можно нажатием клавишы Ctrl на клавиатуре.
Премиум уроки от WebDesign Master

Создание сайта от А до Я. Комплексный курс

Создание современного интернет-магазина от А до Я
Скачать Sublime Text 3
На данный момент Sublime Text 3 — это лучший текстовый редактор для программистов, верстальщиков и web разработчиков. Основная его особенность заключается в том, что в нем нет ничего лишнего, и в то же время в нем есть все, что может потребоваться. Если какой-то функционал отсутствует, то его всегда можно дополнить одним из 1000 бесплатных плагинов. Если и этого мало, то под свою задачу можно либо написать плагин самостоятельно, либо заказать у умельцев.
У Sublime крайне простой и понятный интерфейс. По началу он даже пугает своим минимализмом, дело в том, что основные функции выведены на горячие клавиши, благодаря чему не придется все время браться за мышку, а это существенно увеличивает скорость разработки.
Как установить Sublime Text 3
Для начала нужно определиться с тем, как у вас операционная система, на данный момент саблайн выпускается под 3 ОС:
- OS X для компьютеров apple;
- Windows 32 (86) и 64);
- Linux repos (32 и 64).
В зависимости от ОС скачаем с нашего сайта нужный архив с последней версией Sublime Text 3, далее 2 раза кликаем по .exe файлу, например: Sublime Text Build 3176 x64 Setup.

Далее идет стандартная установка:
- Нажимаем Запустить (скрин 1/6);
- next (скрин 2/6);
- Выбираем куда хотим установить и снова next (скрин 3/6);
- Ставим галочку add to explorer context menu, это нужно, что бы кликнув по файлу правой кнопкой мыши мы могли: открыть с помощью -> Sublime Text 3 (скрин 4/6);
- install (скрин 5/6);
- Все, программа установлена (скрин 6/6)!
Инструкция по установке Sublime Text 3 (см 6 скринов)
Интерфейс программы
После того, как Вы в первый раз откроете текстовый редактор он будет выглядеть так:

Как ранее упоминалось в нем нет ничего лишнего. Многие ищут русификатор для Sublime Text 3, но на самом деле и без него все понятно. К тому же все англоязычные и русскоязычные мануалы написаны с учетом английского интерфейса.
Официальным разработчиком не поддерживается русская версия Sublime Text 3. В интернете можно скачать и установить русификатор, но не факт, что он будет работать на более новых версиях саблайма.
Настроить интерфейс можно через верхнее меню – VIEW, где:
- view – side bar –show side bar. Показывает левый сайд бар, по началу он пусто, но если мы создадим на рабочем столе папку: new project и просто перетащим ее в Sublime, то она там появится и далее мы сможем работать с проектом, который будет находиться в этой папке.
- View – show minimap. Показывает в правом сайд баре в каком месте кода вы находитесь. Очень удобно при работе с большими проектами.
- View – show tab Показывает все открытые вкладки
- View – show status bar. Показывает нижнее меню. Кстати в самом правом углу можно менять кодировки. Вообще в зависимости от открываемого файла Sublime Text 3 по расширению понимает, что это за файл и сразу его открывает, как надо, но иногда бывает, что нужно подсказать, что это PHP, Python, C++ или что-то еще. Чуть левее находится Индентация, с помощью нее можно менять табы на пробелы и наоборот приводя код в более структурированное состояние.
- View – hide menu. Нажали? Если да, то меню в Sublime у вас скрылось, для того, чтобы вернуть надо нажать ctrl+shift+p и набрать menu
- View – show console. Показать консоль
- Enter Full Screen и Enter Distraction Free Mode. Полноэкранный и еще более полноэкранный режим.
- Layout, Groups, Focus Group, Move File to Group. Разбивка экрана на 2-3-4 части для работы с несколькими файлами. Разбивать можно как вертикально, так и горизонталью.
Интерфейс (на 7 скриншотах)
Остальные вкладки рассматривать не будем, так как либо они входят в ранее рассмотренные настройки, либо ими почти никто не пользуется.
Настройка Sublime Text 3
Сами по себе настройки хранятся во вкладке: верхнее меню – preferences – settings. В левой части будут настройки по умолчанию, а в правой пользовательские (preferences.sublime- settings user). Правильнее вносить корректировки именно в правой части (user). По началу там практически ничего нет. Добавим такую строчку: «draw_white_space»: «all», и сохраним. Как видно, теперь пробелы и табы начали подсвечиваться, а это очень удобно.
(см 2 скрина)
Для того, чтобы увеличить/уменьшить шрифт достаточно просто нажать ctrl+покрутить колесико мышки
Более детальных рекомендаций по настройке дать тяжело, так как у всех свои задачи и предпочтения, но со временем Вы поймете, что именно надо.
Полезные функции в Sublime Text 3
Функций в Sublime великое множество, находятся они в верхних вкладках меню “Edit” и “Selection”. Описать все функции будет просто не возможно. На youtube есть огромное количество видеороликов, в которых все детально рассказано и показано. Но все же стоит рассказать о нескольких самых популярных и удобных функциях в саблайме:
- ctr + / (контр + слеш) закомментировать строчку;
- tab — увеличить индентацию;
- shift + tab уменьшить индентацию;
- ctrl+shift+v — вставить с учетом индентации;
- shift+ctrl+d — дублирование строк.
Так же можно делать точечные выделения с помощью комбинации ctrl + левый клик мыши.
 Функция множественного выделения
Функция множественного выделения
Лицензионный ключ для Sublime Text 3
Программа Sublime условно бесплатная, то есть ее можно просто скачать и начать использовать, никакого license key для ее активации не потребуется.
Изредка при сохрани документа она будет спрашивать не желаете ли вы оплатить? На что можно просто ответить нет. Кстати по статистике разработчики оплачивает лицензию как правило на 4 году использования Sublime, вот такой вот хороший, качественный и полезный продукт.
Скачать Sublime Text 3
Далее можно скачать Sublime Text 3 под свою операционную систему.
* Из-за невостребованности торрент файлов они были убраны с сайта.
Желаем вам успешных разработок!

У нас Вы можете скачать последнюю версию текстового редактора под все ОС.
Sublime Text 3
Дата выхода: 01 октября 2019.
Версия: 3.2.2 Build 3211.
- Windows XP/Vista/7/8/10;
- Linux;
- MacOS.
Русские Блоги
Sublime Text 3 советы по установке, настройке и использованию
Когда я начал изучать основы Python, я искал в Интернете подходящий редактор. В Интернете было много рекомендуемых. Я наконец выбрал Sublime Text 3 и pycharm. Учитывая, что для начала обучения не нужно разбираться с большим количеством кода, нужно просто выполнять упражнения Используйте, поэтому я выбрал первое.
Я не буду говорить о преимуществах Sublime Text 3. Если вы не знаете, вы можете пойти на Baidu самостоятельно, здесь я объясню, как выглядит моя личная конфигурация.
- Сначала загрузите Sublime Text 3 и установите его.
- Если это подлинный Sublime Text 3. Активация потребуется. Предыдущая активация очень проста, и теперь она была изменена. Метод активации позаимствован у пользователей сети, см. Ниже:
Недавно в Sublime Text 3 была добавлена функция проверки регистрационного кода. Если вы используете общую версию регистрационного кода, вам может быть предложено указать, что регистрационный код недействителен, но его можно активировать в обычном режиме.
Просто добавьте следующие поля в ваш файл hosts:
127.0.0.1 license.sublimehq.com
127.0.0.1 45.55.255.55
127.0.0.1 45.55.41.223
Расположение файла hosts Расположение под платформой окна: C: Windows System32 drivers etc
Под платформой Mac: / Private / etc
После завершения откройте Sublime Text 3 и введите один из следующих сертификатов.
—– BEGIN LICENSE —– eldon Single User License EA7E-1122628 C0360740 20724B8A 30420C09 6D7E046F 3F5D5FBB 17EF95DA 2BA7BB27
CCB14947 27A316BE 8BCF4BC0 252FB8FF FD97DF71 B11A1DA9 F7119CA0
31984BB9 7D71700C 2C728BF8 B952E5F5 B941FF64 6D7979DA B8EB32F8
8D415F8E F16FE657 A35381CC 290E2905 96E81236 63D2B06D E5F01A69
84174B79 7C467714 641A9013 94CA7162
—— END LICENSE ——
- После активации его можно использовать в обычном режиме, но если это так, то это просто текстовый редактор. Далее мы установим несколько плагинов для Sublime Text 3.
- Откройте Sublime Text 3 и выберите Preferences-Browse Plugin
- Откроет такой каталог D: Sublime Text 3×64 Data Packages, а затем найдет Control Package (центр управления плагинами) в открытой папке, загрузит обычный Package Control в Интернете, заменит и перезапустит его.
- После перезапуска выберите preference-Package Control, появится следующий интерфейс,

- Нажмите на Установить пакет, появится следующая картинка

- Введите плагин для установки, нажмите, чтобы выбрать его для установки плагина, интерфейс предложит после установки, обратите внимание,
- Ниже приведен мой наиболее часто используемый плагин и метод настройки самого плагина, заимствованный у других, см. Ниже:
Замените пакет управления в папке Sublime (плагин центр)
(Обязательно) Установка системы flake8 (обязательно) Flake8 — это официальный инструмент, выпущенный Python для проверки того, стандартизирован ли код Python. По сравнению с текущим горячим Pylint, Flake8 имеет гибкие правила проверки и поддерживает дополнительную интеграцию. Плагин, сильная расширяемость. Flake8 представляет собой пакет из следующих трех инструментов:
1) PyFlakes: инструмент для статической проверки логических ошибок кода Python. 2) Pep8: инструмент для статической проверки стиля кодирования PEP8.
3) Скрипт NedBatchelder McCabe: инструмент для статического анализа сложности кода Python.
Flake8 не только инкапсулирует три вышеупомянутых инструмента, но и предоставляет расширенный интерфейс разработки.
Официальный документ:https://pypi.python.org/pypi/flake8/ Установка Вот два способа установки:
1. Установите Flake8 в Ubuntu 16.04. apt-get update apt-get install python-flake8
2. После установки Python в Windows откройте cmd и используйте команду: python -m pip install flake8 Среди них он представляет номер версии Python, который можно просмотреть с помощью python –v или python –version ,
Конечно, вы также можете установить Flake8 напрямую в соответствии с конфигурацией по умолчанию: python -m pip install flake8 Вы можете использовать flake8
— помогите проверить успешность установки.
(Обязательно) Найдите и установите плагин SublimeLinter (вы не можете установить его, вам нужно установить SublimeLinter-flake8 после установки для статической проверки языка) SublimeLinter является структурой кода Sublime
4. Найдите и установите плагин Python Flake8 Плагин проверки синтаксиса Lint Python Игнорируйте список ошибок в пользовательских настройках (вставьте) <"ignore": ["E703", "D100", "W292",
“D103”,”E226”,”D400”,”D101”,”D102”,”E402”,”N801”,”N803”] >
5. Найдите и установите плагин Anaconda (рекомендуется) или SublimeCodeIntel или JEDI Python для автоматического завершения синтаксиса. Anaconda все еще нуждается в некоторой простой настройке: В set-user настройте содержимое, как показано на рисунке ниже <
“anaconda_linting”: false, “pep8”: false, “pep8_ignore”:
[
“E309”,
Вышеуказанная конфигурация вызвана тем, что функции этого плагина и плагина flake8 конфликтуют друг с другом. Лучше всего использовать конфигурацию flake8 здесь.
- Поиск и установка плагина SublimeREPL можно использовать для запуска и отладки некоторых программ, требующих взаимодействия, таких как настройки сочетаний клавиш для функции ввода, вставьте его в «Предпочтения» -> «Привязки клавиш пользователя».
Скопировать код [ <
«keys»: [«f5»], // Это комбинация клавиш, установленная мной
“command”: “run_existing_window_command”,
“args”:
<
“id”: “repl_python_run”,
“file”: “config/Python/Main.sublime-menu”
>
>] Наконец сохраните его.
7.AutoPep8 (настройка макета кода) Настройте код Python, чтобы он соответствовал требованиям автоматической настройки PEP8 –ctrl + shift + 8
Функция 8.AutoFileName: быстро введите имя файла. Введение: Автоматически завершите ввод имени файла, например, выбор изображения. Используйте: введите «/» для просмотра других файлов, относящихся к папке проекта (необходимо добавить некоторый синтаксис »)
9. Функция конечных пробелов: обнаружение и удаление лишних пробелов в коде одним щелчком мыши Введение: в коде есть лишние пробелы и код не стандартизирован? Или есть заговор Девы? Второй плагин помогает вам находить лишние пробелы, удалять пробелы одним кликом и автоматически удалять лишние пробелы при сохранении, чтобы обновлять спецификации кода
Использование: установите плагин и перезапустите, вы можете автоматически запросить дополнительные пробелы. Удалите лишние пробелы одним щелчком мыши: CTRL + SHITF + T (требуется конфигурация), для дополнительной конфигурации нажмите на заголовок. Сочетание клавиш: в настройках
/ Привязки клавиш — код пользователя плюс (в массиве) <"keys": ["ctrl + shift + t"], "command":
“delete_trailing_spaces” >
Функция 10.FileDiffs: мощный инструмент для сравнения различных кодов. Введение: Сравните разницу между текущим файлом и выбранным кодом, кодом в буфере обмена, другим файлом и несохраненным файлом. Можно настроить отображение различий во внешних инструментах сравнения с точностью до линии.
Использование: щелкните правой кнопкой мыши вкладку, появится меню FileDiffs или Diff with Tab . Выберите соответствующий файл для сравнения
11. Выравнивание кода выравнивания, например, написание нескольких переменных, выделение этих строк, Ctrl + Alt + A, вау, все в порядке.
12. инструмент улучшения боковой панели
13. Значок файла Значок инструмента боковой панели
Вышеуказанные плагины — это часто используемые коллекции
Далее идет обычно используемая конфигурация пользователя и сочетания клавиш пользователя,
Нажмите Preferences-Settings-Users, вставьте следующий код, функции кода отмечены
Нажмите Preferences-Button Binding-User, вставьте следующий код, функция кода отмечена
Выше приведены общие советы по установке, настройке и использованию Sublime Text 3. Если появятся новые функции, связанные с программным обеспечением, они будут изменены непосредственно здесь без открытия новых блогов. 88
Настраиваем sublime text 3

Рассмотрим настройку sublime text 3 для frontend разработки.
Для начала скачаем программу с официального сайта.
Далее запускаем установщик.
После запускаем программу и приступаем к настройке.
Первым делам добавляем пакеты.
Нажимаем ctrl+shift+p откроется табличка пишем слово install и выбираем пункт Install Package.

Установка emmet
Вторым делом устанавливаем emmet.
Зажимаем ctrl+shift+p заходим в install packege и прописываем emmet, плагин появится ниже устанавливаем.

Продолжаем настройку sublime text 3.
Создаем на рабочем столе файл index.html и открываем его с помощью sublime text.
Пишем восклицательный знак, нажимаем клавишу tab.
Мы увидим, что отработает плагин emmet и появится структура нового документа.
Увеличим шрифт, путем зажатия shift+колесеко мышки.

Создадим div. Пишем .div и tab.
Внутри дива пишем ul>li*5, нажимаем клавишу tab получается структура.
Если у нас собьются в строках li или div, то чтобы их выравнять нажмем горячую клавишу функции reindent.
Клавишу зададим в пункте меню preferebces — key bind

Следующий пакет это AutoFileName.
Этот пакет в sublime text позволит быстро прописать путь до файлов.
При вводе путя быдет высвечиваться подсказка с выбором папки или файла.
Установим sass.
Без плагина sass не будет работать emmet в файлах sass.
Установим внешнее оформление для sublime text.
- Установим OneDarkMaterial-Theme это тема.
- Установим цветовую схему OneDarkColor-Schema.
Настройка sublime text
Для рабочего места используем заранее созданную конфигурацию.
Открываем Preferences – Settings.
Откроется окно настроек программы.
Копируем код внизу и вставляем в правую часть экрана, сохраняем.
- auto_complete: true, лучше использовать поначалу включенным, это свойство помогает дополнять код в процессе верстки.
- bold_folder_labels: true эта настройка делаем папки побольше когда они помещены сбоку программы.
- fold_buttons: false отключаем кнопки раскрытия и закрытия кода.
- Чтобы подсветить всю строку используем highlight_line: true.
- За расстояния между строками отвечает свойство line_padding_bottom: 2.
- tab_size: 2 размер табов в коде.
- Чтобы строки, которые уходят за границы не переносились на новые выставим word_wrap: false.
Отключаем миникрату сбоку view – hideminimap.
Чтобы убрать или вытащить верхнее меню в sublime text нажимаем клавишу Alt.


