Как установить игры на Linux Ubuntu?
Игры для Linux: Как установить
В наши дни играть на Linux стало намного проще, благодаря Steam Play и пакетам совместимости, таким как Proton и WINE. Нет ни одного «лучшего» дистрибутива для игр, но дистрибутивы на основе Ubuntu, такие как Ubuntu, Linux Mint и Pop! _OS, являются хорошим вариантом, так как имеют широкую поддержку и много полезных сообществ. Если вы используете другую версию Linux, вам, возможно, придется поискать и установить нужные драйверы. Тем не менее, вы почти наверняка сможете заставить игры работать.
Перед тем, как что-либо пробовать, вы должны убедиться, что ваш дистрибутив поставляется с необходимыми графическими драйверами. В противном случае пользователи Nvidia должны получить официальные проприетарные драйверы компании, а пользователи AMD должны установить драйверы Mesa с открытым исходным кодом. Процедура установки драйверов может отличаться в разных системах, поэтому мы не будем здесь вдаваться в подробности, но можно использовать эти инструкции для Linux Mint для драйверов и эти инструкции для некоторых дополнительных пакетов Vulkan, чтобы дало наилучшие результаты. Также эти инструкции вполне должны подойти к дистрибутивам Ubuntu и Debian.
А теперь, прежде чем мы продолжим, немного умерьте свои ожидания. Хотя запуск игр в Linux стали проще, чем раньше, но все же уступают Windows. Некоторые игры вообще не запускаются, а у других могут быть проблемы с графикой или производительностью. В некоторых случаях придется немного погуглить и сделать настройки в командной строке, чтобы можно было играть. Все получается не совсем гладко — это по-прежнему все-таки Linux — но когда вы разберетесь с основными параметрами, вы удивитесь, сколько игр вы можете запускать. Вот хорошие варианты.
Найдите игры, совместимые с Linux
Linux немного завоевал позиции в игровом мире, и на этой платформе изначально можно играть в ряд стоящих игр. Когда вы покупаете игры, попробуйте фильтровать поиск в магазине по названиям, подходящим для Linux. В Steam, например, перейдите на вкладку «Магазин», щелкните раскрывающийся список «Игры» и выберите SteamOS + Linux, чтобы увидеть все игры Steam для Linux.

Вы также можете найти нужную игру и посмотреть совместимые платформы. Если вы видите небольшой логотип Steam рядом с логотипом Windows, это означает, что он совместим со SteamOS и Linux. Вы найдете множество инди-игр, а также такие известные игры, как Shadow of the Tomb Raider, Civilization VI и Counter-Strike: Global Offensive.
В других магазинах есть похожие фильтры. На GOG.com. перейдите в Магазин> Просмотреть все игры> Все игры для Linux. Любая игра с маленьким значком пингвина должна быть совместима. То же самое и с The Humble Store, где вы можете выбрать «Обзор»> «Все», а затем отфильтровать платформу до Linux — найдите значок с изображением пингвина. Вы можете быть удивлены, сколько игр разработано специально для этой среды.
Запуск игр для Windows с помощью Proton / Steam Play
Благодаря новому инструменту от Valve под названием Proton, который использует пакет совместимости WINE, во многие игры для Windows можно полностью играть на Linux через Steam Play. Жаргон здесь немного сбивает с толку — Proton, WINE, Steam Play — но не волнуйтесь, использовать его очень просто.
Когда вы открываете Steam в Linux, просмотрите свою библиотеку. У некоторых игр есть синяя кнопка «Установить», даже если они не указаны в магазине как совместимые с Linux. Эти игры разрешены для запуска под Proton, и играть в них должно быть так же просто, как нажимать Установить. В моем случае и NieR: Automata, и Doom были готовы к работе с Proton из коробки.

Чтобы установить неподдерживаемые игры, откройте настройки Steam, перейдите на вкладку Steam Play и установите флажок Включить Steam Play для всех остальных игр. После этого вы сможете установить любую игру из своей библиотеки и играть в нее. Имейте в виду, что многие из них не будут работать, но ProtonDB может сказать вам, какие игры принесут наилучшие результаты. Если у вас возникли проблемы, попробуйте отсортировать отчеты по процессору или видеокарте, чтобы увидеть заметки от людей с аналогичным оборудованием.

Если в списке ProtonDB указано, что игра работает с определенной версией Proton, вы можете щелкнуть игру правой кнопкой мыши, перейти в раздел «Свойства» и установить флажок «Принудительное использование определенного инструмента совместимости Steam Play», чтобы выбрать правильный. Вы также можете нажать кнопку «Установить параметры запуска», чтобы включить любые дополнительные флаги, упомянутые в списке ProtonDB. Чтобы найти то, что работает, нужно довольно много проб и ошибок, но мне удалось запустить и запустить много игр, немного повозившись.
Запуск игр для Windows с помощью Lutris
Proton — не единственный инструмент, который переносит игры только для Windows в Linux. Lutris — это программа управления играми, предназначенная для запуска игр под WINE и другими эмуляторами или уровнями совместимости. Он действует как универсальный магазин для всех ваших игр со сценариями установки в один клик, которые включают все необходимые настройки. Тем не менее, для запуска и работы может потребоваться небольшая работа с командной строкой, поэтому полезно иметь немного опыта работы с Linux.

Вы можете установить Lutris, следуя этим инструкциям, хотя вашим любимым играм могут потребоваться другие пакеты, прежде чем они начнут работать должным образом. При первом запуске Лутрис сказал мне, что мне нужны определенные 32-разрядные драйверы, а также WINE и его зависимости, которые необходимо установить до того, как игра заработает. Кроме того, могут потребоваться дополнительные пакеты — например, Overwatch требует некоторых предварительных условий для нормальной работы Battle.net.
Лутрис должен указать вам необходимый путь до папки, когда вы приступите к установке этой игры, но тут может пойти не все гладко. Вы можете столкнуться с некоторыми ошибками при установке всех необходимых компонентов, в зависимости от вашей системы и уровня опыта.
Однако после установки всех этих пакетов настройка игры должна быть довольно простой: найдите ее в Lutris, нажмите кнопку «Установить», и Lutris подготовит игру с оптимальными настройками WINE. Обратите внимание, что некоторые игры могут работать очень медленно, пока не закончат компиляцию шейдеров, после чего производительность должна быть более приемлемой — вам нужно немного подождать после первого запуска игры, прежде чем она будет работать корректно.
Все игры разные
Это не исчерпывающий список способов запустить игры в Linux, но большинство современных популярных игр должны быть доступны одним из этих способов. Если у вас есть конкретная игра, которую вы хотите запустить, но недоступную на указанных выше ресурсах, то следует погуглить, может на тематических форумах решили эту проблему и делятся способом запуска. Для некоторых игр может потербоваться больше возни, чтобы начать работу, хотя вы можете пропустить это с помощью аналогичных инструментов на основе WINE, таких как PlayOnLinux.
Если у вас получилось установить и запустить игру одним из вышеперечисленных методов, но столкнулись с проблемами, возможно, вам нужно настроить определенные параметры, установить пакеты зависимостей или применить исправления к игре — опять же, ProtonDB — отличный ресурс. Не расстраивайтесь и не бойтесь обращаться за помощью в такие сообщества, как https://www.reddit.com/r/linux_gaming .
А если ничего не помогает, вы всегда можете транслировать игру из облака с помощью Google Stadia или с ПК с Windows у себя дома с помощью Steam Remote Play или Moonlight.
Если вы нашли ошибку, пожалуйста, выделите фрагмент текста и нажмите Ctrl+Enter.
Как устанавливать Windows игры на Linux?
Одна из самых серьёзных причин, почему Linux за все эти годы не пошёл в массы — это отсутствие игр.
Нет, в Linux много игр, но их количество и качество сильно отстаёт от версий под Windows.
Лучшие игры для LINUX (UBUNTU)
И это не потому, что Linux хуже Windows, а потому что Windows захватил рынок уже много лет назад и разработчики создавая игры ориентируются на массовый рынок. Ну зачем им тратить массу сил и средств на 5% Linux пользователей?
К тому же владельцы Linux привыкли к бесплатным программам, а игры — это бизнес, это очень большие деньги. Так как же быть пользователям Linux, которые любят играть? Есть возможно установить игры Windows в Linux. Конечно, не все игры Windows установятся в Linux, но многие всё же можно запустить.
ВНИМАНИЕ ! В отдельный ряд поставить ОНЛАЙН игры, в которые можно играть не устанавливая их на компьютер, и даже самый дохлый ноутбук с Linux будет тянуть крутые игры. По крайней мере [urlspan]так обещают в PlayKey[/urlspan].
Как устанавливать Windows игры на Linux?
Я сам не большой любитель игр, но иногда можно конечно отвести душу. В качестве теста я возьму всем известные алавар игры, и попробуем установить разными способами одну из них. Пусть это будет игра Супер корова. Как устанавливать игру на линукс?
1. Как устанавливать игры на Linux через Wine?
Wine — это свободное программное обеспечение, позволяющее пользователям UNIX-подобных систем исполнять приложения Microsoft Windows. Многие программы Windows можно запустить через Wine. Как установить Wine? Можно скачать с официального сайта нужный пакет или добавить репозиторий.
Теперь устанавливаем Wine:
После установки файлы Windows запускаются так же, как если бы мы запускали в родной OS. Пробуем.

Установщик запустился, но это не значит, что дальше всё пойдёт так же хорошо.

Ну вот и всё, всё хорошее закончилось. Программа выдала ошибку и благополучно вылетела. Но ничего, есть и другие варианты запустить эту игру в Linux.
2. Как устанавливать игры на Linux через Etersoft?
Etersoft — это такая платная версия Wine от русских разработчиков. WINE@Etersoft позволяет использовать привычные Windows приложения в свободных операционных системах семейства GNU/Linux. WINE@Etersoft обеспечивает работу в Linux популярных Windows программ для бизнеса.
Хотя большинство их версий стоит денег, но есть и бесплатная версия для частного использования. Идём по адресу sales.etersoft.ru/wine/local/order, заполняем заявку и ждём инструкций по скачиванию пакета.

После этого мне пришло письмо, в котором была указана страница загрузки. Я скачал файл лицензии, а потом ещё заказал нужный мне пакет. Мне пришла большая инструкция со ссылками на несколько пакетов: саму программу и различными дополнениями к ней. Скачал все 8 пакетов.

Чтобы устновить все файлы разом, нужно перейти в папку с пакетами и выполнить команду:
Все пакеты не установились. Оказывается, что Etersoft конфликтует с Wine. Поэтому пришлось удалить пакеты wine1.5 1.5.22-0ubuntu2, winetricks 0.0+20120912
ppa1 и fonts-liberation. После этого установка всех пакетов прошла хорошо. Но, к сожалению, Etersoft по каким то таинственным причинам не работал совсем. Ни одна программа с помощью неё даже не запускалась.
Пришлось удалить пакеты и вернуть Wine. Возможно нужно было удалить все пакеты связанные с Wine, может быть потом поэкспериментирую на чистой системе. Но это не последний способ, как можно устанавливать игры на Linux.
3. Как устанавливать игры на Linux через CrossOver Games?
Устанавливаем пакет crossover-games, который находится в репозиториях Ubuntu по умолчанию.
После установки в меню появляется некий аналог меню Wine.

Пробуем установить нашу «Супер корову» из этого меню «Install Windows Sofyware». Но оказалось невозможным установить таким образом нашу программу, так как этот пакет предназначен для установки тех игр, которые есть в его списке. А Супер корова в него не входит.

К тому же программа оказалась платной, а я платить за эту непонятную поделку точно не буду.

Ну что же, не стоит отчаиваться, так как есть ещё способы попробовать установить игру в Linux.
4. Как устанавливать игры на Linux через Playonlinux?
Есть в репозиториях Ubuntu ещё одна программа для запуска игр в Linux — это playonlinux. Давайте попробуем установить её и посмотрим, что из этого выйдет.
После установки идём в Приложения — Игры — Playonlinux и запускаем программу. Начнётся начальная установка.

После этого программа начала до устанавливать недостающие windows шрифты.

Далее у нас появилась программа.

Нажимаем кнопку «Установка» и получаем вот такое окно:

Как видим, нам предлагают установить игры из списка. Выбор большой, но нашей программы естественно нет. Для интереса решил установить гонки Blur, так как эта игра стоит у меня в Windows и мне очень нравится. После нажатия кнопки УСТАНОВИТЬ программа начала скачивать пакет с Wine, при чём очень старой версии 1.3 (сейчас уже 1.5)

После этого появилось окно, предлагающее выбор установки. Я выбрал вариант DVD и программа начала докачивать ещё разные пакеты, в том числе Directx 10. Но так как игры на DVD у меня не было, то и устанавливать было нечего. А так, в принципе, это возможно.
Вот и закончились пока мои тесты: ни один из четырёх способов не позволил установить нужную нам Windows игру на Linux. Но с другой стороны мы увидели, что многие ИЗВЕСТНЫЕ windows игры установить всё же возможно через специально подготовленный софт. И лучшей программой в этом отношении является playonlinux.
Может у вас есть опыт установки Windows игр в Linux? Поделитесь, если не трудно, так как тема для многих по-настоящему актуальна.
13 комментариев к статье “Как устанавливать Windows игры на Linux?”
В crossover поставил лару крофт, все норм работает
Поставил кс 1,6всё чётко,через вайн
спасибо ценные советы еще не разобрался полностью но надежда появилас
чрз wine установил скайрим за 5сек, (mint qiana) проблем никаких даже не подтормаживает хотя на этой же машине с виндой немного подлагивала, сейчас новая проблема захотелось играть 64битные игры на 32битном лине чрз wine инфы в нете по этому поводу не могу найти, если кто сталкивался просьба подсказать
Что мешает поставить 64 битный линукс?
устанавливаете playonlinux и crossover умные люди уже давно сделали кряк для crossover и он уже бесплатен почему playonlinux пробовал в crossover установить assassin’s creed 2 не идет а через playonlinux запустился но crossover выглядит актуальнее но не все игры норм работают на нем wine 1.3 устанавливать самая норм версия и еще ты сказал что нельзя установить игру твою через crossover ты не прав просто ты запускаешь его через crossover(установить) а не через crossover(запустить)
чувак ты устанавливал игру через crossover(установить)
ты не далеко ушел есть еще crossover(запустить) а он запускает через встроенную в crossover wine твое приложение и не требует выбрать установщик да и через установить я бы смог ее установить ведь там есть пункт не выбирать ничего
У меня тоже не запускались игры, пока не настроила wine. Тоже выдавало ошибки, сейчас проблем нет. Настраивала по этой ссылке.
http://линуксминт.рф/forum/thread13.html
Интересно, этот сайт кто-нибудь посещает в 2016 году? (кроме меня)
Конечно посещают, более 3000 человек в день. А в чем трудность?
Всегда ставлю только wine из http://www.winehq.org инструкции на сайте на английском языке. Переводите переводчиком и исправляете ошибки установки по инструкциям уже сделанных пользователями, но они не всегда помогают или понятны. так как у всех работает по разному. Также там указаны программы и игры которые уже работают в wine. Я лично так много наустанавливал и линуксовых и вайновских и разных виндовых игр, что просто устал играть в них. Взламываются игры от алавар и остальных производителей крэками, их надо искать в инете. Много на торрентах уже взломанных-готовых игр. ОС Убунту 3264, всегда нужно устанавливать дополнительный софт для wine, особенно старых версий! Через winetricks или отдельно виндовыми инсталлерами через wine. Например DirectX v.910XNA,Java,Net 233.54. Warface так и не смог поиграть, не смог правильно установить Net v.233.5 , а остальные игры нормально работали. Другой способ взять копию уже инсталлированной игры в винде ХР и просто скопировать в отдельную папку. Потом в wine запустить.Но! Если будет ошибка при запуске игры ,то надо переустанавливать полностью,wine с софтом.Поэтому сначала делаем установку wine и софта с вайнтриксом.Потом бакап всей папки .wine, и если чуть ошибку даёт игра при запуске, то удаляем .wine из home каталога, заменять нельзя.Только стирать.Потом заново копируем бакап в home каталог где она и была. Иначе затрахаетесь устанавливать по новой! После выявления ошибки вайн её записывает в реестре потому и приходится удалять этот каталог, .wine чтобы не лазить и не искать ошибки в реестре. как сделать бэкап папки .wine? Копируете её из каталога homeпользователь-Вы в любую свою папку. У меня она =2гб. Я туда установил всё,шрифты,кодеки,программы, всё как в винде.Не забывайте на какой разрядности работает ваша ОС ! Если 32 бит то и софт ставьте 32 бит!
Самое крутое что теперь в Стим есть очень хорошие бесплатные и платные игры для линукс! Оплатил,скачал и играй. Или бесплатно Dota 2, War Thunder, много других! Игры от мейл ру тоже некоторые работают, устанавливаете гейм центр и вперёд, но разрабы мейла те ещё редиски, лучше не рискуйте, накидают троянов ,а потом сами знаете.
Запускаем Windows игры в Linux
На мой взгляд, именно Steam и Lutris предлагают максимально современные и легкие решения для запуска игр. В качестве примера, поиграем в World of Tanks и World of Warships на Ubuntu 19.04.
Еще недавно, запускать Windows игры в Линукс было тем ещё квестом, затмевающим интерес к игре из-за тяжелого и не всегда удачного процесса установки игры.
С появлением DXVK (библиотеки основанной на Vulkan, позволяющей транслировать 3D приложения (игры) Direct3D 10/11), и как следствие Steam Play (Proton) – установка многих игр в Линукс стала почти такой же легкой как и в Windows.
Содержание
- Запуск Windows игр в Linux с помощью Lutris
- Установка Lutris в дистрибутивы на основе Ubuntu
- Установка игр в Linux с помощью Lutris
- Устанавливаем Windows игры в Linux с помощью Steam (Proton)
- Сравнение производительности видеокарты Nvidia Geforce 1060 в Ubuntu 19.04 и Windows 10
- World of Tanks
- World of Warships
- War Thunder
- Euro Truck Simulator 2
Запуск Windows игр в Linux с помощью Lutris
Lutris – сервис с игровым приложением, предоставляющий автоматизированные, настроенные скрипты для установки игр.
Интеграция с такими игровыми магазинами, как GOG и Steam, позволяет импортировать существующую библиотеку игр, а поддерживаемые сообществом установочные сценарии обеспечивают полностью автоматизированную настройку.
Установка Lutris в дистрибутивы на основе Ubuntu
Для корректной работы Lutris, разработчики рекомендуют предварительно установить Wine (версию Staging). Установить Wine в Ubuntu можно по инструкции официального сайта: Installing WineHQ packages
Для Ubuntu подобных дистрибутивов добавляем репозиторий Lutris:
Для лучшей производительности необходимо установить последнюю версию видеодрайвера и библиотеки Vulkan.
Пользователям видеокарты Nvidia нужно добавить репозиторий с новыми драйверами и затем удобным способом установить последнюю версию драйвара:
Выбрать драйвер можно с помощью встроенной утилиты Программы и обновления – Дополнительные драйверы.
Если видеокарта поддерживает Vulkan API, то устанавливаем необходимые библиотеки (скорее всего они уже установились при установке видеодрайвера. Проверить, если видеокарта поддерживает Vulkan можно по ссылке: Vulkan API):
Пользователям видеокарт AMD / Intel (Ubuntu 18.04 и выше):
Установка игр в Linux с помощью Lutris
Переходим на официальный сайт программы в раздел Games и выбираем нужную нам игру.
Найдя игру, выбираем (если доступно) редакцию скрипта с нужным нам сервером (например для World of Tanks это будет RU DXVK version). Нажимаем на Install. В качестве примера будет показана установка игры World of Tanks в Ubuntu 19.04.
Ссылка откроется в установленном приложении Lutris, нам предложат установить игру. Нажимаем на Install.
Дальше можно выбрать папку, в которую будет установлена игра. Продолжаем установку. Будет установлена нужная для данной игры версия Wine, соглашаемся на все установки. По окончанию установки онлайн установщика будет предложено создать ярлыки и запустить игру.
Затем откроется полноэкранное окно, в котором будет осуществляться установка игры. Не пугаемся, с помощью клавиш ALT+TAB можно вернуться в рабочее окно.
Запустить установленную игру можно как из программы Lutris, так и из списка установленных приложений.
Аналогично установил игру World of Warships в Ubuntu 19.04.
Именно в Ubuntu столкнулся с проблемой, при которой курсор мыши в игре не позволял делать обороты около 180 градусов. Ранее устанавливал игру в окружениях KDE и Cinnamon (Linux Mint), такой проблемы там нет. Если курсор вывести нажатием на CTRL, то можно захватить другие обороты мыши. Решение: переключение отображения игры в оконный режим.
Устанавливаем Windows игры в Linux с помощью Steam (Proton)
Для совместимости игр с операционными системами GNU/Linux, компания Valve разрабатывает проект Proton (Steam Play), который в свою очередь состоит из различных наработок, таких как Wine, DXVK, esync. Подробнее почитать о Steam Proton можно в нашей статье: Steam Play улучшает поддержку Windows-игр для Linux.
Информация о качестве поддержки Windows игр в Steam Proton доступна по ссылке: ProtonDB.
Для включения опции Proton, нам необходимо открыть Steam – затем Настройки – Steam Play – и включить доступные опции.
Версию Steam Proton стоит выбирать самую актуальную, т.е с большим номером.
Дальнейшая установка игр ничем не отличается от установки в системе Windows. Steam Play автоматически произведет нужные настройки для установки игры.
Сравнение производительности видеокарты Nvidia Geforce 1060 в Ubuntu 19.04 и Windows 10
Сравнение проводилось на ноутбуке с видеокартой Nvidia Geforce 1060 (6 ГБ) и процессором Intel® Core™ i7 8750H. Операционные системы Windows 10 1903 (build 18362.10019), версия видеодрайвера NVIDIA GeForce Game Ready 436.15 и система Ubuntu 19.04 с версией видеодрайвера 430.40 (самый актуальный в репозитории ppa:graphics-drivers).
World of Tanks
Танковые сражения в World of Tanks в Windows 10 показывали от 115-130 fps до 150-165 fps, в зависимости от игровой сцены.
В Ubuntu 19.04 от 100 до 120 fps. Настройки Высокие, sd клиент.
World of Warships
В морских сражениях World of Warships в Windows 10 производительность держалась от 65 до 75 fps.
В Ubuntu 19.04 игра World of Warships показала производительность от 60 до 70 fps, но периодически сильно проседала до 25 fps. Настройки высокие, hight клиент.
Обе игры в Ubuntu были установлены с помощью Lutris.
War Thunder
Также, с интересом проверил производительность видеодрайвера в игре War Thunder. В Windows 10 игра была установлена с помощью нативного клиента, а в Ubuntu 19.04 с помощью Steam (нативная версия).
В морских сражениях в War Thunder в Windows 10 отображался fps от 65 до 85, в воздушных боях около 100 fps.
В Ubuntu 19.04 варьировался fps от 35-55 в морских сражениях и 75 fps в воздушных.
Версия из Lutris, использующая DXVK, в Ubuntu 19.04 показала fps от 50 до 75 в морских сражениях и 60 fps в воздушных.
Знаю, что разработчики War Thunder тестируют версию с использованием библиотек Vulkan. Не тестировал её, но уверен, что производительность будет значительно выше, чем у нативной версии, использующей OpenGL.
Euro Truck Simulator 2
В симуляторе Euro Truck Simulator 2 производительность в Windows 10 отображалась от 85 до 120 fps.
В Ubuntu 19.04 производительность игры ETS 2 варьировалась от 55 fps (в редких случаях) до 110 fps. В обоих случаях были использованы настройки Ультра.
Как видим, производительность игр в Linux уступает Windows 10, но при использовании библиотек DXVK и Vulkan разница гораздо меньше, чем при использовании OpenGL. В любом случае это прорыв для пользователей Linux: доступных игр стало гораздо больше, а их установка стала максимально простой.
На мой взгляд, осталось решить проблему работы античитов. Именно из-за проблемы с работой некоторых античитов, в Linux не доступна еще масса игр.
Игры в Linux. Всё, что вам нужно знать
Могу ли я играть игры в Linux? Это один из самых часто задаваемых вопросов среди людей, которые собираются перейти на Linux. Игры часто выделяются как отдельная возможность Linux. Некоторые люди даже интересуются, смогут ли они слушать музыку и смотреть фильмы в Linux. Учитывая это, вопрос о возможности играть в Linux кажется вполне резонным.
В этой статье я отвечу на большинство вопросов, касающихся игр в операционной системе Linux, которые могут возникнуть у новичка. Например такие, как «можно ли играть в игры на Linux?», «какие игры доступны и где их можно скачать?», «где получить больше информации об играх для Linux?». Приступим.
Можно ли играть в игры под Linux?
Да — вы можете играть на Linux, и нет — вы не можете играть во все игры в Linux. Есть много популярных игр в Linux: Counter Strike, Metro Last Light и т д. Но вы не сможете играть во все последние игры, вышедшие для Windows, например, ту же PES 2020.
Причина этому, на мой взгляд то, что Linux занимает менее 2% доли рынка настольных PC. Эти цифры очень сильно снижают мотивацию производителей игр делать версии для Linux. Есть очень большая вероятность, что лучшие игры года, не будут доступны для Linux. Но не расстраивайтесь, есть и другие способы запуска игр в Linux, о которых мы поговорим позже. Сейчас давайте рассмотрим, какие игры для Linux бывают.
Я их разделяю на четыре группы:
- Нативные игры
- Игры Windows в Linux
- Браузерные игры
- Консольные игры
Начнём с родных, нативных игр.
1. Где взять нативные игры для Linux
Нативными играми я называю те игры, которые официально поддерживаются в Linux. Их можно установить, как и большинство других программ, без каких-либо дополнительных усилий.
Как видите, Linux для развлечений не так уж и непригоден, как может показаться, и игры всё-таки есть. Но возникает следующий вопрос: где же их взять? Рассмотрим несколько источников, где вы можете скачать нативные игры для linux:
Steam
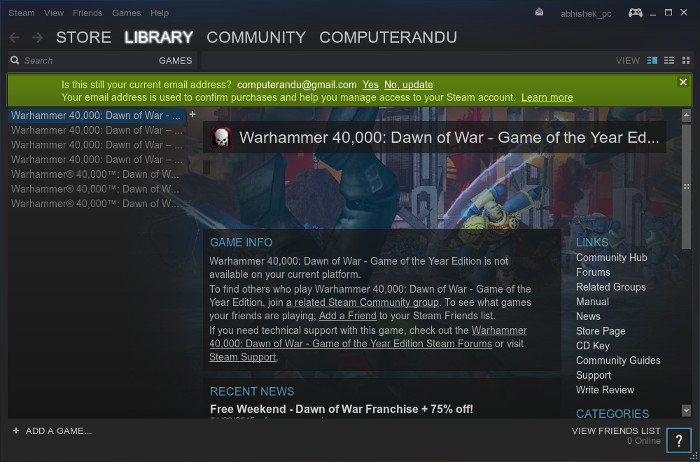
Steam — это цифровая платформа для распространения видеоигр. Так же как и Amazon — платформа для распространения книг, а Itunes — музыки. Здесь вы можете покупать, устанавливать и играть в многопользовательские игры, а также общаться с другими клиентами сервиса. Все игры защищены с помощью DRM. В Steam вы можете найти тонны игр от уровня ААА до небольших инди проектов.
Несколько лет назад игровая платформа Steam объявила о поддержке Linux, и это было большой новостью. Она означала, что у игровой индустрии серьезные планы на Linux. Valve создала собственную игровую консоль, основанную на Linux, а также свой дистрибутив Linux — SteamOS. Это заставило разработчиков портировать множество игр для Linux. Об установке и настройке Steam вы можете прочитать в отдельной статье — Установка и использование Steam
GOG.com

GOG.com — это платформа, похожая на Steam. Здесь тоже можно найти различные игры в Linux, покупать их, устанавливать и играть. Если игры поддерживают несколько платформ, вы можете скачать их и использовать в разных операционных системах. Главное отличие GOG от Steam, здесь распространяются только игры без защиты DRM.
Приобретённые игры доступны в вашей учетной записи, и вы можете скачать их, когда хотите. Здесь даже не нужно устанавливать клиент как в Steam, вы просто скачиваете игру с помощью браузера, устанавливаете и уже можете играть в нативные игры для linux.
Portable Linux Games
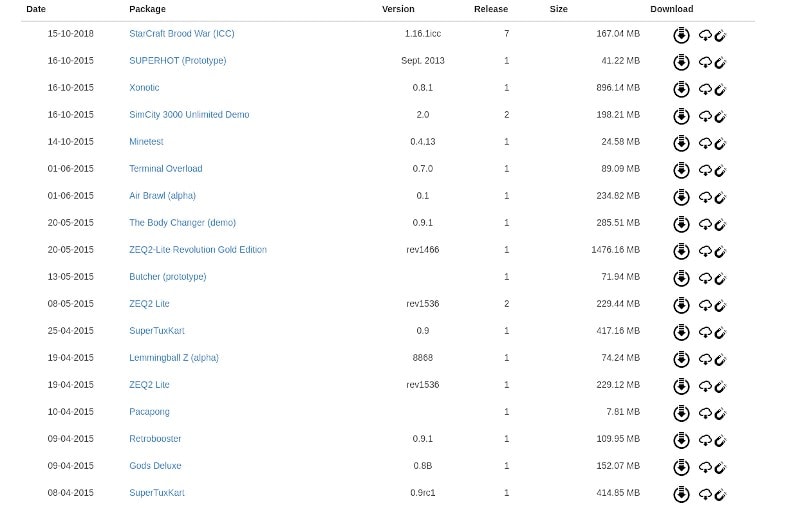
Сайт portabellinuxgames.org — это коллекция нативных игр для 32 битных систем Linux. Вы не сможете просто так запустить их в 64 битной системе, для этого надо будет скачать несколько бибилотек. Здесь вы можете скачать любую понравившуюся игру. Загруженные файлы уже включают все зависимости игры, например Wine или Perl. Всё что нужно — скачать игру, запустить двойным щелчком и играть. Очень полезно, если у вас нет постоянного доступа к высокоскоростному интернету.
Itch.io
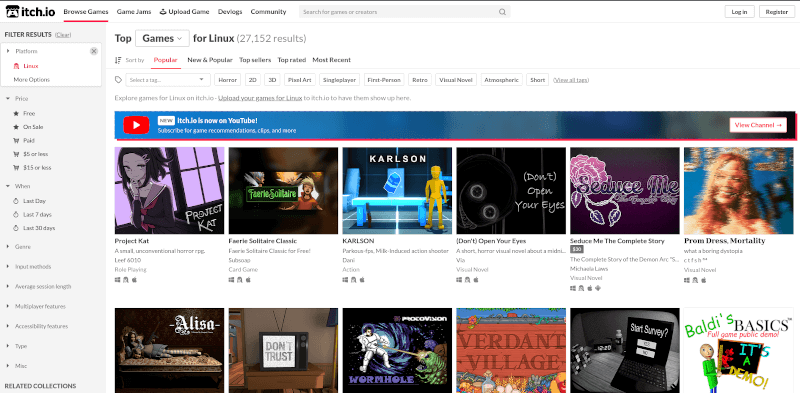
Если вы ищите нативные инди игры для Linux, то ресурс itch.io вам отлично подойдёт. Здесь вы можете получить огромное количество как платных, так и бесплатных игр. На страницах игр есть ссылки на загрузку исполняемых файлов для Linux.
Репозитории программ
Поищите в официальных репозиториях вашего дистрибутива. Обычно там тоже есть некоторые игры. Если у вас Ubuntu, то в центре приложений есть даже раздел для игр. То же самое есть и в других дистрибутивах Linux, например в Linux Mint.
2. Как играть Windows игры в Linux

До сих пор мы говорили только о родных играх для Linux. Но их не так много. Если быть точным, то самые популярные игры доступны только для Windows. Поэтому возникает вопрос, как же играть в Windows-игры под Linux?
С помощью таких программ, как Wine, Phoenicis (ранее известный как PlayOnLinux), CrossOver, Lutris и GameHub вы можете играть во множество популярных игр Windows в Linux.
Steam Play
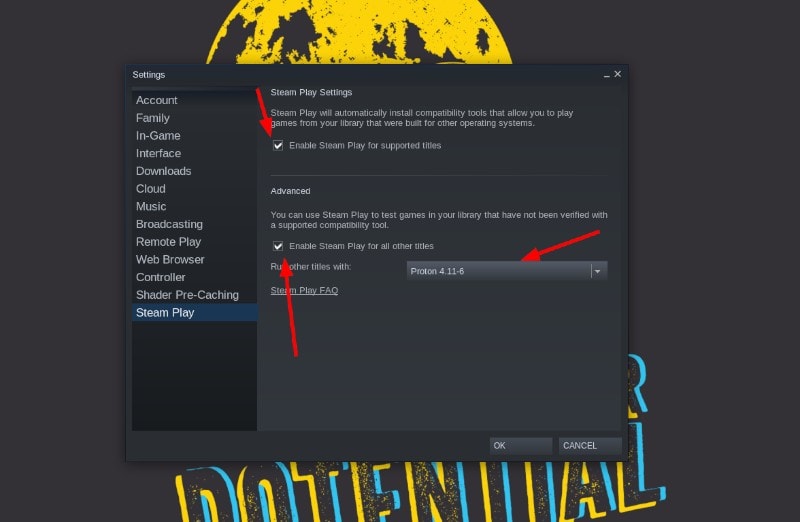
Если вы уже использовали Steam для того чтобы играть нативные игры для Linux, вы можете попробовать запустить Windows игры с помощью технологии Steam Play. Она реализует прослойку совместимости для Windows игр и основана на Wine с добавлением нескольких дополнительных библиотек и технологий.
Wine — это прослойка совместимости между Windows приложениями и операционной системой, позволяет запускать Windows-игры в Linux, BSD и MacOS X. С помощью Wine можно запускать не только игры, но и огромное количество Windows-программ.
Установить Wine в Ubuntu или любой другой версии очень просто, так как он доступен в официальных репозиториях большинства дистрибутивов. Также есть огромная база приложений, которые поддерживаются в Wine.
CrossOver
Crossover — это улучшенная версия Wine, с профессиональной технической поддержкой. Но в отличие от Wine, CrossOver не бесплатен. Вы можете приобрести годовую лицензию на программу. Каждая покупка способствует разработке Wine и поддержке им большего количества игр и программ. Цена годовой лицензии около $10.
GameHub

Программа GameHub представляет из себя центр приложений, позволяющий устанавливать игры из различных источников, например, Steam, GoG или Humble Bundle. С помощью неё вы можете управлять всеми своими играми в одном месте. Кроме нативных игр поддерживаются такие прослойки совместимости для Windows игр как Wine и Proton.
Lutris

Программа Lutris очень похожа на GameHub, только поддерживает намного больше источников. К ним относятся: Origin, Uplay, Epic Games и другие. С этой программой играть в Linux становится проще, к тому же программа очень популярна среди многих пользователей. Перед тем как её использовать посмотрите официальный список поддерживаемых игр.
Phoenicis PlayOnLinux
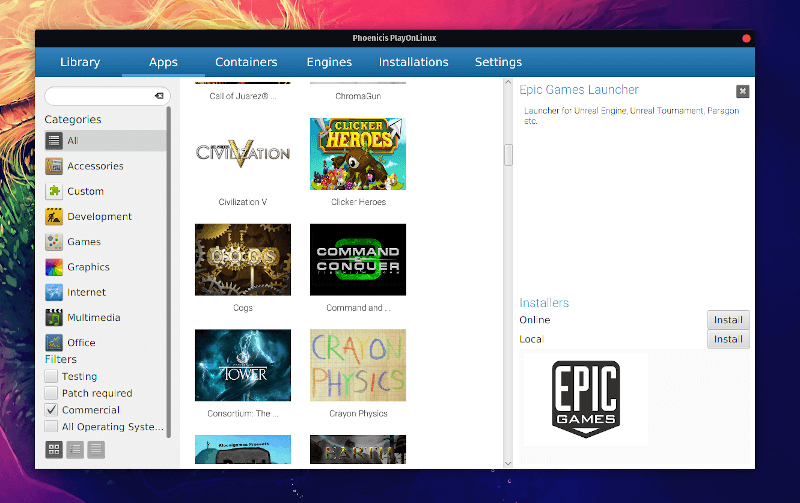
PlayOnLinux тоже основан на Wine, но устроен немного по-другому. У него есть графический интерфейс и пользоваться им намного удобнее, чем Wine. Так же, как и Wine, PlayOnLinux бесплатный. Поддерживаемые игры можете посмотреть на официальном сайте.
3. Браузерные игры
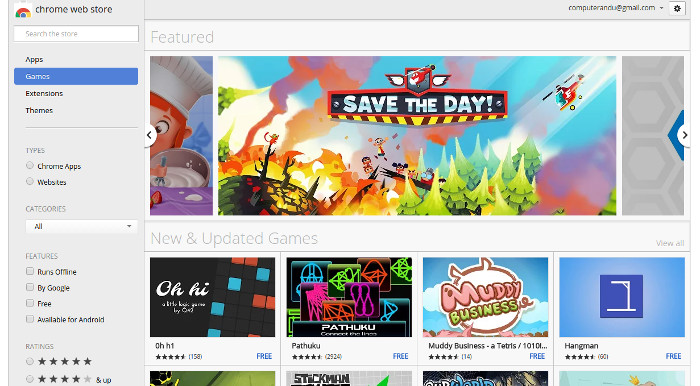
Наверное, можно и не писать, что есть тонны игр на основе браузера, в которые можно играть в любой операционной системе, будь то Windows, Linux или MacOS. У многих мобильных игр есть свои браузерные аналоги.
Кроме того, благодаря Google Chrome Web Store, вы можете играть в некоторые игры как в родные под Linux. Эти игры установлены как отдельное приложение и будут доступны из главного меню вашего Linux-дистрибутива.
4. Консольные игры
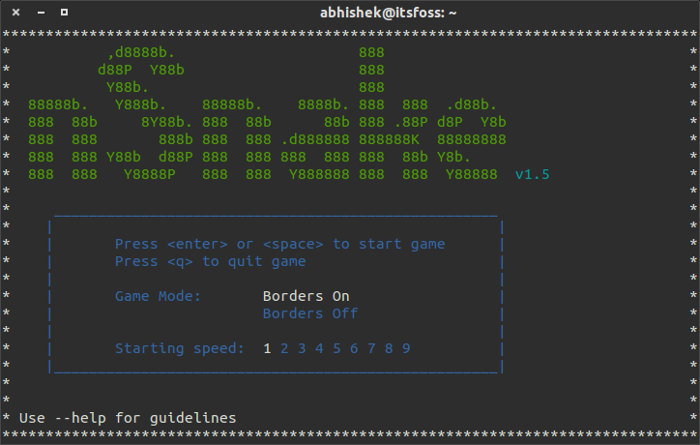
Ещё одно преимущество Linux — вы можете использовать терминал, чтобы играть в игры. Я знаю, это не самый лучший способ, но время от времени весело поиграть в простенькие игры, такие как змейка или 2048 в терминале. Здесь уже есть небольшой обзор консольных игр для Linux.
Выводы
Я думаю, что это всё, что вам нужно знать, чтобы начать играть в Linux. Если вы всё ещё сомневаетесь, устанавливайте Linux рядом с Windows. Используйте Linux как основную систему и запускайте Windows, когда хотите поиграть. А теперь меня интересует ваше мнение. Играете ли вы в игры под Linux? Какие ваши любимые? За какими блогами следите, чтобы оставаться в курсе игровых новостей?
На десерт сегодня довольно старая, но милая реклама Linux. Be Free! Be Linux!
Как установить игры на Linux

Один из самых часто задаваемых вопросов от пользователей, перешедших с Windows на Linux, вопрос о том, можно играть в игры на Unix-подобной операционной системе, или же данная привилегия распространяется только на юзеров винды. Впрочем, не удивительно. Многие даже спрашивают, можно ли слушать музыку или смотреть видео на линукс. Посвящать этому целую статью не имеет смысла, а вот игры – тема посерьезнее. Можете выдохнуть, потому что играть в игры на линуксе вполне возможно. Давайте разбираться, как.
МОЖНО ЛИ ИГРАТЬ В ИГРЫ НА LINUX?
Когда я ответил на этот вопрос положительно, я не соврал. Однако, не во все игры можно поиграть на линукс. Не все разработчики охотно портируют свои продукты для линуксоидов. Многие популярные проекты имеют специальные версии, но появляются они не так быстро, поэтому во всякие новинки вы вряд ли поиграете.
Причина проста. Линукс, несмотря на довольно быстро растущую популярность, занимает слишком малую долю рынка операционных систем для персональных компьютеров. Эти цифры на столько малы, что разработчикам просто не выгодно делать отдельные версии игр для Линукс. Поэтому ситуация кажется слегка печальной, но не безысходной. Об этом мы обязательно поговорим чуть ниже. А сейчас ознакомимся со списком разных типов игр, существующих на платформе Linux.
Всех их можно разделить на несколько категорий:
- Нативные
- Windows-игры
- Браузерные
- Консольные
Поговорим обо всех поподробнее.
НАТИВНЫЕ ИГРЫ ДЛЯ LINUX
В категорию нативных игр входят те, которые имеют официальные клиенты для Linux. Для того, чтобы в них поиграть, вам не понадобится прилагать много усилий. Установка их производится так же, как для любых игр на Windows. Линукс не так уж и безнадежен в плане развлечений, как кажется на первый взгляд. Вот и игры для него есть. Вопрос лишь в том, где эти самые игры найти. Источников тоже довольно большое количество.
- STEAM
Нужно ли объяснять, что такое Steam? Платформа, распространяющая игры. В стиме вы можете купить огромное количество игр и без труда устанавливать их на свой компьютер в независимости от того, Linux у вас или Windows. Все игры надежны и защищены.

Не так давно Valve портировали свой магазин на Linux. И это не стало одноразовым подарком всем пользователям линукс. Чуть позже свет увидела игровая консоль на Linux, а потом и вовсе собственный дистрибутив от Valve – SteamOS. Многие разработчики практически вынуждены были портировать свои игры на линукс, чтобы расширить аудиторию.
- GOG.COM
gog.com – очередная игровая платформа. Как и в случае со стимом, на ней также можно покупать игры и беспрепятственно в них играть на линукс. Многие игры здесь поддерживают разные платформы, поэтому их можно скачать и устанавливать на других системах. Все игры привязываются к вашему аккаунту, и вы можете скачать их, когда угодно. Единственным отличием gog.com от Steam является отсутствие клиента. Ничего не нужно устанавливать на компьютер, просто заходите на сайт и прямо оттуда качаете нужные вам игры на свой компьютер.

- PORTABLE LINUX GAMES
portabellinuxgames.org – довольно интересный ресурс, являющийся обширной коллекцией игр, портированных на линукс. На этом сайте вы можете скачать практически любую игру, существующую для Linux. Все игры уже имеют встроенные эмуляторы и прочие настройки. Поэтому, чтобы поиграть вам просто нужно будет их скачать и запустить. Никаких лишних хлопот. Весьма полезно будет тем, у кого не самый стабильный интернет.
- GAME DRIFT STORE
GameDrift – полноценный дистрибутив Linux, основанный на всеми известной Ubuntu. Он специально оптимизирован для игр. Однако, если сам дистрибутив вам не нужен, пользоваться его магазином вы все же можете. Там вы можете скачать и установить множество игр на Linux.
- LINUX GAME DATABASE
Думаю, по одному названию вы уже догадались, что это такое. Для тех, у кого с английским не очень, — это база данных игр для линукс. Воистину огромная база, содержащая в себе множество категорий, в которых вы точно найдете то, что вам понравится и без труда сможете скачать.
- PENGUSPY
Penguspy – любительский ресурс. Его создал один геймер, которому надоело пользоваться Windows только потому, что на нем можно играть в игры. Здесь вы сможете выбрать себе игру в любой категории, скачать ее и установить, либо же найдете ссылки на них на официальных сайтах разработчиков.
- ОФИЦИАЛЬНЫЕ РЕПОЗИТОРИИ
В репозиториях конкретных дистрибутивов тоже можно найти некоторые игры. В магазине Ubuntu даже есть специальная категория игр. В других популярных и не очень дистрибутивах они тоже имеются. Стоит лишь немного поискать.
WINDOWS-ИГРЫ ДЛЯ LINUX
Выбор официально поддерживаемых игр на Linux не такой большой, как хотелось бы. Самые популярные все же остаются на Windows. Становится актуальным вопрос: как запустить игры с винды на линуксе.

Для этого существуют эмуляторы, с помощью которых вы сможете запускать игры с Windows на своем Linux. Рассмотрим эти программы поподробнее.
- WINE
Wine – специальный эмулятор Windows для Linux, BSD и macOS, позволяющий запускать на них игры, которые для данных платформ не предназначены. Wine позволяет открывать не только игры, но и множество программ. Найти этот чудо-эмулятор можно в официальном репозитории любого дистрибутива Linux. Там же вы найдете и базу всех программ, поддерживаемых Wine.
- CROSSOVER
Crossover – это своеобразный апгрейд Wine. Он официально поддерживается разработчиками, но за такую заботу придется заплатить. Годовая лицензия стоит около 50$. Покупая эту программу, вы способствуете ее развитию и расширению списка поддерживаемых игр и приложений.
- PLAYONLINUX
PlayOnLinux – еще один эмулятор, созданный на базе Wine. Но он гораздо удобнее, хотя бы потому, что имеет графический интерфейс. Эмулятор бесплатный, прост и удобен в использовании, а список поддерживаемых игр можно узнать на его официальном ресурсе.
БРАУЗЕРНЫЕ ИГРЫ
Все знакомы с браузерными играми. Это те самые игрушки, которые не требуют скачивания и способны запускаться прямо из браузера в любой операционной системе. У многих игр для мобильных платформ также имеются браузерные версии. Онлайн-магазин Google Chrome позволяет играть в некоторые браузерные игры, как в нативные для линукс. Их можно запустить прямо из меню вашего дистрибутива.

КОНСОЛЬНЫЕ ИГРЫ
Речь пойдет не о тех консольных играх, что вы привыкли видеть на PS4. В конце я хочу упомянуть еще одно забавное преимущество линукс перед виндовс. Вы можете играть в игры прямо в терминале. Не самый большой плюс, но бывает весело поиграть в змейку или 2048 в терминале линукс. Лайфхак для тех, у кого стоит линукс на рабочем компьютере. Только сильно не увлекайтесь. Работа прежде всего.
5 способов установки программ в Ubuntu. Пошаговые инструкции
Если вы установили Linux впервые, у вас непременно возникнет вопрос о том, как устанавливать программное обеспечение. Но даже в том случае, если Linux у вас уже не первый год, может оказаться, что не все способы вам известны.
Отличия от Windows
Установка софта в Linux отличается от тех подходов, которые характерны для Windows. Не сложнее, просто по-другому и больше похоже на методы установки приложений для смартфона. Сегодня я рассмотрю способы, которые помогут вам устанавливать приложения для операционных системы Linux Mint и Ubuntu. Собирать и компилировать программы с помощью командной строки вам не придется. Я использовал:
- Ubuntu 19.04, установку которой в VirtualBox я недавно описывал.
- Mozilla Firefox, предусмотренный в данном дистрибутиве в качестве веб-браузера по умолчанию.
В других дистрибутивах Linux и браузерах процесс установки софта может несколько отличаться от рассмотренного.
Драйвера
В отличие от Windows, устанавливать драйвера аппаратного обеспечения вам придется в очень редких случаях. Поддержка различных компонентов, в том числе видеокарт Nvidia и AMD, уже встроена в операционную систему.
Таким образом, с драйверами в Linux дела обстоят и проще и сложнее, чем в Windows. Если «железо» достаточно стандартное и современное, скорее всего, пользователь вообще может не знать о существовании такой категории программ, как драйвера. Но в случае, когда поддержка «из коробки» не реализована, придется поискать решения для установки драйвера.
Обновления
В Ubuntu и ряде других дистрибутивов, каким бы способом вы ни установили приложения, они могут обновляться автоматически. На «обслуживание» системы тратится совсем мало времени.
Первый способ: Магазин приложений
Самый новый и наиболее удобный метод. Работает в Arch, Linux Mint, Fedora и Elementary OS. Удобный формат упаковки и распространения ПО поддерживается ведущими разработчиками софта, в числе которых Google и Microsoft.

Прокрутите страницу вниз до кнопки «Browse the Snap Store».

Если вы прокрутите страницу ниже, вы увидите различные приложения, расположенные по категориям. Устанавливать их можно тем же способом, который я рассмотрю на примере одной программы. Если вы точно знаете название нужного вам приложения, используйте поисковую строку. Чтобы установить популярный медиаплеер VLC, введите его название в строку поиска и нажмите кнопку «Search» («Поиск»). Отобразятся результаты поиска.

Откройте нужный вам: «VLC». Нажмите кнопку «Install».

Нажмите на кнопку «View in Desktop store». Ниже показана команда для установки через Консоль (Терминал).

Вам будет предложено открыть ссылку в Менеджере приложений Ubuntu. Выберите этот вариант. Нажмите «Open link».

Нажмите кнопку «Установить».

Введите пароль администратора компьютера. Нажмите «Подтвердить».

На экране отображается, на сколько процентов выполнен процесс установки.

Приложение установлено. Вам предлагается открыть программу нажатием кнопки «Запустить» или удалить ее.

Вы можете начать пользоваться плеером VLC прямо сейчас.

Он доступен вам в любое время в разделе приложений. В дальнейшем там будут появляться значки всех установленных вами приложений.

Второй способ: Менеджер приложений
Откройте Менеджер приложений Ubuntu (стилизованная белая буква «A» на оранжевом фоне).

Софт сгруппирован по категориям:
- Аудио и видео
- Общение и новости
- Работа
- Игры
- Графика и фотография
- Дополнения
В рубрике «Выбор редакции» предлагается графический редактор Krita. Рассмотрю установку этим способом на примере данной программы. Щелкните мышью по ее значку. Нажмите кнопку «Установить».

Введите пароль администратора данного ПК в соответствующее поле и нажмите «Подтвердить».

Вы будете видеть прогресс процесса установки (в процентах).

После завершения установки вы можете запустить графический редактор, нажав соответствующую кнопку или тут же удалить его. Нажмите кнопку «Разрешения». Чтобы вы могли редактировать фотографии и другие изображения на флешках, подключенных цифровых камерах и телефонах, необходимо включить опцию «Чтение и запись файлов на съемных устройствах хранения». «Доступ к файлам в домашней папке» включен по умолчанию.
Обращайте внимание на кнопку «Разрешения» после установки различных приложений. Если не предоставить программе соответствующие разрешения, некоторые ее функции не будут работать. Эта особенность подобна хорошо известной вам по мобильной ОС Android.

Нажмите кнопку «Запустить» и редактор Krita откроется.

Третий способ: PPA (архивы пакетов)
Если нужное вам приложение отсутствует в менеджере программ и в магазине приложений, у вас есть возможность установить его из программных репозиториев. Отмечу, что эти источники софта не проверены и не относятся к рекомендованным пользователям Ubuntu. Вопрос доверия разработчику такого софта — целиком и полностью на ваше усмотрение.
В качестве примера рассмотрю установку игровой платформы Lutris, которая позволяет запускать в Linux тысячи игр, предназначенных для Windows.
В разделе софта войдите в приложение «Программы и обновления». Откройте вкладку «Другое ПО».

Нажмите расположенную в левой нижней части экрана кнопку «Добавить».
В строку введите адрес источника приложений. В данном случае:
http://ppa.launchpad.net/lutris-team/lutris/ubuntu disco main

Нажмите кнопку «Добавить источник»

Введите пароль администратора ПК и нажмите «Подтвердить».

В списке источников софта появился нужный вам репозиторий.

Когда вы будете закрывать окно приложения, может появиться сообщение о том, что информация о программном обеспечении устарела. Нажмите кнопку «Обновить».

Стартует процесс обновления файлов и вам остается только подождать его завершения. Вы можете нажать на стрелочку «Подробно», чтобы видеть, какие именно действия осуществляет система.

Откройте Терминал и введите следующие команды:
sudo add-apt-repository ppa: lutris-team / lutris
Это второй способ добавить источник ПО.

Обновление информации об источнике софта позволяет проверить, есть ли там программное обеспечение.
Установка Lutris
Если вы ранее добавили репозиторий в приложении и обновили его, первые две команды вводить не нужно.
Четвертый способ: Загрузка с сайта разработчика
Самый очевидный и привычный способ не очень популярен среди пользователей Linux, но он тоже предусмотрен.
Рассмотрю его на примере установки популярного веб-браузера Opera.
Зайдите на сайт приложения.

Нажмите кнопку «Загрузить Opera».

Оставьте предлагаемый по умолчанию вариант «Открыть в: Установка приложений (по умолчанию)». В этом случае, после завершения загрузки стартует процесс установки программы. Нажмите «OK».

Вам предлагается также возможность «Сохранить файл». При выборе данной опции установочный файл в формате DEB будет сохранен на жесткий диск вашего компьютера и вы сможете вернуться к его установке в удобное вам время.

Когда браузер скачан, будет открыт «Менеджер приложений Ubuntu». Нажмите кнопку «Установить».

Введите пароль администратора компьютера и нажмите «Подтвердить».

На экране будет отображаться прогресс процессе установки (в процентах).

После того, как Opera будет установлена, появится окно с кнопкой «Удалить», которую вы можете нажать, если программа вам не нужна и вы устанавливали ее только в ознакомительных целях.

Теперь вы можете посещать любимые веб-сайты с помощью браузера Opera.

Способ пятый: с жесткого диска
Вернусь к моменту загрузки приложения. Вместо «Открыть в…» выберите опцию «Сохранить файл». Нажмите «OK».

Откройте приложение «Файлы». Установочный файл приложения в формате DEB располагается в папке «Загрузки».

Дважды щелкните по нему и перед вами появится окно «Менеджера приложений Ubuntu» с кнопкой «Установить». Нажмите ее.

Как и в ранее рассмотренных способах вам предстоит подтвердить свое решение установить программу вводом пароля администратора ПК и дождаться завершения установки.

Какой метод установки программ предпочитаете вы?
Если вы нашли ошибку, пожалуйста, выделите фрагмент текста и нажмите Ctrl+Enter.

