Отключение PowerShell и прочие особенности борьбы с Malware. Часть I
Кажется не так давно это было, примерно в 2015 году, мы начали слышать о хакерах, не использовавших вредоносных программ внутри периметра атакуемой цели. А использовали они то, что было под рукой – это были различные инструменты, находившиеся на целевом сайте. Это оказалось идеальным способом, чтобы сделать свое «грязное дело» не поднимая лишнего «шума».
Этот подход в наше время набрал обороты и стал мейнстримом, в первую очередь из-за обилия готовых инструментариев хакеров, таких как PowerShell Empire.
Мы уже писали о том, как PowerShell, когда он дополняется PowerView, становится мощным поставщиком информации для хакеров (вся эта мудрость собрана в нашей подборке, которую вы должны прочитать как можно скорее).
Безусловно, любой инструмент может использоваться как для хорошего так и для плохого, так что я и не думаю тут намекать, что PowerShell был создан, чтобы облегчить жизнь хакерам.
Но так же, как вы бы не оставили сверхмощный болторез рядом с навесным замком, вы, вероятно, не захотите разрешить, или хотя бы сделать это максимально более трудным для хакеров получить в свои руки PowerShell.
Это в свою очередь поднимает большую тему в мире кибербезопасности: ограничение доступа к приложениям, также известную как белые и черные списки доступа. Общая идея в том, чтобы операционная система знала и строго контролировала какие приложения могут быть запущены пользователем, а какие – нет.
Например, будучи homo blogus, мне, как правило, нужны некоторые основные инструменты и приложения (а также теплое местечко, где могу спать ночью), и я прекрасно могу прожить без оболочки PowerShell, netcat, psexec, и всех других команд, о которых я рассказывал в предыдущих постах. То же самое относится к большинству работников в компаниях, и поэтому квалифицированный ИТ-специалист должен быть в состоянии составить список приложений, которые являются безопасными для использования.
В мире Windows, возможно использовать правила на выполнение приложений с помощью специальных ограничивающих политик использования программ, а в последнее время и AppLocker.
Однако, прежде чем мы перейдем к этим передовым идеям, давайте попробуем два очень простых решения, а затем посмотрим, что с ними не так.
ACL и другие упрощения
Мы часто думаем о списках доступа ACL Windows, что они используются для управления доступом к читабельному содержимому. Но они также могут быть применены и к исполняемым файлам — то есть.ехе, .vbs, .ps1 и остальным.
Я вернулся в облако Amazon Web Services, где у меня находится домен Windows для мифической и некогда легендарной компании Acme и там проделал работу с ACL, дабы продемонстрировать некоторые ограничения доступа.
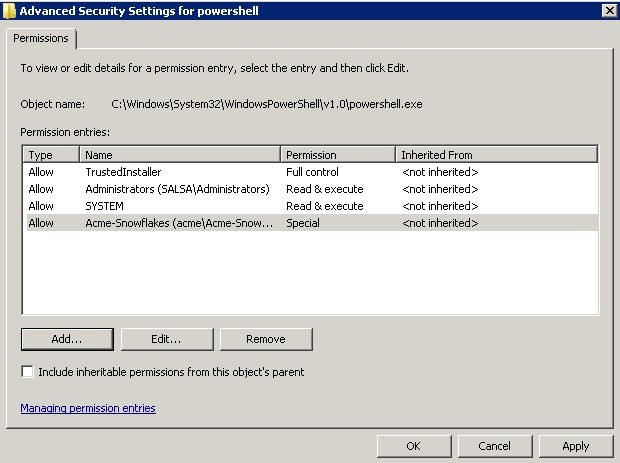
PowerShell .exe, любой системный администратор сможет без труда сказать вам, находится в C:WindowsSystem32WindowsPowerShellv1.0. Я перешел в эту папку, вызвал ее свойства и моментально ограничил права выполнения PowerShell на 2 основные группы: «Администраторов домена» и «Acme-SnowFlakes”, группы опытных пользователей Acme.
Я перезашел на сервер, как Боб, мой амплуа в компании Acme, и попытался вызвать PowerShell. Результаты ниже.
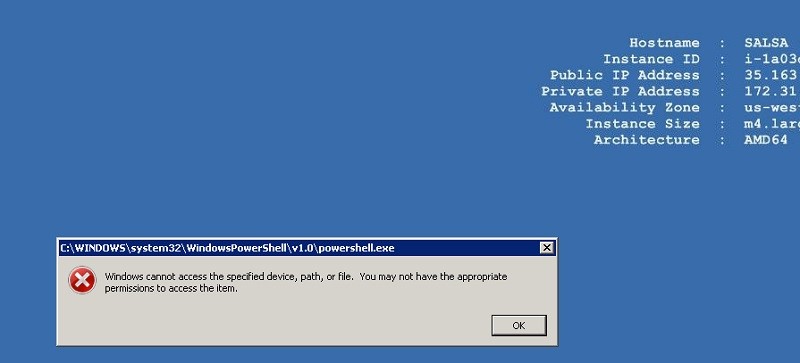
На практике, вы могли бы, наверняка, придумать скрипт — почему бы не использовать PowerShell чтобы автоматизировать этот процесс настройки ACL для всех ноутбуков и серверов в небольших и средних по размеру компаниях.
Это не плохое решение.
Если вам не нравится идея изменения ACL на исполняемых файлах, PowerShell предлагает свои собственные средства ограничения. Как пользователь с админ-правами, можно использовать, все что угодно, но проще всего встроенный командлет Set-ExecutionPolicy.
Это уже не настолько «топорное» решение, как установка ACL. Например, вы сможете ограничить PowerShell для работы только в интерактивном режиме – с помощью параметра Restricted — так что он не будет выполнять PS-скрипты, которые могут содержать вредоносные программы хакеров.
Однако, это также заблокирует и скрипты PowerShell, запускаемые вашими ИТ-специалистами. Чтобы разрешить одобренные скрипты, но отключить скрипты злобных хакеров, используйте параметр RemoteSigned. Теперь PowerShell будет запускать только подписанные скрипты. Администраторам, конечно, придется создать их собственные сценарии и затем подписать их с использованием проверенных учетных данных.
Я не буду вдаваться в подробности, как это сделать, в основном потому, что это так легко обойти. Кое-кто тут в блоге описал аж 15 способов обхода ограничений безопасности в PowerShell.
Самый простой – это с помощью параметра Bypass в самом PowerShell. Да! (см.ниже).
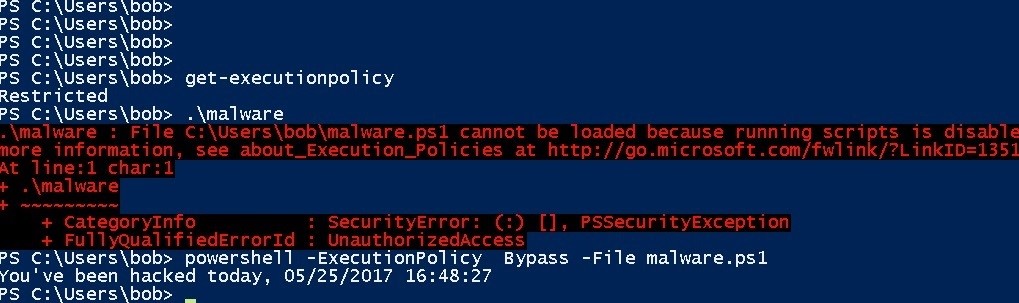
Похоже на дыру в безопасности, а?
Так что в PowerShell есть несколько основных уязвимостей. Это кстати и понятно, так как это, в конце концов, всего лишь программная оболочка.
Но даже подход ограничений на уровне ACL имеет свои фундаментальные проблемы.
Если хакеры ослабят свою философию, то они смогут запросто скачать, скажем, с помощью трояна удаленного доступа (RAT) — их собственную копию PowerShell.ехе. А затем запустить его напрямую, с легкостью избежав ограничений с разрешениями с локальным PowerShell.
Политики Ограничения Использования Программ
Эти основные дыры в безопасности (как и многие другие) всегда сопровождают потребительский класс операционных систем. Это навело исследователей ОС на мысль придумать безопасную операционную систему, которая бы имела достаточно силы, чтобы контролировать то, что может быть запущено.
В мире Windows, эти силы известны как политики ограничения использования программ (SRP) — для ознакомления, посмотрите это — они настраиваются через редактор Групповых политик.
С их помощью вы сможете контролировать, какие приложения могут быть запущены на основании расширения файла, имен путей, и было ли приложение подписано цифровой подписью.
Самый эффективный, хоть и самый болезненный подход, это запретить все, а потом добавлять туда приложения, которые вам действительно нужны. Это известно как внесение в „белый список“.
Мы разберем это более подробно в следующей части.
В любом случае, вам потребуется запустить редактор политик, gpEdit и перейдите к политике Local Computer Policy>Windows Settings>Security Settings>Software Restriction Polices>Security Levels. Если Вы нажмете на “Запретить (Disallowed)”, то вы можете сделать это политикой безопасности по-умолчанию — не запускать любые исполняемые файлы!
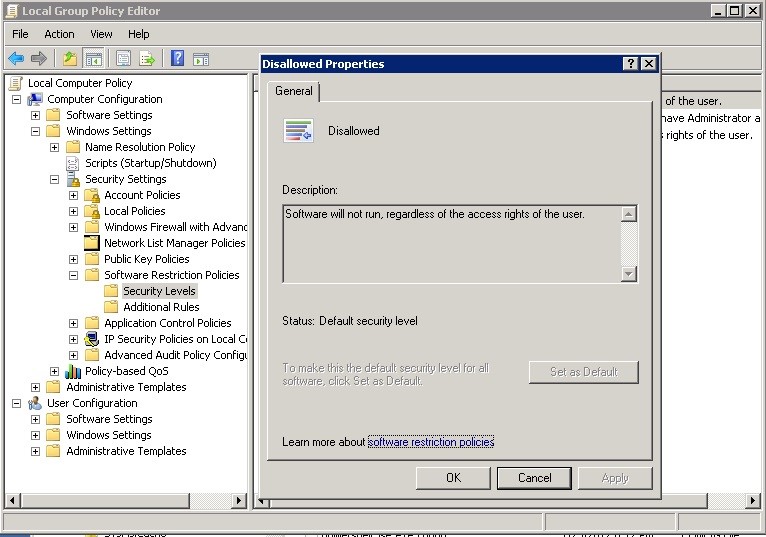
Белый список: запретить по-умолчанию, а затем добавить разрешенные приложения в “Дополнительные правила (Additional Rules)”.
Это больше похоже на тактику выжженной земли. На практике, потребуется ввести “дополнительные правила”, чтобы добавить обратно разрешенные приложения (с указанием их наименования и пути). Если вы выходите из оболочки PowerShell, то вы фактически отключаете этот инструмент на месте.
К сожалению, вы не можете подстроить правила политик ограничения использования программ на основании отдельных групп или пользователей. Блин!
И теперь это логично приводит нас к последнему достижению безопасности Microsoft, известному как AppLocker, который имеет свои уникальные особенности, чтобы разрешить открыть приложение. Поговорим об этом в следующий раз.
Как отключить PowerShell в Windows 10
Windows 10 поставляется с предустановленным кроссплатформенным инструментом PowerShell. Это очень важный инструмент, который позволяет легко выполнять несколько задач, просто набирая несколько простых команд. Он позволяет запускать команды для внесения различных изменений в настройки, устранения нескольких проблем, управления функциями, автоматизации работы и т. Д.
Windows PowerShell — важное и удобное приложение, входящее в операционную систему Windows. Но иногда вам может потребоваться отключить его, чтобы избежать нежелательных изменений при запуске вредоносных команд. Этот инструмент используется злоумышленником для создания вредоносного программного обеспечения, которое запускает вредоносные сценарии и обращается к файловой системе и реестру. Другими словами, вы можете сказать, что этот инструмент также используется некоторыми хакерами для выполнения вредоносных команд.
В таком случае, если вам нужно отключить приложение PowerShell, эта статья поможет вам в этом. В этой статье объясняется, как отключить приложение PowerShell с помощью политики безопасности и редактора локальной групповой политики. Давайте посмотрим на них подробнее.
Отключить PowerShell в Windows 10
Прежде чем продолжить, рекомендуется создать точку восстановления системы. Теперь следуйте приведенным ниже советам, чтобы отключить Windows PowerShell в Windows 10:
1]Отключить PowerShell в Windows 10 с помощью политики безопасности
Локальная политика безопасности предлагает пользователям способ заблокировать доступ PowerShell в Windows 10. Для этого следуйте приведенным ниже инструкциям:

- Нажмите «Пуск», введите «Локальная политика безопасности» и выберите результат в списке меню.
- Перейдите на левую панель и разверните Политики ограниченного использования программ.
- Щелкните правой кнопкой мыши Дополнительные правила и выберите Новое правило хеширования вариант.
- Если вы не найдете способ расширить Политики ограниченного использования программ затем щелкните правой кнопкой мыши Политики ограниченного использования программ и выберите Новые политики ограниченного использования программ вариант.

В окне New Has Rule нажмите на Просматривать вариант. Теперь откройте проводник с помощью клавиш Windows + E, введите следующий путь в адресной строке и нажмите Enter:
Это позволит найти 32-разрядную версию PowerShell. Выберите powershell.exe из списка, а затем щелкните Открыть> Применить> ОК.
Отключить PowerShellISE
Если вы хотите отключить PowerShellISE на своем компьютере с Windows 10, выберите из списка powershell_ise.exe (вместо powershell.exe).
В окне локальной политики безопасности щелкните правой кнопкой мыши значок Дополнительные правила в разделе «Политики ограниченного использования программ» и нажмите кнопку Новое правило хеширования кнопку, а затем выберите Просматривать кнопка.
Снова откройте проводник и скопируйте и вставьте путь, указанный ниже, в адресную строку. Затем нажмите клавишу Enter, чтобы выбрать 64-разрядную версию PowerShell.
На следующей странице прокрутите вниз и выберите параметр powershell.exe, а затем щелкните значок Открыть кнопка.
Примечание: Вам нужно выбрать опцию powershell_ise.exe, если вы хотите отключить PowerShellISE.
Затем нажмите Подать заявление а затем выберите Ok кнопка.
После выполнения вышеуказанных шагов перезагрузите компьютер, чтобы сохранить изменения. Это отключит доступ к Powershell на вашем ПК.
2]Отключить PowerShell в Windows 10 с помощью групповой политики
Редактор локальной групповой политики — это мощный инструмент, доступный в Windows 10 Pro или Enterprise, который упрощает несколько задач на ПК. Пользователи с версией Windows 10 Pro или Enterprise могут использовать инструмент групповой политики для блокировки PowerShell. Выполните следующие шаги, чтобы отключить PowerShell с помощью групповой политики:
Прежде всего, нажмите кнопку Windows + R сочетание клавиш, чтобы открыть диалоговое окно «Выполнить».
Тип gpedit.msc и нажмите Enter. В окне редактора локальной групповой политики перейдите по указанному ниже пути:
Конфигурация пользователя> Административные шаблоны> Система

Перейдите на правую панель и дважды щелкните значок Не запускать указанные приложения Windows политика.

На следующей странице нажмите на Включено кнопку, как показано на изображении выше. Затем перейдите в Опции разделов и нажмите на Показать кнопка.
Теперь вам нужно открыть новую ячейку в Ценить столбец, тип powershell.exe, и щелкните Ok кнопка. Это отключит доступ к PowerShell.
Вы также можете отключить интерфейс PowerShell ISE. Для этого откройте новую ячейку, введите powershell_ise.exeи нажмите кнопку ОК.
Однако, если вам нужно отключить PowerShell 7, введите pwsh.exe в новой ячейке, а затем щелкните значок Ok кнопка.
Наконец, нажмите Применить> ОК чтобы сохранить изменения.
После того, как вы завершите описанный выше процесс, вы больше не сможете получить доступ к Powershell.
Отключить PowerShell 7 в Windows 10
Если на вашем устройстве установлен PowerShell 7, вы можете отключить его, удалив с компьютера с Windows 10. Вот шаги, которые вам необходимо выполнить:
- Щелкните правой кнопкой мыши кнопку «Пуск».
- Выберите «Настройка» в меню опытного пользователя.
- В приложении «Настройки» выберите категорию «Приложения».
- Затем выберите Приложения и функции вариант на левой панели.
- Теперь перейдите на правую панель, прокрутите вниз и выберите приложение PowerShell.
- Нажмите кнопку «Удалить».
- Если Windows попросит вас подтвердить, нажмите кнопку Удалить кнопку еще раз.
Следуйте инструкциям на экране, чтобы удалить это приложение. Он удалит приложение и связанные с ним данные. Таким образом вы можете отключить доступ пользователя к PowerShell версии 7.
Читать дальше: Как включить или выключить выполнение скрипта Windows PowerShell.
Как удалить PowerShell в Windows 10
Оболочка Windows PowerShell пришла в операционную систему Windows 10 на замену командной строки, хотя командная строка также получила обновление и возможность вставки команд с буфера обмена. Поскольку большинство пользователей привыкли к обычной командной строке, то даже замена пункта командной строки на оболочку PowerShell может показаться навязчивой.
Данная статья расскажет как удалить Windows PowerShell и вернуть командную строку вместо PowerShell в Windows 10. Процесс удаления оболочки заключается в отключении компонента Windows PowerShell 2.0 или же только в замене пункта в контекстном меню. Обратите внимание, что полностью убрать оболочку Windows PowerShell не удастся, даже после полного отключения компонента.
Как вернуть командную строку вместо PowerShell в Windows 10
С выходом нового обновления операционной системы в контекстном меню пуска была сделана замена возможности выбора командной строки на Windows PowerShell. Корпорация Майкрософт оставила за пользователями возможность возврата командной строки вместо PowerShell.
- Открываем Пуск > Параметры > Персонализация > Панель задач.
- Дальше изменяем значение пункта Заменить командную строку оболочкой Windows PowerShell в меню, которое появляется при щелчке правой кнопкой мыши по кнопке Пуск или при нажатии клавиш Windows+X на Отключено.

После чего в контекстном меню пуск появится доступная ранее командная строка. Смотрите также другие способы запуска командной строки в Windows 10. А также заменить PowerShell на командную строку можно использую редактор реестра. Обратите внимание что перед внесением изменений в реестр рекомендуется создать резервную копию реестра, а после внесения изменений необходимо выполнить перезагрузку компьютера или перезапуск проводника.
- Откройте редактор реестра выполнив команду regedit в окне Win+R.
- Дальше перейдите в расположение: HKEY_CURRENT_USERSoftwareMicrosoftWindowsCurrentVersionExplorerAdvanced.
- Измените значение параметра DontUsePowerShellOnWinX на 1.

Как отключить PowerShell в Windows 10
Программы и компоненты
Ранее мы уже рассматривали где находятся программы и компоненты в Windows 10, среди которых и присутствует оболочка Windows PowerShell 2.0. Включение и отключение компонента позволяет добавить или удалить оболочку Windows PowerShell в Windows 10. Полностью удалить компонент из системы последней версии не получится, и собственно в этом нет необходимости.
- Откройте компоненты Windows выполнив команду optionalfeatures в окне Win+R.
- Дальше найдите в открывшемся списке компонент Windows PowerShell 2.0 и отключите его.

Чтобы отключить компонент, достаточно снять его флажок и применить изменения. Затемненный флажок означает, что компонент включен частично.
Windows PowerShell
Для отключения компонента можно использовать сам компонент Windows PowerShell. Пользователю достаточно запустить оболочку PowerShell и выполнить одну команду для отключения любого с компонентов.
- Запускаем оболочку выбрав в результатах поиска классическое приложение Windows PowerShell от имени администратора.
- В открывшемся окне выполняем следующую команду: [stextbox -Online -FeatureName MicrosoftWindowsPowerShellV2Root[/stextbox]
С помощью одной команды можно отключить ненужный компонент Windows PowerShell устаревшей версии. После отключения обновленный PowerShell пятой версии останется доступным.
Вместе с обновлениями Windows 10 обновляются и компоненты операционной системы. Изменения потерпели множество компонентов, начиная от оболочки Windows PowerShelll, и включительно до компонента виртуализации Hyper-V Windows 10.
После отключения компонента Windows PowerShell второй версии обновленный PowerShell останется. Но пользователи предпочитающие видеть командную строку в контекстном меню пуск могут нажатием одной кнопки её вернуть.
Как отключить всплывающее окно Windows PowerShell?
Как отключить Microsoft PowerShell?
Чтобы отключить Windows PowerShell 1.0, выполните следующие действия:
- Нажмите Пуск, в поле Начать поиск введите appwiz. cpl, а затем нажмите клавишу ВВОД.
- В списке задач щелкните Включение или отключение компонентов Windows.
- Снимите флажок для Windows PowerShell.
Что такое Windows PowerShell и нужна ли она мне?
Windows PowerShell — это мощный инструмент для автоматизации задач и упрощения настройки, который можно использовать для автоматизации практически любых задач в экосистеме Windows, включая Active Directory и Exchange. Неудивительно, что он стал популярным инструментом среди системных администраторов и опытных пользователей Windows.
Как удалить PowerShell 1.0 из Windows 10?
Прокрутите список программ до записи «Windows PowerShell (TM) 1.0». е. Щелкните запись, а затем нажмите кнопку «Удалить». Следуйте инструкциям в новом диалоговом окне, чтобы полностью удалить PowerShell из вашей системы.
В чем разница между командной строкой и PowerShell?
PowerShell на самом деле сильно отличается от командной строки. Он использует разные команды, известные как командлеты в PowerShell. Многие задачи системного администрирования — от управления реестром до WMI (инструментарий управления Windows) — доступны через командлеты PowerShell, но недоступны из командной строки.
Стоит ли отключить PowerShell?
A: Проще говоря, нет! PowerShell работает как приложение пользовательского режима, что означает, что он может делать только то, что может делать сам пользователь. … Отключение PowerShell фактически снижает ваши возможности по мониторингу и управлению вашей средой, делая ее более уязвимой для атак.
Могу ли я удалить PowerShell из Windows 10?
Удалите PowerShell из меню «Пуск». Вы можете щелкнуть меню «Пуск» в левом нижнем углу, ввести PowerShell в поле поиска, и вы увидите приложение Windows PowerShell. Щелкните правой кнопкой мыши приложение Windows PowerShell и выберите Удалить или разверните меню справа, чтобы выбрать Удалить, чтобы удалить Windows PowerShell exe из Windows 10.
Зачем мне использовать PowerShell?
PowerShell сочетает в себе скорость командной строки, гибкость сценариев и мощь инструмента администрирования на основе графического интерфейса. … PowerShell — это мощный инструмент для создания сценариев, который может значительно ускорить выполнение административных задач. Если у вас не было возможности научиться им пользоваться, возможно, вы захотите найти для этого время сейчас.
Можете ли вы взломать PowerShell?
Windows PowerShell многое заимствует из среды Linux, включая многие команды Linux. … Благодаря возможностям PowerShell Windows становится более мощной платформой для взлома, но до тех пор, пока Microsoft не сделает исходный код открытым (не задерживайте дыхание), Linux по-прежнему будет предпочтительной операционной системой для хакеров.
Что я могу делать с Windows PowerShell?
Использование PowerShell включает добавление и удаление учетных записей, редактирование групп и создание списков для просмотра определенных типов пользователей или групп. Вы также можете использовать интегрированную среду сценариев Windows PowerShell (ISE), графический пользовательский интерфейс, который позволяет запускать команды и создавать или тестировать сценарии.
Как установить PowerShell в Windows 10?
Чтобы загрузить пакет, запустите браузер и перейдите на страницу выпусков PowerShell на Github. Прокрутите вниз до раздела Assets и нажмите на выпуск пакета MSI, чтобы загрузить его. Убедитесь, что вы выбрали правильный пакет для вашей версии Windows, x64 для 64-битных и x86 для 32-битных систем.
Как установить PowerShell в Windows?
- Щелкните Пуск, щелкните Все программы, щелкните Стандартные, щелкните Windows PowerShell, а затем щелкните Windows PowerShell.
- В консоли PowerShell введите следующую команду и нажмите клавишу ВВОД: PowerShell Copy. …
- После этого в окне консоли должна отобразиться информация, подобная следующей: Версия. ——-
Как открыть PowerShell ISE в Windows 10?
- Нажмите кнопку Пуск, введите ISE и щелкните Windows PowerShell ISE.
- В меню «Пуск» выберите «Пуск», затем «Все программы», «Стандартные», щелкните папку Windows PowerShell, а затем щелкните Windows PowerShell ISE.
Что такое команды PowerShell?
Базовые командлеты PowerShell
- Get-Command. Get-Command — это простой в использовании справочный командлет, который отображает все команды, доступные для использования в текущем сеансе. …
- Получить помощь. …
- Set-ExecutionPolicy. …
- Гет-Сервис. …
- ConvertTo-HTML. …
- Get-EventLog. …
- Get-Process. …
- Чистая история.
Какой язык использует PowerShell?
PowerShell — это кроссплатформенная среда автоматизации задач и управления конфигурацией, состоящая из оболочки командной строки и языка сценариев. В отличие от большинства оболочек, которые принимают и возвращают текст, PowerShell построен на основе. NET Common Language Runtime (CLR), принимает и возвращает.
PowerShell хорош?
PowerShell — это масштабируемый способ для корпоративных ИТ-менеджеров автоматизировать критически важные бизнес-задачи на каждом ПК с Windows в глобальной сети. Вот почему изучение команд PowerShell может дать вам навыки, необходимые для управления ИТ в любом бизнесе.
Как отключить PowerShell в Windows 10
Оболочка Windows PowerShell пришла в операционную систему Windows 10 на замену командной строки, хотя командная строка также получила обновление и возможность вставки команд с буфера обмена. Поскольку большинство пользователей привыкли к обычной командной строке, то даже замена пункта командной строки на оболочку PowerShell может показаться навязчивой.
Данная статья расскажет как удалить Windows PowerShell и вернуть командную строку вместо PowerShell в Windows 10. Процесс удаления оболочки заключается в отключении компонента Windows PowerShell 2.0 или же только в замене пункта в контекстном меню. Обратите внимание, что полностью убрать оболочку Windows PowerShell не удастся, даже после полного отключения компонента.
С выходом нового обновления операционной системы в контекстном меню пуска была сделана замена возможности выбора командной строки на Windows PowerShell. Корпорация Майкрософт оставила за пользователями возможность возврата командной строки вместо PowerShell.
- Открываем Пуск > Параметры > Персонализация > Панель задач.
- Дальше изменяем значение пункта Заменить командную строку оболочкой Windows PowerShell в меню, которое появляется при щелчке правой кнопкой мыши по кнопке Пуск или при нажатии клавиш Windows+X на Отключено.

После чего в контекстном меню пуск появится доступная ранее командная строка. Смотрите также другие способы запуска командной строки в Windows 10. А также заменить PowerShell на командную строку можно использую редактор реестра. Обратите внимание что перед внесением изменений в реестр рекомендуется создать резервную копию реестра, а после внесения изменений необходимо выполнить перезагрузку компьютера или перезапуск проводника.
- Откройте редактор реестра выполнив команду regedit в окне Win+R.
- Дальше перейдите в расположение: HKEY_CURRENT_USERSoftwareMicrosoftWindowsCurrentVersionExplorerAdvanced.
- Измените значение параметра DontUsePowerShellOnWinX на 1.
Ранее мы уже рассматривали где находятся программы и компоненты в Windows 10, среди которых и присутствует оболочка Windows PowerShell 2.0. Включение и отключение компонента позволяет добавить или удалить оболочку Windows PowerShell в Windows 10. Полностью удалить компонент из системы последней версии не получится, и собственно в этом нет необходимости.
- Откройте компоненты Windows выполнив команду optionalfeatures в окне Win+R.
- Дальше найдите в открывшемся списке компонент Windows PowerShell 2.0 и отключите его.
Чтобы отключить компонент, достаточно снять его флажок и применить изменения. Затемненный флажок означает, что компонент включен частично.
Для отключения компонента можно использовать сам компонент Windows PowerShell. Пользователю достаточно запустить оболочку PowerShell и выполнить одну команду для отключения любого с компонентов.
- Запускаем оболочку выбрав в результатах поиска классическое приложение Windows PowerShell от имени администратора.
- В открывшемся окне выполняем следующую команду: [stextbox -Online -FeatureName MicrosoftWindowsPowerShellV2Root[/stextbox]
С помощью одной команды можно отключить ненужный компонент Windows PowerShell устаревшей версии. После отключения обновленный PowerShell пятой версии останется доступным.
Вместе с обновлениями Windows 10 обновляются и компоненты операционной системы. Изменения потерпели множество компонентов, начиная от оболочки Windows PowerShelll, и включительно до компонента виртуализации Hyper-V Windows 10.
После отключения компонента Windows PowerShell второй версии обновленный PowerShell останется. Но пользователи предпочитающие видеть командную строку в контекстном меню пуск могут нажатием одной кнопки её вернуть.
На данный момент текущая версия Windows PowerShell — 5. PowerShell по умолчанию предустановлен в Windows 10 и заменяет командную строку в меню пользователя Win X.
PowerShell 5 — стабильная версия, работающая в вашей системе, однако старая версия PowerShell 2.0 по-прежнему включена, и представляет угрозу безопасности вашей системе, которая может использоваться для запуска вредоносных скриптов. Даже если вы получаете последние обновления безопасности для Windows 10, это не значит, что PowerShell 2.0 удален для всех пользователей. Он может быть все еще включен в вашей системе.
Вот как вы можете проверить, какую версию вы используете и как отключить Windows PowerShell 2.0.
Проверить PowerShell 2.0
Откройте PowerShell от имени администратора и выполните следующую команду.

В результатах, после выполнения этой командой, посмотрите строку State «Состояние». Если она говорит, что это оболочка версии 2.0 «Enabled» (Включена), вам необходимо ее отключить. Если команда возвращает значение «Disabled» (Отключено), вам не нужно ничего делать.
Отключить Windows PowerShell 2.0
Откройте PowerShell с правами администратора и выполните следующую команду;
Это отключит оболочку Windows PowerShell 2.0. Вы можете проверить это, выполнив первую команду еще раз. Строка State должна иметь значение «Disabled» (Отключено).
Если вы нехотите выполнять команду в PowerShell, вы можете отключить эту функцию с помощью Панели управления. Откройте «Проводник» и введите в адресной строке следующее:
Нажмите «Включение или отключение компонентов Windows». Это откроет новое окно «Компоненты Windows». Может потребоваться некоторое время, чтобы загрузить список функций, которые вы можете включить / отключить. После загрузки списка прокрутите список до середины и найдите Windows PowerShell 2.0. Снимите флажок и нажмите «ОК».
Вам не нужно перезагружать систему, чтобы применить изменения.
В чем заключается риск.
В Windows PowerShell 5 есть функция защиты от вредоносных программ, которая сканирует и предотвращает запуск вредоносных сценариев, но механизм PowerShell 2.0 можно использовать для запуска атаки, которая может обойти проверку на наличие вредоносных программ. В конечном итоге это приведет к запуску вредоносного скрипта PowerShell в вашей системе.
Отключение старой оболочки не должно иметь негативных последствий. Microsoft знает, что некоторые приложения по-прежнему используют PowerShell 2.0, но они работают, над тем, чтобы перенести их в более новую версию. Хотя компонент устарел, он все равно останется частью Windows 10 в обозримом будущем, и пользователи смогут его включить, если они этого захотят.
Оболочка Windows PowerShell пришла в операционную систему Windows 10 на замену командной строки, хотя командная строка также получила обновление и возможность вставки команд с буфера обмена. Поскольку большинство пользователей привыкли к обычной командной строке, то даже замена пункта командной строки на оболочку PowerShell может показаться навязчивой. Данная статья расскажет как удалить Windows PowerShell и вернуть командную строку вместо PowerShell в Windows 10. Процесс удаления оболочки заключается в отключении компонента Windows PowerShell 2.0 или же только в замене пункта в контекстном меню. Обратите внимание, что полностью убрать оболочку Windows PowerShell не удастся, даже после полного отключения компонента.Читать статью полностью
В избранное Пожаловаться Просмотров: 1438 Комментарии
В Windows 10 14971 стандартная командная строка в меню Win + X была заменена ее усовершенствованным аналогом PowerShell . В последней на данный момент стабильной сборке системы — Windows 10 1803 используется уже пятая версия этого инструмента, но вместе с тем в ней по-прежнему присутствует и работает устаревшая версия PowerShell 2.0 . Консоль второй версии может использоваться некоторыми приложениями, но вместе с тем она представляет угрозу безопасности, делая возможным запуск в системе вредоносных скриптов.
В настоящее время разработчиками Microsoft ведется работа над оптимизацией использующих PowerShell 2.0 приложений, по завершении которой устаревшая версия оболочки будет отключена, но вы можете не дожидаться этого момента и отключить ее самостоятельно. На работу Windows 10 это не должно повлиять, в случае же крайней необходимости включить PowerShell 2.0 вы сможете в любое время. Для начала стоит проверить, включена ли устаревшая версия в вашей системе вообще.
Для этого запустите PowerShell от имени администратора и выполните такую команду:
Обратите внимание на значение выведенного параметра State.
Если в системе активен PowerShell второй версии, оно будет Enabled (включено) , в противном случае значение будет Disabled (отключено) . Во втором случае ничего предпринимать не нужно, если же устаревшая версия консоли всё же окажется включенной, отключите ее, выполнив тут же следующую команду:
Чтобы окончательно убедиться, что PowerShell 2.0 действительно отключен, выполните первую команду и посмотрите значение параметра State.
Деактивировать устаревшую версию консоли можно также с помощью апплетауправления компонентами Windows. Запустите его командой optionalfeatures , найдите в списке компонентов пункт Windows PowerShell 2.0, снимите с него птичку и нажмите «OK».
Изменения вступят в силу сразу, перезагружать компьютер нет необходимости.
Чтобы отключить PowerShell в Windows 10 нужно открыть Панель управления, а для этого нужно нажать кнопку Пуск — Служебные Windows — Панель управления. Переходим в открывшемся окне Панели управления — Программы — Включение или отключение компонентов Windows.
 Панель управления, отключение компонентов
Панель управления, отключение компонентов
Откроется окошко в котором через некоторое время отобразится список компонентов Windows. В этом списке находите пункт Windows Powershell и снимаете у него галочку, а затем нажимаете кнопку ОК.
 Как отключить PowerShell в Windows 10
Как отключить PowerShell в Windows 10
После этого вы не сможете запустить Windows Powershell так как он будет отключен. Чтобы его снова запустить нужно будет проделать те же действия, а в окне Компоненты Windows поставить галочку у пункта Windows Powershell.
Как отключить PowerShell Windows 7?
Чтобы удалить Power Shell нужно: в установке и удалении программ поставить галку в «показывать обновления». В ветке «Microsoft Windows» удалить обновление для WindowsPowerShell (TM) — можно его определить по синему значку. А дальше следовать инструкциям мастера.
Как удалить PowerShell Windows 7?
Как удалить powershell в windows 7
- На панели управления в разделе Программы откройте компонент Программы и компоненты.
- Удалите все экземпляры windows PowerShell, которые указаны в списке установленных программ или обновлений. Если были установлены CTP-версии windows PowerShell v2, предыдущие версии могут называться windows PowerShell(TM) V2.
Как убрать PowerShell?
Прежде чем удалить Windows PowerShell с компьютера необходимо его отключить, а для этого нужно открыть Панель управления — Программы — Включение и отключение компонентов Windows. Откроется окошко в котором нужно найти пункт Windows PowerShell и сняв с него галочку нажать кнопку ОК.
Как поменять PowerShell в cmd?
На правой панели переключите кнопку рядом с Замените командную строку Windows PowerShell в меню, когда я щелкну правой кнопкой мыши кнопку «Пуск» или нажму Win + X, чтобы выключить. Когда вы выходите из окна настроек, PowerShell будет заменен на CMD.
Как отключить Windows PowerShell Windows 10?
Как отключить PowerShell в Windows 10
- Откройте компоненты Windows выполнив команду optionalfeatures в окне Win+R.
- Дальше найдите в открывшемся списке компонент Windows PowerShell 2.0 и отключите его.
Как удалить Paint в Windows 7?
Удалить (установить) Paint в параметрах системы
- Откройте меню “Пуск” и зайдите в “Параметры”. …
- Зайдите в “Приложения” => “Приложения и возможности” => нажмите на “Дополнительные компоненты”.
- Чтобы удалить приложение, нажмите на “Paint” и на “Удалить”. …
- Чтобы установить приложение, нажмите на “Добавить компонент”.
Как удалить ненужные приложения на Windows 7?
Удаление программного обеспечения с помощью функции Удаление программ в Windows 7
- Нажмите кнопку Пуск и выберите пункт Панель управления.
- В разделе Программы нажмите кнопку Удалить программу. …
- Выберите программу, которую следует удалить.
- Нажмите Удалить или Удалить/Изменить над списком программ.
Как удалить Кортану в Windows 10?
Чтобы удалить ее, щелкните правой кнопкой мыши панель задач и снимите флажок «Показать кнопку Кортаны» в меню.
Как отключить оболочку Windows 10?
Откройте «Панель управления» > Программы и компоненты > Включение или отключение компонентов Windows. Go to Control Panel > Programs and features > Turn Windows features on or off.
Как открыть PowerShell?
Еще один простой способ запуска PowerShell — использовать окно «Выполнить»:
- Нажмите клавиши Win+R на клавиатуре.
- Введите powershell и нажмите Enter или Ок.
Как добавить cmd в контекстное меню?
при нажатии Shift+правая клавиша мыши. Это команда, которая запускает консоль cmd в выбранной директории.
Как открыть командную строку вместо PowerShell?
Нажав правой клавишей мыши на меню “Пуск” (или нажав клавиши Win+x) вы увидите меню с ярлыками для различных настроек системы. В данном меню отображается “Командная строка” или “PowerShell”, вы же можете настроить, что именно нужно отображать.
Как изменить вид командной строки?
Однократное изменение Нажмите Windows + R. Введите CMD и нажмите Enter. Введите prompt и новый символ/фразу приглашения.
Для чего нужна программа Windows PowerShell?
Windows PowerShell позволяет системным администраторам автоматизировать большинство рутинных задач. С ее помощью можно менять настройки, останавливать и запускать сервисы, а также производить обслуживание большинства установленных приложений.
В чем разница между PowerShell и CMD?
Первоначальное различие заключается в том, что PowerShell использует использование так называемых командлетов. Эти командлеты позволяют пользователю выполнять ряд административных задач, таких как управление реестром и работа с инструментарием управления Windows. Командная строка не может выполнять такие задачи.





