Как отключить блокировку рекламы на определенном сайте?
Как вручную заблокировать блокировку блокировщиков рекламы
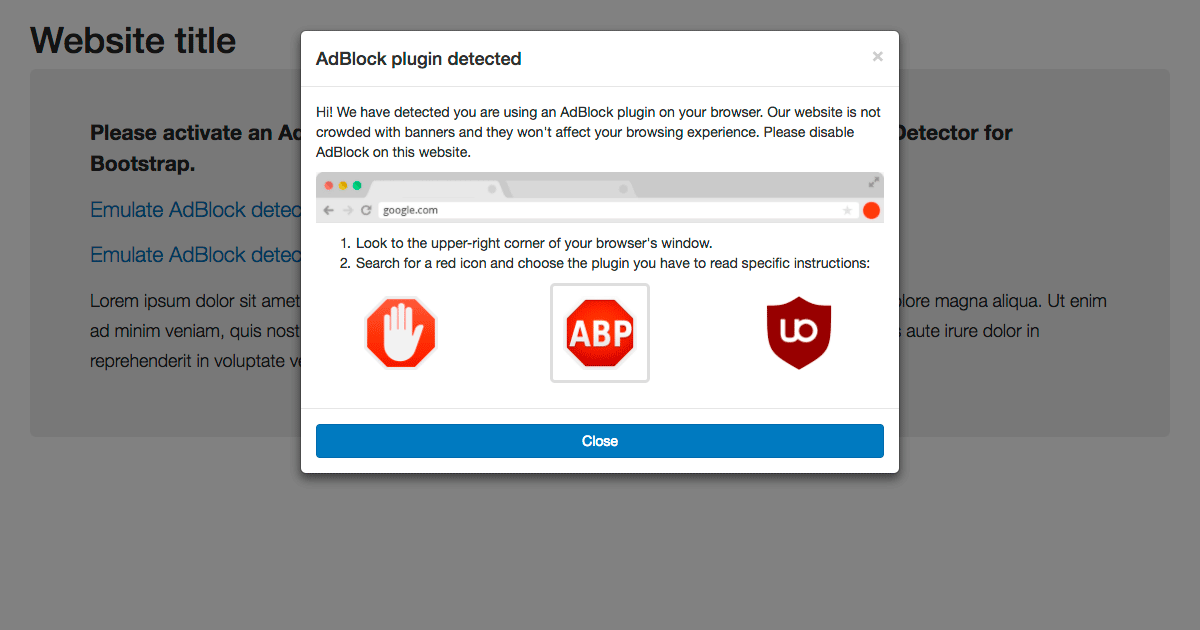
Всё больше сайтов (особенно медийных) пытаются воспрепятствовать доступу пользователей, у которых установлен блокировщик рекламы. Они обычно показывают всплывающее окно с просьбой оформить подписку или сделать пожертвование, а в некоторых случаях вообще блокируют доступ к сайту, пока вы не внесёте их в белый список блокировщика.
Для обхода этой защиты разработаны отдельные расширения. Например, Nano Defender (для Chrome и Firefox) интегрируется с uBlock Origin или Nano Adblocker, см. инструкции по настройке.
Пользователи сообщают, что в последнее время Nano Defender временно не работал. Хотя проблема уже исправлена, но в таких ситуациях можно легко заблокировать блокировку блокировщиков рекламы вручную.
Инструкция опубликована на сайте gHacks.net:
-
Добавить в блокировщик рекламы следующий скрипт. В случае uBlock Origin это делается через «Настройки» → «Мои фильтры». Возможно, скрипт будет работать и с другими расширениями/дополнениями.
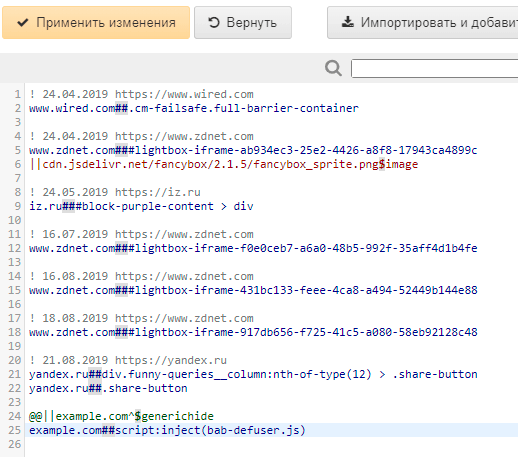
Заменить адрес example.com на URL сайта, который детектирует ваш блокировщик рекламы и пытается воспрепятствовать доступу.
Перезагрузите страницу, к которой вы пытались получить доступ. Теперь всё должно нормально работать. Это придётся сделать для каждого сайта, где работают анти-блокировщики.
Зачем блокировать вручную?
На это есть несколько причин. Например, фильтры вашего блокировщика могут не работать должным образом, как мы видели на примере временного сбоя Nano Defender. Пока разработчики не исправят ситуацию, у нас включается запасной вариант.
Вредоносные скрипты, которые заставляют вас отключать блокировщик рекламы, всё время совершенствуются, учатся обходить блокировщики разными способами — и требуется некоторое время, прежде чем мейнтейнеры списка фильтров обновят их, чтобы фильтры снова заработали.
Расширения типа uBlock Origin, фактически, являются частью системы безопасности компьютера вместе с вашим антивирусом и файрволом. В некотором смысле блокировщики обеспечивают даже лучшую защиту, чем антивирусы. К тому же они не увеличивают нагрузку на CPU, а наоборот, снижают её.
Конечно, отдельные проверенные сайты можно включить в белый список, чтобы люди могли заработать хоть немножко на рекламе, но таких сайтов крайне мало.
Польза блокировщиков рекламы
Через рекламные баннеры и сторонние скрипты происходят инъекции вредоносного кода. О проблемах конфиденциальности из-за следящих куков и скриптов можно даже не упоминать.
В прошлом году Mozilla опубликовала результаты исследования The Effect of Ad Blocking on User Engagement with the Web.
Некоторые из выводов предыдущих исследований на эту тему:
- Блокировщики рекламы значительно уменьшают объём передаваемых данных, что увеличивает скорость загрузки страниц и экономит трафик на мобильных устройствах с тарифицируемым трафиком. На крупнейших сайтах объём передаваемых данных сокращается примерно вдвое.
- Блокировка рекламы уменьшает угрозу утечки конфиденциальных данных через поведенческий трекинг и вредоносные баннеры.
- Польза блокировщиков понятна большинству пользователей.
Mozilla провела анализ телеметрических данных Firefox, сравнив показатели пользователей с установленными блокировщиками — и контрольной группы без них.
Выяснилось, что первая группа в среднем на 28% больше времени проводит в интернете и загружает на 15% больше страниц.

Очевидно, что повышение активности коррелирует с использованием блокировщика, хотя и не обязательно является следствием его установки. Анализ показал, что у пользователя с любым расширением к браузеру регистрируется повышенная активность в интернете примерно на 10% (в таблице вверху приведены показатели контрольных групп с расширениями Video DownloadHelper и McAfee WebAdvisor. Другими словами, это показатель более продвинутого и активного пользователя. Но среди всех расширений к браузеру именно у этой группы эффект проявляется наиболее сильно.
Интересно также, что ни одно расширение из исследования не коррелирует с изменением количества поисковых запросов, хотя в среднем установка любого расширения снижает количество поисковых запросов на 10% (это связано с тем, что некоторые расширения изменяют функциональность поисковой строки в браузере).
«Противники утверждают, что блокировка рекламы наносит существенный урон современным сайтам и приложениям, ухудшая пользовательский опыт и взаимодействие в вебе. Этот результат, по их мнению, может угрожать
будущему росту Сети. С другой стороны, сторонники блокировки утверждают, что реклама мешает просмотру сайтов, а пользователи хотят полностью удалить баннеры, — сказано в выводах Mozilla по результатам исследования. — Мы
обнаружили, что установка расширений для блокировки рекламы существенно увеличивает как активное время, проведённое в браузере, так и количество просмотренных страниц. Это эмпирическое доказательство поддерживает позицию сторонников блокировки рекламы и опровергает утверждение о том, что блокировка рекламы ухудшает взаимодействие пользователей с Сетью».
Исследование Mozilla стало первым в своём роде. Это на самом деле важные результаты. Они показывают, что блокировка рекламы вовсе не «ломает веб», как утверждают издатели. На самом деле всё наоборот — блокировщики помогают использовать интернет более эффективно. Бюро интернет-рекламы недавно назвало блокировщики «главной эксзистенциальной угрозой». Но исследование Mozilla демонстрирует, что это скорее назойливая реклама мешает нормальной работе и представляет угрозу для развития Сети, а не блокировщики.
Почему важно выключать блокировщик рекламы на любимых сайтах
Есть несколько самых популярных браузеров, и у каждого есть несколько расширений для блокировки рекламы. Обычно требуется всего 2 клика мышкой чтобы отключить их для конкретного сайта. В конце статьи я расскажу о своём видении проблемы «резалок рекламы».
Яндекс.Браузер
Здесь есть встроенный Adguard, но его можно включить или отключить только для всех сайтов. Поэтому многие пользуются теми же расширениями, что и для Хрома. Действия такие же как и в хроме. Если же включён именно встроенный Adguard, то вот как его выключить (временно или навсегда):

Здесь спускаемся ниже, до этого пункта:

и ставим в положение «Выкл». Далее рекомендую поставить любой другой блокировщик с возможностью быстрого добавления посещаемого сайта в исключения.
Google Chrome
Встроенная функция блокирования в Хроме работает только для агрессивных форматов рекламы, поэтому люди пользуются специальными расширениями.
Adblock Plus
Чтобы отключить работу блокировщика на том сайте, который у вас сейчас открыт, кликаем левой кнопкой сюда:

После двух простых кликов вы увидите, что Adblock Plus отключён для текущего сайта:

Теперь обновите страницу. Идём дальше.
Adblock
Кликаем по значку расширения и выбираем «Не запускать на страницах этого домена».

uBlock Origin
По значку дополнения и по большой кнопке «Вкл/выкл».

Adguard Антибаннер
Переводим переключатель «Фильтрация на этом сайте» в положение «Выключено».

Opera
Такая же ситуация, как и с браузером Яндекса. Встроенная баннерорезка, правда, позволяет добавлять исключения, но много лишних движений. Поэтому делаем также – отключаем её и ставим другое расширение. Как отключить:

Снимаем здесь галочку:

Mozilla Firefox
Здесь всё как в хроме. Встроенного блокиратора рекламы нет, а в установленных расширениях отключается также: клик по иконке справа вверху и клик чтобы адблок не работал на текущем сайте. Например, как в Adblock Ultimate:

Почему нужно выключать блокировщики рекламы на некоторых сайтах
С чего всё начиналось? А с того, что недобросовестные вебмастера начали увешивать сайты рекламой как новогоднюю ёлку гирляндами! Особенно стали раздражать всплывающие окна, мелькающие картинки, самовоспроизводящееся видео, громкий звук, надоедливая и повторяющаяся реклама в видео. Сайтами стало невозможно пользоваться!
Понятное дело, что первое желание – это отключить всю рекламу в интернете. И я сам такой. Но есть и другая сторона вопроса – нормальные сайты с ненавязчивой рекламой. Уж так устроены блокировщики – что вырезают сразу всё.
Думаю, не открою секрет, что 90% сайтов существуют и развиваются только за счёт блоков рекламы. И если не будет дохода, то развитие остановится. Не будут вкладываться силы в создание нового контента и обновление уже существующего. Не говоря уже о накладных расходах для поддержания проектов. На сегодня реклама блокируется до 50% пользователей!
Сейчас ситуация ещё не столь плачевна, поэтому проекты ещё шевелятся, работают. Но, я знаю это точно, каждый день десятки и сотни сайтов перестают существовать. Вы и сами, думаю, уже не раз замечали, когда переходя по ссылке из поиска попадаете на закрытый сайт. И это только те, которые поисковик ещё не заметил, что они закрылись, и не убрал из поиска.
В основном умирают мелкие сайты, но тревогу бьют даже самые крупные издания. Но крупные проекты могут себе позволить зарабатывать другими способами. Однако всё идёт к тому, что все ссылки из поиска будут вести на vk, facebook и другие агрегаторы информации от посетителей.
И, я думаю, можно не рассказывать какого качества эта информация. Как часто получалось решить проблему, попав на чей-то пост или комментарий в социальных сетях, или на сайт типа «есть ответ на любой вопрос»?
А вот тех, кто реально делится своим опытом на своём сайте, подробно, с картинками – станет единицы. Глобализация
К чему я веду
Всё чаще встречается объявление на сайте или просьба выключить блокировку рекламы. Если сайт оказывается для меня полезным, то я всегда делаю это. Прошу и вас, дорогой читатель, присоединиться к сообществу лояльных посетителей
Как отключить блокировщик рекламы для конкретного сайта
Блокировщики рекламы в наше время становятся среди пользователей компьютеров всё более востребованными приложениями для браузеров. Понять столько высокую популярность таких расширений, конечно, можно: очень часто рекламы на сайтах настолько много, что среди неё почти невозможно найти основное содержимое. Она отвлекает, не даёт сосредоточиться и просто отнимает время. Однако скрытие всех подряд рекламных объявлений бьёт не только по создателям «плохих» сайтов, созданных исключительно для заработка на рекламе, но и по тем проектам, которые предлагают действительно интересные материалы, а несколько рекламных блоков используют, чтобы окупить расходы на сайт и развивать его дальше. Тем более, реклама рекламе рознь: кто-то в погоне за быстрой прибылью не гнушается пугать нас грибком ногтей, вываливающимися косточками, вшами, клопами и прочими малоприятными вещами, а другие выбирают только качественные рекламные сети для размещения объявлений на своих сайтах. У нас, например, размещена только реклама от авторитетной во всём мире площадки Google AdSense. В общем, если сайт вам действительно нравится, и вы видите, что создатели вкладывают в него немало сил, а не пытаются заработать на шок-рекламе то почему бы не занести такой ресурс в список исключений?
Для того, чтобы на одном конкретно взятом сайте отключить приложение, блокирующее рекламу, нужно потратить всего несколько секунд и последовательно выполнить всего три шага:
- Для начала надо кликнуть мышью на значке приложения-блокировщика рекламы (AdBlock, AdBlock Plus, AdGuard и др.). Он расположен в правом верхнем углу браузера и может быть оформлен по-разному, но обычно он красного цвета.
- Теперь в выпавшем списке выбираем пункт «На запускать на страницах этого домена» или любой другой похожий по смыслу.

- После этого появляется всплывающее окно, в котором надо нажать «Исключить», тем самым подтвердив отключение блокировки рекламных сообщений на конкретном сайте.

Внимание! За комментарии с матом и оскорблениями — мгновенный бан на сайте и жалоба администрации ВКонтакте в качестве бонуса. Уважайте свой язык, самих себя и других.
Все материалы сайта:
- Как найти официальные сайты программ для Windows 10
- Как сохранить изменения в файле hosts в Windows 10
- Бесплатные графические редакторы для Windows 10
- Как записать образ на флешку в Windows 10. Бесплатные утилиты Rufus и Unetbootin
- Оптимизация и ускорение работы Windows 10 на слабом компьютере
- Установка Windows 10 рядом с Windows 7 пошагово
- Как сделать ярлык для выключения или перехода в режим гибернации на рабочем столе Windows 10
- Бесплатные архиваторы для Windows 10
- Добавление программ в автозагрузку Windows 10
- Где найти (как выполнить) оценку производительности в Windows 10
- Как бесплатно и легально получить лицензионную версию Windows 10 после июля 2016
- Чистая установка Windows 10 пошагово
- Как разделить жёсткий диск в Windows 10
- Как записать образ на DVD диск в Windows 10
- Как объединить разделы жёсткого диска в Windows 10
- Скачать Windows 10
- Как узнать разрядность моего компьютера? 32 или 64 бит на Windows 10
- Как заменить стартовую страницу MSN в браузере Edge
- Бесплатные облачные хранилища для Windows 10. Установка и настройка облака
- Бесплатный Office для Windows 10
- Как отключить звуки конкретной программы в Windows 10
- Отключение или включение ввода пароля при входе в систему в Windows 10
- ISO образ не загружается с флешки в Windows 10. Как исправить?
- Переустановка Windows 10 без флешки и диска, или как сбросить «десятку» до изначального состояния
- Как удалить (восстановить) корзину на рабочем столе в Windows 10
- Как отключить программы в автозагрузке Windows 10
- Создание резервной копии драйверов встроенными средствами Windows 10
- Как проверить Windows 10 на наличие ошибок и проверить целостность системы
- Как включить отображение скрытых папок в Windows 10
- Как ускорить загрузку и работу Windows 10
- Изменение сочетания клавиш для переключения раскладки клавиатуры в Windows 10
- Какие службы можно отключить для ускорения Windows 10
- Как установить Windows 10
- Как изменить браузер по умолчанию в Windows 10
- Как выключить обновление Windows 10?
- Настройка чистой Windows 10 сразу после установки
- Windows 10 не запускается. Как восстановить загрузчик операционной системы?
- Бесплатная программа для деления и объединения жёсткого диска (управления разделами) в Windows 10
- Как найти и вернуть в пуск панель управления в Windows 10
- Надо ли ставить антивирус на Windows 10
Новые материалы сайта
- Как сохранить изменения в файле hosts в Windows 10
- Скачать Windows 10
- Как установить Windows 10
- Как сделать ярлык для выключения или перехода в режим гибернации на рабочем столе Windows 10
- Создание резервной копии драйверов встроенными средствами Windows 10
- Добавление программ в автозагрузку Windows 10
- Переустановка Windows 10 без флешки и диска, или как сбросить «десятку» до изначального состояния
Обнаружили ошибку? Выделите фрагмент текста с ней и нажмите «Сообщить об ошибке».
Другие материалы сайта
- Как отключить звуки конкретной программы в Windows 10
- Чистая установка Windows 10 пошагово
- Как установить Windows 10
- Создание резервной копии драйверов встроенными средствами Windows 10
- Как сохранить изменения в файле hosts в Windows 10
- Как отключить программы в автозагрузке Windows 10
- Как найти и вернуть в пуск панель управления в Windows 10
- Настройка чистой Windows 10 сразу после установки
- Как записать образ на DVD диск в Windows 10
- Добавление программ в автозагрузку Windows 10
- Где найти (как выполнить) оценку производительности в Windows 10
- Windows 10 не запускается. Как восстановить загрузчик операционной системы?
- Отключение или включение ввода пароля при входе в систему в Windows 10
- ISO образ не загружается с флешки в Windows 10. Как исправить?
- Бесплатный Office для Windows 10
- Надо ли ставить антивирус на Windows 10
- Как сделать ярлык для выключения или перехода в режим гибернации на рабочем столе Windows 10
- Как выключить обновление Windows 10?
- Как включить отображение скрытых папок в Windows 10
- Как записать образ на флешку в Windows 10. Бесплатные утилиты Rufus и Unetbootin
- Оптимизация и ускорение работы Windows 10 на слабом компьютере
- Как бесплатно и легально получить лицензионную версию Windows 10 после июля 2016
- Переустановка Windows 10 без флешки и диска, или как сбросить «десятку» до изначального состояния
- Установка Windows 10 рядом с Windows 7 пошагово
- Какие службы можно отключить для ускорения Windows 10
Наше «РАДИО МУЗЫКА» — 50 станций без рекламы!
© 2015 — 2021 Windows 10: установка, настройка, оптимизация, бесплатные программы, обои | Наш новый сайт о настройках Windows 10
Как обойти обнаружение adblock на любом сайте 2021
Why browser extensions such as AdBlock can be dangerous for privacy
- Белые сайты в блокировщике рекламы
- Простое решение в один клик для обхода обнаружения рекламных блоков
- Обойти Adblock используя скрипт Tamper Monkey
- Заключение
Как блоггер, я поддерживаю онлайн-рекламу и твердо считаю, что некоторые ненавязчивые, полезные объявления, которые не мешают вашей онлайн-деятельности, полезны для издателей. Для большинства из нас это единственный источник ежедневного хлеба с маслом. Но есть несколько сайтов, которые бомбардируют вас рекламой и в то же время блокируют ваш доступ в случае обнаружения блокировщика рекламы.

Итак, сегодня я продемонстрирую, как вы можете создавать веб-сайты белого списка (например, наши), которые разумно подходят для размещения рекламы, и в то же время показывают простой прием, с помощью которого вы можете обойти проверку блокировщика рекламы, навязанную многими веб-сайтами.
Белые сайты в блокировщике рекламы
Это разумно сделать, занеся в белый список полезный веб-сайт на блокировщике рекламы, который дает разумную рекламу, которая не мешает вашей работе. Чтобы сделать это, просто откройте веб-сайт и затем нажмите на плагин блокировщика рекламы в браузере. Здесь выберите опцию Не запускать на страницах этого домена . Плагин будет разрешать рекламу на текущем веб-сайте и блокировать на других. Так что давай и попробуй.

Простое решение в один клик для обхода обнаружения рекламных блоков
Самый простой способ обойти обнаружение рекламных блоков на веб-сайте — отключить JavaScript с помощью параметра «Информация о сайте» в браузере. Просто нажмите на значок «Информация о сайте», как показано на скриншоте, и отключите опцию JavaScript .

Эта опция будет обходить блокировку рекламы для определенного веб-сайта, но это также приведет к отключению другого JavaScript. Так что, если вы посещаете веб-сайт с целью чтения, это было бы просто замечательно. Однако, если есть некоторые важные элементы, которые требуют JavaScript, он будет отсутствовать на странице, и это может сбить вас с толку.
Обойти Adblock используя скрипт Tamper Monkey
Если есть несколько сайтов, которые вы хотите обойти, тогда установка анти-блокирующего убийцы имеет больше смысла. Пользовательский код помогает вам активировать блокировщик рекламы при посещении веб-сайта, даже если он просит отключить его. Поскольку это скрипт, вам придется установить Greasemonkey на Firefox или Tampermonkey для Opera или Chrome. После установки этих надстроек вам необходимо будет подписаться на список фильтров для конкретного блокировщика рекламы, который вы используете в своем браузере.
Сделав все это, установите Anti-Adblock UserScript и перезапустите браузер, чтобы изменения вступили в силу.

Ну, вот и все. Сценарий автоматически обнаружит веб-сайты, которые пытаются заблокировать ваш блокировщик рекламы, и легко обойдет их без необходимости даже поднимать палец. Тем не менее, вам следует знать, что это не универсальное решение и может работать не на всех веб-сайтах, которые используют анти-блокировщик рекламы.
Заключение
Так что, как вы можете обойти блокировку рекламы почти на всех сайтах. Трюк работает на Firefox, Chrome, Opera и Safari с такими поддерживаемыми блокировщиками рекламы, как Adblock, Adblock Plus, uBlock Origin и Adguard AdBlocker. Так что попробуйте и дайте нам знать, какой из них лучше всего подходит для вас. Кроме того, не забывайте, что эти объявления необходимы для бесплатного контента, который мы публикуем, и поэтому вам следует дважды подумать, прежде чем блокировать рекламу на определенном веб-сайте, и продолжать, только если это очень раздражает.
Как отключить звук или отключить звук в автоматическом воспроизведении Видео на любом веб-сайте

Если вы хотите автоматически воспроизводить видео но хотите отключить звук на любом веб-сайте, включая Facebook, при использовании браузера Chrome или Firefox, вы можете использовать это расширение.
Как включить flash на любом сайте в т.е 10 современных браузерах

Узнайте, как включить Flash на любом веб-сайте в IE 10 (Internet Explorer 10) Современное приложение для браузера в Windows 8.
Как отключить блокировщик рекламы в Windows

Осуществляется блокировка рекламы как стандартными средствами самого обозревателя, так и при помощи сторонних расширений. Соответственно, и отключать эдблокеры необходимо по-разному.
- Microsoft Edge
- Google Chrome
- Яндекс Браузер
- Mozilla Firefox
- Opera
Microsoft Edge
Начнем, пожалуй, с него, поскольку Edge – первый браузер, доступный нам после установки ОС Windows. Встроенного механизма блокировки рекламы у обозревателя нет. Присутствует запрет всплывающих окон, но это не одно и то же. Соответственно, без установки дополнений реклама в данном браузере разрешена всегда.
Из наиболее популярных эдблокеров для Microsoft Edge можно упомянуть AdBlock, Adblock Plus, Adguard AdBlocker и uBlock Origin, которые обладают примерно одинаковым набором возможностей и справляются со своими задачами где-то лучше, а где-то хуже. Обычно браузер помещает их иконки рядом с адресной строкой справа. В этом случае приостановить работу блокировщиков можно всего в пару кликов, просто щелкнув по значку какого-либо из них. Выглядит это примерно так, как показано на рисунке.

Если же значков рядом с адресной строкой нет, но вы уверены в наличии эдблокера в вашем Microsoft Edge, то щелкните по кнопке с изображением трех точек в правом верхнем углу окна браузера, после чего выберите пункт «Расширения» в выпадающем меню.

Далее вам будет предоставлен весь перечень установленных расширений, каждое из которых можно временно отключить путем перевода ползунков в неактивную позицию (влево), как это показано на рисунке ниже.

Чтобы разрешить показ рекламы на конкретном ресурсе, перейдите к параметрам любого доступного вам эдблокера. Для этого в разделе «Расширения» щелкните по названию одного из них, после чего активируйте его и выберите пункт «Параметры».

Так, в случае с AdBlock перейдите на вкладку «Настроить» и щелкните «Показывать рекламу на странице или домене».

Далее скопируйте адрес страницы, на которой вы желаете просматривать рекламу, из строки поиска в открывшееся поле и нажмите «OK». Аналогично ниже по ссылке «Показывать рекламу везде, кроме этих доменов» можно настроить отображение контента по принципу «разрешить все, что не запрещено».
Если вы используете Adblock Plus, перейдите к его параметрам и выберите вкладку «Белый список сайтов» (слева). Далее скопируйте адрес страницы в поле справа и нажмите «Добавить».

Для uBlock Origin запустите «Параметры» расширения, после чего перейдите на вкладку «Белый список». Далее скопируйте адрес страницы, на которой будет отображаться реклама, в пустую строку ниже и нажмите «Применить изменения».

Те же, кто больше предпочитает Adguard AdBlocker, смогут разрешить рекламу в разделе «Параметры» во вкладке «Белый список» (слева). Просто скопируйте адрес страницы в пустую строку перечня (справа), как показано на следующем рисунке. Сохранение новых настроек произойдет автоматически.

Google Chrome
Данный браузер имеет встроенную блокировку навязчивой или вводящей в заблуждение рекламы. Чтобы отключить ее для всех ресурсов и тем самым разрешить показ такого рода контента, введите «chrome://settings/content/ads» в адресной строке, после чего в открывшейся вкладке переведите верхний ползунок в активное состояние.

Чтобы разрешить показ рекламы конкретному ресурсу, откройте его и щелкните по значку с изображением навесного замка или латинской буквы «i» слева в адресной строке, после чего в выпадающем меню выберите пункт «Настройки сайтов».

В открывшейся вкладке перейдите к пункту «Реклама» и укажите данному параметру значение «Разрешить».

Если вы используете блокировщик рекламы от стороннего разработчика, отключить его можно на панели справа от адресной строки или в меню расширений, вход в которое осуществляется по ссылке «chrome://extensions/».

Настройка белых списков AdBlock, Adblock Plus, Adguard AdBlocker и uBlock Origin в Chrome осуществляется аналогично оной в браузере Edge. Чтобы попасть в меню любого из этих эдблокеров, перейдите на вкладку расширений по вышеуказанной ссылке и щелкните «Подробнее» на любом из них.

Далее нажмите «Параметры расширений», как показано на рисунке.

Яндекс Браузер
Популярный в русскоязычном сегменте Интернета обозреватель от компании Яндекс в плане настройки во многом копирует Chrome. Тем не менее, программа использует собственные механизмы защиты пользователя от рекламы, всплывающих окон, нежелательного и шокирующего содержимого, а также поддерживает установку сторонних эдблокеров, главным среди которых считает Adguard.
Чтобы разрешить рекламу на всех сайтах, перейдите в меню настроек обозревателя, для чего введите «browser://settings» в его адресной строке. В открывшейся вкладке выберите пункт «Инструменты» вверху слева. Справа же снимите галочки с чекбоксов «Блокировать рекламу, мешающую просмотру страниц» и «Блокировать шокирующую рекламу». Кроме того, ниже вы можете добавить тот или иной ресурс в исключения, используя схемы «разрешить все, что не запрещено» или «запретить все, кроме указанных».

Разрешить показ рекламы отдельным сайтам можно, щелкнув по изображению навесного замка слева в адресной строке. При этом важно находиться на ресурсе, для которого производится настройка отображения. Далее в выпадающем меню найдите пункт «Блокировка рекламы на этом сайте» и переведите его в положение «Выкл».

Доступ к расширениям в Яндекс Браузере осуществляется по ссылке «browser://tune». Пролистайте представленный перечень вниз к разделу «Безопасность в сети», после чего найдите нужный вам эдблокер и отключите его переводом ползунка в неактивное состояние.

Чтобы изменить политику блокировщика рекламы, нажмите «Побробнее» -> «Настройки», как показано на рисунке ниже. Однако стоит учесть, что данный пункт будет активен только при включенном расширении.

Mozilla Firefox
Данный браузер ставит в приоритет свою собственную производительность и приватность пользователей, а потому количество различных модулей в нем сведено к минимуму. В частности, отсутствуют встроенные механизмы блокировки рекламы, подобные тем, что есть в Google Chrome. При этом «огнелис» поддерживает в разы большее число расширений по сравнению с другими браузерами, и одних эдблокеров в нем насчитывается не один десяток. Среди них уже известные нам AdBlock, Adblock Plus, Adguard AdBlocker и uBlock Origin.
Чтобы полностью отключить сторонние блокировщики рекламы в Firefox, откройте меню расширений браузера. Для этого введите «about:addons» в адресную строку. Далее нажмите отключить рядом с теми расширениями, работу которых необходимо остановить.

В свою очередь кнопка «Настройки» позволяет перейти к параметрам расширений и создать белый список сайтов, при посещении которых будет разрешен показ рекламы.
Важно: иногда при использовании AdBlock совместно с Firefox возникает проблема, при которой меню настроек блокировщика отображается некорректно. В этом случае попробуйте поварьировать масштаб данной страницы, вращая колесико мыши с зажатой клавишей «Ctrl» или используя комбинации клавиш «Ctrl + `+`» и «Ctrl + `-`», пока гамбургерное меню не превратится в полноценный перечень пунктов.
Opera
Просто Opera без префикса.
На самом же деле браузер от одноименной компании Opera Software со встроенным VPN и блокировкой рекламы, которую можно отключить, щелкнув по иконке с изображением трех регуляторов справа от адресной строки. Далее пролистайте содержимое выпадающего меню до появления раздела «Возможности» и переведите ползунок «Блокировка рекламы» влево, что будет соответствовать его неактивному состоянию.

Включить возможность показа рекламы для конкретного сайта можно аналогично Chrome. Просто откройте нужную страницу, для которой будет произведена настройка, и щелкните по иконке с изображением навесного замка или латинской буквы «i» слева в адресной строке. В выпадающем меню выберите пункт «Настройки сайтов» (рисунок 20), а в открывшейся вкладке укажите параметру «Реклама» значение «Разрешить» (рисунок 21).


Если вы используете дополнительные блокировщики рекламы, то отключить их можно из меню расширений по ссылке «opera://extensions». Процедура при этом аналогична оной в обозревателе Mozilla Firefox.

Напоследок
Если материалы статьи оказались для вас непонятными, просьба указать об этом в комментариях ниже.
Как отключить AdBlock и посмотреть сайт в полной версии
AdBlock – специальное дополнение для браузера, которое позволяет скрыть большую часть рекламного контента. При включении расширения вы перестаёте видеть различные баннеры, тизеры, кликандеры и прочую навязчивую рекламную артиллерию. Также скрываются всплывающие окна и другие элементы, отвлекающие от просмотра основного содержания сайта. AdBlock Plus работает как на десктопах, так и на мобильных устройствах и выполняет аналогичные функции.
К сожалению, дополнение помимо большой пользы имеет ещё и побочные эффекты. На некоторых ресурсах AdBlock может блокировать важные детали сайта, которые он ошибочно распознаёт как рекламные. Также в связи с работой программы может искажаться отображение сайта. Поэтому сегодня мы поговорим как отключить AdBlock . 
Мы подробно разберёмся как можно отключить расширение в самом браузере, на отдельно взятом сайте и в мобильной версии сайта. В первом случае вы будете видеть абсолютно всю рекламу в интернете. Второй вариант отлично подходит для случаев, когда нужно выборочно отключить дополнение. Например, для банковских сайтов, чтобы видеть все всплывающие окна и другой контент, который может быть ошибочно блокирован.
- Как отключить AdBlock в браузере
- Google Chrome
- Браузер Firefox
- Обозреватель Edge
- Apple Safari
- Как отключить блокировщик на сайте
Как отключить AdBlock в браузере
Самые распространённые браузеры на сегодня: Chrome, Firefox, Edge и Safari. Вы возразите что есть ещё и Яндекс Браузер. Это так, но он имеет одинаковый исходный код с Хромом, поэтому алгоритм действий для этих обозревателей будет идентичным. Если вы хотите отключить расширение в продукте Яндекса, то смело следуйте алгоритму для Google Chrome.
Google Chrome 
По статистике, это самый популярный и распространённый браузер, поэтому именно с него мы и начнём. Итак, чтобы отключить блокировщик рекламы в этом обозревателе, следуйте алгоритму.
- Откройте окно браузера.
- Перейдите во вкладку с установленными расширениями. Для этого нажмите значок из трёх вертикальных точек в правом верхнем углу экрана. Перейдите в блок «Дополнительные инструменты» и выберите «Расширения».

- В списке установленных дополнений найдите нужный нам блокировщик.
- Напротив названия нужного дополнения снимите флажок с кнопки «включено».

На этом всё. Других действий не требуется. Удаление дополнения будет лишним, так как если в дальнейшем оно снова понадобится, достаточно будет перейти в указанный раздел и включить его снова.
Браузер Firefox 
Это ещё один популярный и функциональный обозреватель, который часто встречается в арсенале программ различных пользователей. Алгоритм для отключения блокировщика рекламы в целом будет аналогичен, за исключение некоторых моментов, обусловленных техническим исполнением интерфейса. Вот как отключить AdBlock в этом браузере.
- Запустите обозреватель Firefox.
- В правом верхнем углу нажмите значок, раскрывающий меню браузера. Он представлен в виде расположенных друг над другом горизонтальных полос.

- Перейдите в раздел «Дополнения».
- Найдите нужный плагин и напротив его названия нажмите команду «отключить».

На этом всё. В данном браузере расширение для блокировки рекламы будет отключено, при необходимости его в любой момент можно вернуть в активное состояние.
Обозреватель Edge 
Это продукт компании Microsoft, который ранее был известен, как Internet Explorer. Точнее, это принципиально новая разработка, призванная заменить последний. Браузер не так популярен, как предыдущие аналоги, однако, и им тоже пользуются, поэтому и мы рассмотрим, как отключить дополнение в данном обозревателе.
- Откройте браузер и дождитесь полной загрузки приложения.
- Перейдите в меню программы, для этого нажмите в правом верхнем углу значок с изображённым на нём многоточием.
- Откройте раздел «Настройки».

- В представленном списке установленных дополнений найдите нужное и напротив него нажмите на синий переключатель, обозначающий включение дополнения.
Как видите, и тут отключить AdBlock довольно просто. И не требуется отдельных навыков от пользователя.
Apple Safari 
Этим браузером пользуются все любители яблочного бренда, поэтому он довольно популярен. В его случае также нет принципиальных различий. Алгоритм простой и перекликается с предыдущими.
- Откройте приложение браузера.
- Перейдите в меню браузера, нажав кнопку «Safari».
- Откройте раздел «Настройки» и уже там перейдите в «Расширения».

- Найдите нужное для отключения дополнение и снимите флажок в левой части страницы.

На этом всё. Как видите, снова не требуется большого количества действий.
Важно! После отключения дополнения, по описанным выше алгоритмам, необходимо перезагрузить браузер. Так как внесённые изменения окончательно вступают в силу только при последующем запуске обозревателя.
Стоит отметить, что подобным образом можно не только отключить AdBlock, но и любое другое расширение, в котором пользователь пока не нуждается.
Как отключить блокировщик на сайте 
Как уже было упомянуто выше, можно отключить действие дополнения только для определённого сайта, а не для браузера в целом. Такой подход позволит получить корректное отображение нужного ресурса, использующего различные формы предоставления контента, определяющиеся как вредные рекламные блоки. Разберёмся как отключить AdBlock для этого случая.
- Откройте в браузере с установленным блокировщиком нужный сайт.
- Как правило, значок активного расширения отображается в правой верхней части панели состояния браузера. Если её нет, то необходимо перейти в меню обозревателя (как это сделать подробно описано для каждого браузера в первой части статьи) и для расширения включить параметр «показать кнопку у адресной строки».
- Нажмите на нужный значок AdBlock, он выглядит как белая ладонь на красном круглом фоне.
- В выпадающем меню найдите параметр «не запускать на страницах этого домена».
- Откроется всплывающее окно, в котором можно скорректировать работу расширения. То есть настроить запрет запуска только на конкретной странице сайта или на всех, принадлежащих данному домену.
- После настроек нажмите «Исключить» и перезапустите браузер.

После этого выбранный ресурс будет в списке исключений, а на всех остальных рекламный контент всё также будет блокироваться.
Чтобы отключить блокировщик на мобильном устройстве запустите приложения AdBlock Plus (приложение доступно только для яблочных смартфонов и планшетов, для Андроид такого приложения нет) и перейдите в настройки. Найдите зелёный переключатель, переместите его, чтобы он стал белым. После этого блокировщик перестанет работать до тех пор, пока владелец гаджета не запустит его снова.
Для полного удаления дополнения из браузера в выпадающем меню или разделе настроек нажмите команду «Удалить». Но как мы уже упоминали в этом нет принципиальной необходимости. Выключенное дополнение никак не мешает и не усложняет работу браузера.
Мы разобрались как отключить AdBlock для разных ситуаций. Если у вас остались вопросы – пишите нам в обсуждениях, попытаемся вам помочь. Делитесь статьёй в социальных сетях и оставайтесь с нами. У нас ещё много полезного.





