Macbook, как и любой другой персональный компьютер или ноутбук имеется функцию включения, выключения и перезагрузки. Если персональные компьютеры, работающие под управлением операционной системы Windows используют один набор способов для выполнения данной операции, то у продукции Apple эти действия несколько отличаются. Поэтому пользователи ОС Виндовс, переходя на новую платформу, не знают, как выключить Макбук или включить его. Также наша инструкцию пригодится тем, кто впервые сталкивается с подобной техникой и хочет изучить основные операции управления.

Виды компьютеров от Apple
Вся компьютерная техника данной компании делится на ноутбуки и моноблоки. Вне зависимости от выбранного вами форм-фактора, вы получаете девайс под управлением операционной системы OS X. Это говорит о том, что все операции по включению, выключению и т.д. осуществляются одинаково. Выключить iMAC (настольный моноблок) можно точно так же, как и ноутбук. Поэтому инструкция будет одинаковая.
Как выключить Macbook Air?
Самым правильным и простым способом является следующий порядок действий:
- нажмите на кнопку меню, которая отмечена фирменным логотипом компании (яблоком);

- в открывшемся меню выберите пункт «Выключить»;

- подтвердите действие;

- после этого дождитесь завершения всех рабочих процессов;
- закройте крышку портативного компьютера.
Если вы просто закроете крышку, но не выполните описанные действия, то ПК перейдет в режим сна. Это условие не касается моноблоков. описанный способ работает в том случае, если ваше устройство функционирует полноценно. Но что делать тем, чей Макбук или компьютер завис? Операционная система не дает выполнить необходимые действия, поэтому нужно прибегнуть к принудительному выключению.
Как принудительно выключить Макбук?
В верхнем углу клавиатуры находится кнопка включения/выключения. Чтобы отключить питание девайса.

В том случае, если он завис, вам необходимо на несколько секунд зажать данную кнопку. Примерно после 10 секунд удержания погаснет экран ноутбука. Это означает, что компьютер полностью выключился.

Не стоит ждать полной разрядки аккумулятора, отсоединив провод питания, как советуют некоторые «специалисты» в интернете. Во-первых, вы потратите много времени на данный способ, а во-вторых, подобные действия плохо скажутся на состоянии самого аккумулятора.
За сколько можно включить Макбук или iMAC?
Включение осуществляется той же кнопкой, что и выключение. Из-за хорошей оптимизации системы, включение устройств происходит достаточно быстро. Отвечать на вопрос о том, за сколько секунд можно включить Mac, стоит исходя из поколения девайса. С каждой следующей линейкой ноутбуков создатели улучшают производительность и оптимизацию, из-за которой загрузка компьютеров происходит все быстрее. Больше всего скорость включения зависит от используемого носителя – HDD или SSD. Второй вариант загружает систему за считанные секунды, а с жестким диском приходится ждать до одной минуты. Конечно, все зависит от модели и рабочего состояния девайса.
Как выключить MacBook

Выключение MacBook
Операционная система macOS, как и многие другие настольные операционные системы, поддерживает выключение как программным, так и аппаратным методом. Забегая вперёд, отметим, что первый вариант более безопасный, и оттого предпочтительный.
Способ 1: Программное выключение
Отключить МакБук программным методом не сложнее, чем любой другой ноутбук. Последовательность действий выглядит следующим образом:
- Закройте все открытые программы (не забудьте сохранить изменения в открытых в них файлах) и переходите к рабочему столу. Найдите в строке меню кнопку с логотипом Apple и кликните по ней.


- Подтвердите своё желание отключить компьютер и дождитесь выключения.
Как видим, операция действительно элементарная.
Способ 2: Аппаратное выключение
Аппаратное выключение представляет собой менее безопасный вариант, и использовать его следует только в крайнем случае.
- Для обычного выключения достаточно нажать кнопку питания и подержать 5 секунд или больше. Для MacBook с сенсором Touch ID вместо кнопки питания коснитесь датчика и подержите до отключения лэптопа.
- Если компьютер требуется отключить принудительно, воспользуйтесь сочетаниями клавиш Control + Command + Кнопка питания или Control + Option + Command + Кнопка питания. В первом случае выключение начнётся немедленно, с потерей всех изменений в открытых документах, а во втором появится запрос на предварительно сохранение.

Тоже ничего сложного. Отметим для интересующихся – в новейшей macOS не предусмотрена функция полного выключения при закрытии крышки ноутбука, доступны только режимы сна и гибернации.
Что делать, если МакБук не выключается
Порой MacBook может отказываться отключаться – либо вовсе не реагирует на нажатие кнопки питания или использование пункта меню «Выключить», либо уходит в режим сна или перезагрузку. В большинстве своём причина подобного поведения программная, однако нельзя исключать и аппаратные неисправности. Методика диагностики и устранения сбоя выглядит следующим образом:
- Первым делом проверьте панель Dock, нет ли у вас открытых приложений. Активные, но свёрнутые программы обозначены точками под соответствующими иконками.

Дело в том, что macOS не запустит процедуру выключения, если есть активные приложения – как и другие десктопные операционные системы, впрочем. Попробуйте закрыть эти программы, затем повторите процедуру выключения. Если не помогло, читайте далее. - Очень часто штатному выключению лэптопа мешают зависшие процессы: открытые программы, которые перестали отвечать на действия пользователя или запросы от системы. Такие программы следует закрыть принудительно – это уберёт помеху, но все несохранённые изменения в файле, который приложение редактировало, будут удалены. Мы уже подробно рассматривали процедуру принудительного закрытия программ на macOS, поэтому обратитесь к руководству по ссылке далее.

Урок: Как принудительно закрыть программу на macOS
- Более редкий и неприятный сбой заключается в аппаратной поломке кнопки питания или датчика Touch ID. В некоторых моделях МакБуков эти элементы подключены к основной плате отдельно от клавиатурного блока, посредством собственного шлейфа, который часто выходит из строя при нештатных нагрузках или попадании жидкости. Если ни один из предыдущих шагов вам не помог, скорее всего, вы столкнулись именно с аппаратной неисправностью. Домашний ремонт ноутбуков Apple практически невозможен, поэтому придётся посетить сервисный центр для решения проблемы.
Заключение
Мы рассмотрели способы выключения MacBook и решения проблемы, когда устройство отказывается отключаться. Как видим, процедуры не представляют собой большой сложности.
Помимо этой статьи, на сайте еще 12304 инструкций.
Добавьте сайт Lumpics.ru в закладки (CTRL+D) и мы точно еще пригодимся вам.
Отблагодарите автора, поделитесь статьей в социальных сетях.
Режим сна или полное выключение?
Когда вы не используете свой «Мак», в каком режиме он обычно у вас находится? Оставляете ли вы его в режиме сна или выключаете? Или просто встаете и уходите, предлагаю «Маку» самому решить, что делать? Наверняка у многих пользователей компьютеров Mac есть вопрос насчет того, как правильно «не использовать» ноутбук или настольный компьютер. Давайте разбираться вместе.


Режим сна
В режиме сна как мой собственный, так и рабочий «Мак» проводят большее количество времени. Именно режим сна позволяет вернуться к работе в считанные секунды — все ваши открытые веб-страницы, приложения, окна доступны вам в том виде, в котором вы их оставили, закрывая крышку ноутбука или нажимая на кнопку на задней стенке iMac.
За:
- Компьютер готов к работе за считанные секунды
- Можно составить график автоматических включений и обратных переходов в режим сна
Против:
- Потребление энергии, пусть и невысокое
- Временные файлы, кеш и свап не очищаются
- Может приводить к замедленной работе системы (рекомендуется для «Маков» с не менее чем 4 ГБ ОЗУ)
- Для установки автоматических обновлений компьютер придется перезагружать вручную
Если вы каждый день пользуетесь компьютером, то просто оставляйте его в режиме сна, например, на ночь. Просто не забывайте время от времени его перезагружать — это будет полезно для сохранения быстродействия системы и установки автоматических обновлений.
Выключение компьютера
Вообще, я практически никогда не выключаю «Мак», потому что после моментального выхода из режима сна, ждать пока «Мак» загрузится с нуля, уже не хочется. Это актуально в том случае, если вы точно знаете, что в ближайшую, скажем, неделю вы точно его не включите. Воспользовавшись функцией восстановления окон из предыдущей сессии, вы сможете достичь похожих с режимом сна результатов, но период времени, который требуется компьютеру, чтобы войти в рабочий режим, несравним с выходом из режима сна.
За:
- Не тратит энергию
- Не создается излишней нагрузки на «железо»
- Все временные файлы очищаются при включении
Против:
- Долгое время загрузки
- Не удастся похвастаться большим аптаймом перед гиками
Пожалуй, вариант с полным выключением компьютера подойдет тем, кто никуда не торопится и положительно относится к идее сохранения электроэнергии. Либо для тех, кто нечасто пользуется компьютером. Также полное выключение рекомендуется, если вы планируете не пользоваться компьютером достаточно долгое время.
Никогда не выключать «Мак»
Еще одним вариантом является вообще не выключать компьютер. Например, если ваш компьютер выступает в роли сервера, который должен работать круглосуточно. С другой стороны, если ваш компьютер является сервером, то вы вряд ли читаете эту запись. Поэтому подробно останавливаться на этом варианте мы не будем и перейдем непосредственно к опросу наших читателей:
А как вы «не пользуетесь» своим «Маком»: оставляете в режиме сна или выключаете полностью?
Новости, статьи и анонсы публикаций
Свободное общение и обсуждение материалов



Лонгриды для вас

По слухам, новый MacBook Pro 14″ будет дороже своего предшественника. Однако увеличение цены произойдёт не из-за увеличения дисплея, диагональ которого вырастет очень незначительно. Всё дело в процессоре, который уравняет 14- и 16-дюймовую версии

Рано или поздно у каждого пользователя галерея снимков на iPhone превращается в хаос и отыскать нужный кадр представляется крайне трудной задачей. О том, как быстро почистить фото на своем смартфоне читайте в нашей статье.

Новый iMac уже разобрали и нашли там много интересного. Например, внутри него есть сменные батарейки, а вся материнская плата умещается в небольшой подбородок. А еще iMac 2021 собирают не в Китае.
Выключение макбука разными способами. Как выключить макбук?

- 24 Января, 2020
- Инструкции
- Ольга Сeреброва
Для начала давайте определимся, что такое MacBook и кому он нужен.
Макбук — это крутой, очень легкий по весу ноутбук в алюминиевом корпусе от компании Apple, который был разработан в декабре 2008 года. Нужен он для работы, В его операционной системе под названием macOS все продумано и нет ничего лишнего. Понравится он программистам, iOS-разработчикам, фронтенд-разработчикам, дизайнерам, видеоблогерам, которые монтируют видео, некоторым менеджерам и бизнесменам, чтобы просматривать документы. Для обычного пользователя он не функционален, потому что на нем не запустятся игры, на нем нет дискретной видеокарты.

Как выключить макбук автоматически
Используем только саму операционную систему и никакие сторонние приложения.
- Для этого выбираем «Системные настройки».
- Находим «Экономию энергии». Нас интересует пункт, который называется «Расписание».
- Заходим в пункт «Расписание». Здесь нужно указать, когда ваш компьютер будет включаться и когда выключаться.
- Наводим мышку на окошко «Режим сна» и выбираем первый пункт — «Выключить компьютер». Указываем, в какой день недели, либо каждый день он должен выключиться.
- Также необходимо здесь же указать время выключения.
Программа выключения компьютера задана и непременно сработает. Если в момент выключения у вас на макбуке не выключено какое-нибудь приложение, которое требует сохранения, то MacBook, естественно, не сможет выключиться автоматически. Поэтому если вы оставляете компьютер без присмотра, то закройте те приложения, данные которых необходимо сохранить.
В этой главе мы разобрались с тем, как выключить MacBook автоматически. Надеемся, что объяснение было простым и понятным.

Как выключить макбук с клавиатуры
Эта глава для тех, кто только перешел с Windows на MacOS, то есть для новичков, ибо различие между горячими клавишами этих систем велико. И где же находится эта волшебная кнопка выключения?
Рассмотрим, как выключить макбук с помощью горячих клавиш, если ваши мышь и тачпад по какой-то причине не работают. Некоторые продвинутые программисты вообще не признают всякие там мышки и тачпады, считая, что это уже пережиток прошлого, и предпочитая пользоваться только клавиатурой.
В таком случае для выключения необходимо одновременно нажать клавиши Control + Command + Option + Power/Eject. При этом ваш Мак автоматически закроет все приложения, но не завершенные изменения в открытых приложениях не сохранятся.
Это самый корректный способ выключения. Но бывает так, что ваш MacBook завис, что случается крайне редко, тогда необходимо применить экстренный способ. Для этой операции нажимаем и долго удерживаем клавишу в верхнем правом углу. Это и есть экстренная кнопка включения и выключения.

Помните, что выключение при помощи удерживания этой кнопки очень вредно. Используйте такое выключение только при крайней необходимости. Как видите, это довольно просто, но не забываем, что не совсем безопасно для некоторых программ.
Правильное выключение
Как выключить макбук максимально правильно? Чтобы завершить работу компьютера, нужно зайти в меню Apple, то есть нажать на то самое обкусанное яблоко, и выбрать пункт «Выключить». В ходе такого правильного выключения все приложения будут корректно закрыты, и ваш MacBook будет вам благодарен. Программисты и разработчики советуют стараться по возможности выбирать именно этот способ выключения компьютера.
Горячие клавиши для режима сна, перезагрузки и выключения дисплея
Сразу стоит отметить, что во всех сочетаниях используются клавиши Power и Eject. Клавиша Eject находится в правом верхнем углу и предназначена для извлечения диска.
- При одновременном нажатии клавиш Option + Command + Power/Eject ваш компьютер перейдет в режим сна.
- Чтобы совершить быструю перезагрузку, нажмем одновременно клавиши Control + Command + Power/Eject.
- И наконец, для выключения дисплея тоже одновременно нажимаем сочетание клавиш: Control + Shift + Power/Eject.
Завершение
Мы рассмотрели все способы выключения, Надеемся, что мы смогли ответить на вопрос о том, как выключить макбук. Но если у вас возникнут проблемы, перечитайте снова нашу инструкцию.
Как выключить (перезагрузить) MacBook если он завис
Если у вас возникли сложности с выключением MacBook Pro / Air, то эта статья как раз для вас. Сегодня я расскажу, как выключить MacBook если он завис и что надо и НЕ надо делать, когда ваш МАК отказывается выполнять порученные ему команды.
Ранее я писал про подобные действия с iPhone и iPad (Как выключить зависший iPhone или iPad). Сегодня мы рассмотрим все возможные ситуации выключения/перезагрузки MacBook. Не стоит впадать в панику, решение есть для каждой ситуации.
- Если MacBook зависает при загрузке — читай эту статью
- Принудительное завершение программ в Mac OS X
- Режим сна / Перезагрузка / Выключение
- Принудительное выключение
- Дурные советы или чего не стоит делать
Принудительное завершение программ в Mac OS X
Представьте, что во время работы, одно из приложений зависло, но курсор мыши все еще можно перемещать по экрану. Первое, что должно прийти к вам в голову, это комбинация клавиш Command + Q . Если вы не знали, то эта комбинация полностью закрывает текущее приложение (не просто прячет с экрана, а именно закрывает).
Прежде чем закрывать «зависшее» приложение подождите минуту. Возможно, данное приложение всего-лишь старается обработать ваш последний запрос. В таком случае курсор принимает форму крутящегося радужного шара  .
.
Если обычными методами закрыть приложение не удалось, самое время воспользоваться командой «Завершить принудительно…» из верхнего меню  .
.

Из появившегося окна следует выбрать проблемное приложение и подтвердить по кнопке Завершить. Для выключения макбука переходим к следующему параграфу.

Режим сна / Перезагрузка / Выключение
Я думаю, что тут все понятно и без объяснений. Из верхнего меню  выбираем один из пунктов: Режим сна, Перезагрузка или Выключение. Каждая из этих команд выполнит соответствующее действие. Опять же, вы сможете выбрать один из этих пунктов только в том случае, если ваш компьютер не завис.
выбираем один из пунктов: Режим сна, Перезагрузка или Выключение. Каждая из этих команд выполнит соответствующее действие. Опять же, вы сможете выбрать один из этих пунктов только в том случае, если ваш компьютер не завис.
Выше мы рассмотрели «легкое зависание» системы OS X и обычный способ выключения MacBook. Но что если система не реагирует на наши действия и вообще зависла. Как выключить макбук в таком случае? Об этом ниже…
Принудительное выключение
Еще одна распространенная ситуация, это когда макбук перестает реагировать на любые ваши действия: курсор мыши не двигается, комбинации клавиш не работают, макбук ведет себя неадекватно.
В таком случае нам придется произвести принудительное выключение или, как я его называю, «жесткий рестарт». Для этого нажмите кнопку включения питания MacBook (самая правая верхняя кнопка клавиатуры) и удерживайте ее до тех пор пока не погаснет экран компьютера (примерно 10 секунд и более).
Будьте терпеливы и не нервничайте, ДЕРЖИТЕ кнопку в нажатом состоянии ПОКА НЕ ПОГАСНЕТ ЭКРАН!

После того, как экран компьютера погас, можно снова включить MacBook, однократно нажав на кнопку включения питания.
Дурные советы или чего не стоит делать
В сети часто встречаются люди, которые, мягко говоря, дают не очень грамотные советы. Следуя этим советам, вы можете попросту навредить и себе, и своему устройству. Так вот, самые распространенные дурные советы, и что я по этому поводу думаю, я выделил ниже.
- Дождаться, пока разрядится аккумулятор, и макбук сам выключится. Не надо этого делать. Для того, чтобы выключить макбук, используйте один из методов, описанных выше. Какой-то из них вам точно поможет.
- Разобрать корпус макбука и отсоединить/извлечь аккумулятор. Вы же не хотите спалить что-то внутри корпуса или повредить батарею? Тогда не стоит играть в «супермена с отверткой». Используй один из методов, описанных выше в этой статье.
Выключение макбука разными способами
Большинство пользователи Apple сталкивались с нарушением работы МакБука. В большинстве случаев такие проблемы решаются перезагрузкой устройства. Но не все люди знают, как правильно выключить МакБук. В этой статье мы рассмотрим способы выключения MacBook.
Стандартные способы
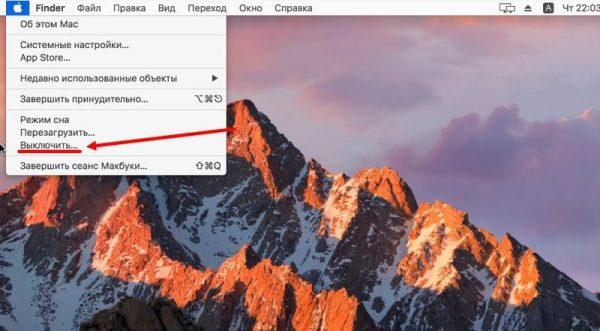
Открытое меню на macOS
Сначала проверьте панель Dock на наличие открытых приложений (свернутые, но работающие программы отмечаются точками под соответствующими иконками). В левом верхнем углу рабочего стола нажмите на иконку «Apple». В открывшейся вкладке кликните по пункту «Выключить…», подтвердите действие, дождитесь полного отключения ноутбука.
С рабочего стола
Перейдите на рабочий стол, затем одновременно нажмите на клавиши Option и F4. В открывшейся вкладке выберите пункт «Выключение»/«Перезагрузка» и нажмите «OK».
С помощью горячих клавиш
Выключить или перезагрузить MacBook можно при помощи горячих клавиш:
- Control + Command + Eject. Одновременно зажмите кнопки Control, Command и Такая комбинация клавиш закроет все приложения, сохранит изменения и перезагрузит laptop.
- Control + Option + Command + Power. Нажмите на все 4 клавиши одновременно и дождитесь завершения работы ноутбука. Команда закроет работающие программы и выключит МакБук.
Важно! Если программа не закрывается, то воспользуйтесь комбинацией: Option + Command + Esc. Команда принудительно завершит работу всех программ и окон.
С помощью специальной команды «shutdown»

Еще один способ выключения устройства – команда «shutdown», использующаяся пользователями для выключения, перезагрузки, перевода в спящий режим устройства. Для отключения лэптопа необходимо воспользоваться командой: «sudo shutdown -h now».
- Нужно запустить командную строку. Для этого зайдите в Finder, потом перейдите во вкладку «Applications», далее – в «Utilities». В папке найдите программу с надписью «Terminal».
- В открывшейся командной строке введите команду: «sudo shutdown -h now».
- Затем нажмите кнопку «Return», введите административный пароль, чтобы выключить МакБук.
Чтобы перезагрузить устройство с помощью этой команды, нужно вместо «-h» ввести «-r».
«-h», «-r» можно использовать для указания времени отключения устройства. Например, команда «sudo shutdown -h +30» означает, что ноутбук выключится через 30 минут.
С помощью команды «halt»
Альтернативой команде «shutdown» является команда «halt», которая так же быстро выключается MacBook.
- Откройте «Terminal».
- Введите в строку команду: «sudo halt».
- Нажмите «Return», введите пароль.
Важно! Между командами «shutdown» и «halt» нет никакой разницы, поэтому вы можете использовать любую из них.
Аварийное выключение

Расположение кнопки питания
В крайних случаях (когда не помогают другие способы) можно прибегнуть к аварийному выключению. Чтобы это сделать, нажмите кнопку «Включения/выключения», расположенную в правом верхнем углу клавиатуры, и удерживайте ее до погасания экрана.

Расположение Touch ID на клавиатуре
Если у вас более новая модель ноутбука (2016 года и позднее), то необходимо нажать на Touch ID, удерживать его в течение примерно 5 секунд.
Перед включением обязательно закройте крышку MacBook и снова откройте ее.
Нельзя слишком часто пользоваться аварийным выключением, так как оно может стать причиной потери данных, нарушения работы операционной системы.
MacBook не выключается: что делать

Способ решения проблемы зависит от причины ее возникновения. Ниже рассмотрены основные причины неполадок.
- Открытые приложения. Зачастую не получается выключить ноутбук из-за программ, работающих в фоновом режиме. Поэтому проверьте, нет ли открытых приложений в панели Dock.
- Зависшие программы, процессы. Тоже довольно распространенная причина. Для решения проблемы следует принудительно закрыть приложения, завершить процессы. Для этого нажмите на значок «Apple» в левом верхнем углу и выберите «Завершить принудительно».

- Сломанная кнопка «Включения/выключения», или датчик Touch ID. Такая проблема возникает редко и обычно возникает из-за неисправности шлейфа, посредством которого клавиша подключена к основной плате. Неисправность шлейфа, как правило, связана с превышением рекомендуемых нагрузок или попаданием жидкости. К сожалению, домашний ремонт ноутбука невозможен, поэтому придется обращаться за помощью в сервисный центр.
- Проблема с SMC. System Management Controller, или контролер управления системой, отвечающий за множество задач, в том числе и за реакцию на нажатие клавиши питания. Контролер обычно работает нормально, но у некоторых пользователей он выходил из строя.
В этом случае придется сбрасывать настройки SMC:
- Если ноутбук со съемным аккумулятором. Выключите МакБук, вытащите батарею, зажмите кнопку питания на некоторое время, а затем отпустите. Вставьте аккумулятор обратно и запустите лэптоп.
- Если MacBook с несъемной батареей. Выключите ноутбук, одной рукой одновременно нажмите на клавиши Command, Option, Shift и удерживайте их, а другой – зажмите клавишу включения/выключения. Через 10 секунд отпускаем все кнопки.
Как не следует выключать МакБук
Вот несколько советов, которые помогут избежать неприятностей:
- Нельзя ждать, что ноутбук полностью разрядиться и самостоятельно выключиться – это может отрицательно сказаться на состоянии его батареи.
- Не пытайтесь вытащить аккумулятор MacBook, чтобы его отключить – это может привести к некорректной работе ПО и может потребоваться его переустановка.
- Не трясите, не переворачивайте и не стучите по корпусу устройства. Также не нужно нажимать на все кнопки подряд, бить по сенсорной мышке, пытаться разобрать корпус лэптопа.
Процесс выключения/перезагрузки Макбука довольно простой. Однако, чтобы избежать проблем, соблюдайте описанные выше советы.






