Как отключить расширения в Яндексе?
Как выключить или удалить плагин в Yandex browser
Корпорация Yandex не создала для своего обозревателя собственного магазина расширений, казалось, что это станет недостатком, получилось напротив – браузер поддерживает установку расширений одновременно с магазина Opera и Google. Благодаря доступу к обилию различных аддонов, пользователь буквально теряется в их выборе, нередко устанавливает сразу много плагинов. Далее появляется закономерный вопрос, как убрать расширение в Яндекс браузере, ведь не все они окажутся полезными пользователю и от части придётся отказаться. Существует масса способов чтобы избавиться от некоторых дополнений или полностью освободить Яндекс обозреватель от них.

Зачем убирать расширения в Яндекс браузере
У каждого пользователя для этого действия свои мотивы, но мы считаем оправданными такие причины:
- Установка лишних плагинов. Перед тем, как определиться с выбором лучшего расширения, пользователю часто приходится проверить 2-3 или 10 вариантов. После выбора оптимального плагина остальные аддоны удаляются;
- Расширение стало бесполезным. В силу каких-либо изменений отдельные модули перестают быть полезными. Несколько ситуаций для примера: пользователь перешёл в Facebook, ему больше не нужны загрузчики с ВК или начал разрабатывать сайты в другом обозревателе, а Yandex browser теперь использует для сёрфинга;
- Появились сбои. После обновления отдельных плагинов иногда прекращают работать некоторые сервисы или веб-обозреватель начинает некорректно функционировать. Один из способов решения проблемы – переустановить плагин;
- Зависания дополнений. Иногда плагины потребляют чрезмерное количество системных ресурсов, скорее всего – они имеют сбой. С помощью Shift + Esc можно проверить, сколько ресурсов занимает конкретное расширение.
Рекомендуем периодически пересматривать раздел «Дополнения» и выключать плагины, которые не используются. Чистый Яндекс браузер работает намного быстрее, чем при наличии расширений, поэтому хранить бесполезные аддоны не стоит.
4 способа как убрать плагины в Яндекс браузере
Через панель расширений
Это самый простой способ деинсталлировать аддон, от пользователя требуется всего 3 клика. Процедуру можно выполнить с любой страницы в браузере.
- Правой кнопкой мыши нажимаем на иконку расширения.
- Выбираем опцию «Удалить».

- В новом окне выбираем «Удалить».

Недостаток метода заключается в том, что с его помощью удаётся удалить не все плагины. Если значок скрыт с меню или запущены предустановленные аддоны браузера, метод нам не поможет, переходим к следующему.
Через меню «Дополнения»
Удаление расширений в Яндекс браузере через специальный раздел «Дополнения» позволяет удалять практически все плагины, установленные в обозревателе, в том числе те, которые работают в скрытом режиме. Чтобы выполнить процедуру, потребуется лишь немногим больше времени.
Как очистить обозреватель:
- Нажимаем на кнопку «Меню», она находится в верхнем углу справа и имеет вид 3 горизонтальные полоски.
- Выбираем пункт «Дополнения».

- Просматриваем все включенные плагины в категории «Из других источников».
- Если найдены ненужные, наводим курсор на строку с расширением, справа появится кнопка «Удалить».

- Подтверждаем действие.
Дополнения из других разделов удалить невозможно, но их можно выключить. В неактивном состоянии плагины не потребляют ресурсы компьютера.
Удаление вручную
В методе нет особой необходимости, но такая возможность существует. Суть способа заключается в деинсталляции расширений не из окна браузера, а через файлы, принадлежащие плагину. Процедура потребует больше времени и немного внимательности.
Как очистить браузер от дополнений вручную:
-
Идём по пути C:UsersИмя _пользователяAppDataLocalYandexYandexBrowserUser DataDefaultExtensions, здесь вместо Имя _пользователя нужно указать ник учётной записи.
У пользователей могут появиться 2 проблемы по ходу выполнения инструкции:
- Во время следования по пути, многие не могут найти папку AppData. Это неудивительно, так как раздел скрыт, нужно включить отображение скрытых элементов. Для включения следует:
- В любой папке системы нажимаем на клавишу «Вид», находится в левом верхнем углу окна.
- Выбираем «Параметры» и «Изменить параметры папок и поиска».

- Переходим на вкладку «Вид» и листаем ползунок в конец, активируем пункт «Показывать скрытые файлы».
- Кликаем на «Применить» и «Ок».

- Пробуя удалить файлы, появляется сообщение, что они не могут быть деинсталлированы, так как используются системой. Сначала убираем их из обработки системой, затем пробуем избавиться от файлов повторно. Как выполнить:
- Нажимаем Ctrl + Alt + Del и переходим в «Диспетчер задач Windows».
- Переходим во вкладку «Процессы» и нажимаем правой кнопкой мыши на процессе «Yandex». Среди опций выбираем «Снять задачу».

- Стоит проверить наличие одноимённого процесса с названием расширения, некоторые плагины работают и отдельно, например, расширение hola.
- Снова удаляем файлы.
Через утилиту AdwCleaner
Приложение поставляется абсолютно бесплатно и особенно эффективно у пользователей, которые удаляют плагины, а они повторно устанавливаются после перезапуска браузера, системы или спустя какое-то время. Можно вручную искать программы, устанавливающие рекламные приложения, затем проверять настройки браузера, удалять события или просто запустить сканер в AdwCleaner. Программа функциональна, но не очень гибка в использовании, не все расширения удаётся удалить с её помощью.
- Скачиваем с официального сайта .
- После загрузки открываем программу и на главной странице нажимаем «Сканировать».

- Процесс анализа непродолжителен, затем появится отчёт. Устанавливаем соответствующие флажки и выбираем «Очистить и восстановить».

- Перезагружаем ПК.
Антивирусная утилита особенно актуальна для использования в отношении рекламных плагинов и других вредоносных дополнений.
Как выключить расширения в Яндекс браузер
Альтернативный способ избавиться от плагинов – просто их выключить, достоинством метода является простота повторного включения. В будущем включить дополнение можно в несколько кликов. Методика является единственным способом освободить обозреватель от предустановленных плагинов.
Как выключить плагин в Яндекс браузере:
- Нажимаем на «Меню» и выбираем «Дополнения».

- Наводим курсор мыши на аддон и нажимаем на переключатель, этим переводим его из положения «Вкл.» во «Выкл.».

Для включения выполняем то же действие, с единственным исключением – устанавливаем переключатель в положение «Вкл.».
Важно понимать, что не получится полностью очистить обозреватель, нажимая правой кнопкой мыши на расширение и выбирая «Скрыть». Плагин все равно будет работать, но без отображения иконки в соответствующей панели.
Полностью убрать встроенные плагины в Яндекс браузере не получится перечисленными путями, только выключить. Здесь уже потребуются навыки в сфере программирования, но особой необходимости в процедуре нет, ведь можно отключить дополнения. В неактивном положении они больше не потревожат.
Как удалить или отключить расширения в Яндекс Браузере
Расширения для браузера – это специальные приложения, с помощью которых можно улучшить его работу, либо получить возможность каких-либо дополнений, например скачивание видеозаписей из соцсетей. Вы можете установить любые расширения, а когда они окажутся вам ненужными, удалить. В данной пошаговой инструкции мы покажем, как удалить или выключить расширения в яндекс браузере.
Убрать расширение в яндекс браузере можно как на вашем смартфоне, так и на компьютере. Рассмотрим подробнее, как отключить плагины в яндекс браузере.
На компьютере
Выключить расширения через персональный компьютер, можно двумя способами: через настройки и через панель инструментов. Сейчас покажем оба варианта, чтобы вы смогли выбрать удобный для вас
Через панель инструментов
- Для того чтобы удалить ненужное расширение, нужно найти его на панели инструментов в браузере

- Правой кнопкой мышки нажимаем на значок с расширением и выбираем команду удаления

После этого плагин будет удален из вашего браузера.
Через меню
Случается так, что не все установленные расширения можно найти на панели инструментов, поэтому удалить их можно только через меню с настройками браузера. Для того чтобы скрыть расширения в яндекс браузере, через меню, нужно сделать следующее:
- Зайти в яндекс браузер, и нажать на кнопку с меню

- В меню, которое после этого откроется нужно выбрать раздел с дополнениями

- После этого вы увидите список расширений, а напротив них ползунки. Для того чтобы выключить расширения, нужно перетащить ползунки в положение «Выкл»

Для того чтобы полностью удалить установленные вами разрешения, нажмите кнопку удаления, которая находится справой стороны от ползунка
После этого дополнительные возможности для яндекс браузера будут выключены или удалены. Давайте рассмотрим, как отключить плагины через смартфон.
На телефоне
Для того чтобы выключить расширения, используя мобильное устройство, нужно выполнить следующее:
- Открыть приложения яндекс браузера на смартфоне, и нажать на кнопку меню, которая находится вверху экрана с правой части

- После этого нужно открыть настройки браузера, нажав на соответствующую кнопку

- В разделе «Дополнения», нужно открыть подраздел «Каталог дополнений»

- Ползунки, которые находятся рядом с расширениями, нужно переместить в выключенное положение


В данной пошаговой инструкции мы подробно рассмотрели, как удалить или выключить расширения в яндекс браузере. Теперь, вы всегда сможете скрыть или стереть те расширения, которыми вы перестали пользоваться, и они вам больше не нужны. Также ненужные расширения иногда устанавливаются сами во время скачивания каких-либо программ, поэтому не нужно пугаться, ведь теперь вы знаете, как правильно и быстро от них избавиться.
Два способа удалить расширение из Яндекс Браузера
Установка дополнительных расширений может значительно увеличить функционал браузера. Но не переусердствуйте, их большое количество снизит работоспособность системы и приведет к медленной работе обозревателя. Если вы столкнулись с подобной проблемой, поможет отключение или полное удаление ненужных расширений.
Как отключить расширение в Яндекс Браузере
Не торопитесь удалять все подряд, посмотрите список установленных дополнений, определите наименее используемые и отключите их. Сделать это можно в специальной категории браузера.
1. Откройте Яндекс Браузер, перейдите в раздел «Дополнения».

2. Появился список рекомендованных компанией Yandex расширений. Пролистайте страницу до пункта «Из других источников», в нем отображаются расширения, установленные пользователем.

3. Переключите ползунок в положение «Выкл.», чтобы деактивировать плагин.

После этой операции, расширение пропадет из панели задач (под адресной строкой браузера) и перестанет использовать ресурсы компьютера. Файлы останутся на диске, обычно не более 100kB, и вы сможете включить его, без повторной установки.
Стандартный способ удаления
Удалить расширение можно двумя способами – из панели надстроек и через раздел «Дополнения».
1. Откройте новую вкладку обозревателя, в правом верхнем углу найдите соответствующий значок.

2. Кликните по нему правой кнопкой мыши. В выпадающем меню нажмите «Удалить».

Все файлы расширения будут стерты с ПК, а его иконка пропадет из браузера.
Если данная операция не помогла или значок вовсе отсутствует, откройте «Дополнения» и наведите курсор на расширение, от которого хотите избавиться. Справа от кнопки включения/выключения, появится надпись — «Удалить».

Удаление встроенных расширений
Как упоминалось выше, помимо плагинов, устанавливаемых непосредственно пользователем, в Яндекс Браузере отображается список рекомендованных к установке. Важно понимать – это всего лишь список рекомендаций, их непосредственное скачивание и установка происходит после перетаскивания ползунка в положение «Вкл.».
Удалить такое расширение стандартным способом – не получится, его можно только отключить. Но мы то с вами всё можем, правда?
1. Откройте проводник Windows и во вкладке «Вид», включите отображение скрытых элементов.

2. Все расширения хранятся в профиле пользователя, папка создается автоматически Яндекс Браузером. Открыть её можно перейдя по пути — «C:UsersИмя_пользователяAppDataLocalYandexYandexBrowserUser DataDefaultExtensions». Для каждого плагина формируется отдельная папка.

3. Определить где лежит необходимое расширение, просто. В каждой директории находится папка «images» (название может отличаться), содержащая логотип расширения. Поочередно сравнивайте картинки из папок с логотипом, в случае успеха – удалите папку целиком.

Закончив все операции, не забудьте подчистить кэш в Я.Браузере, чтобы избавиться от следов активности удаленных расширений.
Как удалять расширения в Яндекс Браузере
Расширение – это некое веб-приложение, с помощью которого можно расширить функциональные возможности веб-обозревателя. Однако большое количество одновременно установленных плагинов может негативно сказаться на работоспособности браузера, вплоть до полного вывода его из строя. Чтобы этого не произошло, стоит ответственно отнестись к выбору дополнений, а также ознакомиться с инструкцией, как удалить расширение в Яндекс Браузере.
Зачем удалять расширения в браузере
Пользователи отказываются от использования расширений по разным причинам:
- перестал устраивать функционал плагина;
- начались сбои и ошибки в процессе работы дополнения/браузера;
- из-за плагинов медленно грузятся сайты, долго запускается сам веб-обозреватель;
- слишком большой расход системных ресурсов;
- велик риск заражения компьютера вирусами.
Каждой из этих причин вполне достаточно для того, чтобы задуматься о необходимости пересмотра списка установленных расширений и удаления всех неиспользуемых, неработающих плагинов.
Удаление расширения в Яндекс Браузере – инструкция
В браузере от Яндекса удалить расширение можно двумя способами – через панель настроек и через раздел «Дополнения». Для деинсталляции дополнения первым способом:
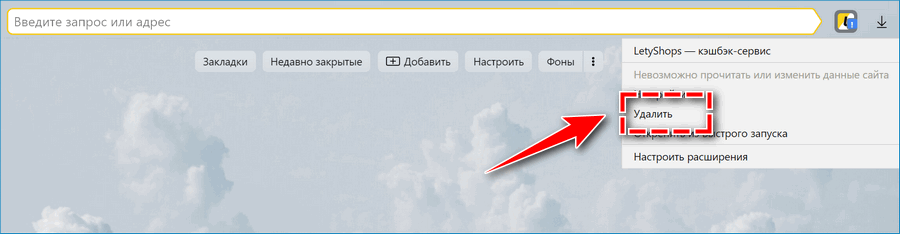
- Открываем веб-обозреватель.
- В правом верхнем углу окна находим иконку расширения, которое нужно удалить.
- Нажимаем на иконку правой кнопкой мыши и в открывшемся меню выбираем опцию «Удалить».
Второй способ удаления особенно актуален для веб-программ, не имеющих соответствующего значка на быстрой панели браузера:

- Переходим в настройки браузера (три горизонтальные полоски) в правом верхнем углу экрана и открываем раздел «Дополнения».
- На экране появится список установленных дополнений и их текущее состояние Вкл./выкл.
- Наводим курсор на ненужное расширение и нажимаем на кнопку «Удалить».
После удаления дополнения желательно перезапустить браузер.
Некоторые пользователи, имея желание очистить браузер сразу от всех дополнений, прибегают к кардинальным мерам – сбросу настроек браузера к заводскому состоянию и полной переустановке программы. Данные способы имеют место быть, хотя использовать их крайне нецелесообразно.
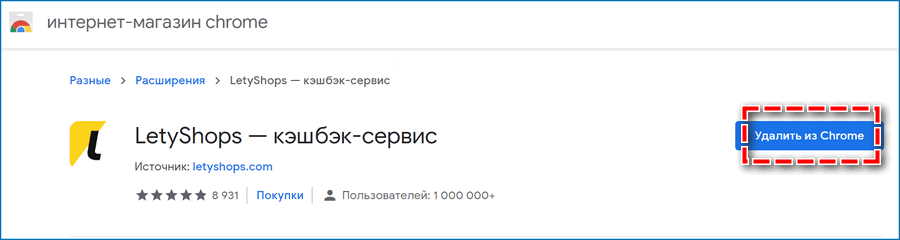
Еще один не самый удобный способ удаления дополнений – через интернет-магазин Chrome. С одной стороны, здесь все просто – находишь страницу нужного расширения и нажимаешь на кнопку «Удалить из Chrome», заменившую стандартное «Установить». Однако в интернет-магазине не отображается полный список установленных плагинов, поэтому поиск и удаление большого количества дополнений может занять много времени и сил.
Отключение расширений
В ситуации, когда необходимо выявить, какие дополнения мешают стабильной работе браузера, эффективнее будет воспользоваться опцией «Отключить расширение». Для этого:
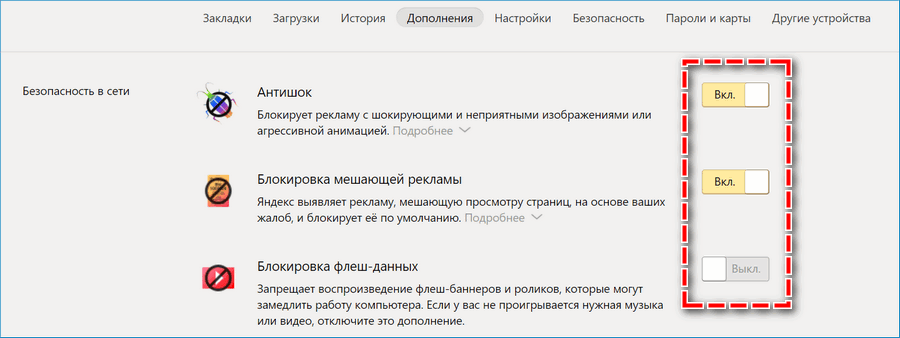
- Заходим в раздел «Дополнения» настроек Яндекс Браузера.
- В открывшемся списке находим активный плагин и переводим позицию переключателя с «Вкл.» на «Выкл.»
После отключения дополнение перестанет функционировать, и его значок пропадет с панели настроек веб-обозревателя. Однако настройки и другие данные плагина останутся в программе. В дальнейшем расширение можно вернуть в работу, вернувшись в раздел «Дополнения» и нажав на переключатель.
Удаление встроенных расширений
В Яндекс.Браузере есть свой каталог рекомендуемых для установки расширений. Они не встроены в браузер по умолчанию, но отображаются в разделе «Дополнения» как выключенные. Удалить такие плагины нельзя. Их можно либо начать полноценно использовать, либо оставить отключенными.
С помощью описанных выше способов можно легко и быстро очистить свой браузер от неиспользуемых, нерабочих плагинов. Осуществлять проверку Яндекс.Браузера на наличие таковых стоит регулярно. Только так можно восстановить быструю скорость работы веб-обозревателя и защитить свой компьютер от вирусного заражения.
Дополнения (расширения) в Яндекс Браузере
Расширения в Яндекс Браузере называются Дополнения. Для удаления или включения/выключения дополнений нужно ввести в адресной строке browser://tune и нажать Enter. Также можно нажать кнопку настроек и выбрать пункт Дополнения.
Любое из загруженных пользователем дополнений можно удалить. Популярные пользовательские расширения — Savefrom, VKopt, AdBlock, Browsec, DMV, Kenzo VK, MusicSig, AdGuard.
Дополнения существенно расширяют функционал браузера, но при этом забирают ресурсы компьютера. Большое количество расширений тормозит работу браузера и занимает ОЗУ. Ненужные из них лучше удалить, редко используемые — отключить.
Удаление дополнений из Яндекс.Браузера
Если иконка расширения отображается около адресной строки браузера, можно просто кликнуть по ней правой кнопкой мыши и выбрать Удалить в появившемся меню.

Если расширение не имеет своей иконки, его придется отключать или удалять в настройках. В настройки также придется идти, чтобы почистить весь список дополнений, а не просто удалить одно.
-
Открыть новую вкладку. Вести в строке browser://tune, нажать Enter.

Пролистать список дополнений до категории Из других источников. Здесь отображаются расширения, установленные пользователем.

Навести мышку на кнопку Вкл./Выкл. около дополнения. Рядом появится кнопка Удалить.

После нажатия на кнопку появится окно, в котором надо подтвердить удаление.

После удаления дополнения может открыться страница на сайте разработчика, часто на английском языке. Обычно создатели спрашивают, почему пользователь решил отказаться от дополнения. На вопросы можно не отвечать, а сама страница открывается только один раз.
Savefrom.net и предустановленные дополнения
Savefrom.net и другие стандартные расширения, которые Яндекс Браузер отображает в списке дополнений, нельзя удалить. Эти дополнения не установлены в браузер — это всего лишь рекомендации от Яндекса.
Их нельзя удалить, пока пользователь не переставит ползунок в положение Вкл — только после этого начнется загрузка. Если дополнение активно, достаточно нажать Выкл, чтобы оно удалилось.
Полное удаление доступно через проводник:
- Включить в проводнике отображение скрытых файлов и папок.
- Открыть папку с расширениями Яндекс Браузера: C: Users Имя_пользователя AppData Local Yandex YandexBrowser User Data Default Extensions.
- Каждое дополнение лежит в своей папке, сами папки обычно имеют нечитаемые названия. Чтобы понять, какая папка принадлежит какому расширению, нужно открыть их поочередно и найти папку с картинками. Обычно они называются images, img, im или аналогично.
- По картинкам и иконкам можно понять, что это за дополнение, и удалить всю папку с ним.
Сначала можно удалить только картинки и посмотреть, не ошиблись ли с папкой — иконки в браузере должны исчезнуть. После этого можно удалить всю папку — расширение пропадет из списка в браузере.
Как убрать дополнения в Яндекс Бразуере
Удаление скачанных расширений позволяет ускорит работу веб-обозревателя и освободит больше оперативной памяти. Существует несколько простых способов того, как удалить расширения в Яндекс Браузере.
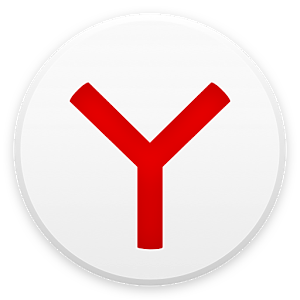
- Деинсталляция расширений в Яндекс Браузере
- Способ 1: Стандартный
- Способ 2: Меню дополнений
Деинсталляция расширений в Яндекс Браузере
Довольно часто проблемы создают несколько одинаковых плагинов, в результате чего начинается конфликт между ними. Есть несколько возможностей для удаления подобных программ.
Способ 1: Стандартный
Если в веб-обозревателе установлено мало модулей, они все будут отображаться справа от адресной строки. Чтобы деинсталлировать одно из них нужно:
- Щелкнуть правой кнопкой мыши по значку выбранного расширения.
- В появившемся меню надо указать пункт «Удалить».
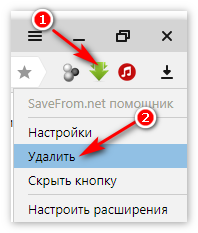
- Спустя несколько секунд от дополнения не останется и следа.
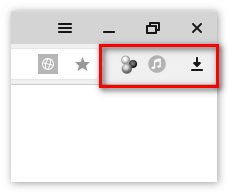
После завершения процесса, иконка исчезнет с панели инструментов, а плагин пропадет из каталога.
Важно! После завершения процедуры рекомендуется перезагрузить веб-обозреватель, особенно если программа была связана с отображением мультмедийного контента.
Способ 2: Меню дополнений
Предыдущий метод недостаточно универсален, особенно если в браузере установлено много различных модулей, причем их значки, расположенные около адресной строки, иногда работают как ярлыки в Windows и не имеют дополнительных опций. В некоторых случаях, удаление через иконку может отключить пользователь в настройках или же скрыть сам веб-обозреватель. В любом случае, способ заключается в следующем:
- Сначала потребуется открыть главное меню (выглядит как иконка с тремя горизонтальными полосками).
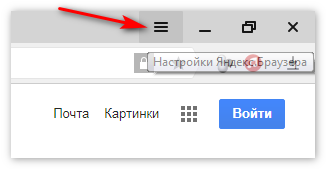
- Затем, в выпавшем окне нужно нажать пункт «Дополнения».
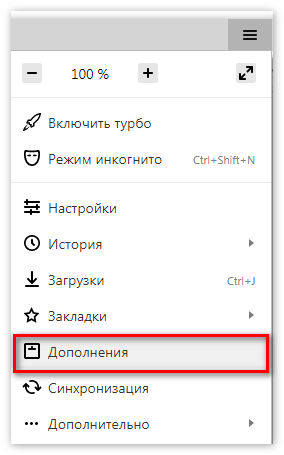
- Далее требуется промотать в самый низ открывшейся страницы, в блок «Из других источников». Именно сюда устанавливаются все загруженные программы. При наведении на одну из них, справа будет отображена надпись «Удалить», её и нужно нажать.
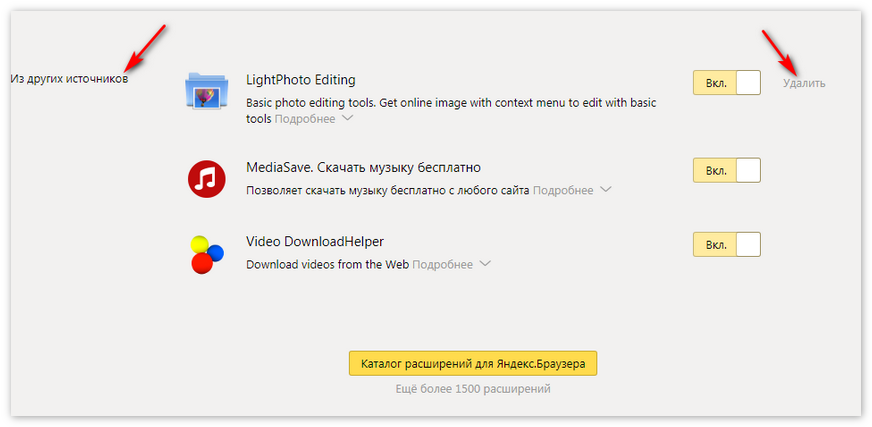
- В появившемся окне необходимо подтвердить операцию.
Так как отключить плагины в Яндекс Браузере можно аналогичным образом, для этого не потребуется отдельная инструкция, достаточно просто отключить переключатель возле нужной программы и она будет удалена.

Примечание. Расширения, относящиеся к рекомендованному каталогу удалить нельзя. Максимум, что можно с ними сделать — отключить.
Заключение
В зависимости от выбранного метода, будет зависеть то, как получится убрать выбранное расширение. Удаление лишних позволит увеличить производительность браузера, таким образом, все страницы начнут загружать намного быстрее. Все сторонние загрузки из каталогов будут регулярно проверять на вредоносный код, однако даже это не дает окончательных гарантий защиты. Рекомендуемые программы являются безопасными.





