Как отключить Google фото?
Отключение Google Фото на Андроид

Отключение синхронизации Гугл Фото
Первый способ отключения Google Фото на смартфонах на базе Android заключается в прекращении синхронизации и автоматической загрузки файлов.
Опция «Автозагрузка и синхронизация» обеспечивает доступ к медиафайлам с любого устройства, с которого вы заходите в свой аккаунт Google. После отключения видео и фото будут сохраняться исключительно на телефоне.
- Запустите приложение Гугл Фото на смартфоне. В левом верхнем углу нажмите на три полоски.


Тапните первый пункт — «Автозагрузка и синхронизация».

Обязательно проверьте, правильно ли указан аккаунт.


Далее можете освободить дополнительное пространство на телефоне, удалив файлы, которые ранее уже были выгружены в облако. Если хотите выполнить данное действие, выберите пункт «Освободить место на устройстве».

В открывшемся окне можно увидеть, сколько места освободится. Для завершения процесса тапните «Освободить».

Полное отключение Гугл Фото
Гугл Фото в Андроид является системным приложением, а потому удалить его обычным способом не получится.
Важно! Удаление программы не влечет за собой очистку фото и видео в сервисе Google Фото. Все данные сохраняются и будут доступны на любом смартфоне или компьютере после авторизации в аккаунте.
- Откройте Play Маркет на смартфоне. Тапните на поисковую строку.


Выберите нужное приложение из списка.


Появится окно с сообщением об удалении всех обновлений системного приложения. Тапните «Ок».

Процесс удаления может занять несколько секунд. Не закрывайте окно до полного завершения.

Иконка исчезнет с рабочего стола.

При желании в любой момент можно будет повторно скачать программу из Play Маркета. Удаление Гугл Фото позволит полностью отключить сервис. Все фотографии будут сохраняться в стандартном режиме в Галерею.
Помимо этой статьи, на сайте еще 12304 инструкций.
Добавьте сайт Lumpics.ru в закладки (CTRL+D) и мы точно еще пригодимся вам.
Отблагодарите автора, поделитесь статьей в социальных сетях.
Помогла ли вам эта статья?
Поделиться статьей в социальных сетях:
Еще статьи по данной теме:
Я так раньше делала, теперь исчезла кнопка «удалить». Вместо нее «открыть» и «обновить»

Гул фото не удаляется.
Статья могла бы помочь, если бы гугл-фото было поставлены на девайс вручную, но при вхождении этой программы в стоковый набор — таким образом удлить её нельзя, а она постоянно пытается залезть в приоритетные обработчики фото и что нибудь куда нибудь выгрузить. Просто отключение её даёт эффект на час — полтора, иногда на день, но потом — по
новой.
Вот и ищу способ как её снести вообще. Надоела.
Всем доброго дня. При нажатии гугл фото автоматически появляются все фото сделанные телефоном и загружены в ящик аккаунта. Можно ли сделать так чтобы они не отображались. Фото сугубо семейные и на случай утери или кражи телефона не хочу предоставлять посторонним глазам.
Михаил, здравствуйте. Приложение Google Фото — это, по своей сути, продвинутая галерея, средство просмотра и хранения фотографий с функцией синхронизации. Последняя как раз и позволяет сохранить доступ к фото, даже если они будут удалены с устройства (при условии, что ранее файлы были выгружены в облако). Это и есть основное назначение приложения. Если вы не хотите, чтобы в нем хранились фотографии, отключите синхронизацию или само приложение, о чем и рассказывается в статье. Если его можно удалить и вы не хотите им пользоваться — сделайте это. Но ведь все фотографии, сделанные на камеру, все равно останутся на устройстве.
В случае потери или кражи телефона, фото — не самое главное, о чем стоит переживать. Для того чтобы обезопасить их, а заодно и более важные данные, такие как пароли, банковские приложения и прочее, достаточно установить сложный пароль или код блокировки экрана, использовать сканер отпечатка/лица, если таковой имеется, а для более эффективной защиты можно еще и пароль на приложение установить. Также обязательно следует установить пин-код на сим-карту, потому что имея только ее, даже без телефона, можно получить доступ ко многим вашим аккаунтам.
Сейчас все хитрее стало, у меня синхронизация выключена уже давно, так эти уродцы из гугла чтобы впарить расширение места в аккаунте на аль считать фото на моем телефоне как фото в аккаунте. И все, ничего с этим не сделать, очистка гугл фото все равно что очистка карты на телефоне.
Виталий, здравствуйте. Google, конечно, многое себе могут позволить, но точно не описанное вами, по крайней мере, не без вашего согласия. Место, которое занимают фотографии, считается только в том случае, если, во-первых, была включена автозагрузка фото в облако, во-вторых, для них было выбрано исходное качество, и в-третьих, камера в смартфоне больше, чем на 12 МП. Поэтому рекомендую проверить настройки приложений Google Фото и Google Диск и, если потребуется, отключить автозагрузку.
Здравствуйте!
Ваша статья — это теория. По факту у меня всегда отключена синхронизация, но любой новый снимок автоматом появляется в галерее фотогугла. Хоть фото, хоть скриншот… И НИЧЕГО не могу сделать вот уже на третьем аппарате! А потом удивляемся, как интимные фото звезд оказываются в интернете? Да вот так — гугл же их и выкладывает. ФотоГугл — самый обыкновенный вор. Если нет действующей кнопки «запрет» и альтернативной кнопки «удалить» — вы просто навязываете свои услуги! А теперь еще и деньги планируете собирать. Не стыдно?
nika, здравствуйте. Почему бы вам со своими вопросами, предположениями и теориями заговора не обратиться непосредственно в Google? Вы понимаете, что наш сайт не имеет отношения к этой компании? Озвученное вами — это ничем не обоснованное предположение. Вы пишете «любой новый снимок автоматом появляется в галерее фотогугла.», забывая о том, что Google Фото — это и есть в первую очередь галерея, средство просмотра фотографий, и только во вторую и последующие — это приложение для хранения фото в облаке. Фотографии отображаются в Google Фото по той простой причине, что они есть на телефоне, и если синхронизация отключена, они остаются на устройстве и не попадают в облако. Вы можете отключить приложение и использовать любую другую, альтернативную галерею, если считаете, что мелкий никому неизвестный разработчик ничего с вашими данными не сделает (нет). Вы также можете полностью удалить это приложение со своего телефона, но в таком случае заниматься резервированием, копированием и перемещением фото, когда такая необходимость возникнет, потребуется вручную, а когда они будут случайно удалены, ничего не получится восстановить.
Задайте вопрос или оставьте свое мнение Отменить комментарий
2 простых способа отключить автоматическое резервное копирование Google Фото [решено]
Размещено от Ной Миллер Январь 13, 2021 18: 40
«Как отключить Google Фото? Я использую телефон Samsung Galaxy Note 8 с версией Android 7.1. Я попробовал несколько инструкций по отключению Google Фото, но ничего не помогло. Мне не нужна эта функция автоматического резервного копирования. Любая помощь?»
Google Фото предоставляет удобный способ сохранять и создавать резервные копии изображений и видео на вашем телефоне Android. После некоторых настроек и разрешений ваше мобильное устройство автоматически загрузит ваши фотографии и видео в свою облачную службу. Однако вам не нравится, что все изображения загружаются в ваше приложение «Галерея», особенно те, которые опубликованы или опубликованы в социальной сети.
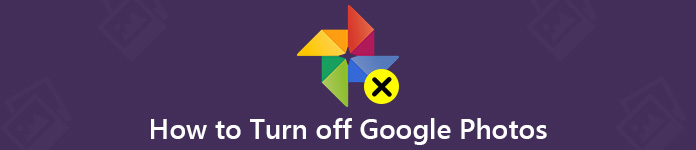
Чтобы избежать путаницы в приложении «Галерея Google», необходимо правильно настроить параметры Google Фото. Вы можете отключить автоматическое резервное копирование Google Photos или отключить синхронизацию Google Photos, чтобы избавиться от этих облачных альбомов. Здесь, в этом посте, мы покажем вам 2 простых способа отключить Google Фото.
Часть 1. Как отключить Google Photos Auto Backup
Если вы не хотите автоматически создавать резервные копии фотографий и видео в облаке Google Фото, или вы пробовали Google Фото и вам не нравится решение для автоматического резервного копирования, пора отключить функцию резервного копирования Google Фото на вашем телефоне Android.
Шаг 1 Фактически, довольно легко включить или отключить функцию автоматического резервного копирования Google Фото. Вы можете разблокировать свой телефон Android и открыть приложение «Фото». Если вы не вошли в систему, на этом этапе вам необходимо войти в свою учетную запись Google.
Шаг 2 Нажмите «Настройки» (три точки в правом верхнем углу), а затем найдите параметр «Резервное копирование и синхронизация». Здесь вы можете переключить функцию на «Выкл.» Или «Вкл.» В зависимости от ваших потребностей.
Вы также можете отключить функцию резервного копирования и синхронизации Google Фото на своем компьютере. Щелкните значок настроек с тремя точками, а затем выберите в раскрывающемся меню параметр «Выйти из резервного копирования и синхронизации». Всего за несколько щелчков мышью вы можете легко запретить Google Фото загружать всевозможные изображения в свой облачный сервис.
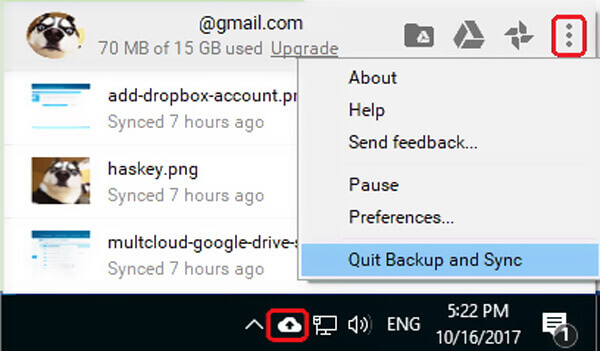
Если вы хотите временно приостановить функцию резервного копирования и синхронизации в Google Фото, вы можете изменить настройки в настольной версии. Откройте Google Фото и нажмите значок «Настройки» в правом верхнем углу. Здесь вы можете найти опцию «Пауза» из раскрывающегося меню, чтобы временно запустить резервную копию Google Фото на компьютере.
Часть 2. Отключите учетную запись, чтобы отключить Google Photos Backup и синхронизировать
С первым методом вы можете легко отключить Резервная копия Google Фото, Вы также можете отключить учетную запись Google от резервного копирования и синхронизации. Поскольку после отключения учетной записи связанные с ней задачи, включая синхронизацию фотографий, также будут прекращены.
Шаг 1 Перейдите в раздел «Резервное копирование и синхронизация» и щелкните три точки в правом верхнем углу окна.
Шаг 2 Выберите опцию «Настройки», а затем нажмите вкладку «Настройки» на левой панели. Нажмите «ОТКЛЮЧИТЬ УЧЕТНУЮ ЗАПИСЬ», чтобы остановить резервное копирование и синхронизацию этой учетной записи Google.
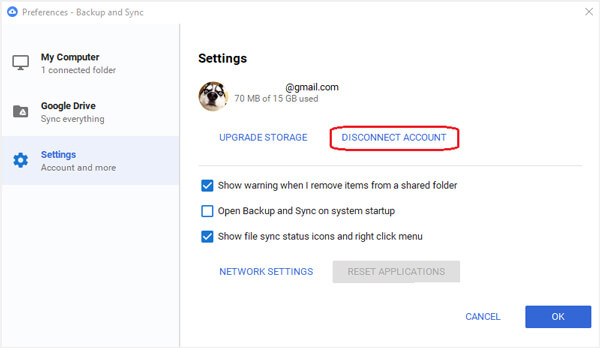
Часть 3. Как сделать резервную копию телефона после выключения Google Фото [рекомендуется]
По-прежнему получать все типы новых изображений, загруженных в приложение Галерея после отключения Google Фото? Вы можете остановить облачный сервис Google и перейти к традиционному решению для резервного копирования.
Здесь мы настоятельно рекомендуем мощное программное обеспечение для резервного копирования и управления данными Android, MobieTrans чтобы помочь вам перенести все полезные данные, включая фотографии, видео, музыку, контакты, сообщения и многое другое на компьютер или другое устройство Android / iOS для резервного копирования.

Способ переноса фотографий Google одним нажатием на компьютер или другое устройство.
Резервное копирование всех данных Android, таких как фотографии, видео, музыка, контакты, сообщения и многое другое.
Передача всех типов файлов между устройствами Windows PC / Mac, Android и iOS.
Лучше управлять различными данными на Samsung, HUAWEI, Google phone и iPhone / iPad.
Конвертируйте фотографии в формате HEIC в JPG / PNG и создайте собственную мелодию звонка.
Шаги для резервного копирования фотографий Google
Шаг 1 Во-первых, вам нужно бесплатно скачать, установить и запустить эту передачу данных Android на вашем компьютере. Подключите устройство Android к нему с помощью USB-кабеля.
Шаг 2 После подключения вы можете увидеть основную информацию о вашем устройстве Android в главном интерфейсе. Все основные данные Android будут перечислены в категориях слева, таких как фотографии, видео, музыка, контакты, сообщения и многое другое.

Шаг 3 Нажмите кнопку «Фото», и тогда вы сможете проверить все файлы изображений на вашем устройстве Android. Выберите все фотографии, которые вы хотите перенести на компьютер, а затем щелкните значок компьютера.

Таким образом, вы можете легко сделать резервную копию всех ваших фотографий Google на компьютер. Кроме того, вы можете использовать его для добавления данных компьютера на телефон Android, перенести данные iPhone на Androidили скопируйте данные Android на iPhone с легкостью. Просто бесплатно скачайте его и попробуйте.
В основном мы говорили о том, как отключить Google Фото в посте. Вы можете получить 3 простых способа отключить функцию автоматического резервного копирования и синхронизации облачного сервиса Google. Надеюсь, что вы сможете получить предпочитаемый способ, чтобы остановить загрузку Google Фото после прочтения этой страницы.
Как остановить Google Фото от автоматической загрузки скриншотов
Если у вас есть смартфон, у вас наверняка будут скриншоты. Вы приказываете Google создавать резервные копии фотографий с вашей камеры, но они просто игнорируют вас и создают резервные копии многих других ненужных изображений на вашем смартфоне. Например, вам нужен Google для резервного копирования изображений с камеры в облако, но наряду с ними Google также завлекает на скриншоты. Это раздражает и злит тебя каждый раз. Но цифровой мир всегда имеет свой вклад, чтобы видеть сквозь барьеры!
Исходная папка «DCIM» изначально вызывает эту проблему. Это может быть ошибка, или, возможно, Google просто хочет этого. За последние три года миллионы пользователей сообщили об этой проблеме, но Google до сих пор не нашел решения на сегодняшний день. Это расстраивает, но у нас всегда будет решение. Нам понадобятся два приложения, чтобы сделать работу. Поэтому, не сильно отвлекаясь, мы обсудим, как запретить Google-фотографиям автоматически загружать скриншоты.
Почему это происходит?
Все начинается с исходной папки «DCIM». Однако не все пользователи смартфонов столкнутся с этой проблемой, поскольку это происходит из-за конкретной версии Android или, возможно, производителя вашего телефона. Для большинства телефонов Android снимки с камеры обычно представляют папку «DCIM». Но в некоторых случаях это может быть не так, и другие фотографии каким-то образом будут помещаться в ту же папку. Алгоритм говорит Google сделать резервную копию папки «DCIM», в которой будут сохраняться только фотографии с камеры. Но поскольку у нас другой сценарий, все в папке DCIM будет автоматически создаваться резервные копии, что означает, что на скриншотах будут скопированы снимки с камер, и все они будут рассмотрены для резервного копирования в Google Фото.

Кредит: Google
Что вам нужно, чтобы решить это
Вот некоторые из быстрых исправлений, которые не позволяют Google Фото автоматически загружать скриншоты.
1. Приложение автоматической передачи файлов
Это приложение в основном помогает вам мгновенно перемещать скриншоты из исходной папки «DCIM». Например, если вы сделаете снимок экрана, снимок экрана сначала будет сохранен в каталоге android / storage / emulated / 0 / DCIM / screenshots. После его сохранения это приложение полностью переместит его в целевое местоположение, которое вы назначите при настройке. Таким образом, предотвращая падение ваших скриншотов с помощью снимков с камеры.
2. Файловый менеджер
Это приложение для создания нового файла, который будет работать с функциями первого приложения. При этом вы создадите пустой файл в папке android / storage / emulated / 0 / DCIM / screenshots. Это скажет Google, что папка со скриншотами пуста, поэтому в случае, если первое приложение работает нестабильно и почему-то не работает, это приложение вступает в игру и напоминает процесс резервного копирования, что папка android / storage / emulated / 0 / DCIM / screenshots пуст и не нуждается в резервном копировании.
Шаги по предотвращению проблемы
- Загрузите приложение автоматической передачи файлов и приложение File Manager
- Откройте приложение Auto File Transfer и разрешите все, что угодно
- Нажмите кнопку «плюс» в верхней правой части приложения

- Назначьте имя по вашему выбору для задачи в разделе «Имя:»
- Выберите источник / текущую папку ваших скриншотов. В нашем случае это будут скриншоты Android / Storage / Emulated / 0 / DCIM /.
- Выберите целевую папку для скриншотов. Это новая папка вне скриншотов android / storage / emulated / 0 / DCIM /, так что Google не будет автоматически делать резервные копии скриншотов с помощью снимков с камеры.
- Оставьте разделы «Option» и «Advance» как есть.

- Нажмите кнопку «Добавить» для раздела «Фильтр имени файла»

- Нажмите на выпадающее меню

- Во всплывающем окне выберите «Конец».

- Теперь, кроме этого, вы увидите раздел «Ключевое слово». Нажмите на него и добавьте ключевое слово «.nomedia» (без двойных кавычек).
- Нажмите на значок сохранения в правом верхнем углу страницы.
- Затем откройте приложение File Manager
- В нашем случае перейдите к исходному файлу, то есть к скриншотам android / storage / emulated / 0 / DCIM /.
- В этой папке создайте новый файл с именем «.nomedia» (без двойных кавычек), используя кнопку «плюс» в левом нижнем углу страницы.
- Нажмите OK, и теперь с вами все в порядке.
Недостатки
- Некоторые устройства имеют снимок экрана, чтобы иметь возможность быстро редактировать. Например, когда снимок экрана снят, появятся всплывающие окна с просьбой отредактировать или поделиться картинкой. Принимая вышеуказанные меры, это может оказаться невозможным, поскольку назначение этих приложений будет выполняться в фоновом режиме, что влияет на сделанный снимок экрана. Таким образом, вы не сможете быстро редактировать или делиться ими.
- Приложение Auto File Transfer всегда должно работать в фоновом режиме. Поскольку неизвестно, когда будет сделан снимок экрана, приложение должно работать в фоновом режиме. Эти применимые, однако, в какой-то момент перестанут работать и будут заморожены. Это может произойти из-за слишком большого количества приложений, работающих в фоновом режиме, перезапуска устройства и т. Д. В таких случаях просто откройте приложение и закройте его, чтобы оно заработало.
На сегодняшний день это наиболее эффективное решение проблемы, упомянутой выше. Успешное следование руководству предотвратит проблему, но убедитесь, что вы не используете приложение Auto File Transfer, так как оно иногда может перестать работать. Поэтому желательно время от времени открывать и закрывать приложение. Это простой процесс, которому нужно следовать, и это единственный обходной путь для нашей нынешней ситуации, пока в противном случае Google не изучит вопрос и не предоставит своим пользователям решения.
Google Фото – что за программа на телефоне, нужна ли она?

Если любите покопаться в настройках своего смартфона, то вполне вероятно, что Вам на глаза попадалось приложение Google Фото на Андроид — что это за программа, нужна ли она, как удалить при необходимости? Попробуем разобраться в данной публикации, а в конце будет детальное видео.

Не просто галерея!
Многие считают, что Гугл Фото является утилитой для просмотра медийного контента – снимков и записей, сделанных на камеру мобильного гаджета. На самом деле, возможности софта куда-более обширные.
- Выбранные в настройках папки будут автоматически синхронизироваться с «облачным» хранилищем сразу после подключения к сети интернет. То есть, можете указать перечень каталогов, содержимое которых отправлять на защищенный удаленный сервер. Таким образом сможете сэкономить место в памяти телефона, удалив некоторые фото/видео, а при необходимости их всегда можно скачать с «облака»;
- Если сжимать сгружаемый контент, то можно хранить файлы без каких-либо ограничений. Качество при этом не сильно ухудшается. Но можно в параметрах отправки указать и оригинальный формат, чтобы объекты синхронизировались без сжатия. В таком случае присутствует лимит, равный Вашему количеству гигабайт, доступному на Google диске (по умолчанию – 5 Гб, но можно расширить);
- Контент сортируется по дате, есть поиск и автоматическая группировка по альбомам. Также реально создавать свои папки;
- Поддерживается масса визуальных инструментов – редактор с фильтрами и надписями, создание слайд-шоу, коллажей, анимации, видео из нескольких снимков и т.д.;
- Вы можете делиться любыми элементами с другими пользователями сети интернет, открывать общий доступ для библиотек;
- Периодически Гугл создает подборки из Ваших старых снимков, чтобы порадовать, напомнить о пережитых моментах.
Вот и разобрались вкратце — Google Фото что это за программа на Андроид. Но это всё теория. Давайте перейдем к практике.

Как пользоваться?
Сначала нужно скачать приложение на телефон, если оно еще не установлено по умолчанию. Также есть версия для компьютера. Вот ссылка на официальный сайт .
Помимо мобильной версии можно просматривать контент еще и в браузере, перейдя на страницу photos.google.com .
Но мы сконцентрируемся на утилите для смартфонов Android.
- Запускаем, вводим данные учетной записи Гугл, если не сделали этого ранее, и сразу же видим тот контент (фото+видео), который автоматически синхронизировался с хранилищем при подключении к интернету:

- Можем открыть конкретный снимок для редактирования – доступно наложение фильтров, обрезка, нанесение надписей, ручная настройка яркости, контрастности и т.д. В правом верхнем углу доступна кнопка вызова меню, внутри которого несколько полезных опций – активация просмотра в режиме слайд-шоу, печать, скачивание в память телефона:

- На вкладке «Альбомы» отображаются как автоматически созданные библиотеки (группировка по месту съемки, изображенным объектам), так и пользовательские каталоги. Изначально их нет, но можно создавать:

- Раздел «Ассистент» содержит визуальные инструменты для формирования видеороликов, коллажей, анимационных подборок. Поэкспериментируйте, это очень интересно!

- «Общие» — реально создавать библиотеки с совместным доступом, чтобы не только Вы, но и другие пользователи могли видеть новый контент по мере обновления:

- Чтобы перейти к меню общих настроек, нажимаем по кнопке в левом верхнему углу. Параметров не так и много. Уверен, сможете разобраться самостоятельно, ведь Гугл предоставляет подробные подсказки по каждой опции:

Как удалить приложение Google Фото на Андроиде
Оно сильно мешает, занимает много места? Скорее всего – нет! Но некоторые пользователи любят порядок и не хотят видеть на экране значки программ, которые им не нужны. В зависимости от версии Android, способы могут отличаться.
- Когда утилита предустановлена, то избавиться от неё не так просто. Необходимо получитьroot-права, воспользоваться специальным ПО для удаления системного софта. Другой вариант – просто скрыть ярлык, нажав на него и выбрав соответствующее действие в верхней части дисплея;
- Если программа установлена Вами лично из Плей Маркета, то используем стандартный метод деинсталляции. Сложностей быть не должно.
Видео

Теперь вы знаете больше о приложении Google Фото на Андроид.
Основные возможности приложения Google Фото
Данное приложение с узнаваемой пиктограммой штатно устанавливается практически на все мобильные устройства под управлением ОС Android. Впрочем, некоторые производители смартфонов устанавливают собственные приложения с аналогичным функционалом. Но, как показывает практика, большинство пользователей предпочитают программу от Google, имеющую довольно обширный функционал, включая расширенные облачные возможности.

Для чего нужна программа Google Фото
Было бы неверно отнести приложение к категории обычных вьюеров картинок и фото, хотя многие юзеры именно так его и используют, даже не подозревая о возможностях программы.
Да, действительно, это весьма удобная утилита для просмотра сделанных камерой смартфона снимков, но это – базовый функционал. Другая суперпопулярная фишка Google Фото – облачное хранилище всего вашего медиаконтента, если вы включите эту опцию при инсталляции программы или позже.
Перечислим конспективно другие возможности приложения:
- синхронизация с облачным диском;
- возможность получения неограниченного пространства на удалённом диске при условии хранения фотографий в сжатом виде;
- возможность многофакторной сортировки и фильтрации контента;
- редактирование фотографий (фильтры, создание анимации, коллажей, слайдов);
- работа с видео;
- возможность делиться фотографиями с друзьями.
Рассмотрим эти возможности подробнее.

Как пользоваться приложением Google Фото
Перечислим функции и возможности пакета, о которых многие пользователи знают понаслышке или вообще о них не слышали.
Хранилище
Чтобы у вас всегда была резервная копия сделанных фото, необходимо синхронизировать содержимое смартфона с облачным хранилищем. Найти эту функцию не так просто. Во-первых, вам необходимо установить Google Фото на компьютер или зайти в веб-версию программы, авторизовавшись в аккаунте Google, затем зайти в настройки и выбрать опцию «Автоматически загружать изображения из Google Фото в каталог на Моём диске».
Затем заходим в мобильное приложение на планшете/смартфоне и в настройках указываем, какие папки необходимо синхронизировать, а также – куда в облаке копировать медиаконтент. После этого всё, что вы сфотографируете, будет с определённой регулярностью сбрасываться в облако. То, что уже есть на вашем смартфоне, можно закачать в облако, используя функцию «Сохранить данные» приложения.

Если фотографии на мобильном устройстве занимают слишком много места, их можно удалить (функция «Освободить место»), ведь все копии будут храниться в облаке. Правда, для их просмотра и редактирования потребуется доступ в интернет.
Теперь об объёме хранилища Google Фото. Размер неограничен, но при условии, что вы храните снимки в сжатом виде, с разрешением не более 16 мегапикселей (по видео ограничение составляет 1080p). В противном случае вам придётся довольствоваться 16 Гб – именно этот объём выделяется новым пользователям при регистрации в Google.
Расширить память в хранилище Google Фото можно в платной версии, если вы не хотите жертвовать качеством снимков. Но, честно говоря, сжатие не сильно сказывается на качественных показателях фотографий, а с учётом того, что 15 ГБ – это немного, лучше выбрать именно второй вариант.
Управление
Google Фото поддерживает масштабирование фотографий посредством стандартных жестов. Точно так же можно производить открытие/закрытие фотографий в галерее (разведением пальцев или свайпом в вертикальном направлении).

Для пользователей веб-версии имеются соответствующие горячие клавиши. Чтобы узнать о доступных комбинациях, нужно нажать Ctrl+? (для Mac – Cmd+?).
Поиск
Эти возможности приложения мало кто использует, и совершенно зря. Функция распознавания лиц работает неплохо, достаточно один раз указать программе человека (вернее, его лицо), которого необходимо идентифицировать. Ошибки, конечно, случаются – тут и человек не всегда адекватен.
Точно также можно отменить показ в поиске людей, которых вы не хотите (вкладка «Люди», пункт меню «Показать/скрыть лица», отмечаем лица нужных персон).
Приложение может также определять тематику снимков – попробуйте в строке поиска ввести «праздник», «еда», «река», «небо», результат будет более-менее релевантный.

Животных Google Фото тоже различает, достаточно указать вашего любимца на одной из фоток, и программа найдёт все остальные снимки с ним. Поиск в некоторой степени интеллектуальный – запросы могут быть комбинированными и достаточно сложными.
Оптимизация изображения
Что нужно знать о редактировании? Вот интересная фишка: нажмите пальцем на фотографии и не отнимайте его около секунды. В результате все внесённые изменения пропадут. Отпустив палец, вы снова вернётесь к модифицированной картинке. Так можно сравнивать между тем, как было и как стало.
Чтобы менять эффективность фильтров, проделываем ту же операцию: выбираем фильтр, удерживаем палец секунду–две и ползунком уменьшаем/увеличиваем эффект.

Не все знают, как настроить в Google Фото цветовую гамму. Нажмите в меню редактора вторую по счёту иконку, выбрав в контекстном меню «Цвет». Здесь же можно манипулировать контрастом, насыщенностью цветов (например, подобрать цвет кожи).
Настройки для одной фотографии можно сохранить и использовать для редактирования других снимков. В веб-версии сохранение – Ctrl+C, при открытии других фотографий жмём Ctrl+V (соответственно Cmd+C и Cmd+V для Mac).
Можно также скопировать фото из Google Фото в другой редактор, выбрав пункт меню «Редактировать в…».
Импорт фотографий, синхронизация
Наверняка вы активно используете соцсети и сохраняете фотографии оттуда. Программа умеет добавлять их в вашу коллекцию. Чтобы перенести снимки в галерею Google Фото, необходимо в меню приложения выбрать строку «Автозагрузка и синхронизация», включив опцию «Загружать данные из папок». Останется только указать, из каких папок грузить фотографии.

Если вы решили синхронизировать приложение с компьютером (правильнее – с Гугл-хранилищем), вы можете выбрать в настройках показ в галерее фотографий из облака.
Если вы не хотите, чтобы определённые снимки показывались в главной галерее, пометьте такие фото и нажмите «Отправить в архив». В основной галерее они показываться не будут, но смогут отображаться в результатах поиска, будут они присутствовать и в альбомах, к которым относятся.
Вы можете как скачать фото, так и воспользоваться функцией PhotoScan для загрузки отсканированных изображений.
Очистить Google Фото можно стандартным способом – нажав на изображении и после появления пиктограммы корзины переместив её туда. Но помните, что в корзине оно будет находиться ровно 60 дней, после чего будет удалено навсегда без возможности восстановления. Очистить корзину можно и принудительно.

Делимся своей коллекцией
Возможности обмена фотографиями в приложении обширны, но большинство пользуется только базовыми возможностями.
Так, очень полезной фишкой является возможность автоматической отсылки изображений – например, пересылать фотки внуков дедушкам и бабушкам. Для этого необходимо выбрать источник, адресат, а также дату, начиная с которой начать обмен фотографиями.
По умолчанию Google Фото не связан напрямую с другим популярным сервисом компании – Gmail, так что, если вы захотите прикрепить к письму один или несколько снимков из галереи, просто так вы этого не сделаете. Но если синхронизировать коллекцию с Google Диском, то проблема исчезнет сама собой. Кстати, можно экспортировать свои видеофайлы в YouTube, но эту возможность необходимо включить в настройках программы.
Чтобы при экспорте в приложения Motion Photos или Live Photo анимированные изображения не стали статичными, нужно в настройках в Google Фото отметить пункт «Сохранить как видео» – в этом случае анимированные картинки будут конвертированы в видеоролик, способный нормально отображаться на всех устройствах.
Удаление приложения
Напомним, что Google Фото может как присутствовать в составе ОС штатно, так и быть установленным самостоятельно. В последнем случае удалить приложение можно стандартным способом, перетащив иконку на корзину. За фотографии можно не переживать – они останутся в тех папках, куда и были загружены. Если вы синхронизировали программу с облаком, там они точно останутся, но могут пропасть из галереи.
Но если приложение присутствовало в смартфоне изначально, просто удалить его не получится, поскольку оно приравнено к системным утилитам. Но проблема решаема, если вы получите права ROOT, при этом учтите, что подобные действия приравнены к взлому и грозят лишением гарантии.
Итак, как удалить штатное приложение Google Фото легальным способом:
- заходим в настройки смартфона и выбираем пункт «Приложения»;

- ищем строку Google Фото, щёлкаем на кнопке «Отключить».

Разумеется, это не полноценное удаление, но приложение станет неактивным, то есть больше не будет потреблять ресурсы мобильного гаджета.
А ещё можно выйти из аккаунта приложения, и это тоже позволит освободить ресурсы смартфона.
Напомним ещё раз о сохранности фоток.
Если вы использовали приложение только для просмотра изображений (и, возможно, их редактирования), без включения функции синхронизации и резервного копирования в облако, после удаления Google Фото изображения на вашем устройстве не пострадают. Вы сможете продолжить пользоваться штатным вьюером Android «Галерея», но, разумеется, с соответствующим небогатым функционалом. Или можете установить другое приложение для просмотра изображений, благо таковых имеется в избытке.
А что касается варианта, когда функция синхронизации была использована в полной мере, здесь есть небольшой нюанс. Всё будет зависеть от того, удаляли ли вы копию устройства на странице сервиса Google Фото или нет. Если удаляли, то доступ к вашим фотографиям будет утерян, хотя они останутся в облачном хранилище. Так что лучше не удалять, тогда фотки будут храниться в двух местах. Правда, речь идёт о старых фотографиях, новые будут доступны только на смартфоне.
Google закрывает безлимитное хранилище в Google Фото. Что делать
Сервис «Google Фото» закрывает услугу хранения в облаке неограниченного количества фотографий и видеозаписей в высоком качестве. Об этом сегодня ночью Google сообщила в письме, которое упало мне на электронную почту. Значит, что теперь доступ к облачному хранилищу будет ограничен. Не сказать, что эта новость была неожиданной, однако приятного в ней, как ни крути, мало. Разбираемся, когда изменения вступят в силу, что делать со старыми фотографиями, если они превышают установленный лимит, и есть ли на рынке полноценные альтернативы «Google Фото».

Со следующего года в Google Фото больше не будет безлимитного хранилища
Отключение безлимитного хранилища в «Google Фото», как следует из письма Google, произойдёт 1 июня 2021 года. В компании понимают, что это серьёзное изменение, поэтому предупредили пользователей заранее. Несмотря на то что до вступления в силу новых правил остается целых полгода, по факту это мало что меняет, ведь теперь все мы теряем классный сервис, куда можно было лить все фотки и видео в высоком качестве без ограничений. Но, с другой стороны, даже в этой бочке дёгтя можно найти ложечку мёда.
Новые ограничения Google Фото

Теперь доступный в Google Фото лимит будет ограничен 15 ГБ
Что нужно знать о закрытии безлимитного хранилища в «Google Фото»:
- Сервис «Google Фото» растёт слишком быстрыми темпами и Google не справляется с наплывом данных, которые пользователи загружают в облако. Сейчас там хранится более 4 триллионов фотографий и видео и каждую неделю загружается 28 миллиардов новых.
- Теперь максимальный объём бесплатного хранилища в «Google Фото» будет равен 15 ГБ. Но поскольку это те же 15 ГБ, которые предоставляет Google Drive, то учитывайте, что на них полагаются все сервисы поискового гиганта. Значит, скорее всего, фактический объём, который будет вам доступен в облаке, окажется меньше.
- Закон обратной силы не имеет, а потому новое правило будет распространяться только на новые фото и видео. Поэтому весь контент, который был загружен в «Google Фото» до 1 июня 2021 года, не будет учитываться в общем лимите, равном 15 ГБ. Для всего остального же потребуется приобрести платную подписку на Google One.
- Поскольку «Google Фото» не будет учитывать старые фото и видео, вам не придётся проводить чистку у себя в хранилище. Однако, когда изменения по лимиту вступят в силу, сервис будет присылать вам уведомления, если память будет близка к исчерпанию.
- Google подготовила специальный инструмент, который прогнозирует, когда закончится ваше хранилище в «Google Фото». Он учитывает то, насколько интенсивно вы загружаете фото и видео в облако, и формирует примерный прогноз. В моём случае 15 ГБ хватит примерно на 2 года.
Альтернативы Google Фото
Несмотря на то что услуга по хранению неограниченных объёмов фото и видео в облаке, которую предлагала Google, была во многом уникальной, даже на российском рынке у «Google Фото» есть альтернативы. Однако самой лучшей считается именно «Яндекс.Диск». Очевидно, что аудитория облачного сервиса отечественного поисковика не так широка, как у Google, поэтому в ближайшие несколько лет, скорее всего, можно не бояться, что Яндекс введёт аналогичные ограничения.
Как включить безлимитные фото в Яндекс.Диске
- Скачайте приложение «Диск» из App Store;
- Пройдите авторизацию или зарегистрируйтесь;

Яндекс.Диск позволяет грузить видео безлимитного только в платном тарифе
- При первом запуске или в настройках включите «Автозагрузка»;
- Выберите, по какой сети загружать фото и видео.
В случае с «Яндекс.Диском» ограничений немного больше, чем было у «Google Фото». Сервис Яндекса предлагает к безлимитному хранению только те фотографии, которые были загружены в облако автоматически, а для видео такой услуги нет вообще (только в платном тарифе). А тот контент, который вы набросаете в «Диск» вручную, будет расходовать доступный лимит. Учитывайте это. Впрочем, хорошо, что Яндекс не ограничивает пользователей в платформах, на которых можно использовать фирменное облако. Поэтому при необходимости вы сможете установить даже десктопное приложение.
Новости, статьи и анонсы публикаций
Свободное общение и обсуждение материалов



Лонгриды для вас

Оригинальные аксессуары для техники Apple стоят просто немыслимых денег. Поэтому гораздо рациональнее обратить внимание на АлиЭкспресс, где существует огромное количество качественных аналогов.
![]()
Facebook позволяет себе собирать данные о том, где бывают пользователи всех её приложений, игнорируя требования Apple. К счастью, у нас есть возможность запретить им это делать и сохранить свою приватность при себе

Для iPhone есть масса крутых аксессуаров, но что если ограничить бюджет 1 000 рублей? Это было непросто, однако мы нашли несколько вариантов, а заодно и купоны с промокодами, которые помогут снизить цену.
А кто-то ожидал чего-то другого? Это было очевидно изначально. Чтобы раскрутить сервис и подсадить на него людей сделали все безлимитным, но установили у себя внутренние лимиты, которые они готовы себе позволить. Когда стало видно, что они уже достигают этого предела, ввели ограничения. Вот и все.






