Как отключить автоматическое воспроизведение видео?
Как отключить автоматическое проигрывание видео в популярных браузерах

С развитием интернета и увеличением средней скорости доступа многие владельцы сайтов считают приемлемой практикой автоматический старт проигрывания видеоролика сразу после загрузки страницы.
Однако не все пользователи согласны с такой политикой. Несогласные с этим пользователи, считавшие дурным тоном сайты с играющей на них музыкой (а были в 90-х – 00-х годах и такие), теперь считают, что видео не должно запускаться автоматически, а стартовать только по запросу пользователя.
Автоматический старт видео может привести к трате трафика (которую пользователь, возможно, хотел бы избежать), уменьшению пропускной способности канала, появлению неуместного громкого звука. И хотя уже даже в Firefox помечаются вкладки, издающие в данный момент звук, такое поведение браузеров некоторым пользователям кажется неудобным.
Специально для них блогер Мартин Бринкман [Martin Brinkmann] подготовил подборку способов запрета на автоматическое проигрывание видео для разных браузеров. Учтены видео, использующие Flash, и HTML5-варианты.
Firefox и HTML5
Что приятно, Firefox имеет настройки для блокировки автозапуска видео без необходимости в плагинах. В случае с HTML5 вам поможет настройка в about:config. Нужно загрузить эту страницу, найти настройку media.autoplay.enabled и переключить её в false
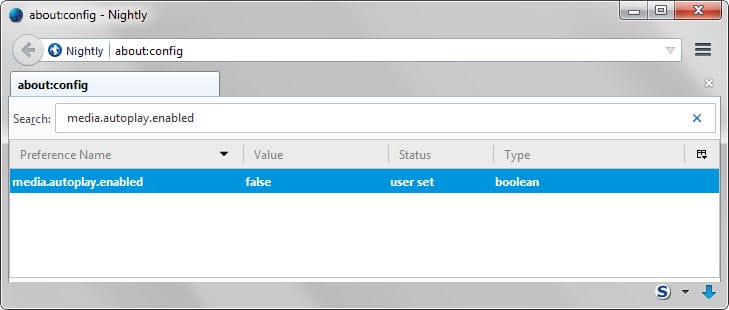
Firefox и Flash
Чтобы видео на базе технологии Flash не запускались автоматически, можно загрузить страницу расширений, перейти там на страницу «плагины» и изменить настройку Shockwave Flash на «ask to activate» (всегда спрашивать перед запуском).
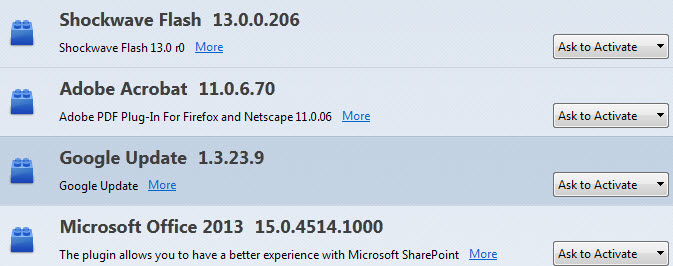
Chrome и HTML5
В Chrome нет настроек, позволяющих отключить автозапуск. В этом могут помочь плагины, но только в десктопной версии – поскольку мобильный Chrome не поддерживает плагины, его пользователям пока никак не удастся избавиться от указанной напасти.
На десктопе можно воспользоваться плагинами Disable HTML5 Autoplay и Video Autoplay Blocker.
Chrome и Flash
Чтобы отключить флэш-видео, надо загрузить настройки chrome://settings/content, найти там раздел plugins и переключить настройку в положение «let me choose when to run plugin content» (выбирать, когда запускать плагин).
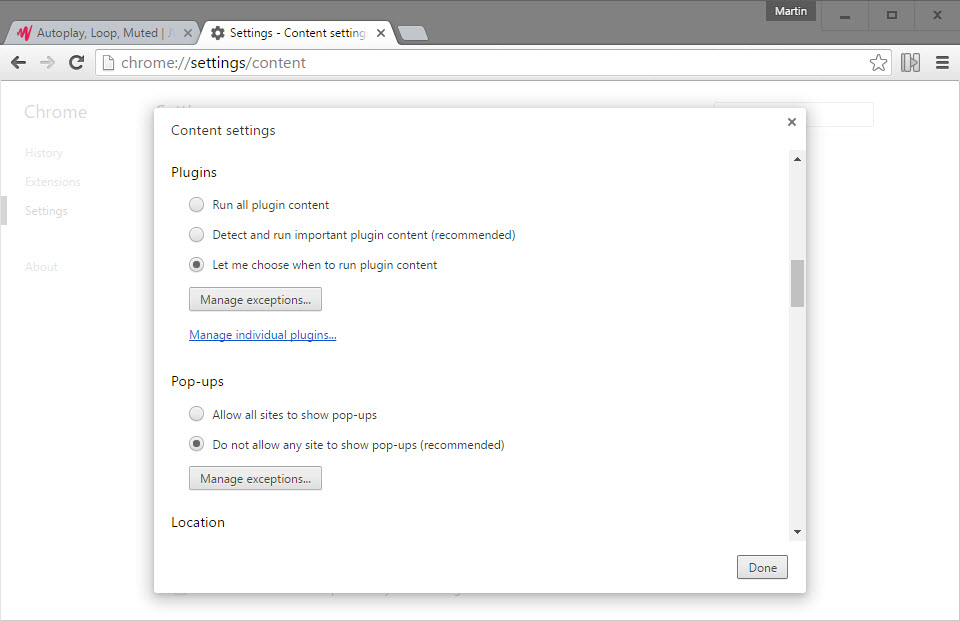
Opera и HTML5
Opera основана на движке Chromium/Blink, поэтому ситуация с ней аналогична ситуации с Chrome. Для блокировки видео на базе HTML5 можно воспользоваться плагинами Disable HTML5 Autoplay и Video Autoplay Blocker.
Opera и Flash
Для отключения флэш-видео нужно загрузить opera://settings, в меню слева переключиться на «веб-сайты», и в секции «plugins» переключиться на опцию «click to play».
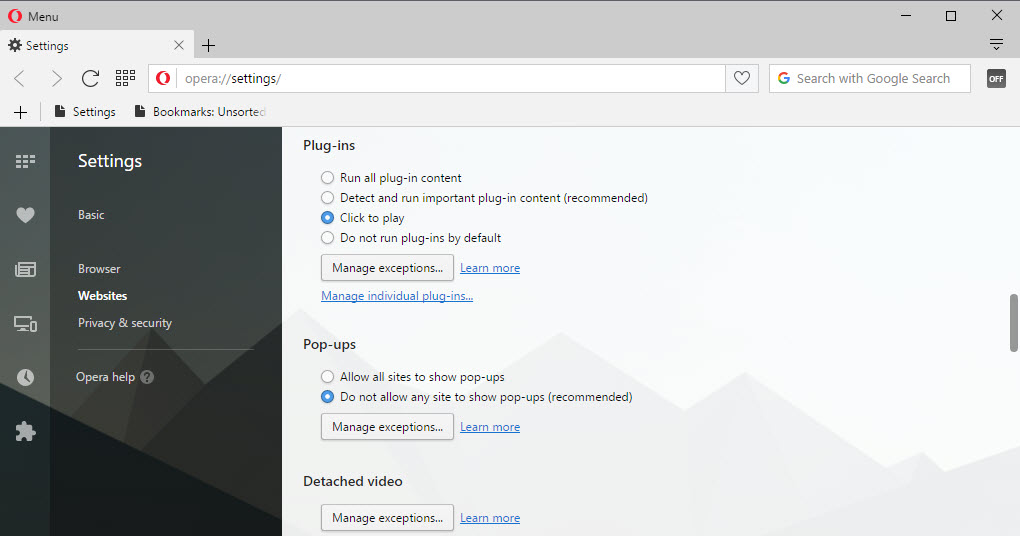
Internet Explorer / Microsoft Edge
В IE нет возможности настроить автопоказ видео – можно только полностью отключить Flash. Есть надежда, что когда в Edge появится поддержка плагинов, для него будут портированы плагины с Chrome.
Vivaldi
Новый браузер Vivaldi основан на движке Chromium/Blink, поэтому в нём все настройки и плагины работают абсолютно так же, как в браузере Chrome.
Обновление: к сожалению, в браузере Firefox в случае отключения автоматического воспроизведения видео начинает подглючивать воспроизведение видео с YouTube (в режиме HTML5).
Разрешение и блокировка автоматического проигрывания медиа в Firefox
По умолчанию Firefox блокирует автоматическое проигрывание всех медиа файлов. Если вы хотите, чтобы веб-сайт проигрывал медиа автоматически, или хотите сделать другие изменения ваших настроек автоматического проигрывания, вы можете использовать один из методов, описанных ниже.
Оглавление
- 1 Всегда разрешать или запрещать автоматическое проигрывание медиа
- 2 Настройки сайта
- 3 Управление Исключениями автовоспроизведения сайта
- 4 Настройка списка автовоспроизведения сайта
Всегда разрешать или запрещать автоматическое проигрывание медиа
Чтобы всегда разрешать или запрещать автоматическое проигрывание медиа со звуком:
На Панели меню в верхней части экрана щёлкните Firefox и выберите Настройки . Нажмите на кнопку меню  и выберите Настройки Настройки . Нажмите на кнопку меню
и выберите Настройки Настройки . Нажмите на кнопку меню  и выберите Настройки .
и выберите Настройки .
(или введите автовоспроизведение в строке поиска Найти в Настройки Настройки Настройки ).

Ваш выбор применится ко всем медиа на всех веб-сайтах, кроме списка сайтов исключений.
Чтобы всегда разрешать или запрещать автоматическое проигрывание медиа со звуком или видео:
На Панели меню в верхней части экрана щёлкните Firefox и выберите Настройки . Нажмите на кнопку меню  и выберите Настройки Настройки . Нажмите на кнопку меню
и выберите Настройки Настройки . Нажмите на кнопку меню  и выберите Настройки .
и выберите Настройки .
(или введите автовоспроизведение в строке поиска Найти в Настройки Настройки Настройки ).


- Параметр по умолчанию Блокировать Аудио запретит автозапуск всех медиафайлов со звуком.
- Параметр Блокировать Аудио и Видео запретит автозапуск всех медиа, включая видео, даже если звук отключен.
- Параметр Разрешить Аудио и Видео позволяет автоматически воспроизводить все медиа.
Выбранный параметр будет применяться ко всем медиафайлам для всех веб-сайтов, за исключением настроек автозапуска конкретных сайтов.
Настройки сайта
Когда Firefox активно блокирует медиа со звуком на веб-сайте, в адресной строке вы увидите специальный значок  . Щёлкните по
. Щёлкните по  в адресной строке, чтобы открыть Центр управления, в котором вы можете изменить автоматическое проигрывание медиа и звука . Этот параметр всегда будет отображаться в Центре управления. Нажмите на этот значок, чтобы открыть выпадающую панель Информация о сайте, где вы можете изменить параметры автозапуска для этого сайта.
в адресной строке, чтобы открыть Центр управления, в котором вы можете изменить автоматическое проигрывание медиа и звука . Этот параметр всегда будет отображаться в Центре управления. Нажмите на этот значок, чтобы открыть выпадающую панель Информация о сайте, где вы можете изменить параметры автозапуска для этого сайта.



Управление Исключениями автовоспроизведения сайта
Вы можете добавлять или удалять отдельные веб-сайты из списка исключений для автовоспроизведения. Для управления списком сайтов вы можете настроить блокировку или разрешение автовоспроизведения:
На Панели меню в верхней части экрана щёлкните Firefox и выберите Настройки . Нажмите на кнопку меню  и выберите Настройки Настройки . Нажмите на кнопку меню
и выберите Настройки Настройки . Нажмите на кнопку меню  и выберите Настройки .
и выберите Настройки .
(или введите автовоспроизведение в строке поиска Найти в Настройки Настройки Настройки ).


Настройка списка автовоспроизведения сайта
В списке настроек автовоспроизведения будут отображаться все установленные вами права доступа к веб-сайту, которые не соответствуют вашим настройкам по умолчанию. Для просмотра или управления настройками автозапуска сайта:
На Панели меню в верхней части экрана щёлкните Firefox и выберите Настройки . Нажмите на кнопку меню  и выберите Настройки Настройки . Нажмите на кнопку меню
и выберите Настройки Настройки . Нажмите на кнопку меню  и выберите Настройки .
и выберите Настройки .
(или введите автовоспроизведение в строке поиска Найти в Настройки Настройки Настройки ).

 Откроется список Настройки — Автовоспроизведения.
Откроется список Настройки — Автовоспроизведения.Вы можете использовать поле Поиск, чтобы найти конкретный сайт. Вы также можете нажать на заголовок Веб-сайт или Статус, чтобы изменить порядок сортировки, по возрастанию или убыванию.
Чтобы добавить веб-сайт с другими настройками автозапуска, вы должны посетить веб-сайт и использовать панель Информация о сайте, как описано в настройках сайта выше.
Вы можете использовать выпадающее меню Статус возле веб-сайта, чтобы изменить настройки автозапуска. (Примечание: При изменении состояния ваших настроек по умолчанию веб-сайт будет удалён из списка после того, как вы сохраните изменения.)
Чтобы восстановить разрешения по умолчанию для конкретных веб-сайтов, нужно либо изменить их состояние на ваши настройки по умолчанию, либо удалить их из этого списка.
Щёлкните по кнопке Сохранить изменения , чтобы сохранить ваши изменения.
Эти прекрасные люди помогли написать эту статью:
Как отключить автозапуск видео в Яндекс Браузере

- Что такое автовоспроизведение и зачем вообще нужно
- Отключение на самом сайте
- Деактивация на всех веб-сайтах в Яндекс Браузере
- Блокировка с помощью расширений
Автозапуск видеоконтента при посещении новостного сайта или информационного портала – это одна из самых неприятных вещей, которая может случиться с пользователями. Видео резко включается, зачастую на полной громкости. Каждый раз нужно приостановить это видео или перемещать ползунок в конец записи, чтобы остановить его воспроизведение. Это не просто неприятно, но и ненужная потеря пропускной способности сети и трафика. В Яндекс Браузере есть несколько настроек, с помощью которых можно отключить автоматическое воспроизведение аудио — и видеоконтента на веб-сайтах. О том, как это сделать поговорим далее.
Что такое автовоспроизведение и зачем вообще нужно
Автовоспроизведение видео – это функция в Яндекс Браузере, которая автоматически запускает ролики при посещении веб-сайтов. Запускается при этом всё подряд, будь то рекламные ролики, обычные видео или прямые трансляции. При этом ролик может появиться либо просто в ленте новостей, либо отдельно в углу экрана, либо частично или полностью закрыть интерфейс сайта.
Отключение на самом сайте
Многие веб-сайты предоставляют возможность отключить автозапуск видео без лишних настроек в браузере и установки дополнительных расширений. Данный способ подойдет далеко не каждому пользователю, однако если вы посещаете всего несколько ресурсов, то возможно они имеют функцию отключения автовоспроизведения. Вот несколько примеров.
YouTube
На видеохостинге Ютуб отключить автовоспроизведение можно переключив флажок в левом верхнем углу при включенном ролике.

Для отключения автоматического воспроизведения ВКонтакте нужно зайти в «Настройки». В разделе «Общее» снять галочки с двух пунктов, как показано на скриншоте ниже.

Яндекс Дзен
Листая ленту Яндекс Дзена, периодически будут появляться ролики. В левом верхнем углу каждого видео есть переключатель «Автовоспроизведение». Передвинув ползунок, как на изображении ниже, ролики навсегда перестанут включаться автоматически.

Деактивация на всех веб-сайтах в Яндекс Браузере
Отключить автовоспроизведение видео можно следующим образом:
- В левом верхнем углу клинкуть на кнопку «Настройки Яндекс.Браузера» и перейти в раздел «Настройки».
- Зайти в пункт «Дополнения».
- В разделе «Безопасность в сети» включить параметр «Блокировка флеш-данных».

Блокировка с помощью расширений
Если вышеуказанный способ не решил проблему и видео продолжают автоматически запускаться, то стоит попробовать установить специальное расширение. Вот некоторые из них.
Adblock Plus
Вообще Adblock создан для блокировки рекламных окон, баннеров и оповещений. Но так как большинство автоматически запускающихся роликов – рекламные, то данное расширение также будет блокировать и их.
Чтобы установить Adblock Plus, нужно зайти на официальный сайт разработчика, и оттуда скачать и установить последнюю версию расширения. Данный процесс проходит автоматически.
После установки в правом верхнем углу появится логотип приложения – если кликнуть на него, то откроется небольшое меню, в котором можно отключить расширение на конкретном веб-сайте.

Ссылка для скачивания: https://adblockplus.org
Disable html5 autoplay
Данное расширение специально создано для блокировки автозапускающихся видео. После захода на веб-сайт видео загрузится, но не станет воспроизводиться, давая вам возможность самостоятельно решить – смотреть его или нет.
Скачать расширение можно бесплатно из интернет-магазина Chrome, после автоматической установки приложение само начнет работу.
Ссылка для скачивания: https://chrome.google.com/webstore/detail/disable-html5-autoplay/efdhoaajjjgckpbkoglidkeendpkolai
ScriptSafe
Это расширение дает пользователям контроль над интернетом и гарантирует более безопасный просмотр страниц, при этом ускоряя работоспособность, запрещая автозагрузку большого количества нежелательного контента, при этом блокируя нежелательные файлы cookie. Скачать расширение также можно из интернет-магазина Chrome.
Ссылка для скачивания: https://chrome.google.com/webstore/detail/scriptsafe/oiigbmnaadbkfbmpbfijlflahbdbdgdf?hl=ru
Как вы видите, отключить автозапуск видео не так уж и сложно. После установки одного из этих расширений и включения блокировки флеш-данных в Яндекс Браузере, запускающиеся сами по себе ролики навсегда перестанут быть проблемой.
Как отключить автоматическое воспроизведение видео?
Добрый день! Уважаемые читатели и гости одного из крупнейших IT блогов для продвинутых пользователей компьютера Pyatilistnik.org. В прошлый раз я вас научил полностью блокировать Push-уведомления в браузере Chrome. Сегодня я вам хочу показать, как решается не менее бесящая проблема любого браузера, а именно автоматическое воспроизведение видео в Chrome, которое часто бывает не к месту. Уверен, что данная публикация так же будет полезна, как в случае, когда нужно было вернуть возможность открывать вкладки в Google в новом окне.
Описание проблемы
Когда вы просматриваете веб-страницы и заняты каким-то важным заданием, больше всего раздражает автозапуск аудио и видео в вашем браузере. Они являются одним из самых больших отвлекающих факторов, о которых нужно позаботиться немедленно. В этой статье я расскажу и покажу рабочие методы, как можно отключить автоматическое воспроизведение аудио и видео в браузере Chrome.
21 век, это век видео контента, таковы реалии. И не потому, что дети рожденные в 2000-х стали ленивее и глупее, в результате чего они меньше читают, а в том, что количество информации каждый год увеличивается в кратном количестве, это и хорошо и плохо. Хорошо, что есть большой выбор, плохо, что сложнее найти что-то стоящее, поэтому информацию стали получать больше из видео, так как быстрее и проще, есть возможность перемотать и авторы стараются делать видео в сжатом виде, таковы реалии.
Так же появился видео формат рекламы, я не берусь судить хорошо это или плохо, но по мимо Youtube вы можете встретить ее и на любом сайте, особенно, где люди смотрят фильмы в онлайн. Вроде удобно зашел на сайт и посмотрел, но многие вебмастера и огромные новостные порталы просто забивают свои сайты всеми видами рекламы, которая лезет из всех щелей, понятно что есть адблокеры и все такое, но я стараюсь им пользоваться в исключительном случае, так как реклама бывает и полезная и понимаю, что она позволяет нормальным сайтам развиваться, но вот когда начинают наглеть я принимаю меры.
Вот вам пример на lenta.ru таких отвратительных вставок, не успели вы зайти на сайт, а у вас начинает без вашего ведома запускаться какое-то видео, раздражая вас звуком, да еще и кушать ваш интернет трафик.

или вот их классическое окно

Google Chrome шикарный браузер, каким бы его не считали хейтеры, да он может есть много памяти, он может где-то лажать, но по статистике в мире за 2019 год он впереди планеты всей и первым вводит всякие фишки, остальные чаще всего у него их копируют, вроде нашего Яндекса, вы всегда их можете испытывать раньше других в редакции Chrome Canary.
До Chrome 75 в браузере была удобная и встроенная функция по блокировке автозапуск видео и она включалась в два клика или из режима flags. Опция называлась
Там было три варианта использования:
- Default — автозапуск включен
- No User qesture is required — пользователям не нужно взаимодействовать с документом, чтобы видео или аудио источники начали воспроизводиться автоматически.
- Document user activation is required — Пользователи должны взаимодействовать с документом перед автоматическим воспроизведением аудио- или видеоконтента. именно этот вариант и заставлял вас явным образом нажимать на видео, чтобы его запустить.

НО как я и писал выше в новых версиях Chrome разработчики Google решили ее убрать, зачем? Да просто потому, что данная опция уже не экспериментальная, и видимо ее решили убрать. Если вы не знаете какая у вас версия Chrome, то пройдите по ссылке слева, там будет подробная инструкция, где это посмотреть.

Как вернуть опцию автоматического воспроизведения видео в Chrome без расширений
К счастью хоть разработчики и выпилили опцию автозапуска видео из flags, они оставили возможность ее использовать. Вы также можете принять решение о том, чтобы гарантировать, что автозапуск воспроизведения никогда не будет разрешен , отключив использование MEI, применив политику автозапуска к Web Audio и определив, будут ли сайты с наивысшим общим MEI автоматически воспроизводить видео и аудио для новых пользователей. Это может быть сделано с тремя внутренними коммутаторами:
-
- PreloadMediaEngagementData
- AutoplayIgnoreWebAudio
- MediaEngagementBypassAutoplayPolicies
Все, что вам нужно сделать, это либо в командной строке Windows или Powershell ввести вот такую команду:

Обратите внимание, что я явно указал путь до исполняемого файла Chrome

Если хотите иметь всегда запуск Chrome с данными ключами, то вы можете сделать копию ярлыка, для этого просто выберите его и нажмите одновременно CTRL и C, затем CTRL и V. Далее откройте у нового ярлыка свойства и в поле «Объект» вставьте строчку указанную выше. Пробуем открыть браузер и проверить блокировку автозапуска видео и аудио на сайте.

Если с данными ключами не получилось, то попробуйте вставить вот такую строку:
Если данный метод не сработал, то пробуем через создание ключа реестра
Как отключить автоматическое воспроизведение видео в Chrome через групповую политику и реестр
Ранее я вам рассказывал, как управлять Google Chrome через групповые политики в корпоративных сетях, где часто сети построены на доменах Active Directory. Любая групповая политика делает одну простую вещь, она создает или изменяет ключ реестра на компьютере, просто это делается централизовано. Мы так с вами отключали встроенный антивирус Software Reporter Tool. Для начала я покажу, саму политику, а потом покажу, где и какой ключ реестра она создала, что бы вы могли его себе установить. Если вы хотите сделать, это централизовано, через GPO, то создайте политику и прикрепите ее к нужному организационному подразделению. Далее отредактируйте ее, вам нужно пройти по пути:
-
- Конфигурация компьютера — Политики — Административные шаблоны — Google — Google Chrome (Для политик применяемых на уровне компьютера)
- Конфигурация пользователя — Политики — Административные шаблоны — Google — Google Chrome (Для политик применяемых на уровне пользователя)

Тут будут две политики:
- Разрешать автоматическое воспроизведение видео (AutoplayAllowed) — Позволяет разрешать или запрещать автоматическое воспроизведение видео со звуковой дорожкой в Google Chrome (без согласия пользователя). Если задано значение True, автоматическое воспроизведение видео в Google Chrome будет включено. Если задано значение False (Отключено), автоматическое воспроизведение видео в Google Chrome будет отключено. Для некоторых шаблонов URL это поведение можно переопределить с помощью правила AutoplayWhitelist. По умолчанию видео в Google Chrome не воспроизводятся автоматически. Для некоторых шаблонов URL это поведение можно переопределить с помощью правила AutoplayWhitelist. Если это правило было изменено во время работы Google Chrome, оно будет действовать только для новых вкладок.

- Разрешить автоматически воспроизводить видео на страницах из белого списка шаблонов URL (AutoplayWhitelist) — Определяет белый список шаблонов URL, для которых автовоспроизведение будет всегда включено. Если автовоспроизведение включено, видео со звуковой дорожкой в Google Chrome будут проигрываться автоматически (без согласия пользователя).

После того, как вы создали политику не забываем на конечном компьютере выполнить обновление групповой политики, или придется ждать автоматического обновления через 120 минут. Так же если вы видите, что политика настройки управления автозапуском видео не отработала, то посмотрите причины почему не применилась GPO.
Теперь, давайте посмотрим, где же политика создала ключи реестра, я открываю редактор реестра Windows и нахожу ветку:
Обратите внимание, что у ключа AutoplayAllowed будет значение «0», означающее, что автоматическое воспроизведение видео ОТКЛЮЧЕНО.

Зная ветку, вы теперь сами у себя можете создать ключ реестра, который запретит автозапуск видео. Если не хотите сами делать, то можете у меня скачать архив с ключами, там будет включение и отдельно выключение автозапуска.
Как отключить автоматическое воспроизведение видео в chrome через расширения
Если после всех манипуляций штатными средствами вы не можете запретить автопроигрывание видео на сайтах, то остается тяжелая артиллерия в виде плагинов, самый мой любимый «Disable HTML5 Autoplay (Reloaded)«.
Нажимаем кнопку установить.

Отключите автозапуск и предварительную загрузку видео и аудио проигрывателей HTML5. Теперь любое видео блокируется, пока вы не нажмете кнопку соглашения.

И на ленте теперь не стартует их блок видео.

Помимо удаления атрибута автозапуска HTML из медиа-элементов, Disable HTML5 Autoplay (Reloaded) также подключается к JavaScript API мультимедиа. Это учитывает ограничения на управление мультимедиа и симуляцию ожидаемого поведения, чтобы гарантировать, что все страницы ведут себя нормально. Основная и наиболее востребованная функция: что блокировщик имеет настраиваемый белый список, поэтому вы можете добавлять свои любимые сайты, чтобы исключить их из блокировки автозапуска.
В итоге я внес сайт Youtube в белый список, где можно воспроизводить видео.

Чтобы деактивировать функцию, просто снимите соответствующий элемент с панели инструментов. С этим расширением вам никогда не придется беспокоиться о автоматическом воспроизведении видео в фоновом режиме. Кроме того, видео будет автоматически буферизироваться при необходимости.
Хочу отметить, что таких расширений существует огромное количество, вот вам полный список;

Как отключить автоматическое воспроизведение видео с помощью McAfee Web Boot
Если честно для меня антивирус MaCafee всегда был очень слабым и я его не порекомендую никому, но тут я решал проблему, что мой сайт попал в его базу, и при попытке на него войти, у людей использующих расширение от антивируса выскакивало уведомление и мне пришлось это исправлять путем установки Web Advisor. В комплекте с ним шло расширение McAfee Web Boot и как оказалось оно прекрасно запрещает запуск видео без вашего разрешения, в итоге вы будите видеть вот такую картину. Пример со шняжной ленты-ру. В углу с видео вы будите наблюдать статус «Приостановлено McAfee Web«

На этом у меня все, мы с вами разобрали, как вы можете локально и централизованно блокировать автозапуск видео в браузере Chrome. Если у вас остались вопросы, то пишите их в комментариях. Так же поделитесь своим опытом, все ли у вас получилось.
Отключить авто воспроизведение видео на сайтах
Многих возможно раздражает тот факт, что на некоторых сайтах автоматически воспроизводится видео (к примеру на новостных сайтах где идёт прямой эфир новостей и т.д.).
Для отключения этой функции на ПК для браузеров есть одно удобное расширение: Disable HTML5 Autoplay.
Теперь после установки данного расширения видео не будет автоматически запускаться, а запустится лишь тогда когда Вы нажмёте play.
Дубликаты не найдены

Программы и Браузеры
170 постов 3.6K подписчиков
Правила сообщества
-Ставьте наши теги, если Ваш пост о программе, приложении или браузере(в том числе о расширениях, дополнениях в нему), его недоработке, баге, обновлении. Это может быть пост — обзор или отзыв.
-При возникновении споров относитесь с уважением друг к другу, а так же приводите аргументы.
Разрешено всё, что не запрещено правилами Пикабу.
Странно, я в настройках браузера отключил.
Поискал в хроме, не нашел, но я тот еще искатель, не подскажите где отключать, больно лента бесит этим.
Мобильный? К сожалению для вас, у меня аппендикс хрома — Самсунг браузер, устраивает.
Могу только сказать, что у меня эта функция находится тут: настройки>полезные функции> отключить автовоспроизведение.
с пк сижу, даже полезных функций найти не могу))) adblock стоит, но тут не помогает. похоже что «человек должен страдать» это про меня.
Откройте браузер Google Chrome.
В адресной строке введите chrome://flags/#autoplay-policy и нажмите клавишу Enter.
Напротив Autoplay policy нажмите на Default и выберите Document user activation is required. Перезапустите браузер, чтобы изменения вступили в силу.
А у меня нет такого флага в настройках.
Уже убрали флаг, с хромом так постоянно
А в настройках отключить не проще, чем какой то левый софт ставить?
Вот ещё ставить расширения, в FF это из коробки.
Дай название конкретного параметра в about:config.
Я сколько не перебирал параметры, так и не смог отключить его полностью. На каких-то сайтах оно работает, на каких-то не работает. А плагин из топика работает чётко.
Мне казалось теперь по дефолту нет автоплея и сайты по умолчанию в ЧС и их надо в белый добавлять. Видимо задизайблили фичу, а я и не заметил.
Я тоже как-то давно обратил внимание, что параметры типа:
перестали работать. Уже год точно. Пришлось ставить плагин.
Алсо, в обычных сеттингсах тоже есть, в «приватность и защита», сорри скрин не сделать.
И Лента и Вести и TJ.
с яндексом не справляется (походу в доле)
ТС ,дай бог тебе здоровья!))
Опять Edge обделили
Старая тема, но спрошу, вдруг повезет.
Опера mini на Андроиде. Автозапуск видео при открытии Яндекс новостей и иногда там же в результатах поиска. Не просто раздражает, но еще и браузер отправляет в перезагрузку.
В настройках найти не могу.
Подскажите, пожалуйста как вырубить этот чертов автозапуск?
такой же вопрос
А на Андроиде как отключить?

Браузеры яши и леоперд- давно уже сами блокируют любые скрипты на автозапуск любого контента.
Бля,как? Стоит adaway,так вот окно с видео скрывает,но фоном видео играет. И его не закрыть
Ни у Яндекс ни у см ни в мозиле такого не замечал сто лет.
Там вроде индивидуальные настройки для каждого приложения.
Не проще ли не ходить на такие сайты?
Ты же не знаешь изначально на каком сайте есть автоплей.
Ну мне такие не попадаются.
Хром. Ничего само не стартует.


YouTube SubSound — автоматическая озвучка субтитров на YouTube
Расширение для браузера, которое озвучивает субтитры на YouTube.
Привет всем! Заходя на YouTube мы ограничиваемся роликами, язык которых нам знаком, а великое множество контента на других языках мы игнорируем. «Как здорово было бы стереть эту границу!» – подумал я и создал «YouTube SubSound»
Это бесплатное расширение озвучивает субтитры на YouTube параллельно видеоролику и поддерживает русский, английский, японский, китайский, корейский, французский, немецкий, испанский, итальянский и польский языки.
Процесс разработки
Немного предыстории. Всё началось с идеи переводить и озвучивать фильмы и сериалы. Интересно было пощупать механику субтитров, синтеза речи и синхронизации с видеорядом. После недолгой попытки реализации стало понятно, что полезного и удобного применения этому я не смогу найти и всё остановилось особо и не начавшись.
Но через некоторое время, открыв какое-то видео на YouTube с субтитрами, я ощутил сложность одновременно следить за картинкой ролика и читать перевод. Сопоставив предыдущий неудачный опыт озвучки фильмов с новой проблемой, родилась идея оживить субтитры YouTube программно генерируемым голосом. Итак, я решил сделать расширение для Chrome, т.к. это самый удобный способ внедрить данную функцию.
Накидав небольшую демку на
80 строк кода, я понял, что получается довольно неплохо, хоть и результат сильно зависит от качества перевода. Само собой, лучше всего выходило с роликами, где автор позаботился о написании/переводе субтитров. Но доработав код, удалось добиться довольно приемлемой слушабельности. И в какой-то момент, во время теста я слушал фоном интервью-ролик с очень быстрой подачей и обнаружил, что не только уловил суть, но и не почувствовал сильного дискомфорта (тут дело вкуса) при прослушивании!
Записал пару видео, нарисовал быстро логотип, сделал скриншоты и отправил расширение на модерацию в Chrome Web Store, где за 2 дня его проверили и опубликовали. Теперь любой желающий может его бесплатно установить.
Как пользоваться?
Первым делом нужно установить расширение «YouTube SubSound» в ваш браузер.
После чего открыть любой ролик с субтитрами, вывести их на предпочитаемом языке и активировать озвучку, нажатием НОВОЙ кнопки в плеере YouTube.

Всё! Голос будет идти параллельно с видео!
Дальнейшие планы
Озвучку на текущем этапе сложно назвать профессиональной. Поэтому в планах добавить синтез речи от Yandex и Google, которые должны улучшить качество звучания и восприятия слушателем.
Также есть идея регулировать скорость произношения и высоту голоса для отдельных фраз, дабы как можно сильнее приблизиться к оригинальной звуковой дорожке.
Продукт призван помочь людям получить доступ к контенту, который в силу языкового барьера недосягаем или тяжело воспринимаем. YouTube SubSound даёт возможность смотреть обучающие, научно-популярные или развлекательные видео без привязки к конкретному языку!
Я с нетерпением жду ваших отзывов о разработанном мной расширении. Не стесняйтесь оставлять комментарии! И если вам понравилось, проголосуйте за проект на ProductHunt.
Как отключить автозапуск видео в Chrome, Firefox и Edge
Автовоспроизведение видео на веб-сайтах может стать настоящей неприятностью, поглощая ценные данные и замедляя ваше интернет-соединение. Это еще большая проблема, когда видео воспроизводятся в фоновом режиме, особенно на сайтах, которые автоматически воспроизводят одно видео за другим без разрешения. Если вы устали от веб-сайтов, которые следуют этой практике, сегодня мы покажем вам, как отключить автовоспроизведение видео в вашем веб-браузере (Google Chrome, Firefox и Microsoft Edge). Это руководство поможет вам избавиться от одного из самых больших раздражителей в Интернете.
Отключите автовоспроизведение видео в вашем веб-браузере (обновлено в апреле 2021 г.)
Из этого туториала Вы узнаете, как отключить автовоспроизведение видео в Google Chrome, Mozilla Firefox и Microsoft Edge на настольных компьютерах и мобильных устройствах. Итак, без лишних слов, приступим.
Остановить автовоспроизведение видео в Google Chrome
Google Chrome не предлагает встроенного метода отключения автовоспроизведения видео. Вы можете отключить автовоспроизведение видео только в «Настройки» -> «Настройки сайта» -> «Дополнительные настройки контента» -> «Звук», но эта опция отключает все видео глобально (на всех веб-сайтах), что нарушает функциональность мультимедиа на всех веб-сайтах, включая YouTube и Twitch. Поэтому, чтобы отключить автовоспроизведение видео в Chrome на рабочем столе, вам необходимо использовать стороннее расширение.
Есть несколько сторонних расширений, которые могут блокировать автовоспроизведение видео в Chrome с разной степенью успеха. Лучшее расширение Chrome для отключения автовоспроизведения видео в 2021 году — Autoplay Stopper, которое работает так, как рекламируется на всех проверенных мной сайтах, включая YouTube, CNN и CNET. Это также позволяет вам улучшить вашу конфиденциальность и безопасность, отключив «Обнаружение Flash для веб-сайтов» теперь, когда Flash подошел к концу, а HTML5 навсегда занял его место. Пока вы занимаетесь этим, вы также должны узнать, как удалить Flash со своего компьютера.

В отличие от многих других подобных расширений, Autoplay Stopper регулярно обновляется, последняя версия выпущена в марте 2021 года. Фактически, расширение уже претерпело как минимум четыре обновления в этом году, поэтому вы можете быть уверены, что любые изменения на стороне сервера на веб-сайтах разработчик быстро устранит проблемы с блокировщиками автовоспроизведения.
Добавить остановку автозапуска в Google Chrome (Бесплатно)
Как и на настольных компьютерах, Google Chrome на мобильных устройствах больше не блокирует автовоспроизведение видео. Когда-то вы могли заблокировать автовоспроизведение мультимедиа в Chrome для Android, но с тех пор эта функция устарела. Вы по-прежнему можете отключать видео в Google Chrome для Android (Настройки -> Настройки сайта -> Звук), но, опять же, он будет каждый раз отключать все видео на всех веб-сайтах.
В отличие от Firefox для Android, который поддерживает несколько популярных надстроек, Chrome для Android не поддерживает расширения. Это означает, что с апреля 2021 года нет возможности заблокировать автовоспроизведение мультимедиа в Chrome на мобильных устройствах, включая Android, iOS и iPadOS.
Остановить автовоспроизведение видео в Mozilla Firefox
В отличие от Google Chrome, Mozilla Firefox предлагает встроенные параметры для отключения автовоспроизведения мультимедиа как на настольных компьютерах, так и на мобильных устройствах.
Вот как можно отключить автовоспроизведение видео в Firefox в Windows 10:
1. Откройте Mozilla Firefox на своем компьютере и щелкните гамбургер-меню в правом верхнем углу. Теперь выберите «Параметры» в раскрывающемся меню.

2. В окне «Параметры» выберите «Конфиденциальность и безопасность» на левой боковой панели. В разделе «Разрешения» на правой панели нажмите «Настройки…» рядом с автовоспроизведением.

3. Во всплывающем окне щелкните раскрывающееся меню рядом с «По умолчанию для всех веб-сайтов» и выберите «Блокировать аудио и видео». Обязательно сохраните изменения, используя синюю кнопку «Сохранить изменения» внизу.

4. Когда Firefox блокирует мультимедиа на веб-сайте (например, на YouTube), вы увидите специальный значок. [1] в адресной строке. Щелкните этот значок, чтобы открыть раскрывающуюся панель «Информация о сайте», где вы можете выбрать параметр «Разрешить аудио и видео» в раскрывающемся меню рядом с «Автовоспроизведение», чтобы внести сайт в белый список. Это означает, что видео будет автоматически воспроизводиться при следующем посещении веб-сайта, если вы вручную не удалите сайт из белого списка.

5. Для еще более полных опций блокировки автовоспроизведения в Firefox вам нужно будет настроить несколько параметров в about: config. Для этого введите about: config в адресной строке Firefox и нажмите Enter. Чтобы отклонить предупреждение и получить доступ к дополнительным настройкам, нажмите «Принять риск и продолжить».

6. На странице about: config найдите media.autoplay с помощью специальной панели поиска вверху. Теперь измените следующие параметры:
media.autoplay.default = 5 [0=allow, 1=block audible, 2=prompt, 5=block all]
media.autoplay.blocking_policy = 2 media.autoplay.allow-extension-background-pages = false media.autoplay.block-event.enabled = true
Это должно остановить все автовоспроизведение видео во всем мире на всех веб-сайтах в Mozilla Firefox на вашем компьютере с Windows 10 или macOS.
Как и его настольный аналог, Firefox для мобильных устройств также предлагает встроенную опцию для отключения автовоспроизведения видео на веб-сайтах. Вот как вы можете получить доступ к этой функции:
1. Откройте Firefox на своем телефоне Android и нажмите на меню из трех точек в правом верхнем углу. Во всплывающем меню выберите «Настройки».

2. На странице настроек выберите «Права доступа к сайту», а затем нажмите на опцию «Автозапуск» на следующей странице.

3. Наконец, выберите опцию «Блокировать аудио и видео», как мы это делали в браузере рабочего стола.

Остановить автовоспроизведение видео в Microsoft Edge
Microsoft прекратила поддержку Edge Legacy. Последняя версия Microsoft Edge основана на Chromium, как и Google Chrome. Однако, в отличие от последнего, он предлагает встроенную опцию для отключения автовоспроизведения мультимедиа как на настольных компьютерах, так и на мобильных устройствах. Здесь мы покажем вам, как отключить автовоспроизведение видео в Microsoft Edge как на Windows 10, так и на Android.
По умолчанию Microsoft Edge позволяет «ограничить» автовоспроизведение только на веб-сайтах. Однако вы можете использовать флаг Microsoft Edge, чтобы «заблокировать» все видео с автовоспроизведением. Вот как:
1. Прежде всего откройте Microsoft Edge на вашем компьютере. Теперь введите edge: // flags / в адресной строке и нажмите Enter. На странице флажков Edge найдите «автовоспроизведение». Вы должны найти одну запись: Показать опцию блокировки в настройках автовоспроизведения. Используйте раскрывающееся меню рядом с ним, чтобы изменить значение на «Включено». Перезагрузите ваш браузер.

2. Теперь введите edge: // settings / content / mediaAutoplay в адресной строке и нажмите Enter. Здесь вы найдете параметр «Управлять автоматическим воспроизведением аудио и видео на сайтах». Используйте раскрывающееся меню, чтобы изменить настройку на «Блокировать». Изменение будет автоматически сохранено, и видео больше не будет автоматически воспроизводиться на веб-сайтах.

Примечание. Без первого шага в разделе «Автозапуск» вы найдете только два параметра — «Разрешить» и «Ограничить». Параметр «Блокировать» будет отображаться только после того, как вы включите флажок «Показать параметр блокировки».
Вот как отключить автовоспроизведение видео в Microsoft Edge на Android:
1. Откройте Microsoft Edge на своем телефоне или планшете Android. Нажмите на меню из трех точек внизу и выберите «Настройки» на выдвигающейся панели.

2. На странице «Настройки» нажмите «Разрешения для сайта». На следующей странице прокрутите вниз и выберите Медиа.

3. На странице настроек мультимедиа вы увидите, что опция «Автозапуск» включена по умолчанию. Чтобы отключить эту опцию, нажмите на нее и выключите переключатель на следующей странице.

Вот и все. Теперь никакие медиа (аудио или видео) не будут автоматически воспроизводиться на любом веб-сайте во время серфинга в Интернете на Microsoft Edge для Android.
Восстановите рассудок, остановив автовоспроизведение видео в веб-браузере
Автовоспроизведение видео и аудио может стать настоящей проблемой при серфинге в Интернете, поэтому мы надеемся, что наше руководство поможет вам навсегда избавиться от этого раздражения. Теперь, когда вы знаете, как избавиться от этого неудобства во время серфинга в Интернете, вы также должны узнать, как избавиться от других неприятностей. На компьютере с Windows 10 узнайте, как отключить уведомления и удалить всю рекламу из ОС. Между тем, если вас беспокоит отсутствие опций опытных пользователей и жалобы, связанные с конфиденциальностью, ознакомьтесь с альтернативами Chrome для ПК и лучшими браузерами для обеспечения конфиденциальности на Android и iOS.





