Как установить программу на iPhone через iTunes с компьютера?
Как скинуть приложения из iTunes в iPhone?
 Михайленко Сергей 12 Фев, 2014
Михайленко Сергей 12 Фев, 2014

Одна из ключевых особенностей iPhone это, конечно же, мобильная операционная система iOS. Огромное количество оригинальных приложений появляются в App Store каждый день, позволяя пользователям с максимальным КПД делать повседневную работу или, наоборот, развлекаться. Приложения можно загружать и покупать прямо с iPhone, используя стандартное приложение App Store, но бывают случаи когда новинки приходится скидывать посредством iTunes. Именно об этом мы сегодня и поговорим.
Первым делом необходимо определиться с приложением, которое мы будем сбрасывать на iPhone, используя iTunes. Это может быть как платное, так и бесплатное приложение, выбирайте любое по душе.
Как скачать приложение в iTunes
Шаг 1. Открываем iTunes. Если программа у вас не установлена, то загружаем последнюю версию с официального сайта
Шаг 2. В правом меню, открыть которое можно нажав Вид -> Показать боковое меню, нажимаем на пункт iTunes Store

Шаг 3. Загрузилось стартовое окно iTunes Sore, но нам нужно перейти именно в магазин приложений. Для этого нажимаем на кнопку App Store, расположенную сверху посередине экрана
Шаг 4. Выбираем любое понравившееся приложение и нажимаем на него
Шаг 5. Если приложение бесплатное, нажимаем Загрузить. В том случае если вы выбрали платное приложение нажмите на его ценник и совершите покупку. В обоих случаях потребуется ввод пароля Apple ID, если, конечно, вы не ввели его ранее. Подробнее про то как покупать приложения для iPhone читайте в этой статье.
Приложение загрузилось на ваш компьютер, посмотреть его наличие вы можете перейдя во вкладку Программы все в той же боковой панели. Осталось только сбросить приложение на iPhone и можно начинать пользоваться.
Как загрузить приложение из iTunes в iPhone
Шаг 1. Подключите iPhone к компьютеру и запустите iTunes
Шаг 2. В боковой панели iTunes выберите свое устройство
Шаг 3. В верхнем меню, посередине нажмите на кнопку Программы. Здесь вы увидите домашние экраны вашего устройства и приложения доступные для загрузки

Шаг 4. На панели Программы (та что на скриншоте) вы увидите все приложения, которые можно установить прямо сейчас. Для установки приложения нужно лишь нажать кнопку Установить, расположенную напротив нужного приложения
Шаг 5. После того как вы нажали Установить, статус приложений сменится на Будет установлено. Это означает, что при следующей синхронизации данные приложения будут загружены на ваше устройство. Для начала синхронизации нажмите Применить в правом нижнем углу

В процессе синхронизации iTunes не только загрузит указанные приложения на ваш iPhone, но и добавит в свою базу приложения, которые была загружены с мобильного устройства. Ровно таким ж способом можно и удалять приложения с iPhone, используя iTunes, что очень удобно в случае если у вас собралась очень большая коллекция неиспользуемых приложений.
Что делать если приложения не загружаются из iTunes в iPhone
Шаг 1. Запустите iTunes и выберите пункт меню Магазин -> Авторизовать этот компьютер

Шаг 2. В появившемся окне введите данные учетной записи Apple ID и нажмите кнопку Авторизовать
В большинстве случаев данный метод помогает избавиться от проблем с загрузкой приложений в iPhone, но иногда ситуация оказывается намного более запущенной. Итак, в том случае, если авторизация компьютера не помогла, попробуйте поочередно сделать следующее:
- перезагрузите компьютер
- переустановите iTunes
- попробуйте загрузить приложения в iPhone с другого компьютера
- переустановите операционную систему
Более подробно о процессе авторизации и деавторизации компьютера в iTunes можно прочитать в этой статье.
Читай и используй:
- Как разблокировать Айфон от AT&T
- Как перекинуть фото с iPhone на компьютер (самый простой способ)
- Восстановить контакты из iCloud на iPhone или iPad
Поделиться ссылкой
Поставьте 5 звезд внизу статьи, если нравится эта тема. Подписывайтесь на нас Telegram , ВКонтакте , Instagram , Facebook , Twitter , YouTube .
Как установить на iPhone приложение через iTunes

Программа iTunes – популярная компьютерная программа, которая позволяет организовать работу на компьютере со всем имеющимся арсеналом Apple-устройств. Одна из возможностей программы – загрузка приложений с последующей ее установкой на устройство. Данный процесс нами и будет подробнее рассмотрен.
Важно: В актуальных версиях iTunes отсутствует раздел для установки приложений на iPhone и iPad. Последним релизом, в котором эта функция была доступна, является 12.6.3. Скачать эту версию программы можно по представленной ниже ссылке.
Как скачать приложение через iTunes
Прежде всего, рассмотрим, каким образом выполняется загрузка интересующих приложений в программу iTunes. Для этого запустите программу iTunes, откройте в левой верхней области окна раздел «Программы», а затем пройдите ко вкладке «App Store».

Попав в магазин приложений, найдите интересующее приложение (или приложения), используя составленные подборки, строку поиска в правом верхнем углу или топ приложений. Откройте его. В левой области окна сразу под иконкой приложения щелкните по кнопке «Загрузить».

Загруженные в iTunes приложения отобразятся во вкладке «Мои программы». Теперь можно переходить непосредственно к процессу копирования приложения на устройство.

Как перенести приложение из iTunes на iPhone, iPad или iPod Touch?
1. Подключите свой гаджет к iTunes с помощью USB-кабеля или Wi-Fi синхронизации. Когда устройство определится в программе, в левой верхней области окна щелкните по миниатюрной иконке устройства, чтобы пройти в меню управления устройством.

2. В левой области окна перейдите ко вкладке «Программы». На экране отобразится выбранный раздел, который визуально можно поделить на две части: слева будет виден список всех приложений, а в правой будут отображаться рабочие столы вашего устройства.

3. В списке всех приложений найдите ту программу, которую потребуется скопировать на ваш гаджет. Напротив нее располагается кнопка «Установить», которую и необходимо выбрать.

4. Спустя мгновение приложение отобразится на одном из рабочих столов вашего устройства. При необходимости, вы его можете сразу переместить в нужную папку или любой рабочий стол.

5. Осталось запустить в iTunes синхронизацию. Для этого щелкните в правом нижнем углу по кнопке «Применить», а затем, если потребуется, в той же области нажмите по отобразившейся кнопке «Синхронизировать».

Как только синхронизация будет завершена, приложение окажется на вашем Apple-гаджете.

Если у вас остались вопросы, связанные с тем, как устанавливать приложения через iTunes на iPhone, задавайте свои вопросы в комментариях.
Помимо этой статьи, на сайте еще 12304 инструкций.
Добавьте сайт Lumpics.ru в закладки (CTRL+D) и мы точно еще пригодимся вам.
Отблагодарите автора, поделитесь статьей в социальных сетях.
Как установить приложение на iРhone с компьютера – больше игр и полезного софта, без каких-либо ограничений
Тема сегодняшнего разговора, заявленная в заголовке, наверное, у некоторых читателей вызовет ироничную усмешку – чего, мол, тут сложного! Однако, вопрос, как установить приложение на iPhone с компьютера, довольно часто встречается в поисковых запросах. А это значит, что вы, влившись в ряды владельцев iPhone, пришли по нужному адресу, чтобы получить исчерпывающий ответ на этот вопрос.

Можно было бы конечно обратиться в специализированный сервисный центр Apple, где вам установили бы любое приложение, но, на самом деле, не так сложно выполнить эту процедуру самостоятельно. Итак, поехали!
Установка игр и программ на iPhone с ПК
Загрузить файлы на Айфон можно несколькими способами. Самый простой – сразу на устройство, но на нём подробно мы останавливаться не будем, лишь тезисно напомним, как это сделать:
- Подготовка устройства: отключить автоблокировку, в «Настройках выбрать «Основные». В Автоблокировке передвинуть ползунок в положение «Отключено». Сохранить параметры.
- Запустить на своём аппарате приложение Installer. Из открывшегося списка выбираем нужное приложение. По окончании скачивания, смартфон автоматически перезагрузится и на дисплее появится иконка приложения, которое уже готово к использованию.
Загрузка файлов на Айфон с помощью программы iTunes
Все операции с функциями (запись видео, музыки, загрузка и установка игр и приложений и т.д.), а также с памятью устройства, требуют наличия на девайсе установленной программы Apple iTunes. Айтюнс удобна тем, что если в вашем пользовании несколько “яблочных” устройств (iPad, iPod, iPhone), то управление ими и синхронизация данных значительно упрощается.
Приложения для устройств Apple распространяются как архивы с расширением ipa, которые в результате загрузки через Айтюнс на компьютер сохраняются во внутреннем хранилище программы (Пользователи->Имя_пользователя->Музыка->iTunes->iTunes Media->Mobile Applications) и будут доступны в разделе «Программы».
Если эта программа у вас ещё не установлена, то последнюю версию iTunes скачать можно прямо по указанной ссылке. Если у вас iTunes установлена и есть в ней аккаунт, то можно приступать непосредственно к процедуре. В случае отсутствия учётной записи, её можно создать заблаговременно, либо сделать это по ходу работы с программой.
Теперь, с помощью USB-кабеля, который был в комплекте, подключаем свой Айфон к PC (Windows или iMac), запускаем Айтюнс, после чего, в открывшемся окне нам нужно перейти в iTunes Store:

Здесь мы увидим список приложений, из которого нам нужно выбрать то, которое понравилось. Если оно распространяется на бесплатной основе, то жмём на кнопку FREE, если же речь идёт о платной программе, то нажимаем на заявленную цену. После этого появится запрос системы на ввод данных аккаунта – логин (Apple ID) и пароль (если у вас нет аккаунта, то нажимаем “Создать новую учётную запись”) и начнётся загрузка приложения:

В разделе «Программы» можно будет просмотреть приложения, которые были скачаны из магазина и теперь готовы к установке на на ipad или iphone:

Теперь осталось портировать приложение на свой аппарат. Для этого переходим на вкладку своего устройства, на верхней панели выбираем «Программы» (на скриншоте действие 1), ставим галочку рядом с пунктом «Синхронизировать» (действие 2) и нажимаем кнопку «Применить» (действие 3):

По окончании процесса загрузки и установки игры или приложения в память девайса, на рабочем столе iPhone появится его иконка.
Загрузка файлов на iPhone с помощью файлового менеджера (iFunBox)
Решить вопрос с установкой игр и программ на iPhone с PC можно и с помощью файлового менеджера. Как это сделать, мы покажем на примере iFunBox, на наш взгляд, это лучший вариант для iPhone и iPod. Работать с программой можно как на Windows, так и на Mac OS. Использование утилиты iFunBox позволит легко портировать файлы с iOS-устройства на ПК и обратно, очистить кэш, сделать резервные копии, установить новый рингтон или тему.
Установка не требуется, запуск происходит с exe- или .app-файла. Поддерживаемые прошивки – iOS 9.3.2 и iOS 9.1. Скачать программу бесплатно можно здесь:
Итак, переходим непосредственно к установке:
Подключаем Айфон к компьютеру, используя USB-кабель (можно и по Wi-Fi). Запускаем iFunBox и проверяем, распознала ли программа подключенный аппарат. Для этого нужно посмотреть в меню «Текущее устройство» (англ. Current Device), где должна быть обозначена модель вашего гаджета и его имя. Если потребуется переключить язык, то это можно сделать, запустив соответствующую функцию в правом углу на верхней панели:

Теперь вызываем меню «Установить приложение», после этого откроется окно со скачанными приложениями, выбираем нужный архив, и нажимаем кнопку «Открыть» (англ. Open):

Дожидаемся окончания установки, которая, как правило, происходит в считанные минуты.
Ну вот, будем считать, что тема «как установить приложение на Айфон с компьютера» уже закрыта, поскольку нам добавить больше нечего, а вам?
Как устанавливать игры и приложения для iPhone и iPad через iTunes на компьютере
В этом материале мы расскажем как скачать приложение в App Store при помощи iTunes, а затем установить его на iPhone или iPad с Mac или PC. Данный способ установки контента может быть полезен при отсутствии беспроводного соединения непосредственно на iOS-устройстве или при необходимости быстрой установки большого количества приложений.
Для начала необходимо скачать необходимую игру или программу на Mac/PC при помощи iTunes.
Как скачать приложение при помощи iTunes?
1. Откройте iTunes. Скачать последнюю актуальную версию мультимедийного комбайна Apple можно с официальной странички iTunes.
2. В верхней панели перейдите в раздел «App Store».
 3. Выберите вкладку iPhone или iPad.
3. Выберите вкладку iPhone или iPad.
4. Найдите интересуемое приложение.
5. Нажмите кнопку «Загрузить», если приложение бесплатное, или «Купить» если оно платное.
 6. Введите Apple ID и пароль и нажмите кнопку «Получить».
6. Введите Apple ID и пароль и нажмите кнопку «Получить».
 7. В правом верхнем углу, нажав кнопку со стрелочкой, вы сможете увидеть статус активной загрузки (прогресс и оставшееся время до окончания загрузки).
7. В правом верхнем углу, нажав кнопку со стрелочкой, вы сможете увидеть статус активной загрузки (прогресс и оставшееся время до окончания загрузки).
 8. После успешной загрузки приложение отобразится во вкладке «Мои программы для iPhone/iPad».
8. После успешной загрузки приложение отобразится во вкладке «Мои программы для iPhone/iPad».

Покупки (бесплатные загрузки), совершенные на других устройствах, например, iPhone или iPad будут доступны в разделе Обновления.
Как установить приложение для iPhone, iPod touch и iPad при помощи iTunes на Mac или PC?
1. Подключите iPhone, iPod touch или iPad к Mac/PC при помощи кабеля или через Wi-Fi (если у вас настроена беспроводная синхронизация).
2. Перейдите во вкладку с подключённым устройством.
 3. В левом боковом меню перейдите в меню «Программы».
3. В левом боковом меню перейдите в меню «Программы».
 4. В списке программ рабочей области отыщите скачанное с App Store приложение.
4. В списке программ рабочей области отыщите скачанное с App Store приложение.
 5. Нажмите кнопку «Установить». На месте этой кнопки появится новая — «Будет установлено».
5. Нажмите кнопку «Установить». На месте этой кнопки появится новая — «Будет установлено».
6. Для начала синхронизации процесса в правом нижнем углу нажмите кнопку «Применить».
7. Прогресс синхронизации будет отображаться в верхней части iTunes.

Что делать, если приложения не загружаются из iTunes на iPhone, iPod touch и iPad?
Скорее всего ваш компьютер не авторизован. Что бы исправить это — следуйте следующим пунктам:
1. Откройте меню «Магазин» → «Авторизовать этот компьютер».

В случае, если авторизация компьютера не помогла, выполняйте последовательно следующие действия:
1. Перезагрузите компьютер.
2. Переустановите iTunes.
3. Попробуйте установить приложение на iPhone или iPad с другого Mac/PC.
Как установить программу или приложение через iTunes
Каждый владелец iPhone задавался вопросом: Как установить программу или приложение на свой девайс? Процедура отличается от таковой для других телефонов и смартфонов (где нужно просто залить файлы как на флешку). Ниже мы постараемся пошагово объяснить процесс установки приложений на iphone.
Для того чтобы установить программу, скачанную из App Store (неважно платную или бесплатную) нужно первым делом пройти в этом онлайн-магазине процедуру регистрации, то есть создать свой аккаунт или другими словами учетную запись (подробно процедуру регистрации мы рассматривали в статье: создаем учетную запись в iTunes).
После того, как это сделаете, вы можете скачивать и устанавливать любые приложения из магазина App Store на свой iPhone. Существует два варианта того, как это осуществить: при помощи программы iTunes и USB-кабеля или же через саму программу App Store через Wi-Fi соединение. Рассмотрим каждый из них более подробно.
Установка программы на iPhone через приложение iTunes с помощью USB-кабеля
- Подключаем при помощи USB-кабеля свой iPhone к персональному компьютеру и запускаем программу iTunes;
- В открывшемся окне переходим во вкладку iTunes Store;
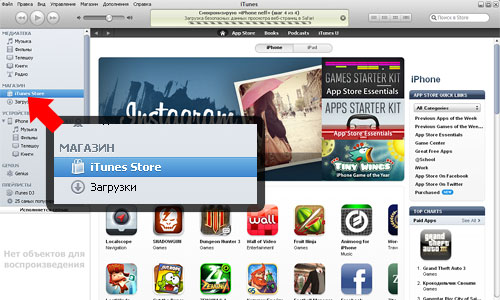
Как установить программу или приложение на iPhone.
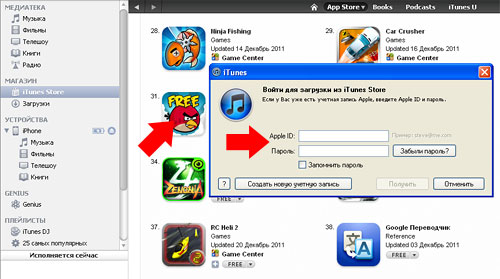
Вводим персональные данные учетной записи iTunes.
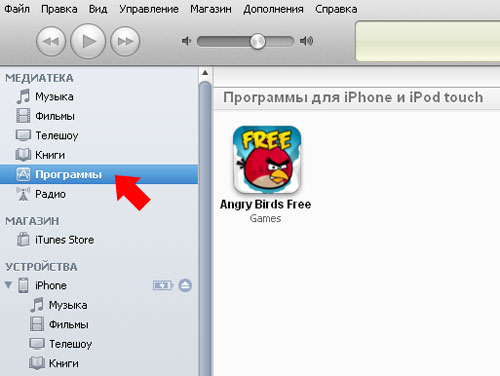
В медиатеке (раздел Программы) – отображаются все скачанные и доступные для установки на ipad и iphone приложения и программы.

Синхронизируем приложения на вашем компьютере и устройстве.
Установка программы на iPhone через программу App Store по Wi-Fi соединению
- На нашем iPhone запускаем программу App Store;
- Выбираем из списка необходимо приложение или программу;
- Если приложение бесплатное, то нажимаем на кнопку FREE, а если платное, то нажимаем на его цену;
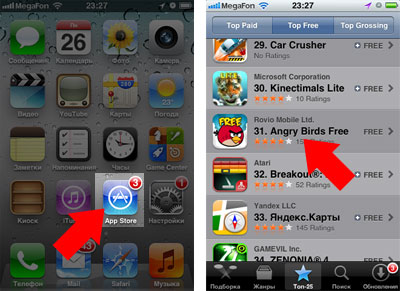
Установка приложений через iTunes на iphone.
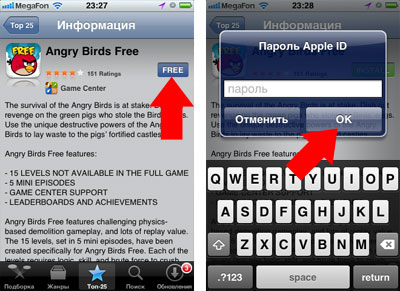
Перед тем, как устанавливать программу телефон потребует ввести пароль от вашей учетной записи.
Как скачать и установить приложение на iPhone?

Кажется, что может быть проще – установить приложение из AppStore на Айфон! Однако и по ходу этой процедуры у пользователей возникают затруднения, связанные чаще всего с качеством мобильного покрытия. При злополучной E даже загрузка простенькой утилиты весом в 10 Мб превращается в мучение – что уж и говорить о профессиональных программах вроде iMovie. Если качество мобильного покрытия оставляет желать лучшего, iPhone лишь предпримет жалкие попытки скачать приложение, после которых сообщит, что загрузка невозможна.
Описанная проблема очень актуальна для людей, которые проживают на окраинах своих городов. К счастью, менять оператора, чтобы получить возможность устанавливать приложения на iPhone, в этом случае не нужно – лучше воспользоваться мощностями стационарного (проводного) интернета.
Как установить программу из AppStore прямо с iPhone?
Есть несколько способов скачать приложение на iPhone, и первым нужно рассмотреть самый простой, но требующий стабильного 3G/4G-соединения – загрузку напрямую с «яблочного» устройства. От пользователя требуется выполнить такие действия:
Шаг 1. Зайдите в магазин AppStore – для этого нужно кликнуть на синюю иконку с литерой А.

Шаг 2. В поисковик «вбейте» название того приложения, которое вас интересует. Затем нажмите кнопку «Найти» («Search») в правом нижнем углу.

Вы также можете искать популярные приложения в подборках и топ-чартах от Apple. Для этого вам следует воспользоваться соответствующими вкладками в нижней панели.
Шаг 3. После того как iPhone найдёт в магазине интересующее вас приложение и предложит его, нажмите кнопку «Загрузить» (для бесплатного софта) или кнопку с ценником (если программа стоит денег).

Затем кликните на «Установить» («Install»).

Шаг 4. Введите пароль от Apple ID. Если учётной записи Apple у вас ещё нет, её придётся завести. Наш сайт рассказывает и о том, как создать учётную запись на iPhone.

Отличие iOS от Android заключается в том, что при загрузке программ владелец iPhone будет вынужден всякий раз вводить пароль от Apple ID. В случае с Android этого не требуется.
Если пароль введён верно, на месте кнопки «Установить» появляется круговой индикатор загрузки.

Кроме того, вы можете судить, как далеко продвинулся процесс скачивания, по иконке на одном из рабочих столов.

Шаг 5. Дожидайтесь завершения загрузки. Установка программ на iPhone происходит автоматически.
Чем более современной является операционная система, установленная на вашем iPhone, тем выше ваши шансы на загрузку приложения. Каждая из программ в AppStore предъявляет требования к версии iOS. Например, популярное приложение Periscope скачать на гаджет с 7-ой «операционкой» невозможно, потому как этот софт требует минимум iOS 8.0.
О том, что вам следует «обновиться», вы узнаете из подобного сообщения:

Как скачать приложения на Айфон через iTunes?
Второй способ загрузки приложений – отличное решение для пользователей, чей мобильный интернет оставляет желать лучшего. Необходимо задействовать программу iTunes на ПК и уже посредством неё перенести приложения на «яблочный» гаджет. Следуйте такой инструкции:
Шаг 1. Запустите Айтюнс и перейдите в раздел «Программы».

Шаг 2. Выберите вкладку «AppStore».

Шаг 3. В строке поисковика пропишите название приложения, которое желаете скачать. Затем нажмите Enter.

На экране ПК появятся результаты по запросу в два ряда: «Приложения для iPhone» и «Приложения для iPad». В нашем случае необходима программа для iPhone, поэтому ищем в первом ряду.
Шаг 4. Отыскав необходимое приложение, нажмите кнопку «Загрузить», расположенную под иконкой.

Шаг 5. Введите пароль от Apple ID – как говорилось выше, это обязательная процедура. Затем кликните «Купить».

При тех скоростях, которые предлагает современный проводной интернет, загрузка большинства программ происходит всего за несколько секунд. Перейдите во вкладку «Медиатека» — если приложение присутствует в перечне, значит, загрузка прошла успешно.

Все скачанные приложения хранятся в памяти компьютера в папке, которую можно найти по пути C:Usersимя пользователяMusiciTunesiTunes MediaMobile Applications. Формат приложений для iPhone — .ipa.

Далее нам понадобится мобильное устройство.
Шаг 6. Подключите iPhone к ПК, перейдите в меню управления устройством, нажав на кнопку с изображением смартфона.

Шаг 7. Запустите процесс синхронизации мобильного устройства и iTunes.

Как только процесс завершится, вы найдёте приложение на одном из рабочих столов iPhone. Если же его там не будет, значит, копирование программы не произошло по причине недостаточной версии ОС.
Как перенести программы с устройства Apple на ПК и зачем это нужно?
Переносить приложения можно не только с ПК на мобильное устройство, но и в обратном направлении. Для чего это нужно делать? Всё очень просто: если программа хранится на компьютере, вы при необходимости скачаете её на iPhone даже в отсутствие интернета. Скопировав утилиту на ПК, вы можете стереть её из памяти мобильного устройства, чтобы она не занимала память.
Перенос программ с Айфона на компьютер делается так:
Шаг 1. Запустите Айтюнс и выберите вкладку «Файл».

Шаг 2. Отыщите раздел «Устройства» и кликните на пункт «Переместить покупки с iPhone» в открывшемся меню.

Начнётся синхронизация, по завершении которой все программы окажутся сохранёнными на жёстком диске компьютера.
Как загрузить приложения на iPhone через сторонние файловые менеджеры?
Скопировать приложения на iPhone можно не только через iTunes, но и с помощью сторонних файловых менеджеров, которые имеют ряд преимуществ перед официальным медиакомбайном:
-
Не требуют джейлбрейка и подключения к интернету. Не производят синхронизацию. Обеспечивают высокую скорость обмен данными.
Традиционно в пример приводятся две утилиты: iFunBox и iTools. Мы рассмотрим, как перенести приложения, на примере первой – скачать её можно здесь:
Шаг 1. Скачайте нужную программу из AppStore на ПК и запустите iFunBox.
Шаг 2. Подключите смартфон к компьютеру по USB-кабелю и убедитесь, что утилита распознала устройство. В верхней панели должны значиться название «яблочного» гаджета и его модификация.

Шаг 3. Нажмите на кнопку «Установить приложение» и через проводник отыщите на жёстком диске ПК программу, которую нужно перенести.

Затем нажмите «Открыть». Так вы запустите процесс передачи данных, ход которого можно отслеживать с помощью индикатора в нижней части окна утилиты.

По завершении процесса вы увидите отчёт, в котором будет значиться, сколько приложений установлены успешно.

Обратите внимание, что разработчики iFunBox не рекомендуют загружать через свою программу приложения, вес которых превышает 1 Гб. Велик риск, что подобное приложение будет вылетать сразу после начальной заставки.
Как скачать и установить твик на Айфон с джейлбрейком?
Обладателям взломанных iPhone следует знать, что твики в отличие от приложений из AppStore имеют формат не ipa, а deb. Скачивать твики следует в магазине Cydia – «подпольной» альтернативе AppStore.

Как же действовать при необходимости загрузить твик?
Шаг 1. Добавьте репозитарий, из которого вы намереваетесь скачать приложение. Делается это через кнопку «Sources».

Обратите внимание, что в перечне справа предлагаются самые популярные репозитарии – в частности, BigBoss и ModMyi. Чтобы добавить в список другой, нажмите «Edit», затем «Add».
Шаг 2. Внесите в поисковую строку название твика, который вас интересует, и дождитесь результатов поиска.
Шаг 3. Отыскав нужный твик, нажмите на него. Откроется страница, представляющая приложение – здесь следует кликнуть на кнопку «Install».

Остаётся лишь дождаться завершения загрузки. Как видно, единственное различие между процедурами скачивания твиков и официальных приложений заключается в необходимости добавлять репозитарии при использовании Cydia.
iFunBox и iTools тоже можно применять для загрузки твиков на iPhone. Ещё одно любопытное приложение, способное выполнить функции посредника – iFile. При наличии такой утилиты на мобильном устройстве даже не обязательно иметь под рукой компьютер. Можно скачать deb-пакет через любой браузер на iPhone – iFile позаботится о том, чтобы превратить такой набор документов в приложение.
Заключение
Пользователи iPhone постоянно жалуются на нехватку памяти, но при этом продолжают устанавливать приложения, важность которых, мягко говоря, сомнительна. Решить проблему с памятью на самом деле просто: рекомендуется перенести все программы, которые хранятся на смартфоне «на чёрный день» и не используются регулярно, на ПК. Для жёсткого диска компьютера место, которое занимают приложения для iPhone – «капля в море». Самому же мобильному устройству «дышаться» будет гораздо легче.



