Как пользоваться программой OpenVPN?
Как пользоваться OpenVPN GUI
В последнее время популярности набирает клиент OpenVPN. После подключения к бесплатным VPN серверам в пользователей появляется возможность использования Интернета без ограничений. Все VPN программы и сервисы позволяют с лёгкостью открывать заблокированные сайты. OpenVPN является одним из самых безопасных VPN-протоколов, доступных на сегодняшний день.
Эта статья собственно и расскажет, как пользоваться OpenVPN GUI. Будем настраивать подключение OpenVPN на примере операционной системы Windows 10. Большинство поставщиков VPN-услуг и экспертов по безопасности действительно рекомендуют OpenVPN. Благодаря открытому исходному коду любой пользователь может его проверить или улучшить.
Как настроить OpenVPN на Windows 10
Как работает OpenVPN
Протокол OpenVPN отвечает за поддержание коммуникации между клиентом и сервером. Как правило, он используется для создания защищённого туннеля между VPN-клиентом и сервером.
Для шифрования и аутентификации OpenVPN использует библиотеку OpenSSL. Кроме того, для передачи данных OpenVPN могут использоваться протоколы UDP или TCP.
- TCP требует отклика от клиента, которому доставлен пакет данных, подтверждения доставки, и для этого ему необходимо установленное заранее соединение. Протокол TCP исключает потери данных, дублирование и перемешивание пакетов, задержки.
- UDP всё это допускает, и соединение для работы ему не требуется. Протокол UDP доставляет пакеты данных гораздо быстрее, потому лучше подходит для приложений, которые рассчитаны на широкую пропускную способность и быстрый обмен.
Как установить OpenVPN
На официальном сайте производителя выберите версию программы для своей операционной системы. Существуют клиенты под все популярные операционные системы: Windows, Linux, MacOS, Android, iOS. Если же Вы загружали установщик с официального сайта, тогда проблем с установкой не возникнет. Запустите установочный файл и следуйте шагам мастера установки.

Как подключиться OpenVPN
Перед подключением нужно выбрать бесплатный VPN сервер, загрузив на компьютер файл конфигурации определённого сервера. Его стоит выбирать исходя из расположения, к ачества линии, пропускной способности и пинга.
Много разных сайтов содержат бесплатные сервера ретрансляции. Рекомендуем перейти на сайт vpngate.net и выбрать подходящий сервер загрузив файл конфигурации для OpenVPN.
Теперь запустите программу OpenVPN GUI от имени администратора в Windows 10. В противоположном случае просто не удастся подключиться к выбранному серверу.
- На панели задач в контекстном меню OpenVPN выберите Импорт конфигурации… В открывшемся окне проводника укажите расположение ранее загруженной конфигурации.

- После импорта можно смело выбирать пункт Подключиться. При необходимости можно импортировать несколько конфигураций. В таком случае подключений будет два или три.

Рекомендуем импортировать несколько разных конфигураций, после чего перейти к их тестированию. Для тестирования можно воспользоваться сервисами проверки скорости Интернета на компьютере Windows 10.
Если же перейти в расположение: C: Пользователи Имя_пользователя OpenVPN config, то можно увидеть, и при необходимости удалить, папки с ранее добавленными конфигурациями.
После подключения к определённому серверу весь трафик пользователя будет проходить через VPN. Таким образом, можно будет играть в игры или посещать сайты, заблокированные в регионе. Скорость — далеко не его сильная сторона, но если у Вас скоростной Интернет, то скорость будет приемлемой. Как правило, скорость интернета падает из-за сильного уровня шифрования в OpenVPN.
При необходимости для работы сами используем OpenVPN. На данный момент OpenVPN считается лучшим VPN-протоколом. На практике все наши высказывания подтверждаются. После первого использования, даже бесплатных серверов, сложно использовать другие VPN-клиенты. В принципе и без дополнительного программного обеспечения можно настроить VPN соединение на Windows 10.
Как пользоваться OpenVPN
Чем больше государства пытаются контролировать интернет и устанавливать там свою цензуру, тем больше набирают популярности различные сервисы обхода. Одно из свободных решений для организации частных виртуальных систем — это OpenVPN. Вы можете использовать один из уже развернутых в сети серверов или же развернуть программное обеспечение в своей системе.
В одной из предыдущих статей мы рассматривали как настроить OpenVPN сервер в Ubuntu. В этой же статье более подробно остановимся на настройке подключения к серверу с помощью различных программ в Linux и Android, а также попытаемся понять как работает эта служба.
Как работает OpenVPN?
Вы уже знаете что программа организовывает виртуальную сеть между компьютерами и все данные в этой сети шифруются и недоступны для пользователей вне нее. Для достижения этой цели программа создает в системе виртуальное устройство tun0. Это такой же интерфейс, как и eth0 или wlan0, он имеет свой ip адрес. Весь трафик, который передается на этот интерфейс шифруется и передается в виртуальную сеть.
Поэтому для передачи трафика через OpenVPN будет достаточно добавить в таблицу маршрутизации несколько правил, которые будут заставлять трафик идти через интерфейс tun0.
Как пользоваться OpenVPN в Linux
Сначала рассмотрим как подключиться к OpenVPN из Ubuntu или любого другого Linux дистрибутива через терминал. Допустим, вы скачали файл конфигурации сервера .ovpn и хотите подключиться к этой сети. Для этого нужно установить клиент openvpn:
sudo apt install openvpn
А далее для подключения к сети достаточно выполнить команду openvpn и передать ей в параметры нужный вам файл:
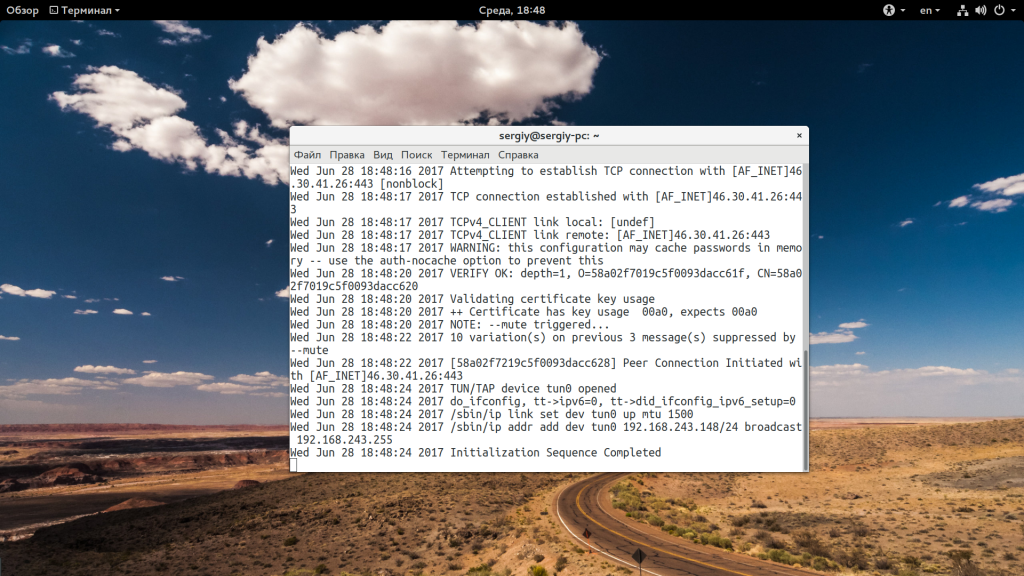 После этого окно терминала закрывать нельзя и если OpenVPN сервер был настроен правильно, то он уже передал на машину правильные маршруты и ваш трафик идет через виртуальную сеть. Давайте посмотрим маршруты:
После этого окно терминала закрывать нельзя и если OpenVPN сервер был настроен правильно, то он уже передал на машину правильные маршруты и ваш трафик идет через виртуальную сеть. Давайте посмотрим маршруты:
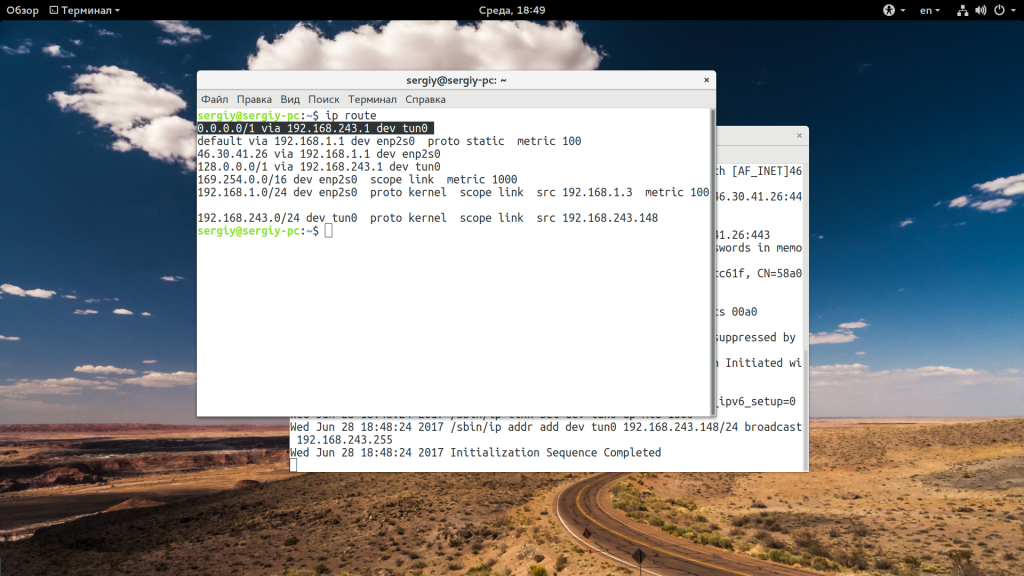
Здесь стоит обратить внимание на две строки:
0.0.0.0/1 via 192.168.243.1 dev tun0
169.254.0.0/16 dev enp2s0 scope link metric 1000
Первая направляет весь трафик системы на интерфейс tun0, а вторая более интересная, она разворачивает трафик ip сети 169.254.0.0 на реальный интерфейс. Если ее не будет, то весь трафик будет идти на tun0, в том числе и трафик от программы OpenVPN, который уже прошел этот интерфейс и получиться петля. Чтобы разорвать подключение в таком варианте достаточно нажать Ctrl+C в терминале, где вы запустили openvpn.
Второй способ использовать OpenVPN в Linux — это установить плагин openvpn для NetworkManager и подключатся с помощью него. Для установки этого пакета в Ubuntu выполните такую команду:
sudo apt-get install network-manager-openvpn
Теперь откройте апплет Network Manager, разверните «Соединение VPN» и выберите «Настроить соединение»:
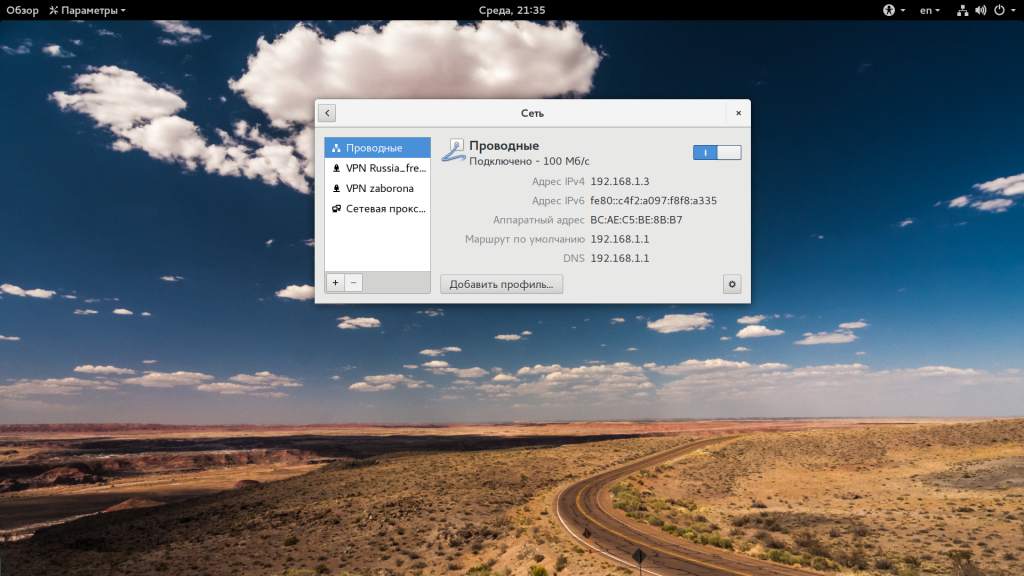
В открывшемся окне нажмите кнопку «+»:
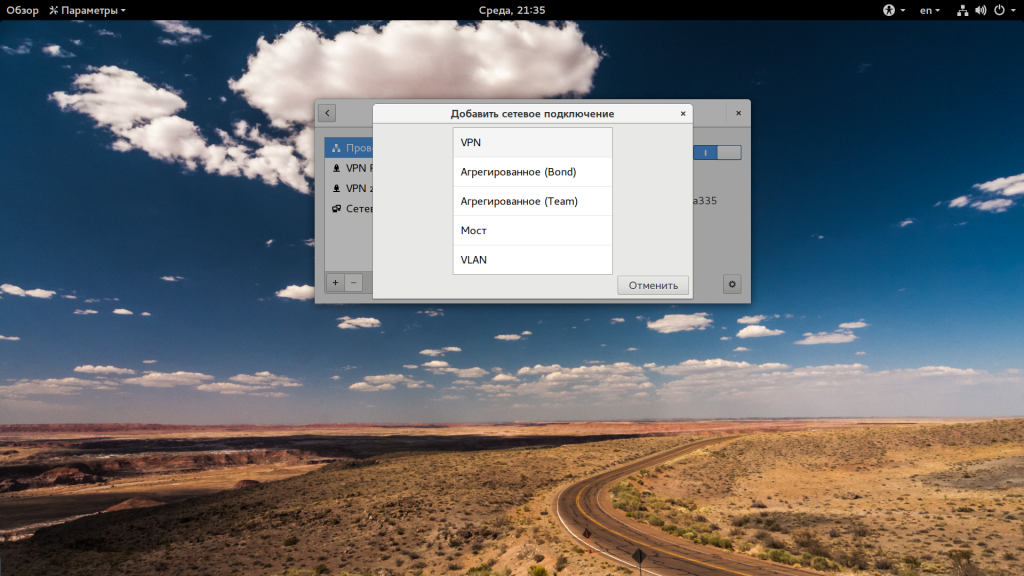
Затем выберите надпись «VPN».
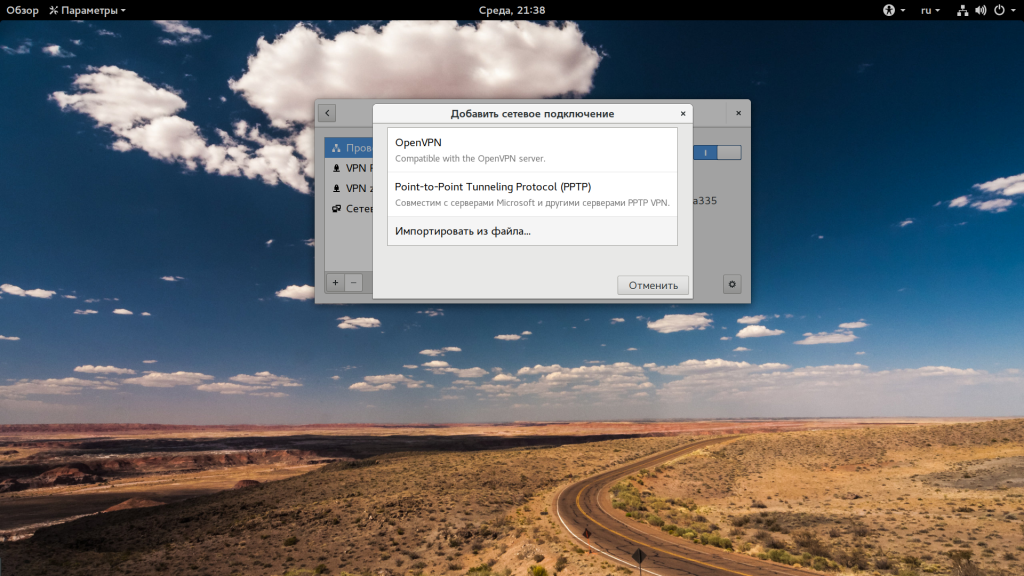
Далее, вы можете взять «OpenVPN», но нас будет интересовать пункт «Импорт из файла».
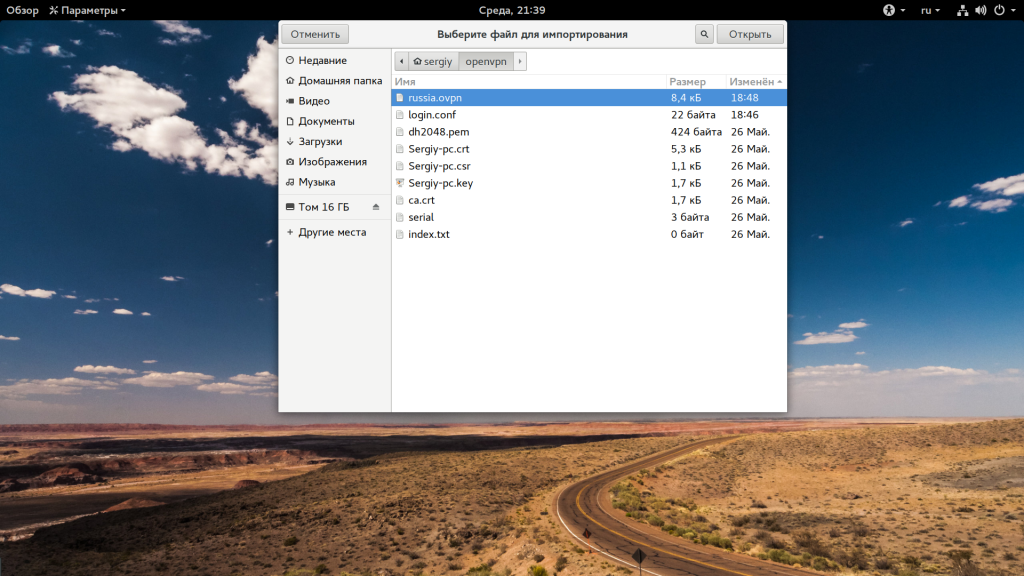
Далее, просто выберите файл *.ovpn, который вы скачали на сервере. Осталось нажать кнопку «Добавить». Дальше вы можете активировать нужную сеть с помощью переключателя в окне настроек или аплета:
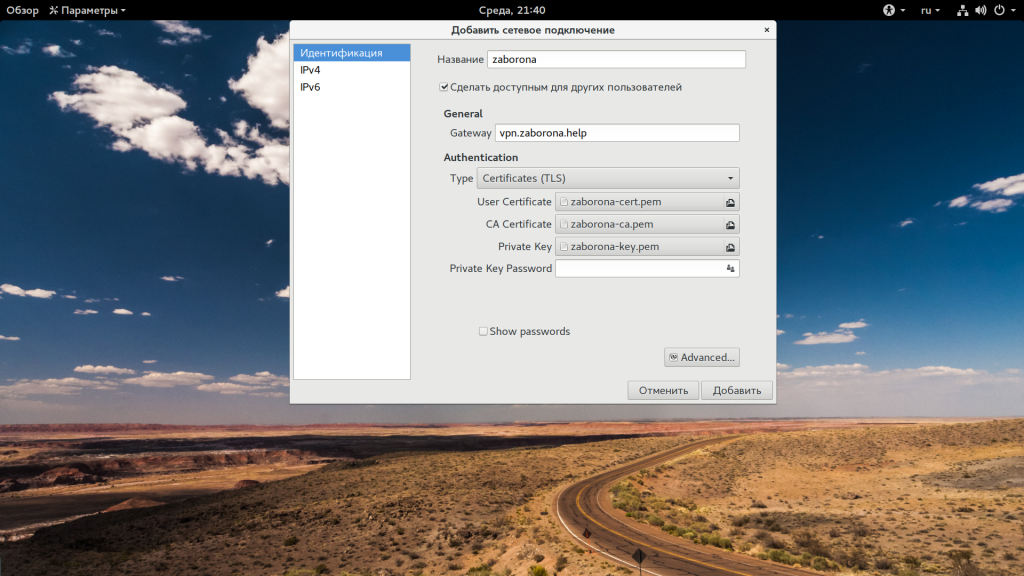
Снова смотрим таблицу маршрутизации:
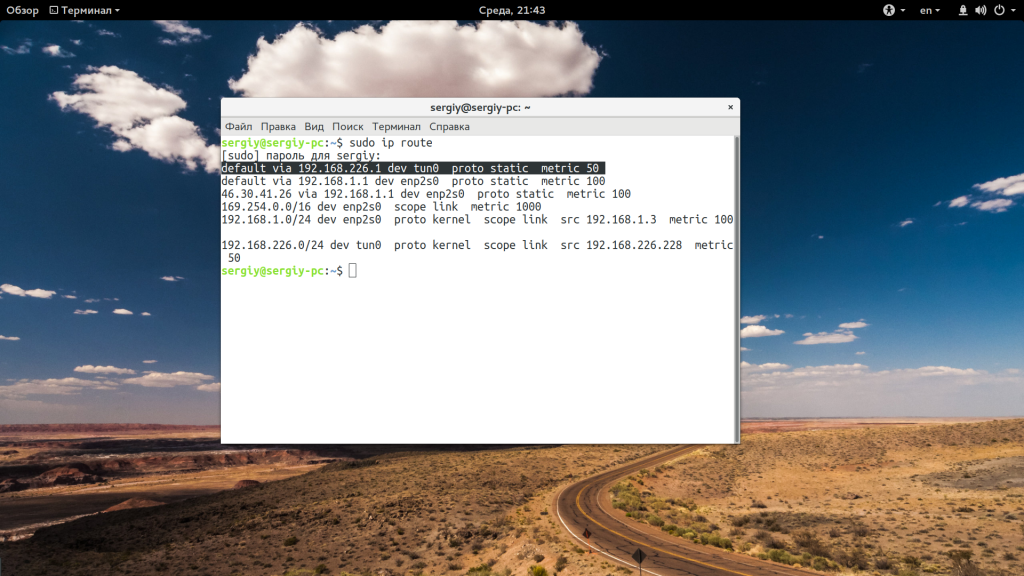
В целом, NetworkManager создает другие правила, но они работают так же. Настройка клиента openvpn на ubuntu завершена.
Использование OpenVPN в Android
Вы можете пользоваться OpenVPN на любой платформе, в том числе и на Android. Для устройств было выпущено официальное приложение OpenVPN Connect. С помощью него вы можете подключиться к сети, как и в предыдущем варианте, с помощью ovpn файла. Вы можете установить это приложение из Google Play:
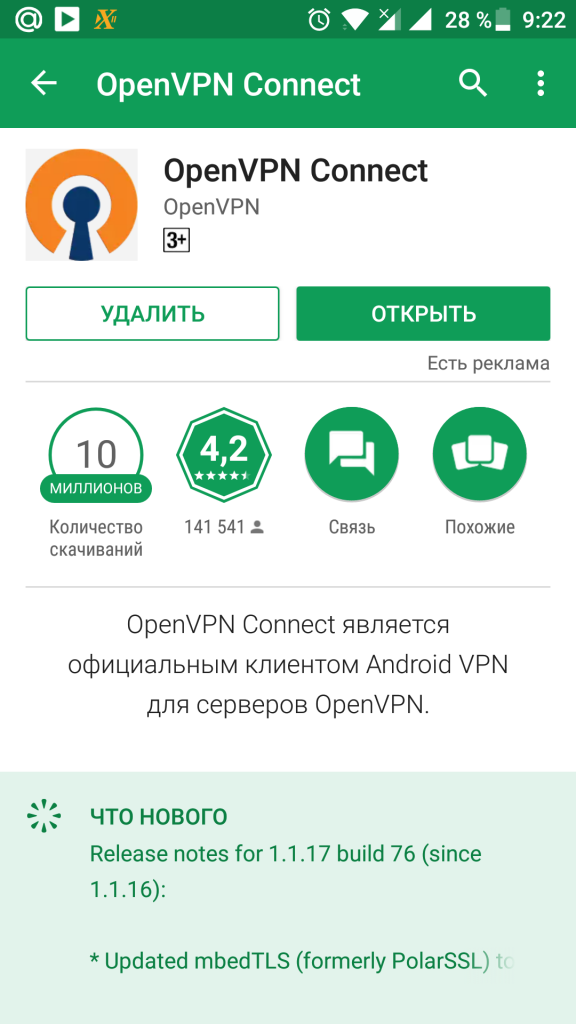
Откройте приложение, нажмите на кнопку меню, затем выберите «Import» -> «Import profile from SDCard»:
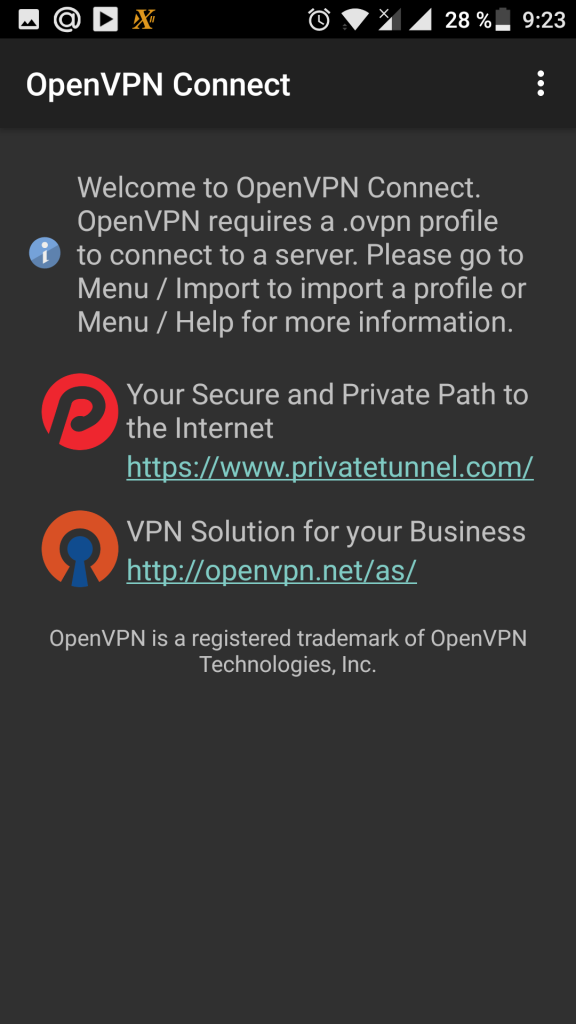
Выберите нужный файл и нажмите «Select»:
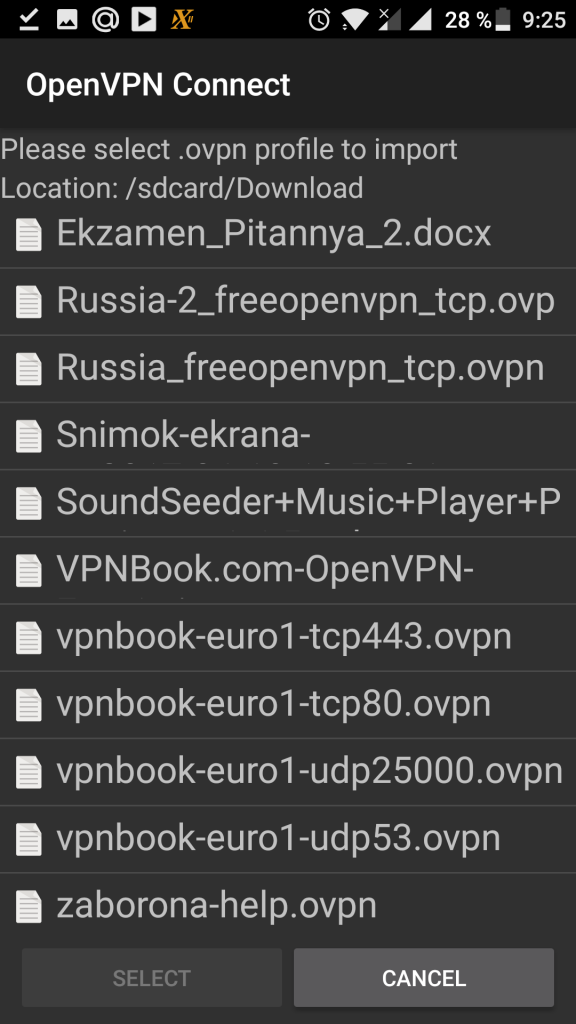
Затем осталось нажать «Connect» для подключения к сети:
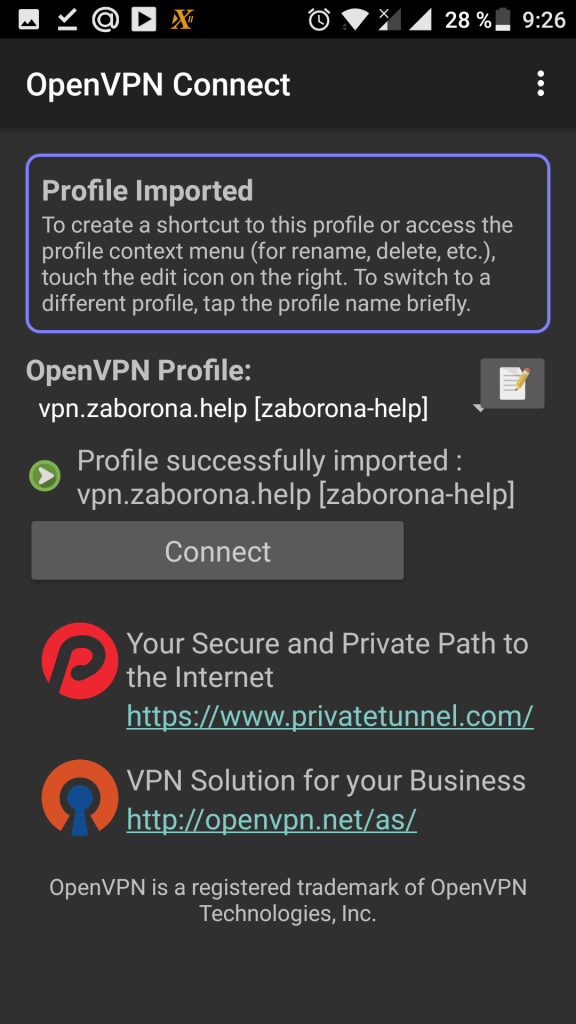
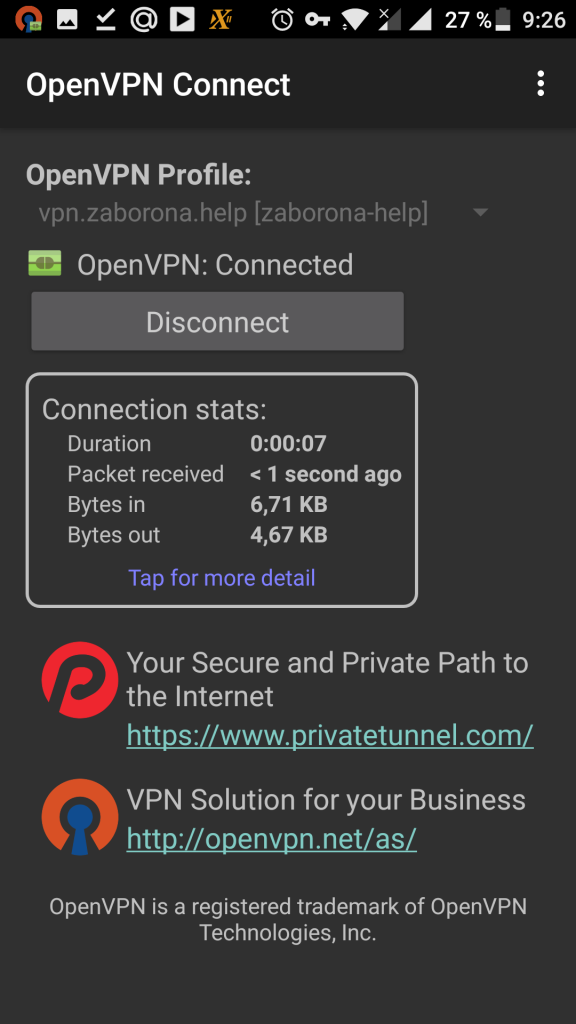 Настройка клиента openvpn включает только импорт конфигурационного файла, больше ничего не нужно. Дальше ваш трафик будет направлен через VPN, здесь тоже вы можете посмотреть таблицу маршрутизации, если установлен эмулятор терминала:
Настройка клиента openvpn включает только импорт конфигурационного файла, больше ничего не нужно. Дальше ваш трафик будет направлен через VPN, здесь тоже вы можете посмотреть таблицу маршрутизации, если установлен эмулятор терминала:
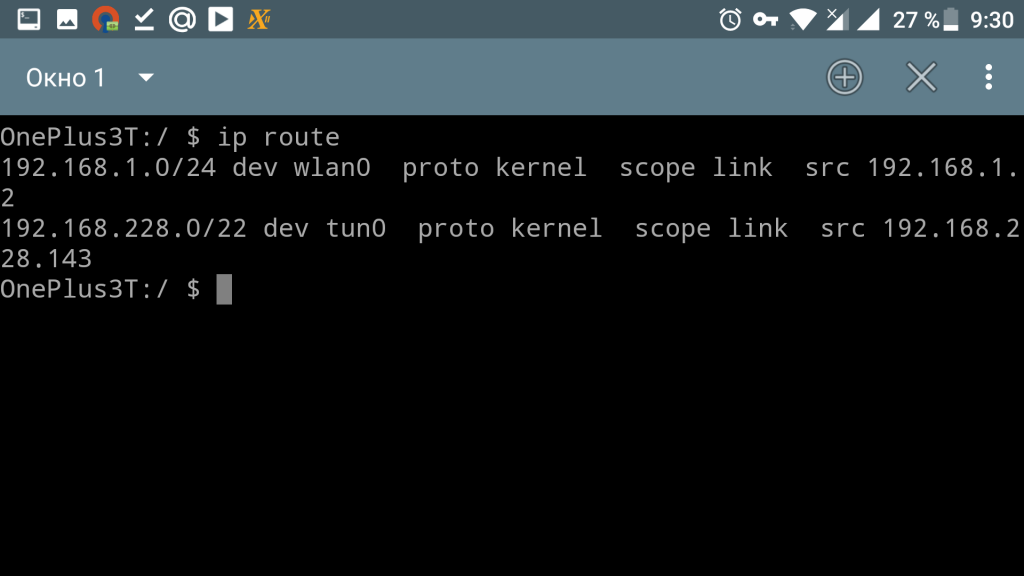
Правда, здесь мы не увидим такой ситуации, как в Linux, маршрутизация на VPN в Android осуществляется немного по-другому.
Как пользоваться OpenVPN в Windows
Нельзя было не рассказать в этой статье как пользоваться OpenVPN GUI в Windows, тем более что это ненамного сложнее чем в Android. Нам нужно установить клиент OpenVPN. Вы можете скачать его на официальном сайте:
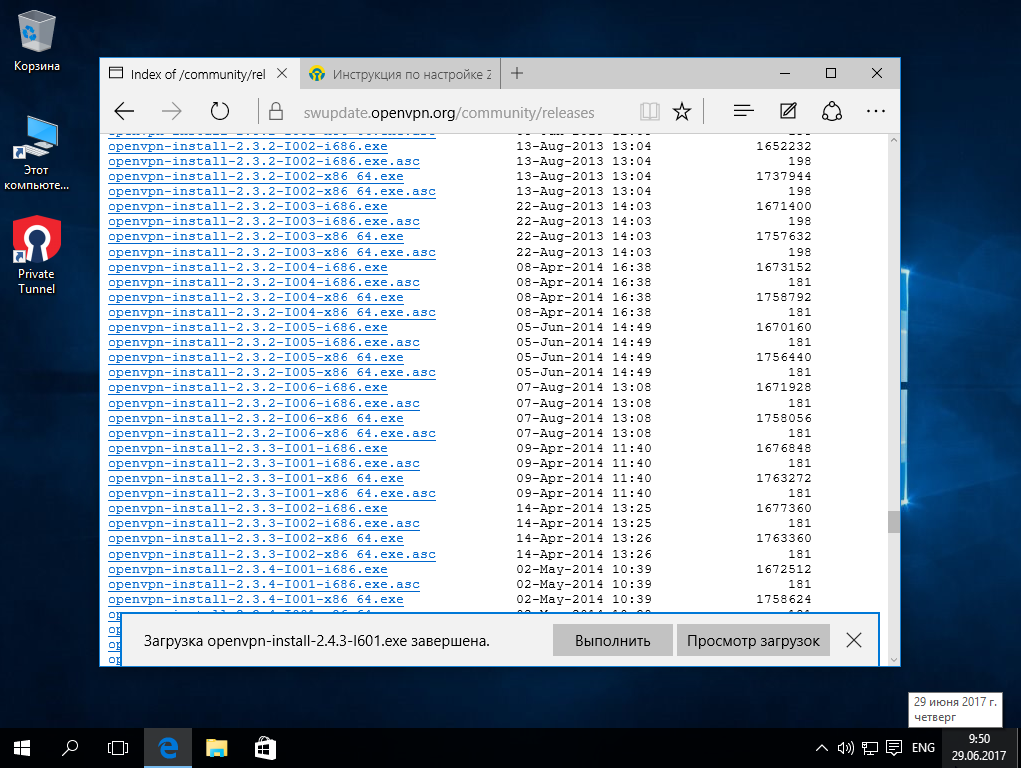
После загрузки запустите программу от имени администратора и пройдите все шаги мастера:
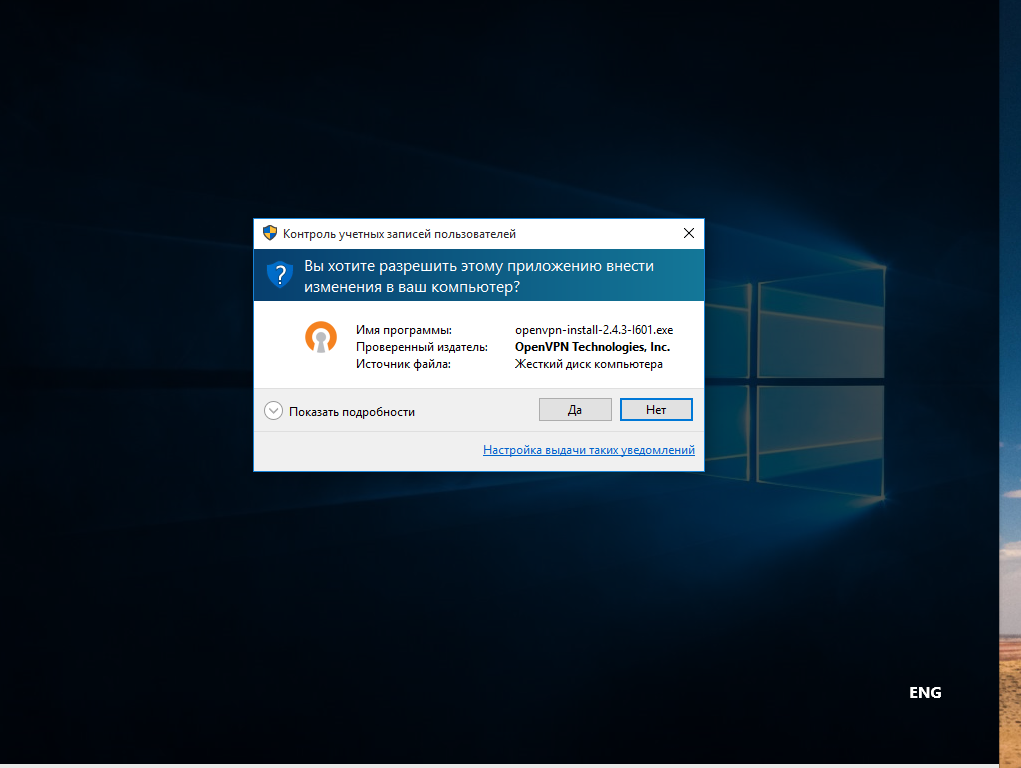
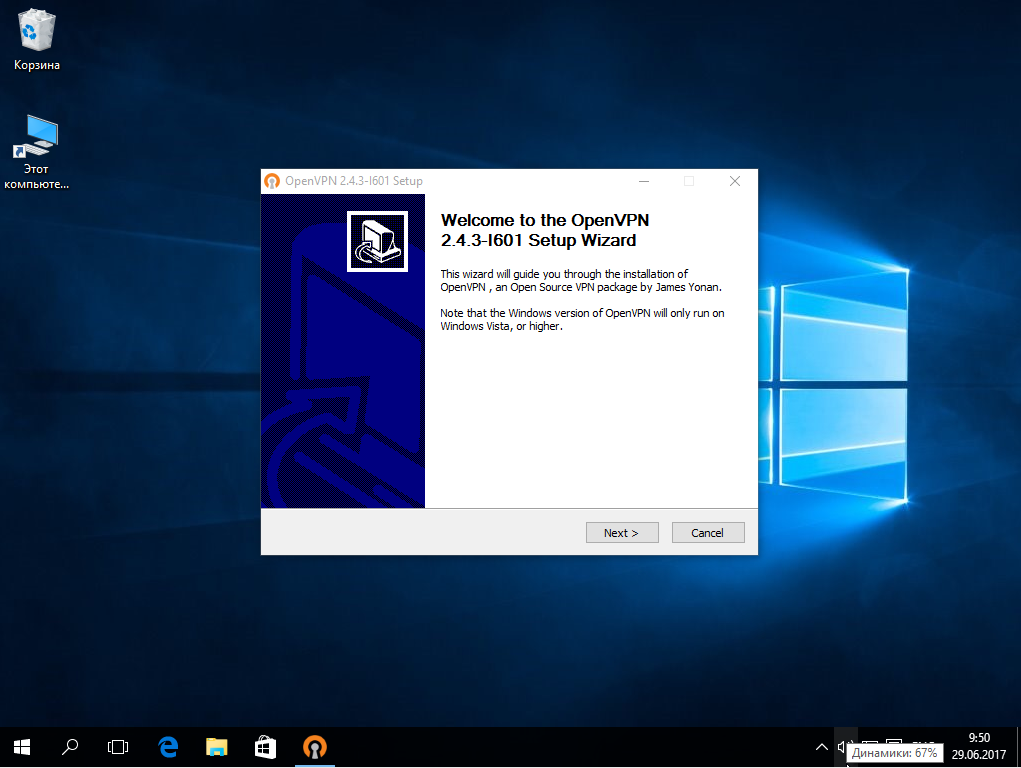
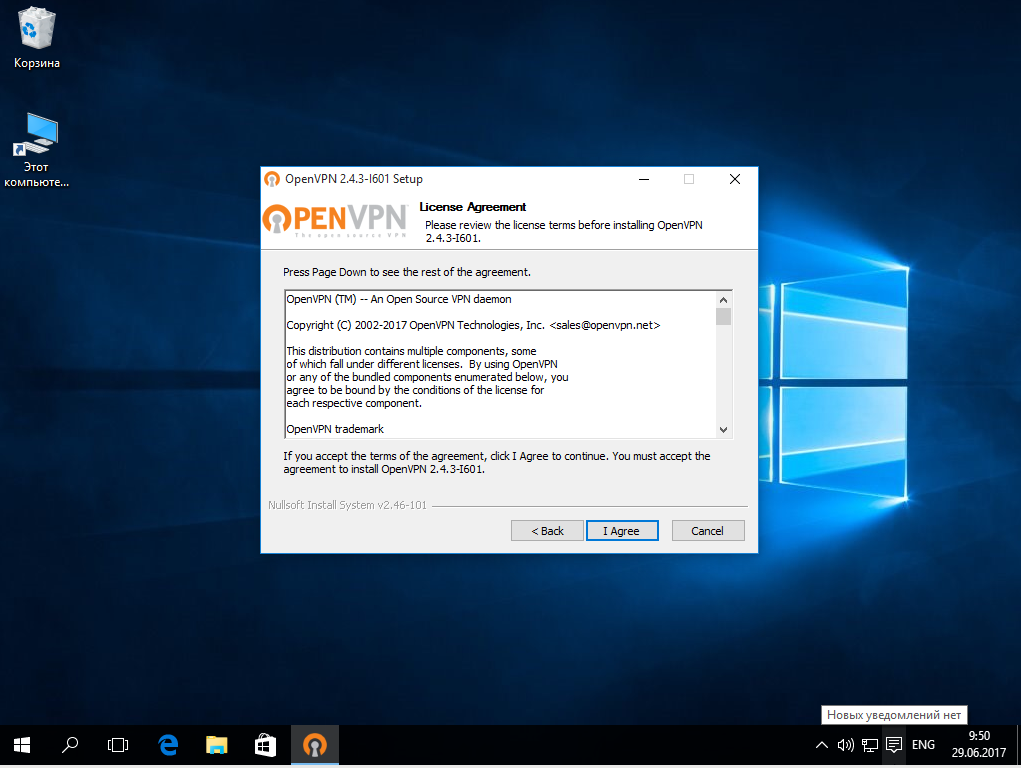
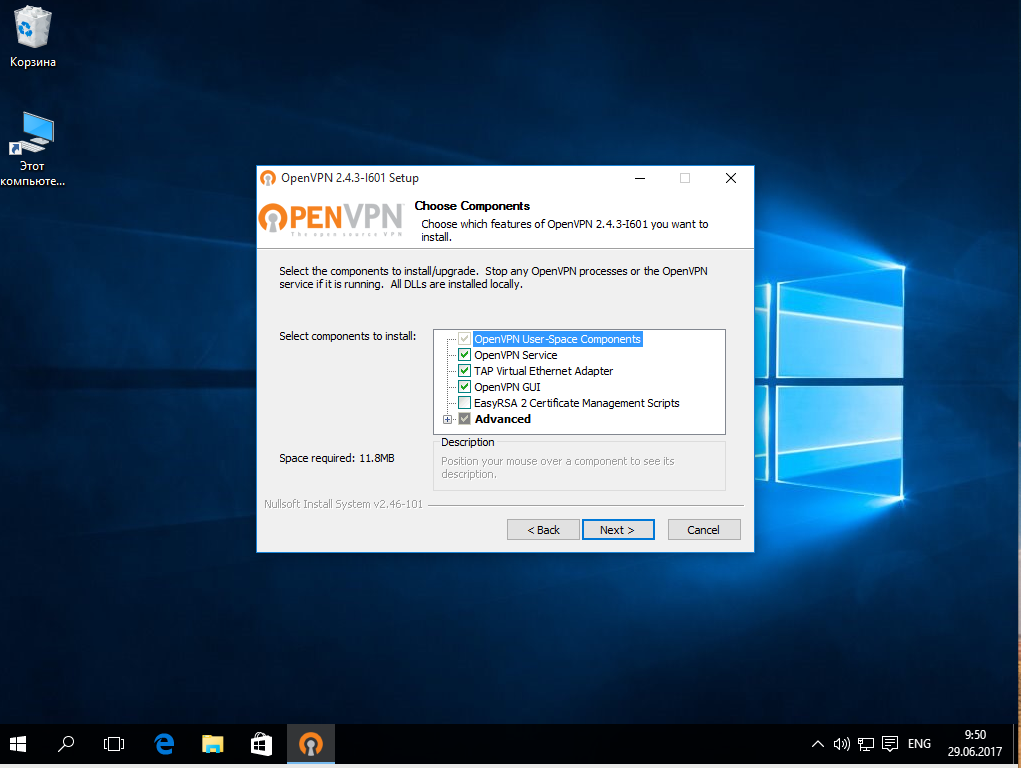
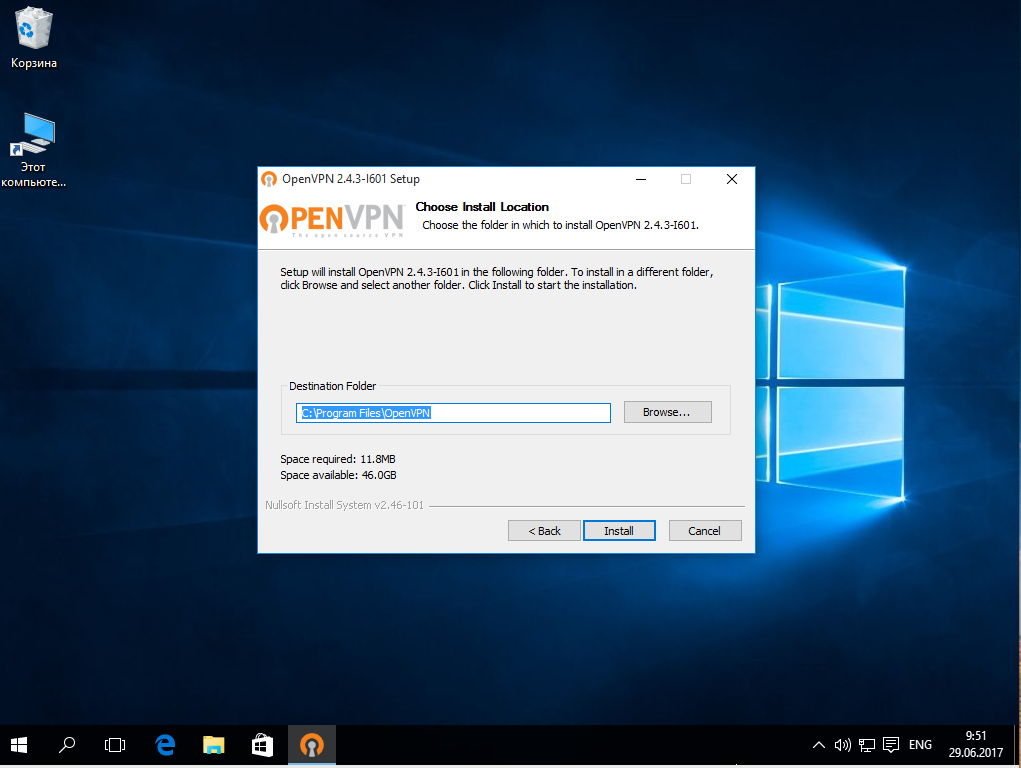
Далее, запустите программу, найдите ее значок в трее, кликните по нему и выберите «Import»:
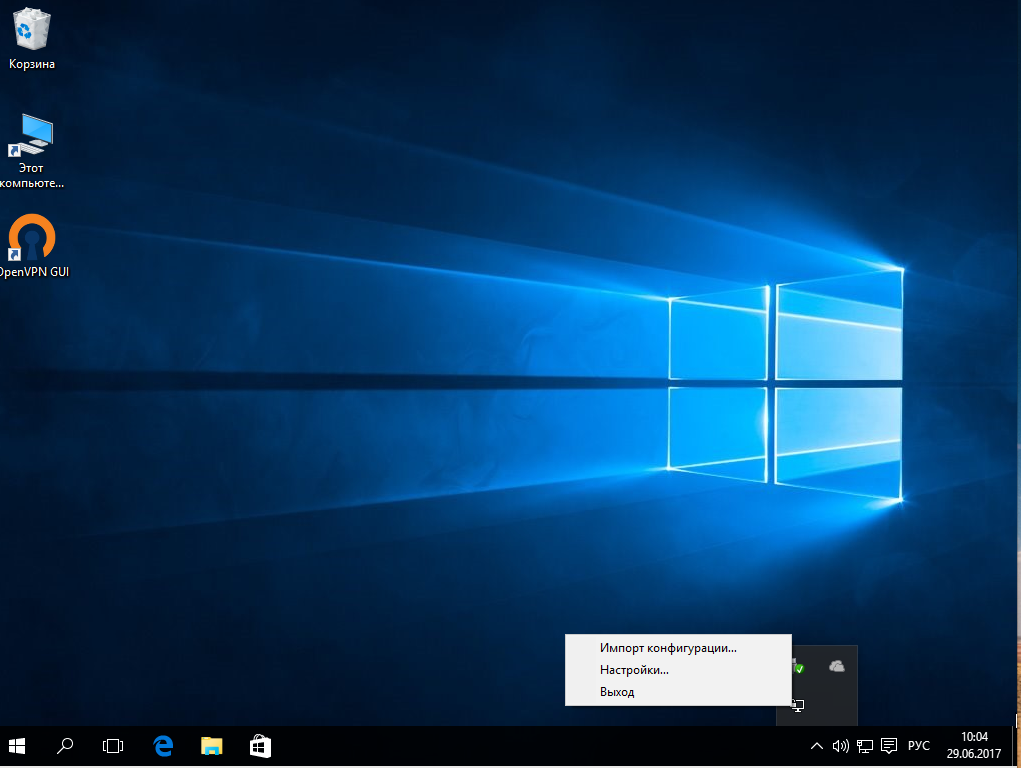
Далее, просто выберите файл конфигурации *.ovpn для нужного VPN сервера:
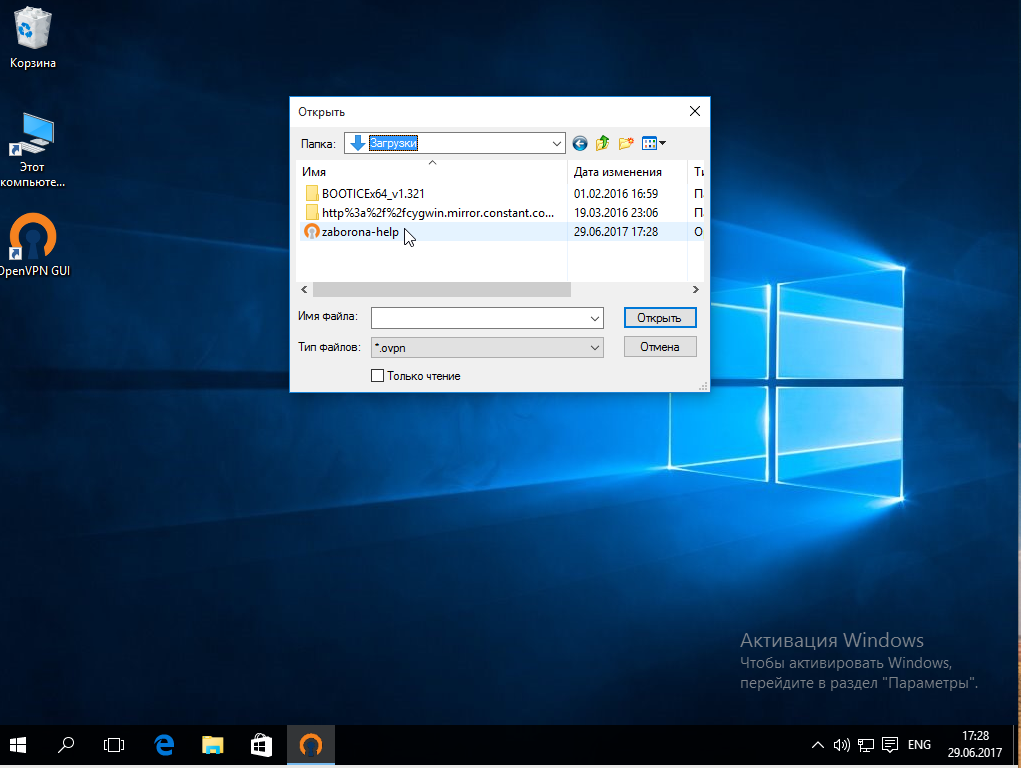
Затем еще раз кликните по значку OpenVPN на панели, начнется инициализация и вы будете подключены к сети VPN, значок программы изменится на зеленый:
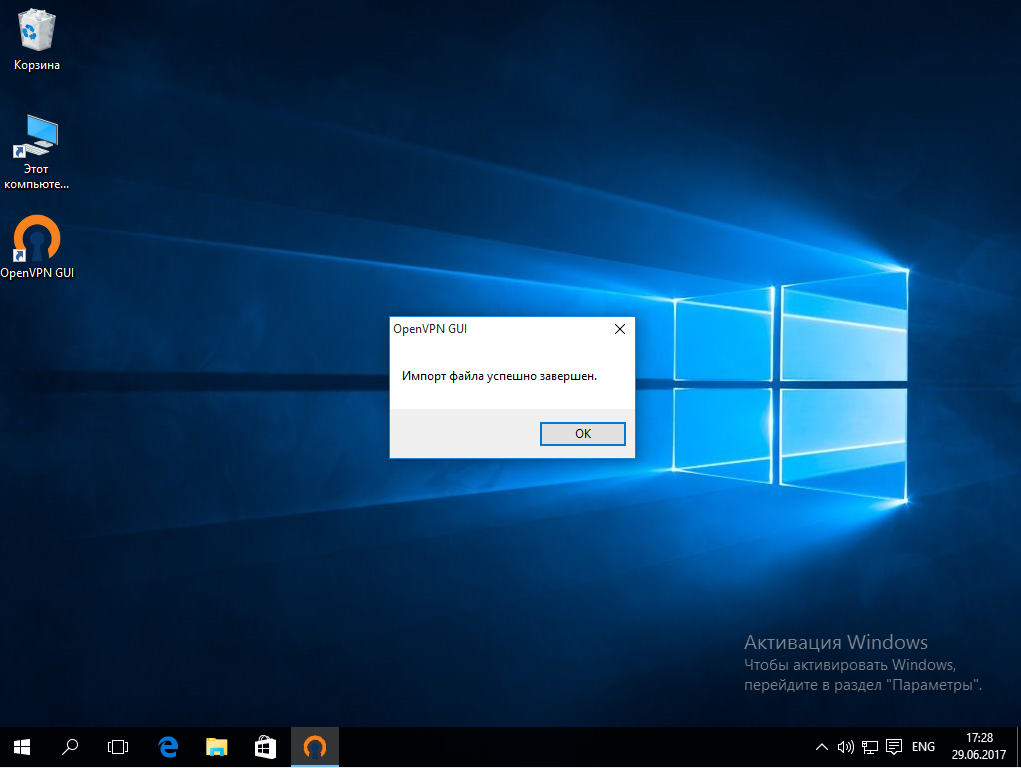
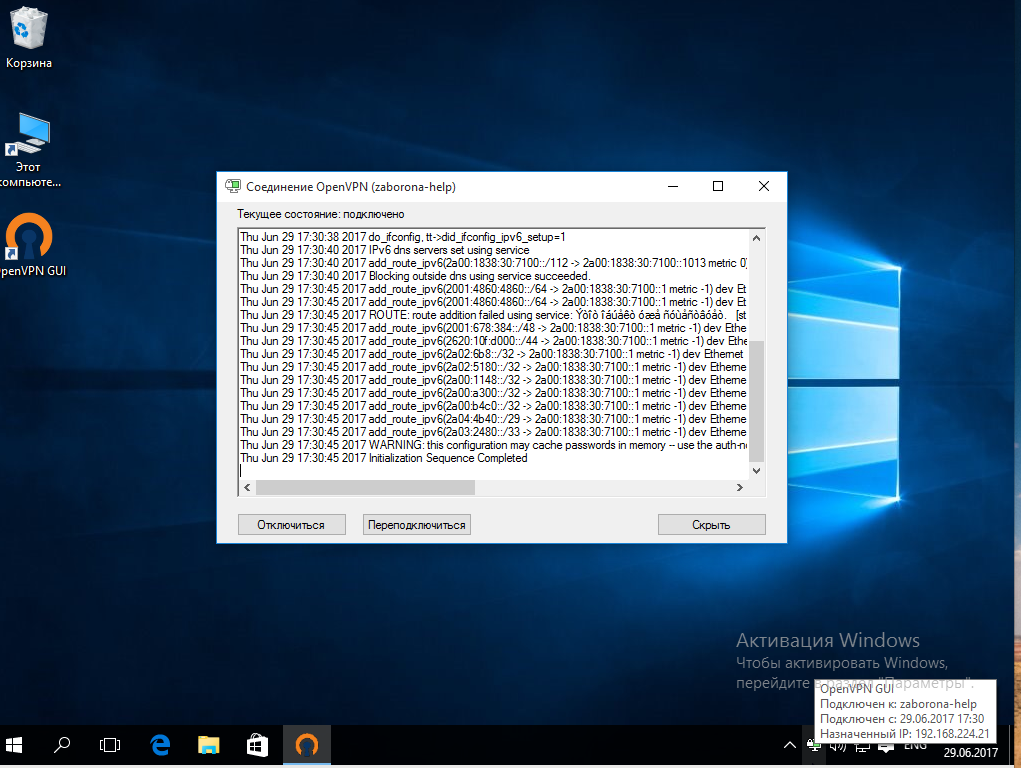
Теперь ваш трафик в операционной системе Windows тоже направлен через VPN. Как видите, использование OpenVPN очень просто во всех операционных системах.
Выводы
В этой статье мы рассмотрели как пользоваться OpenVPN для защиты от прослушивания вашего трафика. Большинство пользователей привыкли использовать OpenVPN для обхода блокировок, но ее можно использовать и для решения других полезных задач, например, для создания виртуальной сети между домом и рабочими компьютерами, для того чтобы никто не смог прослушать важную информацию. Надеюсь, эта статья была полезной для вас.
Настройка OpenVPN. Подключение к бесплатным серверам VPN Gate
Настройка OpenVPN для Windows
Данная инструкция демонстрирует, как подключиться к серверу ретрансляции VPN Gate, используя клиент OpenVPN в системах Windows XP, 7, 8, 10, Server 2003, 2008, 2012.
1. Установите клиентское приложение OpenVPN для вашей операционной системы. Запустите установочный файл. Откроется мастер установки. Следуйте подсказкам на экране, чтобы выполнить установку приложения.

2. Скачайте и загрузите файл конфигурации подключения OpenVPN (файл. ovpn). Данная процедура требуется только при первичной настройке подключения.
Файл конфигурации формата *.ovpn понадобиться для подключения к серверу ретрансляции VPN Gate через протокол OpenVPN.
Загрузить файл конфигурации (OpenVPN Config file) можно на странице списка открытых бесплатных серверов ретрансляции http://www.vpngate.net/en/. Выберите VPN-сервер, к которому вы хотите подключиться и нажмите на соответствующий файл *.ovpn, чтобы скачать его на рабочий стол или папку загрузки.

После сохранения файла на компьютере, он будет отображаться как иконка OpenVPN. Тем не менее, вы не сможете установить подключение, просто дважды кликнув по файлу.
Нужно переместить файл *.ovpn в папку “config” основной директории установки OpenVPN.
Откройте папку C:Program FilesOpenVPNconfig и скопируйте файл *.ovpn в нее.

3. Подключение к VPN
Кликните правой кнопкой мыши по иконке “OpenVPN GUI” на рабочем столе и выберите опция “Запустить от имени администратора”. В противном случае, установить VPN подключение не удастся.

Иконка OpenVPN GUI появится в области уведомления панели задач (системном трее). В некоторых случаях иконка может быть скрытой, нажмите по значку стрелки, чтобы показать все скрытые иконки.
Щелкните правой кнопкой мыши по иконке OpenVPN GUI и нажмите “Подключить”.

Запуститься VPN подключение. Статус подключения будет отображаться на экране. Если вы увидите диалоговое окно запроса имени пользователя и пароля. Введите “vpn” в оба поля. Данное окно появляется очень редко.

Если VPN подключение успешно установлено, то появится всплывающее сообщение как на скриншоте.

4. Интернет без ограничений
Когда подключение VPN установлено, в системе Windows создается виртуальный сетевой адаптер TAP-Windows Adapter V9. Этот адаптер получит IP-адрес, который начинается с “10.211”. Виртуальный адаптер получит адрес шлюза по умолчанию.

Вы сможете проверить конфигурацию сети, запустив команду ipconfig /all в командной строке Windows.

Когда соединение установлено, весь сетевой трафик будет проходить проходить через VPN-сервер. Убедиться в этом вы сможете с помощью команды tracert 8.8.8.8 в командной строке Windows.

Как показано на скриншоте выше, если пакеты проходят через «10.211.254.254», значит ваше подключение ретранслируется через один из серверов VPN Gate. Вы также можете перейти на основную страницу VPN Gate, чтобы посмотреть глобальный IP-адрес.

Вы сможете увидеть видимое из сети местоположение, которое будет отличаться от вашей фактической локации.

Настройка OpenVPN для MacOS
Данная инструкция демонстрирует, как подключиться к серверу ретрансляции VPN Gate, используя приложение Tunnelblick. Tunnelblick является версий клиента OpenVPN с графической оболочкой. для систем MacOS.
1. Установите приложение Tunnelblick
Скачайте и установите последнюю версию приложения Tunnelblick. Во время установки на экране будут показываться инструкции.

После завершения установки появится следующий экран. Выберите опцию “У меня есть файлы конфигурации”.

На экране будет показана инструкция по добавлению конфигурации в Tunnelblick.

Нажмите ОК, чтобы закрыть окно.
2. Скачайте и загрузите файл конфигурации подключения OpenVPN (файл .ovpn). Данная процедура требуется только при первичной настройке подключения.
Файл конфигурации формата *.ovpn понадобиться для подключения к серверу ретрансляции VPN Gate через протокол OpenVPN.
Скачать файл конфигурации (OpenVPN Config file) можно на странице списка открытых бесплатных серверов ретрансляции http://www.vpngate.net/en/. Выберите VPN-сервер, к которому вы хотите подключиться и нажмите на соответствующий файл *.ovpn, чтобы его загрузить в папку загрузок (Downloads).

Чтобы установить файл конфигурации *.ovpn, перетащите его на значок Tunnelblick в строке меню, либо на список конфигураций во вкладке «Конфигурации» окна «Детали VPN». Если необходимо установить сразу несколько конфигурационных файлов — выделите их все, а затем перетащите.

Во время добавления нужно будет ввести имя пользователя и пароль от учетной записи MacOS.
3. Подключение к VPN
Нажмите по иконке Tunnelblick на верхней панели инструментов MacOS и выберите опцию “Соединить [название конфигурации]”. Будет запущено подключение к VPN.

Появится статус подключения к VPN, как показано на скриншоте. После успешной установки подключения, в основном окне Tunnelblick будет показываться состояние “Соединен”.

4. Интернет без ограничений
Когда соединение установлено, весь сетевой трафик будет проходить проходить через VPN-сервер. Вы также можете перейти на основную страницу VPN Gate, чтобы посмотреть глобальный IP-адрес. Вы сможете увидеть видимое из сети местоположение, которое будет отличаться от вашей фактической локации.
При подключении к VPN вы сможете посещать заблокированные веб-сайты и играть в заблокированные игры.
Настройка OpenVPN для Windows
Пошаговая инструкция по настройке OpenVPN GUI в Windows 10. The OpenVPN GUI это бесплатная программа с открытым кодом, доступная для всех версий Windows.
Содержание
- Установка OpenVPN GUI
- Настройка OpenVPN GUI
- Подключение к VPN-серверу
Установка OpenVPN GUI
Зайдите на оффициальный сайт OpenVPN https://openvpn.net/index.php/open-source/downloads.html. Скачайте установочный файл .exe себе на компьютер.
Или скачайте установочный файл для вашей версии Windows по следующим ссылкам:

Запустите скачанный установочный файл openvpn-install-2.4.8-I602-Win*.exe .
Windows спросит, «Do you want to allow the following program to make changes to this computer?» Нажмите Yes .
Установщик запущен. Нажмите Next для начала установки!

Далее вы увидите лицензионное солашение. Прочитайте его, если хотите, и нажмите I Agree .

На экране выбора компонентов нажмите Next .

На экране выбора места установки нажмите Install .

Windows спросит: «Would you like to install this device software?» Нажмите Install .

Когда появится экран завершения установки (Installation Complete) нажмите Next .

Далее вы увидите сообщение о том, что OpenVPN успешно установлен. Уберите галочку «Show Readme» и нажмите Finish .

Настройка OpenVPN GUI
В процессе установки, ярлык OpenVPN GUI будет добавлен на рабочий стол Windows. Нажмите правой кнопкой мыши по нему OpenVPN GUI и выберите в меню пункт «Открыть разположение файла».

Откроется папка C:Program FilesOpenVPNbin . Вам нужно перейти на уровень выше — C:Program FilesOpenVPN .

Теперь нужно перейти в папку C:Program FilesOpenVPNconfig .

Теперь нужно перенасти конфигурационный файл OpenVPN в папку C:Program FilesOpenVPNconfig . Перетащите файл SnowdenVPN.ovpn из папки Загрузки, в папку, которая была открыта ранее.

После этого вы увидите предупреждение «Destination Folder Access Denied». Windows попросит вас предоставить права администратора для перемещения файла. Согласитесь.
Отлично! Ваш конфигурационный файл SnowdenVPN.ovpn находится в C:Program FilesOpenVPNconfig и теперь вы можете подключиться к серверу.
Подключение в VPN-серверу
Дважды нажмите мышью на ярлык OpenVPN GUI на рабочем столе.

Когда OpenVPN GUI запустится, на панеле уведомлений появится его значок.
Нажмите правой кнопкой мыши по значку OpenVPN GUI на панеле уведомлений.
В выпадающем меню выбирите пункт Подключиться.

После этого появится окно подключения.

Когда OpenVPN GUI подключится в серверу, значок станет зеленого цвета.
Настройка OpenVPN клиента
В данной инструкции подробно описан процесс настройки клиента OpenVPN на примере операционных систем Windows и Linux. Также, с ее помощью можно настроить скиента на Android.
Установка
Windows
Заходим на официальную страницу загрузки openvpn и скачиваем клиента для нужной Windows:

Запускаем скачанный файл и устанавливаем программу, нажимая «Далее».
Linux CentOS
Устанавливаем репозиторий EPEL:
yum install epel-release
yum install openvpn
Linux Ubuntu
apt-get install openvpn
Android
Установка выполняется из Google Play. Набираем в поиске OpenVPN Connect — нажимаем установить и принимаем условия.
Настройка
После установки программы конфигурационный файл не создается автоматически и его нужно создать вручную.
В системах Windows создаем файл config.ovpn в папке %programfiles%OpenVPNconfig.
* имя файла может быть любым, расширение должно быть .ovpn.
Для создания конфигурационного файла в Linux выполняем команду:
* чтобы служба openvpn автоматически выполняла соединение, необходимо, чтобы конфигурационный файл назывался client.conf.
Пример конфигурационного файла
client
dev tun
proto udp
remote 192.168.0.15 443
resolv-retry infinite
nobind
persist-key
persist-tun
ca ca.crt
cert client.crt
key client.key
dh dh2048.pem
tls-client
tls-auth ta.key 1
float
keepalive 10 120
comp-lzo
verb 0
Параметры конфигурационного файла
| Параметр | Значения | Описание |
|---|---|---|
| client | Строка говорит о том, что конфигурационный файл описывает клиентское подключение (программа сама устанавливает соединение, а не ждет, как сервер). | |
| dev | tap или tun | Выбор виртуального сетевого драйвера. TUN — сетевой уровень модели OSI, оперирует IP-пакетами. TAP — эмулирует Ethernet устройство и работает на канальном уровне модели OSI, оперируя кадрами Ethernet. Настраивая OpenVPN клиента, в большинстве случаев, необходимо выбирать tun. TAP необходимо использовать для работы определенных сервисов, например DHCP. |
| dev-node | любая строка | Параметр используется в системах Windows в случаях, если имеется несколько сетевых интерфейсов. Значение этого параметра должно содержать название сетевого подключения, через который должен работать OpenVPN. |
| proto | udp или tcp | Указывает, какой протокол использовать для передачи данных. В большинстве случаев, лучше использовать UDP, так как данный протокол создает меньше нагрузки на сеть. |
| remote | VPN-сервер и порт | Задает сервер, к которому должен подключаться клиент, а также сетевой порт (по умолчанию 1194), на котором OpenVPN принимает запросы. Можно указать несколько строк. |
| remote-random | Если указано несколько строк remote, данный параметр говорит, что необходимо подключаться к удаленным серверам в случайном порядке. | |
| resolv-retry | количество секунд или infinite | Используется в тех случаях, когда в качестве сервера указано доменное имя. Параметр задает время в секундах для повторного переподключения, если не удалось узнать имя сервера. infinite — держать связь с сервером постоянно. |
| nobind | Клиент использует динамический порт для подключения. | |
| user | учетная запись | Задает определенного пользователя для работы клиента (только для UNIX-систем). |
| group | группа | Задает определенную группу для работы клиента (только для UNIX-систем). |
| persist-key | Не перечитывает ключи при перезагрузке сервиса OpenVPN. | |
| persist-tun | Не перечитывает параметры туннеля при перезагрузке сервиса OpenVPN. | |
| http-proxy | сервер прокси и порт | Использовать прокси-сервер для подключения. |
| http-proxy-retry | Переподключаться к прокси-серверу, если связь была разорвана. | |
| http-proxy-timeout | количество секунд | Время, через которое выполнять попытки переподключения к прокси-серверу. |
| mute-replay-warnings | Параметр стоит задавать при использовании беспроводного соединения. Он отключит дублирование предупреждений пакетов. | |
| ca | пут к сертификату | Корневой сертификат удостоверяющего центра. Генерируем на сервере. |
| cert | пут к сертификату | Открытый ключ клиента. Генерируем на сервере. |
| key | пут к сертификату | Закрытый ключ клиента. Генерируем на сервере. |
| dh | пут к сертификату | Ключ с алгоритмом Diffie-Hellman (Диффи-Хеллмана). |
| remote-cert-tls | сервер | Исключает возможность mitm атаки, включая верификацию сертификата сервера. |
| tls-client | Указание на то, что это клиент TLS. | |
| tls-auth | ta.key 1 | Дополнительный уровень аутентификации посредством ключа TLS. |
| float | Удаленный хост может менять IP-адрес в процессе соединения, при этом последнее не будет разорвано. | |
| keepalive | секунд1 секунд2 | Пинговать каждые секунд1 сервер и если в течение секунд2 не будут получены ответные пакеты, перезапустить подключение. |
| cipher | алгоритм | Указывает алгоритм шифрования. Примеры: AES-256-CBC, AES-128-CBC, BF-CBC, DES-EDE3-CBC. |
| comp-lzo | Использовать сжатие. | |
| verb | число от 0 до 9 | Уровень детализации лога. 0 отключает отладочную информацию. |
| mute | число | Указывает сколько лог-сообщений может отображаться для каждой категории события. |
| auth-user-pass | ничего или путь к файлу | Говорит клиенту, что необходима аутентификация. Если не указан путь к файлу, клиент выкинет окно для авторизации, иначе прочитает данные из файла. |
| ipchange | команда или путь к скрипту | Выполняет команду при смене IP. |
| connect-retry | секунд | Переподключиться к серверу через указанное количество секунд, если соединение было разорвано. |
| connect-retry-max | число | Сколько раз повторять соединение, если оно было разорвано. |
| shaper | байт | Задает максимальную скорость передачи данных для исходящего трафика. |
| tun-mtu | число | Задает MTU. |
| status | путь к файлу | Путь к фалу хранения статуса. |
| log | путь к файлу | Путь к лог-файлу. |
| askpass | путь к файлу | Путь к файлу с паролем для приватного ключа (private key password). |
Наиболее полный и актуальный список параметров для OpenVPN можно получить командой openvpn —help (в Linux и Windows).
Сертификаты
Клиентские сертификаты генерируются на стороне сервера. Процедура следующая.
OpenVPN
Содержание
Просьба к редакторам тоже там отписываться
OpenVPN
OpenVPN — свободная реализация технологии Виртуальной Частной Сети (VPN) с открытым исходным кодом для создания зашифрованных каналов типа точка-точка или сервер-клиенты между компьютерами. Она позволяет устанавливать соединения между компьютерами, находящимися за NAT-firewall, без необходимости изменения их настроек.
Варианты применения данной статьи
Исходные данные
Локальная сеть 1
Локальная сеть 2
Настройка OpenVPN
Установка
И на сервере и на клиенте ставим один и тот же пакет.
Создание сервера
Создание ключей и сертификатов
Защита соединения в OpenVPN в данном случае строится на использовании сертификатов и ключей для сервера и для клиентов.
Переходим в созданную директорию, где и займёмся генерацией ключей и сертификатов
Редактируем файл переменных
Здесь можно заполнить например так:
копируем конфиг openssl
Очищаем от старых сертификатов и ключей папку keys и создаем серийный и индексные файлы для новых ключей
Создаем сертификат. По умолчанию поля будут заполняться данными, введенными ранее в vars, поэтому можно ничего не менять.
Создаем ключ сервера
В конце соглашаемся с запросом на подпись и добавление сертификата в базу.
Создаем ключ Диффи-Хеллмана
Cоздаем ключ для tls-аутификации
Создание файла конфигурации сервера
Создадим директорию для клиентских конфигов
Можно запускать наш сервер OpenVPN
Смотрим список интерфейсов
Если среди прочих видим
значит VPN-сервер завелся. Если нет, то смотрим лог
Настройка маршрутизации на стороне сервера
Если сервер имеет «белый» IP то никакой маршрутизации на стороне сервера настраивать не нужно. Если сервер находится в локальной сети за NAT роутера то необходимо настроить маршрутизацию.
Для того, чтобы клиенты могли достучаться до сервера нужно пробросить порты с роутера на сервер. В разных моделях это делается по разному. Суть в том, чтобы стучась на внешний порт, например 12345 1) , клиенты попадали на порт OpenVPN-сервера 1194 (или другой, который мы задали для нашего сервера). Кроме того устройствам в локальной сети нужно сообщить, что для доступа к сети за OpenVPN-сервером нужно обращаться к нему. Но проще задать этот маршрут на роутере, который обслуживает локалку.
Создаем файл в каталоге ccd с тем же именем, что и ключ для клиента, т.е. /etc/openvpn/ccd/client
Включаем ipv4_forwarding
В /etc/sysctl.conf расскомментируем #net.ipv4.ip_forward=1 после чего
Создание клиента
Создание ключей и сертификатов
Переходим в созданную директорию, где и замёмся генерацией ключей и сертификатов
Создаем ключ клиента
Если хотим защитить ключ паролем, то генерируем его другой командой
В этом случае при запуске соединения нужно будет каждый раз вводить пароль на ключ.
Создание файла конфигурации клиента
/etc/openvpn/client.conf
ИЛИ единый файл конфигурации клиента client.ovpn с сертификатами и ключами для импорта
Можно запускать наш клиент OpenVPN
Настройка маршрутизации на стороне клиента
Машина с openvpn уже готова работать с сервером в чём можно убедится
Но для того, чтобы пользоваться туннелем в другой офис могли другие устройства в локальной сети нужно указать им, чтобы доступ в подсеть 192.168.1.0/24 осуществляется через 192.168.0.100. Или, что часто проще и быстрее прописать это правило маршрутизации на роутере, который является шлюзом для устройств в сети.
Включаем ipv4_forwarding
Также как в случае с сервером.
Настройка выхода в интернет с IP сервера
Настройки сервера
Если же вы хотите организовать доступ из VPN сети в интернет с IP адреса сервера, то вам нужно настроить на сервере NAT. Сделать это можно следующей командой (на сервере):
Здесь мы указали, что сеть 10.8.0.0/24 будет выходить наружу через интерфейс eth0.
Для того что бы настройки iptables сохранились после перезагрузки нужно их дополнительно сохранить:
Настройки клиента
К конфиге клиента client.conf нужно добавить строчку
Отзыв сертификата
Если все прошло штатно вы должны увидеть следующий вывод, сообщающий о том, что сертификат отозван:
Скрипт revoke-full создаст CRL-файл (certificate revocation list, список отозванных сертификатов) с именем crl.pem в подкаталоге keys. Файл должен быть скопирован в каталог, в котором сервер OpenVPN может получить к нему доступ. Ранее в конфиге мы прописали, что этот файл должен находится в /etc/openvpn, туда и копируем.
Отключение автозапуска OpenVPN
Тест производительности OpenVPN
Максимальный прирост при отключении сжатия, шифрования и аутентификации составил около 35%. Не думаю, что это стоит того, чтобы отключать механизмы защиты, но ситуации бывают разные.
Может кому-то как мне будет интересно влияние опций на производительность и не придется тратить время на проведение замеров, хотя я бы с удовольствием ознакомился с результами других людей. Изначально тестил для себя, поэтому точных замеров не проводил, потом решил поделиться результатами.
Источники
- Сайт
- Об Ubuntu
- Скачать Ubuntu
- Семейство Ubuntu
- Новости
- Форум
- Помощь
- Правила
- Документация
- Пользовательская документация
- Официальная документация
- Семейство Ubuntu
- Материалы для загрузки
- Совместимость с оборудованием
- RSS лента
- Сообщество
- Наши проекты
- Местные сообщества
- Перевод Ubuntu
- Тестирование
- RSS лента
© 2012 Ubuntu-ru — Русскоязычное сообщество Ubuntu Linux.
© 2012 Canonical Ltd. Ubuntu и Canonical являются зарегистрированными торговыми знаками Canonical Ltd.



