Как запустить игру с высоким разрешением?
Как поменять разрешение в игре, в т.ч., даже не заходя в неё (если вылетает ошибка, или вы ничего не видите при ее запуске)

Помогите, никак не пойму, у меня некоторые игры не помещаются на экран — т.е. часть изображения справа уходит за границу монитора. (и из-за этого я даже не могу поменять разрешение в игре, т.к. не вижу ссылку на настройки).
Подскажите, что делать, как настроить разрешение без входа в игру? Ну или хотя бы его сбросить как-то.
Описанная вами проблема может быть связана не только с разрешением , но и масштабированием (особенно в последнее время, когда небольшие 13-14 дюймовые ноутбуки идут с экранами высокого разрешения, и в Windows приходиться менять масштабирование).
В общем, ниже приведу несколько вариаций подобной проблемы, и что с ней можно сделать. И так.
Как узнать и поменять разрешение экрана в Windows — пошаговая инструкция

Устанавливаем комфортное разрешение
Вариант 1: в настройках 3D-приложения (если игра работает и «что-то» отображает)
Если игра у вас запускается и еще «что-то» отображает — то нет смысла изобретать «велосипед», проще открыть ее видео-параметры и поменять разрешение (кстати, в англ. версии эта настройка называется «Resolution» , примерный раздел, где искать: «Video Options / Display» )

Меняем параметры видео в игре
Стоит отметить, что в большинстве случаев разрешение лучше установить то, которое рекомендует Windows (т.е. родное для вашего монитора: сейчас чаще всего это 1920 на 1080) .
Чтобы узнать его : в Windows 10 достаточно открыть параметры (Win+i) ОС и посмотреть вкладку «система / дисплей» .

Насчет масштабирования
Из-за неправильного переопределения масштаба запускаемого 3D-приложения (игры) — может появиться достаточно неприятная проблема: изображение просто не впишется в экран (см. пример ниже ).

Изображение просто не вписывается в экран (два фото на одном и том же экране). Игра Civilization IV (2004 г.)
Если у вас наблюдается что-то подобное: откройте свойства запускаемого приложения (можно кликнуть ПКМ по значку на рабочем столе).
Во вкладке «совместимость» нажмите по кнопке «Изменить параметры высокого DPI» .

Далее установите флажок рядом с пунктом «Переопределение масштабирования. « и укажите для «Приложения» , нажмите OK. Пример ниже.

Переопределить режим масштабирования (для приложения)
После этого «проблемная» игра (3D-приложение) должна начать работать в норм. режиме! ?
Почему изображение игры не помещается на экран монитора (невидно часть изображения, какое-то неправильное масштабирование)
? Вариант 2: не заходя в игру (если вылетает ошибка, или вы ничего не видите при ее запуске)
В некоторых играх можно случайно установить слишком низкое/высокое разрешение и из-за этого в последствии становится очень трудно вернуть настройки назад (т.к. часть экрана уже не видна ? и на пункты меню нельзя навести мышкой).
В этих случаях порекомендую следующее ?.
Переустановить игру
Способ радикальный, но реально помогает. Благо, что сейчас с помощью спец. ресурсов можно найти практически любые игры (кстати, возможно, что проблема с разрешением связана с поврежденными файлами игры и переустановка — хороший выход) .


Важной момент!
При удалении игры важно сделать так, чтобы от нее не осталось «хвостов» (различных записей в реестре, конфигурационных файлов и пр.). Всё это удалить начисто помогает ? утилита Uninstaller.

Как удалить программу в IObit Uninstaller — просто выделите нужное приложение, и нажмите по значку корзины
Через свойства ярлыка
Некоторые игры достаточно легко можно «заставить» запускаться в нужном разрешении с помощью их ярлычка на рабочем столе. ?
Для этого требуется сначала открыть свойства нужной игры (в своем примере взял CS 1.6).

Во вкладке «Ярлык» в строке «Объект» нужно дописать в конец простую аббревиатуру (?): -w 1920 -h 1080
Добавляем в строку объект нужные нам параметры
После, останется сохранить настройки и попробовать запустить приложение.
Кстати, в свойствах ярлыка также есть вкладка «Совместимость» : в ней можно установить принудительно разрешение для запуска в 640 на 480 (правда, большинство игр его переопределяет после запуска) .

Использовать разрешение 640 на 480
В Steam
В Steam можно также (как с ярлыком на рабочем столе ☝) указать свои необходимые параметры для запуска. Чтобы это сделать: откройте свойства нужной игры из библиотеки , и установите параметры запуска :
-autoconfig (сброс настроек графики и производительности)

Настройки Steam — установки параметров запуска
Далее игра будет запущена в указанном разрешении (см. 2 фото ниже, разница видна невооруженным глазом).

Поменяли разрешение в Steam
Примечание: способ работает не со всеми играми.
Через видеодрайвер (GeForce Experience)
Если вы обладатель видеокарты от nVidia — то у вас есть возможность установить утилиту ? GeForce Experience (ссылка на офиц. сайт) и в ней отрегулировать часть параметров игр (в том числе и разрешение).
Делается это достаточно просто: после запуска GeForce Experience, нужно (?):
- перейти во вкладку «Игры» ;
- выбрать из столбца одну из установленных игр;
- нажать по значку с «ключом»;
- указать разрешение и режим дисплея (т.е. в полно-экранном ли режиме запускать игру);
- нажать кнопку «Применить» .

GeForce Experience — скриншот настроек — разрешение
Как открыть настройки видеокарты: AMD, nVidia, Intel (не могу найти панель управления графикой)
С помощью изменения файла конфигурации
Свои данные игры обычно хранят в конфигурационных файлах (формата «ini», например). И если узнать, где у конкретной игры расположен этот файл конфигурации (например, с помощью тематических форумов) — можно поменять многие ее графические параметры.
Для примера я взял популярную игру Fortnite. Файл с настройками игры расположен здесь:
где, alex — имя учетной записи
Разумеется, его можно открыть с помощью обычного блокнота.

Открыть с помощью блокнота
Далее в документе нужно найти строки с «Resolution. « (в переводе с англ. — «разрешение») и установить свои цифры. ?

Файл конфигурации «ini» для игры Fortnite
Собственно, после сохранения документа — можно запускать игру с новыми параметрами ( важно : если вы установите не поддерживаемое разрешение — игра можно автоматически его переопределить. ).
С помощью спец. утилиты (для старых игр)
Если вы столкнулись с низким разрешением в какой-то старой игре (Civilization, Doom, Call of Duty и пр.) — рекомендую попробовать утилиту ? Game WideScreener.
Она «знает» о существовании множества старых популярных игр и помогает в 2 клика мышки установить новое разрешение (см. примеры ниже).

До и после — сравните разницу картинки // игра «Цивилизация 3»

Game WideScreener — пример работы
Кстати, если вы имеете дело со старыми играми, возможно вам стоит также установить на ПК виртуальную машину (с нужной ОС) и уже в ней запускать эти 3D-приложения. Ссылка ниже в помощь. ?
Если вы решили вопрос иначе — чиркните пару строк в комментариях! (заранее благодарю)
Как запустить игру в большем разрешении?
Какое идеальное разрешение для ПК-игры? Спросите об этом большинство игроков и они незамедлительно ответят вам, что «максимально поддерживаемое монитором». Довольно очевидное решение. Ведь не имеет смысла рендерить графику в более высоком разрешении, если его не поддерживает ваше оборудование, верно?…Верно?
Краткий взгляд на Суперсэмплинг
Возможно, нет. В настоящее время, разработчики ПК-игр стали настоящими экспертами в том, чтобы их игры работали в 60 кадрах в секунду даже на средних конфигурациях железа(ну, по крайней мере некоторые из них), и даже бюджетные видеокарты являются невероятно производительными и эффективными. Помимо прочего, в индустрии появилась новая техника, которая заставляет игры выглядеть еще лучше. Называется она «Суперсэмплинг».
Так что делает этот Суперсэмплинг? Если просто, то он рендерит графику игр в разрешении больше, чем монитор может выдавать, а затем сжимает ее до размером стандартного разрешения монитора. Различное программное обеспечение с такими же функциями уже давно существовало, но сегодняшние видеокарты стали достаточно мощны, чтобы придать этой технологии полную поддержку.
Плюсом Суперсэмплинга является то, что вы можете видеть графику в более высоком качестве, избегая при этом некоторых базовых косяков, например, ступенчатых углов полигонов или артефактов освещения. Проще говоря, вы используете мощь вашей видеокарты для выдачи изображения в более высоком разрешении, придавая картинке хоть и незначительные, но приятные улучшения, например, уменьшением «лесенок» и улучшением эффектов освещения. Этот же эффект может быть достигнут и с помощью более сложных техник сглаживая, но теперешние видеокарты достаточно производительны, чтобы в полной мере использовать Суперсэмплинг. Минусом этой технологии, как уже можно было догадаться, является то, что зачастую кадровая частота при суперсэмплинге может очень сильно упасть, но оно и понятно, так как вашей видеокарте приходится работать в несколько раз больше.

Вверху вы можете увидеть персонажа Лусио из Overwatch в стандартном рендере и в рендере, который был увеличен на 200% с помощью технологии Суперсэмплинга. Обе картинки изображаются в разрешении 1080p, т.е. на максимальном разрешении большинства стандартных мониторов. Но изображение слева рендерится на игровом движке в 1080p, в то время как изображение справа рендерится в 4K(3840×2160). Обратите внимание насколько лучше стало выглядеть картинка, когда к ней применили оговариваемую технологию. Однако, такое улучшение, как уже было сказано, обойдется вам в уменьшенную кадровую частоту. Например, если у вас ранее в игре наблюдались стабильные 60 FPS, то с применением Суперсэмплинга они могут вполне ожидаемо опуститься до 40 или 30 FPS.
Результаты применения технологии Суперсэмплинга могут зависеть от различных конфигураций систем, а также от самих игр. Большинство энтузиастов в сфере компьютерных технологий уже достигли консенсуса между собой в том, что Суперсэмплинг наиболее мудро применять к старым ПК-играх или же нетребовательным консольным портам, которые обычно не требуют полной производительности от вашего компьютера. Подобные игры могут спокойно работать в 60 FPS даже под увеличенным разрешением рендера картинки. Помимо этого, Суперсэмплинг также будет интересен художникам, которым необходимо снять скриншот или записать высококачественное видео.
Вот отличный пример применения Суперсэмплинга. В данном случае использовалась технология со стороны AMD, которая имеет название «Виртуальное сверхвысокое разрешение».
Существует два способа добиться такой картинки: через программное обеспечение вашей видеокарты или через саму игру. Заметьте, что только некоторые видеоигры имеют поддержку Суперсэмплинга. Мы рекомендуем попробовать оба способа.
Опция №1: Включение Суперсэмплинга через Видеокарту
Этот метод заставит саму Windows рендерить изображение в более высоком разрешении.
Видеокарты Nvidia

Сейчас мы рассмотрим активацию этой технологии для владельцев графических ускорителей Nvidia. Откройте Панель управления Nvidia, а затем перейдите во вкладку «Регулировка размера и положения рабочего стола». Убедитесь, что вы поставите галочку напротив параметра «Замещение режима масштабирования, заданного для игр и программ».
Теперь перейдите во вкладку «Изменение разрешения» под ниспадающей вкладкой «Дисплей». Далее кликните на «Изменить разрешение» под списком доступных разрешений. Теперь кликните на кнопку «Изменить», а затем на кнопку «Создать пользовательское разрешение».
Далее вам предстоит задача по созданию разрешения, которое будет больше, чем родное разрешение вашего монитора, но при этом оно должно соответствовать его соотношению экрана. Большинство широкоэкранных мониторов имеют соотношение 16:9, про-версии таких мониторов имеют соотношение 16:10, старенькие ЖК-мониторы обычно имеют соотношение сторон 4:3. К примеру, если ваш монитор имеет разрешение экрана 1920×1080, что соответствует соотношению сторон 16:9, то вы можете выставить разрешение 2560×1440 или даже выкрутить его до полных 4K в 3840×2160(они оба являются разрешениями с соотношением сторон 16:9).
Кликните «Проверить», чтобы увидеть результат вашего выбора. Некоторые разрешения будут приняты вашим монитором, некоторые – нет. Если нет, то может отображаться пустой экран или же сообщение с ошибкой. В этом случае вам, скорее всего, потребуется воспользоваться функцией Суперсэмплинга в самих играх, но об этом далее в статье.
Если же вы смогли выставить разрешение удачно, то у вас в меню выбора разрешения Windows появится новое разрешение(нажатие правой кнопкой мыши на Рабочий стол и выбор «Разрешение экрана»). Вы можете просто выставить перед запуском игры нужное разрешение, а затем уже в ней подкорректировать его, если это будет нужно.
Однако, для Nvidia существует еще один способ воспользоваться Суперсэмплингом, и, возможно, вы найдете этот способ куда более легким для исполнения. Итак, снова зайдите в Панель управления Nvidia, а затем перейдите во вкладку «Параметры 3D→Управление параметрами 3D».
В настройках 3D, вам нужно найти два параметра: DSR – Плавность и DSR – Степень. DSR – это технология суперсэмплинга со стороны Nvidia, аббревиатура которой расшифровывается как Dynamic Super Resolution или Динамическое суперразрешение.
«DSR – Плавность» отвечает за четкость картинки. По умолчанию, плавность выставлена на 22%. Выставьте меньший процент, если вы хотите повысить четкость картинки, или больший, если хотите сделать ее плавнее. Однако знайте, что высокая плавность требует больших затрат ресурсов вашего компьютера. «DSR – Степень» буквально будет отвечать за доступные разрешения в игре. Поставьте галочки напротив всех множителей, чтобы разблокировать все возможные разрешения для рендера.
Сохраните изменения в Панели управления Nvidia и зайдите в любую игру, чтобы проверить доступные разрешения. Теперь в опциях любой игры у вас должен появиться выбор большего числа разрешений Суперсэмплинга.
Видеокарты AMD

На видеокартах AMD технология суперсэмплинга выступает под именем «Виртуальное сверхвысокое разрешение». VSR поддерживается на видеокартах Radeon HD 7790 и новее. Возможные разрешения зависят от мощности видеокарты, например, серия видеокарт Radeon R9 способна выдавать даже 4K.
Аналог от AMD также куда более дружелюбнее к пользователю по сравнению с версией Nvidia. Зайдите в Настройки программы для видеокарты Radeon, кликните на «Дисплей», а затем переключите опцию «Виртуальное сверхвысокое разрешение» на позицию «Включено». Как только вы это сделаете, игры смогут выставляться в более высоком разрешении без влияния на разрешение в Windows.
Вы также можете выставлять различные разрешения и на карточках AMD, которые не поддерживают этой технологии, но это куда более сложный и затратный по времени процесс, требующий редактирования Реестра Windows.
Опция №2: Включение Суперсэмплинга в игре
Некоторые недавние игры позволяют рендерить себя в более высоком разрешении. Расположение этой настройки может меняться в зависимости от игры, но в большинстве случаев она располагается в графических настройках. Например, опцию Суперсэмплинга можно найти в таких играх, как Shadow of Mordor, Overwatch, Batman: Arkham Knight и т.д.


Да, не все современные игры имеют поддержку Суперсэмплинга, но данная тенденция продолжает расти с каждым днем, и будет не удивительно, если в недалеком будущем все игры будут иметь поддержку этой непревзойденной технологии.
Как заставить старые игры работать в формате 21:9

В прошлом посте мы поговорили о том, в какие игры стоит поиграть на ультрашироком мониторе. Но в той подборке мы показали проекты, которые без проблем запускались в соотношении 21:9. А ведь есть еще столько крутых игр, выпущенных до наступления эры UltraWide – и в них тоже иногда хочется вернуться. Из этой статьи вы узнаете о методах, которые помогут включить 21:9 там, где такое соотношение сторон изначально не поддерживалось.
Такие методы можно поделить на два вида: установка дополнительных программ и редактирование файлов игры (или скачивание уже отредактированных). И те, и другие – плоды трудов талантливых энтузиастов, которые объединяются в группы, создают профильные форумы и готовы потратить много сил, чтобы любители ультрашироких мониторов могли наслаждаться старыми играми.
1. Готовые решения
Когда всю работу делают роботы
Больше половины готовых решений лежит на плечах двух программ – Widescreen Fixer и Flawless Widescreen. Они распространяются бесплатно и сами адаптируют игры под UltraWide-монитор. Плагины с настройками постоянно пополняются новыми проектами. А еще есть несколько игр, где вместо программ нужно использовать модифицированные файлы – это тоже очень просто, поэтому относится к готовым решениям. Теперь давайте посмотрим, как будут выглядеть игры, в которых поддержку 21:9 можно добавить за несколько минут.
Star Wars Republic Commando
Включаем Widescreen Fixer и выбираем одноименный плагин. Затем жмем на шестеренку рядом с названием игры и ставим галочку в параметре Automatically Detect Resolution – так программа сама определит нативное разрешение экрана. В качестве опции можно поиграться с ползунком FOV (поле зрение по горизонтали) чуть ниже и сохранить параметры в файл System.ini. Это все, что нужно сделать – можно идти надирать задницу дроидекам! Выглядеть игра будет вот так.

Singularity
Тут все просто – игра должна работать с включенной Widescreen Fixer. Не забудьте только заранее выставить максимальное разрешение экрана, чтобы программа подстроила под экран именно эти параметры. Также можно добавить лишних градусов углу обзора, хотя и без них игра выглядит отлично.

Alien vs Predator 2000
Аналогично Singularity, запускаем игру параллельно с утилитой и сносим головы всем дерзким Чужим.

Mass Effect
В случае с Mass Effect решение нельзя охарактеризовать словами «под ключ». Для начала нужно отредактировать файл BIOEngine.ini, находящийся в папке MyDocumentsBioWareMass EffectConfig. Править его можно в Блокноте. В строках StartupResolutionX= и StartupResolutionY= ставим 3440 и 1440 соответственно. Сохраняем настройки и только после этого запускаем Flawless Widescreen, в которой ничего не меняем, кроме, разве что, ползунка FOV (опять же, по желанию). Ставим галочку в параметре Fix Enabled – все, дальше утилита отвечает за правильное позиционирование элементов меню, строк диалогов и так далее.
Некоторые игроки отмечали проблемы с отображением HUD. Если у вас то же самое – решение находится здесь.

Mirror’s Edge
Ничего лишнего, кроме запущенной Flawless Widescreen, игра не требует. В Mirror’s Edge захватывающие виды на минималистичный город. Если правильно настроить параметры FOV, то от прыжков между крышами зданий может даже немного укачивать – настолько игре подходит прохождение в формате 21:9.

Assassin’s Creed 4: Black Flag
Здесь мы тоже воспользуемся трудом умельцев, но не программой, а отредактированным файлом .exe. Игра должна быть установлена из Steam или uPlay. По ссылке находятся модифицированные исполнительные файлы. Выбираем тот, что для 21:9, и закидываем его в корневую папку игры. Подтверждаем замену оригинального «экзешника». По желанию создаем резерв старого .exe копированием в любую другую папку – это на случай, если что-то пойдет не так. Мало ли что.

GTA Vice City
Игра поддерживает любое разрешение монитора вплоть до 4K, однако с нестандартным соотношением сторон ведет себя неприветливо. Скачиваем с Github архив с дополнительными скриптами (GTAVC.WidescreenFix.zip) и закидываем их в корневую папку. Есть аналогичное решение для GTA 3. Его вы найдете в том же разделе сайта.

Need for Speed: Most Wanted
Скачиваем архив по ссылке и закидываем содержимое в корневую папку игры. Недостаток мода для некоторых может заключаться в том, что авторы оставили HUD без изменений.

2. Решаем проблему самостоятельно
Когда давно не прыгал с шаманским бубном вокруг компьютера
В этом случае от пользователя потребуется самостоятельно рыться в файлах игры и изменять их. Главное правило – создавать резервную копию любого файла, в который вы планируете «влезать».
Для начала открываем Steam, в котором установлена игра. Щелкаем правой кнопкой мыши на Half-Life и заходим в ее свойства. Там задаем параметры запуска значениями -w 3440 -h 1440 (зависит от модели монитора). Нажимаем OK. Основная проблема решена, теперь Half-Life работает в 21:9.
Также есть возможность выставить оптимальный для нашего ультраширокого монитора угол обзора. Для этого нужно поправить файл autoexec.cfg, что лежит по адресу SteamAppscommonHalf-Lifevalve. Туда же можно попасть через свойства игры при помощи кнопки «Просмотреть локальные файлы». Открываем файл в Блокноте и ищем значение default_fov ххх, где «xxx» – это параметр угла обзора. Заменяем их на «123» и сохраняем документ. С этим параметром можно экспериментировать, но не переборщите, иначе эффект рыбьего глаза может вызвать рвотные позывы.

Корневая папка содержит файл Quake4Config.cfg – он-то нам и нужен! Ищем строку seta r_customHeight и заменяем ее и три следующих строки на вот эти:
seta r_customHeight «1440»
seta r_customWidth «3440»
seta r_aspectRatio «1»
Теперь Quake запускается в нужном нам разрешении, но соотношение сторон осталось прежним. Здесь нам помогут файлы из этого архива. Копируем содержимое в корневую папку с подтверждением замены и запускаем игру. Теперь даже меню и элементы HUD на своих местах. Перекрестие прицела, правда, немного деформируется.

Call of Duty 2
Для этой игры нам потребуется HEX-редактор. С его помощью открываем файл gfx_d3d_x86_s.dll и ищем шестнадцатеричные значения 39 8E E3 3F. Заменяем их на CD 90 18 40 и сохраняемся в программе. Таким образом мы подогнали соотношение сторон к 21:9. Нативное разрешение экрана – 3440х1440 – игра предлагает сама в меню настроек, но в результате изображение будет немного растягиваться в ширину. Почти незаметно.

Call of Duty 4: Modern Warfare
Если у вас нет желания покупать одну и ту же игру дважды (ремастер, вышедший в 2017 году, нативно поддерживает ультраширокий формат), то ничего не остается, кроме как править оригинальную версию.
Обращаемся к тому же HEX-редактору, но на этот раз открываем iw3sp.exe в корневой папке и делаем абсолютно все то же самое, что в Call of Duty 2. И не забываем про резервы оригинальных файлов.

По пути C:UsersUsernameDocumentsMy GamesFallout3 лежат файлы FalloutPrefs.ini и FALLOUT.ini. Открываем их в Блокноте и в первом файле находим параметры iSize W= и iSize H=, где сразу после «=» ставим 3440 и 1440 соответственно. Далее нам нужно запустить игру, загрузить любое сохранение и сразу же выйти. Затем, уже в FALLOUT.ini, меняем значение fDefaultFOV= на 140. Такие вот пляски с бубном, зато потом можно играть в свое удовольствие.

Civilization 3
После первой установки запустите и закройте игру. Затем в файле Civilization3.ini в самом низу добавьте строку keepRes=1. Так игра подстроится под разрешение вашего рабочего стола. HUD адаптируется и сам расползется по краям экрана, поэтому лишних манипуляций решение не подразумевает. Удивительно, как просто и качественно можно адаптировать такую старую игру.

Unreal Tournament 2004
Файл ut2004.ini в папке system корневой директории содержит строки:
Меняем «xxxx» на 3440 и 1440. Параметры FOV находятся в user.ini. В нем нам нужны строки DesiredFOV= и DefaultFOV=, где после знака равенства ставим значение 123. Сохраняем файлы и заходим в игру, не меняя при этом внутренние настройки графики. Если желаете играть с максимальными настройками графики, то лучше это сделать заранее.

Практически любую игру можно (и даже нужно!) адаптировать под 21:9. Иногда потребуется время и терпение, зато кроме как на ПК вы нигде ничего подобного сделать не сможете. Приведенные в качестве примера игры – лишь малая часть из тех, что уже оптимизировали под UltraWide-мониторы.
Автор текста: Дмитрий Швед (@HarryCane1995).
Как поменять разрешение в игре не заходя в игру
Практически каждая компьютерная игра поддаётся изменению настроек без графического интерфейса. Для этого существуют специальные конфигурационные файлы в её папке с файлами. Но без инструкции разобраться в них сможет не каждый пользователь. В этой статье вы узнаете, каким образом можно без входа в игру изменить её разрешение.
- Устранение проблем с разрешением в играх
- Изменение конфигурационных файлов игры
- Как поменять разрешение при помощи иконки, не заходя в игру
- Изменение параметров в отдельных настройках
- Редактор реестра для настройки игры
- Смена разрешения через ПО видеокарты NVIDIA
- Универсальная программа для смены разрешения в играх
Устранение проблем с разрешением в играх
Смена разрешения часто бывает необходима, когда программа самостоятельно не может установить нужные параметры для вашего экрана. Или после их применения экран ведёт себя странно — скрин с игрой смещён в одну из сторон. Или часть картинки с игрой заходит за пределы монитора.
Для таких случаев необходимо сделать следующее:
- Выберите иконку игры на рабочем столе (или в папке с игрой) правой клавишей мыши (ПКМ);
- Нажмите на пункт «Свойства»;
- В окне выберите вкладку «Совместимость»;

- И поставьте птичку на пункте «Использовать разрешение 640×480;

- Затем нажмите кнопку «Применить» и «Ок».
- Теперь запустите игру и перейдите в раздел настроек графики или экрана.
- Найдите параметр, который отвечает за разрешение, и установите то, которое соответствует вашему монитору.
Используйте этот метод при любых проблемах, связанных с настройками экрана в играх. Он также сможет вам помочь в том случае, если у вас устаревшее устройство, для которого параметры разрешения применяются некорректно.
Изменение конфигурационных файлов игры
Следующий способ изменения разрешения не является универсальным. А для каждой игры конфигурационные файлы вам придётся искать самостоятельно. Ведь для их названия нет каких-либо стандартов. И каждый разработчик может именовать их по своему усмотрению. Поэтому включайте свою интуицию и открывайте папку с игрой, куда вы её устанавливали.
Если вы не знаете, где находится папка:
- Наверняка есть иконка на рабочем столе или в меню «Пуск». Выберите её ПКМ;
- Выберите пункт «Расположение файла»;

- И в следующем окне вы увидите файлы игры, то есть открытую папку с игрой.

Итак, папку мы нашли. Теперь необходимо в ней отыскать файл, в котором мы сможем вручную указать разрешение:
- Вам нужно искать файлы с расширением .cfg или .ini;
- Полное имя может быть следующими: systemConfig.cfg, config.ini и другие в том же духе;
- Выберите такой файл ПКМ и нажмите «Открыть с помощью»;

- В предложенных программах вам нужно выбрать «Блокнот»;

- Затем найдите в текстовом файле значения разрешения игры. В блокноте часто эти параметры стоят напротив слова «Resolution»;
- Укажите нужное вам разрешение и сохраните файл. Но не меняйте его расширение.
Попробуйте запустить игру с новыми параметрами. Если вы сделали всё правильно — она будет отображена в установленных вами значениях ширины и высоты экрана.
Как поменять разрешение при помощи иконки, не заходя в игру
Не обязательно копаться в папке с игрой, чтобы изменить разрешение, в котором она будет запускаться. Вы можете использовать иконку и её настройки, чтобы сделать задуманное.
Для этого выполните следующие действия:
- Нажмите по значку игры ПКМ;
- Выберите последний пункт в меню «Свойства»;

- Во вкладке «Ярлык» найдите пункт «Объект». Эта строка поможет нам сменить параметры;
- Сфокусируйте курсор мыши в этой строке и нажмите клавишу END. Или переместите вручную курсор в конец строки;
Дописывать параметр нужно после имеющихся символов
Теперь запустите игру, чтобы проверить, что настройки разрешения изменились. И у вас получилось это сделать, не заходя в игру. Если ничего не вышло, переходим к следующим способам. А в строке, где мы задавали параметры экрана вручную сотрите добавленные символы и снова сохраните изменения.
Изменение параметров в отдельных настройках
Некоторые популярные игры имеют отдельный модуль с настройками клавиатуры, экрана, графики и прочего. И после установки на рабочем столе появляется не только значок игры, но и настроек. В этом случае вам не нужно искать конфигурационные файлы в папке или прописывать вручную параметры разрешения при помощи иконки.
Запустите этот блок и найдите нужные параметры:
- В запущенном модуле выберите нужную вкладку;

- Смените параметры;

- И нажмите кнопку «Ок», чтобы они вступили в силу.
Это не обязательно должен быть блок с настройками. Иногда инсталлятор игры предлагает нам сменить настройки графики и разрешения при запуске.
Редактор реестра для настройки игры
При помощи редактора реестра Windows мы также имеем возможность изменить параметры разрешения в игре. Но и этот способ не является универсальным. Так как не все игры оставляют конфигурационные данные для редактирования в реестре.
Чтобы его запустить в Windows:
- Выберите одновременно две клавиши — WIN+R;
- Введите в пустой строке: «regedit»;

- Нажмите ENTER, чтобы запустить команду;
- Затем выберите ветку «HKEY_CURRENT_USER»;

- И выберите раздел «Sofware»;

- В нём отображаются названия компаний, который создали игру. Поэтому если вы не знаете издателя, вам нужно будет поискать его в интернете, введя в строке поиска название игры;
- Найдите справа в блоке параметры, которые отвечают за разрешение. Это сделать будет не трудно. Так как возле них установлены числовые значения, которые соответствуют текущим настройками изображения в игре;

- Выберите один из таких параметров ПКМ и нажмите пункт «Изменить»;

- Установите нужные настройки и сохраните изменения.
После этого закройте окно редактора реестра и запустите игру. Возможно, необходима будет перезагрузка компьютера, чтобы параметры вступили в силу.
Смена разрешения через ПО видеокарты NVIDIA
Для каждой видеокарты необходимо устанавливать драйвер — об этом знают все (или почти все) пользователи. Но многие могут не знать, что часто с драйвером новых моделей устанавливается дополнительный графический интерфейс. Который позволяет изменять разрешение монитора для игр.
Для компьютеров с видеоадаптером NVIDIA есть возможность открыть панель управления прямо с рабочего стола:
- Нажмите ПКМ на любом пустом месте экрана;
- Выберите пункт «Панель управления NVIDIA»;

- В открывшемся окне слева вы найдёте список параметров и настроек. Выберите в блоке «Дисплей» пункт «Изменение разрешения»;

- Установите нужные параметры экрана и сохраните настройки.

Таким же образом можно изменить параметры разрешения на компьютерах с установленной видеокартой AMD Radeon. Нажмите на рабочем столе ПКМ на пустом месте без иконок и выберите «Настройки Radeon».

Универсальная программа для смены разрешения в играх
В интернете можно найти массу удивительных и полезных программ, которые разработали независимые программисты. В вашем случае будет полезна утилита под названием « Res-o-matic ». Скачать её можно совершенно бесплатно по ссылке http://www.bcheck.net/apps/reso.htm.
Размер программы всего 19 килобайт. И этот крошечный инструмент поменяет любое разрешение практически в любом мониторе и игре, не заходя в игру. Работать с ней очень просто. После запуска вы увидите строку с кнопкой «Browse». Нажав её, нужно выбрать вашу игру из списка установленных приложений. Затем ниже выберите для неё разрешение. Сохраните настройки и запускайте игру, для которой изменили параметры.
Как на ОС Windows 10 можно сделать игру на весь экран – 7 способов запуска

Виндовс 10 отличает много положительных свойств. Особенно порадовала возможность совместимости старых игрушек с новой операционкой. И все же идеальных систем не бывает, поэтому у некоторых пользователей могут возникнуть сложности с размером картинки на экране. Наиболее часто это бывает при запуске старой игрушки на ПК/ноутбуке с 4K дисплеем. Рассмотрим все способы того, как старую или новую игру можно сделать на весь экран в Windows 10.
Как сделать игру на весь экран
На самом деле существует несколько способов, как решить эту проблему. Все зависит от того, как именно отображается картинка на экране: в оконном режиме, с черными полосками по бокам, растянутая и другое. Но все методы мы распределим по простоте и эффективности их использования. И начнем с самого простого.

Изменяем настройки игры
Итак, перед тем, как лезть в настройки ОС, нужно разобраться с самой программой. Особенно если вы запустили игрушку, выпущенную после 2010 года (под Виндовс 7 и выше) – такие, по сути, технически имеют одинаковую видеонастройку. Бывает так, что в дефолтном режиме галочка «во весь экран» снята, и ее просто нужно поставить. После этого, возможно, потребуется перезапуск проги.
Если же данное действие не помогло либо картинка получилась растянутой и/или с черными полосками по краям экрана, нужно выставить правильное расширение. Для этого заходите в настройки и смотрите, какое максимальное разрешение она поддерживает. Если там есть параметр, соответствующий вашему размеру экрана на ноутбуке или ПК, то нужно выставить его в настройках. Возможно, прогу придется перезапустить. В том случае, когда нужного параметра нет, переходим к следующему разделу.

Меняем разрешение экрана
Когда игра не поддерживает размер вашего расширения экрана, его нужно изменить под тот, который есть в настройках. Для этого выполняем такие действия:
- Выйдя из проги, нажимаете ПКМ на пустом месте Рабочего стола и выбираете раздел «Параметры экрана».

- В появившемся окне ищем раздел «Дополнительные параметры экрана» и переходим в него.

- В окошке «Разрешение» показан ваш текущий размер экрана. Его нужно изменить, после чего нажимаете кнопку «Применить».
- Запустить игру.

Смысл в том, что параметр разрешения должен совпадать с параметрами игры и вашего экрана. Поэтому, если расширение экрана выше, чем поддерживает программа, его придется уменьшить. Затем, после выхода, можно будет вернуть все в изначальное состояние. Но если прога допускает выставленный размер дисплея в пикселях, выбираем нужный показатель в настройках самой игры.
C помощью клавиатуры
Если первый способ вам не подошел, переходим ко второму. Допустим, в настройках игры нет параметра «во весь экран». Но это еще не значит, что игра не поддерживает такой режим работы. Часто на выручку приходят горячие клавиши. Проблема в том, что не всегда в параметрах разработчик указывает эти самые клавиши. Также есть и комбинации, предусмотренные самой ОС, которые могут сработать.
Поэтому тут будут описаны все виды сочетания клавиш, которые придется опробовать поочередно, пока игра не раскроется на весь экран. А именно:
- «Alt + Enter» (наиболее популярная конфигурация, чтобы растянуть картинку на весь экран).
- «Shift + Enter».
- «Alt + Shift + Enter».
- «Alt + F».
- «F» (эта клавиша применяется, в основном, к играм под Win98-XP).
- «Alt + Tab» (это комбинация переключения окон, но иногда она срабатывает на расширение во весь экран).
- «Esc» (тоже редкая клавиша для данного режима, но вдруг поможет).
- «Alt + F1…F12» (эта комбинация используется в ноутах, но каждый разработчик использует свою системную клавишу, поэтому придется поочередно нажимать все двенадцать).

Формат запуска
Если вам попалась особенно «упрямая» игра, то в Windows 10 есть функционал, который все же поможет развернуть картинку в полный экран. Начнем с самого простого:
- На ярлык или иконку игры нужно нажать ПКМ и выбрать раздел «Свойства».

- Теперь нужно выбрать вкладку «Ярлык», затем найти параграф «Окно».

- Если там стоит параметр «Обычный размер», его нужно заменить на «Развернутое на весь экран».
- После этого нужно нажать на кнопки «Применить» и «Ок».

В принципе, этот способ должен помочь. Но, если нет, то в том же разделе «Ярлык» нужно найти параграф «Объект» и, не меняя текст, который там прописан, дописать разрешение, например, «-w 1920 -h 1080». Цифры можно менять под ваши настройки, но выглядеть, в целом, это будет так: «»C:GamesSid Meier’s Civilization 4 CompleteCivilization4.exe»-w 1920 -h 1080». Также можно просто использовать параметр «-fullscreen», который будет запускать игру на вес экран, вне зависимости от выставленного разрешения.
Настройка совместимости
В принципе, в Windows 10 совместимость старой игры (выпущенной под XP или Win98) должна происходить автоматически. Но если этого не произошло, следует сделать следующее:
- Нажать на иконку ПКМ и выбрать раздел «Свойства».

- Выбрать вкладку «Совместимость».

- В параграфе «Режим совместимости» выбрать версию ОС, под которую выпущена игра.
- Нажать кнопки «Применить» и «Ок».

Так как запускается старая программа, то, скорее всего, она технически не предназначена под ваше разрешение на новом ПК. Если это так, то в том же разделе совместимости нужно поставить галочки в пунктах «Использовать разрешение 640 х 480» и «Режим пониженной цветности», выбрав «8-разрядный цвет».
Параметры запуска
Стоит открыть раздел «Свойства» нажатием ПКМ по иконке игры, перейти в раздел «Ярлык» и в параграфе «Объект» посмотреть, нет ли команды «-windowed» в конце указанно текста. Если есть, ее нужно удалить, так как она отвечает за открытие игры в оконном режиме.

Утилиты для подстройки изображения
Достаточно простым и быстрым решением для открытия игры в полный экран и с нужным разрешением будет использование специальных утилит. Особенно если на Виндовс 10 вы пытаетесь установить программу, выпущенную где-то до 2005 года. Таких утилит очень много, плюс существуют всевозможные фанатские дополнения. Но самыми эффективными и поддерживающими большинство игр являются следующие:
- Game Widescreener.
- MultiRes.
- PowerStrip.
- Uniws.
- HotKey Resolution Changer.
- Carroll.

Что делать, если полноэкранный режим не включается
Если вы попробовали все выше перечисленное, но игра по-прежнему не разворачивается во весь экран, не запускается или крашится, то для начала стоит убедиться, что она способна технически поддерживать полноэкранный режим.
Например, многие так называемые мини-игры не рассчитаны на полноэкранный режим. В этом случае не стоит мучить свой комп и пытаться совершить чудо.
Но если вы знаете что раньше, на другом ПК это приложение работало нормально, а теперь не открывается в полный экран, стоит попробовать следующие манипуляции:
- После загрузки проги курсором растянуть окно на весь экран. Это скорее альтернатива, нежели решение проблемы, но так тоже можно играть.
- Обновить драйверы видеокарты. Бывает так, что устаревшие и не обновившиеся должным образом драйверы нарушают корректную работу приложения.

- Установить эмулятор. Если нормальная совместимость старой игры с Windows 10 невозможна, создание виртуальной среды под старые ОС всегда решает эту проблему.
- Настройка параметров масштабирования. С этим сталкиваются владельцы ноутбуков с гибридной графикой (Intel + NVIDIA). Так как за обработку графики отвечает дискретная карта от NVIDIA, а за вывод на экран – адаптер от Intel. Когда масштабирование настроено только на NVIDIA, то ничего не изменится. Нужно провести аналогичные настройки для адаптера, что выводит картинку на экран – Intel.

Купить подержанный ПК или ноутбук 10-летней и больше давности. Это тоже скорее альтернатива, но такое «железо» отдают по цене фонарика, и никаких сложностей с адаптацией под новую ОС не будет.
High resolution patches — новая жизнь старых игр
Доброй пятницы, уважаемый хабр!
Думаю, многие хабравчане проводят какую-то часть своего досуга за компьютерными играми. И если дело касается игр последних лет, то проблем нет, лишь бы мощности компьютера хватало. Но со старыми играми всё не так просто.
Часто бывает, что игра просто не хочет запускаться на современных ОС и железе, или же работает некорректно (слишком быстро, графические артефакты и т.д.) Это печальная ситуация, но сейчас не о ней. Во-первых, популярные игры, как правило, написаны пряморуко худо-бедно, но работают. А во-вторых, это тема для отдельной объемной статьи.
Предположим, что ваша любимая игра все же запустилась. Сначала радости нет предела. Но только до тех пор, пока вы не обнаружите, что максимальное доступное разрешение — 1024х768, а то и вовсе 800х600. На современном мониторе это означает огромные элементы GUI игры, смазанную картинку, а если монитор широкоформатный — еще и сильно искаженные, «пузатые» пропорции. Некоторых фанатов такие мелочи, конечно же, не смущают. Но зачем отказывать себе в максимальном удовольствии от игры, если решить проблему не так уж и сложно?
Под катом — способ запустить с современным разрешением некоторые популярные игры начала 2000х.
1. Age of Empires II
Помните ту самую «Эпоху Империй»? Многие поклонники до сих пор проводят бессонные ночи за сетевыми баталиями. Но, кроме невозможности поставить разрешение выше 1280х1024, игровую картинку омрачают еще глюки с палитрой — пресловутые «розовые пятна». Кто запускал игру на новых Windows, поймет о чем речь.
Но нет худа без добра: в 2010 году голландский знаток дизассемблера под ником BoekaBart выпустил патч, который устанавливается путем замены исполняемых файлов игры. Этот патч исправляет баг с цветами и добавляет в настройках игры все поддерживаемые системой разрешения. Так как графика в игре пиксельная, но при большем разрешении вы видите больший кусок карты, что может дать стратегическое преимущество.
Выглядит игра примерно так: 
Нижний угол панели интерфейса немного недоработан, но это небольшая расплата за возможность поиграть в 1920х1200, верно? 
Скачать патч высокого разрешения можно на домашней страничке BoekaBart.
Здорово было бы сделать подобный патч для первой части Age of Empires, но моих знаний ассемблера и реверс-инжиниринга, увы, не хватило.
2. Arcanum: of Steamworks and Magic Obscura
Arcanum — одна из лучших классических RPG с необычным стимпанковым сеттингом, где магия борется с технологией. Несмотря на всеобщее восхищение критиками и аудиторией, шедевр Troika Games провалился в продажах, так и не увидев официального патча, лечащего многочисленные проблемы игры.
Но активное комьюнити не осталось в стороне и сделало всё своими руками, в том числе и патч высокого разрешения. К сожалению, данный патч совместим только с последней лицензионной английской версией 1.0.7.4 и поставить его на локализованную игру не получится. После установки патча в директории с игрой нужно запустить утилиту Setup-HighRes.exe, которая спросит у пользователя желаемое разрешение и сгенерирует модифицированный бинарник Arcanum.exe. После этого путешествовать по миру Арканума станет заметно проще: 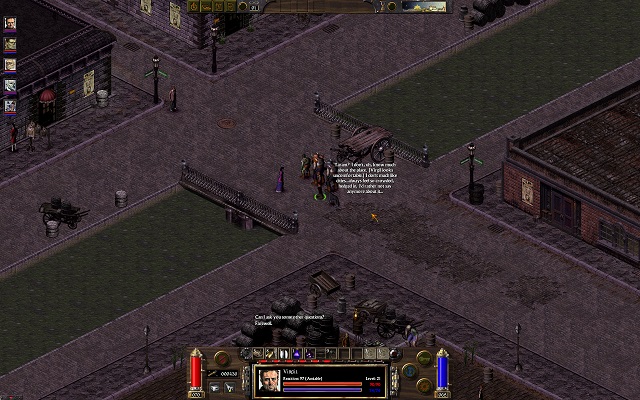
Патч (и еще многое другое для Arcanum) находится на самом известном фанатском сайте — terra-arcanum.com.
3. Civilization III
В каждой новой версии Цивилизации общий игровой процесс остается неизменным, но в деталях игра сильно изменяется. А в них, как известно, кроется дьявол  Поэтому время от времени появляется желание запустить старую часть и окунуться в давно любимый геймплей. Для того, чтобы выйти за рамки стандартных 1024х768, даже не придется модифицировать файлы игры. Всё, что нужно — найти в папке с игрой *.ini-файл настроек и добавить туда одну строку. Если у вас полное издание игры (например, Steam-версия), то это будет файл Sid Meier’s Civilization III CompleteConquestsconquests.ini. Добавьте в него строку «KeepRes=1» и сохраните. После этого игра будет запускаться в том же разрешении, в котором работает ваш рабочий стол:
Поэтому время от времени появляется желание запустить старую часть и окунуться в давно любимый геймплей. Для того, чтобы выйти за рамки стандартных 1024х768, даже не придется модифицировать файлы игры. Всё, что нужно — найти в папке с игрой *.ini-файл настроек и добавить туда одну строку. Если у вас полное издание игры (например, Steam-версия), то это будет файл Sid Meier’s Civilization III CompleteConquestsconquests.ini. Добавьте в него строку «KeepRes=1» и сохраните. После этого игра будет запускаться в том же разрешении, в котором работает ваш рабочий стол: 
4. Heroes of Might and Magic III
Серия «Герои Меча и Магии» не нуждается в представлениях. А ее третья часть до сих пор многими считается лучшей. Но если в 1999 году 800х600 было волне типичным разрешением, то сейчас его иначе как архаичным не назовешь, правда?
Так же решили русские моддеры во главе с baratorch и создали HoMM 3 HD Mod. Данный мод, кроме поддержки любых разрешений, добавляет несколько приятных мелочей в интерфейс игры, при этом не затрагивая ее баланс.
При разрешении 1920х1200 и маленькой карте она почти вся влазит в игровой экран 
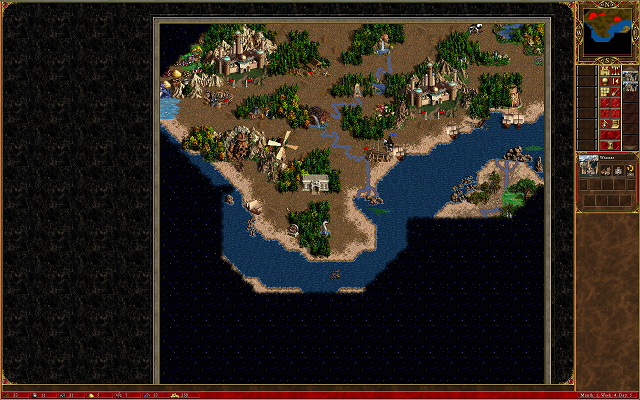
Как и в случае с Arcanum, после установки патча нужно запустить утилиту настройки, которая сгенерирует *.exe для игры в высоком разрешении. Узнать подробнее, а также скачать сам патч, можно на его сайте.
5. Stronghold
Эта игра не так знаменита как вышеперечисленные, но первую часть стратегии о строительстве замков и средневековой войне тоже любит своё небольшое, но тесное сообщество игроков. А где есть сообщество, там найдутся и разработчики патча высокого разрешения!
В данном случае, в создании такого патча самое непосредственное участие приняли собственно разработчики игры — FireFly Studios. Они сделали патч как для оригинальной игры, так и для дополнения Crusader. Кроме исполняемых файлов, патч также заменяет графические ресурсы, поэтому архив для загрузки весит более 100МБ.
Вопреки предостережению разработчиков, патч прекрасно работает со Steam-версией игры: 
Скачать патч можно на его странице на сайте FireFly.
К сожалению, в рамках одной статьи нельзя написать про все шедевры прошлых лет. Но одной строкой упомяну, что также существуют патчи высокого разрешения на такие игры как Fallout, StarCraft, Planescape: Torment, Космические Рейнджеры и многие другие. Чтобы узнать, сделали ли патч для вашей любимой игры, достаточно во всезнающем Google к ее названию добавить фразу «high resolution». Также весьма полезен в деле осовременивания игр сайт Widescreen Gaming Forum. Надеюсь, что вы найдете на просторах интернета заветный файлик для нужной игры. А если нет, можно попытаться сделать патч самостоятельно 
UPD: перезалил скриншоты. Теперь в статье уменьшенные версии для экономии трафика. Но они кликабельны, можно открыть скриншоты большего размера.
Приятных игр!


