Как восстановить все игры в Steam?
Как вернуть игру в Steam
На официальных форумах пользователи не раз обращались с проблемой, когда после перехода в библиотеку не отображаются установленные игры. Это происходит по нескольким причинам – переустановка клиента и перемещение резервной копии папки SteamApps или повреждение компонентов клиента. Некоторые пользователи попросту удаляют свои игры, после чего требуется процесс восстановления. Далее, разберем, как восстановить удаленную игру в Стиме без повторной покупки.
Инструкция восстановления удаленных игр Steam
1. В разделе библиотека в правом нижнем углу выбираем меню «Поддержка».

2. Далее, переходим во вкладку «Игры и программное обеспечение».

3. Пролистываем страницу до самого конца и находим строку «Поиск». Вводим в нее название своей игры полностью или частично, если вы не запомнили ее точное наименование.
Разберем на примере «Oxygen Not Included».

4. В результатах поиска отобразится строка с названием требуемой к возврату игры. Нажимаем на нее и переходим на страницу этого приложения.

5. Под самой игрой, в разделе — «Какая проблема возникла с этим товаром», кликаем на первую строку «Нет в библиотеке». После этого служба поддержки предложит два варианта решение проблемы – необходимо выбрать «Восстановить товар, удаленный с этого аккаунта».

Таким образом, мы восстановили ранее удаленную игру в Steam.
Восстановление игр после переустановки Windows
Некоторые пользователи сталкиваются с проблемой отсутствия игр после переустановки Windows. При повторной установке Steam клиента купленные и установленные приложения отображаются в библиотеке, но платформа требует повторной установки каждой из них. В этом случае, чтобы вернуть игру в Стиме, выполняем следующую инструкцию.
1. Открываем раздел «Настройки» в самом клиенте.

2. В открывшемся меню переходим в раздел «Загрузки», где выбираем «Папки библиотеки Steam». Перед нами отобразится пустое поле, за исключением «C:Program Files (x86)Steam». Это то стандартное место, куда программа желает записывать все загруженные пользователем игры.

3. Однако, поскольку все эти игры есть на локальных дисках, то нажимаем кнопку «Добавить папку», после чего открываем локальный диск, где находится ваша игра.

4. Далее, указываем путь к папке с игрой, которую нам необходимо восстановить в клиент Steam.
Выделяем папку левой кнопкой мыши и нажимаем «Выбрать».

После этого действия Steam найдет путь к этой игре, соответственно и устанавливать он ее больше не будет. Остается закрыть все лишние меню и наслаждаться процессом игры.
Единственное, что может произойти – появление обновлений в то время, пока вы переустанавливали операционную систему. Но и здесь остается лишь дождаться загрузки и установки обновлений и приступать к запуску восстановленной игры.
Как вернуть скрытую игру в Steam
Многие пользователи сталкиваются со следующей причиной отсутствия ранее установленной игры в клиенте Steam – случайной нажатие кнопки «Скрыть игру». Для восстановления скрытых приложений воспользуйтесь следующей инструкцией.
1. Заходим в библиотеку и выбираем любую игру.
2. Переходим в меню «Поддержка», после чего в подраздел «Игры и программное обеспечение».
3. В поиске вводим полное название или часть наименование скрытой игры, которую необходимо восстановить. Выбираем ее.
4. Нажимаем на кнопку «Нет в библиотеке», далее, «Посмотреть товар в библиотеке». Перед нами открывается игры с характерной надписью в правом верхнем углу «Скрыто».

5. Нажимаем на кнопку настроек и выбираем подраздел «Управление» и нажимаем на опцию «Убрать из скрытого».

Наша игра появилась – приступаем к запуску и наслаждаемся процессом. Такая процедура применима ко всем играм, которые были скрыты случайным нажатием не той опции.
Как восстановить удаленные игры Steam в Windows 10
Steam — это ваш универсальный магазин, где можно проверить и купить большинство игр, выпущенных для ПК. Так было уже довольно давно. Это позволяет невероятно легко покупать, играть и затем удалять игры из вашей системы. Но как восстановить удаленные игры Steam в Windows 10?

Здесь есть несколько сценариев. Допустим, вы удалили папку с игрой из проводника, как и любой другой файл / папку на своем компьютере. Также есть способ удалить игры из самого клиента Steam. В любом случае, есть несколько способов восстановить эту игру Steam, не загружая все заново.
1. Восстановите удаленную папку с игрой Steam из корзины.
Предположим, вы просто удалили папку с играми, но она все еще находится в корзине вашего компьютера. Надеюсь, вы не очистили его и не использовали Shift + Delete, чтобы удалить эту папку. Итак, самое простое, что вы можете сделать, — это восстановить папку и файлы из корзины.

Вы найдете значок корзины на рабочем столе или в проводнике на левой боковой панели. Выберите папку с игрой и нажмите «Восстановить». Он исчезнет оттуда и появится прямо внутри папки Steam, где он был изначально.
2. Восстановите удаленную папку с игрой Steam с помощью Recuva.
Технически файлы, которые вы удаляете из корзины вашего ПК, не удаляются напрямую. Они остаются нетронутыми на очень низком уровне. На лицевой стороне запись удаляется из индекса каталога. Однако, когда вы сохраняете новый файл в том же месте, где находился старый файл, он перезаписывает старый файл. Это делает невозможным восстановление старого файла.
Если вы случайно удалили файл / папку, особенно из корзины, все еще есть надежда восстановить этот файл. Вы можете восстановить такие файлы (в вашем случае — папку с игрой) с помощью приложения для восстановления файлов, например Recuva. Бесплатная версия приложения должна быть достаточной для достижения цели. Доступны аналогичные приложения от других производителей, но основная предпосылка остается той же.

Он просканирует эти каталоги и сектора, чтобы найти все файлы, которые вы удалили за определенный период времени и которые еще можно восстановить. Вы будете удивлены, увидев все, что он найдет во время сканирования. Страшно и весело.
Совет профессионала: Это заставляет задуматься, насколько безопасно удалить файл из корзины. Любой может восстановить его, используя правильные инструменты, и они находятся в свободном доступе. Вот почему вы должны использовать такое приложение, как Eraser, для безопасного удаления конфиденциальных файлов.
3. Проверьте целостность игры Steam.
Шаг 1: Откройте клиент Steam и перейдите в опцию «Библиотека». Затем щелкните игру правой кнопкой мыши и выберите «Свойства».

Шаг 2: Нажмите «Проверить целостность файлов игры» на вкладке «Локальные файлы».

4. Добавьте папку с установочной библиотекой в Steam.
Возможно, папки с игрой все еще находятся на вашем жестком диске / SSD, и Steam не может их распознать.
Шаг 1: Откройте Steam и перейдите в Steam> Настройки> Загрузки> Папка библиотеки Steam и нажмите Добавить папку библиотеки.

Шаг 2: Вы выберете папку, в которую вы установили игру. Это займет некоторое время. Вы должны снова увидеть в своей библиотеке Steam игры, которые ранее были отмечены как неустановленные.
5. Переименуйте файл ClientRegistry.blob.
Этот трюк был обнаружен геймерами Steam, которые обнаружили, что переименование файла blob помогает восстановить отсутствующие файлы игры.
Шаг 1: Откройте папку, в которую вы установили Steam. Местоположение по умолчанию — диск C. Вы найдете ClientRegistry.blob в самой основной папке. Нажмите F2 и переименуйте его в ClientRegistry.old.blob. Перезапустите клиент Steam, и он создаст новый файл.

Теперь вы должны увидеть, что все ваши игры восстановлены в Steam.
Как сделать резервную копию игры Steam
Это на будущее, поэтому вы никогда больше не окажетесь в такой ситуации. Процесс действительно прост и может избавить вас от многих душевных страданий, связанных с потерей установленных файлов игры и сохранений игры. В библиотеке щелкните игру правой кнопкой мыши и выберите «Свойства». Выберите Backup Game Files на вкладке Local Files.

Просто следуйте инструкциям на экране, где вы можете выбрать местоположение. Я всегда советую вам выбирать другой диск или раздел, отличный от того, на котором вы установили Steam.
Запотевать
Клиент Steam — это подарок для геймеров Windows. Тем не менее, оно страдает от случайных ошибок и проблем, как и многие другие приложения. Большинство этих проблем легко исправить, если вы знаете, где искать и что делать. Здесь проявляются преимущества большого сообщества. Поклонники, которые увлечены и обладают техническими ноу-хау, чтобы найти и поделиться решениями, которые сработали для них. Надеюсь, что один из них сработал и для вас.
Следующий:
Устали от Steam и хотите попробовать что-то новое? Steam — не единственный игрок. Щелкните ссылку ниже, чтобы узнать о 5 альтернативах Steam, которые вам стоит попробовать.
Как восстановить удаленную игру?
Порой, мы можем проявить неосторожность и случайно удалить что-то со своего личного компьютера. Особенно обидно становиться тогда, когда по ошибке удаляется игра, которая была в процессе прохождения уже довольно давно. Казалось бы, если что-то было удалено, то оно потеряно с концами.
Однако, в данной статье мы с вами рассмотрим, как восстановить случайно удаленные игры и продолжить спокойно играть в них. Конечно же, мы не гарантируем вам того, что нижеописанные методы помогут вам вернуть на компьютер утерянное сокровище, но попытаться всегда стоит.
Как восстановить удаленную игру на компьютере?
Метод №1 Восстановление удаленных файлов из Корзины
Итак, вы случайно удалили игру и теперь пытайтесь понять, как ее восстановить. Успешность осуществления ваших намерений зависит от того, каким образом вы удалили игру. Допустим, вы просто случайно удалили папку с самой игрой, после чего та угодила в Корзину.
Если вы если поступили именно так, то переживать вам не о чем, так как провести восстановление удаленной папки – это дело плевое. Откройте свою Корзину на Рабочем столе и найдите там нужную папку с игрой. Нажмите на эту папку правой кнопкой мыши и выберите «Восстановить».
После выполнения таких простых шагов ваши неаккуратные действия вернут удаленные файлы игры. Однако, если вы использовали перманентное удаление(CTRL+SHIFT+DELETE), то такой способ восстановления файлов вам определенно не поможет.
Метод №2 Переустановка игры
Да, не самый лучший совет, но переустановка игры в какой-мере является ее восстановлением. Если у вас на компьютере еще остался установщик от игры, то, скорее всего, легче будет попросту переустановить ее заново. Особенно, если игра имеет небольшой размер и сохранения от нее все еще находятся на вашем компьютере.
Метод №3 Использование сторонних утилит
Теперь мы переходим к куда более туманным решениям. Что делать, если случайно удалил игру? Ну, при учете того, что вам не помогла пара методов, которые мы описали выше, то вы можете попробовать воспользоваться услугами стороннего программного обеспечения.
В сети можно найти кучу программ, которые в теории могут попытаться восстановить те или иные удаленные файлы на вашем компьютере. Ярким примером такой программы станет R-Studio или Recuva, которые пользуется чрезвычайно высокой популярностью как среди простых пользователей, так и среди профессионалов. Загрузите данные утилиты и попробуйте с помощью них восстановить удаленную игру.
Восстановление удаленной игры в Steam
Давайте теперь поговорим о том, что делать, если вы случайно удалили игру в сервисе цифровой дистрибуции Steam. Рассмотрим вариант событий, в котором вы удалили некоторую часть файлов игры или ее папку. В этом случае, вы можете провести процесс проверки целостности файлов игры, после чего запуститься загрузка недостающих элементов, что и приведет к ее восстановлению. Для этого сделайте следующее:
- Откройте Steam.
- Перейдите в библиотеку игр.
- Найдите игру, файлы которой вы ранее удалили по ошибке
- Нажмите на нее правой кнопкой мыши и выберите «Свойства».
- Перейдите во вкладку «Локальные файлы» и нажмите на кнопку «Проверить целостность файлов игры…»
Если же вы «умудрились» удалить игру в Steam из самой библиотеки, то вам не остается ничего другого, как только провести ее загрузку повторно. Этого можно избежать, если вы создали резервную копию игры заранее, но учитывая, что в настоящий момент данные строки читаются вами – такой копии создано не было.
Советы на будущее
Итак, если вы смогли с помощью вышеперечисленных методов ответить на вопрос «что делать, если случайно удалил игру?», то это просто отлично и вас можно только поздравить. Однако, удаленные файлы, как ни крути, восстановить крайне тяжело, а порой даже и невозможно при определенных обстоятельствах. Если вам не удалось восстановить потерянную игру, то ее придется только переустанавливать.
В связи с этим, вам хочется посоветовать одно: если вы переживайте за целостность игры, то вы вполне можете воспользоваться услугами резервного копирования, архивации или создания образа системы.
Резервная копия игры, которую можно также в свою очередь выполнять и в Steam, позволит вам вмиг восстановить игру, если с ней что-то произойдет. Архивация также может помочь восстановить удаленные файлы.Образ системы же является уже более кардинальным решением ситуации, так как он восстановит не только утерянные файлы, но всю систему к тому виду, при котором был создан применяемый образ.
Итак, мы надеемся, что данный материал смог объяснить вам, как вернуть удаленную игру. Да, порой это вполне осуществимо, но в большинстве случаев легче смириться и выполнить обычную переустановку.
Как восстановить файлы игры Steam с жесткого диска
Размещено от Теодор Тонг Январь 13, 2021 18: 40
Steam — это большая игровая платформа, которая предлагает установку игр и автоматические обновления от себя и сторонних издателей. Боль, которую испытывают многие игроки в Steam, — это повторная загрузка удаленной игры, особенно если размер игры достигает ГБ.
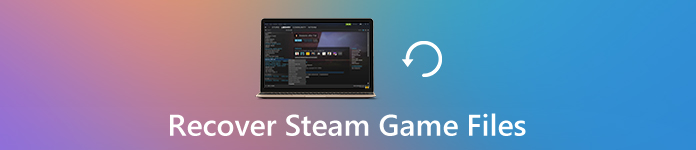 Восстановить файлы игры Steam
Восстановить файлы игры Steam
Чтобы решить эту проблему, Steam создал функцию резервного копирования и восстановления, которая может создавать резервные копии всей установки, чтобы пользователи могли восстановить файлы игры Steam без повторной загрузки.
Что делать, если нет бэкапа Steam?
Вот о чем мы поговорим на этой странице, 2 способах восстановления файлов игры Steam с резервной копией и без нее, включая внутриигровой голос, фотографии, видео и т. Д.
Часть 1. Как восстановить удаленные файлы игры Steam без резервного копирования
Как восстановить файлы игры из Steam без резервной копии?
Чтобы вернуть удаленную или потерянную установку игры, саундтреки к играм, аниме и фильмы, программное обеспечение для восстановления содержимого Steam, Apeaksoft Восстановление данных работ.
Это профессиональный инструмент для восстановления данных для компьютеров Windows и Mac. Весь контент на компьютере, такой как фотографии, видео, аудио, электронная почта, документы и другие данные, можно легко сканировать и восстанавливать. Он предлагает 2 режима сканирования, быстрое сканирование и глубокое сканирование, так что пользователи могут как можно скорее найти все удаленные файлы Steam.

Восстановите удаленные аудио, видео, фотографии и другие системные файлы установки.
Предлагает 2 типа сканирования, глубокое сканирование и быстрое сканирование.
Сохранить проект сканирования и восстановить из файлов SPF.
Восстанавливайте файлы с внутренних и внешних жестких дисков, SD-карты и других дисков.
Шаг 1 Бесплатно загрузите это программное обеспечение для восстановления файлов Steam на компьютер с Windows или Mac. Запустите его сразу после успешной установки.
Шаг 2 В главном интерфейсе выберите типы файлов, которые вы хотите восстановить из Steam. Затем выберите каталог, из которого вы хотите, чтобы программа восстановления данных сканировала файлы.
Теперь, нажмите Scan, и Apeaksoft Data Recovery начнет быстрое сканирование жесткого диска.

Шаг 3 По завершении процесса сканирования результат будет отображаться как Тип Список по умолчанию. Вы можете нажать Список путей для просмотра отсканированных файлов.

Шаг 4 Выберите контент, который вы хотите восстановить из Steam, и нажмите Recover для экспорта удаленных файлов Steam на свой компьютер.

После восстановления из резервной копии вы можете установить исходную игру напрямую, не загружая ее повторно. Кроме медиафайлы можно восстановить например, игровые саундтреки, фильмы и многое другое.
1. Если вы не нашли файл, который нужно восстановить, просто выполните глубокое сканирование для более глубокого сканирования.
2. Функция поиска в результатах сканирования может фильтровать файлы, чтобы быстро найти удаленные данные Steam.
3. Удаленные файлы Steam на телефоне Android можно найти, отсканировав SD-карту в этом программном обеспечении или восстановление телефона Android напрямую через Android Data Recovery.
Если у вас есть файл резервной копии Steam, это другая история, чтобы восстановить удаленные файлы Steam в следующей части.
Часть 2. Как восстановить файлы игры Steam из резервной копии
Steam имеет встроенную функцию резервного копирования, которая может создавать резервные копии установочных файлов Steam, включая пользовательский контент, на жесткий диск для восстановления в будущем.
Если вы включили эту функцию, восстановить резервную копию из Steam довольно просто.
Шаг 1 Установите Steam и войдите в свою учетную запись Steam.
Шаг 2 Откройте Steam и найдите пар в верхнем левом углу.
Шаг 3 Выберите Резервное копирование и восстановление игр . и выбирать Восстановить предыдущую резервную копию .
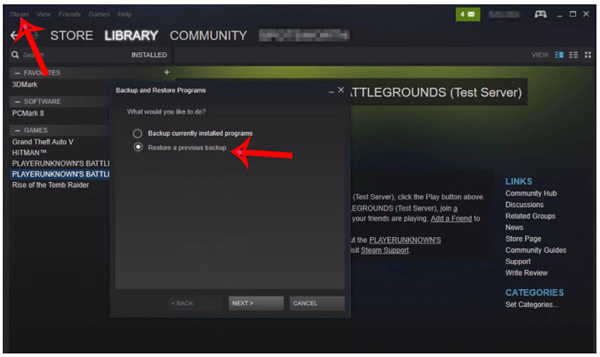
При восстановлении файла резервной копии Steam с пользовательскими файлами убедитесь, что все эти файлы скопированы в соответствующие папки.
1. Если путь к установке Steam содержит специальные символы, такие как C: Instalação Steam, процесс восстановления может не завершиться успешно. Вам необходимо переустановить Steam в локацию без специальных символов.
2. Игры из сторонних установщиков или загрузчиков не будут работать с функцией резервного копирования Steam.
3. Чтобы сделать резервную копию всех установочных файлов, включая настраиваемые файлы, убедитесь, что копии всех настраиваемых файлов находятся по пути: C: Program Files Steam SteamApps common :
Часть 3 : Часть 3. Часто задаваемые вопросы по восстановлению игровых файлов Steam
Где моя игра Steam сохраняет файлы?
По умолчанию расположение следующее:
В Windows: C: / Program Files (x86) / Steam / steamapps / common
На Mac:
Библиотека / Поддержка приложений / Steam / SteamApps / common
В Linux:
/ .local / share / Steam / steamapps / common
Как восстановить сохраненную игру в Steam?
Steam не выполняет резервное копирование сохраненных игр, пользовательских многопользовательских карт или файлов конфигурации. Чтобы восстановить сохраненную игру в Steam, вы можете использовать Apeaksoft Data Recovery для сканирования и поиска сохраненных игр.
Как перенести игру Steam с HDD на SDD?
Шаг 1. Голова к Параметры в Steam выберите Скачать , найти Паровые библиотеки папок и нажмите Добавить папку библиотеки в SDD.
Шаг 2. Создайте в нем новую папку с именем Steamapps . Затем создайте папку в Steamapps под названием общий .
Шаг 3. Найдите папку с игрой, изначально созданную в резервной копии Steam, скопируйте и вставьте в новое место на шаге 2.
Шаг 4. Откройте Steam, щелкните правой кнопкой мыши игру, которую вы перемещаете, и выберите Удалить локальный контент чтобы удалить игру из исходного местоположения.
Шаг 5. После завершения удаления щелкните значок Установить кнопка найти Выберите место раскрывающийся список, чтобы выбрать папку Steam на вашем новом жестком диске.
Затем Steam обнаружит файл игры, и вы сможете играть в игру как обычно на новом диске.
Steam может помочь вам сделать резервную копию файлов игры Steam и восстановить резервную копию для дальнейшего использования. Однако, если вы забыли сделать резервную копию игрового контента, но случайно удалили игры, вы можете использовать стороннее средство восстановления данных, Apeaksoft Data Recovery, чтобы восстановить удаленные данные игры.
Вы уловили все решения?
У вас есть метод 3 для восстановления удаленных или потерянных файлов игры Steam?
Как восстановить Steam —
Иногда возникает необходимость переустановить Steam по разным причинам. Обычно переустановка Steam может привести к потере ваших игр, и вам придется заново скачивать все пакеты с нуля. Это может быть очень трудоемким и расходовать большую часть пропускной способности.
Есть способ, которым мы можем переустановить Steam и сохранить все ваши игровые файлы и настройки пользовательских данных. Однако, если вы столкнулись с какой-либо проблемой, мы можем попробовать проверить ваши игровые файлы. Если это исправит ваш Steam, это хорошо. Если нет, мы можем обновить файлы Steam, сохранив при этом ваши игровые данные и конфигурацию пользователя. Следуйте методу, указанному ниже.
Решение 1. Проверка локальных файлов игры и файлов библиотеки
Это может быть случай, когда ваши игровые файлы повреждены или могут иметь некоторые отсутствующие игровые файлы. Из-за этого Steam не открывается в вашей игре. Ваши файлы библиотеки также могут быть в неправильной конфигурации, что может привести к ошибочному наложению Steam.
- Откройте свой клиент Steam и нажмите «Библиотека» в верхней части. Здесь будут перечислены все ваши установленные игры. Выберите игру, в которой оверлей Steam не открывается.
- Щелкните правой кнопкой мыши на игре, которая дает вам ошибку и выберите свойства.
- Оказавшись в свойствах, перейдите к Местныйфайлы вкладку и нажмите на опцию, которая говорит Проверьте целостность файлов игры. После этого Steam начнет проверять все имеющиеся файлы в соответствии с основным манифестом. Если какой-либо файл отсутствует / поврежден, он снова загрузит эти файлы и заменит их соответственно.

- Теперь перейдите к вашим настройкам, нажав на кнопку «Настройки» после нажатия кнопки «Steam» в левом нижнем углу экрана. В разделе «Настройки» откройте вкладку «Загрузки» в левой части интерфейса.
- Здесь вы увидите коробку, в которой написано «Папки библиотеки Steam». Нажмите его

- Вся ваша информация о Steam будет указана. Щелкните правой кнопкой мыши и выберите «Восстановить файлы библиотеки».

- Перезапустите Steam и откройте его, используя Запуск от имени администратора.
Решение 2. Обновление файлов Steam
Если ошибка все еще сохраняется на этом этапе, у нас нет другого выбора, кроме как обновить файлы Steam. Обновление файлов Steam переустановит Steam на ваш компьютер снова. Мы удалим некоторые из папок конфигурации, чтобы обеспечить их обновление после установки и удаление всех поврежденных файлов.
Обратите внимание, что любое прерывание во время процесса копирования приведет к повреждению файлов, и вам придется заново загружать весь контент снова. Используйте это решение только в том случае, если вы уверены, что ваш компьютер не будет прерван.
- Перейдите к вашему Каталог Steam. Расположение по умолчанию для вашего каталога
C: / Program Files (x86) / Steam.
- Найдите следующие файлы и папки:
Данные пользователя (Папка)
Steam.exe (Заявка)
SteamApps (папка — в ней сохраняются только файлы других игр)
Папка userdata содержит все данные вашего игрового процесса. Нам не нужно удалять его. Кроме того, в Steamapps вам придется искать игру, которая вызывает у вас проблемы, и удалять только эту папку. Другие расположенные файлы содержат установочные и игровые файлы других установленных вами игр.
Однако, если все игры доставляют вам проблемы, мы рекомендуем вам пропустить удаление папки Steamapps и перейти к следующему шагу.

- Удалить все остальные файлы / папки (кроме указанных выше) и перезагрузите компьютер.
- Перезапустите Steam с правами администратора и, надеюсь, он начнет обновляться. После завершения обновления оно будет работать как положено.
Как восстановить все игры в Steam?
Как можно вернуть удаленную игру?
Откройте свою Корзину на Рабочем столе и найдите там нужную папку с игрой. Нажмите на эту папку правой кнопкой мыши и выберите «Восстановить». После выполнения таких простых шагов ваши неаккуратные действия вернут удаленные файлы игры.
Как восстановить купленную игру в Steam?
Просто следуйте инструкции ниже:
- В Steam перейдите в меню Справка -> Служба поддержки Steam.
- Выберите пункт «Покупки».
- Откройте пункт «Полная история покупок» и выберите игру, за которую хотите вернуть деньги.
- Нажмите «Товар не оправдал ожиданий». …
- И в конце нажмите «Я хочу запросить возврат средств».
Как добавить уже установленные игры в Steam?
Добавление сторонней игры
- Запустить клиент Steam.
- Снизу в левом углу нажать на значок плюса с подписью «Добавить игру».
- Из выпадающего списка выбрать «Добавить стороннюю игру».
- В следующем окне отображается перечень из всех приложений, которые инсталлированы на персональный компьютер. …
- Нажать «Добавить выбранные».
Как правильно переустановить стим не удаляя игры?
Если вы собираетесь в ближайшее время переустановить Steam и связанные с ним игры, то переместите папку Steamapps (C:Program FilesSteamSteamapps) в другую директорию, чтобы избежать удаления игр. Также вы можете создать резервные копии всех игр для последующей переустановки.
Как восстановить удаленную игру на телефоне?
Как восстановить удаленную игру на телефоне
- Зайти в магазин, кликнув по соответствующей иконке.
- Кликнуть по кнопке меню, которая находится в левом верхнем углу.
- Выбрать «Мои приложения и игры».
- Выбрать Пункт «Все».
- Найти нужную игру и произвести повторную установку.
Как посмотреть удаленные игры?
Как найти удаленные Android приложения и игры и восстановить их
- Откройте Google Play на своем Android девайсе.
- Нажмите на кнопку меню.
- Перейдите в Мои приложения & игры.
- Коснитесь таба All.
- Вот и все: вы сразу увидите удаленные приложения, поскольку напротив его названия не будет зеленой надписи Installed.
Как найти купленную игру в стиме?
Как посмотреть список покупок в Steam-магазине
- Заходит на официальный сайт Steam.
- Вводит логин и пароль.
- Находит в правом верхнем углу раскрывающийся список и выбирает «Об аккаунте».
- При появлении нового окна переходит в правую часть, где хранится «История покупок».
Как посмотреть удаленные игры в стим?
Для восстановления надо выполнить следующие действия:
- Найдите удаленную игру на сайте поддержки. …
- Кликните по кнопке «восстановить товар, удаленный с данного аккаунта».
- После этого вы получите уведомление о том, что товар возвращен.
- Чтобы убедиться, что игра восстановлена, кликните по кнопке «Посмотреть в библиотеке».
Как добавить уже установленную игру в Epic Games?
Откройте программу запуска Epic Games. Перейдите в Библиотеку. Начните загружать игру, которая уже имеется на жёстком диске. Остановите загрузку через несколько секунд после её начала.
Как добавить в стим игру из Эпик Геймс?
Для этого заходим в стим -> библиотека -> добавить игру -> добавить стороннюю игру -> обзор -> идём в корень игры и выбираем игру -> открыть -> добавить выбранные. Теперь GTA 5 (ярлык) есть в стим.
Как добавить бесплатные игры в стим?
Добавление ярлыка сторонней игры
- Запустите Steam.
- Нажмите на меню «Игры» и выберите «Добавить стороннюю игру в мою библиотеку…».
- Найдите на вашем компьютере игры, которые вы хотите добавить в библиотеку, или отметьте их в списке.
- Нажмите «Добавить выбранные».
Как переустановить Windows сохранив все игры Steam?
Если вам не хочется заново выкачивать игры после переустановки Windows, тратя на это время и трафик, то достаточно скопировать папку Steamsteamapps на какой-нибудь жесткий диск или флешку, и потом перенести её после переустановки.
Что можно удалить из папки стим?
Чтобы очистить папку Steam, просто используйте программу TikiOne Steam Cleaner. После загрузки программы ее необходимо установить и запустить. Отобразится основное окно TikiOne Steam Cleaner.
Что будет если удалить стим?
Переустановка Steam без потери игр Некоторых геймеров может волновать такой сюжет при проблемах с самым популярной игровой сетью: «Переустановил Steam, а все игры удалились». Сразу стоит заверить, что, даже если удалить Стим с ПК, купленные продукты всё равно останутся в библиотеке.


