Как снимать видео в игре на ютуб?
Как записать игровое видео, геймплей [инструкция]
 Доброго времени суток.
Доброго времени суток.
Иду тут намедни в офисе между компьютеров, и вижу, как несколько человек собрались возле одного из ПК и увлеченно что-то рассматривают (один из них даже снимал на телефон изображение на мониторе). Подойдя поближе, понял в чем тут дело. ?
Оказывается, причиной была одна популярная игра (название вырезано, чтобы не делать рекламы) . И несколько любителей этой игрушки поражались продемонстрированный результатам, и хотели это записать на видео.
В общем-то, делать, это, конечно, можно и на телефон, но гораздо удобнее захватить видео с помощью спец. программ (да оно и качественнее получится!). Собственно, эту статью сделаю в виде небольшой инструкции, которая продемонстрирует вам несколько простых способов записи геймплея.
Так сказать, приведу альтернативное решение вопроса.

Как записать видео с экрана игры
Вариант №1: с помощью Fraps и его аналогов
Один из самых универсальных вариантов захвата игрового видео — будет использование спец. программ.
Но сразу хотелось бы отметить, что несмотря на их многообразие, действительно хороших — не так уж и много. Те, на которые стоит обратить внимание, я приводил в одной из своих прошлых статей (ссылка ниже).
Топ-5 программ для записи видео и аудио из игр (без тормозов и лагов) — см. подборку лучших
Вообще, я бы порекомендовал для начала остановиться на Fraps. Почему?
1) Во-первых, в этой программе используется спец. кодек, который позволяет не нагружать сильно* систему (т.е. во время записи игры можно снизить кол-во тормозов (либо исключить их вовсе!)).
2) Во-вторых, Fraps позволяет вести запись не только видео, но и звука!
3) В-третьих, можно записывать 60 кадр./сек при полном разрешении картинки.
Итак, будем считать, что Fraps у вас уже есть (установлен и запущен ?).
Первое, что необходимо сделать, это открыть настройки Fraps: раздел «Movies» . Здесь необходимо указать папку для сохранения видео (по умолчанию C:FrapsMovies ) , кнопку для начала записи (F9) и настройки захватываемого видео (я рекомендую выставить Full-size , 60 FPS — т.е. видео с макс. качеством).
Если игра при записи начнет тормозить, попробуйте выставить Half-size, и 30 FPS. Качество записываемого видео снизится, зато компьютер начнет вести захват без лагов, дерчков и притормаживаний.

Настройки записи в программе Fraps
После настройки, запустите игру.
Если Fraps работает — в левом верхнем углу вы должны увидеть желтые цифры (это FPS). Для начала записи — нажмите F9 (цифры в углу должны покраснеть — это значит началась запись геймплея). Для остановки захвата — нажмите эту же клавишу еще раз.

Для начала записи — нажмите F9 в игре
Все захваченные видео (по умолчанию) сохраняются в каталоге C:FrapsMovies ; имя каждого файла включает в себя название игры, и дату, когда была сделана запись (см. пример ниже ?).

Отмечу, что запись видео с помощью Fraps может отнять очень солидное пространство на жестком диске: одна минута запросто отнимет 1 ГБ и более места (см. пример ниже ?)!

Свойства записанного видео во Fraps
Вариант №2: с помощью функции ОС Windows 10/11
В Windows 10/11 встроена достаточно удобная функция для записи видео и создания скринов из игр. В отличие от Fraps, она позволяет сжимать видео в более компактный размер (за счет чего, 1 мин. видео весит не 1÷2 ГБ, а, например, всего лишь 50 МБ. ).
Чтобы включить и настроить эту возможность, откройте сначала параметры Windows (сочетание клавиш Win+i ).

Как открыть параметры Windows — Win+i
Далее откройте раздел «Игры/DVR для игр» . В первую очередь обратите внимание на выбор папки для сохранения ваших записей (см. скрин ниже, область-2), а также на длину записи (по умолчанию равна 2 часам).
Если в вашей версии такой штуки нет (DVR для игр) — скорее всего у вас просто не обновлена версия Windows 10.

Папка для записи видео / настройки
Если вы планируете записывать звук — то также включите данную опцию в настройках (укажите качество записываемого звука, по умолчанию 128 Кбит/с).
Кстати, Windows 10 может записывать не только звук из колонок ПК, но и с микрофона (т.е. попутно можно комментировать свое видео).

Запись звука / настройки
Ну и еще один важный параметр в этом разделе — это качество видео и количество кадров в секунду (30 или 60 кадр/сек.).
Здесь сложно дать однозначную рекомендацию, т.к. при выставлении более высоко качества — повышается нагрузка на систему, и игра в процессе записи может начать тормозить. Пробуйте экспериментально.

Качество видео / настройки
В общем, будем считать, что настройки были заданы ?.
Теперь запускаете игру и нажимаете сочетание кнопок Win+G — в нижней части окна должна появиться игровая панелька. Для начала записи видео нажмите по кнопке «Запись этого момента» (см. скрин ниже ?).

Кнопка старта записи
Обратите внимание, что в правой части окна игры вы увидите небольшое окно со временем записи и кнопкой остановки оной.
Отмечу, что захватываемое видео сохраняется на жесткий диск, и сразу же после остановки записи — вы можете приступить к его просмотру.
По умолчанию захваченные клипы сохраняются в системной папке «Видео» (см. скрин ниже). ?

Отмечу, что видео достаточно неплохо сжимается. В качестве примера открыл свойства одного из захваченных видео: видео длиной в 50 сек. (со звуком) весит порядка

Свойства видео / Кликабельно
Вариант №3: используем возможности видеокарты (Nvidia, Intel)
Использование спец. функций и средств от разработчиков видеокарты позволяет получить очень качественное видео, и существенно снизить нагрузку на ЦП.
ShadowPlay
Функция ShadowPlay от Nvidia (именно с нее сегодня начну) позволяет записывать Full HD видео без существенной нагрузки на процессор (благодаря чему, вы можете играть с тем же комфортом, как и без записи).
Для захвата изображения из игры используется кодировщик H.264. Полученное видео можно обработать практически в любом редакторе видео (поддерживающим формат MP4).
Лучшие бесплатные видеоредакторы для Windows (на русском языке) — см. золотую подборку
Требования для использования ShadowPlay:
- видеокарта GeForce GTX 650 и выше (в помощь: как узнать модель своей видеокарты);
- последние версии драйверов Nvidia (а помощь: как обновить видеодрайвера);
- наличие приложения GeForce Experience 1.7+ (ссылка на офиц. сайт).
В общем-то, далее все достаточно просто. Сначала нужно запустить GeForce Experience (после установки оного будет значок на рабочем столе).

Запускаем GeForce Experience
Далее открыть вкладку ShadowPlay (см. ссылку в верхнем углу окна ).

И включить ShadowPlay (здесь можно также указать настройки качества, режим и пр.)

Далее, когда в игре появится интересный момент, и вы захотите его сохранить — просто нажмите сочетание Alt+F10. Видео будет захвачено и сохранено на жесткий диск ПК.
IntelHD
Если у вас на компьютере (ноутбуке) используется ЦП Intel Core 6-ого поколения (Skylake или выше) и Windows 11 (или 10-ка 1709+) — то в панели управления графикой IntelHD должна быть функция захвата экрана! См. скрин ниже.
Эта функция хороша тем, что даже при захвате полноэкранного видео (в 60 FPS) — компьютер не тормозит, нагрузка на ЦП (в среднем) составляет 10-15%. Правда, есть и минус: нет никаких опций, кроме выбора качества захвата, и папки, куда сохранять готовое видео.
Что делать, если нет значка видеодрайвера IntelHD (т.е. не можете открыть центр управления графикой Intel).

IntelHD — начать захват экрана
Что делать дальше с отснятым видео
После того, как вы снимите видео, скорее всего вам понадобится какой-нибудь видеоредактор – т.е. программа, в которой вы займетесь монтажом (добавите различные эффекты, титры, что-то вырежете и т.д.).
В одной из своих статей (ссылка ниже) я собрал лучшие продукты для начинающих, рекомендую!

Программы для монтажа видео (для начинающих) – см. подборку

Создание ролика в Видео-Монтаж / как видите — ничего сложного, все по шагам
Как научиться снимать игры для Youtube. Сколько можно заработать на прохождении игр
Летсплей – видеодемонстрация прохождения игр, может стать источником заработка. Чтобы снимать игры, нужно уметь в них виртуозно играть, а также иметь хорошо подвешенный язык, чтобы интересно комментировать разворачивающееся на экране действо.
Примером того, что увлекательную игрушку можно заставить приносить доход, является опыт многочисленных летсплейщиков, превративших прохождение игр в профессию.
 Даже обычному школьнику под силу клёво снять игровой процесс
Даже обычному школьнику под силу клёво снять игровой процесс
Популярные игровые каналы
Ежемесячно в Ютубе появляются новые профессионалы Let’splay. Некоторые нарабатывают скилл в играх и выходят в топы годами.Другим потребовалось несколько месяцев, чтобы занять достойное место в рейтингах тех, для кого игра – это повод начать съемки для выставления в Youtube. Вот примеры успешных каналов:
| № п/п | Название канала | Количество подписчиков | Количество выставленных видео игр | Примерный заработок в месяц ($) |
|---|---|---|---|---|
| 1 | Marmok | 8 909 200 | 243 | 18 000 |
| 2 | FROST | 8 052 500 | 1 465 | 6 500 |
| 3 | TheBrainDit | 8 052 300 | 6 465 | 5 800 |
| 4 | Kuplinov ► Play | 6 777 800 | 4 990 | 20 000 |
| 5 | A4 | 6 538 955 | 104 | 17 000 |
| 6 | MrLololoshka (Роман Фильченков) | 6 231 770 | 1 798 | 7 500 |
| 7 | ид [VyacheslavOO] | 6 018 691 | 1 501 | 48 000 |
Из таблицы видно, что количество подписчиков и выставленных видео не являются главными факторами, влияющими на величину заработка. Первое, в чём нуждается амбициозный летсплейщик, – просмотры игр. Чем их больше, тем больше нулей в гонораре.
Что потребуется для съёмок
Первое, что нужно – это мотивация, основанная на любви к делу, которым занимаешься.
Возьмите на вооружение знаменитое изречение Уоррена Баффета: «Самые успешные люди — это те, кто делают свое любимое дело».
В придачу к мотивации вам потребуются:
- игры, которыми интересуетесь не только вы, но и миллионы пользователей;
- хорошее «железо» с достаточным количеством дискового пространства;
- интернет-подключение;
- утилиты для записывания процесса игры;
- программы для монтажа видео и аудиоредактор;
- микрофон.
Выбираем игры для видео
Любая качественно и интересно записанная игрушка может вызвать интерес пользователя. На начальном этапе лучше отдавать предпочтение самым популярным проектам:
- GTA;
- WOW;
- CS:GO;
- Dota 2;
- Minecraft.
Также пользуются спросом стрелялки и головоломки, стимуляторы и стратегии, гонки и инвестиционные проекты. Много свободного места в нише игр, устанавливаемых на телефон.
Харизматичным под силу привлечь внимание к любому игровому процессу.
Составляем план и выбираем оборудование
Какой бы харизмой вы ни обладали, современных пользователей можно привлечь только при условии качественной визуальной и аудиальной подачи материала. Решив получать заработок на прохождении игр, убедитесь, что ваше «железо» способно выдавать качественный материал.
Если намерены снимать обзоры на компьютере, уделите особе внимание параметрам ПК или ноутбука. Они должны соответствовать требованиям выбираемых игр. Учитывайте тот фактор, что нужно будет не только проходить игровой процесс, но и параллельно делать запись. Это потребует ещё большей мощности.
Обратите внимание также на микрофон: посредственное звучание может стать «ложкой дёгтя» даже при использовании сверхмощного компа.
Когда речь идёт о заработке, лучше обзавестись блокнотом или тетрадью и начать записывать всё необходимое, а также разрабатывать индивидуальную программу действий.
План должен включать такие шаги:
- Подбираете тему, которая интересна вам и будет интересна другим.
- Выбираете софт.
- Формируете образ себя за игрой и прокачиваете свои авторские способности.
- Учитесь делать оптимизацию видео для загрузки на Ютуб.
- Вкладываетесь в рекламу.
Как снимать видео
Вот пошаговый план, который будет ответом на вопрос, как снимать видео:
- Скачиваете софт, с помощью которого будет производиться съемка.
- Устанавливаете софт.
- Начинаете записывать процесс игры с личными комментами.
- Редактируете произведённую запись.
- Загружаете результат на Youtube.
Совет: Запись будет более успешной, если приправлять её шутками и казусными моментами. Будьте оригинальными и остроумными. Не забывайте делиться с юзерами секретами прохождения.
Лучшие программы для съемки игр на компьютере
Чтобы снимать качественное видео, нужно скачать и установить утилиты, позволяющие создавать достойный внимания пользователей контент. Можно найти как платные, так и бесплатные программы.
К бесплатным инструментам, дающим возможность снимать качественное видео игр с компа, относятся:
- CamStudio. Простая и комфортная в использовании. Помимо съёмки можно пользоваться различными эффектами, записывать звук, производить съёмку с видеокамеры и добавлять на картинку водяные знаки. Поддерживает форматы SWF, MP4, AVI.
- BlueBerryFlashBackExpressRecorder. Утилита оснащена собственным встроенным редактором, записывает звук, создаёт эффект экрана на экране, захватывая видео с вебки. Формат съёмок AVI.
В платном сегменте наибольший интерес представляют:
- IcecreamScreenRecorder. Можно начать с бесплатной демо-версии, имеющей ограничения, но позволяющей в полной мере оценить возможности утилиты. Они достаточно обширны: поддерживаемые форматы MP4,MKV; рисование и нанесение водяных знаков;опция экран в экране; скриншоты.
- Fraps. Ориентирована исключительно на съёмку игр, интерфейс на английском языке. Создаёт качественную картинку. Стоит всего 37 $.
- Action! Прошита и под русскую аудиторию. Поддерживает AVI и MP4. Позволяет создавать стримы, записывает звук, удобна и комфортна в использовании.
Приложения для съемки на Андроид
Если хотите записывать процесс игры на Андроид, как и в случае с компьютером, обзаведитесь высокотехнологичным устройством. Большинство утилит будут работать на Lollipop и выше. Подойдут:
- SCR ScreenRecorder. Для установки и использования потребуются root-права. Основные возможности такие: к основному видео присоединяет картинку, снимаемую фронтальной камерой; записывает звук. Работает с Android до Lollipop.
- Mobizen. Root не понадобится. Не самый перспективный вариант, так как качество съёмки с экрана заставляет желать лучшего: присутствуют скачки экрана, низкая частота кадров. Функционирует с Android до Lollipop.
- Unlimited Screen Recorder Free. Root не нужен, совместим с Lollipop и выше. Бесплатный вариант с неограниченным временем записи видео и звука. Делает качественную запись и обладает массой дополнительных возможностей.
Кроме перечисленных, пользуются популярностью такие приложения: Telecine, OneShotScreenRecorder, ilosScreenRecorder, AZScreenRecorder и другие.
Программы для редактирования записей
Для последнего штриха, редактирования полученной записи, также потребуется программное обеспечение. На начальном этапе подойдёт:
- iMovie для Mac;
- MovieMaker для Windows.
- AZ ScreenRecorder;
- MovaviVideoEditor.
Заключение
YouTube – отличная платформа для заработка. И речь может идти не о копейках, а о весомых суммах, которые можно привлекать занимаясь не требующим большого напряга любимым делом. Если вы геймер со стажем, имеющий высокий скилл хотя бы в одной игре, почему бы не превратить то, что приносит в удовольствие, в профессию? При малых вложениях можно получить превосходную отдачу.
О том, как снимать летсплей, смотрите в видео:
Лучшие программы для записи игр для геймеров
Хотите поделиться с друзьями своим вариантом прохождения игры? Для захвата изображения с экрана существует множество софта. Мы подготовили список лучших программ для записи видео и аудио с игр, чтобы во всём многообразии вы смогли найти наиболее удобный и функциональный. Читайте и выбирайте!
Посмотрите видео, чтобы узнать про самые популярные варианты:
Скачайте программу №1 для записи игр с экрана прямо сейчас
1. Экранная Камера
Софт от отечественного разработчика AMS Software даёт возможность качественно захватывать изображение с компьютера. Помимо записи, Экранная Камера позволит обрабатывать ролики, добавлять заставки и титры, накладывать озвучку, в том числе записанную с микрофона через саму программу.
- Русскоязычный понятный интерфейс,
- Удобная запись видео и аудиоматериала,
- Обрезка, добавление титров, наложение музыки,
- Загрузка готового ролика на YouTube или VK,
- Сохранение видео в любом формате.
Всё это делает её одной из лучших программ для записи игр.

Интерфейс Экранной Камеры
2. Bandicam
Bandicam – это функциональное ПО с простым интерфейсом. Умеет захватывать изображение с экрана и даёт пользователю возможность настраивать горячие клавиши, добавлять эффекты курсора или скрывать его, устанавливать таймер записи.

Чтобы скачать программу для съемки видео в игре и пользоваться всеми её функциями, придётся заплатить от 39$. Пробная версия имеет ограничения: на изображение ставится водяной знак, и можно снимать ролики не длиннее 10 минут. К недостаткам также стоит отнести требовательность к ресурсам компьютера.
3. FRAPS
FRAPS – достаточно популярная среди геймеров программа для записи видео с игр, которая успешно функционирует даже на слабых компьютерах. Программа занимает мало места на диске и имеет очень простой интерфейс, с которым разберётся каждый. Запись в результате получается качественной, без искажений. Дополнительно FRAPS умеет делать скриншоты и показывать FPS (количество кадров в секунду).

Однако данная программа для записи видео с игр для слабых ПК имеет и ощутимые минусы. Ролики получаются очень большого размера, даже если записывалось всего несколько минут. Они будут занимать много места на компьютере, их долго загружать на YouTube и проблематично отправлять по электронной почте. При записи нельзя ставить процесс на паузу, если вам нужно отойти или сделать что-то срочное на компьютере. Нет возможности при необходимости задать разрешение будущего видеофайла. Язык интерфейса изначально английский, придётся искать и устанавливать русификаторы.
4. OBS
OBS или Open Broadcaster Software – бесплатная программа для записи игр с экрана и онлайн-трансляций, подходит для стриминга. Причём эти задачи программа способна выполнять одновременно. Интерфейс OBS достаточно прост, чтобы разобрался даже начинающий. Можно назначать горячие клавиши для более удобной и быстрой работы.

Интерфейс Open Broadcaster Software
Записывать игру параллельно с трансляцией имеет смысл только на мощных ПК, так как это достаточно ресурсозатратный процесс. Недостаточно очевидно отображается начало записи, назначение ряда настроек непонятно для новичков и требует изучения.
5. Mirillis Action!
Mirillis Action! – хорошая программа для записи летсплеев и сохранения видео на жесткий диск в форматах AVI и MP4. Вы можете указывать, какая часть изображения требуется: весь экран, выбранная область или игровой процесс. Можно добавить голосовые комментарии.

Интерфейс Mirillis Action!
Mirillis Action! является платной (стоит около 1000 рублей) и достаточно требовательной к ресурсам ПК. Она не работает на операционной системе Windows XP. Готовое видео имеет нестандартное разрешение, например, 1320х720.
6. PlayClaw 5
PlayClaw 5 – функциональный софт, который позволит как записать видео игры на диск, так и вести стримы. Пользователь может выбирать количество и размер кадров, качество видео. Программа не очень требовательна к системе, позволяет выбирать источник звука для записи, показывает FPS и делает скриншоты.

PlayClaw 5 видит и записывает не все игры, иногда после паузы не продолжает запись. ПО платное, чтобы скачать и использовать его, нужно заплатить около 600 рублей.
7. Nvidia ShadowPlay
ShadowPlay – достаточно удобная программа для записи игрового видео и онлайн-трансляций. Софт обладает удобной функцией мгновенного повтора, то есть вы в любой момент (даже если захват экрана не был включен) можете нажать горячую клавишу и сохранить последние 30 секунд игрового процесса. Такая возможность очень пригодится, если вы сделали в игре что-то невероятное и хотите поделиться достижением в сети.

Интерфейс Nvidia ShadowPlay
ShadowPlay может быть использован только на компьютере с видеокартой Nvidia серии 600 и выше, также требуется процессор от 2,8 Ггц.
8. ReLive
ReLive от AMD умеет захватывать видео с экрана, вести трансляции и публиковать в сети достижения в компьютерных играх. Позволяет делать достаточно качественные видеоролики. Регулировать параметры будущей записи не слишком удобно – нужно переходить в дополнительное приложение Radeon Settings. Сделанные ранее настройки запоминаются для следующей записи. Эта программа для захвата видео с игр достаточно требовательна к ресурсам системы, на слабых машинах будет тормозить.

9. MSI Afterburner
MSI Afterburner – бесплатная программа для захвата видео с игр. Позволяет делать достаточно качественные записи без сжатия с возможностью настраивать размер кадра и выбирать кодек. Приложение стоит использовать, когда требуется сделать видео высокого разрешения. Интерфейс у софта достаточно сложный, требует времени, чтобы разобраться.

Интерфейс MSI Afterburner
10. Windows Game DVR
Game DVR – бесплатное встроенное приложение для Windows 10. Оно позволяет записать ролики с 30 или 60 fps в двух разрешениях: 720p или 1080p. При записи сильно загружается процессор, поэтому захватывать экран в высоком разрешении вряд ли получится на слабых ПК. Функционал программы довольно скудный

Интерфейс Windows Game DVR
Вы познакомились с наиболее удобным и функциональным софтом для съёмки игр. Экранная Камера на общем фоне смотрится выигрышно и наиболее перспективно. Она имеет все необходимые опции, проста и удобна в работе и отлично справляется с задачей даже на слабых ПК. Хотите делать качественные записи игрового процесса? Пришло время бесплатно скачать программу для записи видео с экрана:
Как делаются видеоролики для игр
Недавно мы в Alconost сделали несколько видеороликов для игр и во время работы над ними столкнулись с повторяющимися вопросами клиентов: что показывать в ролике, делать ли ролик с голосом диктора или без, как недорого перевести ролик на несколько языков, какие исходные материалы нужны, как сделать видеозахват экрана мобильного девайса… Чтобы ответить на эти животрепещущие вопросы раз и навсегда, мы хотим рассказать и на конкретных примерах показать, как мы делаем видеоролики для игр.
Наш опыт будет полезен как тем, кто пробует делать видео самостоятельно, так и тем, кто собирается аутсорсить создание видеоролика для своей игры.
Итак, чтобы сделать видео для игры, надо пройти следующий путь:
Выбор типа ролика
Первое, о чем мы спрашиваем клиента — “зачем вам видеоролик?” В зависимости от ответа предлагаем один из типов видео:
— Ролик-тизер. Не показывает геймплей, не говорит ничего конкретного про игру, но создает интерес к игре, дразнит зрителя.
Тизер для мрачной и чертовски захватывающей игрушки Darklings 2 от Mildmania:
— Внутриигровое видео. Используется как открывающая или финальная заставка или кат-сцена. Может быть размещено в обзоре игры.
Открывающая заставка к игре Lost In Reefs от Rumbic Studio:
— Видеоролик-трейлер, показывающий геймлей и фичи игры. Используется везде, где может привлечь внимание потенциального геймера: в inapp рекламе, в социальных сетях и онлайн СМИ, даже на экранах телевизоров в торговых центрах.
Трейлер для мультиплеерной версии игры LandGrabbers (для Android и iOs) от Nevosoft:
Идея и сценарий
Сюжет внутриигрового ролика всегда следует за сюжетом игры, ролик-тизер порождает те же чувства и эмоции, что и игра, а ролик-трейлер с первых секунд показывает главную фишку игры и геймплей.
При написании сценария мы разбиваем лист на три колонки: Задача сцены, Видеоряд и Речь диктора.
Сценарий Lost in Reefs: 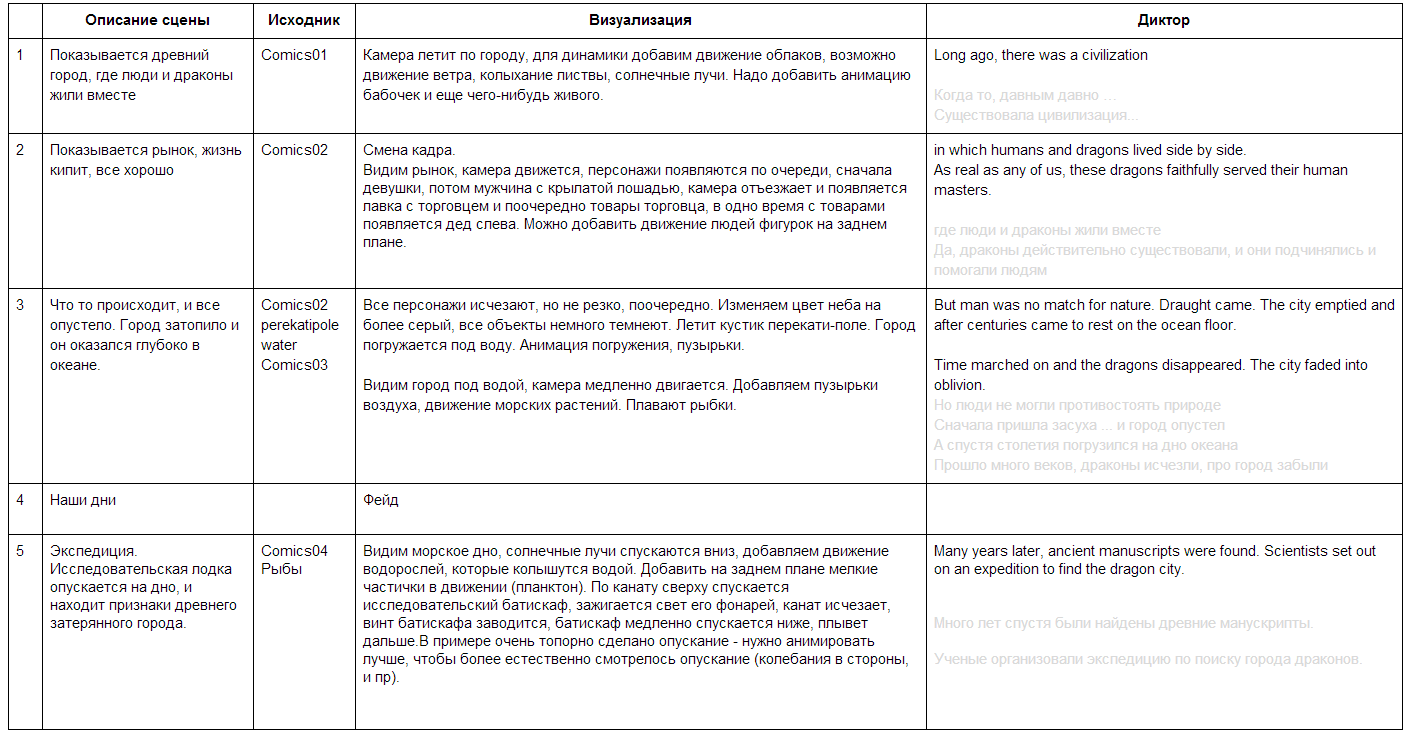
Работу над сценарием начинаем с заполнения колонки “задача сцены”: для каждой сцены мы тезисно пишем, зачем она нужна в ролике. Примеры “начало ролика и представление игры”, “главная цепляющая фишка”, “захватывающий гемйплей”, “коллтуэкшн”. Так мы прорабатываем последовательность сцен и создаем сюжетный скелет сценария…
Когда заполнена только колонка “Задача сцены”, а остальные пусты — очень легко обнаружить и исправить косяки в логике повествования.
Насколько подробно стоит описывать видеоряд — зависит от таланта и чувства прекрасного видеодизайнера, который будет работать над проектом. У нас есть ребята, которым достаточно написать “логотип появляется с крутой анимацией” и дать референс, но было и пару случаев, когда приходилось дотошно расписывать “появление объекта через увеличение scale с эффектом bounce и уменьшение opacity, движение с ускорением от левого края к центру” и т.п.
Очень важно: количество текста диктора в каждой сцене должно соответствовать количеству событий в видеоряде. Баланс находим так:
2 слова диктора = 1 секунда
Одно первостепенное действие на экране = 1-2 секунды.
Исходные материалы
Мы, конечно, можем сделать всю графику сами. Но зачем тратить время и бюджет клиента, если при создании игры уже была проделана большая работа по отрисовке персонажей, игрового интерфейса, фонов, уровней и т.п. Нам остается взять эти исходники (psd’шки или ai’шки, разбитые по слоям, трехмерные модели и т.п.) и дорисовать самостоятельно всю необходимую графику. Часто случается так, что графики, предоставленной клиентом, полностью хватает для создания ролика.
Исходники Darklings: 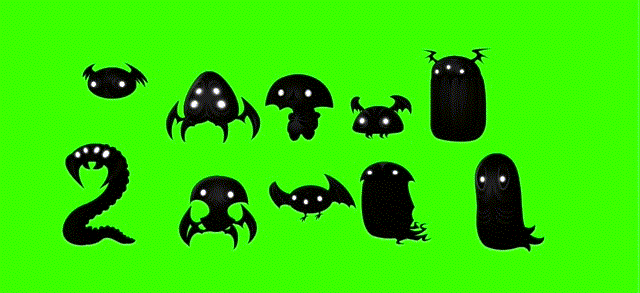

Кстати, хотим порекомендовать хорошее приложение для записи видео с экрана iOS девайсов: Reflector (в триальном режиме позволяет записывать видео до 10 минут за одну сессию, чего для показа геймплея в ролике более чем достаточно). Для Android девайсов такой же удобной штуки мы пока не нашли, будем благодарны за советы в комментах.
Раскадровка
Раскадровка позволяет еще задолго до конца работы увидеть, каким будет видеоролик.
В зависимости от сложности видео раскадровка может быть разной: от набора скетчей, нарисованных от руки, до почти стоп-кадров из будущего видео. Чем подробнее раскадровка, тем меньше неожиданных комментариев от заказчиков на более поздних этапах работы (а значит, меньше правок и потерянного времени). Мы стараемся включать в раскадровку все ключевые кадры в ролике.
Раскадровка Darklings: 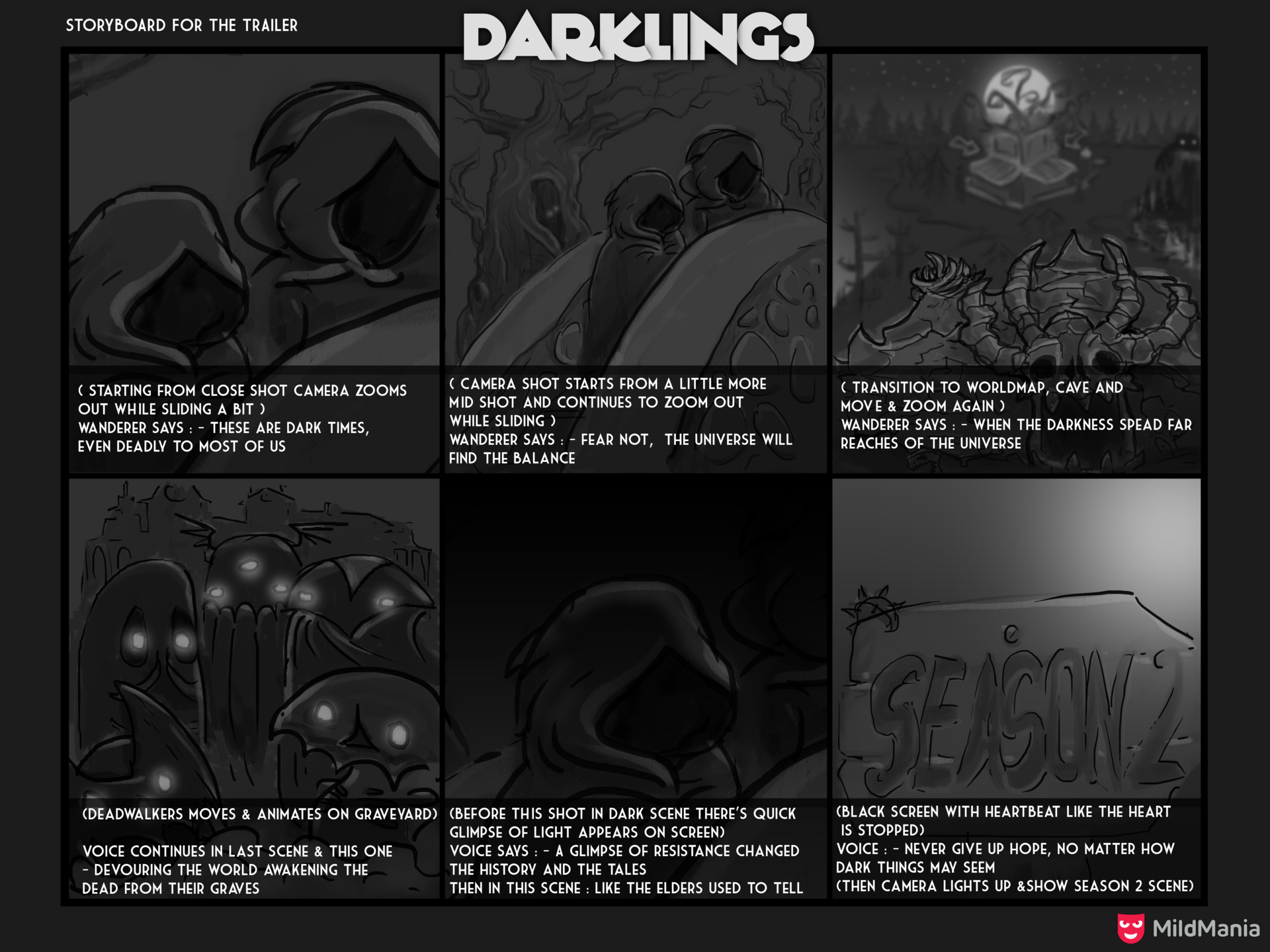

Наш опыт показывает, что без раскадровки конечный результат работы неконтролируем.
Озвучка
Нужен ли ролику для игры голос диктора? Наше мнение — да, нужен. Голос — слишком важный канал воздействия на зрителя, чтобы им пренебрегать. Правда, ролики без диктора проще локализовывать на другие языки (ведь не приходится переделывать всю анимацию под новую звуковую дорожку, не совпадающую по времени с оригиналом), но экономия здесь может не стоить упущенной выгоды от снижения эффекта от видео.
Стоит ли экономить на профессиональном дикторе и записывать озвучку у любителя? Нет, не стоит.
Профессиональный диктор записывает свой голос в студии на дорогостоящем оборудовании с отличной звукоизоляцией. Его голос всегда записан ровно, без провалов по громкости и частотам. Диктор постоянно работает с рекламными и информационными текстами и его речь поставлена так, что в ней отсутствуют, либо очень приглушены придыхания и паразитные звуки (цокание, свист, шипение и т.п.). Такой голос легко обрабатывается и сводится с музыкой и звуками.
Важно: озвучка всегда записывается до анимации, и анимация делается только под уже имеющуюся дикторскую озвучку. Делать наоборот — тратить время впустую. Если по какой-либо причине записать диктора сразу не получается, то можно сделать так: сначала записывается черновая озвучка (самостоятельно, на микрофоне для караоке, через примитивную звуковую карту ноутбука), под нее делается анимация, а уже потом диктор читает чистовую озвучку так, чтобы она полностью совпала с черновой. Но в таком случае диктор возьмет за работу на 30-50% больше.
Напоследок слово КЭПу: озвучку на иностранном языке нужно записывать только у носителя языка.
Анимация
Музыка и звуки
Мы пишем музыку с нуля под конкретный проект либо покупаем роялти-фри треки на стоках: http://audiojungle.net/, http://www.neosounds.com/, http://www.premiumbeat.com/.
Как подобрать хороший трек? Очевидно, музыка должна подходить к видео по смыслу и настроению, а также в ней не должно быть резких звуков, отвлекающих зрителя. Очень хорошо, когда в треке есть “пульс” и глубокий и четкий бас.
Все события в ролике должны быть подзвучены, чтобы обеспечить целостность восприятия ролика. Следите, чтобы голос диктора не перекрывался музыкой по частотам и при этом был достаточно громким, но с небольшим уровнем компрессии.
Локализация ролика
Полноценная локализация ролика включает в себя перевод всех надписей на экране, снятие новых геймплей видео на локализованной версии игры, запись новой озвучки, подгонка анимации видео под новую озвучку. В зависимости от сложности видео, стоимость полной локализации может достигать от 50 до 90% от бюджета оригинального видео.
Бюджетный вариант локализации — перевод всех надписей на экране и субтитры на иностранном языке.
Вот и все, ролик готов. Внутриигровое видео встраивается в игру. Трейлеры и тизеры расползаются по социальным сетям, блогам, электронным СМИ, где привлекают потенциальных игроков и разжигают интерес к игре, а также загружаются в сторы (надеемся, Apple все-таки добавит возможность размещения видео на станицах App Store в ближайшем будущем).
Если у вас есть какие-либо вопросы по процессу производства видеороликов — пишите нам на info@alconost.com или оставляйте свои комментарии к этой статье.
Alconost занимается локализацией приложений, игр и сайтов на 60 языков. Переводчики-носители языка, лингвистическое тестирование, облачная платформа с API, непрерывная локализация, менеджеры проектов 24/7, любые форматы строковых ресурсов.
Мы также делаем рекламные и обучающие видеоролики — для сайтов, продающие, имиджевые, рекламные, обучающие, тизеры, эксплейнеры, трейлеры для Google Play и App Store.
Первый месяц на YouTube или Как начать снимать Ютуб-видео?
В этой статье я хочу поделиться своими навыками, которые я приобрел за первый месяц, в качестве начинающего ютуб-блогера. Буду рад, если этот опыт, кому то будет полезен.
Я много лет уже работаю программистом. С декабря 2015 года я работаю во Вьетнаме в страховой компании. В свободное время решил заняться изучением YouTube и прокачаться до уровня Pro потому, как очень интересуюсь Influencer-маркетингом в целом.
Первая проблема, с которой я столкнулся, это конечно же страх перед камерой. Но я был серьезно настроен, и прекрасно понимал, что впереди долгий и изнурительный путь. Взял в руки камеру и начал записывать свои первые видео. Тот самый момент, когда вы берете в руки камеру, на вас даже никто не смотрит и вы даже не планируете публиковать это видео на Ютуб, а ты все все равно панически не можешь даже выразить свои мысли вслух, проговаривая слово за словом.
У меня на это ушло 7-10 дней. Я каждый день делал тестовые видео-записи, где угодно и когда угодно! И наконец, боязнь камеры исчезла.
- Запишите первое тестовое видео;
- Посмотрите себя со стороны;
- Определите проблемные моменты, которые вам не нравятся;
- Попытайтесь исправить это поработайте над собой;
- Кликайте кнопку рекорд и вперёд;
- Повторяйте это упражнение до тех пор, пока вы не будете себя чувствовать себя свободно и более раскованно;
Так, как я новичок в ютубе, то те видео-советы в поисковой выдаче на русском и на английском языке о выборе ниши, действительно актуальны потому, что это, реально, сложно подобрать идею для канала. Их во первых много, во вторых ты вроде бы уже решил стать блогером, и ты уже в мечтах супер успешный блогер-миллионник ))), а вот когда перед тобой встает вопрос “На какую тему будет первое видео?”. Тут ты понимаешь, как это на самом деле все серьезно. Поэтому я записал первое видео именно на эту тему. А следом, я записал влог-видео о том, как перестал бояться камеры.
Те кто профессионально обучает Ютубу в Ютубе ))), то все дружно говорят, о том, что первые видео будут отвратительны и низкого качества, “ТЫ ГЛАВНОЕ НАЧНИ ПОСТИТЬ ИХ”, повторяют они. И усвой важное, пожалуй одно из самых главных для алгоритма Ютуба правило: последовательность. Другими словами, если выбрал для себя график публикаций, то следуй ему, постоянно потому, что твои подписчики буду ждать следующего выпуска, в тот же самый день(дни).
А YouTube тем, самым заложил это в алгоритм потому, что для него важно показы рекламы на этих видео. Вообщем слишком много всего на самом деле. Поэтому в следующих статьях я буду писать уже более подробно о каждом важном топике в работе с Ютуб.
Далее вам предстоит создать канал на Ютубе и придумать название для него. Я сейчас не буду писать о важности оформления канала шапкой, описанием, тегами и прочими стаффами, во первых потому, что я сам этого еще не сделал, а во вторых, когда ты выбрал график в два видео в неделю, чтобы закрыть год не в 50+ видео, а в 100+, то понимаешь, что это чуток подождет. Но планировать стоит, эти мероприятия. Просто я посчитал, что 10-20 видео лучше, чем оформленный канал, но без видео. Это я все про время, которое нужно уделять всему.
Создал, Youtube channel, а что дальше? Конечно же, как и многие начинающие блогеры, я в этом просто уверен, сразу начинают думать про выбор камеры и микрофона. Я пересмотрел многочисленное количество обзоров, как на английском, так и на русском языке. И я прям, горел желанием, купить себе эту технику. А сейчас многое из того, что я купил, лежит и ждет своего момента. Ведь в начале пути, не сразу включается режим профи, а работает все как, то на эмоциях и на этом кураже вдохновения, мотивации.
На канале 0 подписчиков, а ты уже думаешь, что вот, если тебя посмотрят, то подумают какие плохие видосы, и вообще я отсюда ухожу. Именно так я думал! Но сейчас я понимаю, что первые месяцы, это как у стартапов, есть период времени, который можно назвать “проверкой на все”. Проверка на преданность идеи, на силу воли, на дисциплину. Мы же люди, не роботы. Мысли так и лезут в мозг. Ну зачем тебе это надо? Не позорься, Юрец! Я уже не говорю про друзей и близких, которые это мне уже говорили. Но они не хотели зла или навредить, просто возможно не понимают полную картину и реальных возможностей не только ютуб платформы, а в целом Influencer-маркетинг и его потенциал, который я хочу познать.
Вообщем, советую не торопиться с покупкой камеры и микрофона, по крайней мере, в первый месяц работы. Да именно работы потому, что именно об этом и будут следующие этапы всего процесса от борьбы со страхом перед камерой до оптимизации видео в таких сервисах как VidIQ, и сбор данных по аналитике (кол-во минут просмотра и др).
И так наступает процесс съемки. Старайтесь дисциплинироваться себя с первых дней и научиться планировать дни, которые будете посвящать для Ютуба. Для своего образовательного канала, я публикую видео два раза в неделю. В среду вечером и воскресенье вечером. Не знаю, пока почему, так уж получилось и пошло, поехало. Что это значит?
А то что, если ты опубликовал ролик в воскресенье вечером, у тебя есть всего два дня для того, чтобы пройти этот список мероприятий снова:
Поиск темы для следующего видео, если все еще не научился составлять контент-план. Даже если он есть, бывает видео под эту дату, но просто не успеваешь подготовиться и начинается импровизация. Что пока у меня частое явление . Например, видео «Тест микрофона Boya mm1 на скутере». Чистая импровизация. Так как не успевал по срокам. Просто за час, до обеденного перерыва решил сделать такое видео и понеслось.
Вот говорят эксперты нужно искать тренды в своей нише или делать ресёч (исследование) ключевиков. Это я умею делать, так как занимался этим в других проектах, но опять же эти навыки SEO, никак тебя, порой не спасают на этапе подготовки к съемке. Потому даже, если ты нашел отличную тему, то это не значит, что ты сможешь ее рассказать на камеру. Требуется подготовка и изучение темы. Это не статью писать. Хотя и этот процесс не так прост. Это, кстати, моя первая публичная статья в моей жизни. Так, что прошу не судите строго. За мою грамматику и контекст! Первый блин. Но главное я решился на это и сделал первый шаг!
Далее идет проработка сценария. Он состоит из нескольких этапов:
- Хук, как в боксе. Что в переводе зацепка. В начале видео, нет необходимости здороваться со зрителем, так как ваша задача привлечь внимание к основному содержимому. В первых видео, я допускал такое, сейчас стараюсь этого не делать.
- Далее можно пустить графическую видео-заставку вашего канала с названием канала. Так называемое Интро! Ее не следует делать, слишком длинной. 5-10 секунд, норм.
- Далее приветствие, и начинаем показывать и рассказывать основной контент.
- CALL-TO-ACTION. Предлагайте зрителям оставлять комменты, кликать колокольчик )) ну и подписаться также. В некоторых своих видео, я то одно упускал, то другое. Казалось бы, видео посмотрели от 20 до 300 раз в первые дни, но ведь Ютуб, чем и славится, что видео это, как статьи они постоянно играют в игру под названием SEO, то есть их будут искать всегда и смотреть всегда!
Оптимизация видео. Я с первых дней сразу подключил сервис VidIQ. Кто то из начинающих видео блогеров не станет этого делать. Советую не бояться того, что в этом плагине слишком все сложно, на первый взгляд. Но вот причина, по которой стоит установить его. Дело в том, что с момента публикации вашего первого видео, ваша вкладка ютуба в браузере не будет закрываться практически никогда )))) и вот, тогда вы хотите или не хотите сами по себе привыкнете к этим метрикам VidIQ. Просто установите и увидите, что вы, только выиграете от этого.
Аналитические данные видео. Собственно, именно из за этого седьмого шага вы и не будете закрывать ютуб вообще, образно, конечно же. Будь то это Ютуб, или приложение Ютуб Студия (YT Studio). Сразу лучше предостерегу вас от показателей и метрик, которые вас могут огорчить.
Лучше сразу настройтесь на малое количество просмотров. Но я хочу, чтобы вы обратили внимание на количество минут, которые зритель уделяет вашему ролику. Если он “спрыгнул”, как во многих моих роликах, то с этого момента вы начнете свой РОСТ. Да именно так! Потому, что сразу пропадет явление того, что вы сами себе нравитесь и ваш ролик просто КЛАСС! Вот именна эта метрика покажет, как обстоят дела на самом деле. И почему пойдет рост. Рост не в плане подписчиков, а рост вашего развития, как ВИДЕО специалиста. Вы начнете уже думать: что же еще такого можно добавить в видео, чтобы удержать зрителя. Заходите на ютуб и обучайтесь!
Обучайтесь вместе со мной, я буду очень рад делиться с Вами полезными знаниями! Вот одна ссылка на весь пост, по которой можно подписаться на мой Ютуб канал.
Благодарю Вас то, что дочитали эту статью до этой строки! Всем респект.
О других процессах при создании видео таких, как репетиция реплик, процесс съемки, монтаж, сохранение видео в нужных форматах я напишу в следующих статьях.
Как качественно записывать игру
с экрана компьютера
Съемка геймплея может потребоваться в различных ситуациях:
- при проведении стрима;
- для публикации ролика на Ютуб, в Инстаграме или ТикТок;
- если нужно сохранить важный момент или победу в игре;
- если необходимо сделать запись соревнования и турниров.
Какую программу выбрать и как записать игру? Вы можете воспользоваться различным софтом или применить встроенное средство в Виндовс 10. Далее мы расскажем, как сохранить геймплей разными способами.
Как записать игру в Экранной Студии
Чтобы записывать игру с экрана, воспользуйтесь программой Экранная Студия. С ее помощью можно захватить любое действие на мониторе со звуком, снять материал с веб-камеры, добавить клипы с компьютера и произвести видеомонтаж. Приложение предлагает все необходимые инструменты для оформления видеоуроков, курсов, летсплеев, влогов и других роликов. Софт может работать на ноутбуке и слабом ПК.
Как произвести съемку монитора? Следуйте простой пошаговой инструкции:
Шаг 1. Начните видеозапись
Скачайте установочный файл с нашего сайта и запустите его. После завершения инсталляции откройте рекордер. Нажмите «Записать видео с экрана».
В новом окне установите подходящие параметры: вы можете снимать весь экран, указанный фрагмент или выбранное окно. Также можно скорректировать размер рамки вручную, указать источник звука и микрофон. Затем начните видеозахват, кликнув на соответствующую кнопку. Приложение не имеет ограничений по времени записи и производит видеосъемку без потери FPS.
 Начало записи
Начало записи
Чтобы поставить процесс на паузу, нажмите на клавишу F8, а для его остановки — F10. Видеозапись будет автоматически загружена во встроенный видеоредактор.
 Остановка записи
Остановка записи
Шаг 2. Отредактируйте видеофайл
Далее вы можете обработать материал. Редактор предлагает следующие функции для оформления впечатляющих роликов:
Обрезка и разделение видеофайлов. Выделите клип на временной шкале и нажмите «Разделить» или на значок ножниц, чтобы удалить лишние фрагменты в конце или начале.
 Обрезка клипов
Обрезка клипов
Соединение фрагментов. Загрузите дополнительные материалы, например, другие видеофайлы с компьютера. Они будут автоматически размещены на таймлайне. Для добавления плавного перехода между клипами перейдите в соответствующий раздел и перетащите нужную анимацию на стык роликов.
 Объединение фрагментов
Объединение фрагментов
Создание вступительных заставок и титров. Перейдите в раздел «Текст» —> «Титры». Тут можно выбрать стильный дизайн для проекта. Макет можно редактировать: заменить фон и стандартный текст на свой, настроить оформление надписи и т.д.
 Добавление титров
Добавление титров
Добавление фигур, стрелок, линий. Категория «Графика» содержит готовые элементы для оформления проекта: стрелки, стикеры, линии и прочее.
 Добавление графики
Добавление графики
Применение эффектов. В соответствующем разделе представлены фильтры для коррекции яркости, контраста, насыщенности. Также тут можно включить интересные эффекты, например, стилизацию под рельеф.
 Эффекты и фильтры
Эффекты и фильтры
Добавление фоновой музыки или запись озвучки. Дважды кликните по аудиодорожке, чтобы загрузить файл или создать закадровый голос с помощью микрофона.  Добавление музыки
Добавление музыки
При работе с Экранной Студией вам не потребуется дополнительный видеоредактор. Вы сможете произвести полноценный монтаж в самой программе. У вас будет возможность обрезать и соединить клипы, применить эффекты и создать титры. Экранная Студия — идеальное решение для тех, кто ищет универсальную программу для съемки скринкастов и монтажа видео.
Шаг 3. Экспортируйте результат
По завершении обработки экспортируйте итог в популярном формате, предварительно настроив качество, разрешение и другие свойства файла. Также итог можно подготовить для публикации онлайн на YouTube, ВКонтакте, Facebook, своем сайте или блоге.
 Экспорт результата
Экспорт результата
Как снимать игру с помощью встроенных
средств Windows 10
Вы можете записать игру с экрана компьютера без установки программного обеспечения. На устройствах с операционной системой Windows 10 есть встроенный инструмент для захвата — Xbox Game Bar. Вы сможете произвести запись игрового видео, захватывать звук ОС или голоса с микрофона. Однако средство имеет недостатки:
- нельзя выделить область захвата;
- софт не позволяет изменить выходной формат файла: все документы сохраняются в MP4;
- инструмент не предлагает опций для редактирования ролика — вам потребуется установить стороннее приложение.
Чтобы начать видеосъемку, выполните несколько простых действий:
- Настройте видеозахватЗажмите Win + G для запуска. В левом блоке вы можете выбрать источники звука, указать микрофон и громкость.
- Начните видеосъемкуЗажмите Win + Alt + R. Для завершения процесса наведите на значок «Стоп».
- Посмотрите итогФайлы будут храниться в галерее софта, а также в папке пользователя «Клипы».
Прочие способы записи игрового видео
Вы также можете воспользоваться другими программами, записывающими игры: Фрапс, ОБС, Бандикам и другие. Они позволят выделить область захвата, сделать качественную видеозапись со звуком без потери ФПС и сохранить результат.
Как снимать игры в OBS
Бесплатное ПО для видеосъемки монитора, проведения прямых эфиров и вывода звука игры отдельно от видеодорожки. Вы можете подключиться к платформам YouTube, Twitch, Facebook, Api.Video и транслировать на них прохождение уровня или квеста.
Как записать геймплей? Следуйте инструкции:
- Загрузите софтУстановите OBS Studio на устройство.
- Снимите материалУкажите нужный участок и начните захват данных.
- Сохраните итогНажмите «Остановить запись» и экспортируйте результат с настройкой параметров вывода: формат, битрейт и прочее.
Как записывать видео геймплея в Discord
Бесплатный мессенджер, который позволяет обмениваться сообщениями, участвовать в аудиочатах, запускать стримы и присоединяться к тематическим сообществам.
С помощью Дискорда нельзя сохранить видеоклип на ПК, однако он предоставляет возможности для трансляции рабочего стола и проведения стримов. Для этого:
- Установите DiscordЗагрузите мессенджер на устройство и запустите его.
- Измените настройкиНажмите на значок шестеренки в нижнем левом углу и скорректируйте значения видеоданных.
- Запустите стримКликните на «Go Live». В новом окне укажите участок для демонстрации. Затем кликните на «Go Live» внизу окна для начала трансляции.
Как снимать игровой процесс в Bandicam
Простой рекордер, позволяющий снять монитор, обрезать ролик и изменить свойства файла при экспорте. Вы можете скачать Бандикам бесплатно, однако время записи ограничено: у вас будет возможность вывести только последние 10 минут.
Как снимать видео в игре? Выполните несколько действий:
- Откройте приложениеЗагрузите и запустите установочный файл. После откройте видеорекордер.
- Настройте параметрыПерейдите в раздел «Видео». Измените горячие клавиши, видеоформат, источники аудио.
- Включите видеозахватОткройте стартовое меню и укажите подходящий режим. Для начала съемки используйте горячие клавиши, установленные ранее. Результат будет сохранен в папку, которую вы указали в настройках.
Как записать геймплей в ShadowPlay
ПО для устройств с видеокартой от компании Nvidia, позволяющее создать скринкаст и поделиться им в сети. Вы также сможете сделать скриншот и провести прямой эфир.
Для создания скринкаста выполните следующие действия:
- Установите Нвидиа ShadowPlayЗатем зажмите Alt + Z для открытия стартового меню.
- Выберите режимНапример, вам доступны «Прямая трансляция» и «Мгновенный повтор». Первая опция позволит вести эфир и параллельно захватывать материал для экспорта на ПК. Второй режим автоматически сохраняет последние минуты вашего скринкаста. Это полезно при продолжительной съемке геймплея, например, в КС или Майнкрафт.
- Начните видеозахватДля завершения процесса зажмите Alt + F9.
Как снимать прохождение игр в Action
Софт, позволяющий транслировать и записывать экран, использовать веб-камеру и обрабатывать видеоряд. Для его использования потребуется приобрести платную версию за 1143 рубля. Также для работы без лагов у вас должно быть мощное оборудование.
Чтобы снимать игры на компьютере, следуйте инструкции:
- Скачайте ActionЗатем пройдите стандартные этапы инсталляции и откройте рекордер.
- Включите видеозахватПерейдите в раздел записи. Выберите «Игровой режим» и нужные параметры съемки. Запустите процесс, нажав на «Rec».
- Экспортируйте данныеОтключите видеосъемку и сохраните материал на ПК.
Выводы
Теперь вы знаете, как правильно записывать видео с экрана игры. Для этого можно использовать встроенное средство Windows и стороннее программное обеспечение. Первый инструмент не позволит обозначить область захвата, выбрать расширение видеофайла или отредактировать материал.
Какой программой воспользоваться для создания геймплея? Оптимальным решением будет Экранная Студия. Она позволит снять видеоклип в высоком качестве, произвести монтаж роликов, применить эффекты и экспортировать результат в нужном формате. Вы можете скачать редактор бесплатно и создать впечатляющий клип прямо сейчас!

Для видеозахвата потребуется специальное программное обеспечение или подходящая веб-платформа. Далее мы рассмотрим разные способы, как.

