Как сделать откат игры в Steam?
В каких случаях можно вернуть деньги
Возможность осуществить возврат в течение двух недель после покупки за продукты, в которых вы провели менее двух часов, распространяется на игры и программное обеспечение в магазине Steam. Далее вы найдете информацию о возвратах за другие виды покупок.
Возврат средств за дополнительный контент
(контент, распространяемый через магазин Steam и используемый другими играми и программами, «DLC»)
За дополнительный контент, купленный в магазине Steam, можно вернуть деньги в течение четырнадцати дней после покупки, если соответствующая основная программа была использована в течение не более чем двух часов с момента покупки дополнительного контента, и только если он не был безвозвратно израсходован, модифицирован или перенесен. Пожалуйста, учтите, что в некоторых случаях Steam не сможет вернуть деньги за дополнительный контент, созданный сторонними компаниями, например, если дополнительный контент навсегда повышает уровень персонажа в игре. На страницах подобного дополнительного контента вы увидите уведомление, что средства за него вернуть нельзя.
Возврат средств за внутриигровые покупки
Средства за внутриигровые товары в играх Valve можно вернуть в течение сорока восьми часов после покупки, только если они не были безвозвратно израсходованы, изменены или перенесены. Другие разработчики также могут организовать возвраты подобного рода в своих играх. Если разработчик позволяет вернуть деньги за эти товары, Steam уведомит вас об этом при покупке. В остальных случаях, Steam не позволяет вернуть средства за внутриигровые покупки, совершенные в играх сторонних разработчиков.
Возврат средств за предзаказы
Если вы оформили предзаказ на товар в Steam и оплатили его стоимость, вы сможете запросить возврат в любой момент, пока товар еще не вышел. Стандартные правила возврата (14 дней/2 часа) вступят в действие, как только состоится релиз.
Возврат средств, переведённых на кошелёк Steam
Вы можете запросить возврат переведённых на кошелёк Steam средств в течение четырнадцати дней после перевода, если средства были переведены через магазин Steam, и вы еще не воспользовались ими.
Возобновляемые подписки
Для определённого контента и услуг Steam предлагает периодический (ежемесячный или ежегодный) доступ, за который взимается регулярная плата. Если возобновляемая подписка не использовалась в течение текущего платёжного периода, вы можете запросить возврат средств в течение 48 часов с момента покупки или с момента автоматического продления. Контент считается использованным, если в течение текущего платёжного периода вы играли в одну из игр из подписки либо использовали, изменяли или передавали преимущества или скидки, входящие в эту подписку.
Обратите внимание, что вы можете отменить действующую подписку в любое время, перейдя на станицу «Об аккаунте». После отмены ваша подписка больше не будет автоматически продлеваться, но у вас останется доступ к её контенту и преимуществам до окончания платёжного периода.
Устройства Steam
Вы можете запросить возврат средств за оборудование Steam и аксессуары к ним по любой причине в течение срока, указанного в правилах возврата устройств. Устройства Steam нужно отправить обратно в течение 14 дней после запроса на возврат, следуя предоставленным инструкциям. Если вы хотите узнать, как вернуть средства за оборудование Steam и аксессуары для него или отменить заказ, обратитесь к правилам возврата устройств.
Возврат средств за наборы
Вы можете получить полный возврат средств за любой набор, купленный в магазине Steam, но только если всё содержимое набора находится на вашем аккаунте и общее количество времени пользования товарами из набора не превышает двух часов. Если к набору прилагается внутриигровой предмет или дополнительный контент, средства за который вернуть нельзя, при оформлении покупки вы узнаете, можно ли вернуть средства за весь набор.
Покупки в других магазинах
Valve не может предложить возврат средств за покупки, сделанные вне Steam (например, цифровые ключи или коды кошелька Steam, купленные в других магазинах).
Блокировка системой VAC
Если вы получили блокировку VAC за использование читов, то вы теряете право на возврат заблокированной игры.
Видеоконтент
Мы не можем предложить возврат средств за видео в Steam (например, полнометражные и короткометражные фильмы, сериалы, их эпизоды, а также обучающие видео) за исключением случаев, когда видео состоит в наборе с другим контентом, не являющимся видео, средства за который можно вернуть.
Возврат средств за подарки
Средства за неактивированные подарочные копии можно вернуть по обычным правилам (14 дней с момента покупки, не больше 2 часов в игре). Активированные копии можно вернуть по таким же условиям, но возврат должен запросить получатель. Средства, потраченные на подарок, вернутся тому, кто его приобрел.
Право на отказ от покупки (ЕС)
Чтобы узнать, как право на отказ от покупки, установленное в Европейском союзе, влияет на пользователей Steam, нажмите здесь.
Злоупотребление
Возможность делать возвраты была добавлена, чтобы при покупке продуктов в Steam вы ничем не рисковали. Это ни в коем случае не способ бесплатно пользоваться играми. Если у нас возникнут подозрения, что вы злоупотребляете этой системой, мы можем отменить возможность возврата для вашего аккаунта. Возврат средств за игру, купленную незадолго до начала распродажи, чтобы купить ее заново со скидкой, не считается злоупотреблением нашей системой.
Как правильно вернуть деньги за игру в Steam? «Возврат средств»

Цифровые товары – это практично и удобно, а сервис Steam в качестве ведущей платформы для цифровой дистрибуции видеоигр даёт возможность не только совершать покупки, но и в определённых условиях возвращать деньги на кошелёк.
Если вдруг вы совершили неудачную покупку в Steam, приобрели симулятор лагов и багов, ну или игра просто не понравилась, тогда предлагаем ознакомиться с инструкцией, которая поможет вернуть на счёт кровно заработанные деньги:
- Первым делом важно обязательно удостовериться, что покупка, за которую вы хотите вернуть деньги, совпадает со всеми официальными требованиями платформы Steam (не прошло 2 недели после покупки, вы провели в игре менее двух часов);
Следом необходимо запустить Steam на панели в самом верху меню выбрать вкладку «Справка» выбрать вариант «Служба поддержки Steam»;

В открывшемся окне, если нужной игры в графе «Недавняя активность» нет, тогда следует перейти к пункту пониже «Игры, программы и т.д.» или «Покупки» (в первом случае нужно прописать название игры и нажать по результату, а во втором отобразится список приобретённых игр за полгода);

Далее нужно ответить на вопрос «Какая проблема возникла с этим товаром?», где, как правило, лучше выбрать «Товар не оправдал ожиданий», однако только в ситуациях, когда не подходят другие варианты, то есть если у игры, например, существуют проблемы технического характера и они вам не дают покоя, тогда, конечно же, следует выбрать соответствующую причину;

Определившись с проблемой, сервис на выбор предлагает два варианта решения. И поскольку основная задача – вернуть деньги, выбираете соответствующий вариант с возвратом средств;
В случае с каким-нибудь набором платформа обязательно покажет, что будет удалено из вашей библиотеки (при условии одобрения заявки). Кроме того, в конце вам покажут, сколько денег вернётся на счёт, а также предстоит указать причину возврата с примечанием (последнее является необязательной графой, но она может помочь, поэтому рекомендуем хотя бы коротко её заполнить). Напоследок, в конце отобразится ваша электронная почта, на которую придёт сообщение от техподдержки Steam;

Теперь «Отправляете запрос» и ждёте, когда на почту придёт письмо с одобрением или отказом, но если деньги за игру вернуть нельзя, тогда сразу же появится сообщение, что запрос не соответствует правилам игры, но имея какие-нибудь железные аргументы, можно ещё раз испытать собственную удачу.
Правило 14 дней и 2 часов можно обойти, если информация об игре не соответствует действительности, как это было с No Man Sky (отсутствовал обещанный контент). Ну, либо разработчики решили обмануть пользователей, как в игре Earth: Year 2066 (она оказалась «сырой» и в ней ничего не было), либо когда возникла проблема со скачиванием Microsoft Flight Simulator (сначала скачивается клиент, а потом через него нужно отдельно скачать игру). Главное, чтобы причина была серьёзной, и тогда Steam пойдёт навстречу.
И да, учите, что после использования определённых платёжных систем (Яндекс.Деньги, QIWI, Мобильные платежи, Прямое пополнение), вернуть денежные средства получится только на кошелёк платформы Steam. Вдобавок деньги на стимовский кошелёк, как правило, возвращаются в течение недели, как и в случае с другими платёжными системами, но вот срок ожидания на карты Masterсard или Visa может вообще растянуться на месяц, так что учитывайте это.
Как вернуть игру в Steam
На официальных форумах пользователи не раз обращались с проблемой, когда после перехода в библиотеку не отображаются установленные игры. Это происходит по нескольким причинам – переустановка клиента и перемещение резервной копии папки SteamApps или повреждение компонентов клиента. Некоторые пользователи попросту удаляют свои игры, после чего требуется процесс восстановления. Далее, разберем, как восстановить удаленную игру в Стиме без повторной покупки.
Инструкция восстановления удаленных игр Steam
1. В разделе библиотека в правом нижнем углу выбираем меню «Поддержка».

2. Далее, переходим во вкладку «Игры и программное обеспечение».

3. Пролистываем страницу до самого конца и находим строку «Поиск». Вводим в нее название своей игры полностью или частично, если вы не запомнили ее точное наименование.
Разберем на примере «Oxygen Not Included».

4. В результатах поиска отобразится строка с названием требуемой к возврату игры. Нажимаем на нее и переходим на страницу этого приложения.

5. Под самой игрой, в разделе — «Какая проблема возникла с этим товаром», кликаем на первую строку «Нет в библиотеке». После этого служба поддержки предложит два варианта решение проблемы – необходимо выбрать «Восстановить товар, удаленный с этого аккаунта».

Таким образом, мы восстановили ранее удаленную игру в Steam.
Восстановление игр после переустановки Windows
Некоторые пользователи сталкиваются с проблемой отсутствия игр после переустановки Windows. При повторной установке Steam клиента купленные и установленные приложения отображаются в библиотеке, но платформа требует повторной установки каждой из них. В этом случае, чтобы вернуть игру в Стиме, выполняем следующую инструкцию.
1. Открываем раздел «Настройки» в самом клиенте.

2. В открывшемся меню переходим в раздел «Загрузки», где выбираем «Папки библиотеки Steam». Перед нами отобразится пустое поле, за исключением «C:Program Files (x86)Steam». Это то стандартное место, куда программа желает записывать все загруженные пользователем игры.

3. Однако, поскольку все эти игры есть на локальных дисках, то нажимаем кнопку «Добавить папку», после чего открываем локальный диск, где находится ваша игра.

4. Далее, указываем путь к папке с игрой, которую нам необходимо восстановить в клиент Steam.
Выделяем папку левой кнопкой мыши и нажимаем «Выбрать».

После этого действия Steam найдет путь к этой игре, соответственно и устанавливать он ее больше не будет. Остается закрыть все лишние меню и наслаждаться процессом игры.
Единственное, что может произойти – появление обновлений в то время, пока вы переустанавливали операционную систему. Но и здесь остается лишь дождаться загрузки и установки обновлений и приступать к запуску восстановленной игры.
Как вернуть скрытую игру в Steam
Многие пользователи сталкиваются со следующей причиной отсутствия ранее установленной игры в клиенте Steam – случайной нажатие кнопки «Скрыть игру». Для восстановления скрытых приложений воспользуйтесь следующей инструкцией.
1. Заходим в библиотеку и выбираем любую игру.
2. Переходим в меню «Поддержка», после чего в подраздел «Игры и программное обеспечение».
3. В поиске вводим полное название или часть наименование скрытой игры, которую необходимо восстановить. Выбираем ее.
4. Нажимаем на кнопку «Нет в библиотеке», далее, «Посмотреть товар в библиотеке». Перед нами открывается игры с характерной надписью в правом верхнем углу «Скрыто».

5. Нажимаем на кнопку настроек и выбираем подраздел «Управление» и нажимаем на опцию «Убрать из скрытого».

Наша игра появилась – приступаем к запуску и наслаждаемся процессом. Такая процедура применима ко всем играм, которые были скрыты случайным нажатием не той опции.
Как восстановить файлы игры Steam с жесткого диска
Размещено от Теодор Тонг Январь 13, 2021 18: 40
Steam — это большая игровая платформа, которая предлагает установку игр и автоматические обновления от себя и сторонних издателей. Боль, которую испытывают многие игроки в Steam, — это повторная загрузка удаленной игры, особенно если размер игры достигает ГБ.
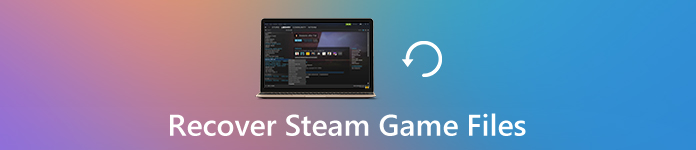 Восстановить файлы игры Steam
Восстановить файлы игры Steam
Чтобы решить эту проблему, Steam создал функцию резервного копирования и восстановления, которая может создавать резервные копии всей установки, чтобы пользователи могли восстановить файлы игры Steam без повторной загрузки.
Что делать, если нет бэкапа Steam?
Вот о чем мы поговорим на этой странице, 2 способах восстановления файлов игры Steam с резервной копией и без нее, включая внутриигровой голос, фотографии, видео и т. Д.
Часть 1. Как восстановить удаленные файлы игры Steam без резервного копирования
Как восстановить файлы игры из Steam без резервной копии?
Чтобы вернуть удаленную или потерянную установку игры, саундтреки к играм, аниме и фильмы, программное обеспечение для восстановления содержимого Steam, Apeaksoft Восстановление данных работ.
Это профессиональный инструмент для восстановления данных для компьютеров Windows и Mac. Весь контент на компьютере, такой как фотографии, видео, аудио, электронная почта, документы и другие данные, можно легко сканировать и восстанавливать. Он предлагает 2 режима сканирования, быстрое сканирование и глубокое сканирование, так что пользователи могут как можно скорее найти все удаленные файлы Steam.

Восстановите удаленные аудио, видео, фотографии и другие системные файлы установки.
Предлагает 2 типа сканирования, глубокое сканирование и быстрое сканирование.
Сохранить проект сканирования и восстановить из файлов SPF.
Восстанавливайте файлы с внутренних и внешних жестких дисков, SD-карты и других дисков.
Шаг 1 Бесплатно загрузите это программное обеспечение для восстановления файлов Steam на компьютер с Windows или Mac. Запустите его сразу после успешной установки.
Шаг 2 В главном интерфейсе выберите типы файлов, которые вы хотите восстановить из Steam. Затем выберите каталог, из которого вы хотите, чтобы программа восстановления данных сканировала файлы.
Теперь, нажмите Scan, и Apeaksoft Data Recovery начнет быстрое сканирование жесткого диска.

Шаг 3 По завершении процесса сканирования результат будет отображаться как Тип Список по умолчанию. Вы можете нажать Список путей для просмотра отсканированных файлов.

Шаг 4 Выберите контент, который вы хотите восстановить из Steam, и нажмите Recover для экспорта удаленных файлов Steam на свой компьютер.

После восстановления из резервной копии вы можете установить исходную игру напрямую, не загружая ее повторно. Кроме медиафайлы можно восстановить например, игровые саундтреки, фильмы и многое другое.
1. Если вы не нашли файл, который нужно восстановить, просто выполните глубокое сканирование для более глубокого сканирования.
2. Функция поиска в результатах сканирования может фильтровать файлы, чтобы быстро найти удаленные данные Steam.
3. Удаленные файлы Steam на телефоне Android можно найти, отсканировав SD-карту в этом программном обеспечении или восстановление телефона Android напрямую через Android Data Recovery.
Если у вас есть файл резервной копии Steam, это другая история, чтобы восстановить удаленные файлы Steam в следующей части.
Часть 2. Как восстановить файлы игры Steam из резервной копии
Steam имеет встроенную функцию резервного копирования, которая может создавать резервные копии установочных файлов Steam, включая пользовательский контент, на жесткий диск для восстановления в будущем.
Если вы включили эту функцию, восстановить резервную копию из Steam довольно просто.
Шаг 1 Установите Steam и войдите в свою учетную запись Steam.
Шаг 2 Откройте Steam и найдите пар в верхнем левом углу.
Шаг 3 Выберите Резервное копирование и восстановление игр . и выбирать Восстановить предыдущую резервную копию .
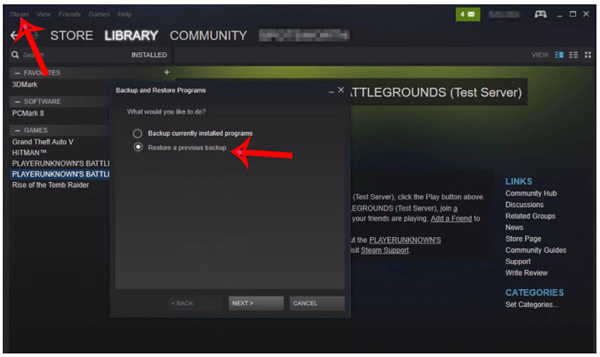
При восстановлении файла резервной копии Steam с пользовательскими файлами убедитесь, что все эти файлы скопированы в соответствующие папки.
1. Если путь к установке Steam содержит специальные символы, такие как C: Instalação Steam, процесс восстановления может не завершиться успешно. Вам необходимо переустановить Steam в локацию без специальных символов.
2. Игры из сторонних установщиков или загрузчиков не будут работать с функцией резервного копирования Steam.
3. Чтобы сделать резервную копию всех установочных файлов, включая настраиваемые файлы, убедитесь, что копии всех настраиваемых файлов находятся по пути: C: Program Files Steam SteamApps common :
Часть 3 : Часть 3. Часто задаваемые вопросы по восстановлению игровых файлов Steam
Где моя игра Steam сохраняет файлы?
По умолчанию расположение следующее:
В Windows: C: / Program Files (x86) / Steam / steamapps / common
На Mac:
Библиотека / Поддержка приложений / Steam / SteamApps / common
В Linux:
/ .local / share / Steam / steamapps / common
Как восстановить сохраненную игру в Steam?
Steam не выполняет резервное копирование сохраненных игр, пользовательских многопользовательских карт или файлов конфигурации. Чтобы восстановить сохраненную игру в Steam, вы можете использовать Apeaksoft Data Recovery для сканирования и поиска сохраненных игр.
Как перенести игру Steam с HDD на SDD?
Шаг 1. Голова к Параметры в Steam выберите Скачать , найти Паровые библиотеки папок и нажмите Добавить папку библиотеки в SDD.
Шаг 2. Создайте в нем новую папку с именем Steamapps . Затем создайте папку в Steamapps под названием общий .
Шаг 3. Найдите папку с игрой, изначально созданную в резервной копии Steam, скопируйте и вставьте в новое место на шаге 2.
Шаг 4. Откройте Steam, щелкните правой кнопкой мыши игру, которую вы перемещаете, и выберите Удалить локальный контент чтобы удалить игру из исходного местоположения.
Шаг 5. После завершения удаления щелкните значок Установить кнопка найти Выберите место раскрывающийся список, чтобы выбрать папку Steam на вашем новом жестком диске.
Затем Steam обнаружит файл игры, и вы сможете играть в игру как обычно на новом диске.
Steam может помочь вам сделать резервную копию файлов игры Steam и восстановить резервную копию для дальнейшего использования. Однако, если вы забыли сделать резервную копию игрового контента, но случайно удалили игры, вы можете использовать стороннее средство восстановления данных, Apeaksoft Data Recovery, чтобы восстановить удаленные данные игры.
Вы уловили все решения?
У вас есть метод 3 для восстановления удаленных или потерянных файлов игры Steam?
Как вернуть деньги за игру в Steam
Вернуть деньги за игру в Steam можно, если соблюдены следующие условия:
- Вы оплатили покупку не раньше, чем две недели назад.
- Вы провели в игре (пользовались программой) менее двух часов.
Возврат средств за купленный загружаемый контент возможен, если:
- Вы купили не раньше, чем две недели назад.
- С момента покупки вы пользовались продуктом, к которому относится это дополнение, менее двух часов.
- Вы не потратили, не изменили и не передали куда-либо содержимое дополнения.

Можно ли вернуть средства, потраченные на наборы продуктов?
Да, но должны быть соблюдены следующие условия:
- В вашей библиотеке есть все продукты из набора.
- Вы купили набор не раньше, чем две недели назад.
- Суммарное время использования продуктов из набора менее двух часов.
- Набор не содержит продуктов, возврат средств за которые не предусмотрен.
- Если в набор входят , его содержимое не было израсходовано, модифицировано или передано.
Как создать запрос на возврат?
Запустите клиент и перейдите на вкладку «Библиотека». Выберите игру или программу, которую хотите вернуть. Если хотите вернуть дополнение, выберите продукт, к которому относится это дополнение. Нажмите на строку «Поддержка» справа.


Теперь выберите причину возврата. Как причину можно указать «Куплено по ошибке», «Проблемы в игре или технические неполадки» либо «Товар не оправдал ожиданий».

Далее нажимайте на строку «Я хочу запросить возврат средств».

Вы увидите продукт (или список продуктов), которые удалятся из библиотеки. Здесь вам также необходимо уточнить причину возврата. Выберите нужную причину.

При необходимости заполните поле «Примечание». Затем нажимайте «Отправить запрос».

Вы увидите данные о вашем обращении, а на прикрепленную к аккаунту почту придет письмо, где подтверждается получение запроса службой поддержки.

Теперь вам нужно дождаться, пока ваш запрос будет рассмотрен. В случае положительного решения, вам вернут деньги, а продукт или продукты, указанные в запросе, будут удалены из вашей библиотеки.
Куда поступят деньги и в какие сроки?
По возможности средства за покупку будут возвращены туда, откуда они пришли, т.е., если вы оплатили покупку банковской картой, деньги вернутся именно на эту карту. Если вернуть средства на тот счет или кошелек, откуда они были сняты, невозможно, деньги будут зачислены на кошелек Steam.
Стандартный срок возврата – 7 дней после рассмотрения запроса. При зачислении на карту сроки могут увеличиться, в зависимости от банка, которому принадлежит карта.
Можно ли отменить запрос на возврат?
Отозвать запрос на возврат возможно до его рассмотрения службой поддержки. Для этого выберите пункт «Поддержка» для продукта, на который вы оформляли заявку. На странице поддержки кликните по строке «Отменить запрос».

Появится окно с информацией о платеже. Снова нажмите «Отменить …».

В появившемся окне с сообщением об успешной отмене просто нажмите «OK».
За какие еще категории товаров можно вернуть деньги?
Деньги, перечисленные на кошелек Steam: можно вернуть не позже, чем через две недели после операции, если есть такая возможность (выбранный способ оплаты поддерживает возврат). На вашем кошельке должна быть сумма, достаточная для возврата.
Внутриигровые покупки: можно вернуть только в том случае, если это предусмотрено разработчиком игры.
Подарки: может вернуть тот, кто их покупал. Условия возврата те же, что и для продуктов, купленных для себя, запрос оформляется аналогичным образом. Подарок удаляется либо из вашего инвентаря, либо из инвентаря пользователя, которому был подарен, либо из библиотеки, если подарок был активирован.
Предзаказы: возврат денег, потраченных на предзаказы, может быть произведен в любое время до выхода продукта. После выхода будут действовать стандартные ограничения.
Зайдите в клиент, нажмите на отображаемое имя аккаунта в правом верхнем углу и выберите «Об аккаунте».

Затем – «История покупок».

Далее вам нужно найти покупку и кликнуть по ней. Затем выбирайте «Я хочу запросить возврат средств» и действуйте так же, как при оформлении запроса для игры или дополнения, которые есть в вашей библиотеке.
Отмена заявки происходит аналогично – найдите операцию, для которой делали запрос, выберите ее и нажмите «Отменить запрос …».
Counter-Strike: Global Offensive сворачивается и не разворачивается. Решение проблемы

- Проверка целостности игровых файлов
- Команда -noubershader
- Проблема с драйверами видеокарты
- Как сделать откат обновлений Windows 10
Counter-Strike: Global Offensive или CS:GO — один из самых популярных мультиплеерных шутеров современности. Недавно некоторые пользователи столкнулись с неожиданной проблемой — игра сворачивается через команду Alt+Tab, но не разворачивается обратно. В этом гайде мы расскажем, как решить эту проблему.
Проблема с невозможностью развернуть CS:GO после сворачивания начала возникать из-за августовского обновления Windows 10. Например, причина может быть в несовместимости драйверов вашей видеокарты с новой версией системы. Но прежде чем приступать к серьёзным действиям, стоит проверить, всё ли в порядке с самой игрой.
Проверка целостности игровых файлов
Для начала нужно проверить файлы CS:GO. Возможна ситуация, при которой после обновления старые данные уже удалены, а новые по какой-то причине не скачаны. Для этого нужно сделать следующие действия:
-
Запустите Steam, откройте «Библиотеку» и найдите Counter-Strike: Global Offensive.

Щёлкните по названию игры правой кнопкой мыши и выберите пункт «Свойства».

Найдите меню «Локальные файлы» и щелкните по пункту «Проверить целостность игровых файлов».

Во время проверки целостности игровых файлов желательно не запускать другие приложения. После её окончания вам либо выдадут сообщение, что всё в полном порядке, либо обнаружат ошибку. Во втором случае автоматически начнётся скачивание новой версии игры.
Если проверка прошла успешно, а проблема не устранена, попробуйте переустановить CS:GO. Обратите внимание на то, что путь к папке с игрой не должен содержать русских букв (кириллицы). Например, вы можете оставить каталог, который будет выбран по умолчанию: С:Program Filesх86SteamSteamAppscommonCounter-Strike Global Offensive.
Команда -noubershader
Изначально параметр запуска -noubershader был добавлен для того, чтобы увеличить производительность (частоту кадров) на компьютерах фирмы Intel. Но он может помочь и тем, у кого игра сворачивается и не разворачивается. Чтобы активировать эту команду, нужно провести следующую последовательность действий:
- Откройте Вашу библиотеку в Steam и найдите Counter-Strike: Global Offensive.
- Нажмите на игру правой кнопкой мыши и выберите пункт «Свойства».

В новом окне, под надписью «Параметры запуска», введите команду «-noubershader».

Обратите внимание, что на современных графических процессорах эта команда может выложить подвисания. Если это произошло у вас, снова открывайте параметры запуска и убирайте данную строчку.
Проблема с драйверами видеокарты
Как правило, проблема с драйверами встречается у владельцев видеокарт AMD Radeon. Рекомендуем попробовать вернуться на версию 2019 года. Скачать её можно по ссылке.
Как сделать откат обновлений Windows 10
Если предыдущие способы не помогают, можно попробовать решить вопрос более радикально: откатить Windows 10 до предыдущей версии. Сделать это несложно:
-
Откройте журнал обновлений. Чтобы найти его, нажмите кнопку Windows, выберите пункт «Параметры» (шестерёнка), затем — «Обновления и безопасность», «Центр обновления Windows» и, наконец, «Просмотр журнала обновлений».



В разделе «Исправления» найдите пункт «Удалить обновления» и нажмите на него.

Найдите августовские обновления и удалите их.

