Как в Фотошопе сохранить в формате SVG?
Экспорт графики для вёрстки из Photoshop
Гостевая статья Юрия Матюхина, front end разработчика с опытом верстки и программирования более трех лет. Ведет блог разработчика интерфейсов и автор автопрефиксера онлайн.
Когда я только начинал верстать, мой коллега нарезал графику слайсами. Мне это казалось очень крутым, мне даже хотелось научиться этому. Но я так и не разобрался с этим инструментом и показалось как-то неудобно. А теперь и не нужно. Есть способ лучше, которым можно экспортировать SVG, PNG, JPG, GIF сразу в нескольких размерах, что позволяет сразу адаптировать графику под ретина дисплеи.
Сохраняем в SVG
Выберите слой или папку, кликните правой кнопкой мыши на нем и выберите пункт «Export as…».

После этого в выпадающем списке можно выбрать SVG.

Автоматический экспорт
Сохранять таким образом каждый слой конечно можно, но не очень эффективно. Хотя я раньше так и делал  . Но теперь есть способ удобнее, о котором я сейчас расскажу.
. Но теперь есть способ удобнее, о котором я сейчас расскажу.
- Открываем фотошоп (обязательно чтобы он был СС >= 2014 года)
- Открываем PSD файл или создаем его сами
- Активируем автоматический экспорт через меню File > Generate > Image assets .

- Выбираем нужный нам слой, переименовываем его понятным именем и приписываем в конце расширение (к примеру: logo.png )

- Проверяем что в папке с PSD файлом появилась еще одна папка заканчивающаяся на -assets , в котором будет лежать наш файл logo.png .

Дополнительные параметры
В названии слоя можно задавать дополнительные параметры экспорта, такие как:
- Несколько форматов — moonlight.jpg, moonlight_b.png, moonlight_c.png
- Указать папку — [название папки]/moonlight.jpg
- Особые параметры размера и сжатия
Если мы сохраняем JPG, то мы можем указать степень сжатия:
- moonlight.jpg5
- moonlight.jpg50%
Определять размеры исходящего файла. Например:
- 200% moonlight.jpg
- 300 x 200 moonlight.jpg
Для PNG можно так-же указывать размеры и качество:
- moonlight.png24 (24 битный PNG)
- 42% moonlight.png
Так же можно указывать комплексные названия:
120% moonlight.jpg, 42% moonlight.png24, 100×100 moonlight_2.jpg90%, 250% moonlight.gif
Обычно дизайнеры присылают макеты сразу же под ретину (которые нужно уменьшать в 2 раза), но перед этим можно выгрузить от туда все изображения в двух размерах: 100% под ретину и 50% под стандартные мониторы.
Пример: 50% moonlight.png, moonlight.png .
Подробнее об (Оптимизации верстки под retina дисплеи) я уже писал в своем блоге. Пункт про плагин Retinize It можно пропустить 
Добавить комментарий Отменить ответ
Для полноценной работы по созданию сайтов вам обязательно необходим хороший удобный редактор. Есть очень много платных продуктов для этого, но нам бы хотелось выделить бесплатный очень функциональный и в то же время простой в использовании редактор – Codelobster PHP Edition. Давайте рассмотрим некоторые важные возможности и преимущества этой программы: Весь код подсвечивается разными […]
Рассмотрим наиболее часто встречающиеся проблемы, с которыми сталкивается верстальщик при работе с psd-макетами
В современном Вебе в слово семантика вкладывают очень много. Но что означает семантика? Почему она так важна?

Недавно я столкнулась с проблемой, которая заставила меня изрядно потрудиться, рыская по просторам интернета в поисках решения. Мне нужно было экспортировать элементы дизайна, нарисованные в Adobe Photoshop в формат SVG. Я думаю, многие сталкивались с такой проблемой и вам будет интересно узнать, как же я вышла из сложившейся ситуации.
Что такое SVG формат и чем он хорош
Начну с того, что формат SVG – это формат масштабируемой векторной графики, входящий в подмножество расширяемого языка разметки XML , который в свою очередь используется в web программировании и мобильных разработках. Если сказать своими словами, то SVG файл хранит в себе программный код изображения, а XML , взаимодействуя с HTML или определенными языками программирования, позволяют этот код преобразовывать в это самое изображение в окне браузера или в окне мобильного приложения. Таким образом, можно использовать векторную графику в дизайне сайтов или приложений. А это дает огромные преимущества – ведь, как вы все знаете, векторная графика может, как угодно масштабироваться без потери качества.
SVG в Photoshop
В Adobe Photoshop есть возможность создания векторной графики с помощью Фигур и инструмента Перо . Направление дизайна, которое активно использует данный тип графики, называется Flat дизайн . Чтобы в браузере элементы дизайна смотрелись так же выгодно, как и в исходном файле и при этом свободно масштабировались без потери качества логично будет сохранить их в векторном формате, иначе, зачем вся затея? Векторный объект, сохраненный в форматах jpeg или png , воспринимается как растровая графика. Поэтому логично будет сохранять векторные объекты в формат SVG .
Оговорюсь, что в этот формат так же можно сохранять объекты с растровыми элементами. Например, векторная фигура с параметром наложения «Тень» . Но в итоге данный объект будет масштабироваться с потерей качества, как элемент растровой графики. Так что, рекомендую сохранять в формат SVG именно векторную графику.
Подход, описанный в статье относится к версиям Photoshop ниже CS5. Если ваша версия программы выше, за более детальной информацией обращайтесь к новой статье — Экспорт изображений в SVG для мобильных приложений
Еще одна проблема состоит в том, что Photoshop , являясь редактором растровой графики, не имеет в своем наборе форматов для ее сохранения. Поэтому придется прибегать к хитрости и не без использования векторного графического редактора, в частности Adobe Illustrator -а.
Положив руку на сердце, скажу, что сначала я искала более простой путь, а именно всевозможные онлайн — конвертеры, например, как этот — http://www.online-convert.com/ru . Но работа с ним не принесла положительного результата. В случае с черно-белой картинкой – все было хорошо, а вот если нужно было сохранить цвет – начинались глюки.
Экспорт объектов из Photoshop в SVG
Поэтому, вот вам мой более сложный путь экспорта объектов из Photoshop в SVG .
Предположим, вы решили создать дизайн мобильного приложения в стиле Flat , используя векторные фигуры. У вас есть вот такие элементы.

Для начала сохраним весь документ в формат PDF. Файл – Сохранить как… выбрать формат Photoshop PDF . Появится диалоговое окно, в котором я рекомендую изменить лишь одну настройку. Вкладка Сжатие – Сжатие: Не показывать.

Теперь, можно смело открывать полученный PDF документ в Adobe Illustrator. Если там есть текст, то он будет преобразован в кривые.

Как видите, все объекты распределены по слоям и разбиты на группы, каждый контур редактируемый. На примере контур одной из кнопок выделен с помощью инструмента «Выделение».
Уже из Adobe Illustrator вы можете сохранять объекты по отдельности или все вместе в формат SVG .
Файл – Сохранить как… выбрать формат SVG.
В появившемся диалоговом окне я выбираю следующие настройки:

Полученный файл можно просмотреть через любой браузер. Попробуйте поменять масштаб страницы браузера, чтобы убедиться, что масштабирование происходит без потерь.
Надеюсь, данная статья оказалась для вас полезной и вы сможете в дальнейшем, без проблем создавать дизайн качественно масштабируемых проектов.
Подписывайтесь на обновления блога «Дизайн в жизни»
по e-mail или социальных сетях
- Share on Facebook
- Share on Instagram
- Share on Vkontakte
и мы обязательно опубликуем для вас еще больше полезных уроков!
Не используйте русифицированный фотошоп

Не используйте русифицированный Фотошоп. Подавляющая часть уроков написана для англоязычного интерфейса, на русский язык интерфейс переведён с ошибками. Например, настройка автовыбора инструмента «перемещение» имеет выпадающий список (выбирать по клику слой или группу слоёв) в русском переводе в некоторых версиях перепутана (устанавливаем её на «слой» — выбирается группа слоёв, устанавливаем на «группа» — выбирается слой), а в некоторых содержит два одинаковых пункта. Далее в тексте я рассуждаю об англоязычном интерфейсе.
Убедитесь, что Фотошоп правильно настроен: выпадающее меню Edit → Color Settings (вызывается Shift + Ctrl + K ), выставьте для RGB вариант sRGB. Это то цветовое пространство, «в котором работает весь веб».
Дополнительная мелкая настройка: Edit → Preferences → Units & Rulers (для OS X пункт Preferences — в выпадающем меню с названием программы), в выпадающих списках для «Rulers» и «Type» нужно выбрать единицы измерения «Pixels».
Интерфейс
Под выпадающим меню длинная горизонтальная область — в ней отображаются настройки активного инструмента.
Панель со всеми инструментами слева, прочие панели справа или «плавают».
Внешний вид Фотошоп настраивается: можно перетаскивать панели, включать и отключать их видимость (в выпадающем меню Window), сворачивать и разворачивать (двойной клик по названию панели), сворачивать в иконки.
Создав рабочее окружение с нужными панелями и скрыв всё ненужное, можно сохранить вариант получившегося интерфейса. Список рабочих окружений — в верхней правой части окна, в нижней части списка есть пункт «New Workspace. » — нажимаем, именуем, сохраняем.
Необходимые и желательные для верстальщика панели:
- Layers — панель слоёв — папки и слои макета.
- Character — данные о выделенном текстовом слое или тексте (шрифт, цвет, размер, интерлиньяж и другое).
Прочие панели — по вкусу верстальщика, у каждого свои методы работы с макетом.
Все лишние панели закрыть, ибо занимают место. Спасибо, кэп!
Как верстальщику работать в Фотошопе
Если вы правша, держите левую руку на левой части клавиатуры, чтобы легко доставать до Shift , Ctrl , Alt и Пробел .
Включите линейки (выпадающее меню View → Rules, поставить галочку (оно же — Ctrl + R )), убедитесь, что они показывают пиксели (правой кнопкой мыши кликнуть на линейке, выбрать пиксели).
Ориентация по документу
Tab — показать или скрыть все панели.
Зажать Пробел , «схватить» мышью за документ и перетаскивать — перемещение в рамках масштаба. Зажатие кнопки временно активирует инструмент Hand Tool.
Ctrl + 0 — вписать макет в рабочую область.
Ctrl + 1 — установка масштаба 100%.
Зажать H , зажать левую кнопку мыши — документ масштабируется так, чтоб был виден целиком, можно перетащить рамку (вы держите левую кнопку нажатой, просто тащите мышь) в любое место и отпустить — окажитесь в этой области с тем масштабом, который был ранее. Архиудобно для перемещения по увеличенному документу! Почти как зажатие Пробел , но быстрее при перемещении на «большие расстояния».
Зажать Alt , крутить колесо мыши — масштабирование в обе стороны вокруг того места, где расположен курсор.
Выбор слоёв
Можно поискать нужный слой в панели слоёв, но есть способ быстрее.
Зажать Ctrl и кликнуть на слой. Зажатие кнопки временно активирует инструмент Move Tool. Работает в случае выбора любого инструмента кроме Hand Tool (по зажатию Ctrl включается инструмент масштабирования) и самого Move Tool. Чтобы это работало, убедитесь, что настройки инструмента Move Tool (это панель под выпадающими меню, когда инструмент выбран) выставлены следующие: Auto-Select — галка стоит, в выпадающем списке рядом — Layer.
Показать и скрыть
Показать или скрыть какие-либо слои просто — кликнуть на иконке «глаз» этого слоя в панели слоёв (или с клавиатуры: Ctrl + , ).
Alt + клик по иконке «глаз» в панели слоёв — показать только один этот слой, прочее скрыть, повторный клик, чтобы вернуть статус кво.
Информация о слоях
Двойной клик по миниатюре текстового слоя — редактирование слоя, выставляйте текстовой курсор в нужное место — узнаёте шрифт, размер, интерлиньяж, трансформации, кернинг, спейсинг и цвет. Если параметры Horizontally Scale или Vertically Scale отличаются от 100%, нужно экспериментировать с CSS3-свойством transform у блока, в который включать только этот текст и налаживать взаимодействие дизайнера и верстальщика, если это контентный текст.
Двойной клик по миниатюре слоя с цветом, градиентом, заливкой текстурой — вызов модального окна с данными слоя.
Если у слоя справа есть курсивная надпись «fx» (и иконка, открывающая список), значит у него есть эффекты. Кликайте на открывающую иконку — увидите список эффектов (можно отключить их показ — кликаем на иконки глаза рядом с эффектами), двойной клик по эффекту вызовет панель с настройками эффекта.
Лирическое отступление: в верхней левой части панели слоёв есть выпадающий список — это режим наложения слоя. Если его значение отличается от Normal, то опять налаживаем взаимодействие дизайнера и верстальщика, так как слои, имеющие наложение в режиме отличном от Normal и не являющиеся часть сложных коллажей/картинок (целиком сохраняются в единое изображение), сверстать корректно (как в макете), или нереально вовсе, или требует дополнительных трудозатрат с вашей стороны.
Цвет в макете: инструмент Eyedropper Tool (в настройках указать Sample Size → Point Sample). Кликаем по произвольному пикселю, в панели цвета (под всеми инструментами) видим цвет пикселя.
Размер в макете: инструмент Ruler Tool — нажать, тащить мышью, отпустить — в панели настроек (под выпадающим меню, параметр L1) увидите измеренное расстояние. Если тащить с зажатым Shift , измеритель перемещается строго горизонтально, строго вертикально или под 45° (для верстальщика не актуально).
Можно использовать Rectangle Marquee Tool, создавая выделение (размер выделения будет показан рядом с выделением), если Фотошоп версии CS6 и новее. Убрать получившееся после измерения выделение — Ctrl + D .
Прочие полезные верстальщику техники
Показать и скрыть сетку, направляющие, габариты трансформации, нарезку — Ctrl + H .
Отмена и повтор последнего действия — Ctrl + Z (снова спасибо, Кэп!)
Отмена действий последовательно — Ctrl + Alt + Z
Команда из выпадающего списка Image → Trim — подрезка прозрачных или однотонных пикселей (удобно, если нужно получить слой на прозрачном фоне: копируем слой в новый документ, подрезаем, экспортируем).
Узнать истинный габарит слоя с полупрозрачными эффектами — правый клик по названию слоя → Convert to Smart Object. После этого габарит трансформации показывает размер с эффектами.
Обрезать макет до габаритов какого-либо изображения для его экспорта — инструмент Crop Tool.
F12 — восстановить макет в том виде, в котором он сейчас сохранён на диске.
Экспорт графики для веба
Если экспортируемое изображение можно получить в векторном формате и техническое задание проекта позволяет использовать SVG, нужно использовать SVG. Этот формат отлично подходит иконкам, большинству инфографики, нефотографическим изображениям, рисункам, интерактивной графике.
Если векторный объект нарисован в самом Фотошопе, то чтобы экспортировать SVG, выберите в панели слоёв векторный слой, вызовите контекстное меню и используйте команду File → Export As. В открывшемся окне экспорта можно выбрать SVG-формат. На этапе экспорта отмасштабируйте экспортируемую картинку — убедитесь, что в результате получится именно вектор, а не растровая вставка в векторный файл.
Если же SVG создан в стороннем векторном редакторе (например, в Adobe Illustrator) и добавлен в Фотошоп как смарт-объект, то для его экспорта нужно вызвать на слое контекстное меню и выбрать пункт Export Contents.
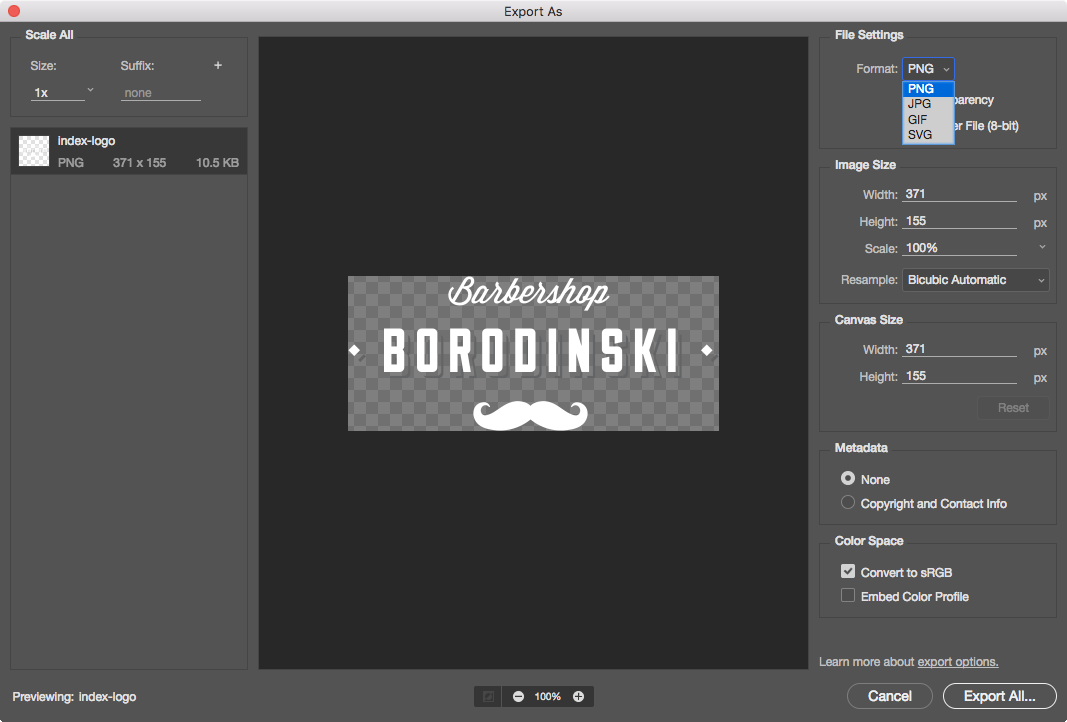 Экспорт графики
Экспорт графики
Большие фотографические (многоцветные) изображения экспортируются как JPEG, качество 60‒95.
Мелкие картинки, вписывающиеся в 256 цветов, которым не нужна полупрозрачность или она бинарная — PNG-8.
Любые картинки где нужна полупрозрачность или отсутствие искажений — PNG-24.
Заключение
Предлагаю тему к обсуждению. Какими приёмами и клавиатурными сокращениями пользуетесь вы?
Экспорт монтажных областей, слоев и других ресурсов
С помощью Photoshop можно экспортировать монтажные области, слои, группы слоев или документы Photoshop как графические ресурсы PNG, JPEG, GIF или SVG.
Экспорт монтажных областей, слоев или документов с помощью функции «Быстрый экспорт»
Экспорт документа Photoshop или всех его монтажных областей
Выберите Файл > Экспорт > Быстрый экспорт в [формат изображения]. Если появится запрос, выберите целевую папку. Photoshop экспортирует текущий документ в качестве графического ресурса в формате, заданном в настройках быстрого экспорта. Если документ содержит монтажные области, то все они экспортируются по отдельности при выборе этого параметра.
Экспорт выбранных слоев, групп слоев или монтажных областей
На панели Слои выберите слои, группы слоев или монтажные области, которые необходимо экспортировать в качестве графических ресурсов. Щелкните выделенные объекты правой кнопкой мыши и выберите Быстрый экспорт в [формат изображения] в контекстном меню. Если появится запрос, выберите целевую папку.
Для каждого выбранного слоя, группы слоев или монтажной области создается один графический ресурс.
Изменение настроек быстрого экспорта
По умолчанию в процессе быстрого экспорта создаются ресурсы в формате PNG с прозрачностью, и каждый раз появляется запрос на выбор места экспорта. Чтобы изменить настройки, выберите Установки > Экспорт или Файл > Экспорт > Настройки экспорта , а затем укажите следующее:
- Выберите предпочитаемый формат быстрого экспорта : PNG, JPG, PNG-8, GIF или SVG.
- Параметры, связанные с форматом. Например, для PNG можно указать, экспортировать ресурсы с включенным параметром Прозрачность (32 бита) или выполнять экспорт изображений меньшего размера (8 бит).
- Местоположение для изображений, экспортируемых с помощью быстрого экспорта . Для этого выберите один из следующих вариантов.
Каждый раз спрашивать, куда экспортировать : запрос на выбор местоположения появляется каждый раз при экспорте ресурсов
Экспортировать файлы в папку ресурсов рядом с текущим документом : графический ресурс помещается в подпапку Ресурсы в папке, содержащую исходный документ Photoshop.
- Возможность включать метаданные (информацию об авторских правах и контактные данные) в экспортируемые ресурсы.
- Возможность преобразовать ресурсы в цветовое пространство sRGB.
Диалоговое окно «Экспортировать как»: монтажные области, слои или документы

При использовании окна Экспортировать как можно настраивать параметры каждый раз при экспорте слоев, групп слоев, монтажных областей или всего документа Photoshop в виде изображений.
- Выберите Файл > Экспорт > Экспортировать как , чтобы экспортировать текущий документ Photoshop. Если документ содержит монтажные области, то все они экспортируются с помощью этого диалогового окна.
- Чтобы вызвать это диалоговое окно для слоев, групп слоев или монтажных областей, выберите нужные объекты на панели Слои . Щелкните выделенные объекты правой кнопкой мыши и выберите Экспортировать как в контекстном меню.
Каждый выбранный слой, группа слоев или монтажная панель экспортируется как отдельный графический ресурс.
Параметры в диалоговом окне «Экспортировать как»
Можно задать следующие параметры в диалоговом окне Экспортировать как :
Выберите PNG , JPG , GIF или SVG .
Для PNG укажите, экспортировать ресурсы с включенным параметром Прозрачность (32 бита) или выполнять экспорт изображений меньшего размера (8 бит). Для JPEG укажите требуемое качество изображения (0–100 %). Изображения GIF по умолчанию прозрачны.
При экспорте ресурсов PNG учитывайте следующее.
- При выборе параметра Прозрачность будут созданы 32-битные ресурсы PNG.
- Выбор параметра Файл меньшего размера позволит создать 8-битные ресурсы PNG.
- Если снять оба флажка, приложение будет создавать 24-битные ресурсы PNG.
Укажите ширину и высоту графического ресурса. Пропорции ширины и высоты зафиксированы по умолчанию. При изменении ширины автоматически меняется высота с сохранением пропорций. Если требуется указать границы холста экспортируемого ресурса, см. раздел Размер холста.
Выберите, насколько большим должно быть экспортированное изображение. Этот параметр полезен для экспорта ресурсов большего или меньшего разрешения. Изменение масштаба влияет на размер изображения.
Выберите метод повторной выборки. Повторной выборкой называется изменение объема данных изображения при изменении его размеров в пикселях либо разрешения, обычно при изменении размера изображения.
Билинейная: этот метод добавляет новые пиксели, рассчитывая среднее значение цвета окружающих пикселей. Он дает результат среднего качества.
Бикубическая: более медленный, но и более точный метод, основанный на анализе значений цвета окружающих пикселей. За счет использования более сложных вычислений бикубическая повторная выборка дает более плавные цветовые переходы, чем билинейная повторная выборка или выполняемая по соседним пикселям.
Бикубическая, глаже: хороший метод для увеличения изображений на основе бикубической интерполяции, разработанный специально для получения более гладких результатов.
Бикубическая, четче: удобный метод для уменьшения размера изображения на основе Бикубическая интерполяция при увеличении резкости. Этот метод позволяет сохранить детали изображения, подвергнутого повторной выборке. Если интерполяция «Бикубическая, четче» делает слишком резкими некоторые области изображения, попробуйте воспользоваться бикубической интерполяцией.
Бикубическая автоматическая: автоматически выбирает метод бикубической повторной выборки, подходящий для изображения.
По соседним: быстрый, но менее точный метод, который повторяет пиксели изображения. Этот метод используется в иллюстрациях, содержащих несглаженные края. Он сохраняет четкие края и позволяет создать файл уменьшенного размера. Однако этот метод может создать зубчатые края, которые станут заметными при масштабировании изображения или проведении множества операций с выделением.
Сохранить детали: при изменении размера изображения этот метод в первую очередь пытается сохранить детали и четкость изображения.
Если для ресурса отводится область с определенной высотой и шириной, укажите эти значения в качестве размера холста. Область предварительного просмотра в диалоговом окне Экспортировать как. обновляется: изображение располагается по центру в этих границах.
Этот параметр полезен в некоторых ситуациях, например:
- Выполняется экспорт значков разных размеров, которые требуется расположить по центру в окошках 50х50 пикс .
- Выполняется экспорт баннерных изображений, размер которых больше или меньше требуемых значений.
Если изображение превышает размер холста, оно обрезается до заданных значений ширины и высоты.
Щелкните Сбросить , чтобы вернуть значения, заданные в параметре Размер изображения .
Укажите, следует ли включать метаданные (информацию об авторских правах и контактные данные) в экспортируемые ресурсы.
Экспорт ресурсов разного размера
Диалоговое окно «Экспортировать как» позволяет экспортировать выделенные слои, монтажные области или документы в качестве ресурсов разного размера. Выполните следующие действия.
- На панели в левой части окна выберите относительный размер ресурса, например 1,25x .
- Выберите суффикс для имени ресурса, экспортируемого с относительным размером. Например, @ 1,25x . Суффиксы упрощают управление экспортируемыми ресурсами.
- При необходимости щелкните значок +, чтобы задать другие размеры и суффиксы для экспортируемых ресурсов.
Выбранные параметры масштабирования применяются ко всем выделенных слоев или монтажным областям.
Типичный верстальщик

Фотошоп для верстальщика. Как работать с макетом и откуда брать данные?
Данная статья посвящается всем тем, кто только-только взялся за изучение верстки макетов, и тем, кто пока плохо разбирается в Adobe Photoshop. Моя цель рассказать откуда брать данные из PSD-файлов и научить приёмам, которые будут полезны всем верстальщикам.
Как вырезать и сохранять картинки?
Простые картинки, которые состоят из геометрических фигур, лучше всего описывать посредством CSS. Такой метод не будет нагружать сайт, а значит скорость загрузки не пострадает.
Если такой возможности нет, нам потребуется вырезать картинки из макета. Но стоит помнить, что некоторые картинки стоит сохранять по одной, а другие — лучше вывести в отдельный спрайт. Например, социальные иконки. Их я советую размещать в одной картинке. Выглядеть это будет примерно так:
![]()
Итак, чтобы вырезать картинку из макета, надо, во-первых, найти слой с картинкой.

Во-вторых, в окне «Слои» в нужном слое нажать на правую кнопку мыши и выбрать пункт «Создать дубликат слоя…». В диалоговом окне «Дубликат слоя» выбрать в выпадающем списке пункт «Новый».

Картинку перенесет в пустой документ по длине и ширине схожим с размерами прошлого макета. Искать в ней картинку бывает довольно проблематично, особенно, если она прозрачная. Чтобы этого не делать достаточно зажать Ctrl и кликнуть по иконке нужного слоя с картинкой. Он выделится пунктиром.

Далее в левой панели необходимо выбрать инструмент «Рамка». Весь документ затемнится, кроме нужной картинки.

Жмем Enter. Наша картинка готова.

Сохраняем ее в режиме web. Чтобы так сохранить в Photoshop CC надо нажать на Файл -> Экспортировать -> Сохранить для Web (старая версия). Для более ранних версий Photoshop можно было сохранить еще проще: Файл -> Сохранить для Web
Как правило, картинки сохраняют в JPEG и PNG-24.
Сохранение SVG картинок в Photophop
Чтобы сохранить картинку в формате SVG, достаточно кликнуть правой кнопкой мыши и кликнуть на «Экспортировать как…»

Далее появится диалоговое окно, в котором необходимо установить Формат SVG и нажать на «Экспортировать все». Важно, чтобы картинка в документе была одна.

Информация о font-family, font-size, line-height, color
Чтобы найти данные по этим трем компонентам, достаточно дважды кликнуть на слой с текстом, чтобы он стал активным. Как правило, информацию о font-family и font-size можно найти в верхней панели, а данные о line-height в окне «Символ». Обычно он располагается в правой части, но если его пока там нет, достаточно открыть его через Окно -> Символ.

Информация о margin и padding
Чтобы узнать сколько пикселей необходимо задать для отступа, достаточно включить Инструмент «Прямоугольная область» и потянуть курсор вниз (или влево), чтобы посмотреть расстояние в пикселях.

Этот метод я использую, как правило, чтобы узнать о высоте или ширине определенного элемента. Но для того, чтобы соблюсти pixel-perfect всего макета, обычно я использую расширение для Chrome с одноименным названием PerfectPixel. Чтобы его установить, нажмите здесь.
Информация об opacity
Довольно часто веб-дизайнеры делают элементы прозрачными. В css за это отвечает свойство opacity. К счастью, в Photoshop можно увидеть процент непрозрачности. Для этого достаточно кликнуть на слой, в котором применяется прозрачность и посмотреть в верхний правый угол окна «Слои». На скриншоте видно, что прямоугольный элемент имеет прозрачность в 90%. Следовательно, в css следует записать следующее: opacity: 0.9

Горячие клавиши Photoshop для верстака
В процессе верстки я применяю «горячие клавиши», которые значительно ускоряют работу в Photoshop. Список актуален для всех версий:
Ctrl + «-« — уменьшить масштаб
Ctrl + «+» — увеличить масштаб
Ctrl + «1» — масштаб 100%
Ctrl + J — создать дубликат слоя
Ctrl + [ — уменьшить размер кисти
Ctrl + ] — увеличить размер кисти
Ctrl + Alt + Z — шаг назад (отмена действия)
Ctrl + Shift + Z — шаг вперед (вернуть назад отменённое действие)
Ctrl + Alt + I — диалоговое окно «Размер изображения»
P.S. Скриншоты, приводимые в статье сделаны в программе Photoshop CC.
Тема оказалась довольно объемной и уместить все в рамках одной статьи — сложно. Но я для вас подготовила видеоролик, в котором я все подробно объясняю:
Как работать с форматом SVG: руководство для начинающих веб-разработчиков

Файлы в формате SVG «лёгкие» и масштабируемые, а также их можно модифицировать через код. Они обеспечивают высокое качество изображений независимо от размера экрана. С ними можно работать как с обычными изображениями, а также использовать инлайн в HTML. Подробнее о преимуществах формата в статье.
Зачем использовать SVG
Если вам нужны чёткие, адаптивные или анимированные элементы интерфейса, иконки, логотипы, векторные изображения, стоит подумать об использовании формата SVG. Ниже перечислены его основные возможности и преимущества.
Масштабирование изображения с сохранением качества pixel perfect
При использовании формата PNG или растровых изображений разработчики ограничены пикселями. Масштабирование картинки снижает её качество. Поэтому приходится использовать несколько разных фото для девайсов с разным разрешением экрана.
Изображения в формате SVG сохраняют качество при масштабировании, так как они нарисованы с помощью кода, а не с помощью пикселей.

Сравнение качества растровых и векторных изображений
Возможность модификации
Изображения в формате SVG можно анимировать или стилизовать с помощью CSS. Вы можете изменить цвета, размеры элементов, шрифты и так далее. Элементы векторных изображений можно делать адаптивными.
Небольшой «вес» файлов
Изображения в формате PNG становятся очень «тяжёлыми», когда вы используете высокое разрешение. Это негативно влияет на скорость загрузки страницы, что в свою очередь может ухудшить результаты сайта в поисковой выдаче.
Файлы в формате JPG чуть «легче» картинок в PNG, но всё равно они слишком «тяжёлые». А изображения SVG представляют собой код, поэтому они «весят» очень мало. Поэтому смело используйте этот формат для создания иконок, логотипов и других элементов интерфейса.
Доступность
Если SVG-изображения содержат текст, поисковики могут их индексировать и выдавать в ответ на запросы пользователей. Скринридеры, которые используют слабовидящие и слепые пользователи, тоже поддерживают SVG. Это обеспечивает доступность файлов этого формата для всех посетителей сайта.
Использование SVG: распространённые практики
Векторные изображения долго были непопулярными, так как не все браузеры их поддерживали. В настоящее время эта проблема решена. Поэтому формат активно применяется для решения задач веб-разработки. Наиболее популярные кейсы использования представлены ниже.
Логотипы и иконки в SVG
Логотипы и иконки должны сохранять качество на экранах с любым разрешением. Чёткость нужна всем элементам интерфейса сайта: от маленькой кнопки до экранной заставки.
Использование SVG обеспечивает разработчикам контроль над каждой линией, формой и элементом изображения. Также формат облегчает позиционирование элемента и позволяет манипулировать его элементами.
Инфографика
Элементы SVG можно динамически обновлять в зависимости от действий пользователей или изменений данных. Поэтому SVG — идеальный вариант для создания интерактивных карт и инфографики.
Визуальные эффекты
С помощью SVG удобно делать разные визуальные эффекты, например, изменения формы элемента или превращение одного элемента в другой. К примеру, можно менять форму букв или трансформировать один логотип в другой.
Анимация
SVG можно использовать для создания CSS-анимации, поэтому фронтенд-разработчикам не придётся изучать дополнительные техники. Также можно воспользоваться SMIL SVG — инструментом анимации векторных изображений. SMIL обеспечивает разработчикам даже больше возможностей, чем обычная CSS-анимация.
Иллюстрации и рисунки
Обычные рисунки и иллюстрации, если они не слишком сложные, легко трансформировать в SVG. Также это практически идеальный формат для скетчей, схем, например, для иллюстраций, схематически показывающих принцип работы какого-то механизма.
Интерфейсы и приложения
SVG используются для создания сложных интерфейсов, которые интегрируются с насыщенными интернет-приложениями (RIA, rich internet application). Благодаря свойствам формата элементы интерфейса получаются лёгкими, при необходимости анимированными и привлекательными.
Далее речь пойдёт о том, как правильно добавлять файлы SVG на сайт.
Изучайте вёрстку на Хекслете
В рамках профессии «Верстальщик» вы изучите HTML5 и CSS3, научитесь пользоваться Flex, Grid, Sass, Bootstrap. В процессе обучения сверстаете несколько полноценных лендингов и добавите их в портфолио. Базовые курсы в профессии доступны бесплатно.
Использование SVG в HTML и CSS
Файлы в формате SVG можно добавлять на страницы сайта средствами HTML и CSS.
Тег img
Первый способ — URL изображения можно указать в атрибуте src тега img. В этом случае вы работает с форматом так же, как с картинками jpg, png и так далее.
Это привычный для большинства разработчиков способ работы с изображениями. Одно из преимуществ — возможность дополнительно использовать тег . С его помощью к изображению можно добавить гиперссылку.
Если вы добавляете изображение через тег img, его можно стилизовать с помощью CSS. Но вы не можете манипулировать элементами изображения с помощью JavaScript и внешних стилей. При этом можно использовать CSS инлайн для изменения кода SVG.
Использование SVG в CSS
Изображения в формате SVG можно указывать в свойстве background-image, как фото в других форматах. Ниже пример кода.
Этот способ сохраняет все преимущества векторных изображений, включая высокую четкость на экранах с любым разрешением. Также этот способ позволяет масштабировать, повторять и позиционировать изображения.
Инлайн SVG в HTML
Файл SVG можно открыть в любом текстовом редакторе, скопировать код и добавить его в HTML-разметку страницы. Это называется использованием SVG инлайн. Пример ниже.
Такой подход уменьшает количество http-запросов и сокращает время загрузки страницы. В тегах можно указывать классы и id и использовать их для изменения стилей элемента с помощью CSS.
Использование SVG в формате кода
В SVG-файлах используется основанный на XML язык, который описывает векторные изображения. Как и HTML, это язык разметки. Но код SVG позволяет манипулировать элементами, например, применять к ним эффекты.
Код SVG можно добавлять в HTML-разметку страницы или писать его в отдельных файлах. Ниже пример создания окружности и прямоугольника с помощью SVG.
Подробнее о работе с простыми фигурами ниже.
Рисуем с помощью SVG: круг
Чтобы нарисовать круг, необходимо указать три атрибута:
- Радиус круга — r.
- Позицию центра круга по оси x — cx.
- Позицию центра круга по оси y — cy.
Код, с помощью которого можно нарисовать круг, можно посмотреть ниже. Цвет линии и фона можно указывать инлайн или отдельно.

Круг нарисован с использованием обсуждаемого формата
Рисуем с помощью SVG: прямоугольник
Создание прямоугольников с помощью SVG похоже на рисование окружностей. Достаточно указать координаты центра по осям x и y, а также высоту и ширину для определения размера. Пример кода ниже.

Прямоугольник нарисован с помощью SVG
Рисуем с помощью SVG: линия
Чтобы нарисовать линию, нужно указать координаты по осям x и y двух точек. Также можно указать цвет и толщину линии. Код ниже наверняка выглядит понятнее объяснения словами.

Рисуем с помощью SVG: звезда
С помощью SVG можно рисовать звёзды и другие многоугольники. Для этого достаточно указать координаты точек углов фигуры. Пример кода ниже.

Сложный многоугольник в формате SVG
Рисуем с помощью SVG: пути
С помощью элемента можно рисовать ломаные кривые. Они позволяют создавать объекты разной формы. С помощью атрибута d определяется путь или координаты ломаной линии. Команда M используется для абсолютного позиционирования, а m — для относительного. С помощью команды L определяются координаты новой точки.
Вот пример использования path:
А это пример нескольких линий, созданных с помощью path:

Пути (path) в SVG
Рисуем с помощью SVG: кривые
Для рисования кривой линии используется команда C. В примере ниже определяются начало кривой, точки смещения и конец кривой.
С помощью команды S можно объединять кривые и создавать сложные формы.

Читайте также
Когда роботы заменят верстальщиков на рынке труда: большая обзорная статья о профессии с комментариями экспертов.
Как работать с текстом с помощью SVG
Формат SVG позволяет работать с текстом. Для этого применяется тег

Обычный текст создан с помощью SVG
С помощью свойства stroke можно задать цвет шрифта. Позиция текста на странице определяется координатами x и y. В свойствах stroke и fill можно использовать градиенты.
Как управлять свойствами шрифта с помощью svg
SVG позволяет управлять следующими свойствами шрифта:
- font-family .
- font-style .
- font-weight .
- font-variant .
- font-stretch .
- font-size .
- font-size-adjust .
- kerning .
- letter-spacing .
- word-spacing .
- text-decoration .
С помощью тега можно выбрать одно или несколько слов в тексте и изменить их свойства.
Также SVG позволяет переворачивать текст, менять цвет линии и заполнения букв и выполнять другие трансформации. Ниже пример создания контура текста, написанного справа налево. Последнее определено с помощью свойств direction и unicode-bidi.

можно связывать текст с путями. Это делается с помощью атрибута xlink:href. Пример кода ниже.
Как использовать CSS в SVG
Код CSS можно указывать инлайн в коде SVG. Смотрите пример.
Также можно писать CSS в отдельных файлах и применять стили к элементам SVG. Например, в SVG можно указать класс.
В CSS можно работать с этим классом.
Вместо заключения: как дела с SVG 2.0
SVG 2.0 активно разрабатывается. Продукт находится в стадии предварительной версии (Candidate Recommendation). Браузеры не полностью поддерживают SVG 2.0. В новой версии добавлены некоторые возможности HTML 5 и WOFF (web open font format). Следить за стадиями разработки SVG 2.0 можно на сайте W3C.
Адаптированный перевод статьи All you need to know about SVG on the web by Richard Mattka. Мнение автора оригинальной публикации может не совпадать с мнением администрации «Хекслета».
Никогда не останавливайтесь:
В программировании говорят, что нужно постоянно учиться даже для того, чтобы просто находиться на месте. Развивайтесь с нами — на Хекслете есть сотни курсов по разработке на разных языках и технологиях

С нуля до разработчика. Возвращаем деньги, если не удалось найти работу.

