Как сохранить в формате DXF?
Работа с API КОМПАС-3D → Урок 6 → Сохранение документа в различные форматы
Продолжаем цикл статей по работе с API САПР КОМПАС-3D Сергея Норсеева, инженера-программиста АО «ВНИИ «Сигнал», автора книги «Разработка приложений под КОМПАС в Delphi». В качестве среды используется C++ Builder. В этом уроке поговорим о том, как сохранять документы.

Содержание цикла уроков «Работа с API КОМПАС-3D»
Простое сохранение
Для сохранения графического документа используются методы ksSaveDocument и ksSaveDocumentEx интерфейса ksDocument2D. Начнем с первого, его прототип представлен ниже.
Единственный параметр метода – строка с полным именем файла, в который нужно сохранить документ. Если параметр filename содержит пустую строку, то документ сохраняется по пути заданному в свойстве filename интерфейса ksDocumentParam (кратко описывался в первой части цикла).
Учтите, что если файл с указанным именем уже существует, то КОМПАС перезапишет его.
В случае успеха метод ksSaveDocument возвращает значение true, а в случае ошибки – значение false.
Метод ksSaveDocumentEx похож на метод ksSaveDocument и, по сути, является его расширенной версией. Ниже приводится прототип метода ksSaveDocumentEx.
Как видно из прототипа по сравнению с методом ksSaveDocument в методе ksSaveDocumentEx добавился еще один параметр: признак того, в какой версии КОМПАС сохранять документ. У него всего три допустимых значения:
-1 –в предыдущую версию;
0 – в текущую версию;
1 – в версию 5.11.
Дополнительный параметр – единственное отличие метода ksSaveDocumentEx от метода ksSaveDocument. Вызов метода ksSaveDocumentEx с параметром version равным нулю, эквивалентен вызову метода ksSaveDocument.
Сохранение в формат DXF
Согласно Википедии: DXF (Drawing eXchange Format) – отрытый формат файлов для обмена графической информацией между приложениями САПР. КОМПАС поддерживает этот формат и позволяет нам сохранять документы в этом формате.
Для сохранения графического документа в формат DXF используется метод ksSaveToDXF интерфейса ksDocument2D. Вот его прототип.
В качестве единственного параметра он принимает полный путь к файлу, в который нужно сохранить документ. В случае успеха метод возвращает значение true, а в случае ошибки – значение false.
По своей сути формат DXF является текстовым, и содержимое файла вы можете просмотреть в стандартном блокноте. Однако блокнот не поддерживает этот формат полностью. Для полноценного просмотра содержимого файла можно воспользоваться сайтом sharecad.org, или специальной программой. На рисунке ниже показан чертеж, сохраненный в формате DXF и открытый на портале sharecad.org.

Чертеж в формате DXF открытый на портале sharecad.org
Параметры сохранения в растровом формате
КОМПАС позволяет сохранять документы в растровом формате. Для этого вначале нужно заполнить интерфейс параметров ksRasterFormatParam. Получить данный интерфейс можно с помощью метода RasterFormatParam() интерфейса ksDocument2D. Данный метод не имеет входных параметров и в случае успеха возвращает интерфейс ksRasterFormatParam. В случае ошибки он возвращает значение NULL. Рассмотрим свойства интерфейса ksRasterFormatParam.
colorBPP – цветность растрового изображения. Задает глубину цвета создаваемого изображения. Допустимые значения данного свойства перечислены в таблице ниже. Константы объявлены в модуле ldefin2d.h.

Допустимые значения свойства colorBPP
colorType – глубина цвета вывода графического изображения. Данное свойство похоже на свойство colorBPP и имеет те же допустимые значения. Разница между ними в том, что свойство colorBPP определяет глубину цвета в итоговом файле, а colorType – глубину цвета при преобразовании графических объектов в растровую форму до их сохранения в файл.
extResolution – разрешение растрового изображения в точках на дюйм. Если значение этого свойства равно нулю, то используется текущее разрешение экрана. Максимальное разрешение, при котором мне удалось построить изображение, составило 960 точек на дюйм, хотя возможно на более производительных системах можно построить изображение и с еще большим разрешением.
extScale – масштаб. Если значение extScale больше единицы, то изображение увеличивается в extScale раз. Если же оно меньше единицы, то изображение уменьшается в 1/extScale раз.
format – формат растрового изображения. Допустимые значения этого свойства приведены в таблице ниже. Константы объявлены в модуле ldefin2d.h.
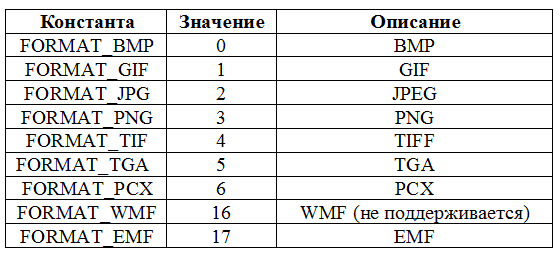
Допустимые значения свойства format
Формат WMF не поддерживается. Согласно документации КОМПАС при попытке сохранить документ в этом формате, он будет сохранен в формате EMF.
greyScale – признак использования оттенков серого. Если значение данного свойства равно true, то используются оттенки серого. Если же значение свойства равно false, то сохраняется цветное изображение.
multiPageOutput – признак сохранения листов документа в одном файле. Если значение данного свойства равно true, то все листы документа сохраняются в одном файле. Если же значение этого свойства равно false, то листы сохраняются в отдельных файлах. Данное свойство используется только для формата TIFF. Но, как показывают мои эксперименты, КОМПАС для формата TIFF сохраняет листы документа в один файл вне зависимости от значения свойства multiPageOutput. Для других форматов листы сохраняются в отдельные файлы.
onlyThinLine – признак вывода в тонких линиях. Если значение этого свойства равно true, то содержимое документа выводится только в тонких линиях. Если же значение этого свойства равно false, то при выводе документа используются линии, установленные для объектов.
pages – список выводимых листов документа, представленный в виде строки. Пример списка: «1-18, 24-25». В данном примере выводятся листы с 1 по 18, а так же 24 и 25 листы. Нумерация листов ведется с единицы. Если строка пустая, то КОМПАС не использует данное свойство.
rangeindex – признак выбора четных и нечетных листов. Допустимые значения свойства:
0 – все листы;
1 – нечетные листы;
2 – четные листы.
Метод у интерфейса ksRasterFormatParam всего один.
Init() – обнуляет значения всех свойств интерфейса. Он не имеет входных параметров и, в случае успеха возвращает значение true.
Сохранение в виде растрового изображения
Для сохранения документа в виде растрового изображения используется метод SaveAsToRasterFormat интерфейса ksDocument2D. Ниже приводится его прототип.
Первый параметр задает полный путь к файлу, в который нужно сохранить документ.
Второй параметр содержит интерфейс ksRasterFormatParam, задающий параметры сохранения в виде растрового изображения.
В случае успеха метод SaveAsToRasterFormat возвращает значение true, а в случае ошибки – false.
Ниже приводится пример использования данного метода.
В данном примере создается новый документ, который сохраняется в виде jpeg изображения. Учтите, поскольку документ пустой вы, скорее всего, увидите пустой лист, а в некоммерческих версиях с пометкой КОМПАС в левом нижнем углу, как на рисунке ниже.
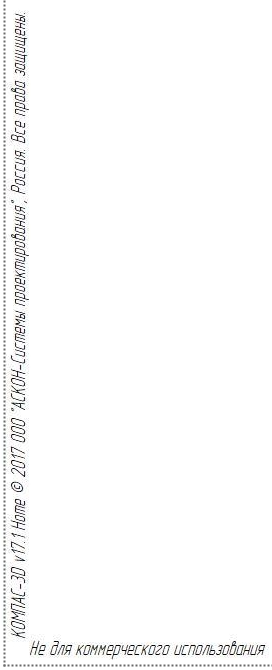
Пометка документа в некоммерческих версиях (край листа показан условно)
Сохранение многолистовых документов
В результате сохранения документа может получаться как один файл, так и несколько файлов. Один файл получается в следующих случаях:
- сохраняемый документ состоит из одного листа;
- сохраняется только 1 лист документа;
- документ сохраняется в формате TIFF.
В остальных случаях при сохранении документа будет создано несколько файлов. По одному файлу на каждый лист. При этом к наименованию файла добавляется номер сохраняемого в нём листа. Например, если в параметре fileName метода SaveAsToRasterFormat вы указали наименование файла pict.jpeg, то при сохранении листов с номерами 1, 4, 5 будет создано три файла: pict(1).jpeg, pict(4).jpeg и pict(5).jpeg.
Если файл, в который сохраняются листы, уже существует, то КОМПАС ведет себя по-разному в зависимости от того, сколько файлов должно получиться. Если 1 файл, то он перезаписывается без какого-либо предупреждения. Если же образуется несколько файлов, то КОМПАС выдает диалоговое окно, показанное ниже. При этом метод SaveAsToRasterFormat не вернет управление до тех пор, пока пользователь не закроет окно.
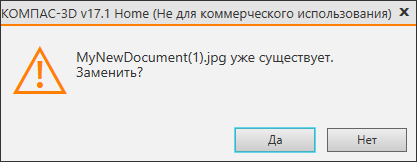
Диалоговое окно, предупреждающее о перезаписи файла
Данные окна появляются даже в том случае, если КОМПАС запущен в невидимом режиме.
Номера сохраняемых листов задаются с помощью свойств pages и rangeindex. Рассмотрим, как они используются КОМПАС.
Если свойство pages не задано или содержит пустую строку, а значение свойства rangeindex равно нулю, то сохраняются все листы документа. Если свойство pages задано, а значение свойства rangeindex равно нулю, то сохраняются все листы, указанные в свойстве pages.
Если свойство pages содержит некорректный номер листа, то он игнорируется. Например, если для документа, состоящего из 5 листов, в свойстве pages задать строку «0,1,4,8», то будут сохранены листы 1 и 4. Если pages содержит строку «неверная,1, строка,3,», то будут сохранены листы 1 и 3.
Если свойство rangeindex равно 1 (2), а свойство pages не задано, то будут сохранены все нечетные (четные) листы документа. Например, если для документа, состоящего из 5 листов, свойство rangeindex равно 1, а свойство pages не задано, то будут сохранены листы: 1, 3, 5.
Если свойство rangeindex равно 1 (2) и задано свойство pages, то будут сохранены нечетные (четные) листы, указанные в свойстве pages. Например, при условии
pages = «1,2,3»;
rangeindex = 1;
будут сохранены листы 1 и 3. Лист 2 сохраняться не будет точно так, же как и лист 5, если он есть в документе.
Взглянем на такой пример:
pages = «1,3»;
rangeindex = 2.
В этом случае не будет сохранено ни одного листа. Согласно значению свойства rangeindex КОМПАС должен сохранить четные листы, но в свойстве pages не указано ни одного четного листа. Поэтому метод SaveAsToRasterFormat ничего не сохраняет и возвращает значение false.
Сохранение без сжатия
Для сохранения документа в виде растрового изображения без сжатия используется метод SaveAsToUncompressedRasterFormat интерфейса ksDocument2D. Данный метод полностью аналогичен методу SaveAsToRasterFormat, рассмотренному ранее. Поэтому описывать его я не буду.
Учтите, что различие между методами SaveAsToRasterFormat и SaveAsToUncompressedRasterFormat проявляется только при работе с файлами формата TIFF. Для файлов других типов они работают абсолютно одинаково.
Заключение
В данной статье мы рассмотрели сохранение графического документа в различные форматы. Не забывайте, что сохранение в виде растрового изображения или DXF ни в коем случае не должно заменять сохранения с помощью метода ksSaveDocument или ksSaveDocumentEx.
Вообще при разработке приложения под КОМПАС вы должны четко определиться с тем, кто отвечает за сохранение документа: вы, или пользователь. Я считаю, что в большинстве случаев за это должен отвечать пользователь. Ваша программа создает документ и показывает его пользователю, который и решает, что с ним делать дальше: сохранить, или забыть. Однако, если ваша программа должна изменить большое количество документов, то перекладывать задачу их сохранения на пользователя некрасиво. В этом случае сохранять документы должна программа. Хотя всё зависит от поставленной задачи.
Продолжение следует, следите за новостями блога.
 Сергей Норсеев, автор книги «Разработка приложений под КОМПАС в Delphi».
Сергей Норсеев, автор книги «Разработка приложений под КОМПАС в Delphi».
Открытие, вставка, преобразование и сохранение рисунков в форматах DWG и DXF (AutoCAD)
Если вы хотите использовать в своем чертеже Visio объекты AutoCAD, их можно открыть с помощью Visio и преобразовать в фигуры Visio. Вы также можете преобразовать документы Visio в файлы AutoCAD.
Примечание Microsoft Visio поддерживает форматы файлов AutoCAD следующим образом: с помощью Visio, план 2 вы можете импортировать DWG- и DXF-файлы, созданные в AutoCAD 2017 и более предыдущих версиях. В Visio стандартный или профессиональный можно импортировать DWG- и DXF-файлы, созданные в AutoCAD 2007 и более предыдущих версиях. Если не можете открыть DWG- или DXF-файл, возможно, его формат не поддерживается. В качестве обходного решения в AutoCAD откройте файл и сохраните его в формате, который поддерживается продуктом или планом Visio. Дополнительные сведения см. в сведениях о том, как сохранить чертеж AutoCAD в предыдущем или более старом формате и в истории версий DWG.
Открытие чертежа AutoCAD в Visio
Откройте меню Файл и выберите команду Открыть.
Найдите папку, в которой хранится нужный чертеж. Щелкните папку или нажмите кнопку «Обзор».
Щелкните список всех файлов Visio и выберите «Чертеж AutoCAD».
Перейдите к файлу и нажмите кнопку «Открыть».
Вставка DWG- или DXF-файла в существующую схему Visio
На вкладке Вставка нажмите кнопку Чертеж САПР.
Перейдите к файлу и нажмите кнопку «Открыть».
Преобразование объектов DWG и DXF в фигуры Visio
После импорта или открытия чертежа AutoCAD вы можете преобразовать его в фигуры, с которыми можно будет работать в Visio. Обратите внимание, что это преобразование будет необратимо.
Щелкните пустое место на схеме, чтобы отменить выбор всех объектов.
Наведите указатель на внешнюю границу документа AutoCAD и удерживайте его, пока он не изменится на следующий значок:
Щелкните правой кнопкой мыши и выберите Объект Чертеж САПР > Преобразовать.
В диалоговом окне Преобразовать объект САПР выберите слои чертежа AutoCAD, которые хотите преобразовать в фигуры Visio.
Нажмите кнопку Дополнительно, чтобы отобразить больше параметров. Например, вы можете удалить преобразованные слои, преобразовать чертеж в фигуры размеров Visio или преобразовать в фигуры линии штриховки в узоре.
При преобразовании чертежа в формате DWG или DXF преобразуется последнее сохраненный пространственное представление. Чертеж САПР мог быть сохранен в модельном пространстве или пространстве листа:
Модельное пространство — основное рабочее пространство, в котором в системах автоматического проектирования создаются чертежи. При преобразовании документа, сохраненного в пространстве модели, все объекты и текст в выбранных слоях преобразуются в фигуры Visio.
Пространство листа — это схожее с листом бумаги, на котором в черновиках САПР можно расположить различные представления документа.
На следующем рисунке показан чертеж DWG, сохраненный в пространстве листа.

Документ содержит два прямоугольных представления. Окно просмотра — это окно трехмерного чертежа САПР. Каждый из них можно настроить на разные масштабы или угол.
При преобразовании документа, сохраненного в пространстве листа, только те объекты, которые не обрезаны от края области просмотра, преобразуются в фигуры Visio. Обрезаные объекты и текст преобразуются в строки. Например, круг, полностью заключенный в форму просмотра, преобразуется в круг Visio. Круг, обрезанный в окно просмотра, преобразуется в ряд линий.
Сохранение схемы Visio в виде DWG- или DXF-файла
На вкладке Файл выберите команду Сохранить как.
Перейдите к расположению или папке, в которой вы хотите сохранить чертеж.
В списке «Тип файла» выберите нужный тип файла:
Чертеж AutoCAD (DWG)
AutoCAD Interchange (*.dxf)
Если в файле Visio содержится несколько страниц документа, следует сохранить каждую страницу по отдельности.
Дополнительные материалы
Открытие чертежа AutoCAD в Visio
Откройте меню Файл и выберите команду Открыть.
Найдите папку, в которой хранится нужный чертеж. Щелкните папку.
Щелкните список всех файлов Visio и выберите «Чертеж AutoCAD».
Перейдите к файлу и нажмите кнопку «Открыть».
Вставка DWG- или DXF-файла в существующую схему Visio
На вкладке Вставка нажмите кнопку Чертеж САПР.
Перейдите к файлу и нажмите кнопку «Открыть».
Преобразование объектов DWG и DXF в фигуры Visio
После импорта или открытия чертежа AutoCAD вы можете преобразовать его в фигуры, с которыми можно будет работать в Visio. Обратите внимание, что это преобразование будет необратимо.
Щелкните чертеж САПР правой кнопкой мыши, выберите пункт «Объект чертежа САПР»и нажмите кнопку «Преобразовать».
В диалоговом окне «Преобразование объекта САПР» выберите флажки слоев AutoCAD, содержащих объекты, которые нужно преобразовать.
Примечание: Чтобы сохранить небольшой размер файла чертежа и ускорить преобразование, преобразуйте только необходимые слои или уровни.
Нажмите кнопку Дополнительно, чтобы отобразить больше параметров. Например, вы можете удалить или скрыть преобразованные слои, преобразовать размеры в фигуры размеров или преобразовать узоры в штриховки в штриховки в фигуры.
Нажмите кнопку ОК.
При преобразовании чертежа в формате DWG или DXF преобразуется последнее сохраненный пространственное представление. Чертеж САПР мог быть сохранен в модельном пространстве или пространстве листа:
Модельное пространство — основное рабочее пространство, в котором в системах автоматического проектирования создаются чертежи. При преобразовании документа, сохраненного в пространстве модели, все объекты и текст в выбранных слоях преобразуются в фигуры Visio.
Пространство листа — это схожее с листом бумаги, на котором в черновиках САПР можно расположить различные представления документа.
На следующем рисунке показан чертеж DWG, сохраненный в пространстве листа.

Документ содержит два прямоугольных представления. Окно просмотра — это окно трехмерного чертежа САПР. Каждый из них можно настроить на разные масштабы или угол.
При преобразовании документа, сохраненного в пространстве листа, только те объекты, которые не обрезаны от края области просмотра, преобразуются в фигуры Visio. Обрезаные объекты и текст преобразуются в строки. Например, круг, полностью заключенный в форму просмотра, преобразуется в круг Visio. Круг, обрезанный в окно просмотра, преобразуется в ряд линий.
Сохранение схемы Visio в виде DWG- или DXF-файла
На вкладке Файл выберите команду Сохранить как.
Перейдите к расположению или папке, в которой вы хотите сохранить чертеж.
В списке «Тип файла» выберите нужный тип файла:
Чертеж AutoCAD (DWG)
AutoCAD Interchange (*.dxf)
Если в файле Visio содержится несколько страниц документа, следует сохранить каждую страницу по отдельности.
Экспорт в DXF
Инженеры-мебельщики и выставочники часто сталкиваются с требованием предоставить все детали в виде плоских контуров в формате файла dxf. Хотя эта технология давно устарела, современные CAM-программы научились управлять станками ЧПУ прямо по деталям-солидам и прямо из dwg. Но люди консервативны и файлы dxf по прежнему нужны. Для полной автоматизации этой скучной работы и предназначена моя программа DXF-экспорт. Вам достаточно начертить 3d-модель мебели из деталей солидов (твердых-тел). Все остальное программа сделает сама:
Найдет одинаковые детали, как бы они не располагались.
Вызовет программу Выкладка чтоб выложить детали основной плоскостью в плашмя в плоскость XY
Напишет, если надо, заголовок к каждой детали с описанием материала и количеством.
Вызовет программу ЧПУ подготовка» для распознавания технологий обработки и подготовки контуров. Распознаются контуры фрезеровки, сверления, пиления. Отдельно распознается сквозная и глухая обработка; наклонная, повернутая, торцевая обработка.
Сделает плоские контуры детали, выборок, пазов, сверлений, линии пиления, линии краев поверхностей 5и-координатной обработки.
Назначит контурам слои, понятные популярным CAM-программам: BiesseWorks, BSolid, Homag WoodWop, Thermwood
В имена слоев вы можете использовать подстановки и записать глубину фрезерования, Z-позицию, диаметры сверла, свойства детали и любой текст, например, номер инструмента.
Заменит контуры сверловки на блоки, как это требует например WoodWop.
Создаст, если надо, псевдо-трехмерные контуры из развернутых в пространстве линий и окружностей с использованием трехмерного свойства «Толщина».
Создаст, если надо, прямоугольник в размер заготовки.
Размножит контуры по количеству изделий в партии.
Сохранит контуры в файлах dxf
Можно настроить сохранение всех деталей в одном файле dxf, можно сохранять все по отдельности
Можно создавать подкаталоги для слоев исходных солидов, материалов, цветов, толщин
Уже настроены 9 ЧПУ-стилей для разного именования слоев, разных режимов и станков.
Фрезеровка (с обычным набором слоев)
Фрезеровка на BIESSE CNI или BiesseWorks (TCH)
Фрезеровка на HOMAG в Английских или Немецких именах слоев.
Фрезеровка на Thermwood
Можно настраивать все опции в диалоговом окне и в окне настроек AutoCAD.
Программа использует все возможности команды Выкладка (LAY): нумерация деталей, настройка заголовков, умножение количества, сортировка деталей и т.д.
Так же доступны все возможности оптимизации контуров, скругления или выборки углов, как в программе Внешний Контур (OSL). Используются возможности программы ЧПУ подготовка для создания контуров выходов фрезы за деталь, выбора точки входа фрезы и так далее.
Программа умеет взаимодействовать с Палитрой Свойств A>V>C> , имя детали и другие свойства солида можно использовать в заголовке, имени подкаталога и имени файла dxf. Имя фрезы или пилы можно брать из свойств материала детали и вставлять в название слоя.
Программа работает только с твердыми телами (Solid), не работает с сетями, поверхностями.
Программа может вытащить все детали (солиды) из блоков-сборок.
Так же как и остальные команды AutoCAD, моя программа в большинстве случаев не сможет работать с солидами, импортированными из других программ.
Программа не умеет непосредственно управлять ЧПУ-станками, не создает управляющих программ в G-кодах, не назначает режимов обработки и режущих инструментов. Только контуры в dxf. Вам придется использовать CAM-программу, установленную на вашем станке. Однако моя программа спасет вас от приобретения отдельной полновесной САМ.
Программа подойдет для 2D и 2.5D фрезерования, пиления, сверления или лазерной резки. Контуры для 5и-координатной обработки к сожалению не передаются через DXF ни в одну известную мне CAM-программу, но моя программа может сохранить в DXF контуры верха и низа криволинейных торцев и вы сможете по ним построить поверхность 5и-координатной обработки. 3D-поверхности не обрабатываются.
Скачивайте плагин в архиве AVC_DXF_nnnn_nn.7z
Для запуска плагина вам придется зарегистрироваться и пополнить баланс учетной записи, сделав пожертвование или получив бонусы .
Годовая лицензия — 20 USD.
Вечная лицензия — 100 USD. Бесплатные обновления 1 год.
Пробный период — 20 дней.
Так же команда DXFExport входит в состав комплекта A>V>C> Pro .
Создайте 3d-модель изделия. Используйте только солиды (твердые тела). У всех деталей должна быть основная плоская поверхность. Вы можете распределить детали по слоям с именами материалов или назначить материалы как для рендеринга. Для расстановки крепежей удобно использовать программу Крепеж . Для вырезания пазов и четвертей — программу ПАЗ . Для присадки и прочих отверстий — программу Сверловка .
Вызовите команду DXFExport. Программа запросит у вас выбрать нужные солиды-детали. Вы можете выбрать детали заранее. Вы можете нечаянно выбрать тексты и 2d объекты, программа не будет ругаться, а просто проигнорирует их. В настройках вы можете задать слои, детали с которых будут игнорироваться.
В запросе выбора вы увидите опции:
LAYстиль — быстро переключить все настройки выкладки (стиль выкладки) по номеру стиля.
CNCстиль — быстро переключить все настройки подготовки контуров для ЧПУ по номеру стиля.
DXFстиль — быстро переключить все настройки экспорта DXF по номеру стиля. Настройки Выкладки и команд ЧПУ при этом останутся прежними.
НАстроить — открыть диалог со всеми настройками.
После выбора объектов программа сделает все сама. Возможно вы успеете заметить как программа выкладывает солиды в начало координат, делает контуры. При сбоях в работе эти временные объекты могут сохраниться в чертеже.
Прервать работу команды можно клавишей Esc.
В зависимости от настроек, программа создаст нужные папки и dxf-файлы и выведет статистику в командную строку.
По умолчанию после работы экспорта будет открыт получившийся dxf файл. Вы можете отключить эту функцию. Если получилось несколько dxf-файлов, то будет открыт диалог со списком всех файлов и кнопками для открытия текущего файла, всех файлов, открытия папки в проводнике.
Вы можете вызвать диалог настроек, выбрав опцию НАстройка. Или используйте Палитру настроек A>V>C> .
На работу Экспорта в DXF влияют настройки команды Выкладка , команд ЧПУ , общие настройки команд A>V>C> и собственные настройки Экспорта в DXF.
Настройки экспорта DXF
Настроек много и для вашего удобства можно использовать готовые наборы настроек, которые я называю DXF-Стиль. Вы можете создать до 9и стилей. Переключить текущий стиль можно в заголовке окна настроек. А можно прямо во время работы команды вызвать опцию ПереключитьСтиль и выбрать стиль по его номеру. У всех опций есть всплывающая
Сначала стоит настроить команду Выкладки и настройки команд ЧПУ . От них во многом зависит работа команды экспорта в DXF. Стили Выкладки и ЧПУ работают независимо от стиля экспорта DXF.
Имя стиля — имя для этого стиля экспорта DXF. Имя нигде не используется в программе — только для удобства выбора.
Папка — имя папки для сохранения файлов dxf. Если оставить поле пустым, то будет использована папка dwg-чертежа. Вы можете использовать подстановки в имени папки.
Имена файлов — строка для вашей собственной маски имени файла. Вы можете использовать подстановки со свойствами деталей, чертежа и времени. Символы, запрещенные в именах файлов, будут автоматически заменены на подчеркивание _. Введите пустую строку для возврата к маске имени файла по умолчанию. Программа выбирает маску по умолчанию в соответствии с настройкой команды Вкладки (Lay). Если вы плохо настроите маску и мена файлов разных деталей совпадут, то программа сама добавит в конец имени файла номер детали. Используйте подстановку %row% (номер строки виртуальной таблицы деталей), чтоб имена никогда не совпали. Как только вы поставите курсор ввода в это поле, сразу появится кнопка подстановки. Она вызывает диалог выбора подстановки. Результат будет вставлен в текущую позицию курсора в поле и может заместить выделенный фрагмент текста.
Версия DXF — Выберите версию dxf-файла (формат файла) для совместимости. Если есть сомнения используйте самую старую версию.
Заменять старые файлы — Если файл dxf уже существует, то его надо заменить на новый. Иначе программа добавит номер версии в конец имени файла.
Много деталей — Записывать контуры всех деталей группы в один dxf-файл. Если в настройках выкладки выключена группировка, то получится 1 файл dxf на все детали. Если эта опция включена, но в настройках выкладки отключено объединение одинаковых деталей, то программа сделает копии контуров в соответствии с множителем (количеством сборок в партии). Таким образом вы получите столько контуров, сколько надо изготовить деталей.
Папки групп — Создавать подкаталоги для групп Выкладки. Группировка настраивается в текущем стиле » Выкладки » (Lay). Обычно детали группируют по сборкам(блокам), по материалу/цвету или по слою. Если вы хотите создать вложенные подпапки, то разделите подстановки в строке группировки символом «». Например группировка «%block%%material%» приведет к созданию папки для каждой сборки, а внутри этих папок появятся подпапки материалов. Если не включено создание папок групп, но включено «много деталей», то для каждой группы будет создаваться отдельный файл.
Папка для Dwg — Создать подкаталог с именем dwg-чертежа.
Для программы экспорта в DXF важно правильно настроить выкладку деталей. По умолчанию второй стиль выкладки предназначен специально для использования совместно с экспортом в DXF. Обычно в dxf файлах не должно быть текстов — выключите заголовок в настройках выкладки. Для группировки деталей в файлы dxf или папки используется группировка выкладки. Например, если вам надо создавать каталоги для каждого материала, то вставьте подстановку %material% в поле группировка, а в настройках DXF — галочку «Папки групп». Используйте несколько подстановок, разделенных обратной дробью , чтоб создать вложенные подкаталоги групп.
Формат файлов Автокад (dws и dxf)

- Главная
- Уроки AutoCAD
- Формат файлов Автокад (dws и dxf)
Уроки AutoCAD
Ранее были рассмотрены популярные форматы dwt и dwg AutoCAD. Однако есть еще и такие типы файлов AutoCAD, как *.dws и *.dxf.
Первый из них является Стандартом оформления чертежей с расширением (*.dws), второй формат позволяет обмениваться данными чертежей (*.dxf). Рассмотрим каждый из них более подробно.
Формат файлов AutoCAD для создания Стандартов оформления (*.dws)
На предприятиях и в организациях принято соблюдать установленные стандарты и правила. Как показывает практика, над одним проектом очень часто может работать сразу несколько человек, и вопрос о поддерживании «единого стиля» ставится очень остро. В таких случаях целесообразно применять файлы стандартов оформления. Для этого при работе с чертежом нужно единожды создать и настроить следующие стандарты:
— текстовые и размерные стили;
Затем перейти в «Файл» – «Сохранить как…» и выбрать «Стандарты оформления AutoCAD (*.dws)». Задать имя и указать место сохранения файла. Для одного чертежа можно создавать несколько файлов со стандартами.

После проделанных действий необходимо связать вновь созданные файлы стандартов с рабочим чертежом, в котором будет выполняться построение проекта.
Связывание файла чертежа с файлом стандартов
Для этого необходимо перейти на вкладку «Управление» → панель «Стандарты оформления» и выбрать команду «Настройка».

Откроется диалоговое окно (см. рис.), в котором нужно найти сохраненные стандарты Автокад, воспользовавшись кнопкой «плюс».

Дерево папок будет содержать нужные файлы с расширением *.dws. После выбора стандартов в данном чертеже все элементы будут подлежать проверке на соответствие.
Аналогичным образом связь можно разорвать, но использовать нужно кнопку с крестиком.
Стандарты AutoCAD и возможные ошибки
Заложенный механизм проверки соблюдения стандартов во время построения чертежа работает следующим образом: если используются объекты, которые не оговорены в правилах, то программа выдает ошибку, а также предлагает исправить ее (см. рис.).

Ошибки могут возникнуть в двух случаях:
1) Если чертеж содержит объекты, которые лежат на слое, не зафиксированном в файлах со стандартами.
2) Объекты находятся на оговоренных в Стандартах слоях, однако имеют свойства, не указанные в файле. Т.е. стандартный слой, например, использует тип линии ISO_штриховая, а созданному объекту присвоен тип Continuous и т.п.
В первом случае программа выдаст ошибку. Необходимо будет переместить все объекты на слои, прописанные в стандартах, а «нестандартный» слой автоматически удалится.
Файлы обмена данными чертежей (*.dxf)
Расширение файлов AutoCAD *.dxf позволяет сохранять чертеж в таком формате, который передает информацию о проекте в двоичном коде, что позволяет переносить данные между разными приложениями.
Неоспоримым преимуществом является скорость работы с файлом. Доступ к нему можно получить даже через текстовый файл для редактирования. Чертеж можно передать в другую программу, которая не поддерживает работу с dwg файлами, но может обработать файл с расширением *.dxf, и тем самым воссоздать чертеж для дальнейшего проектирования.

Для сохранения чертежа в данном формате нужно перейти в «Файл» – «Сохранить как…» и в типе файла указать расширение *.dxf.
Теперь вы знаете, какие файлы открывает Автокад, а главное, понимаете, для чего предназначен тот или иной формат. Помните, что чертежи AutoCAD можно сохранять в формате *.pdf. Хоть он и не является стандартным, однако удобен для работы.
Файл формата DXF: чем открыть, описание, особенности
Расширение DXF используется для создания файлов Computer-Aided Design (сокращенно CAD) в программах.
Расширение DXF используется для создания файлов Computer-Aided Design (сокращенно CAD) в программах систем автоматизированного проектирования. Такие файлы вмещают 2D и 3D модели архитектурных сборок. В статье мы подробно расскажем об этом формате и чем открыть файл DXF.

Общее описание формата DXF
Программы САПР созданы для автоматизации конструирования и черчения проектных моделей. Создание макета в таком формате визуализирует будущую конструкцию, позволяет исследовать и устранить недочеты изделия.
Автоматизированные программы расширяют возможности проектировки: увеличивается точность и скорость, но уменьшаются затраты; испытания “в реальном времени” сменились на 3D-моделирование; снизилась трудоемкость процесса.
Формат Drawing Exchange Format (DXF) сохраняет информацию в виде бинарного или векторного кода. Так хранятся трехмерные модели, веб-анимация, текстуры, а также информация об уровне освещения и затенения.

История возникновения
Кроме программ САПР такой формат файлов использовался в Micrografx Picture Publisher от Micrografx. Первоначально программа предназначалась для редактирования изображений, затем в пакет программ добавились инструменты моделирования Igrafx FlowCharter. После вхождения в состав Corel Corporation в 2002 году компания Micrografx прекратила отдельное существование, а ее наработки вышли на новый этап в виде интегрированных в Corel продуктов.
Первая ассоциация, создавшая программу САПР AutoCAD и текстовый формат DXF — Autodesk. Зимой 1982 года появилась первая модификация AutoCAD 1.0, в которой использовался закрытый формат обмена информацией DWG. В отличие от “родного” формата, файлы DXF – открытые, хотя и содержат одинаковую информацию.
По мере того, как усложнялись разновидности моделей, технических характеристик формата не хватало для взаимодействия в AutoCAD, и DWG начал использоваться как основной.

Как и чем открыть файл DXF расширения
Давайте посмотрим, чем открыть формат. Конечно, надежнее открывать такие файлы с помощью программы, которая для этого предназначена. А это Autodesk Autocad. Но и сторонние утилиты также помогут открыть документ.
- Просмотрщик Free DWG Viewer. В программу интегрирован зум, деление пластов, масштабирование. Макеты сохраняются в разных форматах, в том числе, в JPEG. Печать осуществляется по частям и целиком. Компонент ActiveX разрешает пользоваться программой в браузерах Internet Explorer, Фаерфокс и Netscape.
- Golden Software MapViewer. Утилита для создания картографического пространственного анализа с обширным инструментарием визуализации и распределения информации. Доступны карты России и США. Экспортирует и импортирует файлы различных форматов: DXF, LGS, STD.
- CADSoftTools ABViewer. Графический вьювер для растровых и векторных форматов. Поддерживает русскоязычный интерфейс с обширным функционалом для работы с проектными и технологическими документами и 3D-иллюстрациями.
- Blender Portable. Бесплатный программный пакет для создания трехмерных изображений. Открытый исходный код совместим с продуктами под общественной лицензией GNU. Включает 32-разрядную и 64-разрядную разновидности Blender, тогда компьютер автоматически использует подходящую. Используется для моделирования, затенения, анимации, рендеринга и компоновки, а также для создания интерактивных 3d-моделей.
- Adobe Illustrator. Признанный стандарт качества в среде векторного дизайна. Неважно, что вы разрабатываете: логотип, интерфейс приложения, типографику или сложную иллюстрацию, у Illustrator есть мощные инструменты для воплощения идей в визуальную жизнь.

Чем открыть DXF на Андроиде
AutoCAD работает с DXF файлами непосредственно на смартфонах и планшетах. Позволяет работать с локальными версиями проектов без Интернета, открывает файлы DWG, DWF и DXF™, отправлять файлы через электронную почту, добавлять комментарии и точные аннотации. Приложение может конвертировать файлы DXF в PDF.
Как открыть формат DXF онлайн
Программы, о которых сказано выше, помогут открыть файлы с расширением DXF, однако для этого нужно их скачать и установить. Неудобство не только в этом. Не все из них бесплатные и находятся в свободном доступе. Теперь давайте посмотрим, как открыть файл в онлайн режиме, не нагружая “железо” посторонними утилитами.
Файл в формате DXF можно открыть онлайн в сервисе ShareCAD. Для этого не требуется регистрация, а если есть собственный сайт, то ShareCAD предоставляет бесплатный плагин. Работать на платформе нетрудно:
- загрузите файл с помощью кнопки «Выбрать»
- нажмите «Отправить»
- максимально допустимый объем – 50 МБ.
После этого откроется страница с изображением и панелью инструментов.

Онлайн-конвертер Zamzar. Работать с файлом на сайте не получится, однако можно преобразовать для дальнейших действий в другой программе.

- В первом окне нажмите «Выбрать файлы»
- Во втором поскрольте вниз и найдите подраздел «Image Formats».
- Выберите формат DXF и нажмите «Конвертировать».
- В таблице ниже нажмите «Download» для загрузки преобразованного документа.
Веб-интерфейс Convertio. Загрузите файл с компьютера, Dropbox, Google Drive или вставьте URL-ссылку, нажав соответствующую кнопку на красном поле. Укажите формат файла, который хотите преобразовать в DXF. После окончания нажмите «Скачать».

Какие еще могут быть проблемы с DXF файлом
Разберем часто встречающиеся затруднения с форматом DXF.
- Встречаются случаи, когда при попытке открыть файл DXF появляется уведомление об ошибке: «Неопределенный код группы 40 для объекта на линии 1380». Причина в том, что отдельные элементы создавались в несовместимой программе или некорректно редактировались. Попробуйте заменить эти фрагменты и сохранить файл заново.
- Если вдруг после сохранения с изображения исчезли элементы, проверьте инструмент «Слои». Откройте файл единым семплом, поскольку один слой в редакторе передается несколькими, которые называются layer Name1, 2…(зависит от количества слоев).
- Файл, созданный в Autocad, не “грузится” в сторонний вьювер. Используйте команды Insert/object или импортируйте в формате jpg, gif.
- При экспорте файлов деформируются или пропадают фигуры, не читается текст. Поскольку вариантов кода несколько, выберите R12/LT2 DXF.

Inventor. Быстрый экспорт развертки в DWG или DXF из 3d модели
Как правило, конечной целью проектирования деталей из листовых материалов в Inventor является получение развертки и сохранение ее в формате .dwg или .dxf. Именно с этими форматами работает большинство станков, позволяющих вырезать детали из листовых материалов по векторным файлам (лазерная, гидроабразивная, плазменная резка и т.п.). Для достижения этой цели, многие пользователи программы сначала создают 3d модель, потом получают проекцию детали в среде оформления чертежей и уже оттуда сохраняют файл через экспорт в .dwg. Но добиться того же результата можно проще и гораздо быстрее, причем прямо из среды 3d модели. И ниже мы рассмотрим как.

В среде листовых материалов в браузере отображается 2 состояния модели — «Модель после гибки» и «Развертка». Раздел «Развертка» появляется в дереве не сразу, а после того, как была нажата кнопка «Создать развертку» на вкладке «Листовой металл»:

Далее для экспорта развертки в нужный вам формат, достаточно просто нажать правой клавишей мыши на этом разделе и выбрать пункт «Сохранить копию как»:

В открывшемся окне задается имя, место сохранения, а также формат файла:

Окно «Экспорт развертки» содержит 3 вкладки с настройками. На первой из них — «Общие» нужно задать версию файла для сохранения (какую именно уточняем в спецификации конкретного производственного оборудования или у технолога):

На вкладке «Слой» можно при необходимости изменить стандартные имена слоев, веса (толщины) линий и самое главное — отключить экспорт тех или иных слоев, если они не нужны. Например, файл, предназначенный для резки, как правило, должен содержать в себе только контуры детали, лежащие в слое 0 и не иметь никаких лишних линий или точек. Можно сразу задать эти настройки еще на этапе экспорта и сразу переименовать слои:

На вкладке «Геометрия» находятся самые важные настройки:

- Заменить сплайны — поскольку наличие в векторном файле контуров, выполненных сплайнами, неприемлемо для большинства станков, имеет смысл поставить данную галочку. Обратите внимание, что в поле «Линейный допуск (А)» можно управлять точностью преобразования сплайна в линейные сегменты (какое именно значение задается этим параметром очень хорошо видно на справочной картинке).
- Объединить контуры полилиниями — контуры детали будут преобразованы в полилинии, а работать с ними гораздо удобнее, чем с отдельными отрезками.
- Переместить геометрию в первый квадрант — все объекты в .dwg файле будут перемещены в первую четверть, т.е. иметь положительные значения X и Y.
- Обрезать осевые линии по контуру — разница будет заметна, если в модели есть какие-то вырезы, попадающие на сгибы и вы не отключали экспорт слоев, содержащих линии гиба. При включенной настройке эти линии будут подрезаны по контуру детали.
Все настройки экспорта в .dwg или .dxf просты и интуитивно понятны, но все же, рекомендую не вводить их каждый раз заново, а использовать кнопку «Сохранение конфигурации». Создав один или несколько .ini файлов с настройками, в следующий раз вы сможете быстро выбрать нужную конфигурацию из выпадающего списка. Использование конкретных конфигураций будет очень полезным при работе в коллективе — стандрартизация повышает скорость и качество работы сотрудников.
Вот так полученная развертка выглядит в AutoCAD:

Мы рассмотрели процесс экспорта разверток в векторные форматы непосредственно из среды листовой 3d модели. Если раньше вы делали это через создание промежуточного чертежа в Inventor (с его последующим пересохранением), то советую перейти на метод, описанный в данной статье, ведь это проще и быстрее. А время, как известно — ресурс не просто ценный, но и невосполнимый =)


