Как сохранить фото в формате SRGB?
Настройка цветового профиля в Фотошопе и в Windows, установка sRGB по умолчанию
 Недавно при подготовке очередного материала в блог обнаружился один глюк в Фотошопе, о котором сегодня хотелось рассказать. Вполне возможно, что с данной проблемой многие из вас сталкивались, и ее решение будет весьма кстати.
Недавно при подготовке очередного материала в блог обнаружился один глюк в Фотошопе, о котором сегодня хотелось рассказать. Вполне возможно, что с данной проблемой многие из вас сталкивались, и ее решение будет весьма кстати.
Речь идет о несоответствии цветовых профилей при вставке картинки в Adobe Photoshop после создания скриншота в Windows. Сам глюк мы рассмотрим в конце публикации, а начнем с базовых понятий о системе управления цветом дабы вам было понятнее, как все работает. Все разделы статьи:
Итак, в Фотошопе есть несколько цветовых профилей, которые определяют как именно изображение будет показываться в графических редакторах и в том же интернете/браузерах. Стандартным для глобальной паутины (и интернет-браузеров) является формат sRGB. Однако при создании фотографии фотограф/дизайнер может сохранять ее в других форматах – например, в обычном Adobe RGB, имеющим более широкий диапазон цветов.

Просмотр цветового профиля и фото в sRGB
Первым делом нужно понять каким форматом обладает текущее открытое изображение. Для этого:
1. В панели инструментов “Инфо” вызываем контекстное меню по клику на иконку справа сверху и выбираем там пункт “Параметры панели”.
2. Во всплывающем окне отмечаете пункт “Профиль документа” и некоторые другие, если они вам нужны.
3. Сохраняем и видим результат:

У тех, у кого изначально панель “Инфо” не отображается, ее можно включить в главном меню в разделе “Окно”.
Чтобы посмотреть как ваша картинка будет смотреться в интернете, нужно выполнить следующие действия:
1. В меню “Просмотр” выбираем пункт “Варианты цветопробы”, где устанавливаете галочку напротив формата sRGB (Internet Standart RGB).

2. Далее в этом же разделе “Просмотр” нужно поставить галочку во втором пункте “Цветопроба”. Это переключит отображение в рабочей области в цветовой профиль sRGB – точно так ваша картинка будет отображаться во всех браузерах.
3. Чтобы вернуться в обычный режим снимает метку напротив “Цветопроба”.
Важно! Обратите внимание, что изначально картинка в рабочей области Фотошопа для форматов Adobe RGB и sRGB ничем особо не отличается. Только когда вы активируете просмотр в режиме “Цветопробы” (с включенной настройкой sRGB) разница станет заметной.

По облакам и небу можно увидеть, что первая фото имеет более широкую гамму цветов. Работая с ней в Фотошопе в обычном Adobe RGB формате, а потом сохранив результат в нем же, отличия проявятся лишь при просмотре фотки в интернете. А если у вашего онлайн проекта максимально яркий и красочый дизайн, например как здесь то посетители будут видеть на своих компьютерах совсем другую картину. Не говоря уже о персональных сайтах-портфолио и дизайн-студиях, где демонстрация работ в правильном цвете крайне важна.
Как преобразовать картинку в другой цветовой профиль
Чтобы после сохранения изображений они неожиданно для вас не стали выглядеть в интернете как-то иначе, не забывайте конвертировать их в sRGB перед работой или сохранением (если, конечно, перед вами не стоят другие специальные задачи при обработке фото). Для этого:
1 Переходим в меню “Редактирование”.
2. Находим там пункт “Преобразовать в профиль”.
3. В открывшемся окне выбираете значения профиля sRGB и кликаете “Ок”.

Как настроить значение sRGB по умолчанию
Чтобы настроить систему управления цветом в Adobe Photoshop переходим в главном меню в пункт “Редактирование”, где в выпадающем списке ищем вариант “Настройках цветов”.
Далее появится окно настроек:

Здесь выбираете в самом первом поле “Универсальные настройки для Европы 3”. Они аналогичны тому, что вы видите на картинке выше, только в пункте “Градация серого” можно поставить “Gray Gamma 2.2”, остальное все такое же.
Чуть ниже в блоке “Стратегии управления цветом” у вас:
- Во-первых, сохранены все профили чтобы картинка открывалась в том формате, в котором ее изначально задумал автор – вдруг у него для этого были веские причины.
- Во-вторых, сняты галочки запросов программы, возникающих при несовпадении профилей. Если хотите каждый раз на них отвечать, можете вернуть галочки.
Затем кликаем по кнопке “Ок”, сохраняя сделанные настройки. Также есть смысл закрыть и перезагрузить Photoshop.
Кстати, в современных версиях Фотошопа при “Сохранении файла для Web” (Ctrl+Shift+S) во всплывающем окне также есть параметр, связанный с sRGB:

Кроме опции профиля отображения в просмотрщике слева, вы также можете установить автоматическое преобразование в sRGB, что максимально удобною.
Когда цвета в Windows (на скриншоте) и в Photoshop не совпадают
Итак, глюк, с которого все началось, мы словили при создании скриншота в Windows — в графический редактор попадала картинка с отличающейся гаммой цветов. Причем никакие изменения в системе управления цветом не помогали.
Оказывается отдельно существует цветовой профиль для вашего компьютера/видеокарты. И поскольку функция Print Screen относится в первую очередь к системе Windows, то и профиль в этом случае используется от нее.
Чтобы это проверить нужно открыть настройки дисплея на вашем компьютере. В Windows 10 они находятся в параметрах “Settings“ – пункт “Display”.

По сути, здесь нам также надо установить основным значение sRGB. Для этого:
1. Внизу секции настроек находите ссылку на продвинутые параметры “Advanced display settings”. Кликаем по ней.
2. Во всплывающем окне находите вкладку “Color Management” с одноименной кнопкой. Нажимаем ее.

Кстати, в Windows 10 вы можете просто ввести фразу Color Management в поиске на нижней панели инструментов, и система также найдет вам этот элемент.
3. В открывшемся окне управления цветом вам нужно:

- Сначала кликнуть по кнопке добавления нового профиля.
- Затем из предложенных вариантов выбрать sRGB IEC61966-2.1.
- Далее включаете его значением по умолчанию (Set as Default Profile).
- И обязательно ставите галочку сверху “Use my settings for this device” чтобы данный параметр применялся к текущему монитору.
- Когда все сделали можно закрывать окно.
3. Выходите из всех этих настроек и повторно возвращаетесь в параметры системы “Settings“ – пункт “Display чтобы посмотреть какое значение по умолчанию там указывается теперь. Должно быть sRGB.
4. Аналогично проверяете еще раз создание скриншота и сравниваете цвета на мониторе с теми, которые отображаются в Фотошопе. Должны быть одинаковы.
Если у вас есть чем дополнить данную заметку, пишите ниже. Возможно, где-то скриншоты устарели/другие или теоретически информация немного неточная, то основную суть в статье вы должны уловить.
Как лучше сохранять свои работы в ФШ и что такое цветовое пространство RGB и sRGB — их преимущества и недостатки

Знаете ли вы, что изображения для электронных устройств, сайтов, социальных сетей должны поддерживать цветовую модель (цветовое пространство) RGB?)
Вообще, цветовых пространств существует несколько – RGB, CMYK, LAB, каждое из них предназначено для реализации графики при различных условиях.
Каждый цвет на различных устройствах представления графики реализуется в виде математической модели, которая описывает цвета в виде набора определенных чисел из трех или четырех значений, которые еще называют цветовыми координатами.
Цветовое пространство – это все возможные варианты цветов, задаваемые этими числами. Так, интенсивность каждого цвета находится в диапазоне чисел от 0 до 255, где 0 – это отсутствие цвета, а 255 – максимальное.
Например, один из оттенков желтого в цветовом пространстве RGB, имеет цифровое представление — 255.255.51, где первое число, это интенсивность красного (Red), второе значение – интенсивность зеленого (Green), и последнее значение, это интенсивность синего (Blue).
Это важно знать и понимать веб-дизайнерам, которые должны оптимизировать изображения для веб именно в цветовое пространство RGB, так-же и графическим дизайнерам, которые, подготавливая изображение к печати, переводят его в пространство CMYK, фотографы, часто используют цветовое пространство LAB, в котором удобно проводить коррекцию некоторых цветов при наличии сильных засветов или затемнений, и это далеко не все возможности.
ПРЕИМУЩЕСТВА Adobe RGB:
Это цветовое пространство позволяет отображать цветовые тона, входящие в спектр принтера CMYK, таким образом, это идеальное цветовое пространство, если вы печатаете свои фотографии.
Это цветовое пространство позволяет отображать цветовые тона, входящие в спектр принтера CMYK, таким образом, это идеальное цветовое пространство, если вы печатаете свои фотографии.
НЕДОСТАТКИ Adobe RGB:
Когда вы загружаете фотографию, записанную в цветовом пространстве Adobe RGB в Интернет, цвета становятся ненасыщенными (и могут выглядеть блекло).
————————-
А теперь я отвечу вам на вопрос, почему же я вам постоянно советую сохранять свои работы через «Сохранить для Web» в Фотошопе и ставить галочку возле «Преобразовать в sRGB»:
ПРЕИМУЩЕСТВА в sRGB
Когда вы загружаете фотоснимки в цветовом пространстве sRGB, цвета остаются теми же и не становятся ненасыщенными, в отличие от изображений в Adobe RGB.
Большинство мониторов в мире используют цветовое пространство sRGB и не так дороги, в отличие от мониторов Adobe RGB. Это гарантирует, что цвета, которые вы видите на мониторе, будут практически одинаковыми на любом другом мониторе sRGB.
НЕДОСТАТКИ в sRGB
Поскольку цветовые тона в sRGB меньше по сравнению с Adobe RGB, вы не получаете точных цветов в своих отпечатках.
Если вы отправляете свои фотографии для фотоконкурсов, есть вероятность, что эти фотографии будут просмотрены на мониторе Adobe RGB. Это может снизить ваши шансы на победу, поскольку фотография, снятая и отредактированная в Adobe RGB, будет выглядеть более приятной для судей.
ЗАКЛЮЧЕНИЕ
Adobe RGB или sRGB, какое цветовое пространство выбрать во время съемки?
Если вы фотограф, который часто печатает фотографии, и хотите, чтобы цвета были точными, вы должны снимать в цветовом пространстве Adobe RGB. Съемка фотографий в цветовом пространстве sRGB может дать вам различные цвета, которые вы видите на мониторе и на печатных снимках.
Также, если вы участвуете в конкурсах онлайн-фотосъемки, можно безопасно снимать и редактировать фотографии в цветовом пространстве Adobe RGB.
Но если вы снимаете фотографии для загрузки их в Интернет, то выбор цветового пространства sRGB является идеальным для вас. Если вы загружаете фотографии цветового пространства Adobe RGB в Интернет, вы заметите, что цвета становятся ненасыщенными.
Комментарии 2
В статье серьезные недочёты:
1. RGB — это не цветовое пространство, а трихроматическая модель представления цвета. А вот цветовое пространство задается цветовыми координатами, что определяет разный цветовой охват у различных цветовых пространств (sRGB, Adobe RGB, ProPhoto RGB). Одинаковым значениям тоновых уровней каналов Red, Green и Blue в разных цветовых пространствах соответствует разный цвет, поскольку отличаются цветовые координаты, ограничивающие цветовое пространство.
2. Для того, чтобы иметь возможность нормально работать в Adobe RGB, нужен монитор со 100% охватом этого цветового пространства. В противном случае — ждут неприятные сюрпризы при печати. К тому же, часть цветового охвата принтера вообще не отображается монитором, поэтому без пробных отпечатков при серьезной работе не обойтись.
3. Во время съемки, если вы фотографируете современным зеркальным или беззеркальным фотоаппаратом в формате RAW, не имеет значения, какое цветовое пространство установлено в фотоаппарате, поскольку RAW вообще не имеет цветового профиля. Он выбирается при проявке в конвертере. Но лучше, как раз, ставить именно sRGB, особенно если съемка ведется в RAW+JPEG. Это позволит сразу скинуть JPEG клиенту для ознакомления,и при этом у него не будет проблем с просмотром и адекватным отображением цветов на его устройстве.
Евгений Карташов, спасибо большое, что разъяснили. Я новичок в этой сфере, поэтому могут быть и недочёты.
Хотите взять максимум?
Активируй Premium и получи 9 преимуществ

Хотите узнавать
обо всех событиях?
Выберите, куда хотите получать уведомления



Получи скидку 15%
на планшет HUION

Более 50 моделей для самого требовательного пользователя
© Creativo, 2021 г.
Все права защищены
Разделы
Информация
Статистика
Переход по внешней ссылке
Creativo не несёт ответственности за безопасность за пределами нашего сообщества.
Будьте осторожны и внимательны.
1″ > Вы можете выбрать до <
Создать опрос
Название опроса
Ответ <<(index + 1)>> Удалить ответ
Сортировка:
Опрос
По вашему запросу ничего не найдено
Попробуйте изменить критерий поиска, или сбросить фильтры.
Цветовые пространства sRGB, Adobe RGB и ProPhoto RGB. Какое выбрать
Вторая часть цикла «Цветовой профиль изображения». Из данной статьи читатели узнают, чем отличаются основные RGB-профили (sRGB, Adobe RGB и ProPhoto RGB) и поймут, какой из них лучше использовать в том или ином случае.
Тем, кто еще не знает, что такое цветовое пространство и цветовой профиль и зачем нужно уделять им внимание, рекомендуем начать чтение с первой статьи цикла: Цветовой профиль изображения. Почему искажаются цвета.
Итак, рассмотрим наиболее часто используемые цветовые RGB пространства и связанные с ними профили.

sRGB — небольшое цветовое пространство, которого, впрочем, вполне достаточно для работы портретного фотографа. Цвета, выходящие за рамки насыщенности sRGB, обычно не встречаются в сюжетах, где в кадре присутствуют люди. Кроме того, данное пространство является стандартным для всех бытовых мониторов, телевизоров, проекторов, телефонов и планшетов, а также для использования в сети Интернет. Большинство программ и браузеров при отсутствии информации в файле о цветовом пространстве изображения при настройках «по умолчанию» будут отображать данное изображение согласно цветовому профилю sRGB IEC61966-2.1 или аналогичному.
. Большинство современных недорогих мониторов не в состоянии отобразить все цвета пространства sRGB. На практике, современные бытовые мониторы и телевизоры обладают цветовым охватом в примерно 90-95% sRGB. Профессиональные модели, подходящие для обработки фотографий, отображают более 99% sRGB.
Adobe RGB — пространство расширенного цветового охвата, превосходящее по площади sRGB. Оно включает в себя большую часть цветового охвата устройств стандартной типографской и современной струйной печати. Может быть установлено в качестве цветового пространства по умолчанию в настройках фотокамеры при фотосъемке в JPG. Включает в себя яркие и насыщенные цвета. Чтобы увидеть цвета Adobe RGB, необходим монитор с соответствующим цветовым охватом.
. Для работы большинства фотографов практическое использование цветов Adobe RGB и покупка соответственного монитора не являются необходимостью (хорошего, откалиброванного sRGB монитора вполне достаточно). Чего нельзя сказать о полиграфистах и дизайнерах, в работе которых, действительно, важно видеть те «дополнительные» цвета, которые выходят за пределы sRGB и активно используются в печати яркой рекламной продукции.
ProPhoto RGB — пространство очень широкого цветового охвата. Является скорее математической моделью, нежели реальным цветовым пространством (ввиду особенностей сочетания трихроматической RGB модели и человеческого восприятия). Используется при работе над печатными макетами наивысшего качества, а также при особенно глубокой ретуши и цветокоррекции изображений.
. Аналогичное ProPhoto RGB по цветовому охвату пространство Melissa RGB используется внутри Adobe Lightroom при работе с RAW. Это одна из причин, по которой все ползунки там работают так «плавно» — математике программы есть, где «развернуться». Чтобы ретушер мог получить практическую пользу при постобработке снимков в цветовом пространстве ProPhoto RGB, исходник и режим работы Photoshop должны быть 16-битными.

В каких случаях какой цветовой профиль использовать?
Есть определяющий момент, который необходимо уяснить в самом начале работы с цветовыми профилями и пространствами. Запомните: важно не то, в каком цветовом пространстве находится исходное изображение и происходит работа. Самое важное — это 1) в конце работы сконвертировать изображение в цветовое пространство, соответствующее цветовому профилю, который будет использоваться при просмотре, печати или дальнейшей работе над изображением, 2) включить этот профиль в файл при сохранении.
Эти две простые вещи, во-первых, гарантируют корректное отображение или вывод на печать вашего изображения, и, во-вторых, в ряде случаев помогут вам произвести контроль и, при необходимости, дополнительную коррекцию цветов конечного результата.
Общая же логика при выборе цветового профиля для работы является следующей.
. Я отнюдь не претендую на последнее слово в данном вопросе и не собираюсь вводить аксиомы. Информацию ниже следует рассматривать как рекомендации, адресованные энтузиастам фотографии и постобработки, готовым потратить время, чтобы более подробно разобраться в вопросе и выработать свои подходы к рабочему процессу.
Когда использовать sRGB?
- Всегда используйте sRGB, когда выкладываете фотографию в Интернет, и, в частности, в социальные сети. Использование цветового пространства, отличного от sRGB, при размещении фото в Сети — основная причина неожиданного возникновения «пожухлых» и «землистых» цветов.

Когда использовать Adobe RGB?
- Если вы счастливый обладатель профессионального монитора с расширенным цветовым охватом, то, скорее всего, вы уже знаете, когда и зачем использовать данное цветовое пространство

- Работать в Adobe RGB имеет смысл, если Вы снимаете природу или рекламу и хотите получить качественные отпечатки своих фотографий. В Adobe RGB содержится множество цветов живой природы, которые отсутствуют в sRGB (например, насыщенный зеленый в тенях).
- Если Вы подвергаете свои фотографии серьезной постобработке и ретуши, обладаете Adobe RGB монитором, хотите получить максимально качественный результат и при этом четко визуально контролировать все происходящее на экране — используйте Adobe RGB.
- Само собой, Adobe RGB необходим в своей работе дизайнерам и полиграфистам и неотделим от любых понятий о качественной печати. Иными словами, если вы любите печатать свои фотографии или часто сталкиваетесь с цветовой моделью CMYK и/или переводите в нее свои фотографии, используйте Adobe RGB для работы с цветами, которые вы сможете напечатать, но которые отсутствуют в sRGB.
. Для обеспечения максимально качественного результата при работе в Adobe RGB рекомендуется работать в 16-битном режиме с 16-битным же исходником.
Когда использовать ProPhoto RGB?
- Поскольку цвета ProPhoto RGB в полном объеме невозможно отобразить ни на мониторе, ни на печати (за редким и частичным исключением области «суперпрофессиональной» и «суперкачественной» печати), использование пространства ProPhoto RGB в работе фотографа связано исключительно с вопросом качественной ретуши и серьезной цветокоррекции. В первую очередь это относится к тем, кто работает на мониторах стандартного sRGB охвата (раз нет возможности «увидеть» ни ProPhoto RGB, ни Adobe RGB — нет смысла ограничивать Photoshop «в пространстве для вычислений»). Разумеется, работать в ProPhoto RGB имеет смысл только при работе в 16-битном режиме, и только в случае, если вы знаете, что делаете (или хотите разобраться).
Для получения наиболее удачного сочетания удобного алгоритма работы и максимально качественного результата, а также наибольшей «пластичности» цветов и плавности работы всех ползунков, фильтров и плагинов при постобработке имеет смысл:
- В настройках камеры выставить sRGB (чтобы всегда иметь универсальные, стандартные для любого последующего применения JPEG-файлы при фотосъемке в JPEG или при конвейерной конвертации с настройками конвертера «по умолчанию»).
- При конвертации в RAW-конверторе выбирать в качестве выходного цветового пространства и «битности» (разрядности) изображения:
- sRGB и 8 бит — для легкой ретуши и максимальной скорости и простоты работы;
- sRGB и 16 бит — для качественной ретуши и максимальной простоты работы, в случае, если вы сомневаетесь стоит ли использовать более широкие цветовые пространства и как в них работать;
- Adobe RGB и 8 или 16 бит — в случае, если ваш монитор обладает расширенным цветовым охватом: для максимально комфортной работы, высокого качества результата или при необходимости работы или печати цветов, выходящих за рамки sRGB.
- ProPhoto RGB и 16 бит — для получения максимально качественного результата и наиболее комфортной работы или при необходимости работы или печати цветов, выходящих за рамки sRGB и Adobe RGB.
- Обрабатывать (в Photoshop) изображение в том цветовом пространстве и в той «битности» (разрядности), которая была выбрана при RAW-конвертации.
- При работе в ProPhoto RGB или Adobe RGB: в случае последующего помещения фотографии в Интернет обязательно конвертировать итоговое изображение в sRGB, а в случае последующей печати — в то цветовое пространство, которое соответствует ее способу и типу (последнее верно и при работе в sRGB).
. В данной статье не рассматривается тема перевода изображения из цветовой модели RGB в CMYK, проблемы с неохватными цветами и возможные сложности при цветоделении, связанные с работой в широких цветовых пространствах. Иными словами, выбор в пользу работы в широком цветовом пространстве над изображением, которое потом пойдет в печать (особенно типографским методом), пользователь производит на свой страх и риск.
На этом с теорией закончено. Практические вопросы выбора и настройки цветовых профилей, а также конвертация из одного цветового пространства в другое рассматриваются в заключительной статье цикла. (с) Стив Ласмин
Если Вам понравился этот материал, то мы будем рады, если Вы поделитесь им со своими друзьями в социальной сети:
Фотожурнал / Уроки ретуши и постобработки / Цветовые пространства sRGB, Adobe RGB и ProPhoto RGB. Какое выбрать
Тэги к статье: Стив Ласмин, постобработка, урок, Adobe Photoshop, цветокоррекция, начинающим,
Дата: 2015-03-19 | Просмотров: 82023
Как сохранить фото в формате SRGB?
Войти
Авторизуясь в LiveJournal с помощью стороннего сервиса вы принимаете условия Пользовательского соглашения LiveJournal
- Свежие записи
- Архив
- Друзья
- Профиль
- Избранное
Как сохранить фотографию для публикации в сети

На эту тему существует множество статей, но существует проблема, о которой или не упоминают совсем, или упоминают вскользь. Дело в том, что отображение фотографии будет зависеть не только от компьютера, на котором оно просматривается, но и от браузера. Не верите? Тогда попробуйте просмотреть один и тот-же снимок в Firefox и Internet Explorer. Существует определенная вероятность, что особой разницы Вы не увидите, но тогда поверьте на слово, что на других компьютерах разница может оказаться куда заметней.
[ Нажмите, чтобы прочитать ]
Почему это происходит? Дело в том, что разные браузеры по-разному подходят к использованию цветовых профилей. В этой заметке я не хочу и не буду вдаваться в тонкости работы различных браузеров главным образом потому, что это нам, как ни печально, ничего не даст. Ограничусь лишь общим описанием проблемы и то, как её последствия свести к минимуму. Ну а заодно опишу и используемую мной последовательность сохранения фотографий на случай, если кому-нибудь это будет полезно.
Само собой разумеется, что если уж Вы работаете с цветом, Ваш монитор должен быть откалиброван. Затем я рекомендовал бы в случае, если основную часть своих работ Вы публикуете в сети, установить в качестве рабочего профиля RGB (Edit — Color Settings. ) sRGB IEC61966-2.1:

Я выделил красным пункты, значение которых посоветовал бы выставить так-же.
Цветовое пространство, в котором производится обработка, зависит от личных предпочтений. Как уже писал ранее, я предпочитаю работать в Lab, но в финале обработки, перед сохранением jpg-файла для публикации в сети, перевожу изображение в sRGB. Так как sRGB в настройках выбрано рабочим RGB-пространством, то достаточно просто выбрать пункт меню Image — Mode — RGB Color.
Далее необходимо улучшить резкость и выставить итоговый размер изображения (ресайз). Существует множество способов сделать это, но я опишу самый простой. Сначала надо определиться с финальным размером изображения. Например мы хотим получить изображение 800 пикселей по длинной стороне. Для этого открываем окно Image — Image Size и выставляем по длинной стороне количество пикселей вдвое большее, чем итоговое. В нашем случае это будет 1600 пикселей:

Теперь на изображение надо применить нерезкое маскирование Filter — Sharpen — Unsharp Mask.

Значения подбираю так, чтобы получился небольшой перешарп. В случае, если резкость нужна только для переднего плана, применяю нерезкое маскирование на дубликат подложки, стерев после этого лишнее ластиком.
После этого снова открываю окно Image Size и выставляю окончательный размер, который у нас составляет 800 пикселей по длинной стороне изображения:

Если всё было сделано правильно, то изображение получится резким, а имевшийся перед финальным ресайзом перешарп исчезнет. В случае, если резкость окажется излишне сильной, можно откатиться на необходимое количество действий в окне истории и попробовать сменить настройки фильтра Unsharp Mask.
Настал черед сохранения файла. Открываем окно File — Save for Web & Devices.

Обратите внимание на три пункта в верхней правой части, которые я выделил красным:
Quality — качество изображения. Чем выше значение, тем качественней изображение, но и тем больше размер файла. Для того, чтобы фотография воспринималась хорошо, обычно достаточно выставить 50 с чем-то, но если нет жестких ограничений по размеру файла, можно оставить 60.
Convert to sRGB — на случай, если забываете сделать это вручную. Если забывчивость не свойственна, то можно отключить, но будучи включенным в случае, если изображение уже в sRGB, влияния не окажет, а стало быть и не помешает.
Embed Color Profile — внедрит используемый профиль в изображение. Хочу обратить внимание на то, что если не перевести изображение из Lab в sRGB заранее, то этот пункт будет неактивен и вшить в изображение профиль не получится. Внедренный профиль немного увеличит размер файла, но не критично, зато поможет с отображением снимка в некоторых браузерах, о чем я и писал в самом начале заметки и к чему мы вернулись в её конце.
Итак давайте разберемся, как наш снимок отобразят разные браузеры:
Firefox предполагает, что все снимки в сети сохранены как sRGB. Если профиля sRGB в фотографии нет — Firefox отобразит фотографию так, словно профиль имеется.
Google Chrome, Opera и Yandex корректно отобразят только фотографию с внедренным профилем, а для прочих они возьмут профиль монитора, на котором просматривается снимок. Искажения цвета при этом могут оказаться весьма значительными. Чтобы этого не произошло, надо не забывать внедрять профиль при сохранении файла.
Internet Explorer оказался самым проблемным — похоже, что он игнорирует всё, кроме профиля монитора. Зачем это было сделано и как с этим бороться мне не понятно, но к счастью, к данному браузеру очень незначительное число пользователей питает необъяснимую привязанность. Помимо этого некоторые сайты, как например В Контакте, при загрузке изображения отсекают внедренный профиль. Наверное создатели сайта таким образом экономят место на своих серверах, но подобная экономия делает их ресурс малопригодным для публикации снимков в случае, если корректность отображения цвета критична. В случае с Контактом я разместил снимки на Яндекс Фотках, публикуя на своей странице В Контакте ссылки на них.
Ну и наконец я хочу обратить Ваше внимание на кнопку в нижней части окна Save for Web & Devices (я её выделил зеленым). Перед тем, как сохранить файл, нажмите на неё и в открывшемся окне браузера, установленном по умолчанию, увидите, как он отобразит Ваш снимок.
Adobe RGB vs sRGB – какое цветовое пространство выбрать и почему
Как часто вы заходили в настройки камеры для переключения между цветовыми пространствами Adobe RGB и sRGB? Вы даже знаете, что означают эти термины или что такое цветовое пространство? Еще несколько лет назад я не знал об этих технических терминах, но быстро осознал их важность.
Что такое цветовое пространство?
Цветовое пространство является частью цветовой гаммы, которая представляет собой вселенную цветовых тонов. Таким образом, вы можете предположить, что разные цветовые пространства являются планетами разных размеров. Из многих планет Adobe RGB и sRGB являются двумя наиболее часто используемыми цветовыми пространствами в фотографии.
В зависимости от ваших предпочтений вы можете выбрать желаемое цветовое пространство и получить наилучший результат.

Что такое цветовые пространства Adobe RGB и sRGB?
Adobe RGB — это большее цветовое пространство, чем sRGB, поскольку оно состоит из множества вариантов цветовых тонов. Это одна из причин того, что мониторы Adobe RGB широко используются фотографами — они могут отображать больше цветов по сравнению с монитором sRGB.
Мониторы и принтеры
Мониторы Adobe RGB используются большинством современных операторов принтеров потому, что они способны отобразить то, что может воспроизвести цветовой профиль CMYK (голубой, пурпурный, желтый и черный) принтера. Это помогает оператору принтера убедиться, что цвета, отображаемые на мониторе Adobe RGB, должны быть очень близки к печати, которая выводится из цветного принтера CMYK (используется для журналов и публикаций).
Поэтому, будучи фотографом, имеет смысл использовать монитор Adobe RGB, чтобы вы могли редактировать свои фотографии и видеть фактические цвета, которые будут отображаться в отпечатках.
Так, если вы уверены, что в ближайшем будущем вы не будете печатать свои фотографии, то нет смысла использовать монитор Adobe RGB. Если вы делаете фотографии только для себя или загружаете их в Интернет, тогда монитор sRGB идеально подходит для ваших целей.

Цветовое пространство камеры
Но для того, чтобы просмотреть фактические цвета цветового пространства Adobe RGB или sRGB на вашем мониторе, вам необходимо сначала сделать фотографию в этом конкретном цветовом пространстве.
Если вы не сделаете фотографию в требуемом цветовом пространстве, будь то Adobe RGB или sRGB, вы не сможете использовать эту фотографию в полном объеме. Съемка фотографий в более крупном цветовом пространстве Adobe RGB позволяет захватывать больше цветовых тонов, помогая вам видеть точные цвета на мониторах Adobe RGB и в печатных фотографиях. В то время, как съемка в цветовом пространстве sRGB позволяет загружать изображения в Интернет без каких-либо изменений цветов.
Во время съемки в одном из этих двух цветовых пространств у каждого есть свои преимущества, есть и несколько недостатков.

Настройка цветового пространства вашей камеры.
Преимущества и недостатки съемки в Adobe RGB
Преимущества:
- вы можете снимать более широкий диапазон цветовых тонов.
- это цветовое пространство позволяет отображать цветовые тона, входящие в спектр принтера CMYK, таким образом, это идеальное цветовое пространство, если вы печатаете свои фотографии.
Недостатки:
- Когда вы загружаете фотографию, записанную в цветовом пространстве Adobe RGB в Интернет, цвета становятся ненасыщенными (и могут выглядеть блекло).
- Мониторы Adobe RGB дорогостоящие, поэтому для редактирования цветового пространства Adobe RGB вам нужно много инвестировать в монитор.
Примечание: Вы можете преобразовать изображение из цветового пространства Adobe RGB в цветовое пространство sRGB с помощью программного обеспечения, такого как Photoshop и Lightroom.

Слева: при экспорте фотографий в Lightroom вы можете выбрать цветовое пространство. Справа: в Photoshop вы можете перейти к настройкам цвета и выбрать необходимый параметр в качестве рабочего пространства.
Преимущества и недостатки съемки в sRGB
Преимущества:
- Когда вы загружаете фотоснимки в цветовом пространстве sRGB, цвета остаются теми же и не становятся ненасыщенными, в отличие от изображений в Adobe RGB.
- Большинство мониторов в мире используют цветовое пространство sRGB и не так дороги, в отличие от мониторов Adobe RGB. Это гарантирует, что цвета, которые вы видите на мониторе, будут практически одинаковыми на любом другом мониторе sRGB.
Недостатки:
- Поскольку цветовые тона в sRGB меньше по сравнению с Adobe RGB, вы не получаете точных цветов в своих отпечатках.
- Если вы отправляете свои фотографии для фотоконкурсов, есть вероятность, что эти фотографии будут просмотрены на мониторе Adobe RGB. Это может снизить ваши шансы на победу, поскольку фотография, снятая и отредактированная в Adobe RGB, будет выглядеть более приятной для судей.

Заключение
Adobe RGB или sRGB, какое цветовое пространство выбрать во время съемки?
Если вы фотограф, который часто печатает фотографии, и хотите, чтобы цвета были точными, вы должны снимать в цветовом пространстве Adobe RGB. Съемка фотографий в цветовом пространстве sRGB может дать вам различные цвета, которые вы видите на мониторе и на печатных снимках. Также, если вы участвуете в конкурсах онлайн-фотосъемки, можно безопасно снимать и редактировать фотографии в цветовом пространстве Adobe RGB.
Но если вы снимаете фотографии для загрузки их в Интернет, то выбор цветового пространства sRGB является идеальным для вас. Если вы загружаете фотографии цветового пространства Adobe RGB в Интернет, вы заметите, что цвета становятся ненасыщенными.

Слева: таким образом, ваша фотография становится ненасыщенной, когда вы загружаете ее из цветового пространства Adobe RGB в Интернет. Справа: Когда вы загружаете фотографии цветового пространства sRGB, вы получаете правильные цвета, как показано здесь.
Тем не менее, чтобы быть в безопасности, вы можете снимать фотографии в цветовом пространстве Adobe RGB. При необходимости вы всегда можете использовать файл для печати, и если вы хотите загрузить его в Интернет, вы можете просто преобразовать цветовое пространство с помощью Adobe Photoshop или Lightroom.
Цветовые профили и их использование
Сразу оговорюсь, что я и близко не являюсь профессионалом в области обработки изображений, но хочу поделиться с вами кое-какими полученными знаниями (с примером). Очень надеюсь, что информация будет для вас полезной.
При работе с изображениями многим приходилось сталкиваться с понятием «цветовой профиль». Откуда оно взялось? По определению, цветовой профиль — это набор данных, описывающих устройство цветного ввода или вывода (монитор, принтер и так далее). Профили определяют требования к внешнему виду через соответствия между пространствами цветов и PCS (Profile Connection Space). Пространство связи профиля может быть XYZ или LAB, а соответствия обычно задаются таблицами или «картами».
Если речь идет о цветовом профиле, то имеется в виду профиль, формат которого был утвержден ICC (International Color Consortium). В него входят почти все известные компании, которые имеют отношение к графике: Adobe, Apple, Kodak, Microsoft, Silicon Graphics, Taligent, Canon, DuPont, Fuji, Xerox, Intel, Sony, Epson, Hewlett Packard и многие другие.
Целью консорциума являлась разработка общепризнанного стандарта, описывающего цветовые параметры устройств. Примечательно, что стандарт ICC одинаково успешно может использоваться на разных операционных системах.
Как вам известно, у изображения есть определенный набор пикселей, каждый из которых имеет свой цвет в системе RGB. Эти данные можно представить в цифровом виде. Так мы получаем карту цветов RGB. При хранении информации пиксель сохраняется в виде трех чисел, а при воспроизведении мы получаем конкретные координаты.
Дело в том, что у каждого устройства свое цветовоспроизведение, поэтому некоторые координаты в новой системе могут отсутствовать или неправильно отображаться. Соответственно, карту цветов нужно было усреднить и стандартизировать. Так появилось пространство sRGB, в котором каждой координате ставится в соответствие определенный цвет. Сегодня на sRGB ориентированы все мониторы и принтеры.
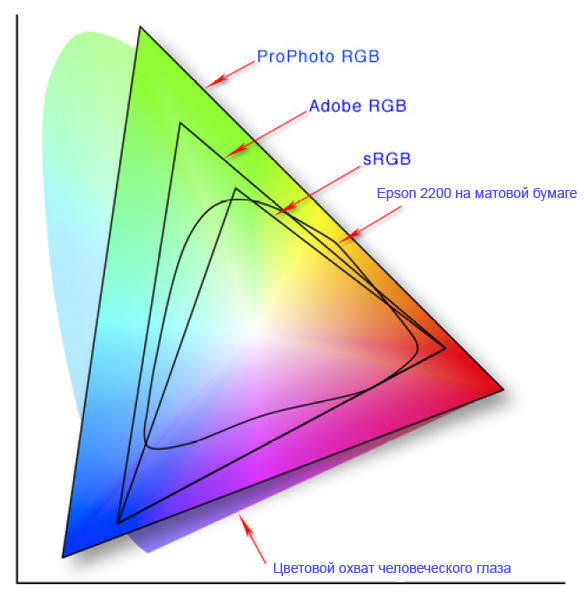
С развитием технологий появились и новые пространства: Adobe RGB, ProPhoto RGB и другие, однако sRGB до сих пор остается стандартом представления цветового спектра в модели RGB. Но это лишь теория. Давайте рассмотрим стандартную ситуацию, которая часто встречается на практике. Вы делаете в Photoshop картинки для выкладки в интернете (например, в блоге). Вопрос: как вы поступите при сохранении изображения?
Наверное, многие просто нажмут на «сохранить как» и выберут формат (скорее всего, PNG), а полученное изображение загрузят в блог. Это не всегда правильно, потому что передаточным звеном является браузер. Несмотря на предустановленный вами цветовой профиль, большинство браузеров по умолчанию отображают изображение в sRGB.
Для более правильной цветопередачи желательно не назначать изображению никакой цветовой профиль в Photoshop, а потом сохранять его для просмотра в интернете (функция save for web), при этом выставляя галочку «преобразовать в sRGB».

Вот, что мы получаем при преобразовании в sRGB:

Заметна ли разница?
Картинка была выбрана не случайно. Ценители рядов Фурье, наверное, поймут в чем дело. Это был лишь небольшой экскурс в университетское прошлое. 
В завершение хочу сказать, что, на мой взгляд, такая проблема встречается довольно часто. Возможно, из-за того, что при работе с графикой любители редко обращают внимание на детали, которые являются существенными для профессионалов (к каковым я точно не отношусь). Надеюсь, что в качестве дополнительных знаний эта информация может быть кому-то полезна. По крайней мере, для меня в свое время она таковой оказалась.
А как вы решаете проблему с профилями? Возможно, все намного глубже, чем я здесь представил. Поделитесь своими рецептами.



